Содержание
Что и как в SketchUp. 9 базовых, но неочевидных функций
Быстрое выделение
В зависимости от количества кликов по левой кнопке мыши один и тот же инструмент «Выделение» (Select) работает по-разному:
a. выбрать поверхность или ребро — один клик;
b. выбрать поверхность вместе с прилегающими рёбрами — двойной клик;
c. выбрать объект целиком — тройной клик.
Перемещение по осям
В SketchUp есть много преднастроенных привязок: к вершинам, линиям и плоскостям. А есть и такие, которыми можно управлять с клавиатуры — например, во время перемещения или копирования объекта:
a. переместить объект строго вверх (по синей оси Z) — с зажатой на клавиатуре стрелкой «вверх»;
b. переместить вправо или влево (по красной оси Y) — с зажатой стрелкой «вправо»;
c. переместить назад или вперёд (по зелёной оси X) — с зажатой стрелкой «влево».
Точное перемещение и поворот
При перемещении, повороте и копировании объектов в SketchUp можно задать точную дистанцию или угол — для этого нужно ввести значение в окне Measurements, расположенном в нижней панели интерфейса:
→ выбрать инструмент «Перемещение или копирование» (Move/Copy) или «Поворот» (Rotate) → начать выполнять действие (при копировании зажать клавишу Ctrl) → ввести с клавиатуры дистанцию или градус поворота → нажать Enter, чтобы завершить действие.
Указать точную дистанцию или угол поворота можно с клавиатуры прямо во время выполнения операции, не устанавливая курсор в окно Measurements.
Множественное копирование
Массив в SketchUp — это набор одинаковых объектов в модели (объектов с одинаковыми параметрами). Массив может быть линейным (копии объекта распределяются по прямой линии) и круговым (объект копируется с поворотом).
a. Чтобы создать сразу несколько копий объекта и расположить их на равном расстоянии друг от друга, нужно:
→ скопировать объект один раз на нужное расстояние → ввести с клавиатуры «х» (или «*») и прописать точное количество объектов, например: «х5» (или «*5») → нажать Enter, чтобы завершить действие.
b. Чтобы скопировать объект несколько раз и расположить копии в рамках точно заданного расстояния, нужно:
→ скопировать объект один раз, указав в окне Measurements точную дистанцию; → ввести с клавиатуры «/» и прописать точное количество объектов → нажать Enter, чтобы завершить действие.
Работа с компонентами
Компоненты в SketchUp — это созависимые копии одного объекта или группы объектов: при изменении содержимого в одном из компонентов изменения отобразятся и в других.
Если все повторяющиеся элементы модели создавать как компоненты, можно значительно облегчить вес файла SketchUp и избежать рутинной работы по редактированию и копированию одинаковых объектов. Для этого нужно:
→ создать объект → кликнуть правой кнопкой мыши → выбрать опцию «Создать компонент» (Make Component).
Компоненты можно также:
a. Редактировать «снаружи», независимо от других копий — например, масштабирование (Scale), вращение (Rotate) или перемещение (Move), не повлияет на другие копии.
b. Отсоединять от общего семейства и редактировать «внутри» независимо от других копий — для этого:
→ выбрать компонент → кликнуть правой кнопкой мыши → выбрать опцию «Сделать уникальным» (Make Unique).
Повторное выдавливание и офсет
При выдавливании (или экструдировании) поверхностей инструмент Push/Pull запоминает значение, которое использовалось для предыдущего действия.
Чтобы выдавить несколько плоскостей на одинаковое расстояние, нужно:
→ выдавить первую поверхность, указав нужную дистанцию с клавиатуры → навести курсор на следующую плоскость → кликнуть 2 раза левой кнопкой мыши.
То же самое применимо к инструментум Offset.
Точное масштабирование
При масштабировании объектов в SketchUp можно вручную задать пропорцию увеличения или уменьшения или указать точное значение нового размера — для этого необходимо ввести значение в окне Measurements, расположенном в нижней панели интерфейса:
a. Чтобы изменить размер объекта в точное число раз, нужно:
→ выбрать объект и начать и масштабирование → ввести с клавиатуры нужную пропорцию (например «0,7» или «1,3») → нажать Enter, чтобы завершить действие.
b. Чтобы приравнять размер объекта или какой-либо из его сторон к конкретному числу, нужно:
→ выбрать объект → выбрать инструмент «Масштабирование» (Scale) → выбрать бегунок c той стороны, которую необходимо увеличить/уменьшить → ввести с клавиатуры новое значение и единицы измерения
c. Чтобы изменить размер всех объектов в группе в соответствии с известным новым размером одного из объектов, нужно:
Чтобы изменить размер всех объектов в группе в соответствии с известным новым размером одного из объектов, нужно:
→ зайти в группу и выбрать объект → выбрать инструмент «Рулетка» (Tape Measure Tool) → измерить одну из сторон объекта в группе → ввести новое значение длины в окне Measurements → нажать Enter → в диалоговом окне выбрать «да» (Yes).
Переопределение осей в группе
Иногда оси отдельных групп или компонентов в модели отличаются от осей рабочего пространства SketchUp. Так бывает, например, если сгруппировать обьект после поворота — или при работе со скачанными компонентами. Несоответствие осей объекта и рабочего пространства программы мешает корректно масштабировать объекты и пользоваться привязками к осям внутри групп.
Чтобы переопределить систему координат внутри группы, нужно:
→ зайти в группу → выбрать инструмент «Оси» (Axes) → подвести курсор к одной из вершин любого из объектов → «примагнитить» новые оси к граням с нужным направлением.
После переопределения осей можно корректно масштабировать и изменять объекты без привязки к основной системе координат SketchUp.
Создание дуг и окружностей
При черчении арок и окружностей в SketchUp можно контролировать плавность дуги — для этого нужно задать точное число сегментов в окне Measurements, расположенном в нижней панели интерфейса:
→ выбрать инструмент «Арка» (Arc) или «Круг» (Circle) → ввести с клавиатуры число сегментов → приступить к созданию дуги или окружности.
Еще статьи
Оставьте свой e-mail, если хотите подписаться на наши новые материалы
* нажимая на кнопку «Подписаться на новости», вы даете согласие на обработку своих персональных данных
Пожалуйста, подождите…
Наш сайт использует файлы cookie.
Продолжая использовать сайт, вы даёте согласие на работу с этими файлами.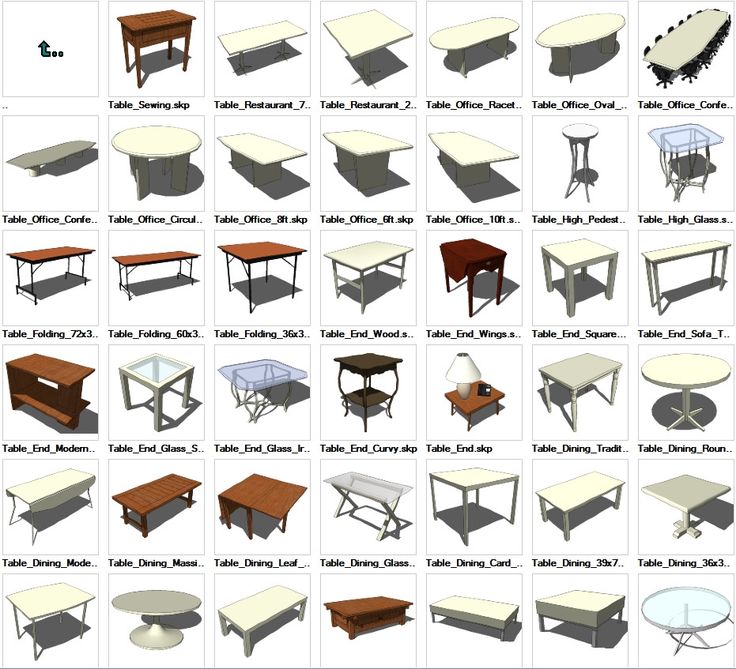
Компоненты | Школа SketchUp
Нарисованные акварелью вручную люди, деревья, кустарники, цветы с возможностью включать и выключать цветение. Коллекция пополняемая ежемесячно новыми компонентами и на данный момент включают в себя:
- Цветы — 124 компонента
- Кустарники — 24 компонента
- Деревья — 144 компонента
- Люди — 126 компонентов
- Текстуры — 100 текстур
- Растения в плане — 382компонентов
Примеры работ
Работы Евгения Карпова и Анны Лозинской.
Цветы
124 шт. цветов, нарисованные акварелью вручную с возможностью включать и выключать цветение.
Кустарники
24 шт. кустарников, нарисованных вручную.
Деревья
144 шт. деревьев, нарисованных вручную.
Люди
126 шт. людей, нарисованных вручную.
Растения в плане
126 шт. растений в плане, нарисованных вручную для работы в SketchUp и LayOut.
Материалы
126 шт. растений в плане, нарисованных вручную для работы в SketchUp и LayOut.
Установка
Два способа установки компонентов на WIN и MAC.
Скопируйте с заменой содержимое архива в папку Components:
- На Windows — В любом месте на компьютере расположить папку с компонентами.
 В окне Компоненты — Сведения — Открыть или создать локальную коллекцию и указать путь к папке с компонентами.
В окне Компоненты — Сведения — Открыть или создать локальную коллекцию и указать путь к папке с компонентами. - На Mac — Открыть содержимое пакета SketchUp2019 в Application (Программы) и копировать содержимое архива в /Contents/Resources/Content/Components
Окна
Окна VEKA для SketchUp. Используйте их для прохождения курса
Кровати
Ссылка для скачивания — Кровати
Диваны
Ссылка для скачивания — Диваны большие, Диваны дугообразные, Диваны прямые
Кресла
Ссылка для скачивания — Кресло для гостинной, Кресло с подлокотником
Стулья
Ссылка для скачивания — Стулья
Пуфики
Ссылка для скачивания — Пуфики
Кушетки
Ссылка для скачивания — Кушетки
Бытовая техника
Ссылка для скачивания — Бытовая техника
Люстры
Ссылка для скачивания — Люстры
Люди и звери
Ссылка для скачивания — Люди
Логотип и символ SketchUp, значение, история, PNG
Главная
›
Логотипы программного обеспечения
SketchUp Logo PNG
SketchUp — это программное обеспечение, созданное компанией Last Software для использования в 3D-моделировании и скульптуре. Программа была выпущена в 2000 году и на сегодняшний день доступна на 10 языках и имеет пользователей по всему миру.
Программа была выпущена в 2000 году и на сегодняшний день доступна на 10 языках и имеет пользователей по всему миру.
Значение и история
2002 – 2006
Первый логотип известного программного обеспечения был представлен в 2000 году и оставался в SketchUp шесть лет. Это был простой значок, состоящий из элегантных черно-красных букв с засечками справа от графической эмблемы с изображением дома, перечеркнутого красным карандашом. Надпись имеет тонкую тень, что придает композиции объем.
2006 – 2007
Редизайн 2006 года убрал графическую часть из логотипа SketchUp и усилил линии на буквах в надписи. В визуальную идентификацию программы добавлен слоган «Google», выполненный фирменным шрифтом, но черного цвета.
2007 – 2009
В 2007 году логотип «Google» становится основной частью логотипа, нарисованный в его знаковой синей, красной, зеленой и желтой цветовой палитре и имеющий небольшой и нежный серый слоган «Sketchup». под ним в заглавном регистре скромного традиционного шрифта без засечек. Этот значок использовался программой в течение двух лет.
под ним в заглавном регистре скромного традиционного шрифта без засечек. Этот значок использовался программой в течение двух лет.
2009 – 2012
В 2009 году SketchUp возвращается к своей первоначальной версии логотипа, но с удаленными надписями. Контуры дома и карандаша были уточнены и смелее, а цветовая палитра немного посветлела. Это выглядело просто, но полностью отражало суть и назначение программного обеспечения. Этот значок оставался в SketchUp еще три года.
2012 – 2013
В 2012 году концепция логотипа была полностью изменена и цветовая палитра стала синей на белом. Новая композиция включала абстрактную полужирную геометрическую эмблему слева от двухцветного логотипа с «Trimble» жирным шрифтом без засечек, за которым следовал «SketchUp» облегченным современным шрифтом.
2012 – 2020
Логотип SketchUp яркий и современный, он идеально отражает назначение и функции программы — 3D-моделирование.
Логотип состоит из словесного знака и эмблемы слева. Начертание словесного знака выполнено жирным современным шрифтом без засечек с удлиненным хвостиком буквы «К» и диагональными разрезами буквенных линий.
Начертание словесного знака выполнено жирным современным шрифтом без засечек с удлиненным хвостиком буквы «К» и диагональными разрезами буквенных линий.
Темно-серый цвет шильдика иногда меняют на черный, что создает хороший контраст с красно-белой эмблемой ПО.
Эмблема SketchUp представляет собой изображение цельного красного куба, из которого вырезаны три сегмента. Края образуют три ступеньки, верхняя часть которых окрашена в белый цвет.
Логотип SketchUp простой, но выглядит мощно и уверенно. Красно-бело-черная цветовая палитра визуальной идентичности программного обеспечения является отражением прогресса и страсти, вызывает чувство творчества и профессионализма программы.
2020 – Сегодня
Редизайн минималистов 2020 года и модернизированный визуальный стиль SketchUp с использованием всего одного значка для логотипа. Абстрактный синий символ, выполненный толстыми линиями синего и белого цветов, нарисован в трехмерной манере и выглядит современно и сильно.
Видео
Работа с компонентами в SketchUp
Содержание
- Введение в компоненты
- Основные правила моделирования в SketchUp
- Группы и компоненты против слоев
- Изготовление компонентов
- Создание компонентов
- Определение наилучшей точки для начала координат компонента
- Именование компонентов
- Импорт файлов САПР в качестве компонентов
- Как избежать пустых внешних оберток компонентов
- Очистка уровней вложенности импортированной геометрии САПР
- Работа с моделями изделий в мастер-файле
- Что нужно знать о компонентах
- Работа в контексте
- Компоненты редактирования контекста и вложенные компоненты
- Сложность/Уровень детализации модели
- Добавление интеллекта с помощью динамических компонентов
- Основные атрибуты
- Расширенные атрибуты и взаимодействие с пользователем
- Практический пример динамического компонента
- Совместное использование компонентов и способы их использования пользователями
- Сохранение компонента из мастер-файла
- Правильное размещение компонентов для общих компонентов
- Изменение материала вложенных компонентов
- Использование материала по умолчанию для эффективных модификаций
- Замена компонентов
Знакомство с компонентами
Основные правила моделирования в SketchUp
В SketchUp существует пять основных правил моделирования.
- Правило №1: : Если вы собираетесь использовать что-то в своей модели более одного раза, сделайте из этого компонент.
- Это относится к копированию вещей. Сначала создайте из него компонент, затем скопируйте компонент.
- Правило №2: Нарисуйте все на Layer0. (Это слой по умолчанию, поэтому, если вы не измените его активно, все, что вы рисуете, будет находиться на этом слое.)
- Правило №3: Прежде чем копировать группу, сначала подумайте о том, чтобы превратить ее в компонент.
- Правило № 4: Контекстный клик > Сделать уникальным, если вам нужно изменить некоторые компоненты, чтобы они отличались от других с тем же определением.
Нельзя делать слишком много Компонентов. Вы всегда можете упростить позже. Когда вы расчленяете весь компонент, он (они) снова превращается в базовую геометрию, и определение может быть удалено из модели.
Группы и компоненты по сравнению со слоями
Процесс моделирования сложных элементов требует внутреннего порядка или структуры 3D-файла, разделения отдельных элементов и объединения похожих элементов.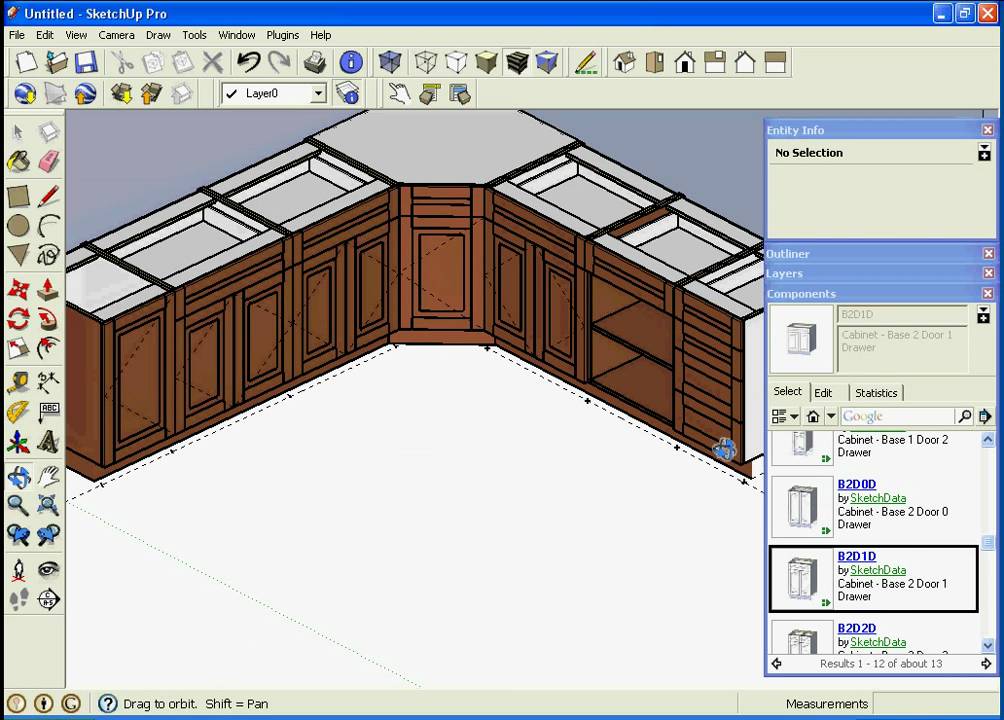 В SketchUp этот порядок может быть достигнут с помощью групп или компонентов.
В SketchUp этот порядок может быть достигнут с помощью групп или компонентов.
Наложение слоев в SketchUp предназначено только для отображения. Думайте о них как о выключателях света, которые что-то освещают или выключают. Слои в SketchUp не предназначены для отдельных ребер и граней. Это происходит из-за общей природы граней и ребер. Вся исходная геометрия в SketchUp (ребра и грани) принадлежит Layer0.
После того, как вы превратили что-то в группу или компонент, вы помещаете это на слой.
Организация компонентов в модели SketchUp сильно влияет на скорость, с которой может выполняться работа по проектированию и моделированию.
По определению группа — это отдельный экземпляр набора геометрических элементов.
Компонент — это именованный набор геометрии, который может существовать в нескольких местах модели. Каждый экземпляр является повторением всех остальных. Изменение одного экземпляра изменяет все остальные экземпляры.
Создание компонентов
Создание компонентов
Компоненты можно создавать, выбирая все ребра и грани объекта или набор объектов, а затем щелкая правой кнопкой мыши по выделенным (т. е. выбранным) объектам и выбирая Создать компонент из меню. Убедитесь, что установлен флажок Заменить компонент выбранным .
е. выбранным) объектам и выбирая Создать компонент из меню. Убедитесь, что установлен флажок Заменить компонент выбранным .
Определение наилучшей точки исходной точки компонента
Определение правильной исходной точки компонента важно для пользователей моделей ваших продуктов. Это момент, когда люди будут переносить ваш компонент из 3D-моделей и браузера компонентов. Происхождение также влияет на замену компонентов в модели SketchUp. В этом видео показано, как различные исходные точки будут влиять на поведение простого стула. В видео также рассматривается замена компонента на другой и применение материалов к компоненту.
Исходная точка модели должна основываться на том, как модель будет использоваться дизайнером после загрузки из 3D-моделей. Например, хорошим исходным положением для крана будет центральная линия основания (исходное положение показано здесь в виде красно-зелено-синего значка).
В таких изделиях, как мебель, примыкающая к стене, следует использовать задний левый угол (он должен находиться за пределами всех границ компонента, иначе при перезагрузке новый компонент может оказаться внутри стены). Та же задняя левая угловая точка хороша для таких предметов, как шкафы, которые устанавливаются вне стены или угла. Мебель, расположенная посередине помещения (столы, вазы, лампы), должна использовать центр масс объекта в основании объекта. Стулья, которые предназначены для установки вокруг стола или за письменным столом, могут извлечь выгоду из исходной точки, которая находится на средней линии передней части стула, на линии пола.
Здесь стулья меняются местами по коленям стула, так что, если стул больше, он расширяется наружу от стола, а не внутрь стола. Стол меняется по центру.
Присвоение имен компонентам
Создание компонентов во время моделирования в SketchUp выполняется довольно плавно. SketchUp обеспечивает автоматическое присвоение имен компонентам для ускорения создания компонентов. Имя по умолчанию, указанное в диалоговом окне создания компонента, представляет собой слово «Компонент», за которым следует «#» и увеличивающийся номер (например, 9).0011 Компонент № 57 ). Числовое значение постоянно увеличивается, чтобы обеспечить уникальное имя каждого нового компонента. Но когда для компонента требуется определенное имя продукта, имя компонента можно изменить. Выберите компонент в обозревателе компонентов и выберите вкладку Edit Tab или воспользуйтесь диалоговым окном Entity Info . Имя определения — это фактическое имя компонента. В обозревателе компонентов имя определения — это имя, отображаемое в верхнем текстовом поле диалогового окна «Компоненты», и определение в диалоговом окне «Информация об объекте». Дополнительные сведения об именовании компонентов от производителей продуктов см. в статье Управление файлами, загрузка и брендинг.
SketchUp обеспечивает автоматическое присвоение имен компонентам для ускорения создания компонентов. Имя по умолчанию, указанное в диалоговом окне создания компонента, представляет собой слово «Компонент», за которым следует «#» и увеличивающийся номер (например, 9).0011 Компонент № 57 ). Числовое значение постоянно увеличивается, чтобы обеспечить уникальное имя каждого нового компонента. Но когда для компонента требуется определенное имя продукта, имя компонента можно изменить. Выберите компонент в обозревателе компонентов и выберите вкладку Edit Tab или воспользуйтесь диалоговым окном Entity Info . Имя определения — это фактическое имя компонента. В обозревателе компонентов имя определения — это имя, отображаемое в верхнем текстовом поле диалогового окна «Компоненты», и определение в диалоговом окне «Информация об объекте». Дополнительные сведения об именовании компонентов от производителей продуктов см. в статье Управление файлами, загрузка и брендинг.
В диалоговом окне «Информация об объекте» поле «Имя» представляет собой только описание конкретного экземпляра компонента в модели, а не фактическое имя определения компонента. Он хранится в поле «Определение».
Импорт файлов САПР в качестве компонентов
В третьем видео рассматривается тема импорта файлов САПР в SketchUp для типов файлов импорта DWG/DXF, STL, 3DS и IFC. Импортированные файлы становятся компонентами текущей модели. Многие программы САПР моделируют в безразмерной среде, где единица измерения назначается файлу, а не объектам в файле. Модели SketchUp имеют реальный размер. Это означает, что вам необходимо применить коэффициент масштабирования к файлу САПР при его импорте в SketchUp.
В пустом файле нарисуйте одно ребро перед импортом файла САПР. Затем импорт появится как компонент, а его линии будут изолированы от остальной части модели.
Как избежать пустых внешних оболочек компонентов
Никогда не вставляйте компонент в пустую модель, изменяйте компонент, а затем сохраняйте весь файл как компонент. Это создает пустую внешнюю оболочку. Когда вы делаете это, фактический компонент, который вам нужен, является единственным элементом модели. Сохраняя весь этот файл, пользователю придется копаться на два уровня ниже, чтобы добраться до фактического Компонента продукта, когда такая модель используется в качестве Компонента в другом файле. Внешний контекст фактически представляет собой «пустую оболочку», вызванную сохранением Компонента в пустом файле.
Это создает пустую внешнюю оболочку. Когда вы делаете это, фактический компонент, который вам нужен, является единственным элементом модели. Сохраняя весь этот файл, пользователю придется копаться на два уровня ниже, чтобы добраться до фактического Компонента продукта, когда такая модель используется в качестве Компонента в другом файле. Внешний контекст фактически представляет собой «пустую оболочку», вызванную сохранением Компонента в пустом файле.
Вероятно, это происходит, когда разработчик моделей импортирует исходный файл 3D CAD, а затем сохраняет модель как компонент SketchUp. Они не понимают, что геометрия САПР изначально входит в файл как компонент, и, таким образом, сохранение файла сразу же помещает компонент в пустую оболочку.
Эта ситуация проиллюстрирована как в видео «Анатомия стула», так и в видеороликах «Общие ошибки вложения».
Второе видео посвящено правильному размещению компонентов. Очень распространенная проблема с импортированными моделями САПР заключается в том, что люди получают пустую внешнюю оболочку, что создает проблемы для пользователей компонента.
Очистка уровней вложенности импортированной геометрии САПР
Многие программы САПР, используемые в обрабатывающей промышленности, выдают глубоко вложенные файлы. Это часто основано на параметрических требованиях или семейных группах. Список слева появился в результате импорта CAD в SketchUp. Он показывает, что каждый Компонент, содержащий геометрию, вложен на пять уровней вглубь основного Компонента кресла.
Частью очистки для такого файла является перемещение вложенных компонентов «вверх» на верхний уровень основного компонента. Это позволяет напрямую рисовать (и манипулировать) подкомпонентами, как только пользователь открывает компонент для редактирования. Вы можете сделать это с помощью Outliner, перетащив вложенный элемент геометрии вверх по дереву и поместив его под именем основного компонента.
Классификации IFC из некоторых приложений САПР попадают в SketchUp как пустые уровни вложенности. Здесь нет геометрии, просто название классификации IFC. На самом деле вы не доберетесь до геометрии компонента, пока не перейдете на несколько уровней вниз. Эти внешние «обертки» подкомпонента должны быть взорваны, эффективно перемещая геометрию до основного уровня компонента.
Здесь нет геометрии, просто название классификации IFC. На самом деле вы не доберетесь до геометрии компонента, пока не перейдете на несколько уровней вниз. Эти внешние «обертки» подкомпонента должны быть взорваны, эффективно перемещая геометрию до основного уровня компонента.
Работа с моделями продуктов в мастер-файле
Моделирование нескольких компонентов в мастер-файле — хороший способ обеспечить согласованность в именовании и использовании компонентов.
При использовании рабочей модели для внесения изменений в компонент продукта всегда устанавливайте атрибуты продукта так, как вы хотите, чтобы они отображались на миниатюре компонента, затем щелкните правой кнопкой мыши [контекстный щелчок] на компоненте и выберите «Сохранить как», чтобы сохранить Компонент вынесен в отдельный файл.
Этот метод «Сохранить как» работает во всем мастер-файле, а не только в компонентах верхнего уровня. Рассмотрим этот пример. Он содержит множество деталей и составных частей (ролики, кронштейны, ручки), которые смешиваются и подбираются для создания нескольких продуктов. Преимущество такой работы заключается в том, что когда вы вносите изменения в компонент, все продукты, использующие этот компонент в качестве подчасти, будут обновлены с учетом последних изменений. Например, замена роликов в столе может также заменить ролики в картотеке на колесиках и стуле.
Он содержит множество деталей и составных частей (ролики, кронштейны, ручки), которые смешиваются и подбираются для создания нескольких продуктов. Преимущество такой работы заключается в том, что когда вы вносите изменения в компонент, все продукты, использующие этот компонент в качестве подчасти, будут обновлены с учетом последних изменений. Например, замена роликов в столе может также заменить ролики в картотеке на колесиках и стуле.
Что нужно знать о компонентах
Работа в контексте
Все инструменты действуют только на объекты в текущем контексте редактирования. Это означает, что инструмент «Стереть» не может коснуться чего-либо вне текущего контекста, даже если вы непреднамеренно щелкнете по чему-либо. Инструмент «Выделение» не будет выделять ничего вне контекста, даже при использовании пересекающегося окна.
Окно чертежа иногда может быть слишком переполнено информацией во время редактирования. View > Component Edit > Hide Rest of Model — это переключатель, который показывает или выключает все, что находится вне текущего контекста. Вы также можете переключать видимость похожих компонентов во время редактирования компонента Вид > Редактирование компонента > Скрыть похожие компоненты . Научитесь использовать эти функции, чтобы стать более быстрым и эффективным разработчиком моделей.
Вы также можете переключать видимость похожих компонентов во время редактирования компонента Вид > Редактирование компонента > Скрыть похожие компоненты . Научитесь использовать эти функции, чтобы стать более быстрым и эффективным разработчиком моделей.
Вложение компонентов и контекст
Компоненты могут содержать другие компоненты и группы в дополнение к граням и кромкам. это называется вложенность . Каждый раз, когда компонент (или группа) включается в другой компонент или группу, он вкладывается на один уровень во внешний контекст.
Контекст означает непосредственный контейнер для объектов (граней, граней, групп, компонентов, размеров, текста и т. д.). Модель — это самый большой контекст, который может иметь SketchUp, это самый верхний уровень организации. Когда объекты выбраны и включены в Компонент, Компонент становится контекстом для этих объектов. Если Компонент состоит из трех других Компонентов, этот Компонент становится контекстом для этих трех подсущностей.
Рис. 1
На рис. 1 оранжевые линии обозначают внешние границы контекста основного компонента. Синие линии указывают на первый уровень вложенности подкомпонентов в основной компонент. Каждое синее поле представляет контекст для элементов внутри поля. Наконец, пурпурные линии указывают на второй уровень вложенности ниже подкомпонентов в пределах первого (синего) уровня вложенности. Обратите внимание, что пурпурные объекты находятся в контексте каждого из вложенных синих компонентов.
Контекстное редактирование компонентов и вложенных компонентов
Компоненты и группы можно редактировать (модифицировать) в любое время, щелкнув правой кнопкой мыши [контекстный щелчок] на объекте и выбрав Изменить в контекстном меню, или дважды щелкнув инструмент выбора на объект. Чтобы завершить редактирование, щелкните правой кнопкой мыши [контекстный щелчок] в пустом пространстве за пределами ограничивающей рамки и выберите «Закрыть группу» или один раз щелкните инструмент выбора за пределами ограничивающей рамки.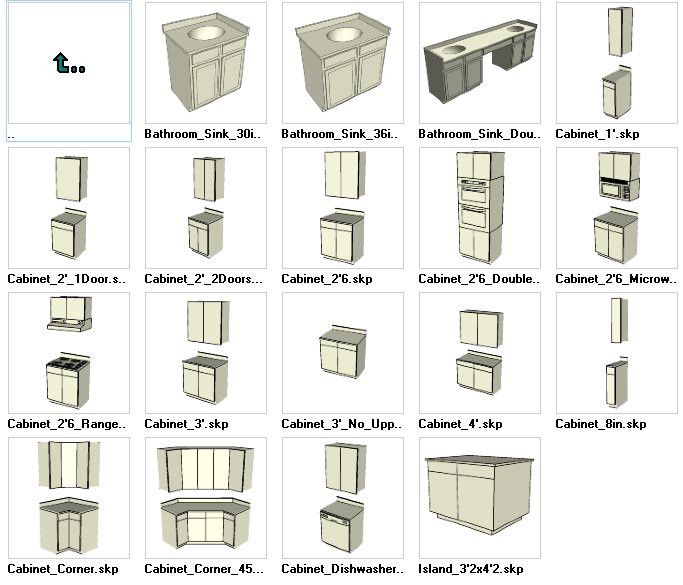
Редактирование компонента похоже на работу с другой моделью SketchUp в основной модели. SketchUp использует редактирование компонентов на месте. Это позволяет вам видеть остальную часть модели в контексте для справки, когда вы вносите изменения в компонент. При редактировании компонента ограничение текущего контекста для редактируемого компонента отображается серой ограничивающей рамкой. Направления осей и исходная точка компонента показаны красным, зеленым и синим значком. При редактировании компонента остальная часть модели слабо освещена (затемнена). Вы не можете изменить какую-либо остальную часть модели вне текущего контекста, но вы можете сделать вывод о чем угодно во всей модели.
Сложность/Уровень детализации модели
Уровень детализации (LOD или Сложность детализации) имеет важное значение для производителя продукта. Сложность относится к материалам, уровням вложенности и количеству полигонов, используемых для представления геометрии.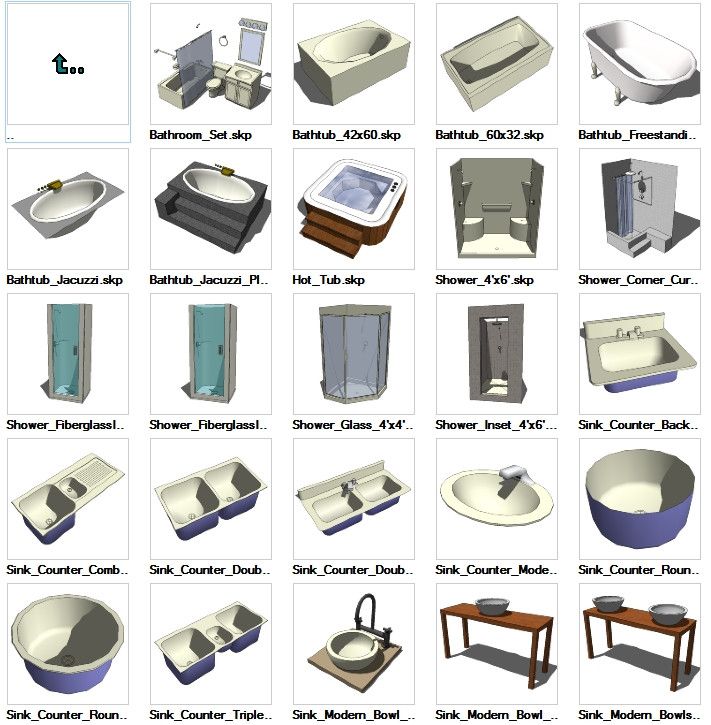 См. статью: Облегченное создание детализированной модели.
См. статью: Облегченное создание детализированной модели.
Многие продукты моделируются с использованием инженерных программ САПР, что позволяет моделям управлять производственным процессом и оборудованием. Для этого требуется большое количество деталей моделей САПР. Однако, когда эти типы моделей вводятся непосредственно в SketchUp, они могут немедленно снизить производительность модели дизайнера и, следовательно, могут быть не очень полезным продуктом для дизайнера, который может интегрироваться в свой дизайн.
Однако могут быть случаи, когда дизайнеру требуется более подробное представление, особенно когда он планирует использовать модель для создания деталей сечения. Это хорошая возможность для двух моделей продуктов с разными уровнями детализации, которые можно поменять местами друг на друга, используя согласованную исходную точку.
Добавление интеллекта с помощью динамических компонентов
Базовые атрибуты
SketchUp позволяет назначать расширенные атрибуты Компоненту, такие как имя, сводка, описание и код элемента, с помощью динамических компонентов. Ниже приведен снимок экрана диалогового окна «Атрибуты динамического компонента». По умолчанию имя компонента отображается вверху, а дополнительные атрибуты находятся ниже в редактируемом поле. На нижнем изображении показано, как эта информация будет отображаться в диалоговом окне «Параметры».
Ниже приведен снимок экрана диалогового окна «Атрибуты динамического компонента». По умолчанию имя компонента отображается вверху, а дополнительные атрибуты находятся ниже в редактируемом поле. На нижнем изображении показано, как эта информация будет отображаться в диалоговом окне «Параметры».
Если вы назначили свойства (или параметры) компоненту, используя атрибуты динамического компонента, вы можете изменить значения по умолчанию, отображаемые на миниатюре для 3D-моделей.
Расширенные атрибуты и взаимодействие с пользователем
SketchUp предлагает четыре атрибута, которые можно легко применить к компоненту с помощью интерфейса динамических компонентов. На приведенной выше диаграмме показано, где разместить четыре элемента рекомендуемой информации, чтобы они отображались при открытии диалогового окна «Параметры компонента». Вы можете добавить к компоненту дополнительные атрибуты, влияющие на отображение компонента, такие как расположение подкомпонентов, цвет продукта и стандартные параметры, и это лишь некоторые из них.
На следующих рисунках показано, как это работает. Атрибуты назначаются Компоненту в контексте Компонента. Атрибут применяется либо ко всему компоненту, либо к его составным частям. Атрибуты могут устанавливать цвета, параметры продукта, размеры и многое другое.
Все эти атрибуты существуют внутри контекста компонента и перемещаются вместе с компонентом, когда он импортируется в другую модель.
Но чтобы позволить пользователю взаимодействовать с этими настройками, должен быть ряд атрибутов, которые применяются к вне контекста , устанавливая значения, которые используются атрибутами внутри контекста. Эти внешние атрибуты отображаются пользователю в диалоговом окне параметров компонента.
Доступ к этому диалоговому окну параметров компонента возможен только из вне компонента. Это означает, что вы не можете их видеть, когда работаете с файлом модели компонента. Файл компонента должен быть импортирован в рабочий файл, чтобы можно было отобразить диалоговое окно, показывающее внешние параметры для этого компонента.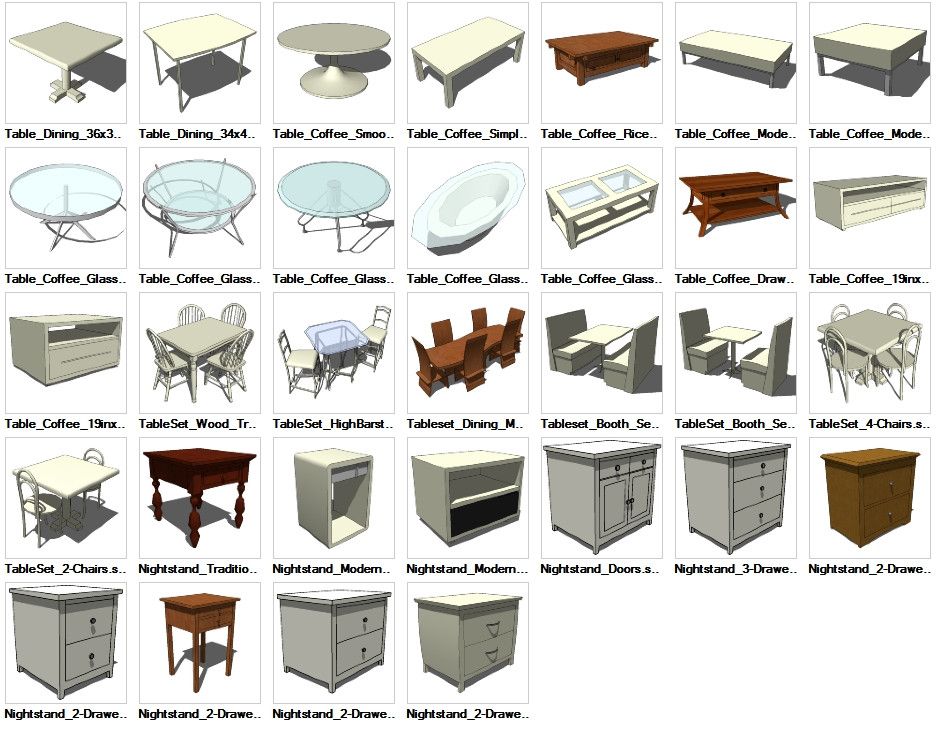
Это диалоговое окно, показывающее параметры, которые можно установить для крана. Значения, которые пользователь устанавливает здесь, используются в динамическом компоненте для выполнения расчетов, установки материалов и отображения одного параметра по сравнению с другим.
В рабочем файле можно задать нужные параметры миниатюры компонента при его загрузке в 3D-модели.
Пример динамического компонента
Атрибуты могут манипулировать текстом и числами из других атрибутов для динамического создания меток (например, создать полное название продукта на основе выбранных параметров).
Атрибуты могут выполнять вычисления (например, размещение подкомпонентов) или управлять отображением подкомпонентов, скрывая или показывая их. (например, добавить руль).
Атрибуты могут управлять параметрами (например, цветом панели, возрастной группой, стилем панели).
Совместное использование компонентов и способы их использования пользователями
Сохранение компонента из мастер-файла
При моделировании компонента в рабочем файле с другими компонентами: Щелкните правой кнопкой мыши [контекстный клик] на компоненте и выберите Сохранить как . SketchUp позволит вам указать папку, в которой вы хотите сохранить компонент, и будет использовать имя компонента в качестве имени файла по умолчанию для внешнего файла.
SketchUp позволит вам указать папку, в которой вы хотите сохранить компонент, и будет использовать имя компонента в качестве имени файла по умолчанию для внешнего файла.
Компонент сохраняется в виде файла, и исходная точка его файла будет исходной точкой Компонента (, а не , исходной точкой текущей модели).
Краткое руководство по 3D-моделям
Общий доступ к модели SketchUp осуществляется через 3D-модели. В этом видеоролике «Помещение моделей в 3D-модели» дается общий обзор того, что такое 3D-модели, и следует конкретный простой пример с использованием кухонного стула и стола. Дополнительные сведения о 3D-моделях см. в статье: Управление файлами, загрузка и брендинг. Чтобы поделиться моделями как коллекцией, см. раздел Создание и совместное использование коллекций
Правильное вложение компонентов для общих компонентов
Организация модели часто различается между рабочей моделью и моделью для публичного использования в 3D-моделях.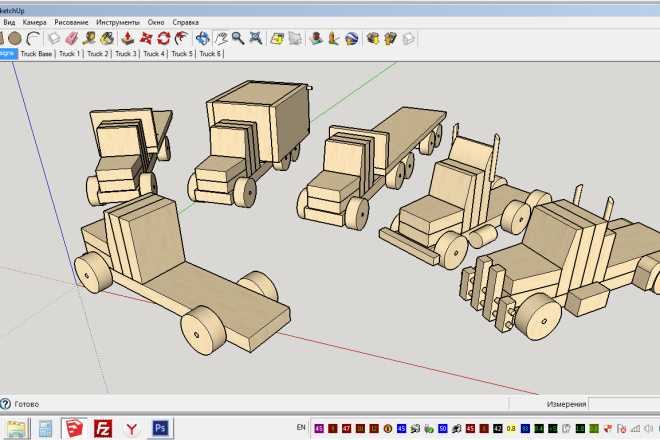
При разработке модели может потребоваться вложение компонентов для создания иерархии, облегчающей работу с моделью. После того, как модель будет готова, уменьшите вложенность до минимума.
Например, на изображении выше показан набор из четырех рабочих станций, которые были помещены во внешний компонент, содержащий все четыре подкомпонента и разделяющие их стены. Когда вы смотрите на уровни вложенности, показанные здесь в порядке убывания с использованием цветов: первый уровень ниже — 1 (красный), следующие 2 (желтый), 3 (зеленый), 4 (голубой), 5 (синий), вы видите, что Пользователь Компонента сможет открыть Компонент и быстро покрасить стены. А вот чтобы покрасить прокатную картотеку, перед покраской придется вскрывать вглубь на три уровня. Это связано с тем, что каждая рабочая станция является компонентом (со своей собственной иерархией) внутри всей рабочей группы.
SketchUp представляет выбранный компонент с синей ограничивающей рамкой, окружающей все объекты, содержащиеся в выборе. Эти синие линии не являются объектами (ребрами) и, следовательно, не могут быть выбраны, и они не могут выводиться при моделировании.
Эти синие линии не являются объектами (ребрами) и, следовательно, не могут быть выбраны, и они не могут выводиться при моделировании.
Каждый картотечный шкаф и подвижный картотечный шкаф более глубоко вложены в каждую рабочую станцию. Белые объекты находятся на уровне основного контекста основного компонента рабочей группы (например, стены). Вертикальные картотечные шкафы имеют один уровень глубины внутри подкомпонента рабочей станции. Рабочий стол и картотечный шкаф на двух уровнях находятся внутри подкомпонента рабочей станции. А ролики еще больше вложены в подкомпонент стола и подкомпонент шкафа для картотеки на колесиках.
При редактировании компонента SketchUp представляет контекст (границы) компонента в виде серого ограничивающего прямоугольника, окружающего все объекты в компоненте или группе. Эти серые пунктирные линии обозначают , а не объекты (ребра) и , а не , которые можно выбрать. Вы не можете воздействовать на объекты за пределами этой серой ограничивающей рамки. Вся геометрия вне контекста будет отображаться как бледная, чтобы вы знали, что ее нельзя изменить или стереть. Но вы можете делать выводы о сущностях вне текущего контекста во время моделирования.
Вся геометрия вне контекста будет отображаться как бледная, чтобы вы знали, что ее нельзя изменить или стереть. Но вы можете делать выводы о сущностях вне текущего контекста во время моделирования.
Возможно, лучшей организацией рабочей станции было бы сделать так, чтобы картотечный шкаф, стол и передвижной картотечный шкаф могли быть окрашены всего на один уровень вглубь компонента.
Таким образом, чтобы подготовить весь компонент рабочей группы для 3D-склада, может быть лучше сначала реструктурировать подкомпонент рабочей станции, как показано, а затем разбить каждую рабочую станцию на весь компонент рабочей группы. Теперь с компонентом рабочей группы может легко работать дизайнер с минимальным редактированием компонента (помните, что здесь красный цвет означает, что вы можете рисовать объект сразу после открытия внешнего компонента).
Изменение материала вложенных компонентов
Рис. 2 2 | |
На рис. 2 синий стул является примером стула, в котором вся геометрия представляет собой один компонент. Покраска компонента заставляет все грани компонента принимать этот цвет. На правом изображении показано кресло, состоящее из нескольких компонентов. Теперь дизайнер может редактировать компонент стула и быстро рисовать подлокотники, подушки, корпус и основание по отдельности, поскольку каждый набор геометрии заключен во вложенный компонент. Это более эффективное моделирование для конечного пользователя Компонента.
Использование материала по умолчанию для обеспечения эффективных модификаций
Для таких предметов, как мебель, которые различаются по цвету (например, подушки стула), вы можете построить компонент таким образом, чтобы дизайнеру не нужно было открывать стул. изменить цвет подушек. Чтобы обеспечить быстрое нанесение материала, компонент этого типа продукта должен быть организован таким образом, чтобы все предметы, для которых требуется быстрая замена материала (например, подушки), окрашивались материалом по умолчанию. Все остальные предметы должны быть окрашены материалом или цветом. Теперь, когда сам Компонент окрашен дизайнером, только подушки будут наследовать цвет. Чтобы изменить цвет любой из других частей (основы, корпуса или подлокотников), дизайнеру потребуется отредактировать компонент стула и перекрасить эти элементы внутри компонента.
Все остальные предметы должны быть окрашены материалом или цветом. Теперь, когда сам Компонент окрашен дизайнером, только подушки будут наследовать цвет. Чтобы изменить цвет любой из других частей (основы, корпуса или подлокотников), дизайнеру потребуется отредактировать компонент стула и перекрасить эти элементы внутри компонента.
Когда текстура материала применяется таким образом, любые гладкие поверхности внутри Компонента не позволят текстуре плавно накладываться друг на друга. Чтобы управлять ориентацией текстур, вам нужно будет применить текстуру, затем щелкнуть правой кнопкой мыши [контекстный щелчок] на поверхности и выбрать «Текстура»> «Положение», чтобы настроить шаблон в соответствии с вашей геометрией. Все внутри компонента, использующее цвет по умолчанию, унаследует краску, примененную к внешней стороне компонента. Это означает, что компонент внутри компонента внутри компонента также наследует краску, независимо от уровня вложенности. |
Замена компонентов
Компоненты можно перезагружать с обновленной версией или заменять один на другой. Многие дизайнеры захотят обмениваться контентом из 3D-моделей в процессе проектирования. Важно предвидеть это действие при моделировании содержимого для 3D-моделей.
Компоненты меняются местами в соответствующих исходных точках и на основе коэффициентов масштабирования и вращения заменяемого исходного компонента. Коэффициенты масштабирования и поворота применяются к новому входящему Компоненту.
Вы можете поменять местами компоненты, находящиеся в текущей модели, выбрав все экземпляры, а затем заменив эти экземпляры другим компонентом.
Это может быть очень полезно, когда у вас есть версия продукта с большим количеством полигонов и версия одного и того же продукта с низким количеством полигонов.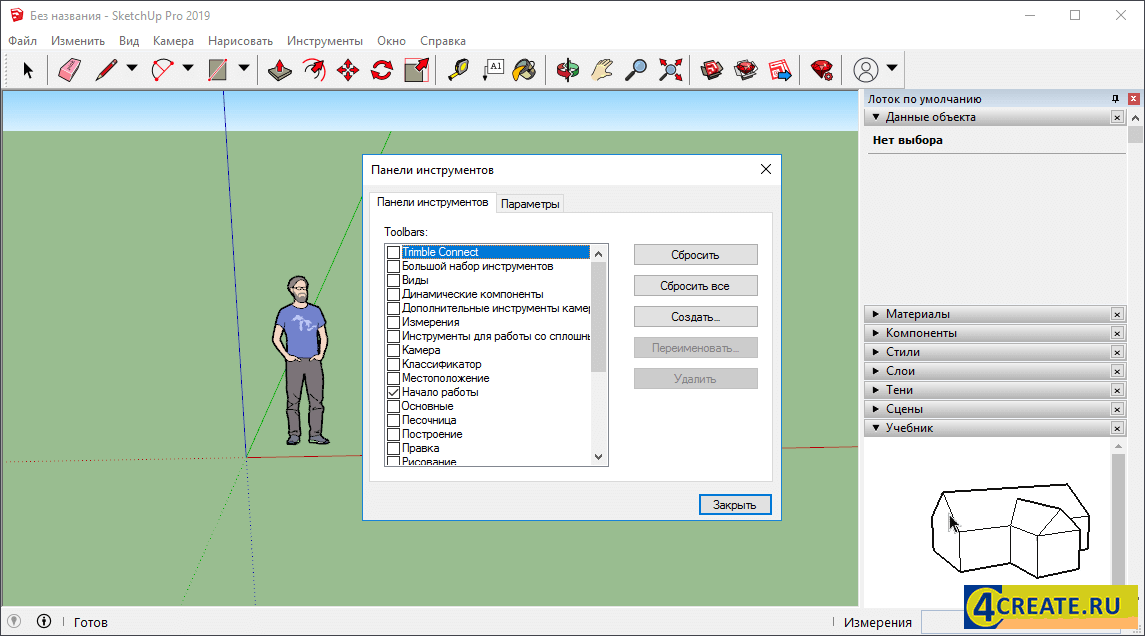 Это позволяет дизайнеру видеть местоположение вашего продукта, но снижает количество полигонов, чтобы не увязнуть в процессе моделирования во время проектирования. Когда они хотят поделиться изображением с более богатым контекстом, они просто Заменить низкополигональную версию на высокополигональную.
Это позволяет дизайнеру видеть местоположение вашего продукта, но снижает количество полигонов, чтобы не увязнуть в процессе моделирования во время проектирования. Когда они хотят поделиться изображением с более богатым контекстом, они просто Заменить низкополигональную версию на высокополигональную.
Для этого нужно выбрать элементы, которые необходимо изменить, или в обозревателе компонентов щелкнуть правой кнопкой мыши [контекстный щелчок] и выбрать Select Instances , чтобы найти все аналогичные компоненты в модели. Затем найдите Компонент для замены в браузере компонентов, щелкните правой кнопкой мыши [контекстный щелчок] и выберите Заменить выбранные , чтобы изменить все упрощенные компоненты на сложные компоненты.
В предыдущем примере мы выбрали элементы для замены. Вы также можете перезагрузить один компонент в модели другим компонентом извне файла. Опять же, наиболее важным правилом для обеспечения хорошего поведения компонентов является выбор для них подходящей исходной точки. |
Эта возможность замены делает SketchUp идеальным для дизайнеров, которые хотят представить варианты дизайна клиенту. Презентация становится еще более привлекательной, если у дизайнера есть доступ к фактическому контенту производителя из 3D Warehouse. Это позволяет дизайнеру начать принимать решения по спецификациям продукта на более ранних этапах процесса проектирования.
Модели продуктов являются общими компонентами, и обычно каждая модель продукта представляет собой отдельный файл (если только несколько продуктов не объединены вместе, например, в виде виньетки). У многих производителей есть несколько продуктов для размещения в 3D-моделях. Каждый раз, когда у вас есть несколько файлов, важно разработать методологию систематического именования компонентов и файлов.

 В окне Компоненты — Сведения — Открыть или создать локальную коллекцию и указать путь к папке с компонентами.
В окне Компоненты — Сведения — Открыть или создать локальную коллекцию и указать путь к папке с компонентами. Посмотрите это видео, показывающее вложение компонентов для иллюстрации этой концепции.
Посмотрите это видео, показывающее вложение компонентов для иллюстрации этой концепции. Этот заменяет один компонент на другой. В файле существует только один компонент, а не два.
Этот заменяет один компонент на другой. В файле существует только один компонент, а не два.