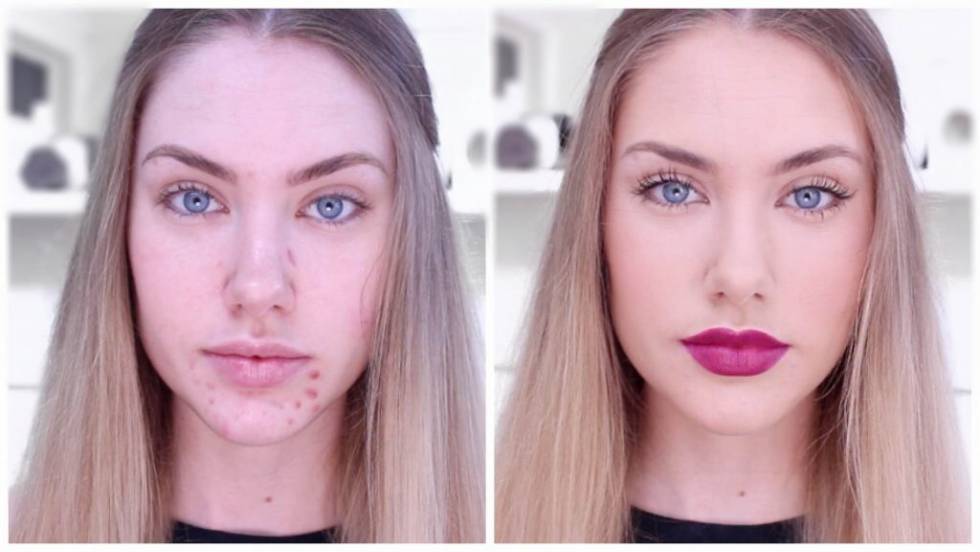Содержание
Как замазать лица в Photoshop: 3 простых способа
Иногда пользователь может сталкиваться с такой ситуацией, когда требуется замазать лицо одного или нескольких человек на фотографии, оставив тело и фон нетронутыми. Сделать это можно во многих графических редакторах, в том числе и в Photoshop. Несмотря на то, что у многих ФШ ассоциируется с какой-то сложной графической программой, выполнить замазывание лиц в нем не составит труда даже для неопытного пользователя.
Содержание
- Как замазать лица в Photoshop
- Вариант 1: Обычное размытие
- Вариант 2: Пикселизация
- Вариант 3: Использование инструмента “Палец”
Конечно, просто закрасить их кистью будет очень просто, поэтому данный вариант рассматриваться не будет. Мы рассмотрим, как можно выполнить данную процедуру с помощью размытия и пиксилизации лиц. При этом не забываем, что ни задний фон, ни тело человека не должны “пострадать”.
Для этих целей мы рекомендуем выбирать более-менее качественную фотографию, так как с ней проще работать — проводить выделение, накладывать эффекты. Однако, в теории, можно использовать и фотографии низкого качества, просто с ними будет чуть сложнее работать.
Однако, в теории, можно использовать и фотографии низкого качества, просто с ними будет чуть сложнее работать.
Вариант 1: Обычное размытие
Достаточно простой вариант размытия лиц на фотографии в Photoshop. Реализуется по следующей инструкции:
- Загрузите в рабочую область программы ту фотографию, которую будете обрабатывать. Ее можно добавить с помощью простого переноса из “Проводника” в область редактирования.
- Также мы рекомендуем сделать дубликат слоя с фотографией. Для этого воспользуйтесь сочетанием клавиш Ctrl+J. Дубликат появится над фоновым слоем и будет выбран автоматически.
- Теперь вам нужно выделить любым удобным способом голову того человека, которого хотите замазать. Для этого можно использовать инструменты: “Лассо”, выделение по эллипсу, “Быстрое выделение”. В качестве примера мы как раз будем использовать последний инструмент.
- Чтобы выделение лица было максимально мягким, мы рекомендуем воспользоваться функцией “Уточнить край”.
 Нажмите одноименную кнопку в верхней панели интерфейса программы.
Нажмите одноименную кнопку в верхней панели интерфейса программы. - Появится окно инструмента “Уточнить край”. Там установите бегунок у пункта “Сместить край” на значения 50-100%. Нужный диапазон выберите таким образом, чтобы выделение не было сильно резким, но и не захватывало лишние объекты. Нажмите кнопку “Ок” для применения настроек.
- Вынесите выделение лица на отдельный слой, воспользовавшись сочетанием клавиш Ctrl+J. Дальнейшие эффекты нужно будет применять именно к этому слою.
- Теперь нажмите в верхнем меню по пункту “Фильтр” и выберите там пункт “Размытие”. Далее переключитесь на “Размытие по Гауссу”.
- Выберите такой радиус, при котором лицо невозможно разглядеть. Радиус можно настроить как двигая бегунок вручную, так и задав определенное число. Чтобы видеть изменения в режиме реального времени, установите галочку у пункта “Просмотр”.
- Когда внесенные изменения будут вас полностью устраивать примените их, нажав кнопку “Ок”.
Размытие с помощью инструмента Гаусса одно из самых популярных практически во всех ситуациях, однако в блоке с доступными эффектами размытия находятся и другие инструменты, которыми можно пользоваться и которые тоже подойдут для размытия лиц. Например, еще часто используется инструмент “Размытие в движении”.
Например, еще часто используется инструмент “Размытие в движении”.
Вариант 2: Пикселизация
Еще один популярный вариант замазывания лица в Photoshop. Суть в том, что лица разбиваются на пиксели. Перед тем, как применять указанный эффект, вам придется выполнить отделение лица от основного изображения. Подробно о том как это сделать было написано в инструкции выше в первых 6 пунктах. Наложение дальнейших эффектов уже производите по следующей инструкции:
- Нажмите кнопку “Фильтр” в верхней части программы. В контекстном меню выберите пункт “Оформление”. Из предложенных эффектов оформления кликните по “Мозаика”.
- У данного фильтра представлена только одна настройка — размер ячеек в выделенной области. Чем больше будет размер ячейки, тем более пикселизированным будет выделенное изображение.
- Не забывайте использовать пункт “Просмотр”, чтобы видеть изменения изображения в режиме реального времени. Если вас все устраивает, то нажмите кнопку “Ок” для применения изменений.

По аналогии с размытием, здесь присутствуют несколько инструментов, позволяющие добиться похожего эффекта, но выглядящие немного по-разному. Опять же, вариант с использованием фильтра “Мозаика”, как в случае с размытием по Гауссу, является более каноническим решением.
Вариант 3: Использование инструмента “Палец”
Этот вариант уже предполагает использование отдельного инструмента, а не наложение целого фильтра. Кстати, в этом варианте можно отказаться от выделения лица и переноса его на отдельный слой. Однако мы рекомендуем сделать хотя бы выделение, чтобы последующее замазывание было более аккуратным и не задевало лишние.
Читайте также:
Работа со слой-масками в Photoshop
Инструкция по использованию инструмента “Перо” в Photoshop
Выполнение стилизации текста под гранит в Photoshop
Создаем пиксельный узор в Adobe Photoshop
Инструкция к рассматриваемому варианту имеет следующий вид:
- В панели инструментов слева выберите инструмент “Палец”.
 Для этого нажмите по указанной на скриншоте области.
Для этого нажмите по указанной на скриншоте области. - Начните водить этим инструментом по лицу нужного человека, однако старайтесь сильно не заходить за рамки, чтобы не замазать лишнего. Как мы уже писали выше, лучше всего сделать предварительное выделение, хотя и необязательно.
- Как-то дополнительно применять изменения в этом случае не требуются, так как они применяются автоматически.
Здесь, кстати, вместо инструмента “Палец” можно использовать инструмент размытие. Оно дает средний эффект между “Пальцем” и размытием по Гауссу. Главная проблема такого инструмента в том, что оно слишком долго размывает, поэтому, если качество изображения высокое, вам придется несколько раз пройтись инструментом по лицу, чтобы добиться более-менее заметного эффекта.
Это было три основных способа замазывания лица в программе Adobe Photoshop. Выбирайте наиболее подходящий для вас вариант. Они все достаточно просты в исполнении даже для начинающего пользователя, особенно, если четко следовать инструкции.
Как закрыть лицо квадратиками в Фотошопе
Автор Дмитрий Евсеенков На чтение 3 мин Просмотров 2.4к.
Обновлено
С помощью данного эффекта Вы сможете замаскировать полупрозрачными квадратиками лицо человека, номера автомобиля, строки текста и практически всё, что угодно.
Ещё этот эффект называется «эффект цензуры» и служит не только для того, чтобы скрыть какие-либо элементы на фотографии, но с помощью квадратиков можно сделать забавные приколы над фотками знакомых, например, замаскировать лицо на групповом портрете или предмет одежды на человеке. С одеждой получается наиболее забавно — цвет детали одежды заменяется на телесный, а потом закрывается мозаикой. Эффект, думаю, понятен.
Кроме всего прочего, способ, описываемый в данной статье, очень прост и предоставляет возможность изменения настроек фильтров после сохранения документа.
Для создания эффекта нам понадобится штатный фильтр Photoshop «Мозаика», смарт-объект и маска смарт-фильтра.
На примере, я закрыл квадратиками лицо невесты. Если Вы наведёте мышь на фото, увидите оригинал. Уберите курсор с фото, чтобы увидеть размытое лицо:
А теперь о том, как это сделать.
Открываем фотографию в Photohop и сразу преобразуем фоновый слой в смарт-объект.
Идём по вкладке главного меню Фильтр —> Оформление —> Мозаика (Filter —> Pixelate —> Mosaic), после чего у нас открывается диалоговое окно фильтра. Теперь надо подобрать нужное значение размера ячейки в пикселях, именно такая сторона будет у квадратиков и понятно, что это значение зависит от размера маскируемого объекта. Я выбрал значение 6 пикс.:
Нажимаем ОК для применения действия фильтра.
Как мы видим по результату, фильтр «Мозаика», как и любой фильтр Photoshop, применил своё действие на всё изображение целиком:
А мне нужно скрыть только лицо девушки на фото.
Но перед применением фильтра мы преобразовали слой в смарт-объект, а это значит, что и фильтр был применён как смарт-фильтр, значит, мы не только можем редактировать его параметры после применения, но и задать область действия, т.к. у фильтра имеется маска, аналогичная по своему действию обычной слой-маске:
На данный момент цвет маски белый, это значит, что она полностью прозрачна, а нам надо, наоборот, сделать её непрозрачной, чтобы скрыть действие фильтра. Для этого кликаем по миниатюре маски в панели слоёв, вокруг миниатюры должна появиться рамка:
Нажимаем комбинацию клавиш Ctrl+I для инвертирования цвета маски, цвет миниатюры становится чёрным, маска скрыла действие фильтра и фотография приобрела первоначальный вид:
Теперь берём круглую белую кисть, жёсткость делаем 0%, диаметр — соответственно скрываемому объекту, и закрашиваем нужный участок фото:
Если Вы закрасили лишний участок, измените цвет кисти на белый и закрасьте его. Кроме того, имеется возможность изменить размер квадратов, для этого дважды кликните по названию фильтра в панели слоёв, откроется диалоговое окно, где измените значение размера ячейки.
Кроме того, имеется возможность изменить размер квадратов, для этого дважды кликните по названию фильтра в панели слоёв, откроется диалоговое окно, где измените значение размера ячейки.
Таким же образом можно и сделать простое размытие лица, только вместо фильтра «Мозаика» надо применить фильтр «Размытие по Гауссу».
Размытие лиц на фотографиях онлайн за считанные минуты
Размытие лица с помощью инструмента «Мозаика» и других инструментов
Не ограничивайте свое воображение! В дополнение к пикселизатору лица вы также можете скрыть свое лицо на фотографии с помощью инструмента мозаики и наклеек, которые предлагает Fotor. Если вы хотите сделать свою фотографию пиксельной или приклеить наклейку на фотографию лица, чтобы скрыть ее, Fotor поможет вам. Примените эффект, который соответствует вашему общему изображению, чтобы сохранить эстетику ваших фотографий и защитить вашу личность.
Размытие лица сейчас
Размытие лица и любой части изображения легко
Размытие лиц на фотографиях легко с пикселизатором лица Fotor. Просто загрузите свой портрет и используйте кисть, чтобы нарисовать части, которые вы хотите размыть, и вы мгновенно получите размытое изображение лица. Кроме того, пикселизатор лица Fotor также предлагает автоматическое распознавание фона, чтобы вы могли размыть фон изображения одним щелчком мыши. Сделать размытие изображения еще никогда не было так просто.
Просто загрузите свой портрет и используйте кисть, чтобы нарисовать части, которые вы хотите размыть, и вы мгновенно получите размытое изображение лица. Кроме того, пикселизатор лица Fotor также предлагает автоматическое распознавание фона, чтобы вы могли размыть фон изображения одним щелчком мыши. Сделать размытие изображения еще никогда не было так просто.
Размытие лица сейчас
Сохранение идентичности людей с помощью пиксельного эффекта размытия лица
Вежливость — это уважение к частной жизни любого, кто непреднамеренно оказался на вашей фотографии. Вы можете легко размыть лица этих людей и сохранить их конфиденциальность и личность с помощью эффекта пиксельного размытия лица.
Размытие лица сейчас
Размытие изображения для сокрытия личной информации
Крайне важно скрывать конфиденциальную информацию при обмене снимками экрана или файлами. Будь то фотография или текст, инструмент размытия Fotor поможет вам быстро и полностью размыть любую часть фотографии, которую вы не хотите показывать публично. Вы можете эффективно размыть конфиденциальную информацию с помощью нашего онлайн-размытителя фотографий, чтобы поделиться важным контентом, сохраняя конфиденциальность личной информации.
Вы можете эффективно размыть конфиденциальную информацию с помощью нашего онлайн-размытителя фотографий, чтобы поделиться важным контентом, сохраняя конфиденциальность личной информации.
Размытие лица сейчас
Получите размытое лицо с помощью лучшего приложения для размытия лица
Fotor — лучшее приложение для размытия изображений. Вы можете легко использовать приложение для редактирования фотографий Fotor, чтобы редактировать свои фотографии на кончиках ваших пальцев. Получите размытое лицо за считанные секунды с помощью пикселизатора лица на одном дыхании и бесплатно! Fotor поддерживает свободную настройку размера и интенсивности кисти в соответствии с вашими фотографиями, и вы также можете настроить рисунок кисти, чтобы персонализировать внешний вид ваших изображений с помощью предустановленных рисунков кисти Fotor.
Размыть лицо сейчас
Как размыть лицо на картинке?
- Вы можете легко размыть лицо на фотографии с помощью Fotor.

- Нажмите кнопку «Размыть лицо сейчас» и загрузите свою фотографию.
- Найдите инструмент «Размытие фона» в меню «Инструменты» в левой части холста и примените его, вы увидите, что фон вашего изображения автоматически размывается через несколько секунд. Не хотите размыть фон фотографии? Не волнуйтесь, выполните следующий шаг.
- Вы можете увидеть кнопку «Ratian/Erase» в левом верхнем углу холста, щелкните ее и отрегулируйте размер и интенсивность кисти, затем вы можете использовать кисть, чтобы стереть или увеличить эффект размытия на изображении.
- Редактируйте свою фотографию, пока не будете удовлетворены, и, наконец, сохраните ее в нужном формате файла.
Размытие лица сейчас
Часто задаваемые вопросы о размытии лица
Как размыть лицо на iPhone?
Вы можете быстро размыть лицо с помощью фоторедактора Fotor на iPhone.
- Откройте приложение Fotor.
- Найдите инструмент «Мозаика» и загрузите свое фото.
- Отрегулируйте размер и интенсивность кисти и закрасьте ту часть, которую хотите размыть.
- Сохраните фото.
Как изменить лицо на фотографии?
Fotor предлагает различные инструменты ретуши для редактирования лица, включая, помимо прочего, исправление дефектов, удаление морщин, отбеливание зубов и устранение эффекта красных глаз. Загрузите свой портрет прямо сейчас, выберите «Красота» на панели инструментов и выберите инструмент ретуширования для ваших конкретных потребностей, чтобы отредактировать свое лицо.
Узнайте больше о возможностях редактирования
Другие похожие записи в блоге
Как быстро размытые лица на фотографиях
на
Брендан Хесс
Несмотря на то, что существуют способы контролировать, где и когда ваше собственное лицо появляется в сети, например, отключить автоматическое распознавание лиц для фотографий Facebook, ограничить то, чем другие пользователи могут делиться и отмечать вас, или даже сделать ваши ленты в социальных сетях закрытыми, существуют раз вам также необходимо защитить анонимность других.
Будьте осторожны с публикацией изображений незнакомцев, особенно фотографий с акций протеста. Во-первых, лучше не делать такие фотографии, но если вы это сделаете, рассмотрите возможность использования инструментов редактирования изображений, чтобы размыть лица перед публикацией (и не забывайте всегда носить маску во время протестов, чтобы сохранить ваше лицо тоже на чужих фотографиях).
Вот несколько бесплатных инструментов, которые сделают работу быстро и легко.
ImageScrubber
Скриншот: Android Police
Это бесплатная программа с открытым исходным кодом, которая размывает лица на изображениях и даже удаляет метаданные из файлов, которые можно использовать для определения местоположения, камеры и даже фотографа изображение, если оно не удалено должным образом. ImageScrubber также выполняет всю работу онлайн — ничего не нужно устанавливать. Вот как это использовать:
ImageScrubber также выполняет всю работу онлайн — ничего не нужно устанавливать. Вот как это использовать:
- Перейдите на веб-сайт ImageScrubber.
- Нажмите «Открыть изображение» , чтобы загрузить фотографию, которую вы хотите отредактировать.
- Используйте инструменты кисти, чтобы размыть лица или закрасить части фотографии, которые вы не хотите видеть.
- Нажмите «Сохранить изображение» , чтобы сохранить копию отредактированной фотографии на ваше устройство. Это также удаляет метаданные.
Signal
Изображение: Signal
Приложение для обмена сообщениями с открытым исходным кодом и зашифрованным кодом Signal скоро сможет автоматически создавать мозаику лиц и вручную размывать объекты с помощью встроенного в мобильное приложение редактора изображений. (Эта функция пока официально недоступна, но вот как ее найти).
- Откройте приложение Signal и коснитесь значка камеры.


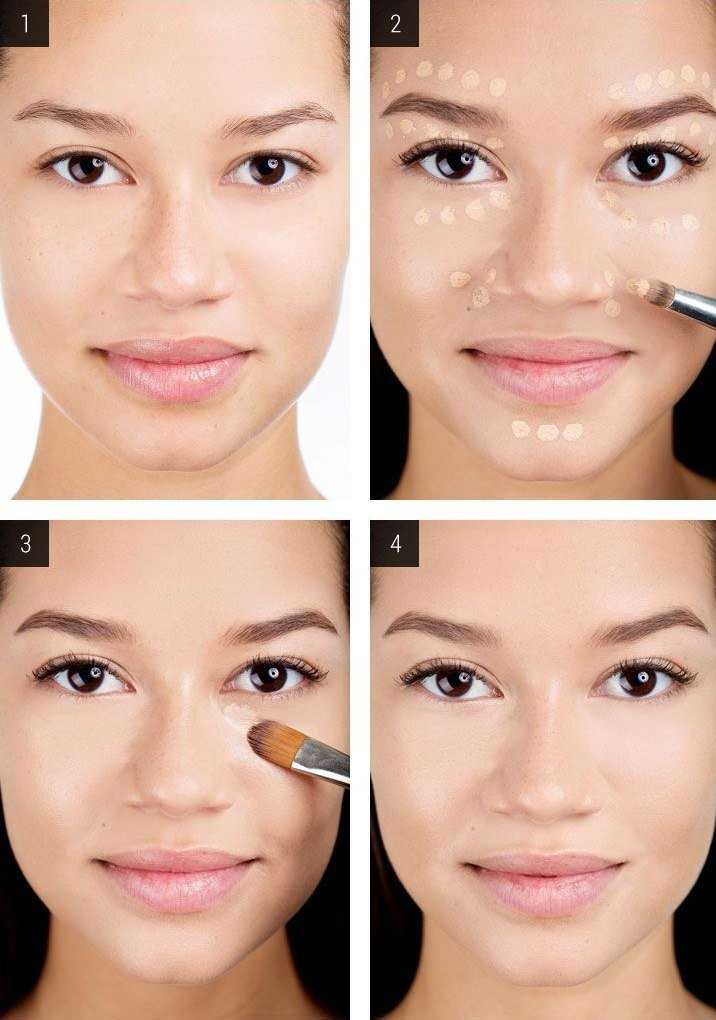 Нажмите одноименную кнопку в верхней панели интерфейса программы.
Нажмите одноименную кнопку в верхней панели интерфейса программы.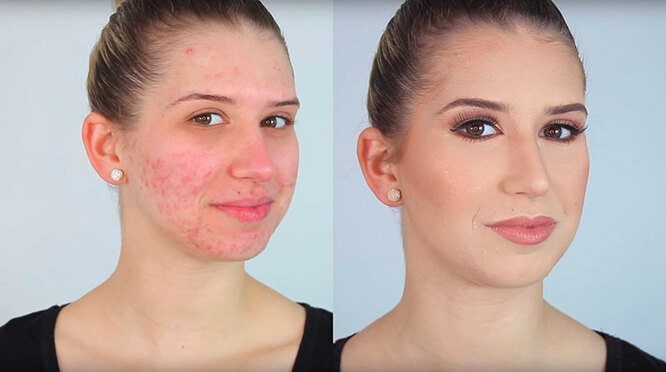
 Для этого нажмите по указанной на скриншоте области.
Для этого нажмите по указанной на скриншоте области.