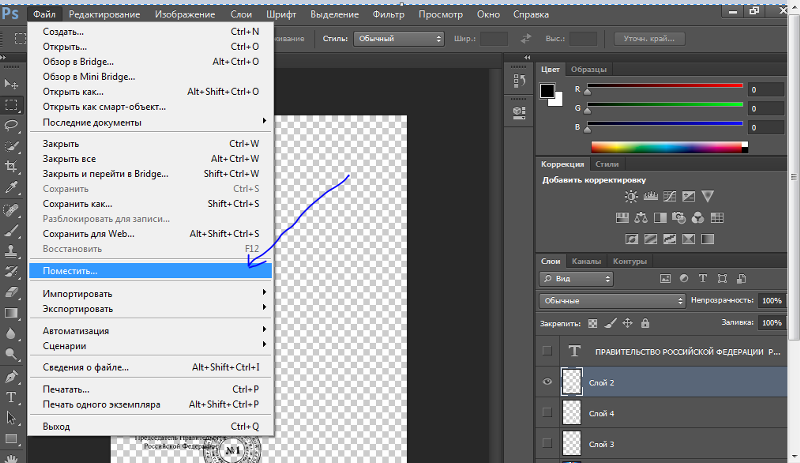Содержание
Закрытие конфликтующих процессов или приложений, которые мешают установке или обновлению приложения Adobe
Последнее обновление
Oct 07, 2022 05:14:51 AM GMT
Некоторые приложения или фоновые процессы могут мешать установке или обновлению. Узнайте, как закрыть их, чтобы продолжить установку или обновление.
Ошибка с запросом закрыть приложение или процесс
Некоторые приложения или процессы работают в фоновом режиме, даже если вы не видите открытых файлов или приложений. Они могут помешать процессу установки. Необходимо закрыть конфликтующие приложения или процессы, прежде чем вы сможете продолжить установку или обновление.
Например, может отобразиться одно из следующих сообщений об ошибке:
- «Чтобы продолжить, закройте следующее приложение или процесс: — LogTransport2».
- «Сохраните свою работу и закройте следующие программы, затем нажмите «Продолжить»:»
Как закрыть конфликтующее приложение
Прежде чем закрыть приложение, сохраните свою работу.
Как закрыть конфликтующий процесс в Windows
Щелкните правой кнопкой мыши на панели задач и выберите Диспетчер задач.
Если «Диспетчер задач» не полностью развернут, выберите Подробнее
.Выберите вкладку Подробности.
Выберите процесс, указанный в сообщении об ошибке. Затем выберите Снять задачу.
Повторите шаг 3 и 4 для закрытия всех конфликтующих процессов.
Как закрыть конфликтующий процесс в macOS
В меню Finder выберите Переход > Утилиты.
Дважды нажмите значок приложения Мониторинг системы.
Выберите Все процессы в меню Вид, чтобы убедиться, что в списке присутствуют все процессы.
Введите название процесса в поле поиска в правом верхнем углу окна приложения «Мониторинг системы».

Пример фонового процесса Creative Cloud
Двойным щелчком выберите в списке конфликтующий процесс и нажмите Завершить в окне процесса.
Выберите Завершить принудительно.
Повторите шаги 4 и 6 для всех конфликтующих процессов.
Связанные материалы
- Исправление ошибок при установке приложений Adobe
- Программа установки Creative Cloud зависает
Вход в учетную запись
Войти
Управление учетной записью
Вход в учетную запись
Войти
Управление учетной записью
Как закрыть фотошоп если он завис
Главная » Разное » Как закрыть фотошоп если он завис
Как закрыть фотошоп если он завис — Фотошоп: видео уроки для начинающих
Представляем Вашему вниманию подробные видео на тему «Как закрыть фотошоп если он завис»:
youtube.com/embed/fLC-YVATxBo?autoplay=0&autohide=1&border=0&egm=0&showinfo=0″ allowfullscreen=»»>
Как закрыть приложение [если оно зависло]
Как закрыть программу, если она зависла и не закрывается
Как отключить ноутбук если он глюканул(завис надолго) ?просто…
Решено: Photoshop CC продолжает зависать на моем компьютере — Adobe Support Community
У меня также Windows 10 и Photoshop зависает и в настоящее время не работает. Photoshop загрузится, но как только я попытаюсь загрузить фотографию для просмотра / редактирования, она зависнет. Я удалил и переустановил, сохранив настройки, и у меня была та же проблема. Затем я удалил и переустановил удаление настроек, и это работало в течение дня. Потом сегодня попробовал отредактировать фото сегодня и опять замерзло.Поэтому я удалил и переустановил с удалением настроек, и это не решило проблему, как раньше.
Потом сегодня попробовал отредактировать фото сегодня и опять замерзло.Поэтому я удалил и переустановил с удалением настроек, и это не решило проблему, как раньше.
Adobe Photoshop Версия: 2017.1.1 20170425.r.252 2017/04/25: 23: 00: 00 CL 1113967 x64
Количество запусков: 0
Версия: 10 или выше
Архитектура системы: Семейство процессоров Intel : 6, Модель: 14, Степпинг: 9 с MMX, SSE Integer, SSE FP, SSE2, SSE3, SSE4.1, SSE4.2, AVX, AVX2, HyperThreading
Число физических процессоров: 4
Число логических процессоров: 8
Скорость процессора: 3600 МГц
Встроенная память: 24481 МБ
Свободная память: 12773 МБ
Память, доступная для Photoshop: 21961 МБ
Память, используемая Photoshop: 70%
Эскизы истории: включено.
Touch Bar: Включено.
Слои псевдонимов: отключено.
Палитра модификаторов: Включена.
Дальний свет: включен.
Размер плитки изображения: 1024K
Уровни кэша изображений: 4
Предварительный просмотр шрифта: Средний
TextComposer: Latin
Дисплей: 1
Границы дисплея: вверху = 0, слева = 0, внизу = 1080, справа = 1920
Рисунок OpenGL: включен.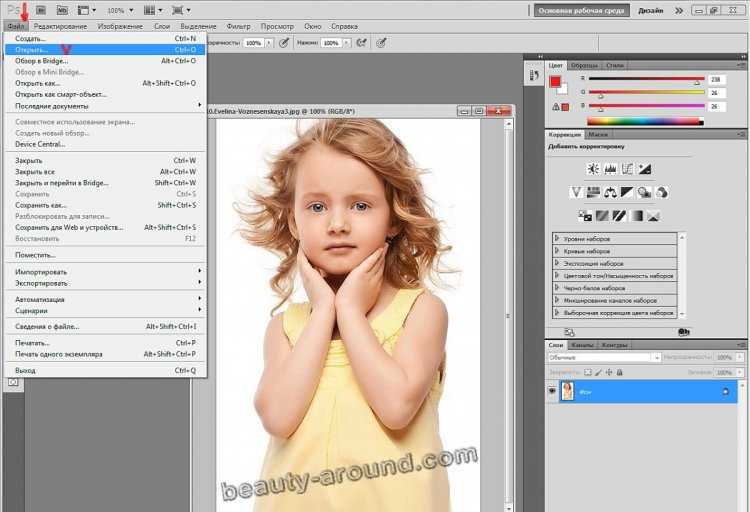
OpenGL Разрешить старые графические процессоры: не обнаружено.
OpenGL Drawing Mode: Advanced
OpenGL Allow Normal Mode: True.
OpenGL Разрешить расширенный режим: True.
AIFCoreInitialized = 1
AIFOGLInitialized = 1
OGLContextCreated = 1
NumGLGPUs = 1
NumCLGPUs = 2
NumNativeGPUGPUs
[
]
Gpugion [
]. = 0
glgpu [0] .GLMemoryMB = 8140
glgpu [0] .GLName = «AMD Radeon (TM) RX 480»
glgpu [0] .GLVendor = «ATI Technologies Inc.»
glgpu [0] .GLVendorID = 4098
glgpu [0].GLDriverVersion = «21.19.136.0»
glgpu [0] .GLRectTextureSize = 16384
glgpu [0] .GLRenderer = «AMD Radeon (TM) RX 480»
glgpu [0] .GLRenderer ID =
glgpu [0]. ] .HasGLNPOTSupport = 1
glgpu [0] .GLDriver = «aticfx64.dll, aticfx64.dll, aticfx64.dll, amdxc64, aticfx32, aticfx32, aticfx32, amdxc32, atiumd64.dll, atidxxag.dll, atidxxag64.dll, atidxxag64.dll, atidxxag. dll , atidxx32, atiumdva, atiumd6a.cap, atitmm64 «
dll , atidxx32, atiumdva, atiumd6a.cap, atitmm64 «
glgpu [0] .GLDriverDate =» 20160927000000.000000-000 «
glgpu [0].CanCompileProgramGLSL = 1
glgpu [0] = 1 .GLFrameBufferOK
glgpu [0] .glGetString [GL_SHADING_LANGUAGE_VERSION] = «4,50»
glgpu [0] .glGetProgramivARB [GL_FRAGMENT_PROGRAM_ARB] [GL_MAX_PROGRAM_INSTRUCTIONS_ARB] = [2147483647]
glgpu [ 1 GL_MAX_TEXTURE_IMAGE_UNITS] = [32]
glgpu [0].glGetIntegerv [GL_MAX_DRAW_BUFFERS] = [8]
glgpu [0] .glGetIntegerv [GL_MAX_VERTEX_UNIFORM_COMPONENTS] = [16384]
glgpu [0] .glGetIntegerv [GL_MAX_FRAGMENT_UNIFORM_COMPONENTS] = [16384]
glgpu [0] .glGetIntegerv [GL_MAX_VARYING_FLOATS] = [128]
glgpu [0] .glGetIntegerv [GL_MAX_VERTEX_ATTRIBS] = [29]
glgpu [0] .extension [AIF :: OGL :: GL_ARB_VERTEX_PROGRAM] = 1
glgptensionL [0]. :: GL_ARB_FRAGMENT_PROGRAM] = 1
glgpu [0] .extension [AIF :: OGL :: GL_ARB_VERTEX_SHADER] = 1
glgpu [0].extension [AIF :: OGL :: GL_ARB_FRAGMENT_SHADER] = 1
glgpu [0] .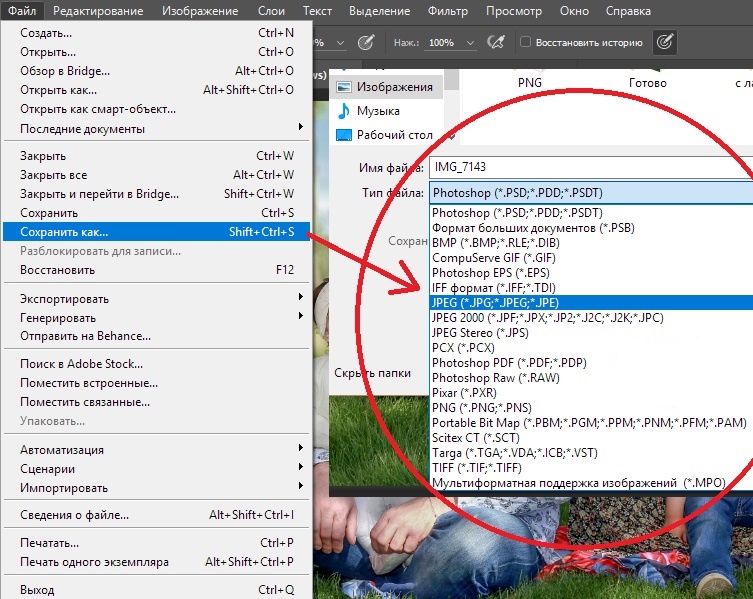 extension [AIF :: OGL :: GL_EXT_FRAMEBUFFER_OBJECT] = 1
extension [AIF :: OGL :: GL_EXT_FRAMEBUFFER_OBJECT] = 1
glgpu [0] .extension [AIFURE :: 1_GLANGLE_ARGLE]
glgpu [0] .extension [AIF :: OGL :: GL_ARB_TEXTURE_FLOAT] = 1
glgpu [0] .extension [AIF :: OGL :: GL_ARB_OCCLUSION_QUERY] = 1
glgpu [0 :: .extension] OGL :: GL_ARB_VERTEX_BUFFER_OBJECT] = 1
glgpu [0] .extension [AIF :: OGL :: GL_ARB_SHADER_TEXTURE_LOD] = 1
clgpu [0] .CLPlatformVersion = «2.1 «
clgpu [0] .CLDeviceVersion =» 2.1 «
clgpu [0] .IsIntegratedCLGPU = 1
clgpu [0] .CLMemoryMB = 9784
clgpu [0]. RCLName =» Intel (RCLName) 630 «
clgpu [0] .CLVendor =» Intel (R) Corporation «
clgpu [0] .CLVendorID = 32902
clgpu [0] .CLDriverVersion =» 21.20.16.4550 «
clgpu. = 2.44515e + 10
clgpu [0] .CLCompute = 196,252
clgpu [1] .CLPlatformVersion = «2.0 AMD-APP (2117.13)»
clgpu [1].CLDeviceVersion = «2.0 AMD-APP (2117.13)»
clgpu [1] .IsIntegratedCLGPU = 0
clgpu [1] .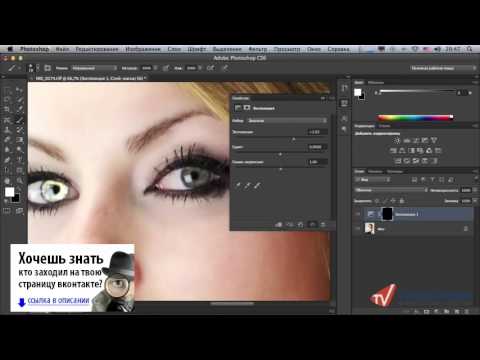 CLMemoryMB = 8192
CLMemoryMB = 8192
clgpu [1] .CLName = «Ellesmere 1»
u CLVendor = «Advanced Micro Devices, Inc.»
clgpu [1] .CLVendorID = 4098
clgpu [1] .CLDriverVersion = «2117.13 (VM)»
clgpu [1] .CLBandwidth = 1.96014e + 11
clgpu [1] .CLCompu [1] .CLCompu Тип лицензии: Подписка
Серийный номер: 96040236767967855894
GUIDBucket:
bucket: 137
test: ReduceUXFriction
Папка приложения: C: \ Program Files \ Adobe \ Adobe Photoshop CC 2017 \
Путь к временному файлу: \ Users \ ctspo \ AppData \ Local \ Temp \
В Photoshop с нуля включен асинхронный ввод-вывод
Рабочие тома:
Запуск, 223.8 ГБ, 70,1 ГБ бесплатно
Папка необходимых подключаемых модулей: C: \ Program Files \ Adobe \ Adobe Photoshop CC 2017 \ Required \ Plug-ins \
Папка
основных подключаемых модулей: C: \ Program Files \ Adobe \ Adobe Photoshop CC 2017 \ Plug-ins \
Установленные компоненты:
A3DLIBS.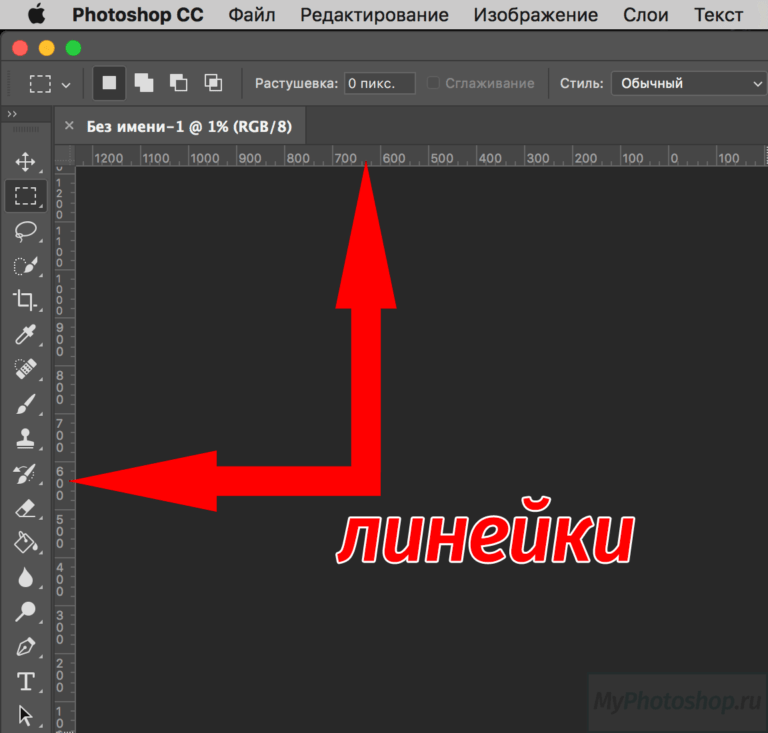 dll A3DLIB Dynamic Link Library 9.2.0.112
dll A3DLIB Dynamic Link Library 9.2.0.112
ACE.dll ACE 2017/01 / 26-01: 10: 02 79.579975 79.579975
AdbePM.dll PatchMatch 2016 / 11/03: 19: 48: 57 1,578146 1,578146
AdobeLinguistic.dll Adobe Linguisitc Library 10.0.0
AdobeOwl.dll Adobe Owl 5.2.11
AdobePDFL.dll PDFL 2016/08 / 10-16: 53: 20 79.195992 79.195992
AdobePIP.dll Программа улучшения продуктов Adobe 7.4.1.60.45263
AdobeSVGAGM.dll AdobeSVGAGM 79.579975 79.579975
AdobeXMP.dll Adobe XMP Core 2016/09 / 14-01: 09: 01 79.159824 79.159824
AdobeXMPFiles.dll Adobe XMP Files 2016/09 / 14-01: 09: 01 79.159824 79 .159824
AdobeXMPScript.dll Adobe XMP Script 2016/09 / 14-01: 09: 01 79.159824 79.159824
adobe_caps.dll Adobe CAPS 10,0,0,6
AGM.dll AGM 2017/01 / 26-01: 10:02 79.579975 79.579975
ahclient.dll Библиотека динамической компоновки AdobeHelp 2.2.0.1
AIDE.dll AIDE 2016/05 / 27-01: 08: 49 79.574279 79.574279
amtlib.dll AMTLib (64-разрядная версия) 10. 0.0.119 BuildVersion : 10,0; Дата сборки: 22 декабря 2016 г., 3: 0: 7) 1.000000
0.0.119 BuildVersion : 10,0; Дата сборки: 22 декабря 2016 г., 3: 0: 7) 1.000000
ARE.dll ARE 2017/01/26-01: 10: 02 79.579975 79.579975
AXE8SharedExpat.dll AXE8SharedExpat 2015/03/13-23: 40: 54 79.562390 79.562390
AXEDOMCore.dll 2015 A/0313 -23: 40: 54 79.562390 79.562390
Bib.dll BIB 2017/01 / 26-01: 10: 02 79.579975 79.579975
BIBUtils.dll BIBUtils 2017/01 / 26-01: 10: 02 79.579975 79.579975
boost_date_time. dll photoshopdva 10.0.0
boost_signals.dll photoshopdva 10.0.0
boost_system.dll photoshopdva 10.0.0
boost_threads.dll photoshopdva 10.0.0
cg.dll NVIDIA Cg Runtime 3.0.00007
cgGL.dll NVIDIA Cg Runtime 3.0.00007
CITThreading.dll Adobe CITThreading 2.1.0.1 2.1.0.1
CoolType.dll CoolType 2017/01 / 26-01: 10: 02 79.579975 79.579975
dnssd.dll Bonjour 3,0,0,2
dvaaudiodevice.dll photoshopdva 10.0.0
dvacore.dll photoshopdva 10.0.0
dvacrashhandler.dll Adobe Audition CC 2017 10.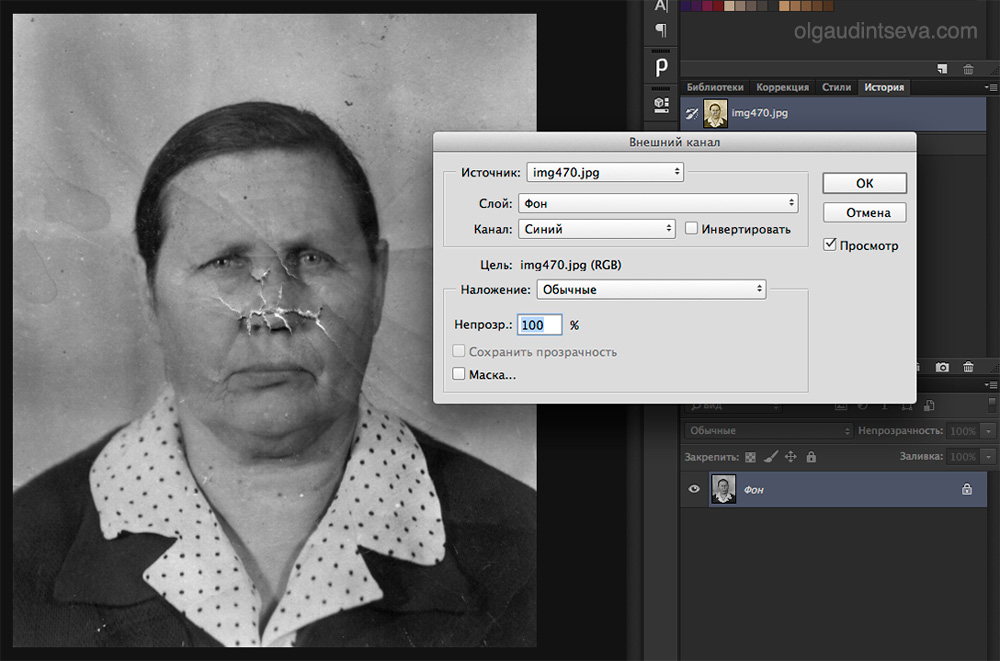 0.0
0.0
dvamarshal.dll photoshopdva 10.0.0
dvamediatypes.dll photoshopdva 10.0.0 vametva.dll photoshopdva 10.0.0vametva.dll 10.0.0
dvametadataapi.dll photoshopdva 10.0.0
dvametadataui.dll photoshopdva 10.0.0
dvaplayer.dll photoshopdva 10.0.0
dvatransport.dll photoshopdva 10.0.0
dvaui.dll photoshopdva 10.0.0
dvaunittesting.dll photoshopdva 10.0.0
dynamiclink.dll photoshopdva 10.0.0
ExtendScript.dll ExtendScript 2016/12 / 13-13-13 : 10: 33 80.1089815 80.1089815
icucnv40.dll Международные компоненты для Unicode 2014/10 / 31-16: 52: 45 Сборка gtlib_6.0.21339
icudt40.dll Международные компоненты для Unicode 2014/10 / 31-16: 52: 45 Соберите gtlib_6.0.21339
icuuc40.dll Международные компоненты для Unicode 2014/10 / 31-16: 52: 45 Сборка gtlib_6.0.21339
igestep30.dll Читатель IGES 9.3.0.113
imslib.dll IMSLib DLL 10.0.0.11
JP2KLib.dll JP2KLib 2017/04 / 05-14: 24: 38 79.266006 79.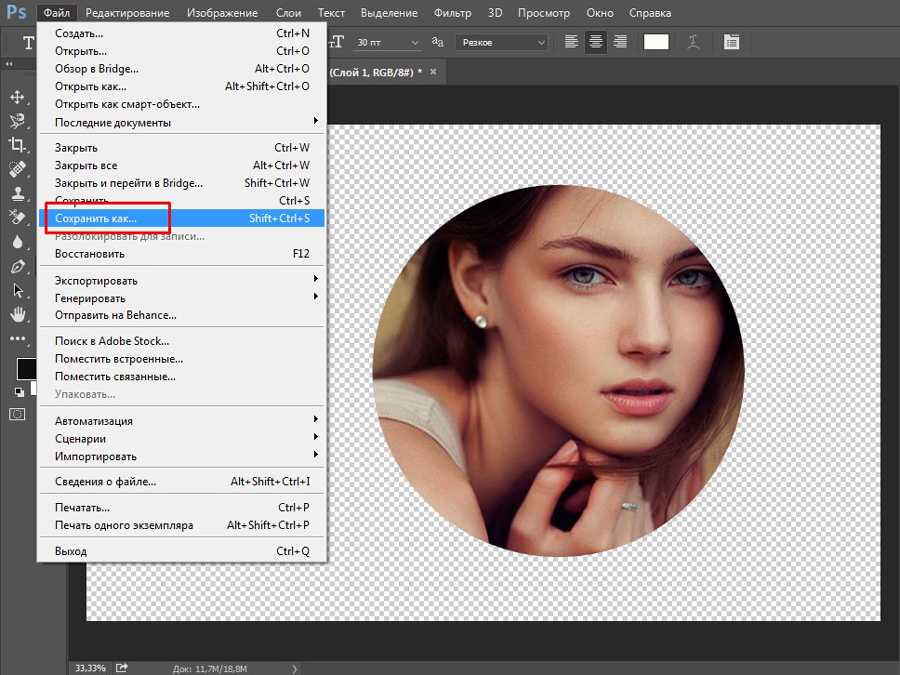 266006
266006
libifcoremd.dll Intel (r) Visual Fortran Compiler 10.0 (обновление A)
libiomp5md.dll Intel (R) OpenMP * Runtime Library 5.0
libmmd.dll Компилятор Intel (r) C, компилятор Intel (r) C ++, компилятор Intel (r) Fortran 12.0
LogSession.dll LogSession 7.4.1.60.45263
mediacoreif.dll photoshopdva 10.0.0
MPS.dll MPS 2016 / 09 / 14-15: 20: 26 79.577269 79.577269
pdfsettings.dll Adobe PDFSettings 1.04
Photoshop.dll Adobe Photoshop CC 2017 18.1.1
Plugin.dll Adobe Photoshop CC 2017 18.1.1
PlugPlugExternalObject.dll Adobe (R) CEP PlugPlugExternalObject Standard Dll (64-разрядная версия) 7.0.0
PlugPlugOwl.dll Adobe (R) CSXS PlugPlugOwl Standard Dll (64-разрядная версия) 7.0.0.67
PSArt.dll Adobe Photoshop CC 2017 18.1.1
PSViews.dll Adobe Photoshop CC 2017 18.1.1
SCCore.dll ScCore 2016/12/13-13: 10: 33 80.1089815 80.1089815
SVGRE.dll SVGRE 79.579975 79.579975
svml_dispmd.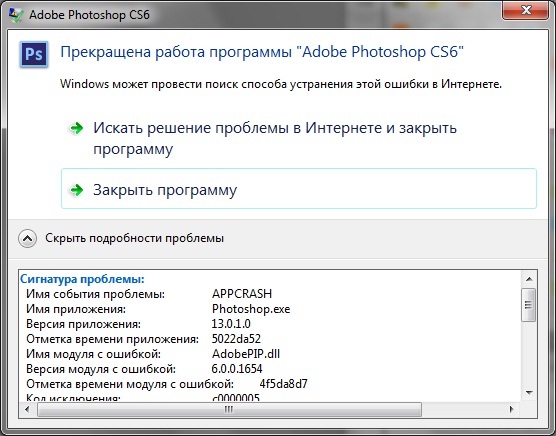 dll Intel (r) C Compiler, Intel (r) Компилятор C ++, Компилятор Intel (r) Fortran 12.0
dll Intel (r) C Compiler, Intel (r) Компилятор C ++, Компилятор Intel (r) Fortran 12.0
tbb.dll Строительные блоки Intel (R) Threading для Windows 4, 4, 2016, 0412
tbbmalloc.dll Строительные блоки Intel (R) Threading для Windows 4, 4, 2016, 0412
TfFontMgr.dll FontMgr 9.3 .0.113
TfKernel.dll Ядро 9.3.0.113
TFKGEOM.dll Ядро Geom 9.3.0.113
TFUGEOM.dll Adobe, UGeom © 9.3.0.113
updaternotifications.dll Библиотека уведомлений Adobe Updater 10.0.0.1 (BuildVersion: 1.0; BuildDate: BUILDDATETIME) 10.0.0.1
VulcanControl.dll Библиотека управления приложениями Vulcan 5.3.0.16
VulcanMessage5.dll Библиотека сообщений Vulcan 5.3.0.16
WRServices.dll WRServices Четверг, 07 января 2016 г. 04: 50:10 Сборка 0.21960 0.21960
wu3d.dll U3D Writer 9.3.0.113
Необходимые плагины:
3D Studio 18.1.1 (2017.1.1 20170425.r.252 2017/04/25: 23: 00: 00 CL 1113967) — из файла «U3D»
Accented Edges 18.1.1 — из файла «Галерея фильтров»
Adaptive Wide Angle 18. 1.1 — из файла «Adaptive Wide Angle»
1.1 — из файла «Adaptive Wide Angle»
Angled Strokes 18.1.1 — из файла «Галерея фильтров»
Среднее 18.1.1 (2017.1. 1 20170425.r.252 2017/04/25: 23: 00: 00 CL 1113967) — из файла «Средний»
Bas Relief 18.1.1 — из файла «Галерея фильтров»
BMP 18.1.1 — из файл «Стандартный MultiPlugin»
Camera Raw 9
.
Признак | Предлагаемые решения |
| Когда вы запускаете Photoshop, он зависает либо на экране-заставке с надписью «Загрузка узких мест Halide …», либо зависает / аварийно завершает работу во время запуска. | Эта проблема вызвана повреждением цветовых профилей или слишком большими файлами предустановок. Чтобы решить эту проблему, обновите Photoshop до последней версии.Если обновление Photoshop до последней версии не решает проблему, попробуйте удалить файлы пользовательских настроек.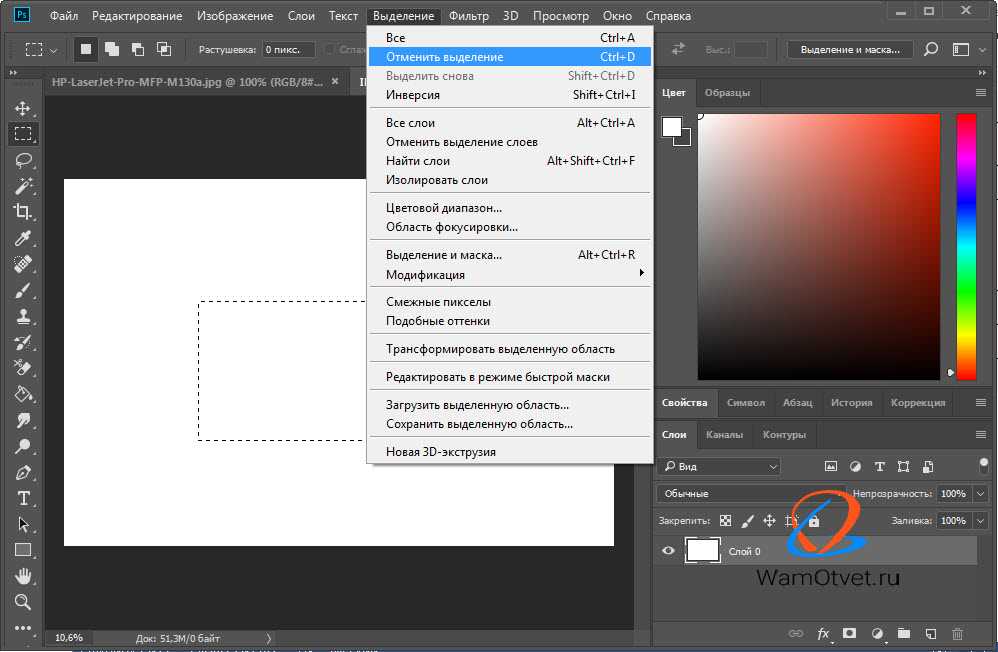 Инструкции см. В разделе Photoshop зависает при запуске. Инструкции см. В разделе Photoshop зависает при запуске. |
Медленность или задержки при использовании определенных инструментов или функций, таких как Scrubby Zoom, Animated Zoom, Panorama, HDR, Filters, Brushes, Select And Mask и т. Д. | |
Медленность при старте |
|
Медленность при доступе к ресурсам на сетевых дисках Примечание. Служба технической поддержки Adobe поддерживает только использование Photoshop и Adobe Bridge на локальном жестком диске.Трудно воссоздать или точно определить проблемы конфигурации сети и периферийных устройств. | Скопируйте ресурс на локальный диск, отредактируйте в Photoshop, а затем снова загрузите на сетевой диск. |
Медленная работа / сбои при использовании Photoshop вместе с периферийными устройствами, такими как определенные принтеры, планшет Wacom / Cintiq и т. Д. |
|
Проблемы с непроверенным / несертифицированным оборудованием (GPU и т. Д.). Не рекомендуется использовать Photoshop с несертифицированным оборудованием. |
|
Photoshop потребляет все системные ресурсы клиента, такие как ЦП |
|
Медленность или задержки при работе с крупными активами или активами с несколькими слоями / файлами / монтажными областями |
|
Медленность при сохранении файлов или экспорте активов |
|
Проблемы при использовании Photoshop на мониторах с высоким разрешением | На уровне ОС попробуйте переключиться в режим отображения с более низким разрешением.Обратитесь к документации для вашей операционной системы (Windows или macOS). |
Общая медленная работа / сбои при использовании Photoshop |
.
Photoshop CC 2018: случайным образом перестает реагировать на щелчки, но не полностью зависает как таковое (macOS, Sierra)
Я недавно загрузил и установил Photoshop CC 2018, и
использовал его в течение нескольких недель, как правило, без проблем. Однако несколько раз, казалось бы, случайно, он просто перестает отвечать на мои команды по большей части. Я могу перемещать мышь, наводить указатель мыши на разные инструменты, что выделяет их, но при нажатии на них они не выбираются. И я не могу выполнять действия с помощью таких инструментов, как кисть и т.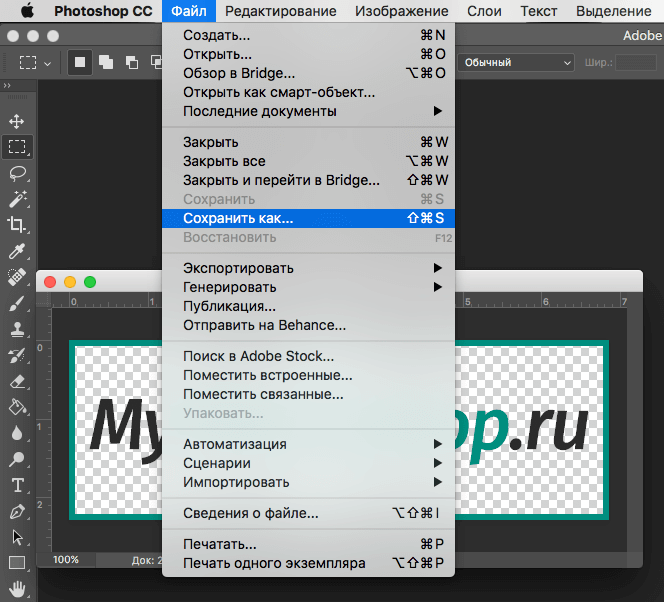 Д.Использование клавишных команд позволит мне изменить инструменты. Я также могу использовать ключевые команды для использования пунктов меню, а также могу их воспроизводить с помощью Command + Z, но я не могу щелкнуть шаг в истории и перетащить его в корзину, а также не могу выбрать слой или вкладку.
Д.Использование клавишных команд позволит мне изменить инструменты. Я также могу использовать ключевые команды для использования пунктов меню, а также могу их воспроизводить с помощью Command + Z, но я не могу щелкнуть шаг в истории и перетащить его в корзину, а также не могу выбрать слой или вкладку.
Я также не могу выбрать вкладку другого открытого изображения.
В последний раз, когда это произошло, я видел свои открытые вкладки изображений, но там, где должно было быть выбранное изображение, было пусто. Смог перейти в меню «Файл»> «Открыть недавние», выбрать изображение, открыть его, но тогда ничего не было видно — пустое темно-серое рабочее пространство, но я могу видеть его в окне навигатора (см. Снимок экрана).
Монитор активности не показывает, что приложение зависло, и не показывает недавних зависаний. Постараюсь отслеживать, что я делаю, когда это происходит, но пока это довольно случайное явление.
Я хотел бы щелкнуть вкладки изображений, сохранить выполненную мной работу, затем закрыть и перезапустить Photoshop, но, конечно, я не могу, поэтому я либо попытаюсь выйти, либо принудительно завершу его.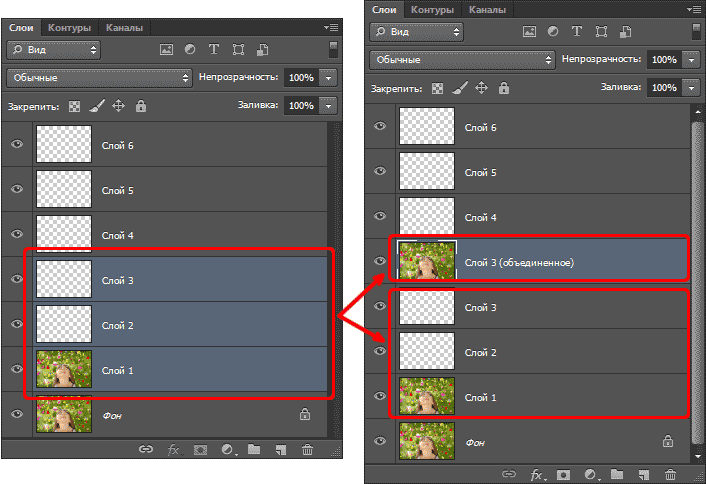
И, чтобы добавить оскорбления к травме, я попытался опубликовать это, используя последнюю версию браузера Chrome. Я написал сообщение, затем, когда он сказал, что нужно войти в систему, я сделал это, но все равно получаю то же сообщение для входа.Авторизовался на новой странице, вернулся к публикации, но в Chrome я все еще не могу опубликовать это — страница не распознает, что я вошел в систему, и постоянно говорит мне войти, чтобы публиковать сообщения. Когда я нажимаю, чтобы войти, это показывает, что я вошел в систему, но не позволяет мне публиковать сообщения. Поэтому мне нужно переключить браузеры на Firefox …
.
Известные проблемы в Photoshop
Модель 3D-материала в Photoshop была изменена, и она переходит на модель 3D-материала, используемую Substance и Dimension.
- OpenGL на холсте> Модель может выглядеть иначе.
- Модель материала> Модель может отображаться иначе.
Ray Tracer не изменился, однако модель материала изменилась, и Photoshop пытается максимально приблизить предыдущие версии. Однако будут файлы, которые больше не будут выглядеть одинаково, потому что Photoshop по-разному обрабатывает определенные материалы.
Однако будут файлы, которые больше не будут выглядеть одинаково, потому что Photoshop по-разному обрабатывает определенные материалы.
Например> Photoshop перешел от зеркального глянца к металлической шероховатости
Photoshop переходит на физическую визуализацию (PBR)> это метод затенения и визуализации, который обеспечивает более точное представление о том, как свет взаимодействует с поверхностями.
Чтобы сделать отражение в предыдущих версиях, вам просто нужно было переместить ползунок отражения на 100%.
Для текущего Photoshop 2019 года и более поздних версий вам нужно переместить ползунок «Металлик» на 100%, а ползунок «Шероховатость» на 0% для полной 100% -ной отражательной способности.
Освещение исчезло, но теперь включено свечение.
Эти визуальные изменения ожидаются вместе с изменениями в Материальной модели.
.
Как закрыть изображения в Photoshop
Узнайте о различных способах закрытия изображения в Photoshop после его просмотра или редактирования. Мы узнаем, как закрыть одно изображение, как закрыть сразу несколько изображений, как закрыть изображения с несохраненными изменениями и как закрыть изображение и вернуться в Adobe Bridge.
Мы узнаем, как закрыть одно изображение, как закрыть сразу несколько изображений, как закрыть изображения с несохраненными изменениями и как закрыть изображение и вернуться в Adobe Bridge.
Автор сценария Стив Паттерсон.
В этой серии руководств по переносу изображений в Photoshop мы узнали, как установить Photoshop в качестве редактора изображений по умолчанию. Мы узнали, как открывать изображения с помощью начального экрана Photoshop и как открывать их в Photoshop из Adobe Bridge. Мы даже рассмотрели, как открывать изображения в плагине Photoshop для редактирования изображений Camera Raw, прежде чем перемещать их в Photoshop.
Очевидно, важно знать, как вставить наши изображения в Photoshop. Но так же важно знать, как закрыть эти изображения, когда мы закончим. В этом кратком руководстве мы узнаем, как закрыть одно изображение и как закрыть сразу несколько изображений. Мы посмотрим, что происходит, когда мы пытаемся закрыть изображение с несохраненными изменениями. И, наконец, мы узнаем, как закрыть изображение и вернуться в Adobe Bridge.
И, наконец, мы узнаем, как закрыть изображение и вернуться в Adobe Bridge.
Этот урок взят из моего Полного руководства по загрузке изображений в Photoshop.
Начнем!
Как закрыть одно изображение
Здесь мы видим, что в настоящее время у меня открыто одно изображение в Photoshop:
Изображение открыто в Photoshop CC. Фото предоставлено Стивом Паттерсоном.
Чтобы закрыть одно изображение, перейдите в меню Файл в строке меню в верхней части экрана и выберите Закрыть . Вы также можете использовать сочетание клавиш Ctrl+W (Win) / Command+W (Mac):
Чтобы закрыть одно изображение, выберите «Файл» > «Закрыть».
Еще один способ закрыть отдельное изображение — щелкнуть маленький значок « x » на вкладке документа . На ПК с Windows значок «x» расположен в крайнем правом углу вкладки. На Mac (это то, что я использую здесь) это слева:
Нажмите «x» на вкладке, чтобы закрыть документ.
Как закрыть несколько изображений одновременно
Если у вас открыто два или более изображений в Photoshop и вам нужно закрыть их все, вы можете закрыть каждое изображение по одному. Или вы можете закрыть все открытые изображения сразу. Чтобы закрыть все открытые изображения, перейдите на Файл меню и выберите Закрыть все . Также есть удобное сочетание клавиш Ctrl+Alt+W (Win) / Command+Option+W (Mac):
Чтобы закрыть все открытые изображения, выберите «Файл» > «Закрыть все».
Закрытие изображения с несохраненными изменениями
Если вы видите маленькую звездочку после имени файла и другой информации на вкладке документа, это означает, что вы внесли одно или несколько изменений в свое изображение и еще не сохранили свою работу:
Звездочка на вкладке означает, что у вас есть несохраненные изменения.
Чтобы закрыть изображение с несохраненными изменениями, перейдите в меню Файл и выберите Закрыть или щелкните значок « x » на вкладке документа.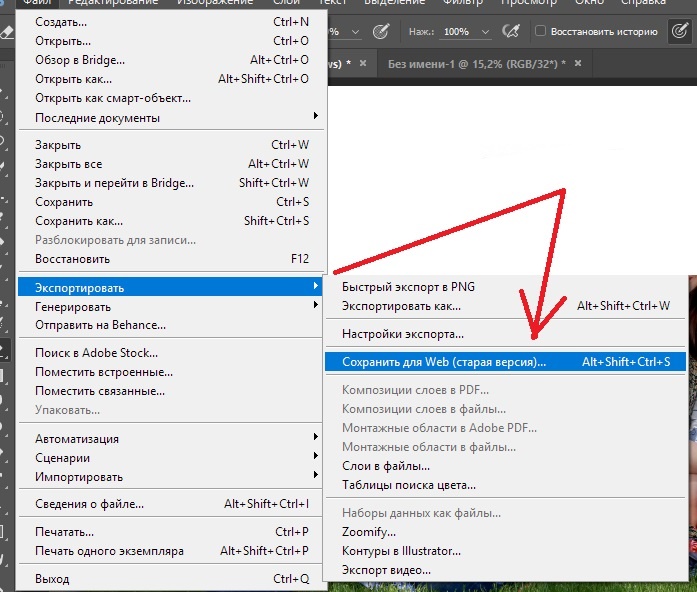 Photoshop спросит, хотите ли вы сохранить свою работу перед закрытием изображения.
Photoshop спросит, хотите ли вы сохранить свою работу перед закрытием изображения.
На ПК с Windows ваши варианты будут Да для сохранения, Нет для отказа от сохранения или Отмена для выхода из процесса закрытия и просто возврата к вашему изображению. На Mac ваши варианты Сохранить , Не сохранять или Отмена :
Выберите, хотите ли вы сохранить свою работу.
Очень важно знать, что если вы выберете Нет (Win) / Не сохранять (Mac), Photoshop все равно закроет ваше изображение . Но поскольку вы не сохранили свою работу, любые внесенные вами изменения будут утеряны навсегда. Если вы просто хотите отменить процесс закрытия и вернуться к своему изображению, вместо этого выберите Отмена .
Закрыть несколько изображений с несохраненными изменениями
Если в Photoshop открыто два или более изображений с несохраненными изменениями, вы можете закрыть их все сразу, перейдя в меню Файл и выбрав Закрыть все .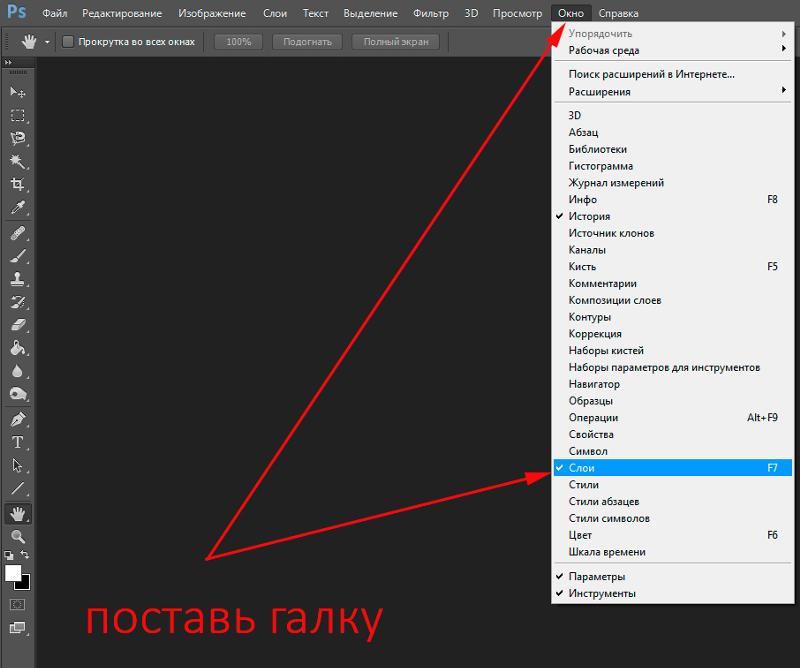 Прежде чем закрыть первое изображение, Photoshop спросит, хотите ли вы сохранить свою работу. Вы увидите те же варианты выбора («Да», «Нет» или «Отмена» на ПК с Windows или «Сохранить», «Не сохранять» или «Отмена» на Mac).
Прежде чем закрыть первое изображение, Photoshop спросит, хотите ли вы сохранить свою работу. Вы увидите те же варианты выбора («Да», «Нет» или «Отмена» на ПК с Windows или «Сохранить», «Не сохранять» или «Отмена» на Mac).
Если вы хотите, чтобы один и тот же выбор применялся ко всем изображениям, которые вы закрываете, выберите Применить ко всем , затем сделать свой выбор:
Выберите «Применить ко всем», чтобы сохранить или не сохранять все открытые изображения.
Как закрыть изображение и вернуться в Adobe Bridge
Наконец, если вы используете Adobe Bridge для выбора и открытия изображений в Photoshop, вы можете закрыть изображение и вернуться в Bridge, перейдя в меню File в Photoshop и выбрав Close and Go to Bridge :
Выберите «Файл» > «Закрыть» и «Перейти к мосту».
Это закрывает изображение и отправляет вас обратно в Adobe Bridge, где вы можете выбрать следующее изображение, которое хотите открыть в Photoshop:
Adobe Bridge CC.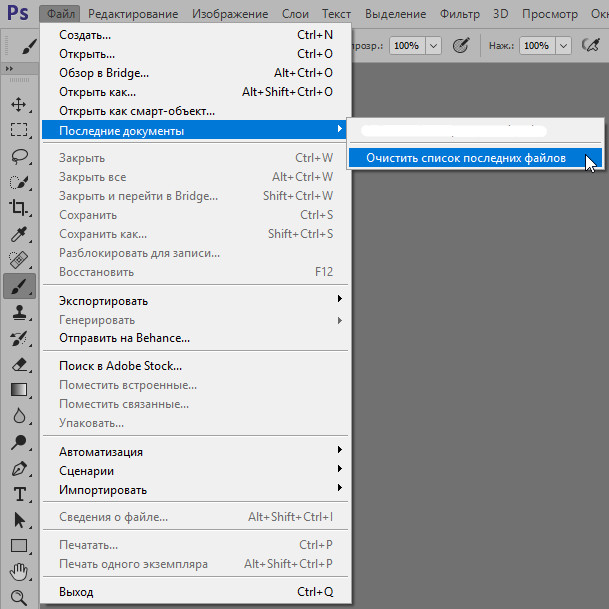
Куда идти дальше…
И вот оно! Это краткий обзор всех способов закрытия изображений в Photoshop! И это подводит нас к концу этой главы о загрузке изображений в Photoshop!
В следующей главе (глава 3) мы узнаем все об интерфейсе Photoshop! Или посетите мой раздел «Основы Photoshop», чтобы узнать больше тем и руководств!
Получите все наши уроки Photoshop в формате PDF! Загрузите их сегодня!
Фотошоп не закроется? Вот что делать!
Все мы знаем, как раздражает, когда компьютер зависает. Одна из самых раздражающих проблем, которые могут возникнуть, когда Photoshop зависает, — это невозможность закрыть программу.
Независимо от того, появляется ли сообщение «документ будет закрыт после завершения сохранения», когда вы пытаетесь закрыть файл, или программа просто вообще ничего не отображает и просто полностью зависла, есть несколько решений, которые можешь попробовать.
Если вы работаете на компьютере с системой macOS, вы можете закрыть программу в окне принудительного выхода на своем устройстве, а если вы используете компьютер с Windows, вы можете перейти в диспетчер задач чтобы завершить задачу, связанную с Photoshop.![]()
Обратите внимание: если вы еще не сохранили свой документ, обязательно сохраните актуальную версию файла перед закрытием программы, выбрав Файл > Сохранить . В противном случае вы можете потерять работу. Чтобы уточнить, не пытайтесь использовать эти методы перед сохранением файла Photoshop, если только вы не хотите потерять прогресс, достигнутый вами в дизайне с момента его последнего сохранения.
Итак, давайте рассмотрим эти решения поближе!
Два решения для пользователей Mac
Для тех, кто работает с устройством Mac, оба потенциальных решения включают использование команды Force Quit . Эту команду можно использовать как альтернативный способ закрыть любую программу, а не только Photoshop.
1: «Принудительный выход» из любой другой программы
Одна из распространенных причин, по которой вы не можете закрыть Photoshop, заключается в том, что память на вашем компьютере заполнена — устройство существенно перегружено количеством задач, которые оно должно выполнять. Итак, вы можете немного очистить память, отказавшись от ненужных фоновых задач. Это освободит больше памяти для Photoshop, позволяя компьютеру сосредоточиться на единственной задаче закрытия программы.
Итак, вы можете немного очистить память, отказавшись от ненужных фоновых задач. Это освободит больше памяти для Photoshop, позволяя компьютеру сосредоточиться на единственной задаче закрытия программы.
Итак, первый метод включает принудительный выход из всех программ, кроме Photoshop. Если вам по какой-либо причине все же необходимо держать другие программы открытыми, то вы можете только «принудительно закрыть» ненужные программы и оставить те, которые вам нужны, открытыми.
Для этого войдите в приложение Force Quit , нажав Cmd + Optn + Escape.
В открывшемся окне вы можете нажать Force Quit для любых ненужных программ. Вы увидите особенно значительные результаты, если закроете приложения, которые выполняют действия с большим объемом памяти. Конечно, сначала убедитесь, что вы сохранили всю свою работу из других файлов, которые вы закрываете, чтобы не потерять ничего важного.
Сделав это, вы можете снова попытаться закрыть Photoshop в обычном режиме.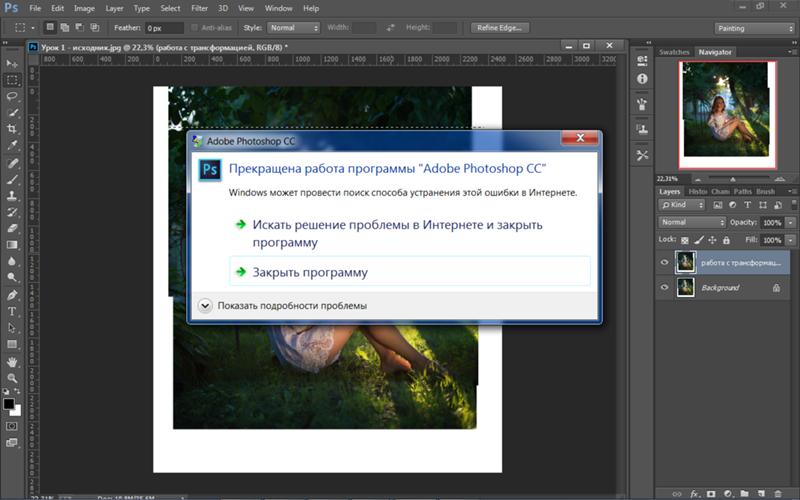 Если это все еще не работает, вы можете попробовать следующее решение!
Если это все еще не работает, вы можете попробовать следующее решение!
2: «Принудительный выход» Photoshop
Если принудительное закрытие других программ не уменьшило объем памяти, достаточный для нормального закрытия Photoshop, вы можете принудительно закрыть сам Photoshop.
Для этого убедитесь, что вы сохранили файлы, открытые в программе, затем нажмите и удерживайте клавишу Optn на клавиатуре, щелкнув значок Photoshop в доке. В появившемся всплывающем меню нажмите Принудительный выход .
В качестве альтернативы вы можете запустить приложение принудительного выхода, используя тот же метод, что и раньше (нажав Cmd + Optn + Escape на клавиатуре), затем нажмите Force Quit рядом с Photoshop.
Надеюсь, вы заметили, что программа Photoshop наконец закрылась!
Два решения для пользователей Windows
Если вы работаете на устройстве Windows, методы закрытия Photoshop основаны на тех же принципах: если компьютеру не хватает памяти для выполнения действия закрыть программу, то она не сможет этого сделать.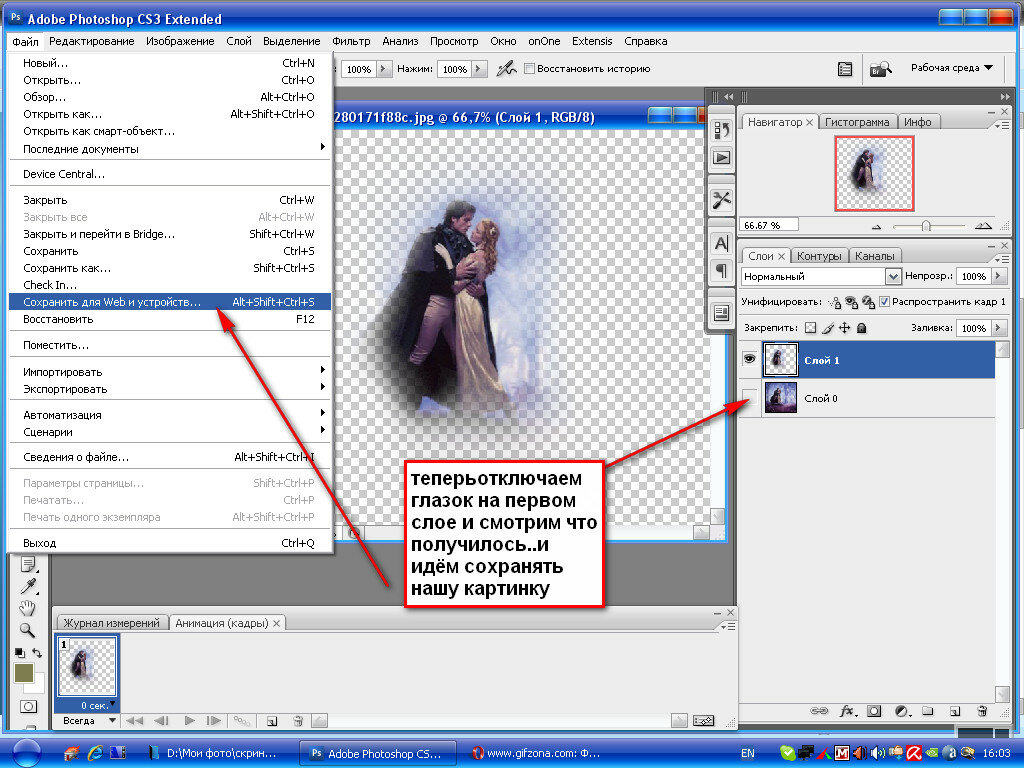
Итак, давайте рассмотрим два возможных решения, которые, надеюсь, позволят вам закрыть Photoshop!
1: Завершение всех задач, кроме тех, которые связаны с Photoshop, в Диспетчере задач
Первый метод, который мы рассмотрим, очень похож на первое решение, которое мы предоставили пользователям Mac. Это включает в себя завершение каждой задачи в фоновом режиме, чтобы освободить достаточно памяти для компьютера, чтобы сосредоточиться на закрытии Photoshop.
Начнем с поиска на устройстве Диспетчер задач программа. Нажмите на приложение, появившееся в результате поиска, чтобы открыть его.
Когда окно откроется, просто прокрутите все текущие задачи и завершите их все, кроме одной в Photoshop. Опять же, убедитесь, что вы сохранили свою работу в каждой программе, прежде чем закрывать их.
После того, как вы завершили все ненужные задачи, вы можете вернуться в Photoshop и снова попробовать закрыть файл как обычно. Не волнуйтесь, если это не сработало — следующий метод обязательно решит вашу проблему.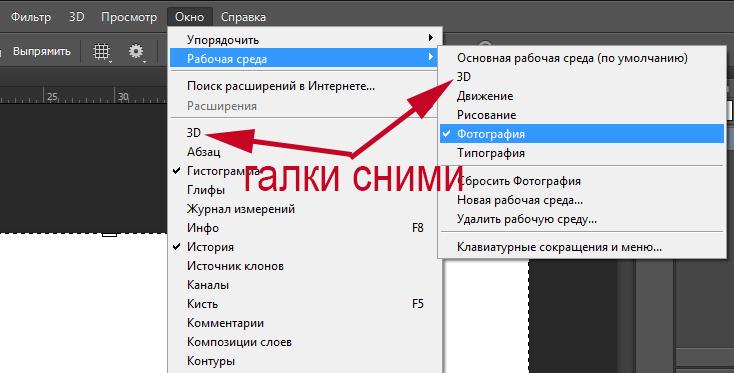

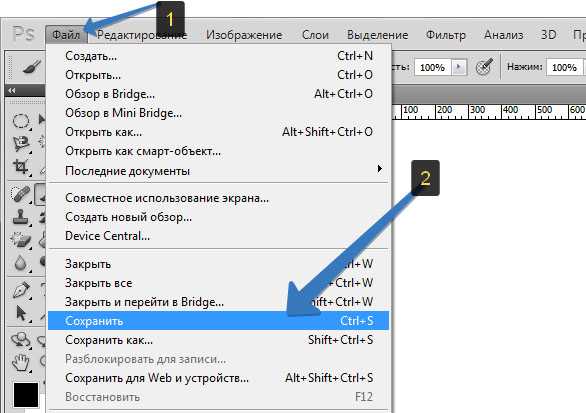


 Убедитесь, что вы выбрали правильную предустановку кэша для типа документа, с которым вы работаете.
Убедитесь, что вы выбрали правильную предустановку кэша для типа документа, с которым вы работаете.