Содержание
Как быстро вставить лицо в фотошопе, замена простым способом
- Photoshop
- Вставить лицо в Photoshop простым способом.+Видео.
Audio Photoshop Corel Video editors Maps
Selector
Video editors
Photoshop
Corel Draw
Карты, планы
Вставить лицо в Photoshop простым способом.+Видео.
На картинке с применением gif анимации наглядно показан результат замены лица в Фотошопе с одного на другое. На этой странице показан пример простейшего способа как вставить лицо в фотошопе и видео урок в конце статьи.
Примеры:
Замена лица в Фотошопе одно на другое выполняется с помощью следующих несложных приемов: для того, чтобы вставить лицо в Фотошопе одно на другое, будем использовать следующие функции инструментов и меню программы —
выделение,
копирование,
вставка,
трансформирование,
изменение яркости, оттенка и насыщенности,
непрозрачность,
работа ластиком.
Подобные приемы можно применять для вставки лица в фотошопе в готовые шаблоны, подбора прически или создания различных «приколов». Здесь представлен простой, но достаточно эффективный способ, с помощью которого легко и быстро можно в картинках и фото поменять лица с одного на другое а также вставить морду животного на человеческое тело или наоборот по тем же принципам.
Начало работы.
Открываем 2 фото.
Идеальный вариант – фото строго в анфас и либо оба женские, либо оба мужские, с одинаковым цветом кожи. В каждом отдельном случае вставка чужого лица будет требовать некоторых иных вариаций применения эффектов фотошоп. В данном примере – мужское и женское.
Редактирование.
Инструментом прямолинейное лассо обозначаем область, которое будем переносить, правой кнопкой мыши –скопировать на новый слой (или Ctrl+C и Ctrl+V).
Для удобства, вставляемую сверху область делаем полупрозрачным, чтобы определиться с размерами и положением накладываемого изображения.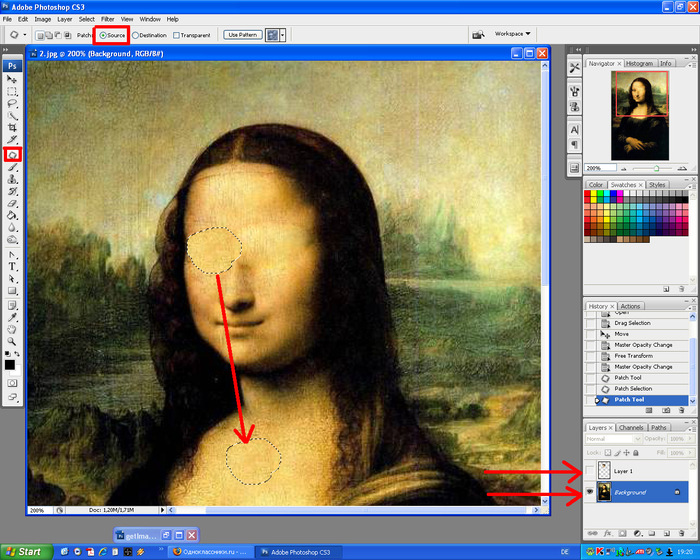 По надобности, путем трансформации (Ctrl+T) и перемещения добиваемся нужного размера и положения верхнего изображения. Желательно, чтоб черты одного и второго лица примерно совпадали. В данном случае пришлось немного увеличить наложение, чтоб скрыть нежелательные детали на нижнем лице. Применяем трансформацию размера и смотрим на дефекты.
По надобности, путем трансформации (Ctrl+T) и перемещения добиваемся нужного размера и положения верхнего изображения. Желательно, чтоб черты одного и второго лица примерно совпадали. В данном случае пришлось немного увеличить наложение, чтоб скрыть нежелательные детали на нижнем лице. Применяем трансформацию размера и смотрим на дефекты.
Инструментом ЛАСТИК аккуратно подчищаем лишние места верхней фотокарточки по краям области. Если необходимо оставить какую то часть нижнего слоя — например глаза, то, соответственно, удаляем ластиком область глаз верхнего слоя. В нашем примере это не делаем и сохраняем все черты верхнего лица. Параметры ластика настроить в панели свойств: непрозрачность около 60%, мякгость необходимо применять по ситуации – где нужен плавный переход – мягкая кисть, где резкий (по краю) без мягкости. Ластиком добиваемся наиболее плавного перехода свойств изображения кожи верхнего и нижнего лица. Верхний слой делаем непрозрачным и проверяем отличия слоев.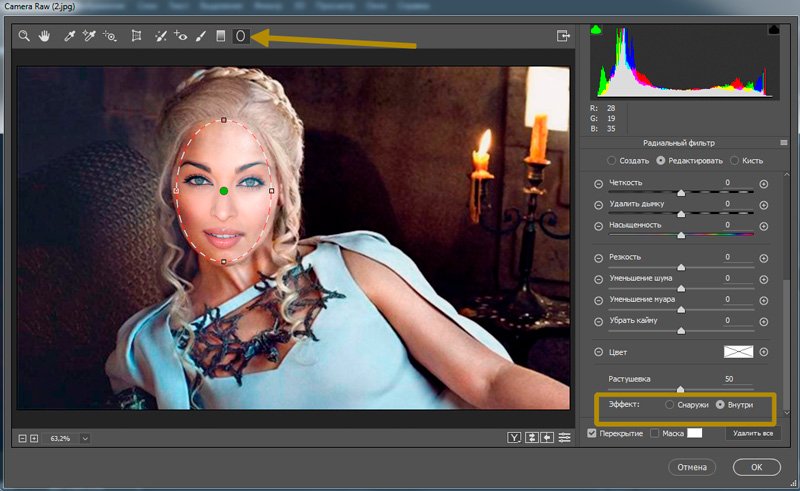 В данном случае необходимо в выпадающем меню ИЗОБРАЖЕНИЕ – КОРРЕКЦИЯ немного убрать насыщенность верхнего слоя и чуть убрать яркость.
В данном случае необходимо в выпадающем меню ИЗОБРАЖЕНИЕ – КОРРЕКЦИЯ немного убрать насыщенность верхнего слоя и чуть убрать яркость.
В итоге получили симпатичного юношу. Теперь наоборот. Теми же приемами вставляем лицо от юноши в девушку. Таким образом, путем стирания и работы над цветом кожи можно комбинировать отдельные участки: глаза, губы, нос и т. д. с одной фотокарточки на другую. Примеры в моей галерее.
На видео практический пример как вставить лицо в Фотошопе.
Новости
Technics SC-EH550
28 августа 2022
Technics SC-EH750
28 августа 2022
Technics SC-HD501
28 августа 2022
Technics SC-HD505
28 августа 2022
Technics SC-CA10
28 августа 2022
Technics SC-EH500
28 августа 2022
Technics SC-EH600
28 августа 2022
Technics SC-HD51
28 августа 2022
Technics SC-HD81
28 августа 2022
Technics SC-HD55
28 августа 2022
Technics SC VC910
28 августа 2022
Panasonic SC-PM01
28 августа 2022
Panasonic SC-PM20
28 августа 2022
Panasonic SC-AK27
28 августа 2022
Panasonic SC-AK47
28 августа 2022
Panasonic SC AK17
28 августа 2022
Panasonic SC-CH84M
28 августа 2022
Panasonic SC-CH64M
28 августа 2022
Copyright © Азбука SEO 2013-2022.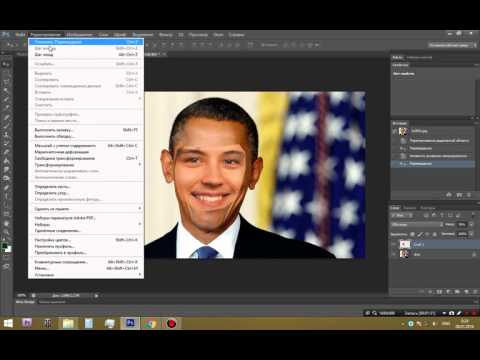 All Rights Reserved
All Rights Reserved
Как заменить лицо в фотошопе — урок для чайников
Сегодняшний урок я хочу посвятить тому, как заменить лицо в фотошопе. Иначе говоря, как вставить лицо на фото без помощи каких-либо сервисов, совершенно бесплатно. Все, что вам понадобится – два фото, пара прямых рук, фотошоп и немного терпения и аккуратности. Вам не придется выбирать из каких то шаблонов. В фотошопе вы можете вставить лицо на любое фото. Хотя, вам придется учесть ряд параметров при подборе фото.
В первых, они должны быть примерно одного качества. Думаю, не нужно объяснять, почему совмещённые фото, одно из которых было сделано с помощью зеркальной фотокамеры, а другое с помощью телефона гармонично смотреться точно не будут.
Поворот головы. Желательно, чтобы он был под одним углом для достижения достоверности.
Освещенность портрета тоже должна быть примерно одинакова.
Для своего эксперимента я выбрала фото Анджелины Джоли и Меган Фокс. Давайте совместим воедино водопад волос Меган и утонченные черты лица Анджелины.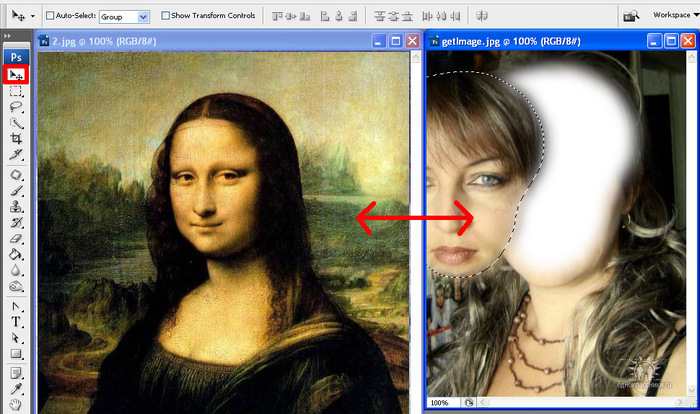 Попробуем создать идеальную женщину, так сказать. Заранее предупреждаю! Все гораздо проще, чем вам кажется!
Попробуем создать идеальную женщину, так сказать. Заранее предупреждаю! Все гораздо проще, чем вам кажется!
Итак, открываем оба изображения в разных окнах.
Как видите, изображения отвечают заявленным требованиям. Не так, чтобы идеально, но все же…
Сначала поработаем с красоткой Джоли. Именно ее лицо нам нужно вставить при помощи фотошопа на другое фото. Воспользуемся инструментом лассо, который можем найти на боковой панели.
Делаем клик по лицу Анджелины и обводим его. Не стремитесь обводить очень аккуратно или повторять овал лица. Нам это совершенно не требуется.
На верхней панели ищем окошко «растушевка». Выставляем радиус растушевки величиной в 15 px.
А теперь правой клавишей мыши щелкаем по выделенной области и копируем ее на новый слой.
Переносим слой с лицом на изображение. С помощью инструмента «перемещение» меняем размер слоя, зажав клавишу shift, дабы не нарушить пропорции. И перетаскиваем лицо на нужное место.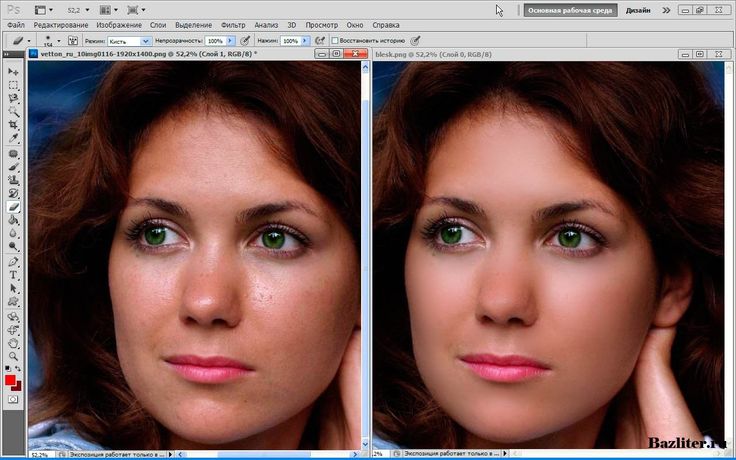
Как видите, гибрид Джоли и Фокс пока далек от идеала. Теперь нам следует позаботиться о цвете лица. Настроим цветовой тон и насыщенность.
Если вы пытаетесь заменить то же лицо, что и я, забейте следующие настройки. Если вы остановились на других фото, постарайтесь подстроить цвет вставленного лица до исходного.
Теперь нам нужно затереть ненужные элементы ластиком. Воспользуйтесь следующими настройками…
Результат почти идеален.
Но, все-таки, думаю, стоит сделать еще пару штрихов. Кожа Анджелины дает блики. Да и загар Фокс будет несколько ярче. Давайте исправим это с помощью кисти бежевого цвета со следующими настройками:
Делаем пару кликов по лицу. Девушка покажутся эти движения знакомыми. Представьте, что вы слегка припудриваете лицо. И вуаля! Вот такая дама у нас получилась. Довольно правдоподобно, не так ли?
Думаю, я не ошиблась, когда сказала вам в начале урока, что заменить лицо в фотошопе очень просто.
Как поменять лицо в Photoshop
Вы, наверное, слышали, что замена лица — это забавная вещь, которую можно сделать с помощью приложения на вашем телефоне.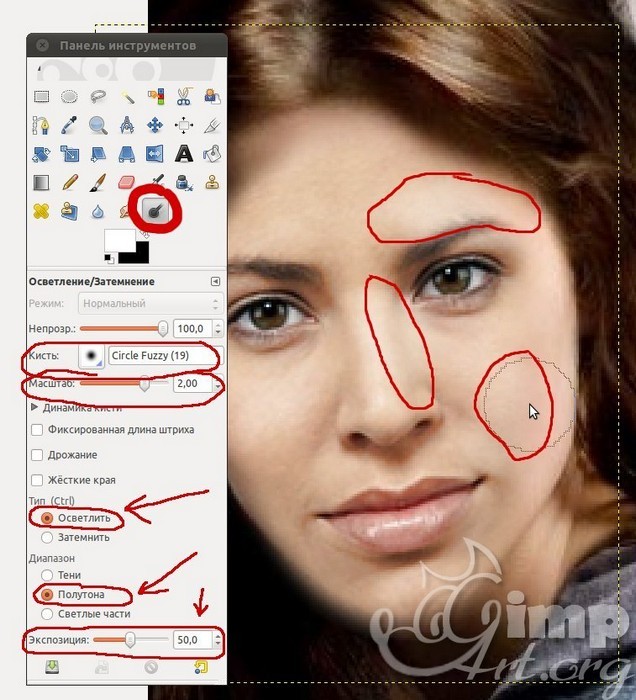 Но, возможно, вы не знаете, что вы можете делать это в Adobe Photoshop для самых разных целей.
Но, возможно, вы не знаете, что вы можете делать это в Adobe Photoshop для самых разных целей.
Да, вы все еще можете весело провести время, меняя свое лицо на лицо вашей кошки, но вы также можете попробовать разные образы, прежде чем пойти в парикмахерскую и сделать их по-настоящему.
Кроме того, креативщики могут использовать это для создания новых объектов, не существующих в реальной жизни, путем объединения лиц и тел.
Наконец, профессионалы используют этот метод не только для лиц. Он также используется для замены логотипов и дизайнов разных продуктов.
В целом, это универсальная техника, открывающая море возможностей. Проверьте, как легко это сделать.
У вас нет Photoshop?
Загрузите Adobe Photoshop
Загрузите последнюю версию Adobe Photoshop, чтобы следовать этому простому руководству.
Начните бесплатную 7-дневную пробную версию сегодня
УЗНАТЬ БОЛЬШЕ
Содержание
Как наложить лицо на другое тело в Photoshop
1.
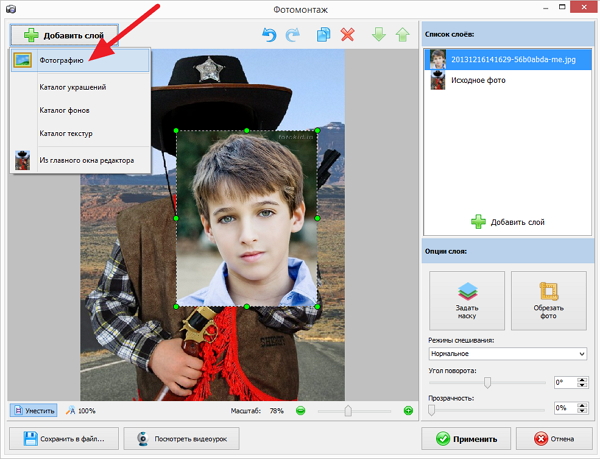 Подготовительная работа
Подготовительная работа
Сначала вам нужно выбрать два изображения, которые вы собираетесь использовать. Для этого вам нужно принять во внимание некоторые вещи.
Размер и разрешение должны быть одинаковыми. Если это не так, то лицо, которое вы хотите поменять на тело, должно быть больше.
Это потому, что при сжатии нет никаких потерь. Однако, если вы растянете его, чтобы сделать больше, вы получите размытые и пиксельные черты на резкой голове.
Еще кое-что, что следует учитывать, особенно если вы используете эту технику в первый раз, это то, что объекты должны смотреть в одну сторону (т. е. их лица должны находиться под более или менее одинаковым углом).
Свет тоже должен быть похожим, чтобы смесь была более реалистичной. И, наконец, начните с лиц, где не так много деталей, которые можно было бы сопоставить. Так что избегайте портретов, где волосы развеваются на лице или что-то в этом роде.
Готов? Пойдем!
2. Откройте свои изображения
Авторы и права: Андрей Звягинцев (левое фото) и Анастасия Витюкова (правое фото)
Оба изображения нужно открыть в Photoshop.
Вы можете сделать это, сохранив их в виде вкладок, что является представлением по умолчанию, или вы можете разместить их в отдельных окнах, если вы предпочитаете видеть их рядом.
Последнее представление полезно, так как вы можете убедиться, что лица совпадают для такого рода работ.
Чтобы использовать этот вид, вы можете перейти в меню «Окно», «Упорядочить», «2 вверх по вертикали» (или «2 вверх по горизонтали», в зависимости от того, что вам нужно).
- Можно ли в фотошопе раскрасить кожу?
3. Выберите и скопируйте лицо
Перейдите на вкладку или окно, где у вас есть изображение лица, которое вы хотите заменить на другую голову.
Здесь вы можете выбрать лицо с помощью инструмента «Лассо», потому что вам не нужно быть очень точным.
Щелкните и перетащите основные элементы лица, чтобы включить все, от бровей до подбородка, если вы хотите поменять местами все лицо.
Конечно, вы можете выбрать только определенные части, такие как глаза или нос, если это то, что вам нужно. В этом уроке я покажу вам, как полностью поменять местами лица в Photoshop.
В этом уроке я покажу вам, как полностью поменять местами лица в Photoshop.
После того, как лицо выбрано, вы можете скопировать его, перейдя в меню Правка, Копировать или используя сочетание клавиш Cmd + C.
Если вы работаете в отдельных окнах, вы можете просто щелкнуть и перетащить в другое окно без команда копирования.
4. Вставить
Перейдите на вкладку или окно, где у вас есть голова получателя. Теперь вы можете закрыть другой, так как он вам больше не понадобится.
Вставьте лицо в этот документ с помощью сочетания клавиш Cmd+V или зайдя в меню Правка, Вставить.
Теперь у вас есть исходное изображение в заблокированном фоновом слое и второй слой поверх него с новым лицом.
5. Преобразование
Теперь вам нужно максимально точно подогнать новое лицо к чертам исходного изображения.
Начните с уменьшения непрозрачности слоя с лицом на панели «Слои». Таким образом, вы сможете увидеть оригинал внизу в качестве руководства для ваших настроек.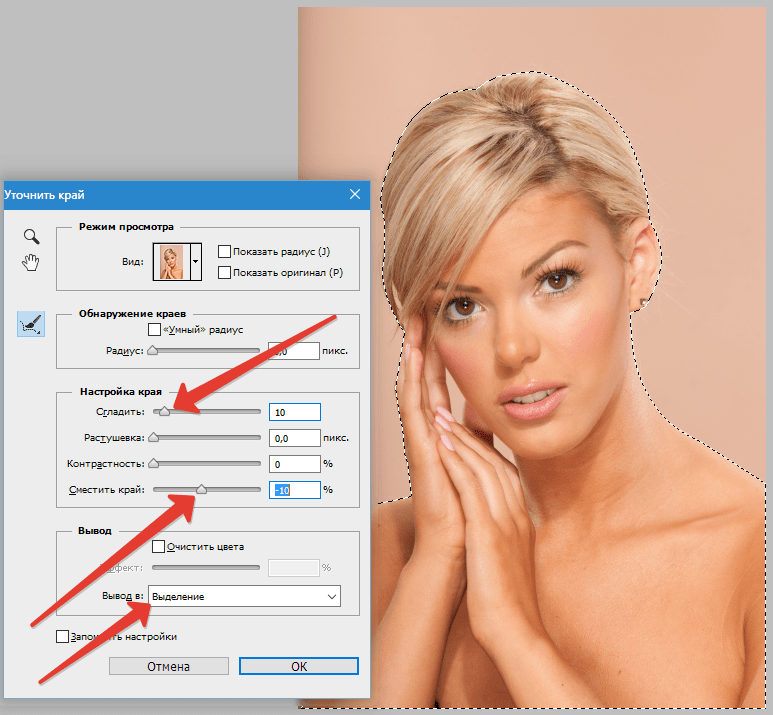
Затем активируйте инструмент «Свободное преобразование» с помощью сочетания клавиш Cmd + T. Начните с настройки размера с помощью маркеров в углах.
Расположите контрольную точку там, где вы считаете это лучше всего, например, один из глаз или рот. Все зависит от ваших изображений.
Убедитесь, что вы сохраняете пропорции слоя лица при изменении его размера. Если вы используете более новые версии Adobe Photoshop, эта функция активирована по умолчанию.
Если это не так, вы можете просто удерживать клавишу Shift, пока двигаете ручки. Кроме того, вы можете щелкнуть значок цепочки на панели параметров вверху.
Если голова немного наклонена, ваш следующий шаг — повернуть слой лица, чтобы он соответствовал углу.
Кроме того, если объекты были зеркально отражены, вы можете щелкнуть правой кнопкой мыши, чтобы открыть меню «Свободное преобразование», затем выбрать «Отразить по горизонтали».
6. Продублируйте исходное изображение
После того, как вы все установили на свои места, вы можете принять преобразование и вернуть непрозрачность на 100%.
Отключите видимость слоя с лицом, щелкнув значок глаза рядом с ним, и подготовим принимающий слой с головой и телом.
Никогда не стоит трогать исходное изображение на случай, если что-то пойдет не так. Итак, создайте копию, где вы собираетесь работать.
Это можно сделать, перетащив фоновый слой на кнопку «Создать новый слой» в нижней части панели «Слои».
Кроме того, вы можете сделать это, щелкнув правой кнопкой мыши фоновый слой и выбрав в меню Дублировать слой. Затем оставьте настройки по умолчанию в диалоговом окне и нажмите OK.
Вы можете отключить видимость исходного фонового слоя, потому что он вам больше не понадобится. Он просто останется там в качестве резервной копии.
7. Удалить исходное лицо
Прежде чем добавить новое лицо, нужно удалить исходное. Для этого нажмите на миниатюру слоя с лицом, удерживая клавишу Cmd.
Неважно, что он невидим в данный момент, он выделит содержимое слоя. Другими словами, он создаст выделение вокруг функций, которые вы скопировали и вставили со второго изображения.
Теперь еще раз проверьте, что вы вернулись на слой фоновой копии. Поскольку на следующем шаге мы собираемся смешивать слои, мы сделаем выделение немного меньше, чтобы создать пространство для перехода.
Сделайте это с помощью меню Select, Modify, Contract. Число не фиксировано, вы можете экспериментировать с разными значениями в зависимости от изображения.
Теперь нажмите клавишу возврата, чтобы удалить содержимое выделения.
8. Смешайте слои
Хорошо, пришло время творить волшебство. Включите видимость слоя с лицом.
Затем выберите слой с лицом и слой с фоновой копией, нажав Cmd и щелкнув по ним.
Теперь перейдите в меню Edit, Auto-Blend Layers. Это откроет диалоговое окно. Здесь подтвердите, что выбрана опция Панорама.
Затем установите флажки для «Бесшовные тона и цвета» и «Заливка прозрачной области с учетом содержимого». Нажмите «ОК».
Вот и все, просто подождите, пока Photoshop сделает свое дело.
9.
![]() Тонкая настройка деталей
Тонкая настройка деталей
Photoshop, как правило, довольно хорошо справляется с получением плавных тонов и цветов между изображениями с заменой лица, но вам все же может потребоваться вручную исправить некоторые мелкие детали.
Нажмите кнопку «Создать слой-маску» в нижней части панели «Слои».
Это создаст белую маску слоя в объединенном слое. Вы не увидите никаких изменений, но все, что будет окрашено в черный цвет, будет скрыто.
Итак, вы можете использовать кисть с мягкими краями, чтобы закрасить любые области, которые вам не нравятся. Используйте низкое значение потока для создания прозрачности вместо того, чтобы полностью блокировать эти пиксели.
С его помощью можно сгладить любые несовершенства смешивания. Если этого недостаточно, вам может понадобиться больше переходной области при смешивании слоев.
Попробуйте повторить описанный выше процесс, создав большую область перехода в шаге 6. Просто введите большее число, чтобы сильнее сузить выделение.
Другие варианты использования метода смены лиц
Авторы и права: Джон Матычук
Как я упоминал во введении, метод смены лиц в Photoshop имеет множество применений.
И не надо прилипать к лицам. Этот метод также работает для объектов.
В этом примере я взял знак 50% из витринного магазина, в котором была распродажа. Затем я использовал технику смены лица, чтобы поместить его в дорожный знак.
Советы и рекомендации для начинающих
Два изображения, которые вы хотите объединить в Photoshop, должны иметь как можно больше технического сходства. Например, освещение должно быть одинаковым и иметь источник в одном направлении.
Также убедитесь, что резкость одинаковая. Если вы хотите смешать изображение, на котором все в фокусе, с изображением, где глубина резкости очень мала, это не даст вам реалистичного результата.
Чтобы упростить задачу, особенно если вы новичок, попробуйте использовать разные изображения из одной фотосессии.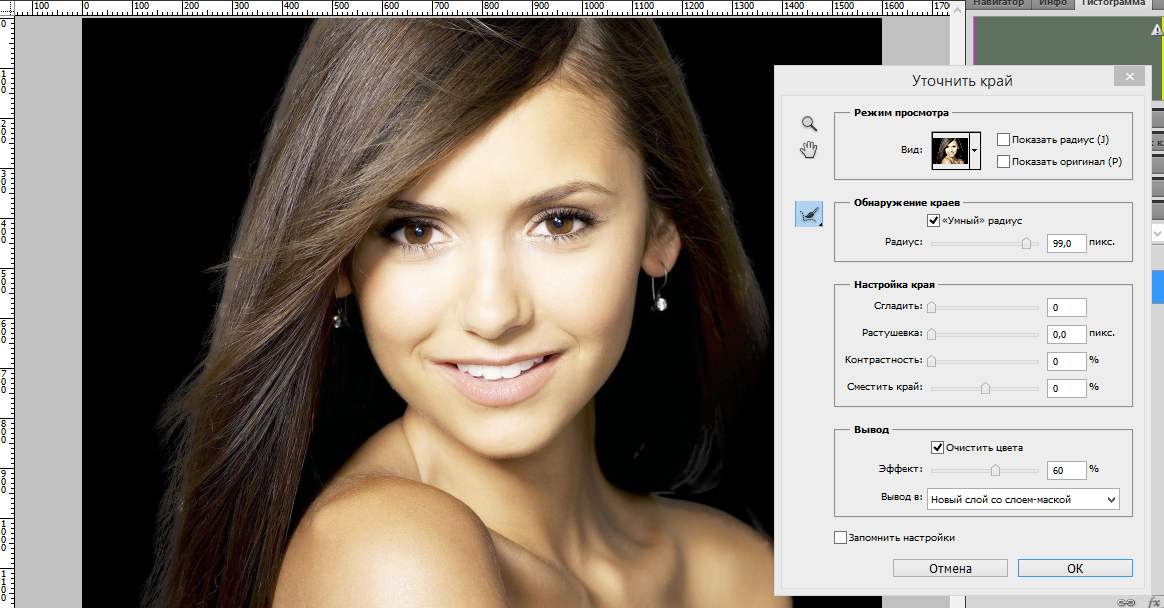
Представьте, что вы закончили с одним кадром, где положение тела выглядит великолепно, но глаза модели закрыты. Затем у вас есть еще одно изображение, где выражение лица идеально, но тело не выглядит естественным.
Это идеальный набор изображений для того, чтобы научиться делать замену лица в Photoshop.
Вы знаете, что освещение, перспектива и фокусное расстояние одинаковы. Вы также знаете, что тон кожи, волос, зубов и т. д. будут совпадать. Так что слияние лиц в Photoshop пройдет очень гладко.
Оттуда вы можете перейти к более сложным ситуациям, пока не перейдете от новичка к профессионалу.
Еще один способ замены лиц
Если метод замены лиц в Photoshop вам не подходит или у вас нет подписки Adobe Creative Cloud, вы можете попробовать Luminar.
Luminar — потрясающий фоторедактор, который упрощает творческое редактирование фотографий благодаря искусственному интеллекту (ИИ).
Если у вас его нет, вы можете скачать бесплатную пробную версию здесь и сами убедиться, насколько проще его использовать.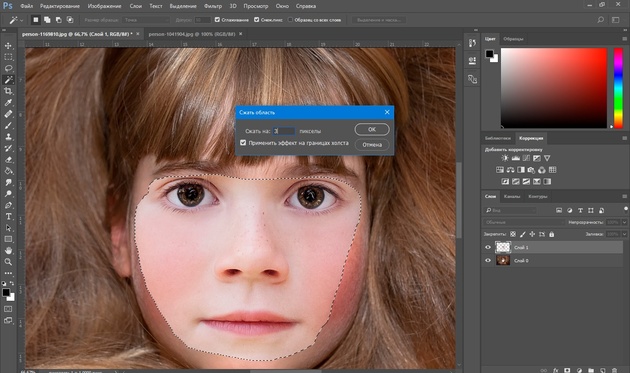
Final Words
Как видите, замена лица в Photoshop — это простая техника, которую можно использовать для многих целей.
Может потребоваться немного практики, чтобы действительно добиться успеха, но как только вы научитесь менять местами лица в Photoshop, вы сможете использовать этот метод для более сложных эффектов постобработки.
Ни команда Shotkit, ни я не одобряем использование подобных правок в неэтичных целях. Просто будьте профессиональны, получайте удовольствие и дайте волю своему воображению.
У вас нет Photoshop?
Загрузите Adobe Photoshop
Загрузите последнюю версию Adobe Photoshop, чтобы следовать этому простому руководству.
Начните бесплатную 7-дневную пробную версию сегодня
УЗНАТЬ БОЛЬШЕ
Как поменять местами лица в Photoshop (шаг за шагом)
Есть много причин, по которым умение менять лица полезно. Все мы знаем этот почти идеальный групповой снимок, где только один человек закрывает глаза. Вы можете легко исправить это изображение, используя лицо человека с изображения, где его глаза открыты. Замена лица также может использоваться по другим причинам, и, хотя этот процесс может показаться сложным, на самом деле он довольно прост.
Вы можете легко исправить это изображение, используя лицо человека с изображения, где его глаза открыты. Замена лица также может использоваться по другим причинам, и, хотя этот процесс может показаться сложным, на самом деле он довольно прост.
Продолжайте читать, чтобы узнать, как сделать реалистичную замену лица в Photoshop всего за 10 шагов.
Как заменить лицо в Photoshop — шаг за шагом
Шаг 1: сделайте выбор лица, которое вы будете использовать
Чтобы создать замену лица, вам понадобятся два изображения; один для тела, другой для лица. Выбрав обе фотографии, откройте их в Photoshop на двух разных вкладках.
После этого вам нужно выделить лицо, которое вы будете использовать при замене лица. Проще всего это сделать с помощью Lasso tool , , хотя вы можете использовать любой инструмент выделения, который вам подходит.
Проще всего это сделать с помощью Lasso tool , , хотя вы можете использовать любой инструмент выделения, который вам подходит.
Инструмент «Лассо» находится на панели инструментов.
После выбора инструмента «Лассо» необходимо изменить некоторые его настройки на панели «Параметры».
Во-первых, убедитесь, что включен параметр New Selection , который является первым значком, изображающим один блок.
Далее установите Feather на ноль, если это еще не сделано.
Наконец, установите флажок рядом с Сглаживание .
После этого сделайте выделение вокруг лица объекта. Не выбирайте все лицо, а только его основные черты, такие как рот, глаза и нос. Не выделяйте края лица, потому что это затруднит наложение лица на новую голову.
Шаг 2: Скопируйте и вставьте лицо на изображение тела
После выбора лица его необходимо скопировать. Для этого нажмите Control + C (Win) или Команда + C (Mac).
Для этого нажмите Control + C (Win) или Команда + C (Mac).
Затем вставьте лицо в целевое изображение — откройте его вкладку и нажмите Control + V (Win) или Command + V (Mac). Лицо появится сразу на холсте, а также для него будет слой на панели Layers .
Шаг 3. Переименуйте слои
Во избежание путаницы переименуйте слои, используемые при замене лица. Для этого дважды щелкните слой, который вы хотите переименовать, и введите нужный текст. В моем случае я назвал верхний слой «Лицо», а нижний — «Тело».0003
Шаг 4: Масштабируйте лицо, чтобы оно соответствовало новой голове
После того, как вы поместили лицо на тело, вы должны масштабировать лицо, чтобы оно соответствовало новому телу. Для этого выберите слой с лицом.
Затем включите инструмент Move , нажав V . Затем перейдите на панель параметров и установите флажок рядом с Показать элементы управления преобразованием .
Вокруг слоя лица появятся контрольные точки.
Нажмите и перетащите любую из контрольных точек внутрь, удерживая Shift для пропорционального уменьшения лица.
При активном инструменте Move поместите новую грань рядом с исходным телом, чтобы проверить ориентацию.
В некоторых случаях исходная грань указывает в одном направлении, а новая грань указывает в другом направлении, как в случае с изображением выше. Как видите, исходное лицо указывает вправо, а новое лицо — влево.
Чтобы исправить это, нажмите Control + T (Win) или Command + T (Mac), чтобы включить инструмент Free Transform . Затем щелкните правой кнопкой мыши выбранную грань и выберите Flip Horizontal .
После этого снова используйте инструмент Перемещение (V) , чтобы поместить лицо на тело.
Возможно, вам придется снова уменьшить масштаб лица.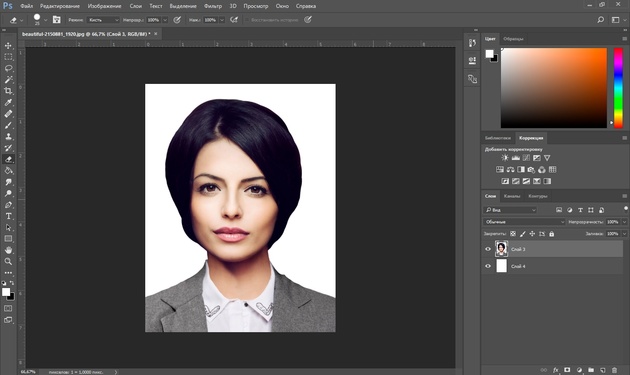 Для этого щелкните любой маркер вокруг грани, удерживая Shift , и перетащите его внутрь, как показано в предыдущем примере.
Для этого щелкните любой маркер вокруг грани, удерживая Shift , и перетащите его внутрь, как показано в предыдущем примере.
Шаг 5. Выровняйте грани
Чтобы замена лиц выглядела естественно, вам нужно выровнять оба лица, используемые при замене лиц. Однако это трудно сделать, когда новое лицо полностью закрывает исходное лицо.
К счастью, вы можете уменьшить непрозрачность нового слоя лица на панели слоев , чтобы частично увидеть исходное лицо. Я предлагаю вам снизить его примерно до 50–60%.
Как только вы уменьшите непрозрачность слоя с лицом, вы частично увидите слой под ним. Более низкая непрозрачность облегчит вам выравнивание лиц.
Сначала выровняйте глаза объектов для достижения наилучших результатов. Это потому, что глаза — это черта лица, которая в наибольшей степени определяет личность человека и помогает согласовать другие черты лица. Так что начав с глаз, вы добьетесь более точного выравнивания.
Чтобы сделать это, оставьте слой лица выделенным и используйте инструмент Перемещение , чтобы выровнять глаза обоих слоев. Совместите внутренние уголки обоих глаз для более точного результата.
Совместите внутренние уголки обоих глаз для более точного результата.
После наилучшего выравнивания глаз объектов вы должны убедиться, что они случайно не сместятся, особенно при изменении масштаба нового лица.
Для этого выберите слой с лицом и нажмите Control + T (Win) или Command + T (Mac), чтобы активировать инструмент свободного преобразования . Этот инструмент создаст контрольные точки вокруг слоя.
Затем перейдите на панель Параметры и установите флажок Контрольная точка .
Затем, как только появится контрольная точка, щелкните ее и перетащите в угол глаза вашего объекта.
Когда контрольная точка будет на месте, переместите мышь за пределы поля преобразования, пока не появится изогнутая двойная стрелка. Затем, когда вы будете вращать слой, он будет поворачиваться за угол глаза. Поворот позволяет лучше выровнять глаза, если это необходимо.
Шаг 6.
 Сравните лицо с телом
Сравните лицо с телом
После выравнивания лиц рекомендуется проверить, как продвигается ваша работа, и внести соответствующие коррективы.
Для этого перейдите на панель Layers и верните непрозрачность на 100%. Либо нажмите 0 на клавиатуре с выбранным слоем лица.
Затем уменьшите масштаб изображения, нажав Control + 0 (Win) или Command + 0 (Mac), чтобы просмотреть его в полном размере.
Теперь проверьте правильность пропорций. В моем случае черты лица были слишком большими по сравнению с головой.
Шаг 7. Дополнительные корректировки пропорций лица
Если с размером и пропорциями лица все в порядке, переходим к шагу 8. Если лицо все еще не соответствует телу, выберите слой «Лицо».
Затем включите инструмент свободного преобразования , нажав Control + T (Win) или Command + T (Mac). После этого щелкните правой кнопкой мыши или Ctrl+щелчок по слою с лицом и выберите 9. 0016 Перекос .
0016 Перекос .
Затем щелкните любые контрольные точки вокруг лица и перетащите их внутрь или наружу, чтобы исказить лицо.
Вы даже можете перетащить лицо по диагонали, чтобы лучше подогнать лицо в форме сердца или шестиугольника.
Когда вы закончите использовать Искажение , вы также можете использовать параметр Искажение для изменения пропорций лица. Для этого щелкните правой кнопкой мыши или Control + щелкните изображение и выберите Distort .
Затем щелкните любую из контрольных точек в любом направлении, в котором вы хотите исказить лицо. Искажайте лицо, пока не почувствуете, что оно соответствует голове максимально естественно.
После того, как вы закончите искажение лица, снова уменьшите масштаб изображения, чтобы сравнить лицо с телом.
Если вы довольны результатами, вы можете перейти к следующему шагу, где вы научитесь сочетать цвета и свет лица и тела.
Шаг 8: Сопоставление света и цвета
Когда вы сопоставляете свет и цвет, ваш объект выглядит как реальный человек, а не как коллаж.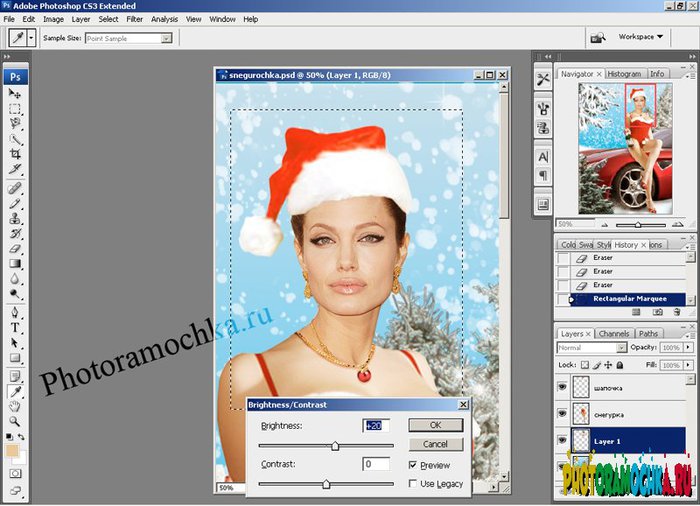 Прежде всего, удалите исходное лицо, чтобы оно не мешало при редактировании нового лица.
Прежде всего, удалите исходное лицо, чтобы оно не мешало при редактировании нового лица.
Для этого сначала продублируйте слой, выбрав слой Body и нажав Control + J (Win) или Command + J (Mac).
Затем отключите исходный слой «Тело», щелкнув значок глазного яблока.
После этого выберите миниатюру слоя лица, удерживая Control (Win) или Command (Mac), чтобы создать выделение вокруг слоя лица.
Но перед удалением лица нужно свернуть выделение. Для этого поднимитесь на Выберите > Изменить > Контракт.
Затем в появившемся диалоговом окне введите количество пикселей, чтобы определить, насколько выделение должно сжаться. В моем случае я поставил 5, и вам советую сделать так же. Нажмите OK, когда закончите.
Теперь выберите слой Body Copy и нажмите Delete на клавиатуре. После этого нажмите Control + D (Win) или Command + D (Mac), чтобы отменить выбор лица.
После этого нажмите Control + D (Win) или Command + D (Mac), чтобы отменить выбор лица.
Это действие удалит исходное лицо. Чтобы проверить это, щелкните значок глаза рядом со слоем Body Copy, удерживая Alt (Win) или Option (Mac).
Чтобы вернуться в предыдущий режим просмотра, щелкните тот же значок глаза, удерживая Alt (Win) или Option (Mac).
Теперь вам нужно смешать лицо с телом. Для этого выберите слои копии лица и тела, щелкая один слой за другим, удерживая 9.0016 Смена .
После этого перейдите к Edit > Auto-Blend Layers.
В появившемся диалоговом окне выберите Panorama и выберите два параметра в нижней части панели.
Нажмите «ОК», когда закончите, и подождите, пока Photoshop AI обработает изменения. Эта смесь будет отправной точкой для смешивания света и цветов вашего изображения.![]() И если вам повезет, эта функция сделает большую часть работы за вас.
И если вам повезет, эта функция сделает большую часть работы за вас.
После автоматического смешивания слоев на панели «Слои» появляется новый слой под названием «Лицо (объединенный)» . Хотя эффект работает довольно хорошо, вы все равно можете заметить различия в оттенках кожи и текстурах. К счастью, вы можете исправить это с помощью Healing tool .
Для этого создайте новый слой над всеми слоями на панели «Слои» , щелкнув значок плюса внизу панели.
Затем назовите его Heal , чтобы вам было легче идентифицировать слой.
Затем перейдите на панель инструментов и выберите инструмент «Восстанавливающая кисть» . Его значок выглядит как лейкопластырь.
Перейдите на панель параметров , чтобы настроить параметры восстанавливающей кисти. Сначала установите Sample на Current And Under .![]()
Затем установите Source на Sample, , если это еще не .
Наконец, откройте Параметры кисти .
Набор Твердость от до 0% , чтобы лучше смешивать оттенки кожи.
Что касается размера кисти, вы можете отрегулировать его при использовании инструмента восстановления кисти, нажимая правую или левую скобки. Ключ правой скобки ] увеличивает размер кисти, а ключ левой скобки [ уменьшает ее размер.
После настройки всех необходимых параметров инструмента «Восстанавливающая кисть» оставьте выбранным слой «Исцеление» и увеличьте целевую область. В моем случае это был лоб. Чтобы увеличить изображение, нажмите Control + + (Win) или Command + + (Mac).
Затем поместите курсор на лицо и удерживайте Alt (Win) или Option (Mac).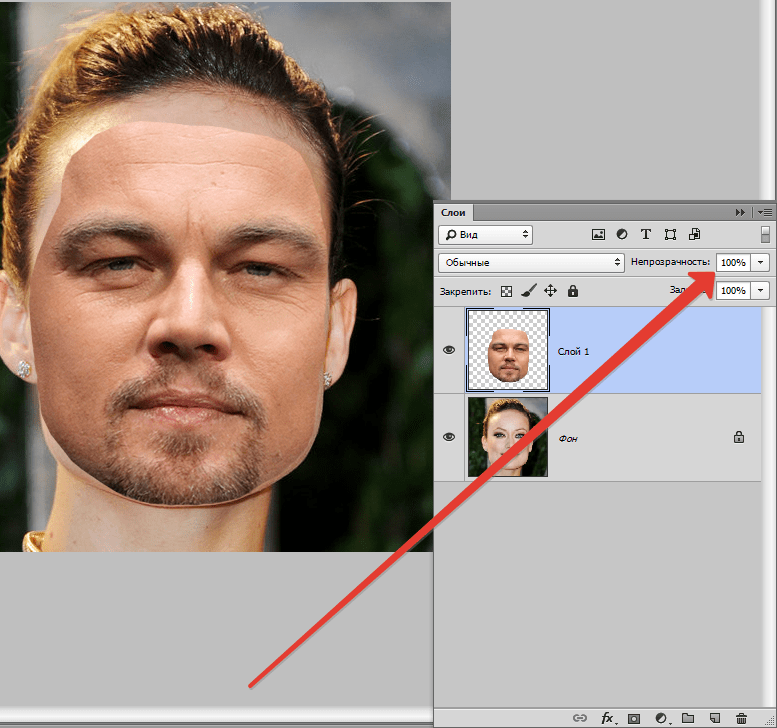 Затем перетащите на эту область.
Затем перетащите на эту область.
Когда вы перетащите область, курсор превратится в значок цели, указывая на то, что вы выполняете выборку пикселей.
Затем отпустите кнопку мыши и закрасьте края лица, чтобы они лучше сочетались с оригинальной головой.
При рисовании нужной области вы заметите, что ваш курсор превратится в круг. Этот круг является предварительным просмотром выбранных вами пикселей. Если вы чувствуете, что эти пиксели не подходят для области, которую вы рисуете, вы можете вернуться и попробовать другие пиксели.
Вы даже можете сэмплировать пиксели с оригинальной головы и использовать их в области лица. В конце концов, ключ здесь в том, чтобы избавиться от любых резких краев и смешать лицо и голову так плавно, чтобы они выглядели так, как будто они принадлежат одному и тому же человеку. Продолжайте использовать кисть вокруг всех краев лица.
Шаг 9: Создание корректирующих слоев для лучшего слияния
Вы можете настроить контрастность и цвета, чтобы лучше совместить лицо с головой.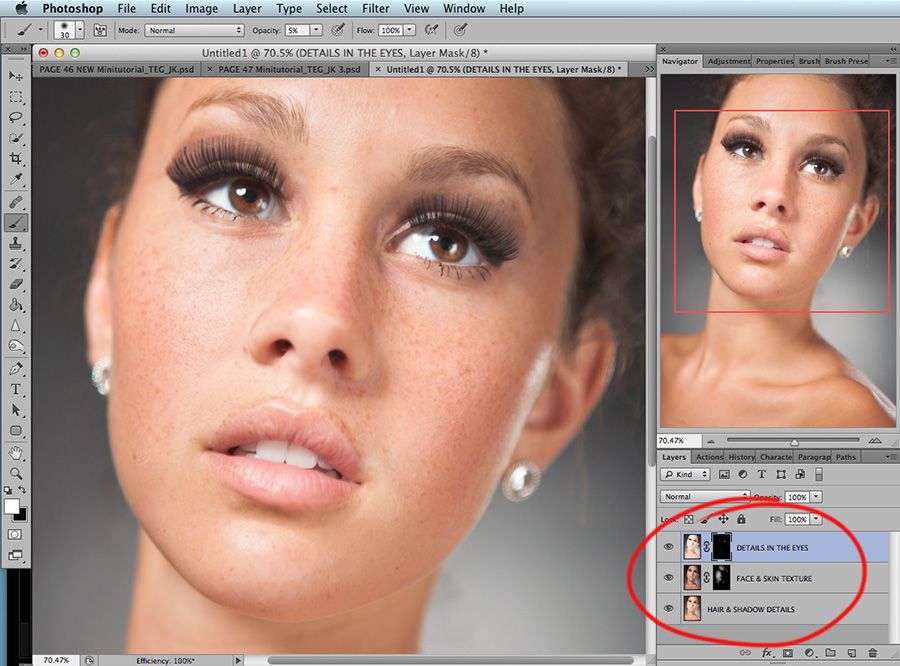 Преимущество использования корректирующих слоев заключается в том, что вы можете применять эффекты неразрушающим образом. Это означает, что вы можете удалить эти слои в любое время, не затрагивая всю вашу работу. Вы даже можете включать и выключать корректирующие слои, чтобы проверить, нужны ли они.
Преимущество использования корректирующих слоев заключается в том, что вы можете применять эффекты неразрушающим образом. Это означает, что вы можете удалить эти слои в любое время, не затрагивая всю вашу работу. Вы даже можете включать и выключать корректирующие слои, чтобы проверить, нужны ли они.
Чтобы создать корректирующий слой для лица, щелкните миниатюру слоя лица, удерживая Control (Win) или Command (Mac).
Чтобы настроить контрастность слоя, щелкните значок Кривые на панели Коррекция .
Эта иконка создает новый корректирующий слой Кривые с маской слоя, которая обеспечивает применение корректирующего слоя кривых только к лицу.
Вы можете использовать корректирующий слой кривых, чтобы настроить свет и тона лица. Для этого щелкните кривую. На нем появится контрольная точка. Вы можете перетащить эту контрольную точку вверх, чтобы осветлить пиксели в области, или вниз, чтобы затемнить их.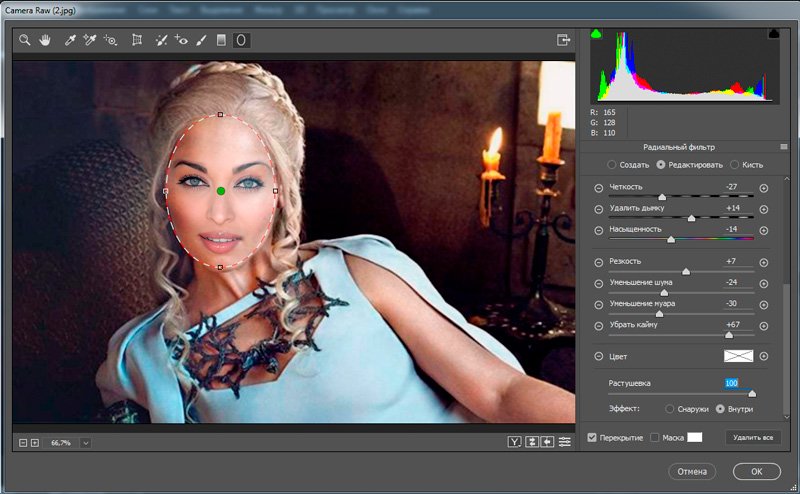
Щелкните значок корректирующего слоя Color Balance на панели Adjustments , чтобы настроить цвет слоя.
После создания слоя цветового баланса щелкните маску слоя, связанную со слоем кривых, удерживая Alt (Win) или Option (Mac). Затем перетащите маску слоя на новый слой цветового баланса. Эффект будет применяться исключительно к области лица.
В диалоговом окне «Цветовой баланс» можно управлять количеством определенного цвета в изображении.
Например, если на вашем изображении слишком много голубого, вы можете перетащить вправо бирюзово-красный ползунок, а если ваша фотография слишком желтоватая, вы можете перетащить вправо желто-синий ползунок. Поиграйте с этими ползунками, пока цвета головы не совпадут.
И это почти все, что вам нужно сделать, чтобы эффективно смешать смену лица. Вы можете закончить свою работу, используя параметр поиска цвета на панели слоев , если хотите, что я опишу в последнем шаге.
Шаг 10. Применение эффекта поиска цвета (необязательно)
Корректирующий слой поиска цвета применяет к изображению общий цветовой эффект. Эта настройка обычно помогает полностью совместить цвета на изображении. Хотя результат иногда выглядит резким, вы можете отрегулировать его количество после его применения.
Чтобы применить эффект поиска цвета, щелкните значок корректирующего слоя .
Затем выберите Поиск цвета.
Затем используйте раскрывающееся меню 3DLUT File , чтобы выбрать нужный цветовой профиль. Вы можете экспериментировать с различными вариантами, пока не найдете тот, который подходит вашему образу.
В моем случае я выбрал 3Strip.look и уменьшил непрозрачность эффекта до 34%, иначе результат выглядел бы слишком резко. Чтобы уменьшить непрозрачность слоя поиска цвета, выберите его и введите нужное значение.
Теперь вы успешно поменяли лица на своих изображениях.
BeforeAfter
Стоит помнить, что угол изображения вашего лица может исказить внешний вид конечного результата.
