Содержание
4 способа убрать фон в Photoshop | Статьи | Фото, видео, оптика
Возможно, вы снимаете товары для каталога на мятом фоне, который уже ничто не спасёт, или вам необходимо переместить модель в атмосферную фэнтезийную вселенную, — в любом случае фон нужно менять. С этим рано или поздно сталкиваются все новички.
Какие способы вырезать фон существуют? Какой сделать это быстрее всего? Можно ли идеально убрать фон с первого раза и, если нет, как дорабатывать картинку? Мы ответили на эти вопросы и собрали для вас полный гайд про то, как избавиться от фона в Adobe Photoshop.
pixabay.com
Как вырезать фон в Photoshop с помощью маски
Маска — трафарет, с помощью которого можно регулировать непрозрачность отдельных частей слоя. Вы сами решаете, что будет видно на изображении.
Плюс маски в том, что она не стирает пиксели, как ластик, а прячет их, как будто накрывает мантией-невидимкой. Получается, картинка под маской остаётся такой же, как была, просто мы её не видим.
Работа с маской происходит инструментом Кисть (горячая клавиша B, то есть Brush). Чтобы рисовать по маске, используют только два цвета — чёрный и белый.
Важно одно: чёрный цвет прячет изображение, а белый — проявляет видимость слоя.
Инструменты выделения Магнитное лассо, Волшебная палочка и Быстрое выделение находятся на панели инструментов ручного редактирования слева. Быстро активировать их можно клавишами W (Быстрое выделение, Волшебная палочка) и L (Магнитное лассо). Иллюстрация: Елизавета Чечевица, Фотосклад.Эксперт
Чтобы удалить фон в Photoshop с помощью маски, нужно:
1. Выбрать слой, с которого планируете стереть фон.
2. Добавить к нему маску. Автоматически добавится белая маска — она-то нам и нужна.
3. Выбрать чёрную кисть и стереть лишнее, избегая попадания на модель.
Чтобы добавить маску к пиксельному слою, нажмите на указанную кнопку. Появится белый слой, с которого можно стереть лишнее чёрной кистью / Иллюстрация: Елизавета Чечевица, Фотосклад. Эксперт
Эксперт
Далеко от модели используйте большие кисти, чтобы работать быстрее. Чем ближе к объекту, который вы хотите оставить без фона, тем меньше кисть. Также регулируйте параметр растушевки кисти — слишком мягкие края дадут неестественный результат, будут делать модель полупрозрачной, а слишком резкие — сделают картинку похожой на грубо вырезанную ножницами фотографию с рваными краями из глянцевого журнала.
4. После того, как удалите фон с помощью маски, любые перемещения слоя нужно производить вместе с ней. К счастью, маска автоматически прикреплена к слою, так что никаких добавочных усилий не потребуется. Также маску нельзя удалять, иначе все ваши труды пропадут.
Результат слева выглядит неаккуратно, так как растушевка и диаметр кисти слишком велики / Иллюстрация: Елизавета Чечевица, Фотосклад.Эксперт
5. Если вы случайно стёрли лишнее — не беда. Поменяйте чёрный цвет на белый и верните утраченный участок (быстрее всего менять цвета местами с помощью горячей клавиши X).
Чтобы работа шла быстрее, а рука не уставала, используйте графический планшет. Для удобной работы подойдет самый простой и дешёвый вариант.
Функция убрать фон в Photoshop
Начиная с СС Photoshop 2020, у программы появилась функция Удалить фон. Разработчики внедрили нейросеть Adobe Sensei, которая сама вычисляет, где объект, а где фон, и удаляет только задний план.
- Открываете файл.
- Снимаете со слоя замок, кликнув по нему. Он блокирует возможность стирать пиксели со слоя, что противоречит нашей цели.
- Открываете палитру Свойства. Если её нет в вашем рабочем пространстве, найдите её в верхней командной строке во вкладке Окно.
- Нажмите на кнопку Удалить фон.
Некоторое время программа будет выполнять команду — этот процесс не молниеносный даже на мощных компьютерах, так что придется немного подождать.
В результате вы получите слой, где фон скрыт под чёрной маской. Маску программа добавляет автоматически, чтобы в случае ошибки вы вручную могли доработать результат и сделать его более аккуратным.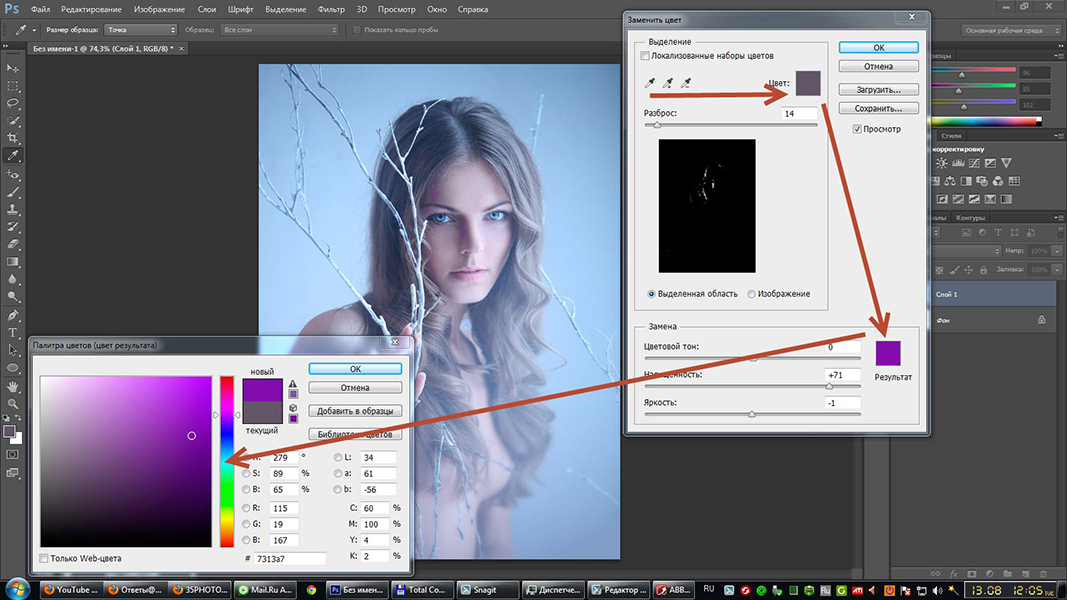
Функция Удалить фон в палитре Свойства. Результат после применения / Иллюстрация: Елизавета Чечевица, Фотосклад.Эксперт
Чем сильнее объект отличаются от фона цветом и яркостью, тем аккуратнее получится выделение. Если модель и объект сливаются с фоном, то программа неизбежно пропустит кусок фона, либо зацепит сам объект, как в данном случае. Такой результат необходимо дорабатывать.
Если у вас более старая программа, то внедрить эту функцию никак не получится — придется переходить на новые версии Photoshop.
Как убрать фон с помощью выделения
Инструменты выделения помогают выбрать объект или фон, чтобы потом вырезать его, либо откорректировать выбранную часть изображения. Например, обособить кусок фона, чтобы поменять цвет или яркость неба.
- Выбираете любой инструмент выделения. Лучше всего подойдут Магнитное лассо или Быстрое выделение. Они прилипают к объекту по контрастной границе — отличию между объектами по цвету или яркости.

- Обводите объект. Магнитное лассо обводит контур само, если же вы используете Быстрое выделение, то нужно выбрать кисть с нарисованным рядом плюсом и самому указать участки, которые хотите выделить.
Если Быстрое выделение захватывает кусок фона, возьмите кисть с нарисованным рядом минусом и исключите ненужные пиксели из выделения. Следите за размером кисти — чем она больше, тем большие куски захватывает инструмент и менее аккуратно работает. - Вверху, на панели настроек инструментов выбираете Выделение и маска. Там можно превратить выделение в слой с маской или просто удалить лишние пиксели, стерев фон.
- Для этого проматываете панель справа в самый низ, находите Вывод в и выбираете Новый слой или Новый слой со слоем-маской. В первом случае вы получите объект без фона, во втором — всё то же самое, но фон будет не удалён, а спрятан под маской. Именно этот вариант лучше, ведь так можно изменить результат.
Кисти слева добавляют и исключают пиксели из выделения, а кнопка Выделение и маска справа позволяют скрыть фон под маской или полностью удалить его / Иллюстрация: Елизавета Чечевица, Фотосклад.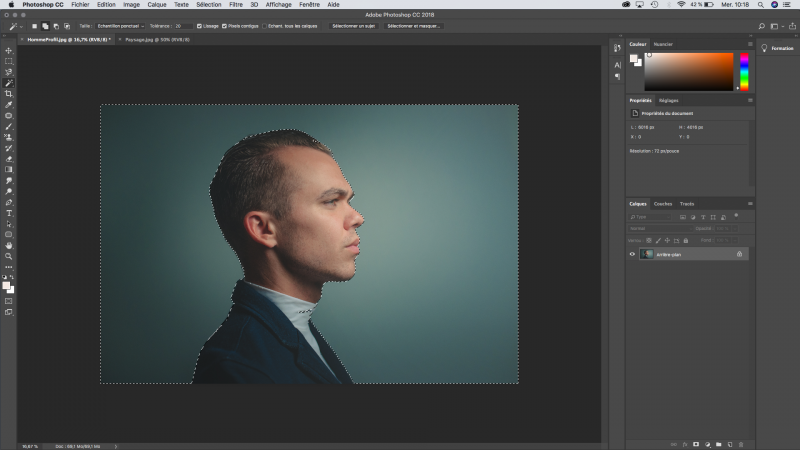 Эксперт
Эксперт
Доработка выделения
Часто Photoshop создает выделение не идеально точно — где-то захватывает лишний кусок, где-то края между объектом и фоном получаются слишком резкими и рваными. Можно максимально автоматизировать процесс, доверившись инструментам, а потом доработать вручную — это и сэкономит время, и обеспечит максимальное качество.
Режим быстрой маски
- Нажмите на прямоугольник под образцами цвета в панели справа (либо горячую клавишу Q). Выделение временно пропадёт, а часть картинки окрасится в красный. Это режим быстрой маски, который позволяет делать выделение более аккуратным с помощью обычной кисти, как будто вы работаете на слое с маской.
- Регулируйте параметры кисти, как при работе с маской. Следите за растушёвкой, размером, а также тем, каким цветом работаете — чёрным или белым.
- Когда закончите работать, опять нажмите Q либо на прямоугольник под палитрой. Быстрая маска превратится в выделение, которое вы доработали вручную.

Признаки, что вы в режиме Быстрой маски — выделение исчезло, а вместо этого появились участки, окрашенные в красный. Также красным цветом подсветился слой в палитре Слои / Иллюстрация: Елизавета Чечевица, Фотосклад.Эксперт
Обнаружение краев и глобальное уточнение в Выделение и маска
- Увеличивая радиус в Обнаружение краёв, сделайте выделение более аккуратным, особенно там, где есть волосы, шерсть, ворсистые поверхности. Учтите — если радиус будет слишком большим, есть риск, что инструмент сотрёт часть объекта. В таком случае появившиеся неточности нужно доработать вручную.
Если Обнаружение краёв не помогает, воспользуйтесь кистью Уточнить край. Принцип работы похож, только тут можно вручную контролировать весь процесс выделения сложных областей. - Глобальное уточнение работает с контуром. Мы можем сделать его более плавным, растушевав, сгладить, повысить контраст краёв, либо равномерно сузить/расширить область выделения.

Слева вторая сверху кисть Уточнить край, справа — Обнаружение краёв, а дальше четыре ползунка, уточняющие выделение: гладкость краёв, растушёвка выделения, контрастность и сдвиг края выделения / Иллюстрация: Елизавета Чечевица, Фотосклад.Эксперт
Как вырезать фон с помощью инструментов Цветовой диапазон и Волшебная палочка
Однотонный фон можно вырезать с помощью инструментов Цветовой диапазон или Волшебная палочка. Их принцип действия похож — они находят и выделяют пиксели определённого цвета.
Инструмент волшебная палочка в Photoshop
- Выбираете инструмент и на изображении указываете на фон.
- Программа создаст выделение на основе цвета, который вы указали.
Чтобы разброс оттенков был больше и программа не выделила цвет случайного пикселя на фоне, поставьте Размер образца 3х3 или 5х5, а также увеличьте параметр Допуск. Чем он выше, тем больше оттенков цвета захватывает инструмент.
Если нажать кнопку Выделяет только смежные пиксели, инструмент будет брать только те области, которые по цвету продолжают ту, что вы выбрали. Если эта кнопка не нажата, Волшебная палочка выделяет все части картинки, где встречается этот цвет. Например, если вы хотите вырезать красный фон, а у модели при этом красные губы, то инструмент выделит и фон, и губы. Неудобно, если нужно удалить именно фон, а не весь красный цвет с картинки.
Если эта кнопка не нажата, Волшебная палочка выделяет все части картинки, где встречается этот цвет. Например, если вы хотите вырезать красный фон, а у модели при этом красные губы, то инструмент выделит и фон, и губы. Неудобно, если нужно удалить именно фон, а не весь красный цвет с картинки. - Получившееся выделение доработайте с помощью Быстрой маски или Выделение и маска и преобразуйте в обычный слой или слой с маской.
Инструмент цветовой диапазон в Photoshop
- Заходите в Выделение и выбираете Цветовой диапазон.
- Нажимаете на Выбрать и находите цвет фона.
Если силы автоматики оказалось недостаточно, возьмите инструмент По образцам и нажмите на нужный цвет на фотографии. При этом, если взять пипетку +, программа будет захватывать всё новые и новые оттенки фона / Иллюстрация: Елизавета Чечевица, Фотосклад.Эксперт
3. Нажмите ОК, а получившееся выделение доработайте, преобразуйте в маску или слой с пикселями с помощью Выделение и маска.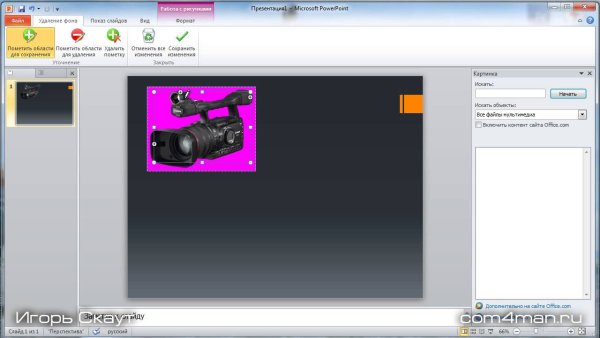
Итоги
Какой способ удобнее и лучше? Тот, который удобней и понятней для вас. В Photoshop одну и ту же операцию, как правило, можно выполнить с помощью нескольких равнозначных алгоритмов.
- Рисовать маску вручную и с помощью неё вырезать фон — качественный и максимально подконтрольный способ. Но, как правило, он занимает больше времени, чем остальные.
- Можно ускорить удаление фона, выделив его любым способом, который предлагают инструменты Photoshop (Лассо, Быстрое выделение, Цветовой диапазон, Волшебная палочка и т.д.). Но учтите, что идеально не получится — нужно дорабатывать. В этом помогут Быстрая маска или Выделение и маска.
- Функция Убрать фон экономит время, но огрехи нейросети придётся править вручную.
- Чем контрастнее объект по отношению к фону, тем проще и быстрее получится вырезать фон с помощью автоматических методов.
Этими способами можно вырезать не только фон, но и любой другой объект с фотографии.
Как в фотошопе быстро убрать фон с изображения → Владимир Незнамов
Существует с десяток разных по исполнению и набору используемых инструментов способов удалить фон с изображения в Adobe Photoshop. В этой заметке я опишу те, что позволяют значительно сэкономить время и усилия.
1. С помощью инструмента Лассо
Этот способ подходит, когда качество результата не имеет большого значения. Суть способа — обвести контуры объекта, который нужно оставить на изображении, когда фон будет удалён. Контур обводится инструментом Лассо (вызывается клавишей L). Прямолинейное лассо (Polygonal Lasso Tool) позволяет обвести объект быстрее, но оставляет грубоватые края.
Порядок действий
- В панели слоёв снять блокировку со слоя с изображением.
- Вызвать инструмент Прямолинейное лассо.
- Обвести нужный объект.
- Вырезать выделенную область.
- Вставить скопированный объект на новый слой.
- Удалить оставшийся фоновый слой.
Способ 1. С помощью инструмента Лассо» src=»https://www.youtube.com/embed/X9m3qgJYp1I?feature=oembed» frameborder=»0″ allow=»accelerometer; autoplay; clipboard-write; encrypted-media; gyroscope; picture-in-picture; web-share» allowfullscreen=»»>
2. С помощью инструмента Перо
Способ почти по порядку действий предыдущему способу. Разница в том, что действие пера основано на кривых, поэтому контур выделения можно сделать более плавным и отредактировать в процессе.
Порядок действий
- В панели слоёв снять блокировку со слоя с изображением.
- Вызвать инструмент Перо (P).
- Обвести область, которую нужно будет удалить.
- Включить маску слоя.
- Нажать правую кнопку мыши на выделенном участке.
- Выбрать «Выполнить заливку контура» (Fill Path).
- Во всплывшем окне в поле «Содержание» (Contents) выбрать значение «Чёрный» (Black) и нажать «Ok».
Способ 2. С помощью инструмента Перо» src=»https://www.youtube.com/embed/DnjhTVOu11M?feature=oembed» frameborder=»0″ allow=»accelerometer; autoplay; clipboard-write; encrypted-media; gyroscope; picture-in-picture; web-share» allowfullscreen=»»>
3. С помощью фонового ластика
Этот способ удаляет фон вокруг нужного объекта, при этом вы можете сами определить, насколько жёсткой или плавной получится граница оставшегося объекта.
Порядок действий
- В панели слоёв снять блокировку со слоя с изображением.
- Вызвать инструмент Фоновый ластик (Background Eraser, клавиша E).
- При необходимости настроить жёсткость и размер ластика.
- Пройтись по границе контура объекта, который должен остаться, зажав левую кнопку мыши.
- Удалить остатки фона обычным ластиком.
com/embed/YPs7MCWUNh8?feature=oembed» frameborder=»0″ allow=»accelerometer; autoplay; clipboard-write; encrypted-media; gyroscope; picture-in-picture; web-share» allowfullscreen=»»>
4. С помощью выделения предмета
Это самый быстрый, но самый неточный способ удалить фон. Он основан на встроенном автоматическом инструменте выделения предметов в фотошопе.
Порядок действий
- В панели слоёв снять блокировку со слоя с изображением.
- В главном меню последовательно выбрать Select → Subject (Выделение → Предмет).
- Вырезать выделенный объект и вставить его поверх первого слоя.
- Удалить фоновый слой.
5 различных способов удаления фона в Photoshop – блог remove.
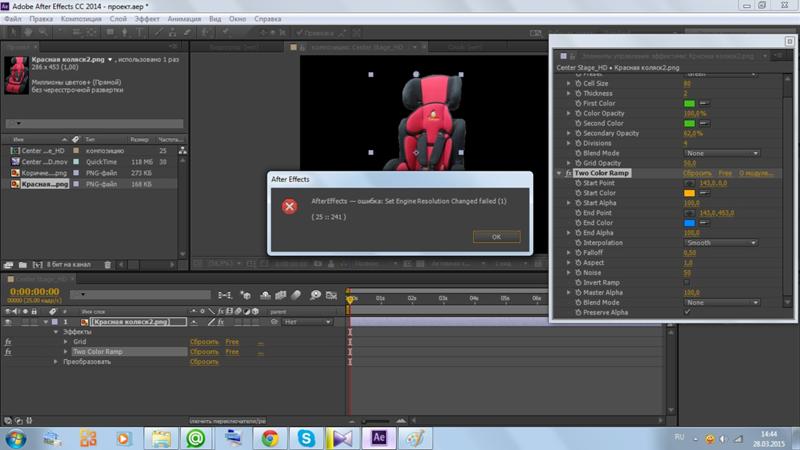 bg
bg
Советы и идеи
27 января 2021 г.
Давайте посмотрим, как Photoshop может помочь нам удалить фон, оставив ваш объект нетронутым, а также умный плагин , который еще лучше справляется с ролью инструмента для удаления фона.
1. Инструмент Photoshop «Удалить фон»
Это самый простой способ удалить фон изображения в Photoshop. Этот метод наиболее подходит, если вы не слишком привередливы в получении четких краев объекта.
Сначала откройте изображение в Photoshop и перейдите на правую панель слоев . Дублируйте текущий слой, нажав Command+J в macOS или CTRL+J в Windows.
Продублируйте слой в Photoshop, нажав Cmd+J или Ctrl+J
Для последнего шага перейдите на панель Быстрые действия и нажмите кнопку Удалить фон , которая затем должна завершить процесс удаления фона в Фотошоп.
Нажмите кнопку «Удалить фон» справа. Увеличение масштаба кнопки «Удалить фон» в Photoshop в разделе «Быстрые действия» 9Плагин 0002 remove. bg для Photoshop — лучший способ отделить фон от объекта.
bg для Photoshop — лучший способ отделить фон от объекта.
Плагин лучше, чем программное обеспечение, изолирует сложные элементы и края, такие как волосы. Вы также можете использовать маску слоя для удаления или восстановления областей изображения, но вам все равно нужно нажать только одну кнопку.
remove.bg Меню подключаемого модуля для Photoshop
Для начала выполните следующие действия:
Загрузите подключаемый модуль. Скачать плагин remove.bg для Photoshop можно бесплатно. Вы также можете купить кредиты для обработки изображений, которые вы можете использовать во всех продуктах и интеграциях remove.bg. После того, как вы установили remove.bg, вы найдете его в Плагины раскрывающееся меню.
Вы можете найти плагин в разделе «Плагины» -> «remove.bg для Adobe Photoshop». или выделение) в Photoshop. Имейте в виду, что изображение обрабатывается через API remove.bg, поэтому вам необходимо активное подключение к Интернету и ключ API (который вы можете найти на панели управления вашей учетной записи).
Нажмите кнопку «Удалить фон», чтобы удалить фон текущего открытого изображения
Регистрация дает вам один бесплатный кредит и 50 бесплатных вызовов API для предварительного просмотра (более низкое разрешение) изображений каждый месяц.
Для получения более подробных инструкций по установке посетите нашу страницу справки, а для получения дополнительной информации о ценах на remove.bg щелкните здесь.
Загрузить плагин Photoshop
3. Инструмент «Быстрое выделение»
Инструмент «Быстрое выделение» в Photoshop использует искусственный интеллект для определения в режиме реального времени, где находятся края объекта и начало фона.
Инструмент работает лучше всего, когда есть четкая разница между выделенным передним планом и фоном. Если в пикселях слишком много сходства, оно будет путаться, и вы будете часами добавлять и вычитать элементы.
После того, как вы выполнили первоначальный выбор, вы можете переключаться между добавлением к выбору и вычитанием из выбора в меню.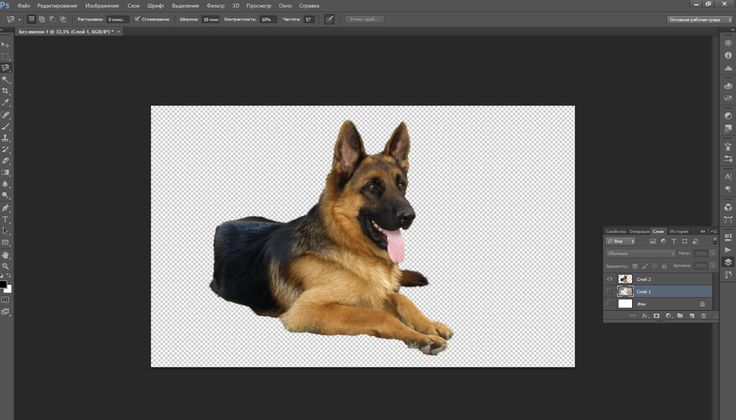
Как пользоваться инструментом быстрого выделения
Откройте изображение в Photoshop.
Найдите инструмент быстрого выделения в левом меню (Photoshop Toolbox). Его можно разместить в инструменте «Волшебная палочка».
Щелкните «Инструмент быстрого выделения» в наборе инструментов Photoshop.
Отметьте Enhance Edge на панели параметров, что должно обеспечить более плавные и качественные края выделения.
Нажмите кнопку и наведите указатель на область, которую хотите выделить. Быстрый выбор будет находить тона, соответствующие выбранному, пока не сочтет, что нашел край.
Вы можете захотеть добавить к выбору. Если это так, просто нажмите и перетащите на другую область.
Если Инструмент вызвал чрезмерный энтузиазм, вы можете вычесть его из списка. Для этого нажмите клавишу Option (macOS) или Alt (Windows) и перейдите к разделу, выделение которого вы хотите отменить.

Или вы можете изменить инструмент, чтобы отменить выбор (минус) в строке меню, чтобы отменить выбор всего, на что вы наводите указатель мыши.
Нажмите эту кнопку, чтобы отменить выделение всего, что вы наводите курсором мыши.
4. Инструмент «Ластик фона»
Этот инструмент используется для удаления фона на изображениях с более чем определенным количеством мелких деталей между объектом и фоном.
Он работает, беря образец оттенка в центре кисти и выбирая пиксели того же или похожего цвета при перемещении мыши.
Как использовать инструмент «Ластик фона»
Откройте изображение в Photoshop.
Найдите инструмент «Ластик для фона» в наборе инструментов Photoshop. Он может быть скрыт в подменю «Ластик», поэтому нажмите и удерживайте его или нажмите E, чтобы выделить его.
Нажмите «Ластик для фона» в подменю «Ластик».
Убедитесь, что размер кисти правильный.
 Вы можете использовать клавиши квадратных скобок [ и ] или настроить его в строке меню. Щетка большего размера работает быстрее, но вам нужна точность, если вы работаете в ограниченном пространстве. Вы также можете и должны увеличивать масштаб.
Вы можете использовать клавиши квадратных скобок [ и ] или настроить его в строке меню. Щетка большего размера работает быстрее, но вам нужна точность, если вы работаете в ограниченном пространстве. Вы также можете и должны увеличивать масштаб.Вы также хотите, чтобы кисть была приятной и жесткой на ползунке. Если у вас нечеткие края, вы оставите после себя артефакты. Shift [ и ] уменьшит или увеличит жесткость.
Установить в меню Пределы для поиска краев.
Поместите центр кисти на цвет, который хотите удалить, и щелкните. Вы избавитесь от любого соответствующего оттенка в пределах вашего допуска (см. Ниже) и оставите другие цвета – вот так.
Поместите кисть на цвет, который хотите удалить, и нажмите
Допуск определяет, насколько широка цветовая скобка, которую удаляет круг. Если бы вы собирались удалить эту траву из-за ног, вам бы потребовалась высокая устойчивость, потому что есть желтоватые стебли и коричневатые листья.
 Очевидно, что если кто-то был одет в зеленые леггинсы, у вас могут быть проблемы. Начните с установки на 25 и посмотрите, как вы идете.
Очевидно, что если кто-то был одет в зеленые леггинсы, у вас могут быть проблемы. Начните с установки на 25 и посмотрите, как вы идете.Имейте в виду, что инструмент «Ластик для фона» сотрет любой соответствующий цвет, на котором находится его перекрестие, поэтому вам нужно оставить его на цвете фона.
Фоновый ластик по умолчанию установлен на Непрерывная выборка .
Фоновый ластик настроен на «Непрерывную выборку».
Это означает, что он удалит любой соответствующий цвет, на который натолкнется перекрестие. Если у вас есть много разных оттенков на вашем фоне, вам нужно будет продолжать сэмплировать и удалять их. Однако, если у вас есть только один оттенок (или узкая группа оттенков), например голубое небо, вы можете изменить его на «Однократно».
Если на вашем фоне много разных оттенков, вам нужно будет продолжать сэмплировать и удалять их
В этом случае, даже если вы наведете указатель мыши на другой цвет, будет выбран и удален только тот цвет, с которого вы начали.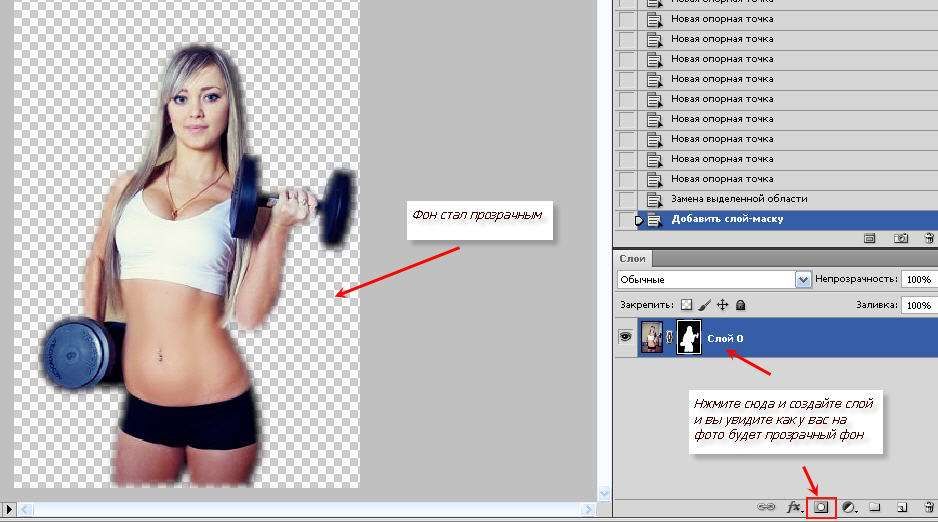 У вас меньше шансов удалить часть темы по ошибке.
У вас меньше шансов удалить часть темы по ошибке.
Если между цветом фона и объектом слишком близкое соответствие, и вы продолжаете обнаруживать, что ваш объект стирается, вот еще одна хитрость. Нажмите «Защитить цвет переднего плана» (справа в меню «Инструменты»). Нажмите и удерживайте клавишу Alt (Win) / Option (Mac) и используйте всплывающий инструмент «Пипетка», чтобы выбрать оттенок, который вы хотите защитить от уничтожения.
5. Инструмент «Перо»
Инструмент «Перо» — самый далекий от ИИ выбор, который вы можете получить, не работая от руки. (От руки, конечно, вы можете использовать вариант, который вы можете использовать в слоях и масках, особенно если нечеткие края в порядке, такие как светлое море на фоне светлого неба.)
В любом случае, инструмент «Перо» позволяет вам рисовать вокруг области используя комбинацию прямых линий и изгибающихся кривых. Вы можете переключаться между ними, наведя указатель мыши на узел и нажав клавишу Control/CTRL.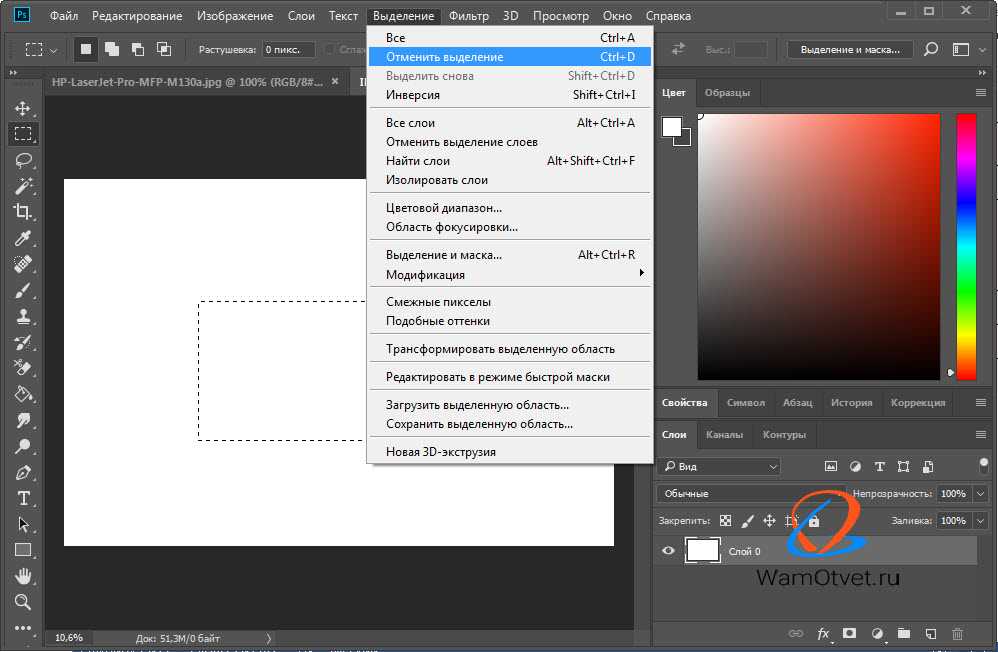
Инструмент «Перо» позволяет рисовать вокруг области, используя комбинацию прямых линий и изогнутых кривых.
Поскольку инструмент настолько интуитивно понятен, довольно сложно описать словами, как им пользоваться! Лучше всего посмотреть это видео от Phlearn, а затем попробовать его использовать. Это довольно весело.
Вы хотите использовать Pen Tool для создания контура (в крайнем левом углу панели слоев). Затем щелкните правой кнопкой мыши на выделении и нажмите « Make Selection…» , чтобы изменить путь на выделение.
Щелкните правой кнопкой мыши по выделению и нажмите «Сделать выделение…».
Если вы работаете с выделением, вам может понадобиться немного увеличить растушевку краев, потому что жесткие края могут выглядеть неестественно, особенно на ярком фоне.
Увеличение радиуса растушевки в меню «Создать выделение»
Уточнение выделения
Мы показали вам различные способы удаления фона изображения в Photoshop.
Вы, наверное, уже обнаружили, что ни один способ не идеален (у вас могут остаться цветные участки между волосками, вы можете обнаружить, что часть вашего объекта обрезана).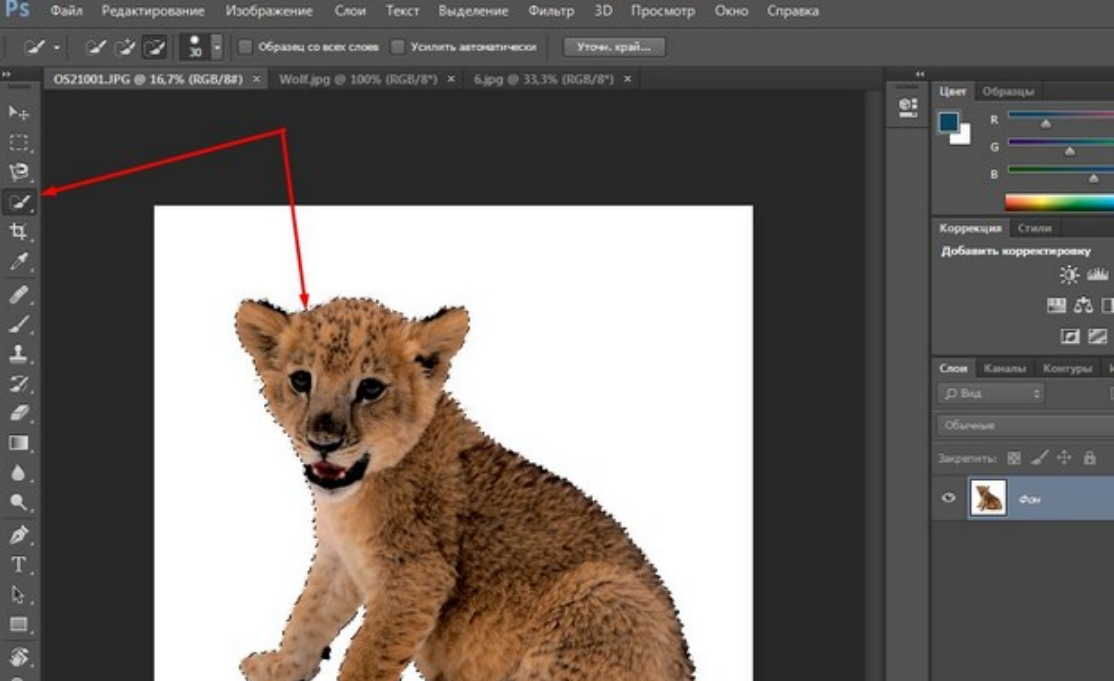
К счастью, вы можете комбинировать методы, особенно если вы работаете с путями, что означает, что вы можете изменять контур выделения по мере продвижения.
Вы можете выбрать объект с помощью инструмента «Быстрое выделение», а затем использовать инструмент «Ластик для фона», чтобы удалить цвета фона, оставленные этим методом.
Другой способ действий — сделать первоначальный выбор, а затем нажать кнопку «Выбор и маска».
Нажмите кнопку «Выбрать и замаскировать…» после первоначального выбора
Это вызовет совершенно новый набор параметров, которые позволят вам изменить края вашего выделения или изменить характер края (например, вы можете растушевать его, чтобы сделать его мягче, или увеличить контраст, чтобы сделать его жестче).
Некоторые инструменты вы узнаете из главного меню Photoshop.
Вот инструменты для изменения границ сверху вниз:
Четыре инструмента для изменения границ в наборе инструментов Photoshop
Инструмент «Лассо» , дающие возможность создавать выделение от руки.

Быстрый выбор , который мы уже рассмотрели.
Инструмент выделения объектов. Выберите этот параметр, и Photoshop попытается определить границы отдельных объектов или фигур в маске.
Инструмент «Кисть», , позволяющий рисовать прямо на выделенном фрагменте и добавлять к нему дополнительные элементы. (Не забудьте увеличить изображение и отрегулировать размер кисти с помощью клавиш ‚[‚ и ‚]’.
Изучение того, как удалить фон изображения в Photoshop, открывает двери для многих новых творческих начинаний, таких как коллажи, сопутствующий дизайн, поздравительные открытки и другие сделанные на заказ предметы для вашей семьи и друзей.
Практика удаления фона может быть простой или сложной. Наше руководство дает вам все необходимое для создания изображений, которые вы хотите, сочетая скорость и точность.
Теперь, если вы ищете более простой способ удаления фона изображения, вы всегда можете использовать remove. bg. Ваш фон будет удален за 5 секунд, и у вас останется безупречное изображение даже в самых сложных углах. Но не верьте нам на слово. Попробуйте и убедитесь в этом сами.
bg. Ваш фон будет удален за 5 секунд, и у вас останется безупречное изображение даже в самых сложных углах. Но не верьте нам на слово. Попробуйте и убедитесь в этом сами.
Загрузить плагин Photoshop
Все сообщения в блоге
6 простых методов — SitePoint
Дизайн и UX
- ДизайнФотография и изображенияPhotoshop
Поделиться
9025 3 Благодаря многочисленным достижениям Photoshop за последние несколько лет удаление фона с изображения никогда не было проще и быстрее. Узнайте, как удалить фон изображения в Photoshop .
Знание наилучшего метода для того типа изображения, с которым вы работаете, является ключом к получению наилучших результатов с помощью наилучшей доступной техники.
Вот шесть способов удаления фона с ваших фотографий с помощью Photoshop Creative Cloud и способы использования каждого метода для достижения наилучших результатов.
1. Удаление фона в Photoshop с помощью инструмента «Выбор объекта»
Одной из самых замечательных функций, появившихся в Photoshop, является новый инструмент «Выделение объекта», впервые появившийся в Photoshop 2022. Инструмент «Выделение объекта» использует технологию искусственного интеллекта Adobe Sensi. чтобы сделать за вас почти всю работу по выбору объекта на ваших фотографиях.
Инструмент выбора объекта Шаги
Откройте фотографию в Photoshop и выберите инструмент Выбор объекта на панели инструментов слева (в том же меню, что и инструмент быстрого выбора).
Теперь наведите курсор на объект и подождите, пока он не станет синим. (Двигайте курсор маленькими кругами, если он сразу не станет синим.)
В одно мгновение ваш объект готов к выбору.
Чтобы удалить фоновый материал отсюда, нажмите Shift при выборе всех объектов, которые вы хотите сохранить на фотографии. Этот ярлык автоматически выберет для вас каждый объект (показывая марширующих муравьев вокруг каждого объекта).
Затем перейдите к . Выберите > Инверсия , чтобы инвертировать выделение (это означает, что вместо объектов теперь выбран ваш фон).
В зависимости от того, каким вы хотите видеть фон (в моем случае я хочу, чтобы он был прозрачным), вам, вероятно, потребуется разблокировать изображение, чтобы оно больше не считалось фоном.
Затем щелкните замок справа от слоя с изображением, чтобы разблокировать его. Имя слоя изменится на «Слой 0», если у вас нет других слоев. Чтобы удалить фон, нажмите Eraser Tool (убедитесь, что ваша кисть большая) и начните стирать фон.
Вам не нужно беспокоиться о том, что Photoshop потеряет выделение. Если вам когда-нибудь понадобится повторно выбрать объекты, выберите инструмент «Выделение объектов» и снова наведите указатель мыши на свои объекты.
Можно научиться редактировать полученную маску, созданную Инструментом «Выделение объектов» (если в исходном выделении не все попало).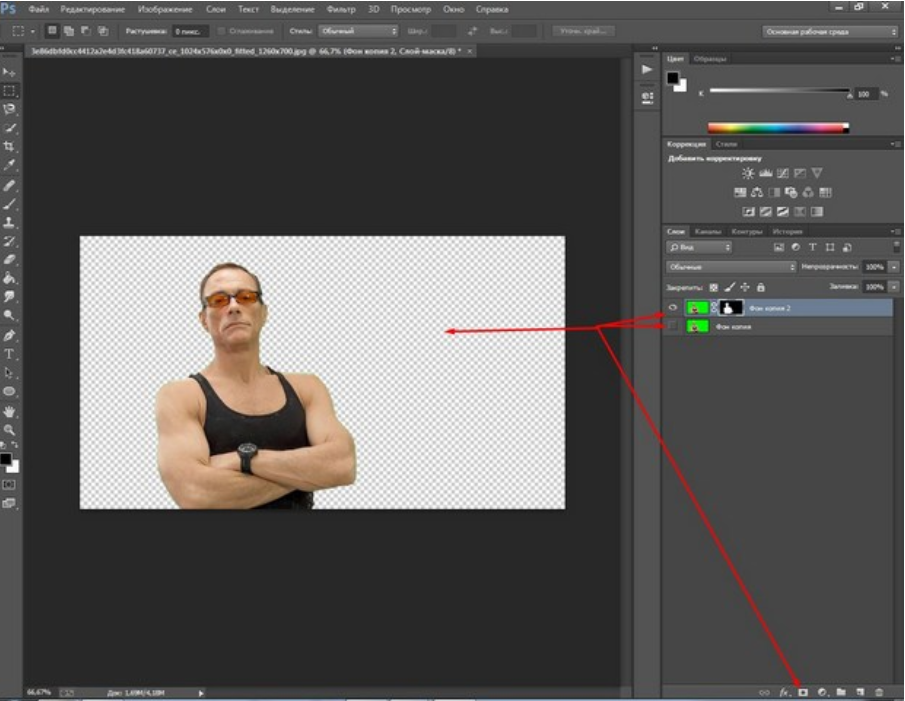
Фото предоставлено Крисом Харди на Unsplash
2. Удаление фона в Photoshop с помощью Quick Action
Лучше всего использовать, когда: вы делаете это для себя, вам это нужно быстро, и вы не обязательно смотрите для совершенства. Лучше всего использовать при высоком контрасте между объектом и фоном, а также когда объект имеет довольно простые линии.
На сегодняшний день самым быстрым методом, обсуждаемым здесь, является встроенный Photoshop Quick Action для удаления фона в Photoshop. Он был представлен в Photoshop 2021 (в подписке Creative Cloud) и предоставляет эффективное и простое в использовании средство Adobe для удаления фона.
Однако со скоростью снижается точность. Использование Photoshop Quick Action сделает большую часть работы за вас, но результаты могут не оправдать ваших ожиданий, в зависимости от вашего изображения. Если это так, вы можете использовать любые методы, описанные здесь, чтобы отшлифовать результат.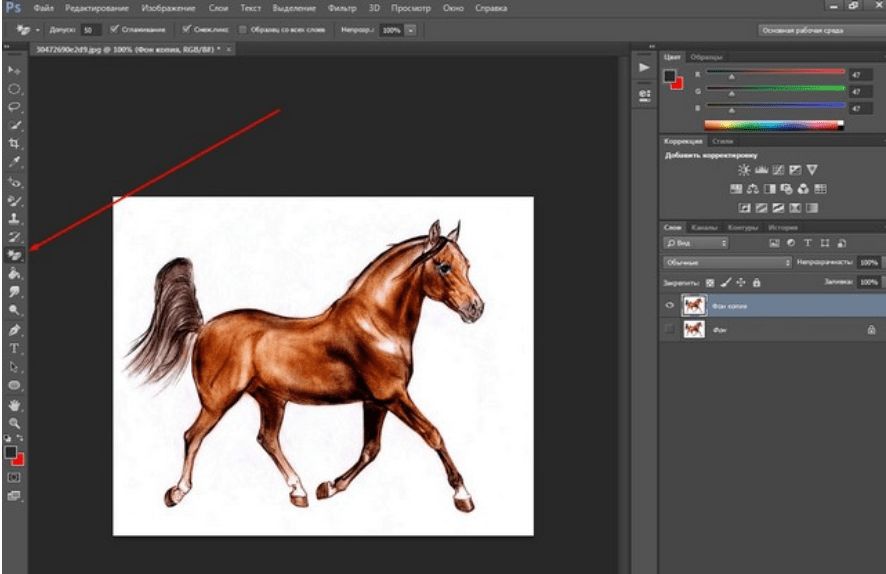
Быстрые действия
- Открыв изображение в Photoshop, щелкните правой кнопкой мыши фоновый слой и выберите Дублировать слой . В появившемся диалоговом окне назовите свой слой (назовите его как хотите) и нажмите 9.0253 ОК . Щелкните значок глаза слева от исходного слоя, чтобы отключить этот слой.
- Убедитесь, что панель свойств открыта, выбрав Окно > Свойства . (Если он уже отмечен, щелкать по нему не нужно; если он не отмечен, щелкните по нему, чтобы открыть его справа по умолчанию.)
- На панели «Слои» щелкните новый слой. На панели «Свойства» (по умолчанию она должна быть над панелью «Слои») щелкните значок «Удалить фон 9».Кнопка 0254 под Быстрое действие .
- Теперь быстрое действие удалило фон, оставив слой с маской вокруг объекта.
Отсюда вы можете вносить уточнения, переходя к маске и корректируя ее по мере необходимости (например, вокруг лап собаки в левом нижнем углу изображения).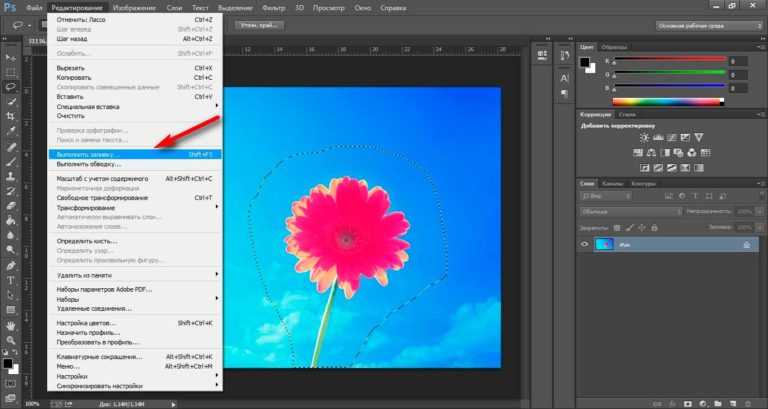 Хотя это выходит за рамки этой статьи, если вам нужна помощь в работе с масками, ознакомьтесь с этим руководством Adobe.
Хотя это выходит за рамки этой статьи, если вам нужна помощь в работе с масками, ознакомьтесь с этим руководством Adobe.
Фото: Карстен Вингерт на Unsplash
3. Удаление фона в Photoshop с помощью инструмента «Ластик фона»
Лучше всего использовать, когда: работа с высококонтрастными изображениями, хотя для получения хорошего результата требуется немало времени и усилий.
Инструмент Background Eraser отлично подходит, если вам нужно больше контроля над удалением фона в Photoshop, но вы хотите, чтобы Photoshop сделал за вас часть тяжелой работы. Для большего контроля вам придется пожертвовать временем, чтобы получить желаемый результат. В зависимости от вашей фотографии использование инструмента «Фоновый ластик» может быть очень эффективным и сэкономить время, а также приблизить вас к желаемому результату, затрачивая некоторое время.
Шаги инструмента Background Eraser Tool
- Открыв изображение в Photoshop, щелкните правой кнопкой мыши фоновый слой и выберите Дублировать слой .
 В появившемся диалоговом окне назовите свой слой (назовите его как хотите) и нажмите OK . Щелкните значок глаза слева от исходного слоя, чтобы отключить этот слой.
В появившемся диалоговом окне назовите свой слой (назовите его как хотите) и нажмите OK . Щелкните значок глаза слева от исходного слоя, чтобы отключить этот слой. - Выберите инструмент «Фоновый ластик» на панели инструментов слева. Этот инструмент может быть скрыт под инструментом «Ластик». Нажмите и удерживайте инструмент «Ластик», чтобы открыть дополнительные параметры, и выберите инструмент «Фоновый ластик».
- На панели параметров инструмента в верхней части экрана щелкните значок кисти, чтобы открыть панель кисти.
Измените жесткость так, чтобы она была близка к 100%.
Размер может быть любым, который вы считаете подходящим для изображения, с которым работаете. В данном случае я начинаю с 50px.
Вы можете настроить его по мере продвижения, используя квадратные скобки ( [ и ] ), чтобы уменьшить или увеличить размер кисти.
- По-прежнему на панели параметров инструмента вверху установите для параметра «Выборка» значение 9.
 0253 Непрерывный . Это первая из трех иконок после опции размера кисти. Затем установите пределы на 90 253, найдите края 90 254 и допуск в диапазоне 20–25%.
0253 Непрерывный . Это первая из трех иконок после опции размера кисти. Затем установите пределы на 90 253, найдите края 90 254 и допуск в диапазоне 20–25%.Обратите внимание, что чем ниже допуск, тем меньше цветовых вариаций он улавливает. И наоборот, чем выше допуск, тем больше цветов выберет инструмент.
- Начните стирать фон вокруг объекта с помощью инструмента «Ластик фона», нажав и удерживая кисть во время движения. Цель здесь состоит в том, чтобы перекрестие внутри инструмента не касалось объекта. Увеличьте изображение, если вам нужно увидеть более близкие детали.
Я рекомендую вам делать короткие штрихи кистью (не забывая время от времени отпускать мышь), чтобы вы всегда могли отменить действие, если кисть зашла слишком далеко.
В более сложных областях вам может понадобиться регулировать размер кисти по ходу работы. Вы можете сделать это, перейдя на панель параметров инструментов вверху или используя [ и ] для уменьшения и увеличения размера кисти.

Если изменение размера кисти не работает и объект стирается, сначала отмените действие. После этого перейдите на панель параметров инструмента вверху и настройте выборку на 9.0253 Once (средний значок в наборе из трех), Limits to Discontiguous и Tolerance около 10%. В результате этих настроек кисть будет использовать только цвет под перекрестием в этот момент и не будет изменять выборку по мере продвижения.
Хотя этот процесс может быть быстрым или утомительным в зависимости от вашего изображения, он дает хорошие результаты. Вы контролируете определение того, что является предметом, а что нет. Если это не завершит работу, другие методы, упомянутые здесь, могут помочь вам приблизиться к желаемому результату.
Ознакомьтесь с этим руководством Adobe для получения более подробной информации об инструменте Background Eraser. 4. Удаление фона в Photoshop с помощью инструмента «Перо» или упомянутый выше инструмент «Фоновый ластик» не дают желаемых результатов. Это дает вам максимальный контроль из всех перечисленных здесь методов.
Это дает вам максимальный контроль из всех перечисленных здесь методов.
Инструмент Pen — один из самых проверенных способов удаления фона с изображений в Photoshop. Это дает вам максимальный контроль над результатом. Однако, поскольку это дает вам максимальный контроль, это также может занять больше всего времени. Инструмент «Перо» требует терпения.
Действия с Pen Tool
- Открыв изображение в Photoshop, щелкните правой кнопкой мыши фоновый слой и выберите Дублировать слой . В появившемся диалоговом окне назовите свой слой (как хотите) и нажмите 9.0253 ОК . Щелкните значок глаза слева от исходного слоя, чтобы отключить этот слой.
- Выберите инструмент «Перо» на панели инструментов слева (над инструментом «Текст»). Для начала увеличьте область изображения. Начните с края вашего объекта (или подходящей начальной точки) и нажмите, чтобы начать первый якорь. Затем начните работать над своим предметом, добавляя дополнительные якоря, чтобы начать обрисовывать его в общих чертах.

Если вам нужно сделать кривую линию, нажмите и удерживайте, чтобы создать кривую линию, перемещая мышь, чтобы настроить кривую по мере необходимости.
Чтобы настроить опорную точку или направляющие линии для точной настройки, используйте инструмент «Прямой выбор» (скрытый под инструментом «Выделение контура») на панели инструментов.
Чтобы отменить привязку, перейдите к Файл > Отменить или используйте сочетание клавиш ( Command + Z для macOS, Control + Z для Windows).
Дополнительные сведения об инструменте «Перо» и работе с контурами в Photoshop см. в этом учебном пособии Adobe.
- Убедитесь, что вы завершили путь, когда закончите, встретившись с первой точкой. Когда вы закончите путь и будете довольны результатами, вы захотите сохранить путь. Перейти к Окно > Контуры , чтобы открыть панель Контуров (по умолчанию она должна отображаться справа).
 Щелкните меню с тремя полосами справа и выберите New Path и назовите свой путь. Теперь ваш путь сохранен на панели Paths.
Щелкните меню с тремя полосами справа и выберите New Path и назовите свой путь. Теперь ваш путь сохранен на панели Paths. - Затем щелкните правой кнопкой мыши новый путь на панели «Пути» и выберите Make Selection , затем нажмите OK в диалоговом окне (пока оставьте все значения по умолчанию). Это даст вам очертания марширующих муравьев, где был ваш путь.
- Поскольку мы не хотим удалять то, что находится внутри выделения, мы хотим изменить выделение так, чтобы оно включало все, кроме темы. Перейти к Выберите > Инвертировать . Вы увидите, что марширующие муравьи теперь окружают все изображение и объект, по существу выбирая фон.
- Чтобы удалить фон, нажмите Удалить . Теперь вы должны увидеть бело-серый клетчатый фон вместо предыдущего фона.
Как и в случае с другими перечисленными методами, вы можете обнаружить, что это не дает вам 100%.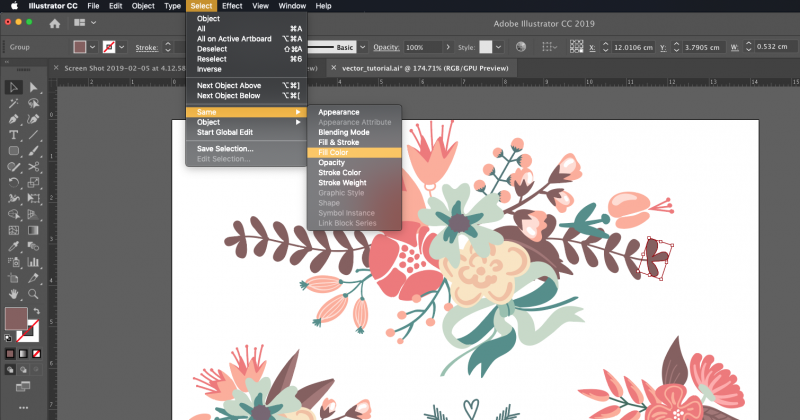 Использование комбинации инструмента «Перо» и других методов поможет вам приблизиться к желаемому результату. (Например, я бы использовал другой метод, чтобы улучшить область ресниц женщины на этой конкретной фотографии.)
Использование комбинации инструмента «Перо» и других методов поможет вам приблизиться к желаемому результату. (Например, я бы использовал другой метод, чтобы улучшить область ресниц женщины на этой конкретной фотографии.)
Более подробную информацию об инструменте «Перо» см. в этом учебном пособии Adobe.
Фото: Ким Карпентер на Unsplash
5. Удаление фона в Photoshop с помощью инструмента «Магнитное лассо»
Лучше всего использовать, когда: хотите сэкономить время и позволить Photoshop определить путь за вас.
Если инструмент «Перо» слишком трудоемок или вы не хотите тратить время на рисование объекта, 9Инструмент 0253 Magnetic Lasso может стать хорошей отправной точкой для быстрого перемещения в нужное место, чтобы вы могли потратить время на уточнение деталей.
Шаги инструмента Magnetic Lasso
- Открыв изображение в Photoshop, щелкните правой кнопкой мыши фоновый слой и выберите Дублировать слой .
 В появившемся диалоговом окне назовите свой слой (как хотите) и нажмите OK . Щелкните значок глаза слева от исходного слоя, чтобы отключить этот слой.
В появившемся диалоговом окне назовите свой слой (как хотите) и нажмите OK . Щелкните значок глаза слева от исходного слоя, чтобы отключить этот слой. - Выберите инструмент «Волшебное лассо» на панели инструментов слева. Начните рисовать по краю объекта с помощью инструмента. Вы увидите, что он начнет рисовать путь для вас, когда вы перемещаете курсор. Терпение является ключевым здесь, так как вы должны быть медленными, устойчивыми и обдуманными в своих движениях.
- После того, как вы запустили инструмент, вам нужно будет полностью обойти объект и подключиться к начальной точке. Как только вы вернетесь к началу, щелкните начальную точку. Затем выбор превратится в марширующих муравьев вокруг вашего выбора.
- Сохраните свой выбор, выбрав Selection > Save Selection и дав ему имя.
- Чтобы удалить фон, перейдите к . Выберите > Инвертировать , чтобы инвертировать марширующих муравьев (теперь они должны бегать по краю изображения и вашего объекта).
 Нажмите удалить . Теперь вы должны увидеть бело-серый клетчатый фон вместо предыдущего фона.
Нажмите удалить . Теперь вы должны увидеть бело-серый клетчатый фон вместо предыдущего фона.
Если вы чувствуете, что вам нужно внести коррективы в выделение, вы можете вернуться на пару шагов назад и повторить их, чтобы получить лучшие результаты, или использовать комбинацию других методов, перечисленных в этой статье, чтобы приблизиться к желаемому результату.
Для получения более подробной информации о том, как работает инструмент «Магнитное лассо», ознакомьтесь с этим руководством Adobe.
Фото предоставлено: Dlanor S на Unsplash
6. Удаление фона в Photoshop с помощью инструмента быстрого выбора
Лучше всего использовать, когда: объект несколько контрастен и/или изображение имеет «тонкие» или сложные детали , или когда вы хотите сэкономить время и вам нужна достойная точность и возможность быстрой доработки.
Быстрый выбор 9Инструмент 0254, пожалуй, мой любимый метод здесь, потому что это самый быстрый способ выбрать объект и позволяет быстрее его уточнить. Его также можно использовать для гораздо более широкого спектра возможных фотографий, чем другие методы, перечисленные здесь, потому что он работает, обнаруживая изменения цвета, чтобы определить, где должно быть выделение.
Его также можно использовать для гораздо более широкого спектра возможных фотографий, чем другие методы, перечисленные здесь, потому что он работает, обнаруживая изменения цвета, чтобы определить, где должно быть выделение.
Шаги инструмента быстрого выбора
Шаги: удаление фонового изображения с помощью инструмента быстрого выбора
- Дублирование слоя изображения
Открыв изображение в Photoshop, щелкните правой кнопкой мыши фоновый слой и выберите Дублировать слой . В появившемся диалоговом окне назовите свой слой (как хотите) и нажмите OK . Щелкните значок глаза слева от исходного слоя, чтобы отключить этот слой.
- Выберите инструмент «Быстрое выделение»
Выберите инструмент «Быстрое выделение» на панели инструментов слева (может быть скрыт под инструментом «Выбор объекта»).
- Закрасьте объект изображения
С помощью инструмента начните рисовать свой объект.
 Вы увидите, как марширующие муравьи начнут появляться, пока вы рисуете. Чтобы настроить размер инструмента, используйте клавиши [ или ] для уменьшения или увеличения размера.
Вы увидите, как марширующие муравьи начнут появляться, пока вы рисуете. Чтобы настроить размер инструмента, используйте клавиши [ или ] для уменьшения или увеличения размера. - Очистите контур выделения
Если вы обнаружите, что рисовали за пределами объекта, нажмите и удерживайте клавишу Option (macOS) или Alt (Windows), и вы увидите центр инструмент поворачивается от
+на символ-, указывая, что теперь он будет исключен из выбора. Нарисуйте часть выделения, которую хотите удалить, удерживая клавишу Option / Alt . - Сохраните свой выбор
Сохраните выбор, перейдя к Выберите > Сохранить выбор и дайте ему имя. Это на тот случай, если вы захотите вернуться и внести коррективы.
- Удалить фон
Чтобы удалить фон, перейдите к . Выберите > Инвертировать , чтобы инвертировать марширующих муравьев (теперь они должны бегать по краю изображения и вашего объекта).
 Нажмите удалить .
Нажмите удалить .
Если вы обнаружите, что пропустили какое-то место или вам нужны дополнительные уточнения, вы можете вернуться на пару шагов назад, чтобы выполнить уточнение, повторно сохранить свой выбор и повторить попытку.
Для получения более подробной информации о том, как работает инструмент быстрого выбора, ознакомьтесь с этим руководством Adobe.
Фото предоставлено: Natural Goods Berlin на Unsplash
Удаление фона в Photoshop еще никогда не было таким простым
Благодаря этим методам в Photoshop удаление фона с изображения никогда не было таким простым. Ищете ли вы быстрый и простой способ вытащить объект из фотографии или вам нужен способ заменить фон более детального изображения, описанные выше методы помогут вам получить конечный результат намного быстрее и с меньшими затратами. лучшие результаты.
Знание того, какой метод и когда использовать, не только ускорит ваш рабочий процесс, но и позволит получить более качественное финальное изображение.

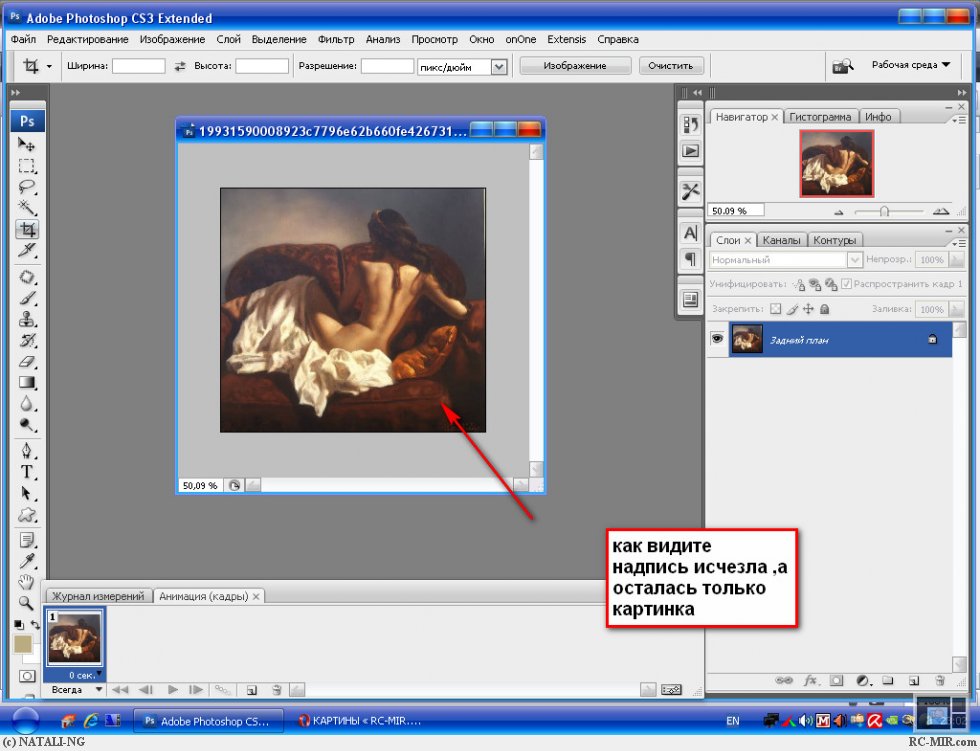


 Если эта кнопка не нажата, Волшебная палочка выделяет все части картинки, где встречается этот цвет. Например, если вы хотите вырезать красный фон, а у модели при этом красные губы, то инструмент выделит и фон, и губы. Неудобно, если нужно удалить именно фон, а не весь красный цвет с картинки.
Если эта кнопка не нажата, Волшебная палочка выделяет все части картинки, где встречается этот цвет. Например, если вы хотите вырезать красный фон, а у модели при этом красные губы, то инструмент выделит и фон, и губы. Неудобно, если нужно удалить именно фон, а не весь красный цвет с картинки.
 Вы можете использовать клавиши квадратных скобок [ и ] или настроить его в строке меню. Щетка большего размера работает быстрее, но вам нужна точность, если вы работаете в ограниченном пространстве. Вы также можете и должны увеличивать масштаб.
Вы можете использовать клавиши квадратных скобок [ и ] или настроить его в строке меню. Щетка большего размера работает быстрее, но вам нужна точность, если вы работаете в ограниченном пространстве. Вы также можете и должны увеличивать масштаб. Очевидно, что если кто-то был одет в зеленые леггинсы, у вас могут быть проблемы. Начните с установки на 25 и посмотрите, как вы идете.
Очевидно, что если кто-то был одет в зеленые леггинсы, у вас могут быть проблемы. Начните с установки на 25 и посмотрите, как вы идете.
 В появившемся диалоговом окне назовите свой слой (назовите его как хотите) и нажмите OK . Щелкните значок глаза слева от исходного слоя, чтобы отключить этот слой.
В появившемся диалоговом окне назовите свой слой (назовите его как хотите) и нажмите OK . Щелкните значок глаза слева от исходного слоя, чтобы отключить этот слой. 0253 Непрерывный . Это первая из трех иконок после опции размера кисти. Затем установите пределы на 90 253, найдите края 90 254 и допуск в диапазоне 20–25%.
0253 Непрерывный . Это первая из трех иконок после опции размера кисти. Затем установите пределы на 90 253, найдите края 90 254 и допуск в диапазоне 20–25%.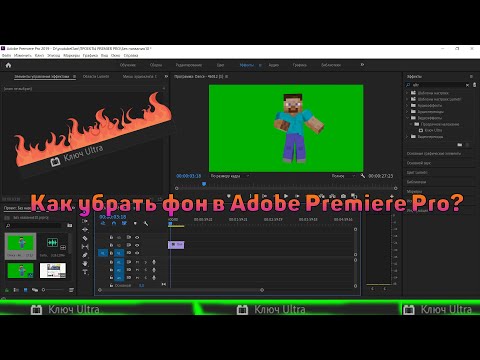

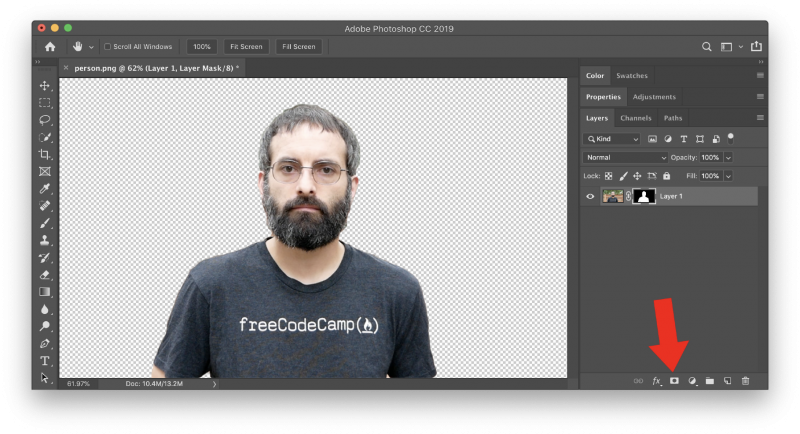 Щелкните меню с тремя полосами справа и выберите New Path и назовите свой путь. Теперь ваш путь сохранен на панели Paths.
Щелкните меню с тремя полосами справа и выберите New Path и назовите свой путь. Теперь ваш путь сохранен на панели Paths. В появившемся диалоговом окне назовите свой слой (как хотите) и нажмите OK . Щелкните значок глаза слева от исходного слоя, чтобы отключить этот слой.
В появившемся диалоговом окне назовите свой слой (как хотите) и нажмите OK . Щелкните значок глаза слева от исходного слоя, чтобы отключить этот слой. Нажмите удалить . Теперь вы должны увидеть бело-серый клетчатый фон вместо предыдущего фона.
Нажмите удалить . Теперь вы должны увидеть бело-серый клетчатый фон вместо предыдущего фона.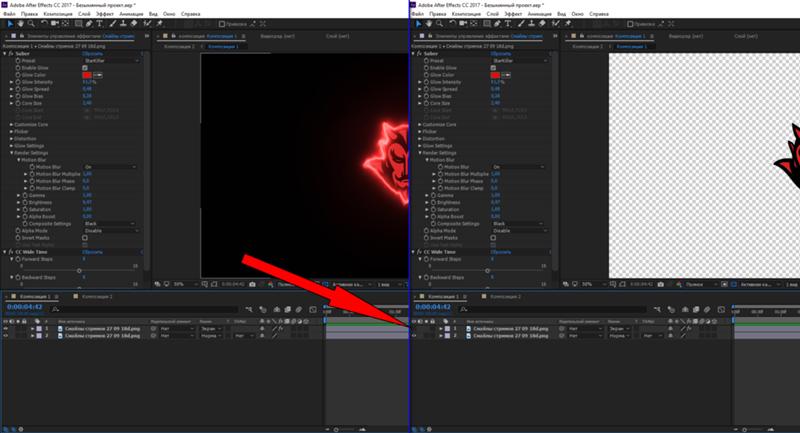 Вы увидите, как марширующие муравьи начнут появляться, пока вы рисуете. Чтобы настроить размер инструмента, используйте клавиши [ или ] для уменьшения или увеличения размера.
Вы увидите, как марширующие муравьи начнут появляться, пока вы рисуете. Чтобы настроить размер инструмента, используйте клавиши [ или ] для уменьшения или увеличения размера. Нажмите удалить .
Нажмите удалить .