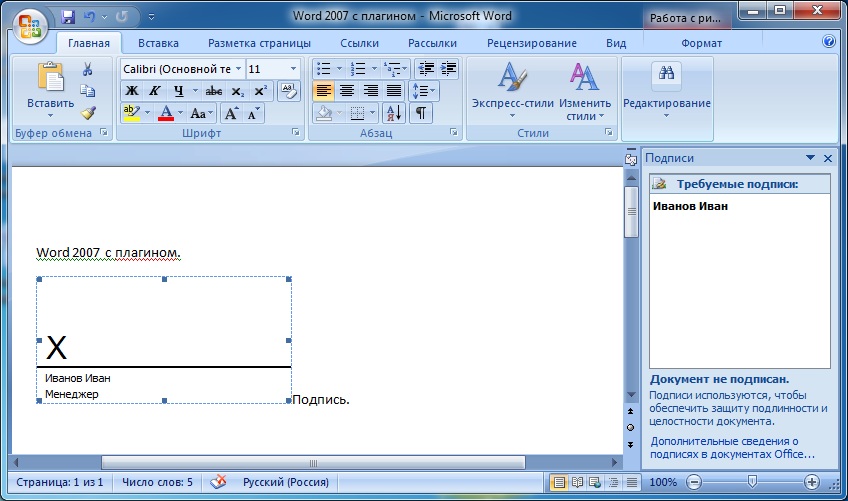Содержание
Добавление или удаление цифровой подписи для файлов Microsoft 365
В этой статье описываются цифровые подписи (также известные как цифровые идентификаторы), их использование и способы использования цифровых подписей в следующих приложениях Microsoft 365: Word, Excel и PowerPoint.
В этой статье
-
Что такое цифровая подпись? -
Строки подписи в документах Word и Excel -
Создание строки подписи в документе Word или Excel -
Подписание строки подписи в документе Word или Excel -
Удаление цифровых подписей из документа Word или Excel -
Невидимые цифровые подписи в документе Word, Excel или PowerPoint -
Добавление невидимых цифровых подписей в документ Word, Excel или PowerPoint -
Удаление невидимых цифровых подписей из документа Word, Excel или PowerPoint
Что такое цифровая подпись?
Цифровая подпись — это электронная зашифрованная печать, удостоверяющая подлинность цифровых данных, таких как сообщения электронной почты, макросы или электронные документы. Подпись подтверждает, что сведения предоставлены подписавшим их создателем и не были изменены.
Подпись подтверждает, что сведения предоставлены подписавшим их создателем и не были изменены.
Сертификат подписи и центр сертификации
Сертификат подписи. Для создания цифровой подписи необходим сертификат подписи, удостоверяющий личность. При отправке макроса или документа, подписанного цифровой подписью, также отправляется сертификат и открытый ключ. Сертификаты выпускаются центром сертификации и, аналогично водительскому удостоверению, могут быть отозваны. Как правило, сертификат действителен в течение года, по истечении которого подписывающий должен обновить имеющийся сертификат или получить новый для удостоверения своей личности.
Примечание: Дополнительные сведения об открытых и закрытых ключах см. в этой статье.
Центр сертификации. Центр сертификации похож на нотариальную контору.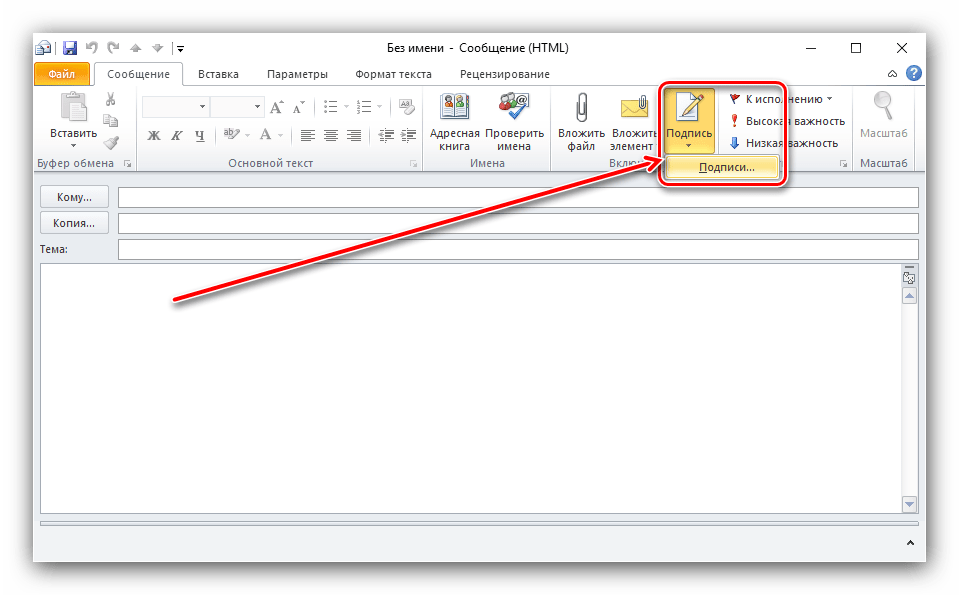 Он выпускает цифровые сертификаты, подтверждает их достоверность с помощью подписей, а также отслеживает сертификаты, которые истекли или были отозваны.
Он выпускает цифровые сертификаты, подтверждает их достоверность с помощью подписей, а также отслеживает сертификаты, которые истекли или были отозваны.
Совет: дополнительные сведения о получении цифрового сертификата см. в статье Получение цифрового сертификата и создание цифровой подписи.
Что гарантирует цифровая подпись?
-
Подлинность. Цифровая подпись подтверждает личность подписавшего. -
Целостность. Цифровая подпись подтверждает, что содержимое документа не было изменено или подделано после заверения. -
Нотариальное заверение. Подписи в файлах Word, Excel или PowerPoint с временем, проставленным защищенным сервером меток времени, при определенных обстоятельствах равносильны нотариальному заверению.
org/ListItem»>
Неотрекаемость. Цифровая подпись подтверждает происхождение заверенного содержимого. Подписавший не может отрицать свою связь с подписанным содержимым.
Чтобы подтвердить все эти параметры, создатель документа должен заверить его содержимое цифровой подписью, которая удовлетворяет указанным ниже требованиям.
-
Цифровая подпись должна быть действительной.

-
Сертификат, связанный с цифровой подписью, должен быть действующим (не просроченным).
-
Лицо или организация, поставившая цифровую подпись (издатель), является доверенной.
Важно: Независимо от времени получения сертификата подписи и состояния его отзыва считается, что подписанные документы с действующей отметкой времени содержат действительные подписи.
-
Сертификат, связанный с цифровой подписью, выдается издателю компетентным центром сертификации.
К началу страницы
Строки подписи в документах Word и Excel
Строка подписи напоминает типичный заполнитель подписи, который может отображаться в печатном документе.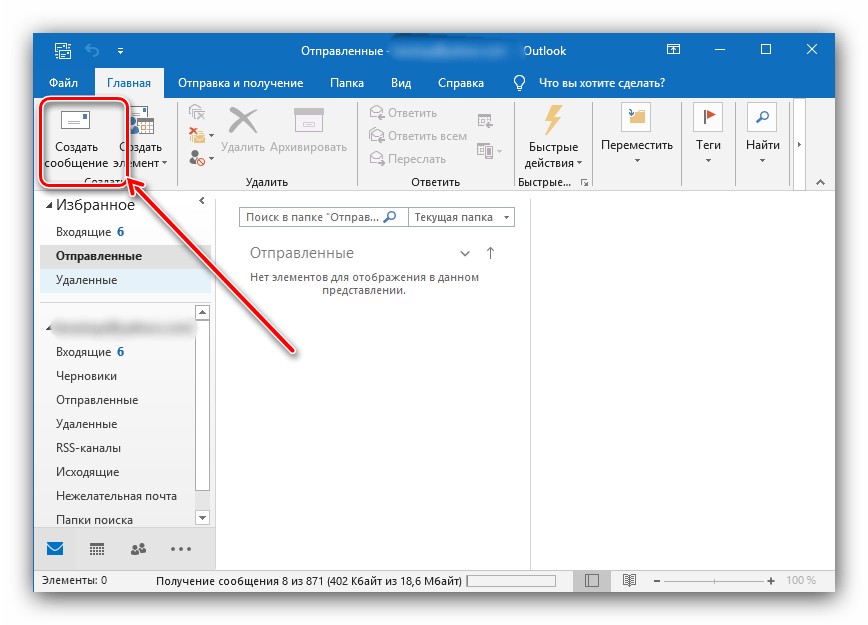 Однако он работает по-другому. При вставке строки подписи в файл Microsoft 365 автор может указать сведения о предполагаемом подписывшем и инструкции для подписывающего. Когда электронная копия файла отправляется предполагаемому подписывающему лицу, это лицо видит строку подписи и уведомление о том, что его подпись запрошена. Подписыватель может:
Однако он работает по-другому. При вставке строки подписи в файл Microsoft 365 автор может указать сведения о предполагаемом подписывшем и инструкции для подписывающего. Когда электронная копия файла отправляется предполагаемому подписывающему лицу, это лицо видит строку подписи и уведомление о том, что его подпись запрошена. Подписыватель может:
Одновременно с видимой подписью в документ добавляется и цифровая подпись для подтверждения личности подписавшего.
Важно: документ, подписанный цифровой подписью, становится доступен только для чтения.
Создание строки подписи в документе Word или Excel
-
Поместите указатель мыши в то место в документе или на листе, где необходимо создать строку подписи.

-
На вкладке Вставка в группе Текст раскройте список Строка подписи и выберите пункт Строка подписи Microsoft Office.
-
В диалоговом окне Настройка подписи введите сведения, которые будут отображены под строкой подписи.
-
Предложенный подписывающий. Полное имя подписывающего лица. -
Должность предложенного подписывающего. Должность подписывающего лица (если таковая имеется).
Должность подписывающего лица (если таковая имеется). -
Адрес электронной почты предложенного подписывающего. Адрес электронной почты подписывающего лица (при необходимости). -
Инструкции для подписывающего. Добавьте инструкции, например «Прежде чем подписывать документ, проверьте правильность содержимого».
-
-
Установите один или оба указанных ниже флажка.
Совет: Для добавления дополнительных строк подписи повторите эти действия.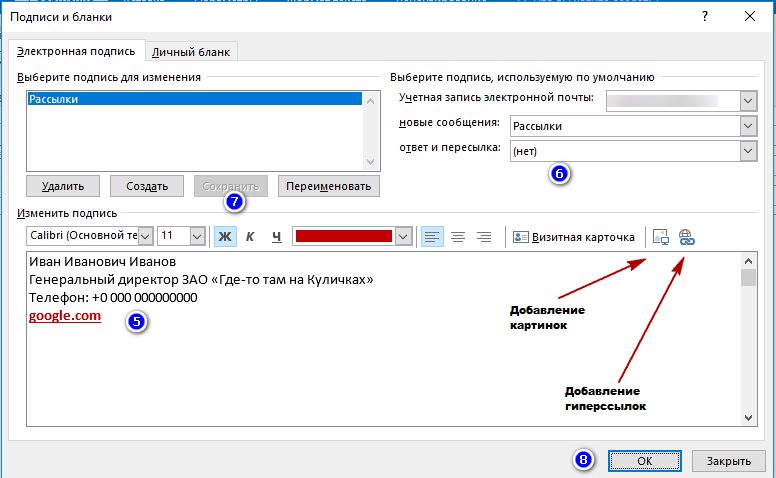
Примечание: Если документ все еще не подписан, появится панель сообщений Подписи. Чтобы завершить процесс подписывания, нажмите кнопку Просмотр подписей.
К началу страницы
Подписание строки подписи в документе Word или Excel
При подписании строки подписи добавляется как видимая подпись, так и цифровая.
-
Щелкните строку подписи в файле правой кнопкой мыши.
Примечание: Если файл откроется в режиме защищенного просмотра, нажмите кнопку Все равно редактировать (если файл получен из надежного источника).

-
Выберите в меню команду Подписать.
-
Введите свое имя в поле рядом со значком X, чтобы добавить печатную версию подписи.
-
Нажмите кнопку Выбрать рисунок, чтобы выбрать изображение своей рукописной подписи. В диалоговом окне Выбор графической подписи найдите файл, содержащий изображение подписи, выберите его и нажмите кнопку Выбрать.
Примечания:
-
Если используется версия приложения на китайском (традиционное или упрощенное письмо), корейском или японском языке, появится пункт Штамп в строке подписи.

-
Кроме того, можно подписать строку подписи, дважды щелкнув строку подписи. Введите свое имя рядом с X. Или в области Подписи в разделе Запрошенные подписи щелкните стрелку рядом с подписью. Выберите в меню команду Подписать.
-
-
Введите свое имя в поле рядом со значком X, используя графические возможности, чтобы добавить рукописную версию подписи (только для пользователей планшетных компьютеров).
-
Нажмите кнопку Подписать.
org/ListItem»>В нижней части документа или листа появится кнопка Подписи.
-
На приведенном ниже рисунке показана кнопка Подписи.
К началу страницы
Удаление цифровых подписей из документа Word или Excel
-
Откройте документ или лист с видимой подписью, которую необходимо удалить.
-
Щелкните строку подписи правой кнопкой мыши.
-
Нажмите кнопку Да.
org/ListItem»>
Нажмите кнопку Удалить подпись.
Примечание: Чтобы удалить подпись, также можно щелкнуть стрелку рядом с подписью в области подписи. Нажмите кнопку Удалить подпись.
К началу страницы
Невидимые цифровые подписи в документе Word, Excel или PowerPoint
Невидимая цифровая подпись (например, видимая строка цифровой подписи) удостоверяет подлинность, целостность и происхождение документа. Такие подписи можно добавлять в документы Word, книги Excel и презентации PowerPoint.
В нижней части подписанных документов будет находиться кнопка Подписи.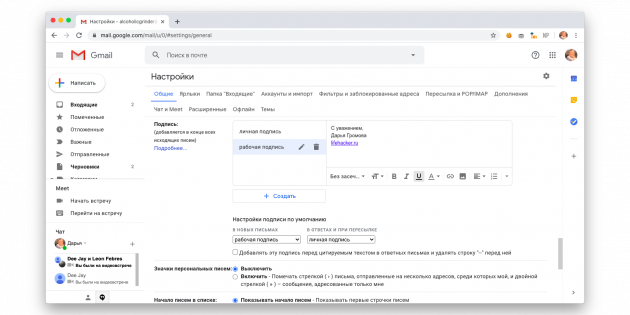 Кроме того, для подписанных документов сведения о подписи отображаются в разделе Сведения, который отображается после открытия вкладки Файл.
Кроме того, для подписанных документов сведения о подписи отображаются в разделе Сведения, который отображается после открытия вкладки Файл.
К началу страницы
Добавление невидимых цифровых подписей в документ Word, Excel или PowerPoint
Чтобы удостоверить подлинность содержимого документа, можно добавить в него невидимую цифровую подпись. В нижней части подписанных документов будет находиться кнопка Подписи.
-
Откройте вкладку Файл.
-
Выберите пункт Сведения.
-
Нажмите кнопку Добавить цифровую подпись.
-
Прочитайте сообщение Word, Excel или PowerPoint и нажмите кнопку ОК.
-
В диалоговом окне Подпись в поле Цель подписания документа укажите цель подписания документа.
-
Щелкните элемент Подпись.

org/ListItem»>
Нажмите кнопку Защита документа, Защита книги или Защита презентации.
После того как в файл будет добавлена цифровая подпись, появится кнопка Подписи, а сам файл станет доступен только для чтения.
К началу страницы
Удаление невидимых цифровых подписей из документа Word, Excel или PowerPoint
-
Откройте документ, книгу или презентацию с невидимой подписью, которую необходимо удалить.
-
Откройте вкладку Файл.
-
Щелкните элемент Сведения.

-
Щелкните элемент Просмотр подписей.
-
Произойдет возврат к представлению документа, книги или презентации, и появится панель Подписи.
-
Щелкните стрелку рядом с подписью.
-
Нажмите кнопку Удалить подпись.
-
Нажмите кнопку Да.

К началу страницы
Удаление ЭЦП с ПК | Как удалить электронную подпись с компьютера — Удостоверяющий центр СКБ Контур
Нужно ли удалять сертификат электронной подписи (ЭП), если закончился срок его действия? Как удалить сертификат с компьютера и можно ли восстановить его в случае ошибки? На эти и другие вопросы ответим в статье.
Способы удаления сертификатов электронной подписи различаются в зависимости от того, с каким средством криптографической защиты (СКЗИ) работает сертификат. Это может быть КриптоПро CSP, VipNet CSP или СКЗИ на носителях — Рутокен ЭЦП 2.0 и JaCarta SE.
Описанные ниже способы подойдут только для сертификатов, которые работают с КриптоПро CSP. Другие сертификаты, например, для ЕГАИС, удаляются иначе — как, опишем в следующих статьях.
Когда сертификаты лучше не удалять
Удалять сертификат ЭП можно по разным причинам, например, когда его хозяин планирует сменить компьютер и стирает с него все личные данные.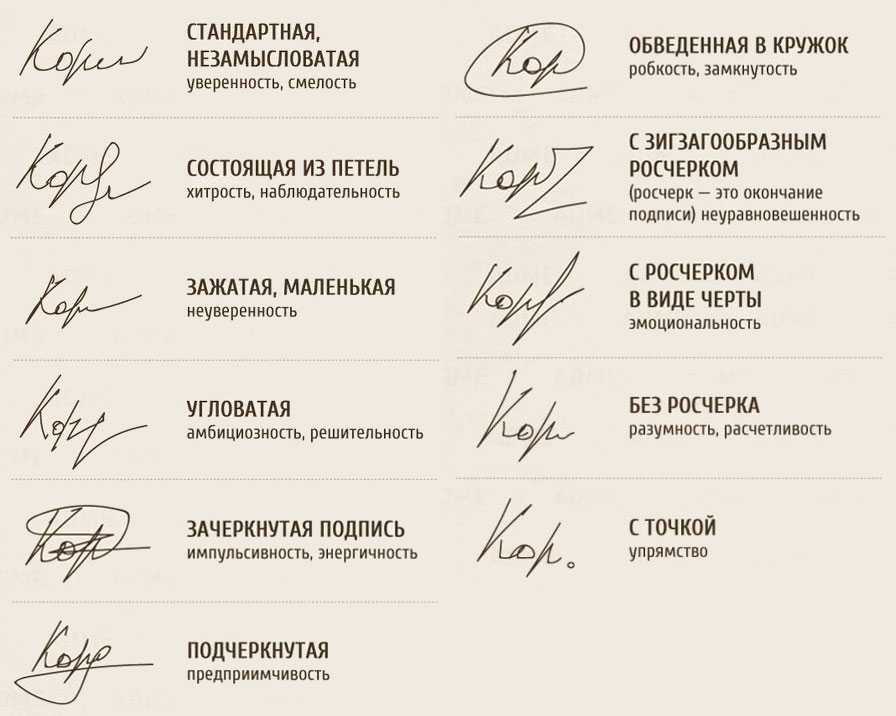 Однако, в некоторых случаях этого лучше не делать. Либо перед удалением скопировать сертификат на другой носитель.
Однако, в некоторых случаях этого лучше не делать. Либо перед удалением скопировать сертификат на другой носитель.
Если у сертификата ЭП истек срок действия, не спешите его удалять. Подписать документ таким сертификатом не получится, но с его помощью по-прежнему можно расшифровать старые документы.
Правительство регулирует сроки хранения некоторых бухгалтерских, кадровых и налоговых документов. Например, договоры, счета-фактуры и налоговые декларации нужно хранить пять лет. Если эти документы электронные, то вместе с ними нужно хранить и сертификат ЭП, которым они подписаны.
Открыть документы, зашифрованные старым сертификатом ЭП, с помощью нового сертификата не получится — даже если новый сертификат выдан на того же человека.
Если вы еще не получили электронную подпись, оформите ЭП в удостоверяющем центре, который прошел аккредитацию. В УЦ Контура есть подписи для сотрудников и руководителей, торгов, отчетности и личных дел.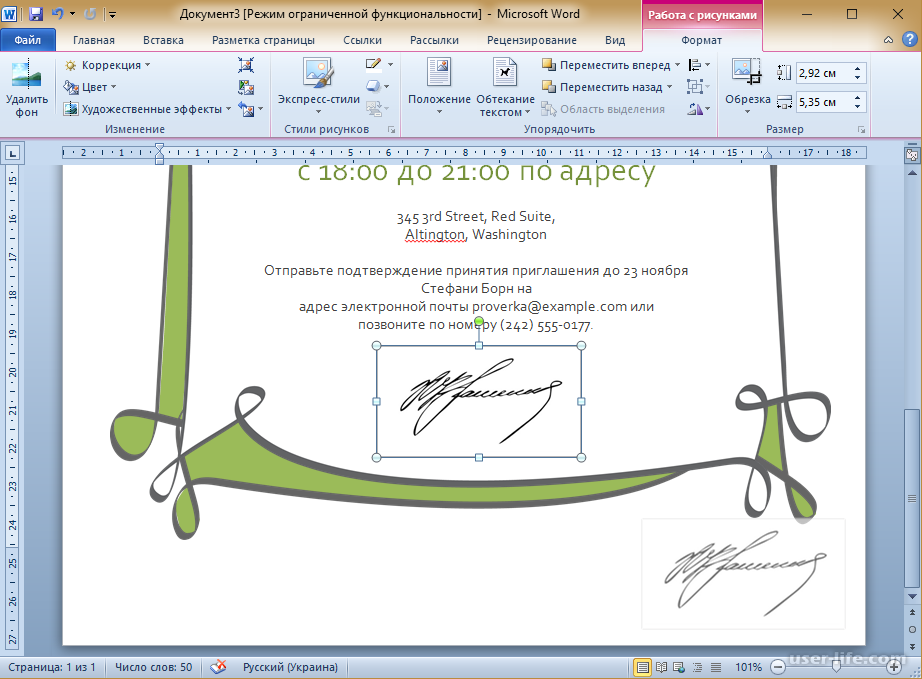
Заказать
Как удалить сертификат встроенными средствами Windows
Удалить сертификат электронной подписи с помощью средств Windows можно двумя способами: в браузере Internet Explorer и в менеджере сертификатов.
Чтобы удалить сертификат в интернет-браузере:
-
Зайдите в Internet Explorer.
-
Откройте раздел «Сервис» и выберите в нем пункт «Свойства браузера».
-
Перейдите во вкладку «Содержание» и нажмите на кнопку «Сертификаты».
-
В списке сертификатов выберите нужный и удалите его с помощью одноименной кнопки.
В этом случае удаляется только сертификат открытого ключа — общедоступная часть ЭП, а закрытый ключ останется на носителе (токене или компьютере). Система не будет показывать этот сертификат в общем списке, но при желании его можно вернуть.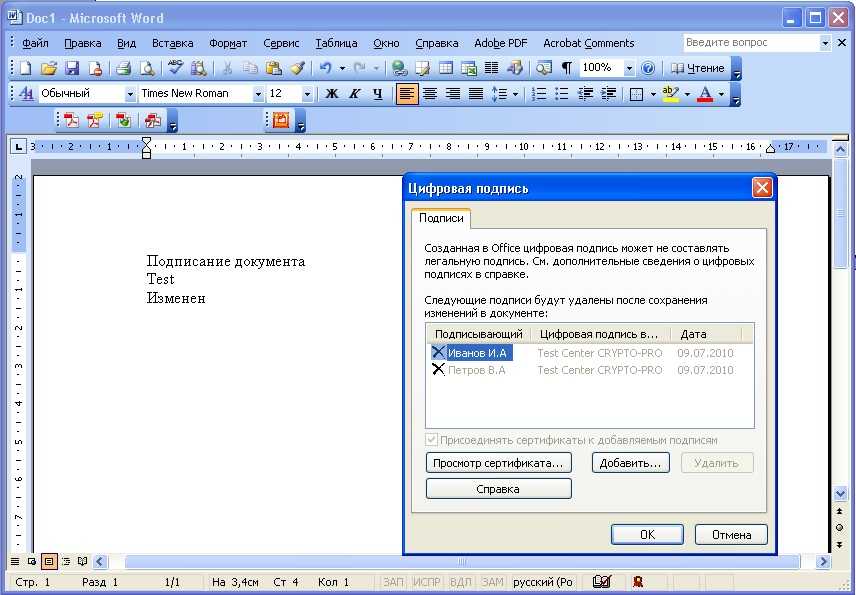 Для этого запросите сертификат открытого ключа в удостоверяющем центре, в котором получали электронную подпись.
Для этого запросите сертификат открытого ключа в удостоверяющем центре, в котором получали электронную подпись.
Если же вы хотите удалить сертификат ЭП полностью, используйте менеджер сертификатов:
-
Откройте меню «Пуск».
-
В строке «Выполнить» введите команду «certmgr.exe» и нажмите кнопку ввода.
-
В списке сертификатов выберите тот, который хотите удалить и нажмите на него правой кнопкой мыши.
-
В контекстном меню выберите пункт «Удалить» и подтвердите это действие.
В обоих случаях у пользователя должны быть права администратора. Например, если вы войдете в систему под учетной записью «гостя», вы не сможете удалить и скрыть сертификат подписи.
Как удалить сертификат ЭП в Linux
В отличие от Windows, на Linux нет встроенного менеджера сертификатов, и, чтобы удалить сертификат ЭП, нужно использовать специальные программы.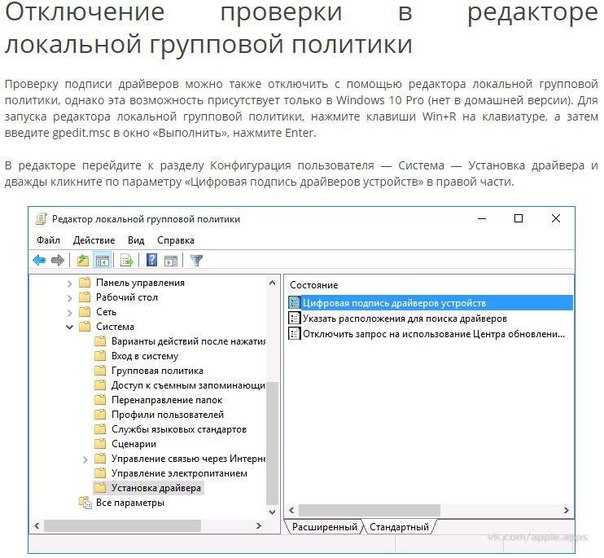 Порядок действий в таких программах схожий, однако некоторые команды, которые нужно ввести в терминал, могут отличаться. Мы расскажем, как удалить сертификат с помощью одной из самых распространенных программ — Mono.
Порядок действий в таких программах схожий, однако некоторые команды, которые нужно ввести в терминал, могут отличаться. Мы расскажем, как удалить сертификат с помощью одной из самых распространенных программ — Mono.
-
Запустите терминал (командную строку) и введите команду certmgr –list.
-
В списке сертификатов найдите тот, который хотите удалить и скопируйте его название.
-
Введите команду «certmgr -del -c -m» и через пробел вставьте название нужного сертификата. Например, certmgr -del -c -m 0000.cer, где «0000.cer» — название сертификата.
Удаление сертификата через КриптоПро
Программа КриптоПро CSP нужна, чтобы записать сертификат электронной подписи на компьютер. С ее помощью можно и удалить сертификат. При этом программа удалит весь контейнер (хранилище) электронной подписи — и ключи подписи, и сертификат ЭП и корневой сертификат удостоверяющего центра.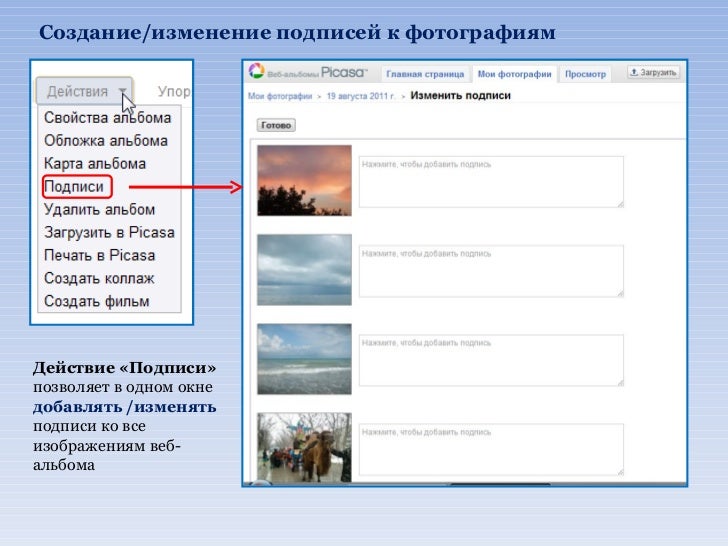
Чтобы удалить сертификат электронной подписи:
-
Откройте меню «Пуск» и зайдите в «Панель управления».
-
Запустите программу КриптоПро CSP.
-
Откройте вкладку «Сервис» и выберите пункт «Удалить».
-
Выберите сертификат, который хотите удалить, и нажмите на кнопку «Готово».
Можно ли восстановить сертификат после удаления
Электронная подпись — важный инструмент, который хранит конфиденциальные данные пользователя. Чтобы защитить эти данные, удаленные сертификаты стираются из памяти компьютера безвозвратно. Они не попадут в «Корзину», и восстановить их с помощью специальных программ не получится. Таким образом производитель защищает пользователя от действий мошенников.
Восстановить можно только открытую часть сертификата ЭП которая хранилась в контейнере вместе с закрытым ключом.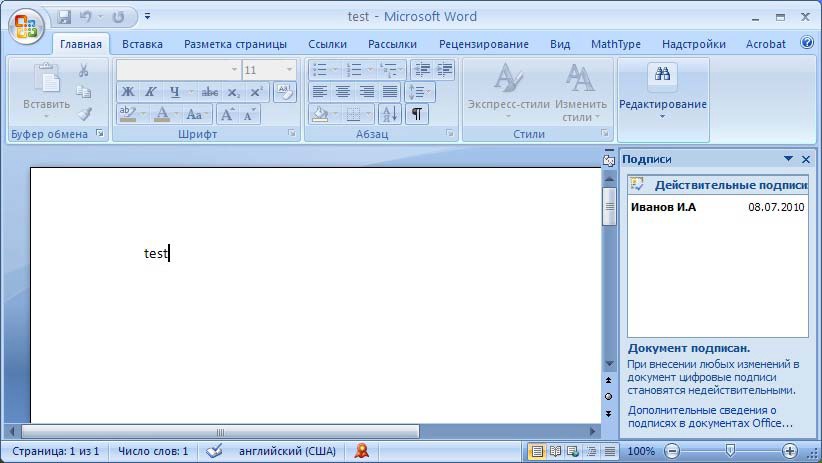 Например, если вы случайно удалили сертификат из браузера, то можете переустановить его с помощью программы КриптоПро.
Например, если вы случайно удалили сертификат из браузера, то можете переустановить его с помощью программы КриптоПро.
Если же вы случайно удалили закрытый ключ ЭП, восстановить его не получится. Однако, если у вас есть копия сертификата ЭП и закрытого ключа на токене или флешке, вы можете заново записать их на компьютер.
Если же копии файлов подписи нет, то придется получать новый сертификат подписи в УЦ. В этом случае придется посетить офис УЦ лично. Если в вашем тарифе нет услуги перевыпуска сертификата, получение нового сертификата будет платным.
Если вы еще не получили электронную подпись, оформите ЭП в удостоверяющем центре, который прошел аккредитацию. В УЦ Контура есть подписи для сотрудников и руководителей, торгов, отчетности и личных дел.
Заказать
Обратите внимание, что открыть зашифрованный документ можно только тем сертификатом, которым его подписывали. Перевыпущенный сертификат ЭП не откроет старые документы.
Перевыпущенный сертификат ЭП не откроет старые документы.
Добавление или удаление цифровой подписи для файлов Microsoft 365
В этой статье описываются цифровые подписи (также называемые цифровым идентификатором), для чего они могут использоваться и как вы можете использовать цифровые подписи в следующих приложениях Microsoft 365: Word, Excel и PowerPoint.
В этой статье
Что такое цифровая подпись?
Строки подписи в Word и Excel
Создайте строку подписи в Word или Excel
Подпишите строку подписи в Word или Excel
Удаление цифровых подписей из Word или Excel
Невидимые цифровые подписи в Word, Excel или PowerPoint
Добавляйте невидимые цифровые подписи в Word, Excel или PowerPoint.

Удаление невидимых цифровых подписей из Word, Excel или PowerPoint
Что такое цифровая подпись?
Цифровая подпись — это электронная зашифрованная печать аутентификации цифровой информации, такой как сообщения электронной почты, макросы или электронные документы. Подпись подтверждает, что информация исходит от подписавшего и не была изменена.
Сертификат подписи и центр сертификации
Сертификат подписи Для создания цифровой подписи необходимо иметь сертификат подписи, удостоверяющий личность. Когда вы отправляете макрос или документ с цифровой подписью, вы также отправляете свой сертификат и открытый ключ. Сертификаты выдаются центром сертификации и, как и водительские права, могут быть отозваны. Сертификат обычно действителен в течение года, после чего подписывающая сторона должна обновить или получить новый сертификат подписи для установления личности.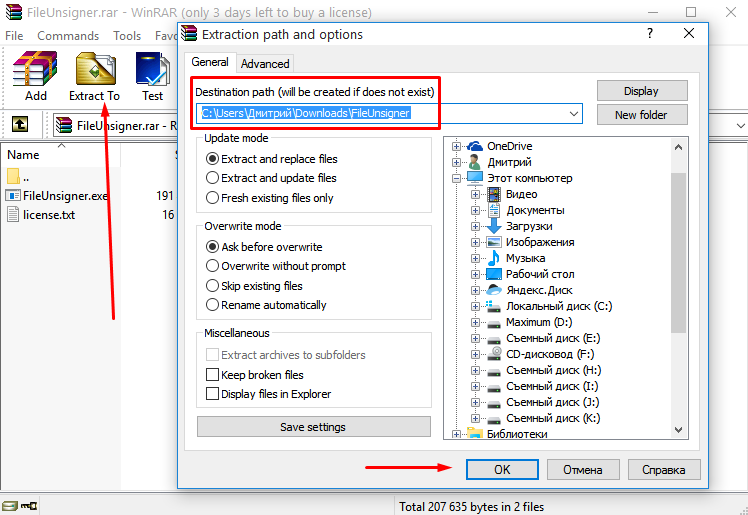
Примечание. Подробнее об открытых и закрытых ключах можно узнать в этой статье.
Центр сертификации (ЦС) Центр сертификации — это организация, аналогичная нотариусу. Он выдает цифровые сертификаты, подписывает сертификаты для проверки их действительности и отслеживает, какие сертификаты были отозваны или срок их действия истек.
Совет: Дополнительные сведения о получении цифрового сертификата см. в разделе Получение цифрового сертификата и создание цифровой подписи.
Что гарантирует цифровая подпись?
Подлинность Подписавшаяся сторона подтверждена как подписывающая сторона.
org/ListItem»>Неотказуемость Доказывает всем сторонам происхождение подписанного контента. Отказ относится к действию подписавшего, отрицающему какую-либо связь с подписанным содержимым.
Нотариальное заверение Подписи в файлах Word, Excel или PowerPoint с отметками времени, проставленными защищенным сервером отметок времени, при определенных обстоятельствах имеют силу нотариального заверения.
Целостность Содержимое не было изменено или подделано с момента его цифровой подписи.
Чтобы обеспечить эти гарантии, создатель контента должен подписать контент цифровой подписью, которая удовлетворяет следующим критериям:
- org/ListItem»>
Сертификат, связанный с цифровой подписью, является текущим (срок действия не истек).
Подписавшее лицо или организация, известная как издатель, является доверенным лицом.
Важно: Подписанные документы с действительной отметкой времени считаются имеющими действительные подписи независимо от возраста или статуса отзыва сертификата подписи.
Сертификат, связанный с цифровой подписью, выдан подписывающему издателю авторитетным центром сертификации (ЦС).
Цифровая подпись действительна.
Верх страницы
Строки подписи в Word и Excel
Строка подписи напоминает типичный заполнитель подписи, который может появиться в печатном документе. Однако это работает по-другому. Когда строка подписи вставляется в файл Microsoft 365, автор может указать информацию о предполагаемой подписывающей стороне и инструкции для подписывающей стороны. Когда электронная копия файла отправляется предполагаемому подписывающему лицу, это лицо видит строку подписи и уведомление о том, что его подпись запрашивается. Подписант может:
Однако это работает по-другому. Когда строка подписи вставляется в файл Microsoft 365, автор может указать информацию о предполагаемой подписывающей стороне и инструкции для подписывающей стороны. Когда электронная копия файла отправляется предполагаемому подписывающему лицу, это лицо видит строку подписи и уведомление о том, что его подпись запрашивается. Подписант может:
Введите подпись или
Выберите изображение рукописной подписи или
Напишите подпись, используя функцию рукописного ввода на ПК с сенсорным экраном
Когда подписывающая сторона добавляет к документу видимое представление подписи, одновременно добавляется цифровая подпись для аутентификации подписавшей стороны.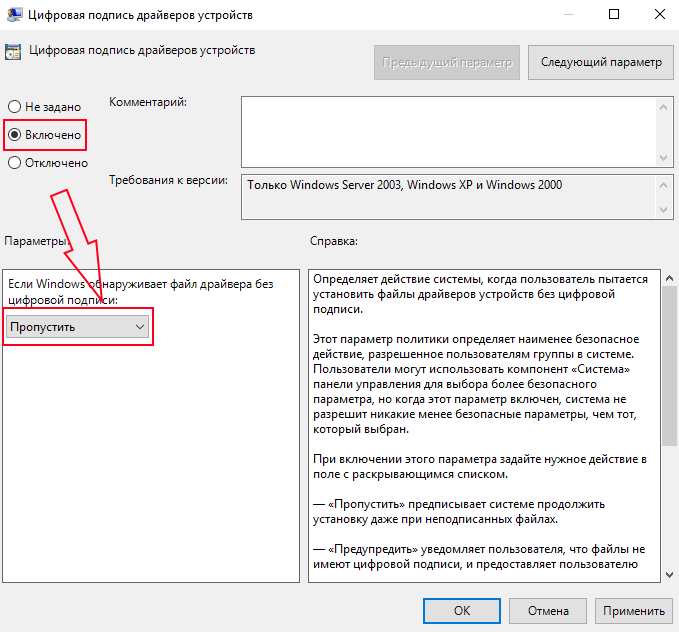
Важно: Документ с цифровой подписью становится доступным только для чтения, чтобы предотвратить изменения.
Создайте строку подписи в Word или Excel
В документе или на листе поместите указатель в то место, где вы хотите создать строку подписи.
На вкладке Вставка в группе Текст щелкните список Строка подписи и выберите Строка подписи Microsoft Office .
В диалоговом окне Настройка подписи введите информацию, которая появится под строкой подписи:
- org/ListItem»>
Предлагаемая подписывающая сторона Полное имя подписывающей стороны.
Предлагаемая должность подписывающей стороны Должность подписывающей стороны, если таковая имеется.
Предлагаемый адрес электронной почты подписывающей стороны Адрес электронной почты подписывающей стороны, если необходимо.
Инструкции для подписывающей стороны Добавьте инструкции для подписывающей стороны, например «Прежде чем подписать документ, убедитесь, что его содержимое правильное».

Установите один или оба следующих флажка:
Совет. Чтобы добавить дополнительные строки подписи, повторите эти шаги.
Примечание. Если документ остается неподписанным, появляется панель сообщений Подписи . Щелкните View Signatures , чтобы завершить процесс подписи.
Верх страницы
Подпишите строку подписи в Word или Excel
Когда вы подписываете строку подписи, вы добавляете видимое представление вашей подписи и цифровую подпись.
- org/ListItem»>
В меню выберите Подписать .
Чтобы добавить печатную версию своей подписи, введите свое имя в поле рядом с X .
Чтобы выбрать изображение вашей письменной подписи, нажмите Выберите изображение . В диалоговом окне Select Signature Image найдите расположение файла изображения подписи, выберите нужный файл и нажмите Select .

Примечания:
Для клиентов, использующих версии на китайском (традиционном или упрощенном), корейском или японском языках, отображается опция Stamp Signature Line .
Кроме того, вы можете подписать строку подписи, дважды щелкнув строку подписи. Введите свое имя рядом с X . Или, в области подписи , в Запрошенные подписи щелкните стрелку рядом с подписью. В меню выберите Sign .
Чтобы добавить рукописную подпись (только для пользователей планшетных ПК), подпишите свое имя в поле рядом с X , используя функцию рукописного ввода.
org/ListItem»>
Нажмите Подпишите .
Кнопка Подписи появляется внизу документа или рабочего листа.
В файле щелкните правой кнопкой мыши строку подписи.
Примечание. Если файл открывается в режиме защищенного просмотра, нажмите Все равно изменить , если файл получен из надежного источника.
На следующем изображении показана кнопка Signatures .
Верх страницы
Удаление цифровых подписей из Word или Excel
Откройте документ или лист, содержащий видимую подпись, которую вы хотите удалить.
org/ListItem»>Щелкните Удалить подпись .
Нажмите Да .
Щелкните правой кнопкой мыши строку подписи.
Примечание. Кроме того, вы можете удалить подпись, щелкнув стрелку рядом с подписью на панели подписи . Нажмите Удалить подпись .
Верх страницы
Невидимые цифровые подписи в Word, Excel или PowerPoint
Невидимая цифровая подпись, например видимая строка цифровой подписи, гарантирует подлинность, целостность и происхождение документа. Вы можете добавлять невидимые цифровые подписи в документы Word, книги Excel и презентации PowerPoint.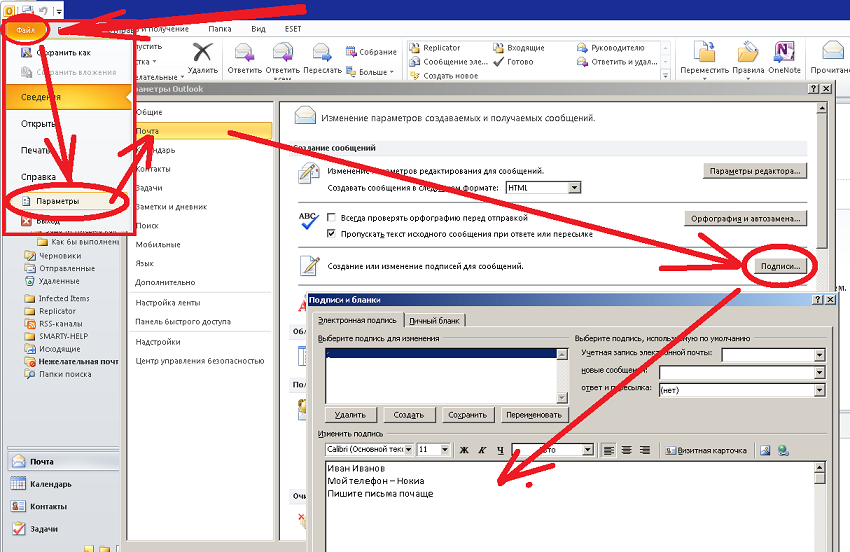
Подписанные документы будут иметь кнопку Подписи в нижней части документа. Кроме того, для подписанных документов информация о подписи появляется в разделе Info , который вы видите после нажатия кнопки Файл вкладка.
Верх страницы
Добавление невидимых цифровых подписей в Word, Excel или PowerPoint
Чтобы защитить подлинность содержимого документа, вы можете добавить невидимую цифровую подпись. Подписанные документы имеют кнопку Подписи в нижней части документа.
Перейдите на вкладку Файл .
Нажмите Информация .

Щелкните Защитить документ , Защитить рабочую книгу или Защитить презентацию .
Щелкните Добавить цифровую подпись .
Прочтите сообщение Word, Excel или PowerPoint и нажмите OK .
В диалоговом окне Подписать в поле Цель подписания этого документа введите цель.
org/ListItem»>
Нажмите Подпишите .
После цифровой подписи файла Подписи Появляется кнопка, и файл становится доступным только для чтения для предотвращения изменений.
Верх страницы
Удаление невидимых цифровых подписей из Word, Excel или PowerPoint
Откройте документ, лист или презентацию, содержащую невидимую подпись, которую вы хотите удалить.
Перейдите на вкладку Файл .
org/ListItem»>Щелкните Просмотр подписей .
Представление документа, рабочего листа или презентации возвращается, и появляется панель Подписи .
Рядом с именем подписи щелкните стрелку .
Щелкните Удалить подпись .
Нажмите Да .

Нажмите Информация .
Верх страницы
Как удалить подпись из PDF-файла
Все еще беспокоитесь о том, как удалить подпись из PDF-файла? Не беспокойтесь больше, вы на правильной странице! Вопреки тому, что вы слышали об удалении подписей из PDF, это намного проще, чем вы думаете.
PDF-файлы с подписями имеют множество преимуществ и недостатков. Создатели PDF-файлов часто сталкиваются с дилеммой, когда необходимо изменить PDF-файл, заблокированный подписью. В такой ситуации необходимо срочно удалить подпись в файле и приступить к соответствующей модификации. Тем не менее, остается вопрос: «Как удалить подпись из PDF?» Интересно, что в этой статье содержится полезная информация о том, как можно удалить подпись в PDF без особого труда. Таким образом, вам абсолютно не о чем беспокоиться.
Полезные советы, которые помогут вам удалить подпись из PDF
Удаление подписи из документов PDF возможно только в том случае, если вы являетесь лицом, создавшим файл. Невозможно удалить подпись файла PDF, созданного другим. Существуют различные способы удаления подписи из PDF-файла. Но есть три известных способа сделать это легко. Звучит интересно? Читать дальше!
Невозможно удалить подпись файла PDF, созданного другим. Существуют различные способы удаления подписи из PDF-файла. Но есть три известных способа сделать это легко. Звучит интересно? Читать дальше!
Удалить в документе PDF
Это самый простой способ удалить подпись из документа PDF. Подписи всегда добавляются после создания документа PDF. Таким образом, чтобы удалить подпись, логично найти ее и удалить значение. Для этого выполните следующие действия:
- Откройте файл PDF
- Найдите подпись
- Нажмите на нее
Используйте Adobe Reader
Программа Adobe Reader многофункциональна. Я уверен, что вы никогда не предполагали, что это будет инструмент для удаления подписи из PDF. Ну, теперь ты знаешь. Однако в ваших интересах убедитесь, что вы хорошо знаете код безопасности, так как это необходимо. Чтобы удалить подпись из файла PDF, вы можете использовать «параметр удаления» Adobe Reader.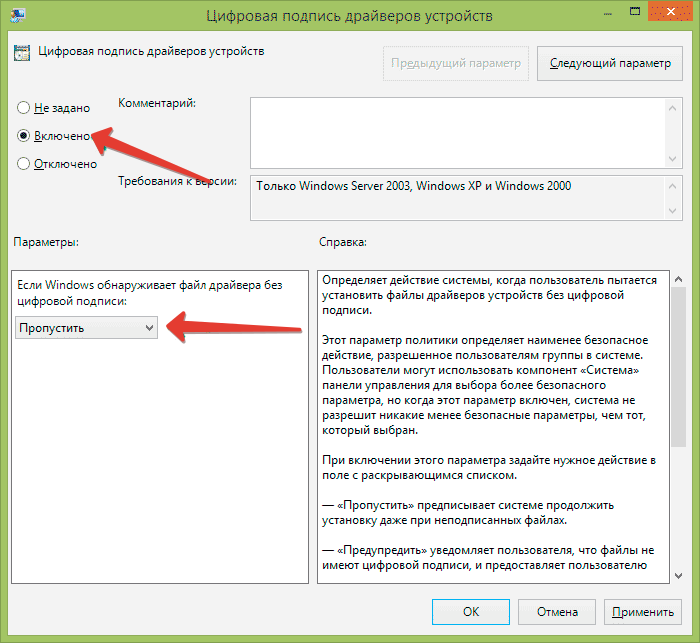 Шаги:
Шаги:
- Откройте файл PDF с помощью Adobe Reader
- Перейдите в «Инструменты» и выберите «Содержимое»
- Выберите объекты
- Затем щелкните поле подписи
- Нажмите кнопку удаления 7 8
904 PDF с предварительным просмотром
Этот способ удаления подписи из PDF-файла выгоден тем, что его можно использовать, если в PDF-файле имеется несколько подписей. В случае наличия нескольких подписей вы можете запросить удаление вашей подписи из файла и отправить вам неподписанную копию. Кроме того, вы можете открыть файл PDF и использовать опцию удаления, чтобы удалить свою подпись из файла.
Как удалить подпись из PDF с помощью ОС Windows
Существует два цифровых инструмента, которые можно использовать для удаления подписи из вашей ОС Windows. Вот они:
SwifDoo PDF
Это мощный инструмент PDF, который можно использовать для преобразования файлов PDF в формат Microsoft.
 Это преобразование облегчит вам удаление подписи из файла Word, а затем преобразование файла в формат PDF.
Это преобразование облегчит вам удаление подписи из файла Word, а затем преобразование файла в формат PDF.- Первый шаг: Загрузите и установите приложение SwifDoo PDF на свой ПК и запустите его.
- Второй шаг: Откройте файл PDF с подписью
- Третий шаг: Перейдите в раздел «Преобразовать» и щелкните в PDF to Word
- Четвертый шаг: Откройте преобразованный файл и вручную удалите подпись
- Пятый шаг: Нажмите «Экспортировать как PDF» в «файле» и сохраните документ Word как файл PDF
Soda PDF
PDF-файлы и защита конфиденциальной информации. При удалении подписей из PDF с помощью ОС Windows Soda PDF упрощает процесс.
- Первый шаг: Открыть PDF-файл с подписью
- Второй шаг: Щелкните правой кнопкой мыши подпись
- Третий шаг: Выберите опцию «очистить подпись»
Четвертый шаг: Сохранить PDF файл снова
Как удалить подписи из PDF-файлов онлайн
Я обнаружил, что онлайн-пользователи всегда борются с целью удаления подписей из PDF-файлов онлайн.
 Что ж, это не крепкий орешек. Некоторые простые инструменты, которые помогут удалить подпись из PDF-файлов в Интернете:
Что ж, это не крепкий орешек. Некоторые простые инструменты, которые помогут удалить подпись из PDF-файлов в Интернете:- AvePDF
Это надежный онлайн-инструмент PDF и эффективное средство для удаления подписи. К сожалению, многие пользователи сомневаются в конфиденциальности онлайн-инструментов PDF. Интересно, что этот инструмент использует технологию шифрования, которая защищает вашу информацию. Советы, которые помогут вам начать работу:
- Введите правильный URL-адрес в строке поиска
- Выберите опцию «оптимизировать»
- Нажмите «Удалить интерактивный контент PDF»
- Импортируйте нужный PDF-файл из локального браузера
- Теперь выберите нужные поля и нажмите «Удалить».
- Нажмите «Загрузить» и экспортировать в PDF документы в масштабе.
Отправляя эту форму, я подтверждаю, что прочитал и понял Политику конфиденциальности Inkit .

Спасибо! Ваша заявка принята!
Ой! Что-то пошло не так при отправке формы.
Часто задаваемые вопросы об удалении подписи из PDF
Количество вопросов, возникающих при удалении подписи из PDF, увеличивается с каждым днем. Это показывает, что многие пользователи беспокоятся о том, что не смогут получить доступ к своим PDF-файлам из-за наличия подписи. Это само по себе вызвало несколько вопросов о наличии подписи в PDF. Некоторые из этих вопросов:
- Могу ли я удалить подпись из PDF бесплатно?
Ответ категорически ДА. Пользователям предоставляется от двух до трех ежедневных пробных версий для удаления онлайн-подписи PDF. Автономные программы предлагают бесплатную пробную версию для новых пользователей, которая длится от 7 до 30 дней. Кроме того, SwifDoo предлагает четырехнедельную бесплатную пробную сессию, прежде чем пользователям будет предложено внести любую форму оплаты.

- Возникают ли проблемы при удалении нескольких подписей из PDF?
Легко сделать вывод, что несколько подписей могут повлиять на процесс удаления подписей из документа PDF. Ну, несколько подписей не создают никаких проблем. Самое главное, чтобы вы поняли, что вы хотите сделать и как это сделать. Существуют различные способы удаления подписи из PDF. Хотя некоторые методы подходят для одной подписи, открытие файла с предварительным просмотром является хорошим методом при удалении вашей подписи из файла PDF с несколькими подписями.
- Есть ли разница между электронной и цифровой подписью?
Многие люди приходят к ошибочному выводу о подписях, используемых в PDF. Вот почему становится неожиданностью, когда люди путают оба термина. Ну, есть разница между электронной и цифровой подписью. Цифровые подписи основаны на инфраструктуре открытых ключей и гарантируют целостность данных подписанных документов.
 Эту подпись нельзя подделать или изменить. С другой стороны, электронные подписи представляют собой цифровое изображение символа или собственноручную подпись. Этот тип подписи легко изменить.
Эту подпись нельзя подделать или изменить. С другой стороны, электронные подписи представляют собой цифровое изображение символа или собственноручную подпись. Этот тип подписи легко изменить.- Есть ли преимущества в использовании подписей в PDF?
Да, использование подписей в PDF дает множество преимуществ. Подписи защищают конфиденциальную информацию и гарантируют, что посторонние лица не подделают содержащуюся информацию.
- Как использовать правильный метод удаления подписи из PDF?
Существуют различные способы удаления подписи из PDF. Однако важно понимать, какой тип подписи вы хотите удалить, и использовать наиболее подходящий для этого метод. Чтобы сделать это правильно, вы должны убедиться, что вы выбрали правильный метод.
Заключение
Подписи важны для защиты информации, содержащейся в документе PDF. Эти подписи затрудняют подделку документа без надлежащего разрешения.
 Хотя это выгодно для пользователя, это может быть очень сложно, особенно когда есть необходимость изменить некоторые части документа. В таких случаях у вас может не остаться другого выбора, кроме как удалить подпись.
Хотя это выгодно для пользователя, это может быть очень сложно, особенно когда есть необходимость изменить некоторые части документа. В таких случаях у вас может не остаться другого выбора, кроме как удалить подпись.Удалить подписи из файла PDF не так просто, как стереть ее с бумажного документа. Это связано с тем, что вы должны учитывать характерные особенности используемой подписи и расположение файла PDF. Хорошей новостью является то, что существуют различные методы удаления подписей из файла PDF.
Различные методы, которые можно использовать для удаления подписей из PDF, подробно описаны в этой статье. Хотя есть простые обсуждения того, как это может работать для вас, это может быть немного сложно, если нет изображений, которые облегчат вам задачу. Поэтому в этой статье есть наглядные изображения, которые помогут вам пройти весь путь. Цель состоит в том, чтобы помочь вам сделать это правильно и получить доступ к вашему файлу PDF.
Теперь вам не о чем беспокоиться, поскольку удаление подписей из PDF-файла стало проще.




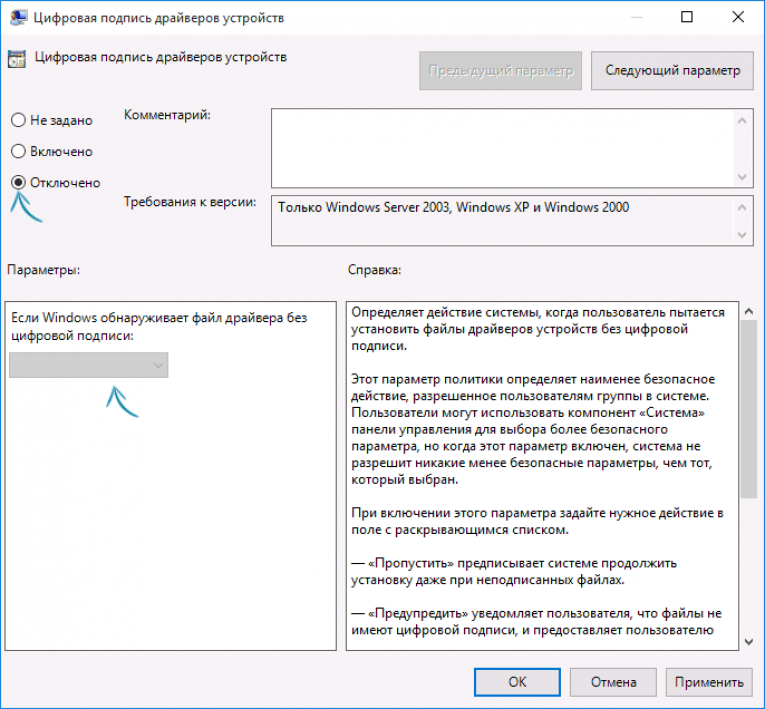 Должность подписывающего лица (если таковая имеется).
Должность подписывающего лица (если таковая имеется).
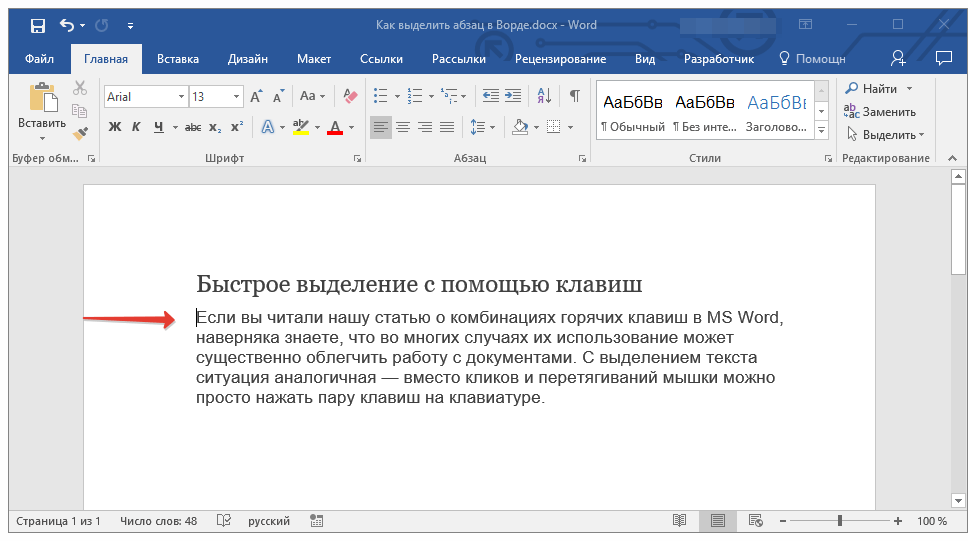




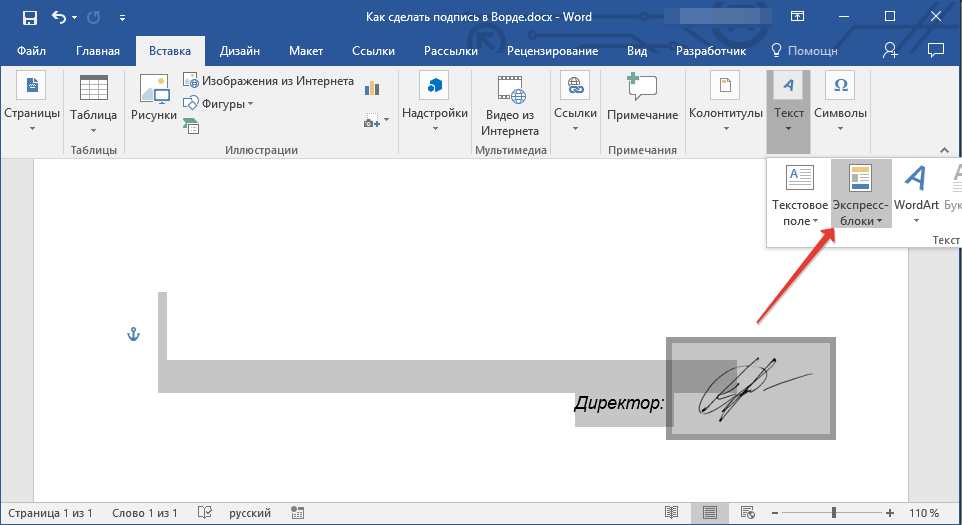
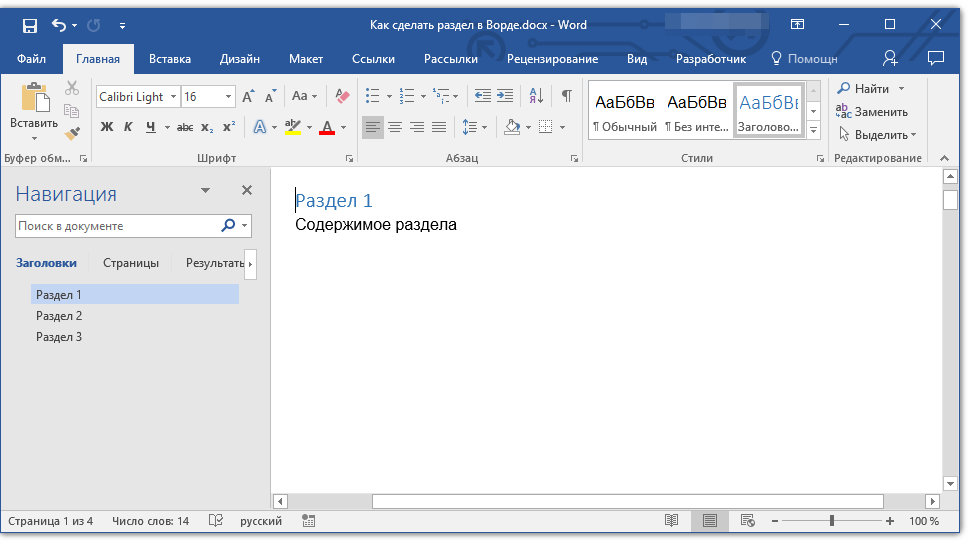

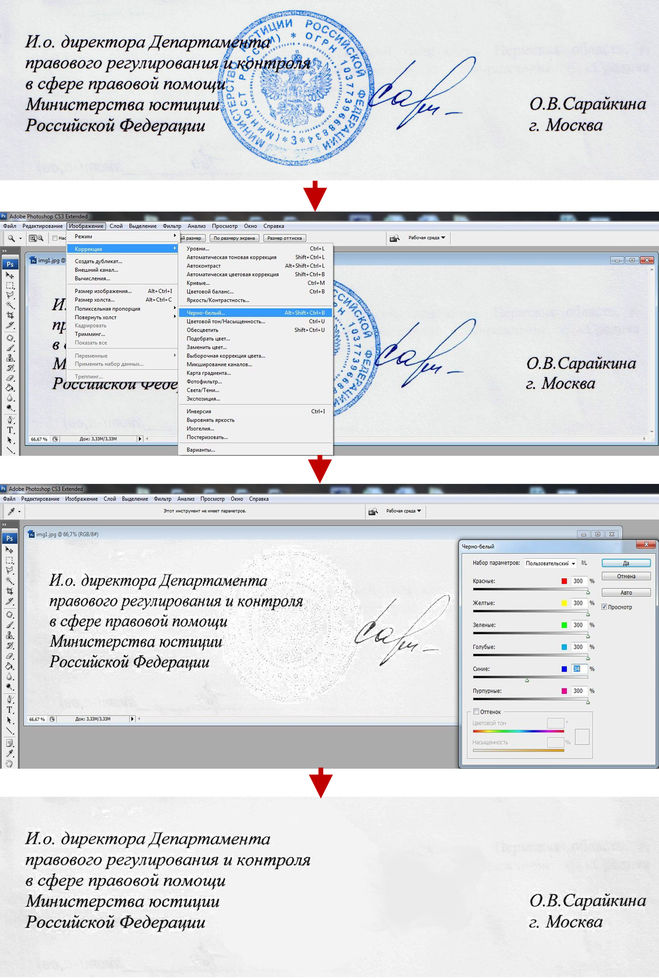
 Это преобразование облегчит вам удаление подписи из файла Word, а затем преобразование файла в формат PDF.
Это преобразование облегчит вам удаление подписи из файла Word, а затем преобразование файла в формат PDF.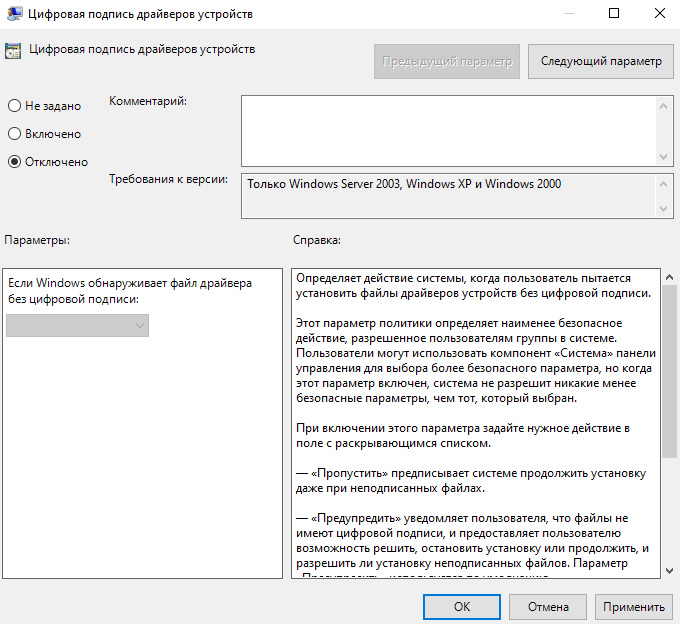 Что ж, это не крепкий орешек. Некоторые простые инструменты, которые помогут удалить подпись из PDF-файлов в Интернете:
Что ж, это не крепкий орешек. Некоторые простые инструменты, которые помогут удалить подпись из PDF-файлов в Интернете: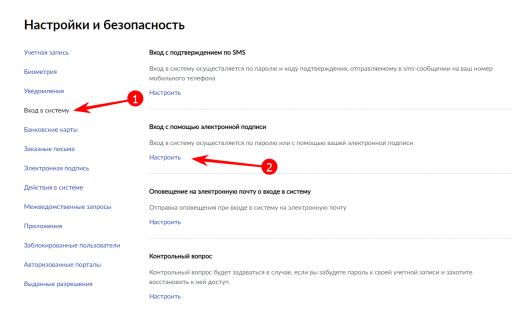

 Эту подпись нельзя подделать или изменить. С другой стороны, электронные подписи представляют собой цифровое изображение символа или собственноручную подпись. Этот тип подписи легко изменить.
Эту подпись нельзя подделать или изменить. С другой стороны, электронные подписи представляют собой цифровое изображение символа или собственноручную подпись. Этот тип подписи легко изменить. Хотя это выгодно для пользователя, это может быть очень сложно, особенно когда есть необходимость изменить некоторые части документа. В таких случаях у вас может не остаться другого выбора, кроме как удалить подпись.
Хотя это выгодно для пользователя, это может быть очень сложно, особенно когда есть необходимость изменить некоторые части документа. В таких случаях у вас может не остаться другого выбора, кроме как удалить подпись.