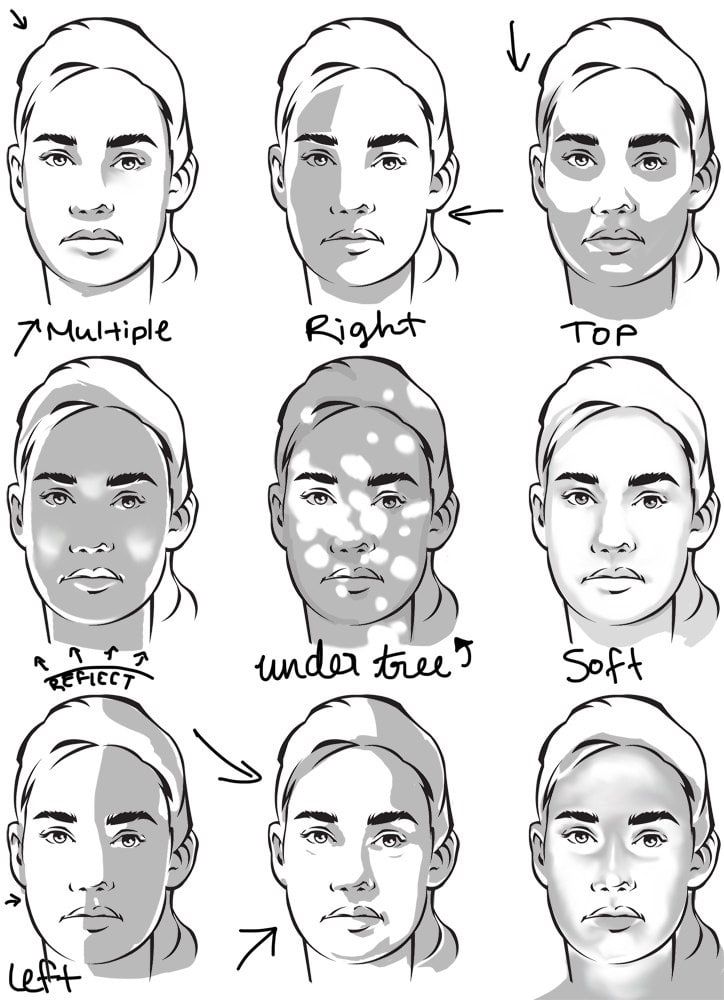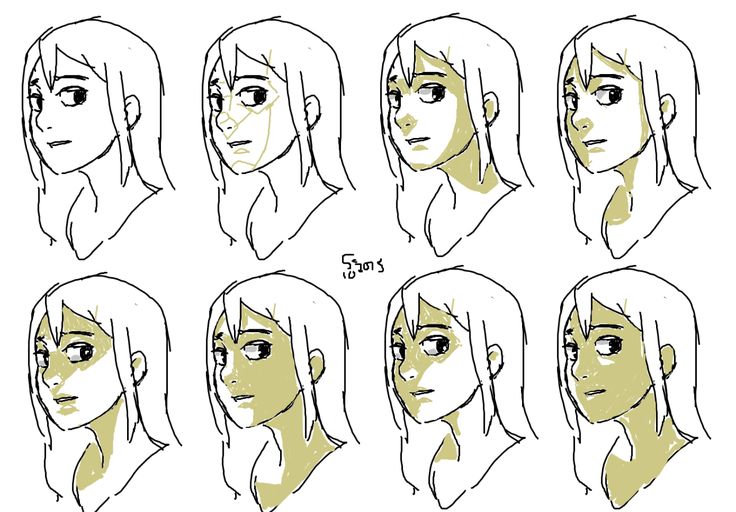Содержание
Техника наложению теней на волосы в Paint tool Say
В этом уроке мы рассмотрим, как с помощью программы paint tool say я создаю тень на волосах
(см. Как рисовать волосы)
В этом уроке для волос я буду использовать только два цвета – базовый цвет волос + цвет немного темнее.
Содержание
- 1 Используемые инструменты для наложения теней:
- 1.1 Слои снизу вверх:
Инструмент карандаш с жесткой кистью, инструмент вода с мягкой кистью (используется во многих случаях при наложении тени).
Я не использую кисти по умолчанию. Поиграйте с ними, чтобы найти лучшие настройки для себя.
1. Для начала определяем источник света. Вроде того что я нарисовала на рисунке.
Затем создаем новый слой и затемняем пряди инструментом карандаш с жесткой кистью.
Слоя выглядят следующим образом:
На нижнем слое(9) основной цвет, а на верхнем слое(10) штриховка тени.
2. Так будут выглядеть волосы после окончания первого этапа.
3. Следующий шаг: размытие. Для этого выбираем инструмент вода с мягкой кистью (большого размера) и размываем цвет тени. Посмотрите на рисунок, он должен объяснить лучше меня:
Обратите внимание на направление штрихов. Это важный момент: ваши штрихи должны быть в том же направлении, что и пряди волос, в противном случае волосы будут выглядеть … очень странно.
4. Так будут выглядеть волосы после размытия.
5. Следующим шагом мы будем проявлять более тонкие пряди волос.
Для этого уменьшите размер кисти инструмента вода и оставаясь на том же слое повторите действия из шага 3.
Обратите внимание на рисунок:
6. На этом примере вы можете увидеть, как изменились волосы после пятого шага. Теперь вы видите, как пряди волос появляются.
7. Теперь подошло время для нанесения более темных оттенков. Для этого я делаю новый слой и устанавливаю его на multiply (умножение). Затем инструментом карандаш с мягкой кистью маленького размера двигаюсь по линии волос.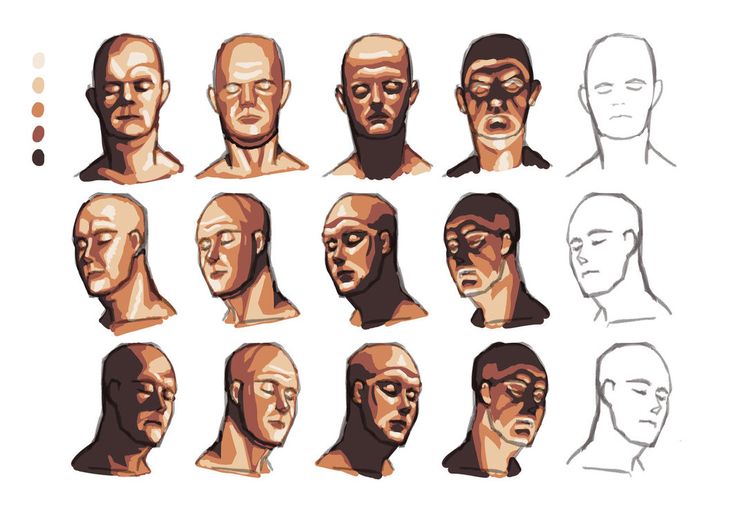
Примечание: я все еще используя тот же цвет, просто я изменила свойства слоя, чтобы сделать его темнее.
Обратите внимание на рисунок:
8. Теперь волосы начинают выглядеть как волосы!
9. Таким образом, пришло время для создания другого слоя с еще более темными тенями. Теперь я создаю еще один слой с настройками multiply (умножение) и беру все тот же инструмент с тем же цветом, только с меньшим размером кисти.
Обратите внимание на рисунок:
10. Вот такой результат мы получим после повторного затемнения.
11. Я закончила с тенями, а теперь пришло время для ярких бликов.
Так как я начала с довольно светлого базового тона, нет никакой необходимости добавлять множество ярких бликов, достаточно будет нанести всего несколько легких прядей.
Я делаю новый слой и устанавливаю его на Addition (сложение), после беру крошечную мягкую кисть (2-4px, в зависимости от размера изображения)
12.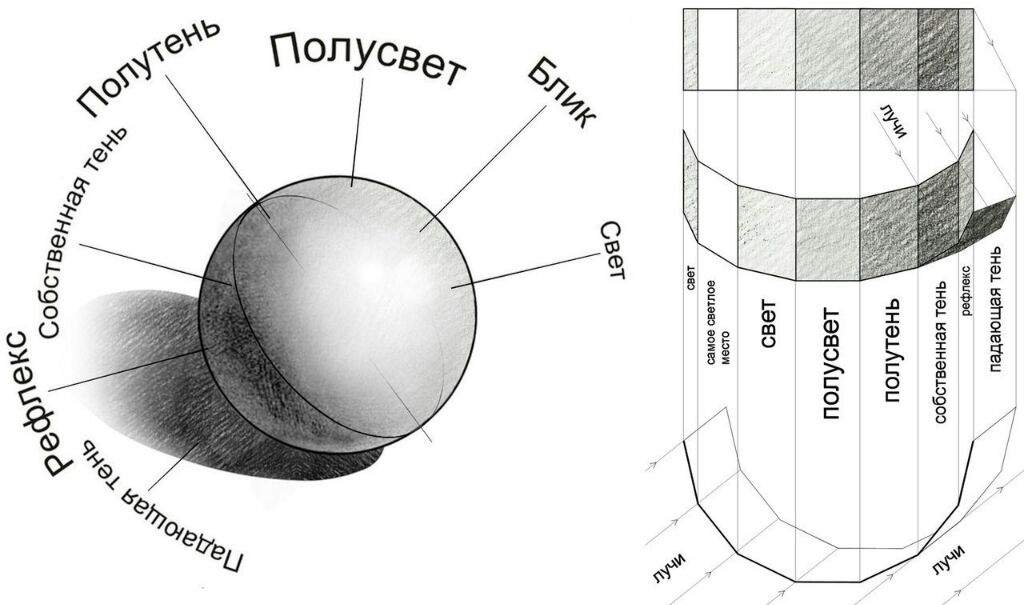 Вот мы и закончили!
Вот мы и закончили!
Вот как выглядят мои слоя после окончания нанесения тени:
Примечание: это только слои для волос, я не показала слои с эскизом и контуром
Слои снизу вверх:
Слой 9 – базовый плоский основной цвет
Слой 10 – первый слой с затемнением
Слой 11 – более четкие тени
Слой 12 – темные тени
Слой 14 – яркие блики
Я не утверждаю, что это лучший способ нанесение тени, просто я показала, как это делаю я. Надеюсь, вам этот урок поможет.
Автор урока: Neonoi
Перевод: Prescilla
22 фото и 7 видео
Как наносить тени различных текстур? Как выбрать их оттенок? Отвечаем на разные вопросы, связанные с этой категорией бьюти-средств
Содержание:
- Как правильно подбирать оттенки теней
- Техника нанесения сухих теней: 6 шагов
- Техника нанесения кремовых теней: 5 шагов
- Нанесение теней на разную форму глаз
- Как растушевать тени на глазах: видеоурок
- 4 достойных палетки теней
Чтобы макияж глаз получился гармоничным, необходимо, во-первых, использовать средства подходящих оттенков, во-вторых, наносить их таким образом, чтобы подчеркнуть достоинства внешности и отвлечь внимание от недостатков.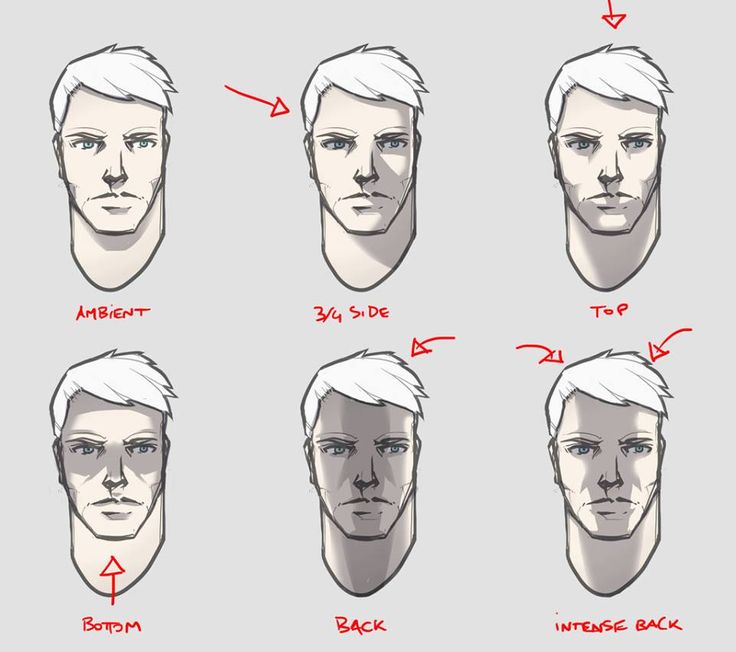 В этом материале мы расскажем, как выбрать тени в зависимости от цвета глаз и как их наносить в зависимости от текстуры. Две фотоинструкции визажиста по нанесению сухих и кремовых теней научат вас обращаться с этим средством.
В этом материале мы расскажем, как выбрать тени в зависимости от цвета глаз и как их наносить в зависимости от текстуры. Две фотоинструкции визажиста по нанесению сухих и кремовых теней научат вас обращаться с этим средством.
Как правильно подбирать оттенки теней?
Самый простой способ выбрать тени, которые подойдут именно вам, – ориентироваться на цвет глаз. Какие подойдут голубым, серым, зеленым и карим? Следуйте нашим рекомендациям.
Голубые глаза
© imaxtree
Мягкие, нейтральные оттенки теней отлично дополнят голубые глаза. Не стоит использовать слишком темные оттенки – больше подойдут, например, коралловые или тени цвета шампань (не забудьте как следует их растушевать). С их помощью легко сделать акцент на глаза, при этом они не перетянут на себя все внимание.
Серые глаза
© imaxtree
Серые глаза – редкость. Визажисты советуют дополнять их близкими по цвету оттенками – собственно, серым (растушуйте его на веках в полупрозрачную дымку) либо металлическим синим.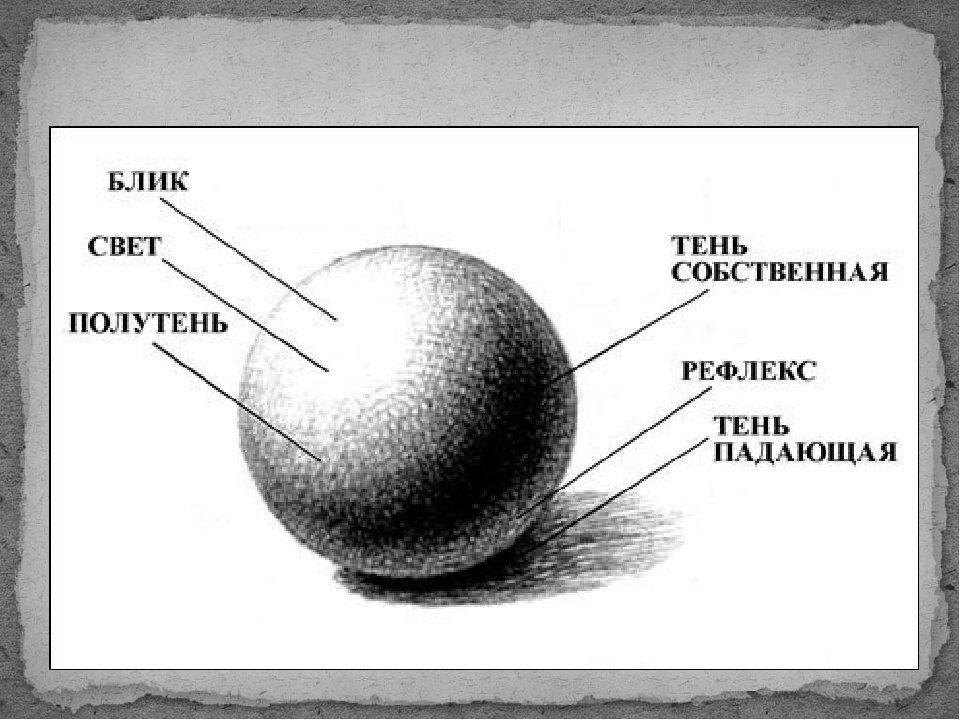
Зеленые глаза
© imaxtree
Зеленые глаза сами по себе яркие, поэтому подчеркивать их тенями «кричащих» оттенков совершенно излишне. На вечер подойдет приглушенный пурпурный, на каждый день – коричневый с шиммером.
Светло-карие глаза
© imaxtree
В палетках теней ищите металлические оттенки. Но будьте аккуратны: слишком «тяжелые» отвлекут внимание от зеленых и золотых пигментов карих глаз. Выбирайте более «деликатные» тона – оттенок пыльной розы, например, сделает блеск глаз более интенсивным.
Карие глаза
© imaxtree
Вам подойдут тени практически любого оттенка. Но больше всего – такие нейтральные, как, например, лососевый и бронзово-золотой. Не имеет значения, на каком из них вы остановите свой выбор, главное – не забудьте растушевать в складке века тени более темного оттенка (подойдут даже черные), чтобы сделать макияж более насыщенным.
Черные глаза
© imaxtree
Отдавайте предпочтение теням с высоким содержанием пигментов.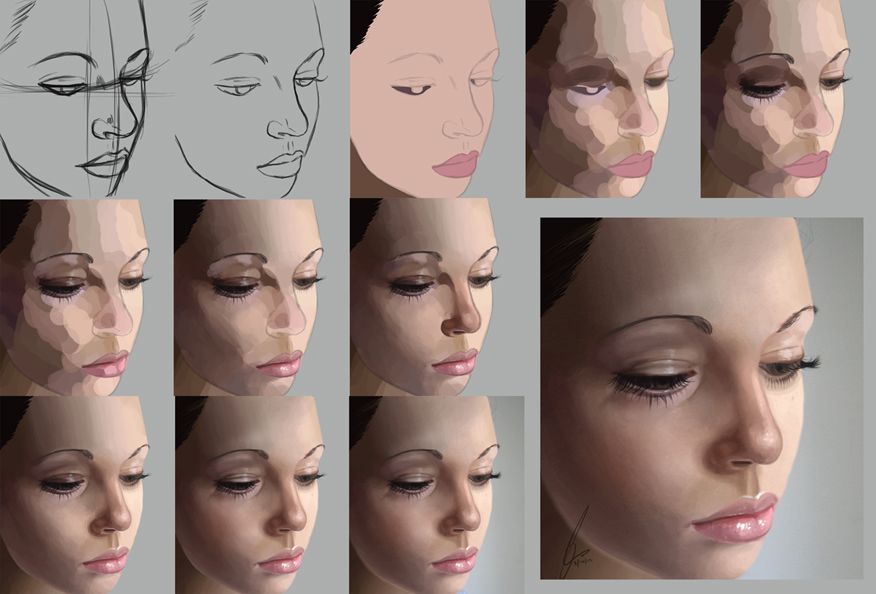 Сделать глаза визуально больше помогут такие «сильные» оттенки как фиолетовый (следуйте фотоинструкции), серебристый и шоколадный. Используйте их в паре с черным мягким карандашом, подчеркнув с его помощью слизистую века.
Сделать глаза визуально больше помогут такие «сильные» оттенки как фиолетовый (следуйте фотоинструкции), серебристый и шоколадный. Используйте их в паре с черным мягким карандашом, подчеркнув с его помощью слизистую века.
Пошаговая техника нанесения сухих теней
Сухие спрессованные тени для век – пожалуй, самый привычный формат. С их помощью можно контролировать интенсивность покрытия, они легко растушевываются и смешиваются друг с другом. Наносить их можно кистью, пальцами либо влажным способом (перед тем как распределять пигмент кистью, смочите ее в воде). Какой должна быть последовательность действий? Следуйте нашей пошаговой фотоинструкции, чтобы создать легкий повседневный мейкап.
1
Праймер для век либо консилер нанесите на верхнее веко.
© Makeup.ru
2
Любое из этих средств нанесите также и на нижнее веко.
3
Воспользуйтесь базовой палеткой теней (мы выбрали Lid Lingerie от NYX Professional Makeup).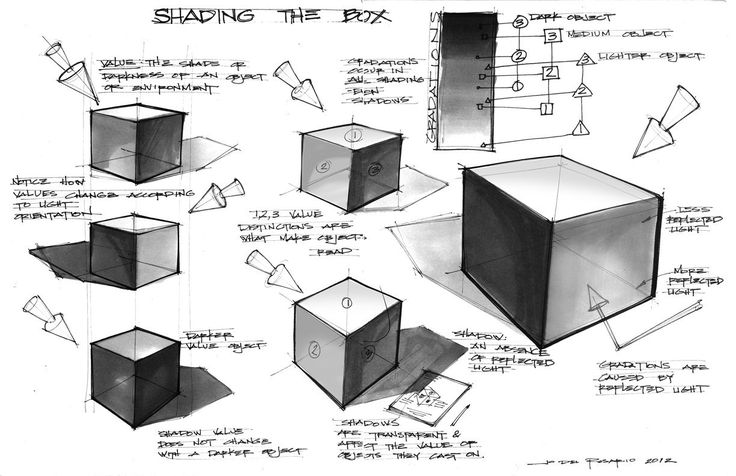 Сияющий светлый бежевый оттенок добавьте во внутренний уголок глаза и растушуйте по направлению к подвижному веку.
Сияющий светлый бежевый оттенок добавьте во внутренний уголок глаза и растушуйте по направлению к подвижному веку.
© Makeup.ru
4
Оттенок потемнее (например, сиреневый из той же палетки) растушуйте от внешнего уголка глаза к центру.
© Makeup.ru
5
Блестящий бежевый нанесите на центр подвижного века.
© Makeup.ru
6
Под нижними ресницами пройдитесь тем же сиреневым оттенком, который вы уже использовали во внешнем уголке. Макияж готов!
© Makeup.ru
Пошаговая техника нанесения кремовых теней
Кремовые тени – идеальный вариант для смоки айс и «дымчатых» стрелок. Благодаря своей текстуре они легко наносятся и растушевываются (цвет при необходимости можно свести практически на «нет»), долго держатся, а также совершенно не ощущаются на коже в течение дня. Как сделать макияж с их помощью? Следуйте нашей поэтапной инструкции.
1
На верхнее и нижнее веко нанесите консилер или базу под тени.
© Makeup.ru
2
По линии роста верхних ресниц пройдитесь кремовыми тенями Lancôme Ombre Hypnôse Stylo в оттенке 21 Gris Ruban.
© Makeup.ru
3
На подвижное веко нанесите кремовые тени Urban Decay Moondust в оттенке Recharged. Как следует растушуйте.
© Makeup.ru
4
Жидкими тенями NYX Professional Makeup Lid Lingerie в оттенке 08 New Romance пройдитесь под нижними ресницами.
© Makeup.ru
5
Накрасьте ресницы тушью NYX Professional Makeup Double Stacked. Готово!
Посмотрите видеоурок Оли Red Autumn – бьюти-блогер показывает, как правильно наносить кремовые тени.
Как наносить тени в зависимости от формы глаз?
© imaxtree
Круглые глаза
Начните макияж с лайнера – пройдитесь им от внутреннего уголка глаза к внешнему и оставьте небольшой «хвостик». Светлыми сияющими тенями подсветите пространство над бровью и внутренние уголки глаз. Тени промежуточного оттенка растушуйте по верхнему веку, а затем, более темные, плотным слоем нанесите в складку и слегка растушуйте к центру глаза.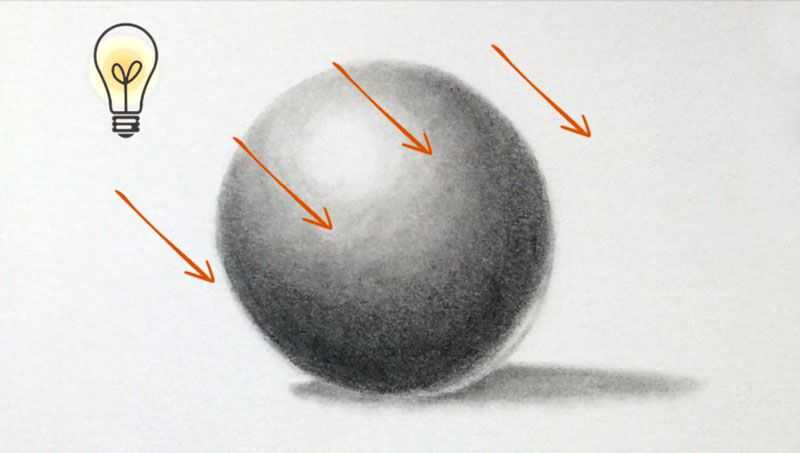 Такой трюк поможет добавить макияжу объема.
Такой трюк поможет добавить макияжу объема.
Миндалевидные глаза
Глаза миндалевидной формы, как правило, всегда симметричный (а добиться симметрии – цель практически любого макияжа глаз). Наносите тени в круговой технике – проще говоря, просто пройдитесь кистью тенями по форме глаза.
С нависшим веком
© Makeup.ru
Особенность такой формы глаз состоит в том, что подвижной части века практически не видно, она выглядит намного меньше. Начните со светлых сияющих теней – их следует нанести во внутренние уголки глаз. Затем тени промежуточного оттенка щедро распределите по подвижной части века. Темные тени более плотным слоем нанесите в складку. Подводку растушуйте по направлению к виску – макияж таким образом станет более гармоничным.
Выпуклые глаза
Не подсвечивайте внутренние уголки глаз – сияющие светлые тени следует наносить только над бровью. Как и в случае с глазами с нависшим веком, плотным слоем распределите тени промежуточного оттенка – не только над складкой, но и под ней.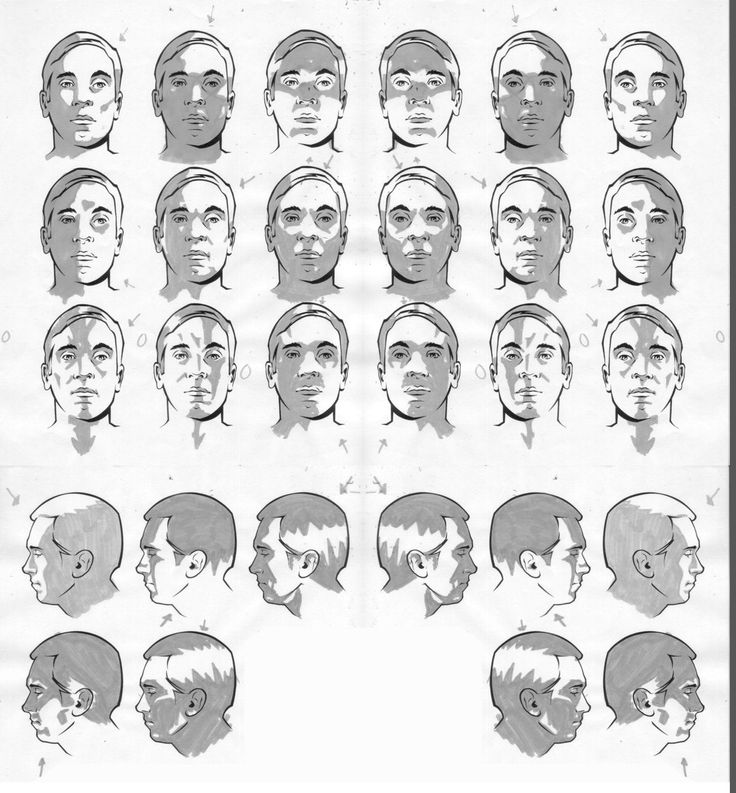 А лайнером пройдитесь от внутренних уголков глаз к внешним – должна получиться прямая линия.
А лайнером пройдитесь от внутренних уголков глаз к внешним – должна получиться прямая линия.
Глубоко посаженные глаза
© fotoimedia/imaxtree
Наносите тени в той же технике, что и в случае с круглыми глазами. Есть одно «но»: темные тени необходимо нанести полупрозрачным слоем.
Близко посаженные глаза
Чтобы визуально увеличить расстояние между глазами, начните с нанесения светлых сияющих теней – их растушуйте над бровью и во внутренних уголках глаз. Тени промежуточного оттенка растушуйте по ширине глаза, выходя за контур, – так, чтобы растушевка по форме напоминала круг. Более темный оттенок растушуйте над складкой. Подводку начните с середины ресничного контура, направляйтесь к внешнему уголку глаза. Не забудьте оставить небольшой «хвостик».
С опущенными веками
© fotoimedia/imaxtree
Для таких глаз подойдет тот же макияж, что для круглых и миндалевидных. Единственное, на что следует обратить внимание, – лайнер нужно наносить более яркой линией и при этом чуть больше выходить за пределы внешнего уголка глаза.
Как растушевать тени на глазах: видеоурок
Следуйте инструкции бьюти-блогера Алины Fly Cloud.
4 достойных палетки теней
Палетки теней хороши тем, что все оттенки в них сочетаются друг с другом – а значит, с ними легко работать даже начинающим. Какие из средств пригодятся на начальном этапе? Мы выбрали четыре проверенных.
Eyes To Kill Quatuor, Giorgio Armani
© armanibeauty
Под крышкой этой палетки – четыре оттенка теней, матовых и с шиммером. Они легко наносятся и растушевываются (даже несмотря на высокую пигментированность), а также долго держатся. Сочетаются с любым тоном кожи.
Couture Palette, YSL Beauté
© ysl
Среди 11 вариантов этой палетки вы точно сможете найти тот, что подойдет именно вам (оттенки выбирайте в зависимости от цвета глаз).
 В формуле теней – высокая концентрация пигментов и пудры, благодаря чему держатся они до 12 часов. Бонус – двусторонний аппликатор и кисть для нанесения в комплекте.
В формуле теней – высокая концентрация пигментов и пудры, благодаря чему держатся они до 12 часов. Бонус – двусторонний аппликатор и кисть для нанесения в комплекте.Hypnôse Palette Matte, Lancôme
© lancome
Еще одна пятицветная палетка – Hypnôse от Lancôme – представлена в двух вариантах: светлом и темном коричневом. Под крышкой есть и шоколадный, и розовый, и оттенок какао – все с матовым финишем (образ можно создать как дневной, так и вечерний). Для нанесения и растушевки используйте аппликатор и кисть, которые продаются в комплекте с тенями.
Naked Basics Palette, Urban Decay
© urbandecay
Тени в этой палетке можно использовать несколькими способами – в качестве основы для более ярких либо наносить самостоятельно (сделать можно и круговую обводку, и стрелки, и smoky eyes).
 Они, во-первых, идеально распределяются, во-вторых, легко растушевываются, в-третьих, обеспечивают насыщенный макияж.
Они, во-первых, идеально распределяются, во-вторых, легко растушевываются, в-третьих, обеспечивают насыщенный макияж.А вы пользуетесь тенями для век? Напишите пару строк о любимом средстве!
text-shadow — CSS: Каскадные таблицы стилей
CSS-свойство text-shadow добавляет тени к тексту. Он принимает разделенный запятыми список теней, которые будут применены к тексту и любому из его украшений . Каждая тень описывается некоторой комбинацией смещений по осям X и Y от элемента, радиуса размытия и цвета.
/* смещение-x | смещение-y | радиус размытия | цвет */ тень текста: 1px 1px 2px черный; /* цвет | смещение-х | смещение-y | радиус размытия */ тень текста: #fc0 1px 0 10px; /* смещение-х | смещение-y | цвет */ тень текста: 5px 5px #558abb; /* цвет | смещение-х | смещение-y */ тень текста: белый 2px 5px; /* смещение-х | смещение-у /* Использовать значения по умолчанию для цвета и радиуса размытия */ тень текста: 5px 10px; /* Глобальные значения */ тень текста: наследовать; тень текста: начальная; тень текста: вернуться; тень текста: вернуть слой; тень текста: не установлена;
Это свойство указывается в виде списка теней, разделенных запятыми.
Каждая тень определяется двумя или тремя значениями , за которыми может следовать значение . Первые два значения — это значения и . Третье, необязательное, значение — это . Значение — это цвет тени.
Если задано более одной тени, тени применяются спереди назад, причем первая указанная тень находится сверху.
Это свойство применяется как к псевдоэлементам ::first-line , так и к псевдоэлементам ::first-letter .
Значения
-
<цвет> Дополнительно. Цвет тени. Его можно указать до или после значений смещения. Если не указано, значение цвета остается на усмотрение пользовательского агента, поэтому, когда требуется согласованность между браузерами, вы должны определить его явно.
-
<смещение-x> <смещение-y> Обязательно.
 Эти
Эти <смещение-x>указывает расстояние по горизонтали; отрицательное значение помещает тень слева от текста.0, тень размещается непосредственно за текстом, хотя она может быть частично видна из-за эффекта<радиус размытия>.-
<радиус размытия> Дополнительно. Это значение
0.
| Исходное значение | нет |
|---|---|
| Применяется ко всем элементам | . Это также относится к ::first-letter и :: первая строка . |
| Inherited | yes |
| Computed value | a color plus three absolute lengths |
| Animation type | a shadow list |
text-shadow =
none |
[ <цвет>? &&{2,3} ]#
Простая тень
.red-text-shadow {
тень текста: красный 0-2px;
}
<р> Sed ut perspiciatis unde omnis iste natus error sit voluptatem accusantium doloremque laudantium, totam rem aperiam, eaque ipsa quae ab illo inventorye.
Множественные тени
.white-text-with-blue-shadow {
text-shadow: 1px 1px 2px черный, 0 0 1em синий, 0 0 0.2em синий;
белый цвет;
шрифт: 1.5em Georgia, с засечками;
}
<р> Sed ut perspiciatis unde omnis iste natus error sit voluptatem accusantium doloremque laudantium, totam rem aperiam, eaque ipsa quae ab illo inventorye.
| Спецификация |
|---|
| Модуль оформления текста CSS Уровень 3 # text-shadow-property |
Таблицы BCD загружаются только в браузере
с включенным JavaScript. Включите JavaScript для просмотра данных.
- Тип данных
-
коробка-тень -
тень() - Применение цвета к элементам HTML с помощью CSS
Последнее изменение: , участниками MDN
Добавить тень к тексту или фигуре
Excel для Microsoft 365 Word для Microsoft 365 PowerPoint для Microsoft 365 Excel для Microsoft 365 для Mac Word для Microsoft 365 для Mac PowerPoint для Microsoft 365 для Mac Excel для Интернета Word для Интернета PowerPoint для Интернета Excel 2021 Word 2021 PowerPoint 2021 Excel 2021 для Mac Word 2021 для Mac PowerPoint 2021 для Mac Excel 2019 Word 2019 PowerPoint 2019 Excel 2019 для Mac Word 2019 для Mac PowerPoint 2019для Mac PowerPoint 2016 Excel 2016 для Mac Word 2016 для Mac PowerPoint 2016 для Mac Excel 2013 Word 2013 Outlook 2013 PowerPoint 2013 Дополнительно.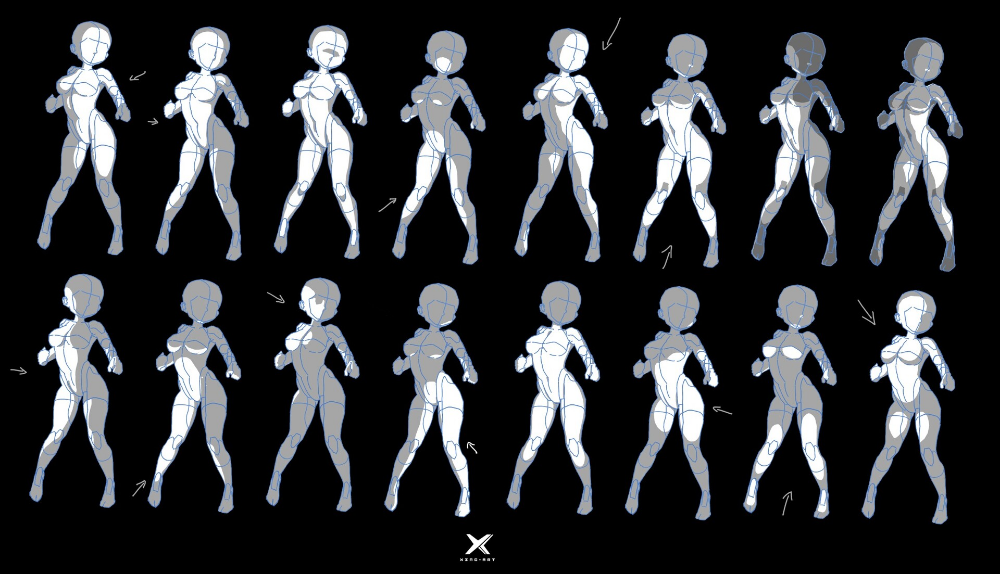 ..Меньше
..Меньше
Примечание: Эта статья выполнила свою работу и скоро будет удалена. Чтобы предотвратить проблемы «Страница не найдена», мы удаляем известные нам ссылки. Если вы создали ссылки на эту страницу, удалите их, и вместе мы будем поддерживать связь с Интернетом.
Чтобы применить тень к фигуре или тексту в WordArt, нужно перейти в нужное место на Формат средств рисования вкладка. Для фигуры вы переходите к Эффекты формы , а для текста — к Текстовые эффекты .
Щелкните фигуру.
Совет: Чтобы добавить тень к нескольким фигурам, щелкните первую фигуру, а затем, удерживая нажатой клавишу CTRL, щелкните другие фигуры.
org/ListItem»>
На вкладке Формат средств рисования щелкните Эффекты формы > Тень , а затем выберите нужную тень.
Когда вы наводите указатель мыши на один из эффектов тени, он отображается в виде предварительного просмотра фигуры.
Совет. Чтобы настроить тень, нажмите Параметры тени в нижней части выбора тени.
Выберите текст WordArt, к которому вы хотите добавить тень.
Совет: В PowerPoint вы также можете выделить текст, не являющийся WordArt, и применить к нему тень.

На вкладке Инструменты рисования Формат щелкните Текстовые эффекты > Тень и выберите нужную тень.
Когда вы наводите указатель мыши на один из эффектов тени, он отображается в виде предварительного просмотра текста.
Совет: Чтобы настроить тень, нажмите Параметры тени в нижней части вариантов тени.
Подробнее о тенях и эффектах
Добавьте эффект для изображения.
Какой продукт вы используете?
- Какой продукт вы используете?
- Office 2016 для Mac
- Office для Mac 2011
Вы можете применять различные стили теней к объектам, таким как фигуры, изображения или текст, в Word, Excel и PowerPoint в Office 2016 для Mac. Параметры тени включают внешние тени, внутренние тени и тени в перспективе (также называемые падающими тенями). Ключ в том, чтобы найти правильные меню «Формат» и «Эффекты» для типа объекта, с которым вы работаете.
Параметры тени включают внешние тени, внутренние тени и тени в перспективе (также называемые падающими тенями). Ключ в том, чтобы найти правильные меню «Формат» и «Эффекты» для типа объекта, с которым вы работаете.
Щелкните фигуру.
Совет: Чтобы добавить тень сразу к нескольким фигурам, щелкните первую фигуру, а затем, удерживая нажатой клавишу Shift, щелкните другие фигуры.
На вкладке Формат формы щелкните ( Shape Effects icon), наведите курсор на Shadow , а затем щелкните нужную тень.
Совет.
 Чтобы настроить тень (путем настройки таких параметров, как прозрачность, размер и цвет), нажмите Параметры тени в нижней части меню тени.
Чтобы настроить тень (путем настройки таких параметров, как прозрачность, размер и цвет), нажмите Параметры тени в нижней части меню тени.
Нажмите на картинку.
Совет: Чтобы добавить тень сразу к нескольким изображениям, щелкните первое изображение, а затем, удерживая клавишу Shift, щелкните другие изображения.
В PowerPoint 2016 для Mac и Excel 2016 для Mac: на Формат изображения выберите вкладку Эффекты изображения , выберите Тень , а затем щелкните нужную тень.

В Word 2016 для Mac: на вкладке Формат изображения щелкните ( значок Эффекты изображения ), наведите указатель на Тень , а затем щелкните нужную тень.
Совет. Чтобы настроить тень (путем настройки таких параметров, как прозрачность, размер и цвет), нажмите Параметры тени в нижней части меню тени.
Выберите текст WordArt, к которому вы хотите добавить тень.
org/ListItem»>Чтобы настроить тень (путем настройки таких параметров, как прозрачность, размер и цвет), щелкните Параметры тени в нижней части меню тени.
Эффекты внутренней и внешней тени могут быть не видны с очень темным текстом. Попробуйте изменить цвет текста или применить стиль тени «Перспектива».
На вкладке Формат фигуры щелкните (значок Текстовые эффекты ), наведите указатель на Тень , а затем щелкните нужную тень.
Советы:
Примечания:
Только для Word 2016 для Mac : если ваш документ был создан с использованием более ранней версии Word, вы можете использовать режим совместимости.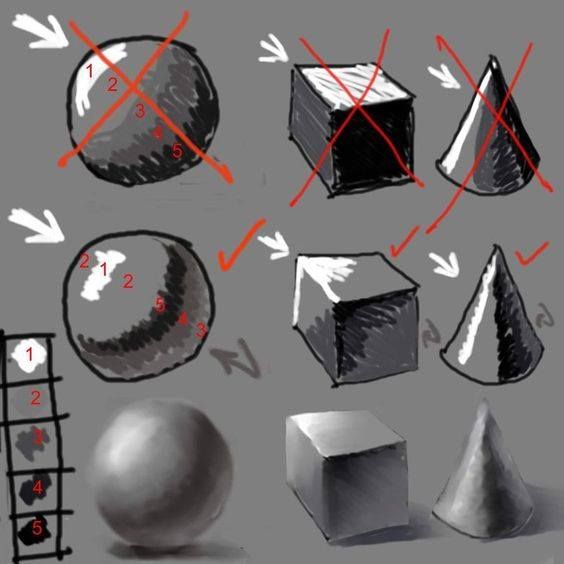 Вот как добавить тень, когда ваш документ находится в режиме совместимости
Вот как добавить тень, когда ваш документ находится в режиме совместимости
Выберите текст или объект WordArt, который необходимо отформатировать.
В разделе Текстовые эффекты выберите вкладку Текстовые эффекты и нажмите Тень .
Вы можете применять различные стили тени к объектам, таким как фигуры, изображения или текст, в Word, Excel и PowerPoint в Office для Mac 2011. Параметры тени включают внешние тени, внутренние тени и перспективные тени (также известные как падающие тени). Ключ в том, чтобы найти правильные меню «Формат» и «Эффекты» для типа объекта, с которым вы работаете.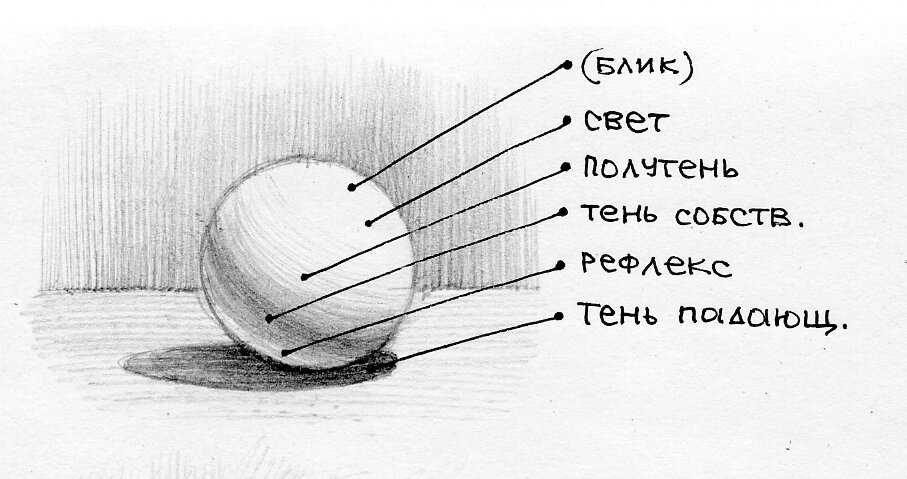
Щелкните фигуру, которую вы хотите изменить, а затем щелкните вкладку Формат .
В разделе Стили фигур щелкните Эффекты , выберите Тень , а затем щелкните нужный стиль тени.
Щелкните фигуру, которую вы хотите изменить, а затем щелкните вкладку Формат .

В разделе Стили фигур щелкните Эффекты , выберите Тень , а затем щелкните нужный стиль тени.
Щелкните фигуру, которую вы хотите изменить, а затем перейдите на вкладку Формат.
На вкладке Главная в разделе Формат щелкните Быстрые стили , наведите курсор на Тень , а затем выберите нужный стиль тени.

Выберите текст или объект WordArt, который необходимо отформатировать.
В формате в разделе Стили текста щелкните Эффекты , выберите Тень , а затем щелкните нужный стиль тени.
Если ваш документ был создан с использованием более ранней версии Word, вы можете использовать режим совместимости.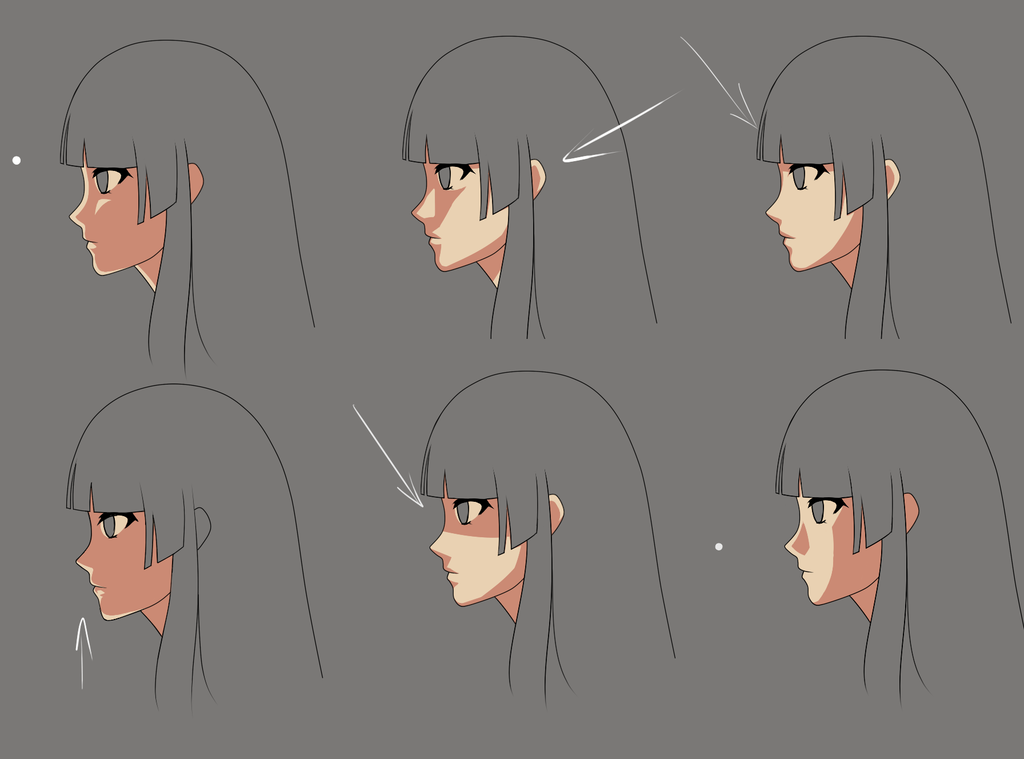 Вот как добавить тень, когда ваш документ находится в режиме совместимости
Вот как добавить тень, когда ваш документ находится в режиме совместимости
Примечание. Текстовые эффекты нельзя применять к тексту в ячейке.
Выберите объект WordArt, который вы хотите отформатировать.
На вкладке Формат в разделе Стили текста щелкните Эффекты , выберите Тень , а затем выберите нужный стиль тени.
Выберите текст или объект WordArt, который необходимо отформатировать.
На вкладке Формат в разделе Стили текста щелкните Эффекты , выберите Тень , а затем щелкните нужный стиль тени.
Эффекты тени для текста и фигур не поддерживаются в Microsoft 365 в Интернете.
Однако вы можете применить стили формы, которые включают эффект мягкой тени:

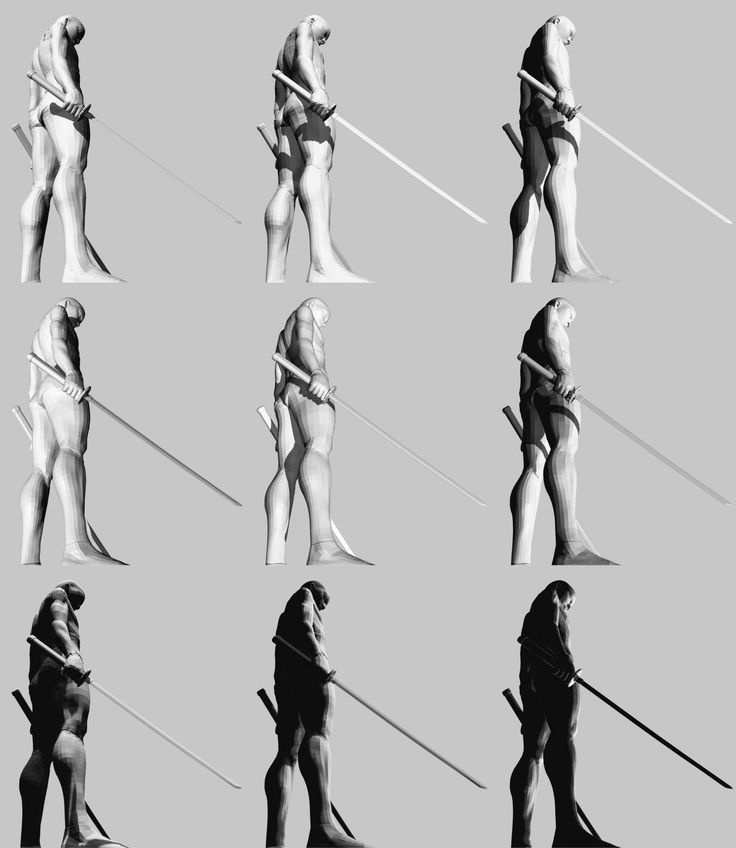 В формуле теней – высокая концентрация пигментов и пудры, благодаря чему держатся они до 12 часов. Бонус – двусторонний аппликатор и кисть для нанесения в комплекте.
В формуле теней – высокая концентрация пигментов и пудры, благодаря чему держатся они до 12 часов. Бонус – двусторонний аппликатор и кисть для нанесения в комплекте.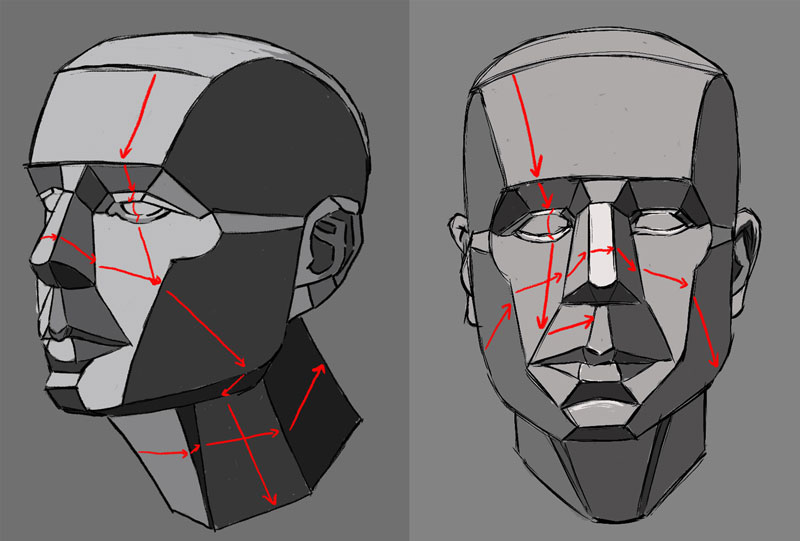 Они, во-первых, идеально распределяются, во-вторых, легко растушевываются, в-третьих, обеспечивают насыщенный макияж.
Они, во-первых, идеально распределяются, во-вторых, легко растушевываются, в-третьих, обеспечивают насыщенный макияж.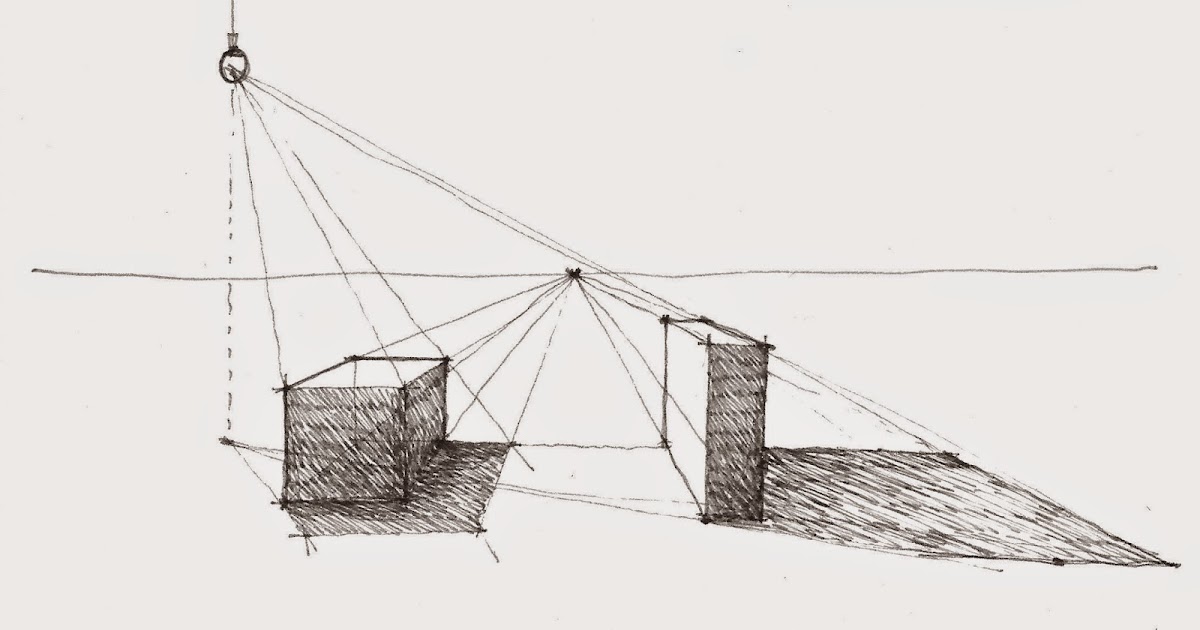 Эти
Эти 
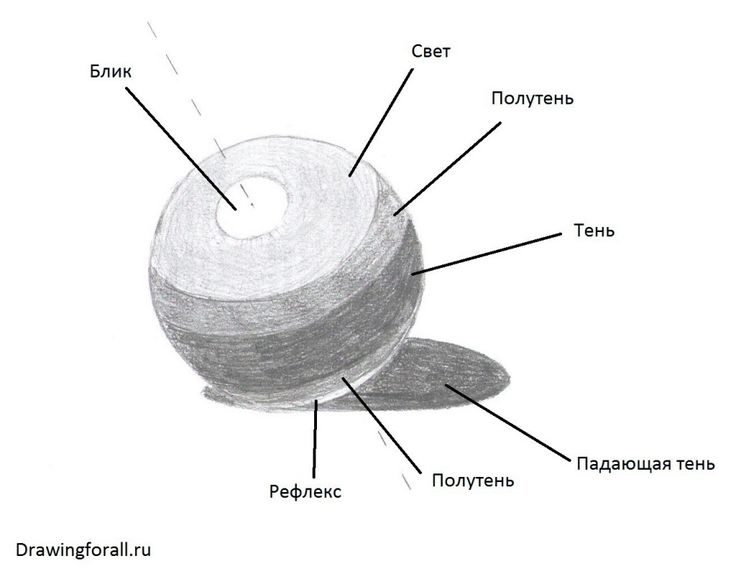
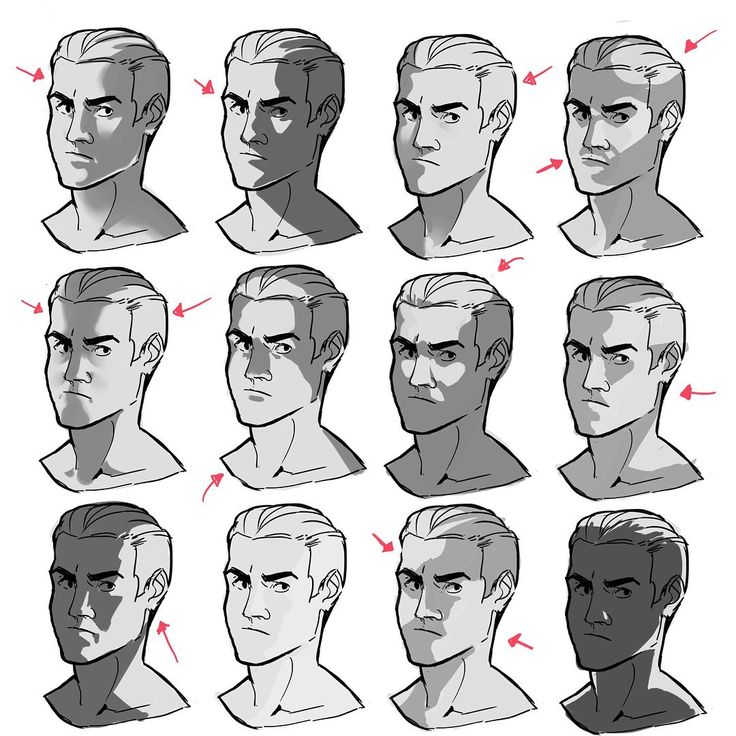 Чтобы настроить тень (путем настройки таких параметров, как прозрачность, размер и цвет), нажмите Параметры тени в нижней части меню тени.
Чтобы настроить тень (путем настройки таких параметров, как прозрачность, размер и цвет), нажмите Параметры тени в нижней части меню тени.