Содержание
Виньетка в Фотошопе – что это такое, как сделать эффект виньетирования на фотографии в Photoshop, как вставить фото в виньетку
В программе Adobe Photoshop огромное количество различных функций и эффектов, но один из самых популярных элементов для редактирования фотографий — это виньетка. Эффект виньетирования сделает фото интересным за счёт того, что выделяется главный объект и картинка становится более качественной.
Что такое виньетка?
Виньетка происходит от французского слова vignette, которое в переводе означает «заставка». По сути, это постепенное падение яркости от цента к краям изображения, соответственно центр фотографии получается более светлым, чем углы. В процессе компьютерной обработки можно сделать обратный эффект, когда края окажутся более светлыми, чем середина изображения.
Виньетирование можно убрать как автоматически, так и во время обработки фото на компьютере. В некоторых камерах, таких как Nikon, существует функция редактирования периферийного освещения, которая автоматически создаёт виньетку. Виньетирование не получится убрать в следующих случаях: если оно образовалось посредством фильтров, а также специального объектива; на фотоаппаратах низкого разрешения.
Виньетирование не получится убрать в следующих случаях: если оно образовалось посредством фильтров, а также специального объектива; на фотоаппаратах низкого разрешения.
Очень часто этот эффект используется в художественных целях.
Приём чаще всего используют на широкоугольных объективах, телеобъективах, а также в оптике с большой светосилой. При уменьшении относительного отверстия (диафрагмы) в оптической системе эффект виньетирования снижается или пропадает вовсе.
В Photoshop сделать виньетку можно разными способами.
Использование приложения «Camera Raw»
Для создания виньетки в Фотошоп с помощью Camera Raw, исходное изображение нужно открыть в программе, затем сразу создать его копию, нажав на клавиатуре «Ctrl+J».
Правой кнопкой мыши нужно нажать по полю слоя с дубликатом изображения, в списке выбрать команду «преобразовать в смарт-объект».
Если всё получилось, то на миниатюре появляется символ, который свидетельствует о преобразовании слоя в «смарт-объект».
Далее выбираем в меню «Фильтр» в выплывающем списке «Фильтр Camera Raw».
Открывается окно выбранного фильтра «Camera Raw».
Для того чтобы создать эффект виньетки переходим во вкладку «fx» (Эффекты) внизу панели.
Изначально в поле «Виньетирование после кадрирования» доступна только одна функция «Эффект», если сдвинуть данный регулятор, откроются последующие функции.
При перемещении бегунка будет меняться цвет по краям фото, вправо — белый, влево — чёрный.
При работе с этой панелью доступны следующие функции:
- «средняя точка» — изменяет диаметр виньетирования;
- «округлость» — поможет выбрать форму виньетки, квадратную или круглую;
- «растушевка» — сглаживает края виньетки;
- «светлые тона» уменьшает затемнение изображения.

Когда все настройки изображения отрегулированы, жмём «Ок».
Затемнение основы снимка
Также можно затемнить основу фотографии по следующему алгоритму:
- В поле инструментов находим «Овальная область».
- Растушевка объекта. Нажимаем правой кнопкой мыши и выбираем соответствующее меню. Или переходим в «Выделение», «Модификация», «Растушевка».
- Инвертирование выделения. Сейчас выделен центр фотографии, обратным путём нужно выделить края, то есть всё что находится за рамками овала. Для этого переходим во вкладку «Выделение», «Инверсия» или нажимаем комбинацию клавиш «Shift+Ctrl+I».
- Создаём затемнение.
- Переходим в меню «Слои», «Новый корректирующий слой», «Кривые».
 Появится новый слой с овальной маской.
Появится новый слой с овальной маской. - Середину кривой перемещаем вниз, таким образом края изображения станут темнее.
Создание виньетки с помощью размытия основы
Еще один вариант – размытие основы:
- Открываем исходное изображение в Photoshop.
- На панели инструментов находим «Овальная область».
- Выделяем нужный элемент.
- Нажимаем правой кнопкой мыши на фотографию.
- Выбираем в меню строку «Инверсия выделенной области».
- Выделенную область копируем на новый слой комбинацией «Ctrl+J».
- Далее в верхней панели выбираем «Фильтр», «Размытие», «Размытие по Гауссу». Нажимаем «Ок».
Корректирующий слой «Кривые»
Этот способ поможет создать не только чёрно-белые виньетки, но и цветные:
- Над копией слоя создаём корректирующий слой «Кривые».
 (Как сделать копию описано в предыдущем примере).
(Как сделать копию описано в предыдущем примере). - Затем изгибаем кривые для получения желаемого результата.
- Далее выбираем инструмент «Кисть» чёрного цвета, жёсткость которой можно выбрать по своему усмотрению.
- Прорисовываем область, которую хотим выделить.
- В итоге можно получить различные варианты виньеток.
Самый простой способ создания виньетки
Есть еще один, наверное, самый быстрый способ добавить виньетку:
- Открываем нужное изображение.
- Создаём новый слой.
- Выбираем инструмент «Кисть» чёрного цвета и обводим изображение по краям.
- Далее выбираем «Фильтр», «Размытие», «Размытие по Гауссу», устанавливаем значение около 70 px.
- Нажимаем «Ок».
Из приведённых выше способов можно выбрать любой понравившейся, так же можно добавить на свой вкус фильтры «Шум» и «Цветокоррекция».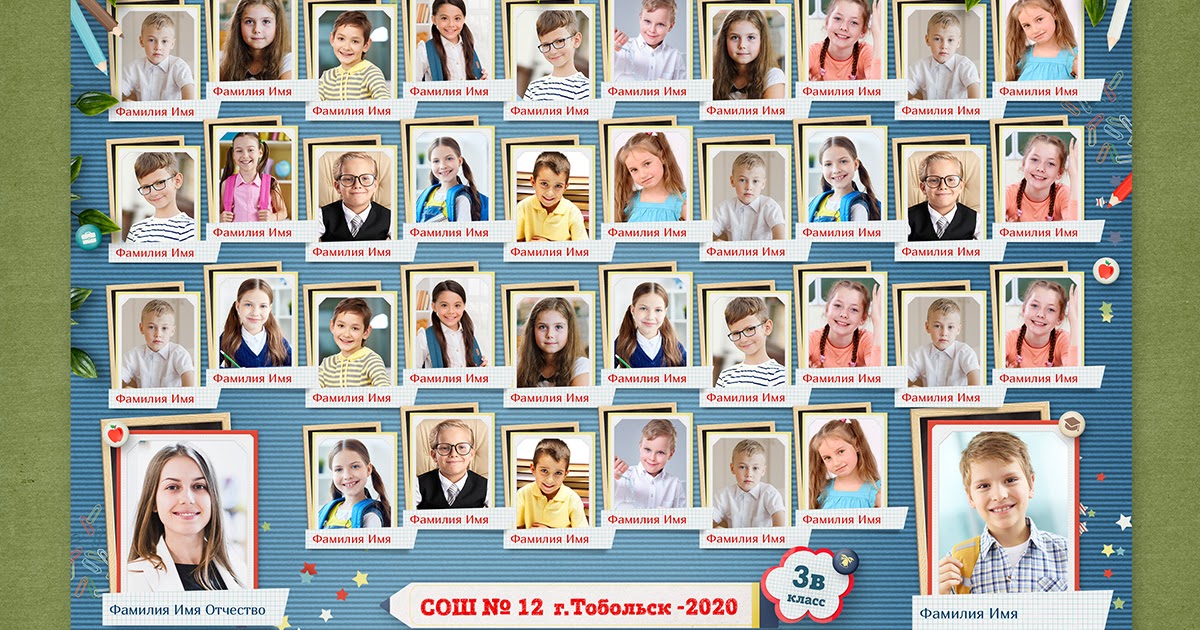 Виньетка поможет придать фотографии особый шарм и загадочность, такая фотография точно не останется без внимания, этот урок будет полезен как человеку без особых навыков в работе с Adobe Photoshop, так и профессионалу для пополнения своего багажа знаний.
Виньетка поможет придать фотографии особый шарм и загадочность, такая фотография точно не останется без внимания, этот урок будет полезен как человеку без особых навыков в работе с Adobe Photoshop, так и профессионалу для пополнения своего багажа знаний.
Как сделать виньетку в фотошопе
Автор: Сергей Бунин. Дата публикации: . Категория: Обработка фотографий в фотошопе.
Здравствуйте дорогие друзья!
В этом уроке поговорим с Вами о простой виньетке, о способах ее создания в фотошопе.
Этот прием представляет собой затемнение или осветление краев изображения и используется для того чтобы подчеркнуть, т.е. обратить внимание зрителя на определенную часть кадра.
Виньетирование в последнее время стало очень популярным у фотографов, но в фотошопе нет еще специального инструмента для создания виньетки.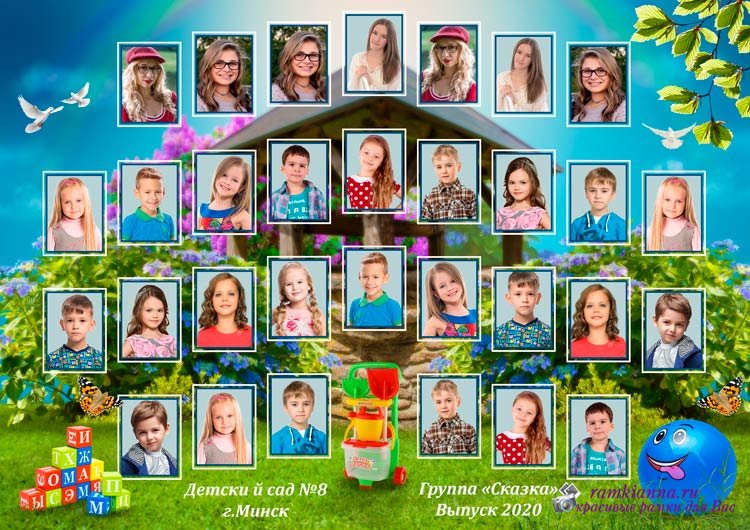
Зато мы сможем создать ее с помощью существующего инструментария и, причем, разными способами.
Итак, как сделать виньетку в фотошопе?
Рассмотрим три наиболее распространенных способа как сделать виньетку в фотошопе.
I способ: Использование приложения «Camera RAW».
Откроем исходное изображение в программе и сразу создадим его копию, нажав комбинацию клавиш «Ctrl+J».
Дубликат переводим в смарт-объект для того чтобы в последствии была возможность вернуться к применяемой коррекции и поменять ее настройки. Правой кнопкой мышки (ПКМ) щелкаем по полю слоя с дубликатом изображения и в выпадающем списке выбираем команду «Преобразовать в смарт-объект».
Свидетельством преобразования слоя в смарт-объект является наличие на его миниатюре специального значка.
Идем в меню «Фильтр» и обращаемся к «Camera RAW».
Отрывается окно приложения «Camera RAW».
Инструмент создания виньетки находится на вкладке «fx» (Эффекты) в нижней ее части.
Изначально в поле «Виньетирование после кадрирования» активен только один регулятор «Эффект». При сдвиге данного регулятора в одну из сторон мы получим доступ к расширенным настройкам.
При перемещении движка «Эффект» вправо получим высветляющую виньетку, влево – затемняющую.
Работа на панели «Виньетирование после кадрирования» достаточна интуитивна. При выборе темной или светлой виньетки мы можем изменять диаметр виньетирования настройкой «Средняя точка».
Выбирать форму виньетки – округлую или более квадратную настройкой «Округлость».
Регулируя «Растушевку» мы можем сгладить края виньетки, т.е. смягчить переход от виньетки к изображению.
При применении затемняющего виньетирования повышая значение регулятора «Светлые тона» мы уменьшаем воздействие затемнения на светлые участки изображения.
В выпадающем списке «Стиль» можно выбрать один из вариантов:
- «Приоритет светов». Этот стиль стоит по умолчанию.
 При создании виньетки с применением этого стиля светлые части изображения, попадающие в область виньетирования, подвергаются воздействию в меньшей степени.
При создании виньетки с применением этого стиля светлые части изображения, попадающие в область виньетирования, подвергаются воздействию в меньшей степени. - «Приоритет цвета», при выборе этого стиля, программа защищает цвета при наложении виньетки но, не проявляя при этом на ней слишком ярких цветов.
- «Наложение красок» – стиль, при котором виньетка черного или белого цвета просто накладывается на изображение без приоритетного сохранения цветов и светлых областей.
Добившись желаемого результата, нажимаем кнопку «Ок» и наши настройки применяются в виде смарт-фильтра, к которому есть возможность вернуться на любом этапе работы и произвести изменения.
Но возьмите себе на заметку предупреждение – создавать виньетку при конвертации RAW файла не стоит. Виньетирование осуществляется в конце обработки изображения.
Недостаток этого способа, это ограниченный диапазон регулировок, нет возможности смещения виньетки относительно кадра и наложить цветную виньетку.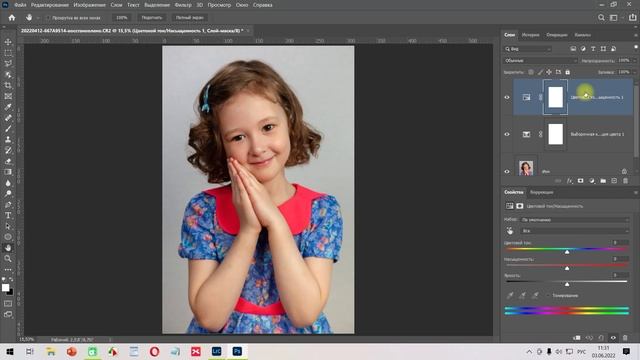
II способ: Слой-заливка «Цвет».
Этот способ имеет более гибкое применение. Возьмем инструмент выделения «Овальная область».
На копии фонового слоя выделим область, которая, по Вашему мнению, должна привлечь внимание зрителей.
Инвертируем выделение, нажав комбинацию клавиш «Ctrl+Shift+I»
Далее создаем корректирующий слой «Цвет».
Получаем слой «Заливка цветом» с маской выделения нашей области.
И одновременно с образованием нового слоя появляется окно «Палитра цветов», в которой можно выбрать цвет виньетки.
Подтверждаем выбор нажатием «Ок» и получаем на изображении строго очерченную виньетку.
Для осветляющей виньетки поменяем режим наложения слоя на «Экран». При применении затемняющего виньетирования режим наложения может быть «Затемнение», «Умножение» или «Перекрытие», зависит от сценической задумки.
На панели «Свойства» маски имеется возможность, изменяя параметр «Растушевка» смягчить края виньетки.
Двойным кликом по миниатюре слоя-заливки вызовем палитру цветов, с помощью которой можем отредактировать цвет.
Какие еще параметры виньетки мы можем изменять?
Применив к маске слоя режим свободного трансформирования – комбинация клавиш «Ctrl+T», имеем возможность изменить форму виньетирования.
Для перемещения виньетки необходимо отключить связь маски со слоем. Щелчком левой кнопкой мышки по изображению звена цепи между миниатюрой слоя и маски разорвем связь между изображением и маской (изображение цепочки пропадает).
После этого необходимо взять инструмент «Перемещение», встать на маску (щелкнув по ней левой кнопкой мышки), навести курсор на изображение и, зажав левую кнопку мышки переместить виньетку в нужное место.
После этого необходимо доработать маску, закрасив соответствующим цветом открывшуюся часть изображения. Для чего зажав клавишу «Alt» левой кнопкой мышки щелкнуть по маске. Маска отобразится в окне просмотра и будет доступна для редактирования. Берем кисть необходимого цвета и закрашиваем правую и нижнюю часть маски.
Берем кисть необходимого цвета и закрашиваем правую и нижнюю часть маски.
Если взять инструмент «Кисть» черного цвета, то рисуя по маске можно открыть определенные области и освободить их от виньетирования или вовсе создать виньетку произвольной формы.
III способ: Корректирующий слой «Кривые».
Ни и третий способ, наверное, самый простой, также имеющий возможность создавать и осветляющую и затемняющую и цветные виньетки, а также виньетирование любых областей и форм. Думаю, это самый творческий метод и он больше всего понравится Вам.
Над копией слоя создаем корректирующий слой «Кривые».
Теперь от поставленной задачи: создание светлой, темной, тонированной виньетки или даже виньетирование с понижением или повышением контраста, да еще с множеством свойств, которых только можно добиться, изгибаем Кривые.
После того как Вы накрутите по своему желанию Кривые, возьмите инструмент «Кисть» ЧЕРНОГО цвета, жесткость, которой можно менять по усмотрению, но лучше выбрать =0%. Размер кисти меняем квадратными скобками – закрывающей «[» (меньше) или открывающей «]» (больше).
Размер кисти меняем квадратными скобками – закрывающей «[» (меньше) или открывающей «]» (больше).
Став на маску корректирующего слоя прорисовываете область, которую хотите визуально выделить.
В итоге можно получить следующие варианты виньеток.
Мы рассмотрели часто используемые способы, как сделать виньетку в фотошопе. Надеюсь, Вам понравилось, и Вы определите для себя наиболее понравившийся метод.
Приятных творческих успехов!
Если Вы не хотите пропустить интересные уроки по обработке фотографий — подпишитесь на рассылку.
Форма для подписки находится ниже.
Понравилось? Поделитесь:
Добавить комментарий
Как создать виньетку в Photoshop
Одним из самых простых способов привлечь внимание зрителя или выделить объект съемки является виньетка. С помощью Photoshop есть 4 простых способа быстро добавить виньетку к вашим изображениям.
Классический эффект виньетирования применяет круговое затемнение по краям фотографии. В Photoshop вы можете сделать именно это, а также использовать более специализированные эффекты виньетирования.
Эффекты, такие как добавление цветных виньеток, белых виньеток или ручное управление тем, где происходит затемнение краев.
В этом уроке вы узнаете четыре самых простых способа добавить виньетку в Photoshop. Независимо от того, хотите ли вы классическую темную виньетку или хотите оживить ее цветом, в этом посте есть ответы, которые вы ищете.
Начнем!
Создание черных или белых виньеток в Photoshop
В первом разделе давайте обсудим, как создавать черные или белые виньетки в Photoshop. Поскольку у вас есть возможность контролировать, затемняете ли вы или осветляете, с этими методами это очень просто.
Если вы ищете способ добавить к изображению цветную виньетку, перейдите к способу номер 4!
Метод 1. Использование коррекции объектива
Используя фильтр коррекции профиля в Photoshop, вы можете создавать виньетки одним щелчком ползунка. Никаких масок слоя или дополнительных настроек не требуется!
Никаких масок слоя или дополнительных настроек не требуется!
Шаг 1: выберите «Фильтр» > «Коррекция объектива»
Для начала выберите слой изображения и перейдите к «Фильтр» > «Коррекция объектива».
Прямо внутри Photoshop появится новое диалоговое окно.
Шаг 2. Переключитесь на вкладку «Пользовательские»
Хотя вкладка «Коррекция объектива» предназначена для исправления таких вещей, как виньетирование, вы также можете использовать ее для создания виньеток.
По умолчанию вы будете работать на вкладке «Автокоррекции». Вместо этого перейдите на вкладку «Пользовательский» .
Здесь вы можете использовать эти коррекции объектива в качестве творческих настроек.
Шаг 3. Отрегулируйте ползунок виньетирования, чтобы затемнить края
На панели настроек найдите ползунки «Виньетка». Есть два ползунка под названием Amount и Midpoint, , но сейчас мы сосредоточимся на количестве.
Перемещая ползунок количества влево, вы затемните края фотографии и увеличите интенсивность виньетки.
Если вы переместите ползунок количества вправо, вы осветлите края и получите совершенно другой вид.
В этом случае я хочу добавить обычную виньетку, поэтому я перетащу ее влево, чтобы затемнить края изображения.
Шаг 4. Установите среднюю точку виньетки
Следующий ползунок, с которым нужно работать, называется «Средняя точка». Самый простой способ думать об этом параметре — контролировать, насколько далеко ваша виньетка уходит внутрь от краев.
Например, установка нижней средней точки +15 приведет к затемнению внутрь по сравнению с настройкой по умолчанию +50.
Настройка средней точки отлично подходит для управления интенсивностью виньетки. Попробуйте поиграть с этим ползунком и посмотрите, как он изменит окончательный вид!
Шаг 5. Сохраните изменения
Если вас устраивают эффекты виньетки, нажмите «ОК», чтобы подтвердить изменения. Настройки фильтра будут добавлены к вашему слою, и ваша виньетка будет применена.
Настройки фильтра будут добавлены к вашему слою, и ваша виньетка будет применена.
Если вы используете обычный слой, эти изменения будут постоянными. Однако, если вы хотите вернуться и внести изменения, вы можете использовать смарт-объект.
Только не забудьте преобразовать слой в смарт-объект, прежде чем применять фильтр коррекции линз!
С виньеткой
Без виньетки
Способ 2. Создание виньетки с помощью Camera RAW
Еще один простой способ создания виньетки в Photoshop — использование Camera RAW.
Камера RAW будет автоматически открываться при импорте фотографии RAW или может быть доступна из существующего проекта Photoshop.
Прелесть этого метода в том, что у вас есть множество продвинутых настроек виньетки, все они доведены до пары ползунков. Таким образом, вы получаете максимально творческий контроль без ручного труда.
Звучит как победа! Вот как это делается.
Шаг 1.
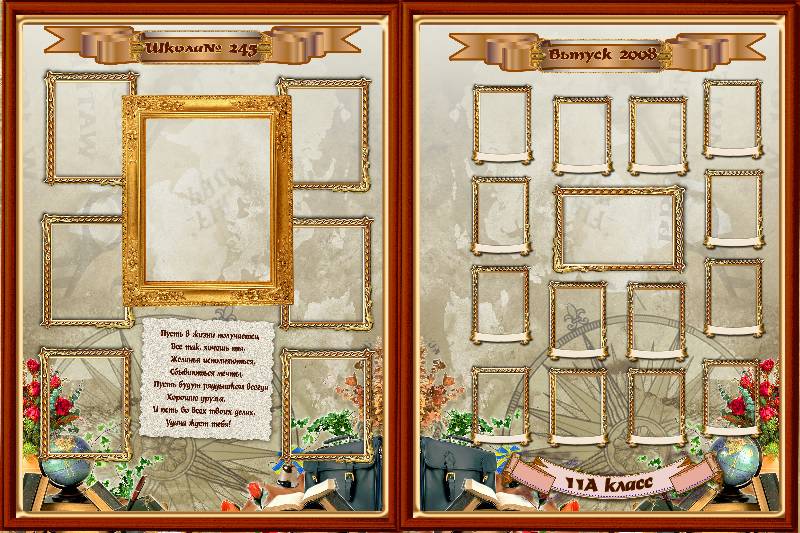 Откройте изображение в Camera RAW
Откройте изображение в Camera RAW
Выбрав слой изображения, перейдите к Filter > Camera RAW filter.
Вы также можете нажать Command + Option + A (Mac) или Control + Shift + A (PC), если вам нужны ярлыки.
Если вы открываете необработанный файл непосредственно в Photoshop, Camera RAW откроется автоматически!
Шаг 2. Откройте вкладку «Эффекты»
Как и в Lightroom, все ваши настройки можно будет найти на панели настроек. Прокрутите вниз настройки, пока не увидите вкладку Эффекты . Здесь находятся все настройки виньетки.
Шаг 3. Настройте ползунок виньетирования
Начните с перемещения ползунка виньетирования влево (темнее) или вправо (ярче). Чем дальше к каждому концу вы поднесете ползунок, тем интенсивнее он будет выглядеть.
Шаг 4. Уточните виньетку с помощью дополнительных настроек
Теперь, когда базовая виньетка готова, давайте немного оживим ее. Нажав на стрелку раскрывающегося списка рядом с ползунком виньетирования, вы найдете дополнительные настройки.
Нажав на стрелку раскрывающегося списка рядом с ползунком виньетирования, вы найдете дополнительные настройки.
Вот что делает каждый ползунок для вашего изображения:
Средняя точка:
Средняя точка определяет, насколько ваша виньетка заходит внутрь от внешних краев фотографии.
Круглость:
По умолчанию виньетка имеет вертикальную овальную форму. С помощью ползунка округлости вы можете изменить форму виньетки, чтобы она выглядела по-разному.
Растушевка:
Растушевка управляет размытостью краев вашей виньетки. При более высоком растушевке виньетка будет сливаться с вашей фотографией. С нижним пером края будут сильно выражены.
Блики:
Поскольку виньетка покрывает все на вашей фотографии, ползунок «Блик» позволяет восстановить светлые участки. Таким образом, вы не затемните более яркие части изображения и сможете легко выделить объекты на фоне виньетки.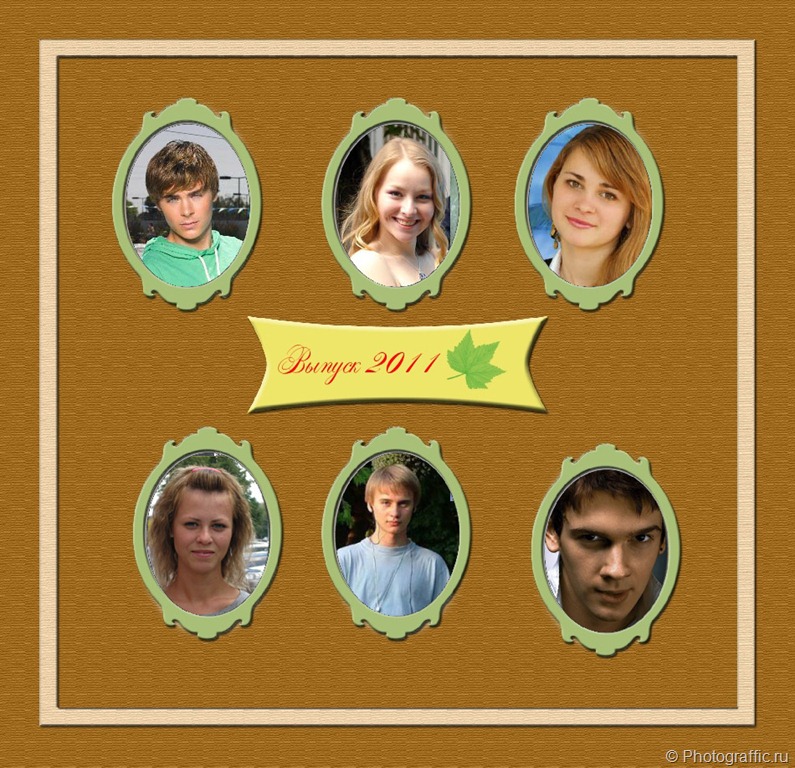
Шаг 5. Сохраните изменения
Чтобы применить эффекты виньетки к изображению, нажмите OK.
Теперь ваше изображение будет возвращено в основное рабочее пространство Photoshop с примененным виньетированием.
Ура!
Способ 3. Использование масок слоя для создания виньетки
В предыдущих двух методах вы ограничены формой и размером виньетки. Что, если вы хотите сделать его более заметным в одной области и менее заметным в другой?
Используя маски слоя и корректирующий слой экспозиции, вы можете вручную закрасить корректировки. Таким образом, вы можете получить наиболее индивидуальный вид виньетки на своей фотографии.
Вот как это делается.
Шаг 1. Создайте корректирующий слой экспозиции
Для этого метода вы начнете с создания корректирующего слоя экспозиции и затемнения всего изображения. Не волнуйся; вы улучшите это затемнение позже.
Выберите настройку экспозиции на панели настроек или откройте ее в нижней части панели «Слои».
Щелкните ползунок экспозиции и перетащите его влево , чтобы затемнить изображение. Это будет контролировать, насколько темной будет выглядеть ваша виньетка, поэтому попробуйте поэкспериментировать с разными значениями.
Если вы хотите получить более яркий вид (белая виньетка), вместо этого вы можете увеличить ползунок экспозиции.
Шаг 2: Нажмите Command/Control + I, чтобы инвертировать маску слоя
Теперь настройка экспозиции видна по всему изображению. Чтобы помочь вам закрасить его вручную, давайте инвертируем маску слоя, чтобы сделать корректировку невидимой.
Выбрав маску корректирующего слоя экспозиции, нажмите Command + I (Mac) или Control + I (ПК), чтобы инвертировать маску. Шаг 3. Выберите инструмент «Кисть» и установите цвет переднего плана на белый.
Начните с инструмента «Кисть» ( B ) и выберите мягкую круглую кисть. Убедитесь, что непрозрачность и поток установлены на 100%.
Затем установите цвет переднего плана на белый и нажмите на маску корректирующего слоя экспозиции, чтобы выбрать его.
Шаг 4. Закрасьте края фотографии, чтобы добавить виньетку
Приведя настройки кисти в порядок, щелкните и перетащите изображение, чтобы нарисовать корректировку. Где бы вы ни рисовали, корректировка экспозиции снова станет видимой.
Для эффекта виньетирования закрасьте краев фотографии . Это затемнит края в зависимости от того, где вы рисуете!
Это один из моих любимых способов затемнения краев фотографии, так как у вас есть полный контроль!
Способ 4. Использование инструмента Elliptical Marquee Tool
В последнем методе создания виньеток в Photoshop можно использовать область выделения, чтобы заполнить ее черным цветом. Этот метод работает лучше всего, если вы хотите получить виньетку с резкими краями, но ее можно дополнительно смешать с размытием по Гауссу.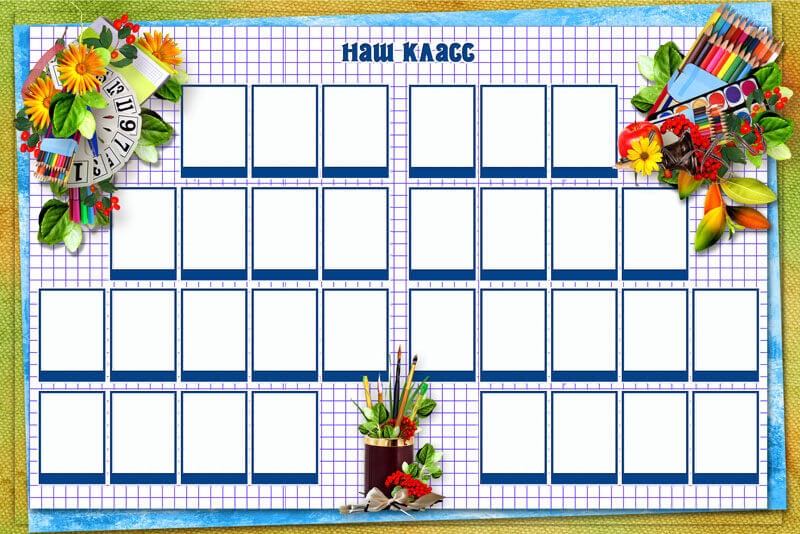
Шаг 1: Создайте новый слой
Начните с создания нового слоя над слоем с изображением. Это важно для дальнейшего, а также для обеспечения неразрушающего редактирования.
Шаг 2: Создайте эллиптическое выделение для определения виньетки
Возьмите инструмент эллиптического выделения на панели инструментов, выберите «Новое выделение», и установите растушевку на 0px на верхней панели настроек.
Теперь щелкните и перетащите изображение, чтобы создать выделение. Форма этого круга будет определять, где будет происходить ваша виньетка, поэтому убедитесь, что все сделано правильно!
Если вы хотите идеальный круг, удерживайте клавишу Shift при перетаскивании наружу.
В противном случае вы можете от руки выделить выделение, нажав клавишу пробела , чтобы переместить все выделение, если это необходимо.
Шаг 3: инвертировать область выделения
В настоящее время активна внутренняя часть выделения.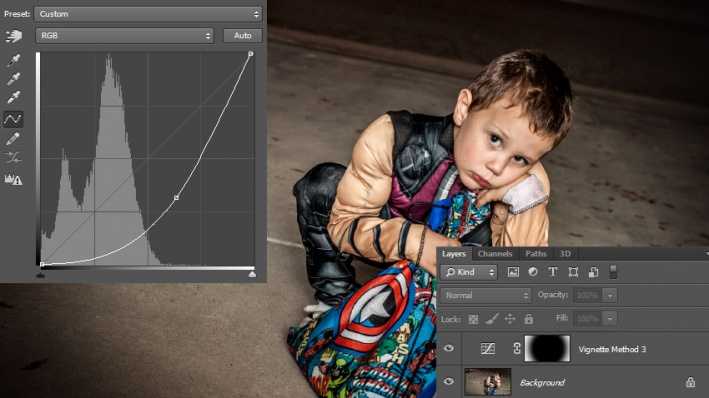 Поскольку вы хотите заполнить внешнюю часть выделения черным цветом, вам нужно инвертировать область выделения.
Поскольку вы хотите заполнить внешнюю часть выделения черным цветом, вам нужно инвертировать область выделения.
После подтверждения выбора используйте сочетание клавиш Command + Shift + I (Mac) или Control + Shift + I (ПК), чтобы инвертировать выделение.
Шаг 4. Залейте активное выделение цветом переднего плана
Теперь пришло время добавить цвет в область выделения. Начните с установки цвета переднего плана на черный.
Выделив новый слой, нажмите Option + Delete (Mac) или Alt + Удалить (ПК), чтобы заполнить выделение черным цветом. Если вы хотите, чтобы ваша виньетка была цветной, выберите другой цвет, чтобы заполнить выделение.
Затем нажмите Command/Control + D , чтобы отменить активный выбор.
Теперь у вас осталась четкая виньетка на отдельном слое. Если это то, к чему вы стремились, то ваша работа выполнена!
Однако, если вы хотите смешать его дальше, переходите к следующему шагу.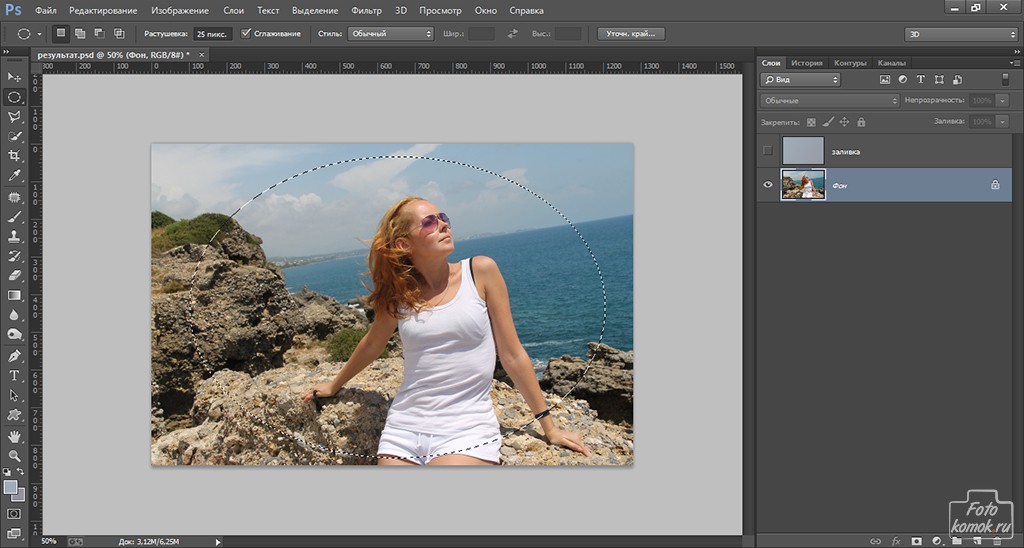
Шаг 5. Добавьте размытие по Гауссу, чтобы смешать виньетку
С выбранным слоем виньетки перейдите к Фильтр > Размытие > Размытие по Гауссу.
Поэкспериментируйте с различными значениями радиуса, перемещая ползунок вверх или вниз. Чем дальше вы перемещаете ползунок, тем более размытыми становятся края вашей виньетки.
Если вы ищете более плавную виньетку, вам идеально подойдет больший радиус размытия.
Когда внешний вид вас устроит, нажмите «ОК», чтобы подтвердить изменения.
Теперь у вас есть еще одна отличная виньетка, на этот раз с использованием выделения!
Как видите, способов сделать виньетки в фотошопе довольно много. Если вы хотите быстро сделать это с помощью ползунка или уточнить выбор, эти четыре метода позволят вам сделать это.
Виньетки — отличный способ затемнить края фотографии и привлечь внимание к ее центру. Особенно, если ваш объект находится в центре кадра, вы можете сделать так, чтобы он действительно выделялся на фотографии.
Попробуйте поэкспериментировать с четырьмя описанными здесь способами создания виньеток и посмотрите, какой из них лучше всего подходит для вашего рабочего процесса!
Happy Editing,
Брендан 🙂
Как создать виньетку в Photoshop
Сообщение от: Меган Кеннеди
Хотите знать, как создать виньетку в Photoshop?
В этой статье мы покажем вам пошаговый способ сделать именно это.
Когда вы закончите, вы сможете быстро и легко применить виньетку к любой цифровой фотографии.
Начнем.
Что такое виньетка?
Виньетка в фотографии — это любая темная тень, которая появляется по периферии изображения.
Вот так:
Искусственный, сильно преувеличенный пример виньетирования.
Теперь виньетирование может возникать по ряду причин.
Например, оптическое виньетирование вызвано физическими свойствами широкоапертурных объективов, которые позволяют меньшему количеству света достигать краев сенсора камеры.
Но интересующий нас в этой статье тип виньетирования искусственный виньетирование — где вы сами создаете виньетирование с помощью такой программы, как Photoshop.
Зачем создавать виньетку Photoshop?
Виньетирование может быть предметом споров в фотографических кругах. Некоторые фотографы любят виньетки, а другие их ненавидят.
Но по мере развития фотографии применение искусственных виньеток в Photoshop стало полезным композиционным приемом. Виньетки — это устойчивая фотографическая техника, которая может добавить изображению серьезности, создавая ощущение атмосферы, возраста или глубины.
Как создать виньетку в Photoshop
Существует несколько способов создания виньетки в Photoshop, и в этой статье я расскажу о трех из них.
Эти методы просты, их легко применять, и они отлично справятся с задачей создания настраиваемого эффекта виньетки.
Метод 1: фильтр коррекции объектива
Если вы ищете быстрый способ создать виньетку, то этот метод — идеальный выбор.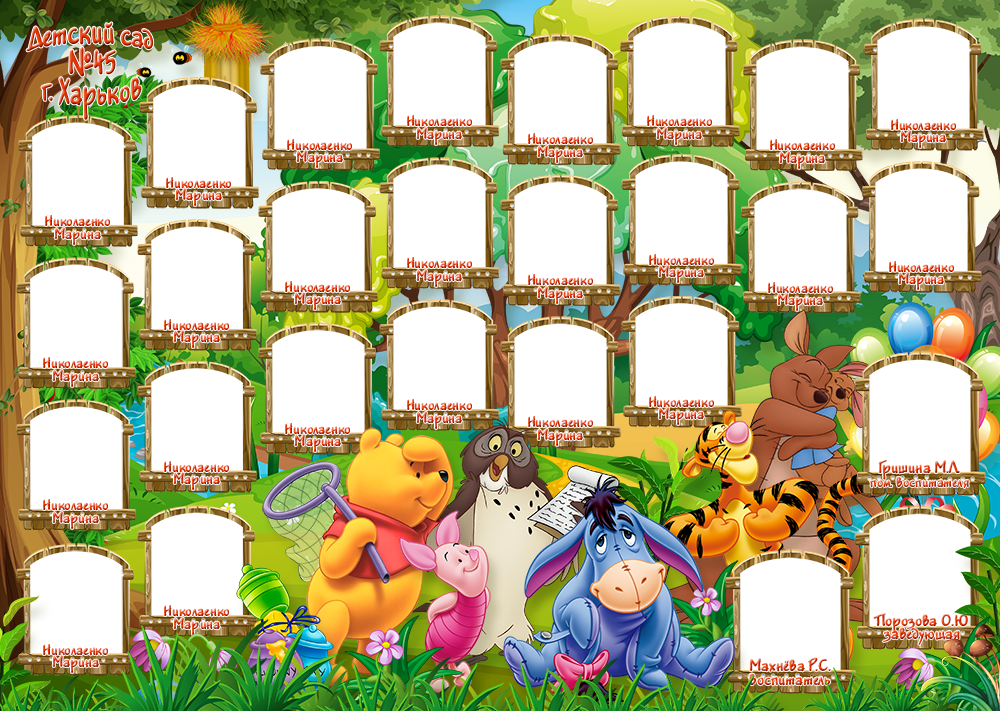
Для начала откройте изображение в Photoshop.
Я собираюсь использовать это фото лаванды:
Шаг 1. Создайте слой для виньетки
В Photoshop лучше всего выполнять неразрушающее редактирование; таким образом, вы всегда можете вернуться и при необходимости изменить исходный файл.
Итак, щелкните правой кнопкой мыши фоновый слой на панели «Слои», затем выберите Дублировать слой .
Во всплывающем окне переименуйте слой Vignette.
Шаг 2. Доступ к фильтру коррекции объектива
Выбрав слой Vignette , нажмите Filter в меню Photoshop. Затем выберите Коррекция объектива .
Откроется новое окно коррекции объектива. Щелкните вкладку Custom на правой панели. Под заголовком Vignette отрегулируйте ползунки Amount и Midpoint , пока не будете довольны эффектом виньетки.
Затем нажмите OK .
Если изображение выглядит немного тусклым после применения виньетки, вы можете повысить контрастность с помощью корректирующего слоя Кривые. Вы также можете настроить интенсивность цветов с помощью корректирующего слоя Vibrance. Вносите изменения, пока не будете удовлетворены, а затем на этом закончите!
Держите его тонким; окончательный результат метода виньетирования коррекции объектива.
Метод 2: слой градиентной заливки
Этот второй метод немного сложнее, чем метод коррекции объектива, но он также более гибкий.
Шаг 1. Установите черный цвет переднего плана
Открыв файл в Photoshop, первое, что нужно проверить, это установить образец цвета переднего плана на черный.
Чтобы вернуться к параметрам Photoshop по умолчанию с черным передним планом и белым фоном, нажмите кнопку 9.0387 Д ключ.
Шаг 2. Добавьте слой заливки градиентом
Затем щелкните меню «Слой» и выберите «Новый слой заливки»> «Градиент» . Нажмите OK в первом появившемся всплывающем окне.
Нажмите OK в первом появившемся всплывающем окне.
Появится второе всплывающее окно, окно настроек градиентной заливки. Не забудьте поставить галочку в поле Reverse . Установите Стиль на Радиальный и введите Масштаб, чтобы изменить интенсивность градиента (меньшие числа соответствуют более интенсивному градиенту). Я обычно ввожу от 300% до 350%.
Нажмите OK .
Изображение после применения слоя градиентной заливки.
Шаг 3. Поэкспериментируйте с непрозрачностью и режимами наложения
После применения слоя заливки «Градиент» изображение может выглядеть немного темным и плоским. Чтобы более тщательно смешать эффект градиента, убедитесь, что выбран слой заливки «Градиент», и уменьшите непрозрачность слоя с помощью ползунка «Непрозрачность».
Каждое изображение будет отличаться, но я обычно уменьшаю непрозрачность слоя градиентной заливки примерно до отметки 50%.
Эффект виньетирования становится более тонким при уменьшении непрозрачности.
Чтобы еще больше смешать слой градиентной заливки с нижележащим изображением, вы также можете работать с режимами наложения Photoshop.
Нажмите раскрывающееся меню режимов наложения и посмотрите, что лучше всего подходит для вашего изображения.
Наконец, если ваше изображение все еще кажется немного плоским, внесите некоторые коррективы с помощью слоя Кривые, чтобы повысить контрастность.
Окончательный результат с применением режима наложения «Жесткий свет» к слою заливки «Градиент» и усилению контраста с помощью корректирующего слоя «Кривые».
Метод 3: использование инструмента «Форма»
Инструмент «Форма» в Photoshop имеет бесконечное множество применений, включая добавление виньетки к фотографии.
Работая с формой эллипса, вы можете легко создать универсальную виньетку.
Шаг 1. Создайте эллипс
Во-первых, убедитесь, что цвет переднего плана установлен на черный.
Затем, открыв изображение в Photoshop, выберите эллипс в меню Shape Tool на крайней левой панели инструментов Photoshop. Убедитесь, что образец заливки, расположенный в верхней части экрана в меню «Форма», имеет сплошной черный цвет (если это не так, дважды щелкните и настройте цвет заливки).
Убедитесь, что образец заливки, расположенный в верхней части экрана в меню «Форма», имеет сплошной черный цвет (если это не так, дважды щелкните и настройте цвет заливки).
После того, как цвет установлен, перетащите контур эллипса на изображение, чтобы сформировать овальную форму. Когда вы отпустите кнопку мыши, фигура автоматически заполнится черным цветом.
Шаг 2. Инвертируйте эллипс
Выделив слой с эллипсом, щелкните окно свойств и выберите значок Вычесть переднюю форму , расположенный под заголовком «Навигатор» (см. ниже). Форма перевернется, создав черную рамку вокруг теперь прозрачного эллипса.
Шаг 3. Настройте виньетку с помощью масок
Убедитесь, что выбран слой «Эллипс», затем вернитесь в меню «Свойства».
На этот раз щелкните значок Маски ; это выглядит как серый кружок на темном фоне (см. ниже). Меню «Маски» позволяет настроить плотность и растушевку слоя эллипса. Обычно я оставляю плотность на уровне 100%, но настраиваю растушевку до верхнего предела (что смягчает эффект виньетки).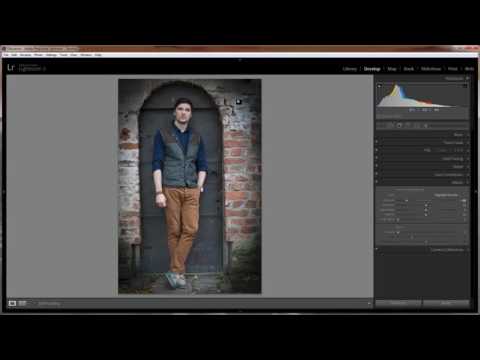
Ползунок «Растушевка» смягчает края виньетки.
Шаг 4. Добавьте последние штрихи к виньетке
Чтобы увеличить тонкость виньетки, вы можете отрегулировать непрозрачность слоя с эллипсом.
Эксперименты с различными режимами наложения — еще один эффективный способ настроить воздействие искусственной виньетки.
И не стесняйтесь изменять размеры виньетки с помощью параметров преобразования или настраивать контрастность и насыщенность с помощью многоуровневых настроек.
Результат применения виньетки инструментом Shape в Photoshop.
Как создать виньетку в Photoshop: Вывод
Как видите, применять виньетки к фотографиям в Photoshop несложно.
На самом деле это очень просто!
Итак, откройте некоторые из ваших любимых изображений в Photoshop. Посмотрите, как они выглядят с виньетками.
Потому что небольшая виньетка может иметь большое значение!
Часто задаваемые вопросы о виньетировании в Photoshop
Что такое виньетка?
Виньетка — это затемнение по краям фотографии. Это происходит по разным причинам во многих фотографических обстоятельствах.
Это происходит по разным причинам во многих фотографических обстоятельствах.
Как добавить виньетку в Photoshop?
Существует несколько способов создания виньетки в Photoshop. Методы, перечисленные в этой статье, являются простыми и эффективными способами применения эстетики виньетки.
Где я могу найти инструмент виньетирования в Photoshop?
К сожалению, в Photoshop нет инструмента виньетирования. Однако вы можете легко создать виньетку с помощью инструмента «Форма», слоя «Градиентная заливка» или фильтра «Коррекция объектива».
Как удалить виньетирование в камере?
Самый простой способ удалить виньетирование при постобработке — открыть изображение в Photoshop и, выделив слой изображения, нажать Filter>Lens Correction . В окне «Коррекция объектива» будут представлены различные варианты уменьшения нежелательного виньетирования.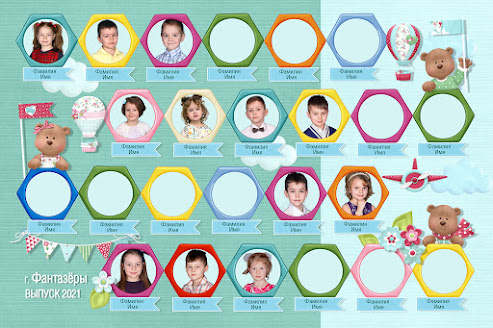

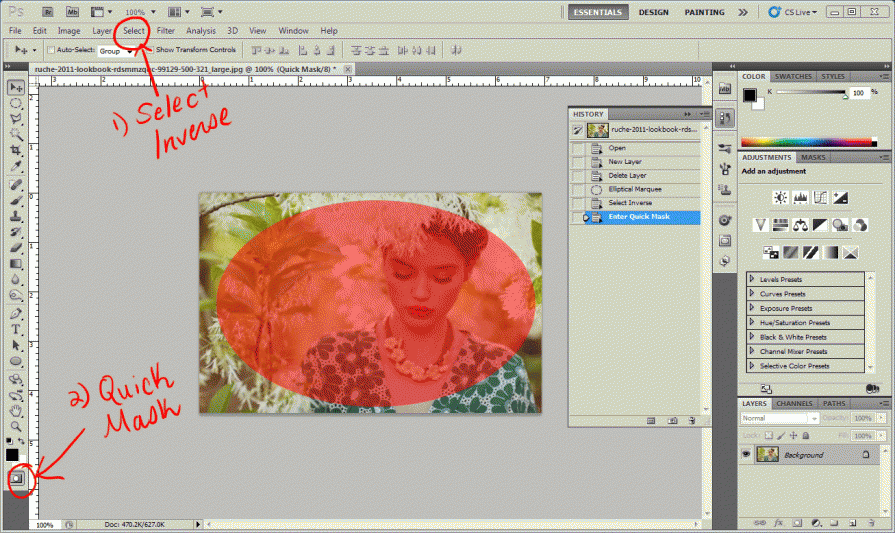
 Появится новый слой с овальной маской.
Появится новый слой с овальной маской. (Как сделать копию описано в предыдущем примере).
(Как сделать копию описано в предыдущем примере). При создании виньетки с применением этого стиля светлые части изображения, попадающие в область виньетирования, подвергаются воздействию в меньшей степени.
При создании виньетки с применением этого стиля светлые части изображения, попадающие в область виньетирования, подвергаются воздействию в меньшей степени.