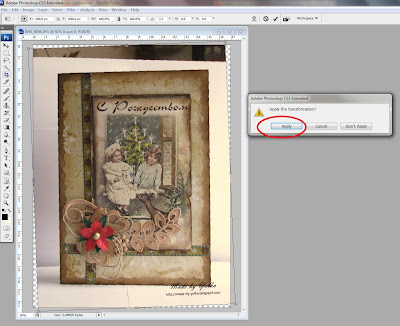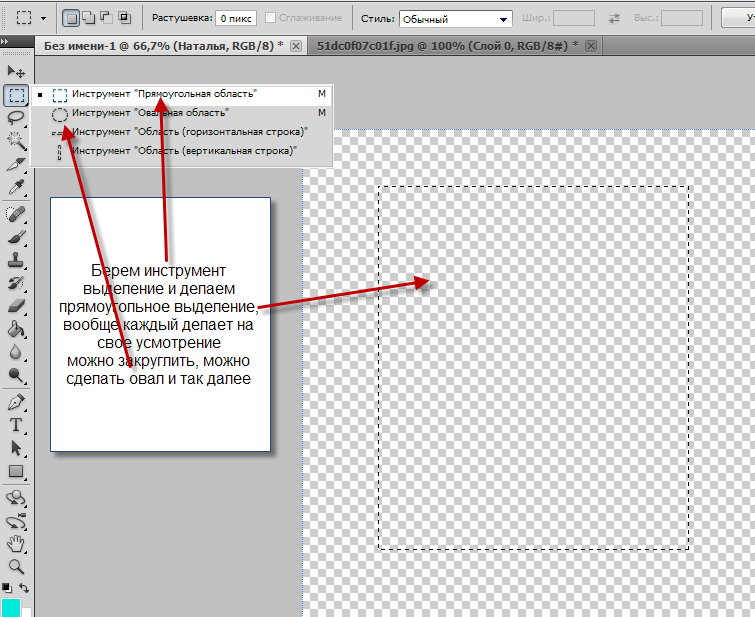Содержание
Как сделать рамку в Adobe Photoshop?
Довольно часто возникает необходимость визуально отделить изображение от окружающего его текста на сайте, украсить свадебные фотографии.
На просторах интернета есть множество приложений для создания рамок, однако сделать её можно и в практически любом графическом редакторе. Как сделать рамку в фотошопе?
Рассмотрим несколько простейших способов.
- Способы создания рамки в Photoshop
- Способ №1: обводка
- Способ №2: рамка вокруг картинки как эффект фона
- Способ №3: использование кисти
- Способ №4: прозрачная рамка
- Как вставить фотографию в готовую рамку?
- Шаг №1
- Шаг №2
- Шаг №3
- Шаг №4
Откройте в фотошопе фотографию и выделите изображение с помощью комбинации клавиш ctrl+a или инструментами выделения, перейдя в меню «Редактирование» и кликнув по пункту «Выполнить обводку»:
Выберите цвет, толщину и расположение обводки:
Если выбрано наружное расположение обводки, размер картинки можно уменьшить с помощью команды «Свободное трансформирование», перемещая пунктирную линию, или увеличить размер вашего холста на нужную величину.
Предположим, что нужная нам рамка имеет толщину 2 пикселя. Если у открытой в Photoshop картинки имеется всего один слой, то он же и является фоновым.
Нажмите F7, дважды кликните по фоновому слою, и, когда откроется окно «Стиль слоя», выберите панель «Обводка». Селектор «Снаружи» обязательно необходимо поменять на «Внутри». Указав все необходимые вам параметры, кликните на «ОК»:
Для того чтобы сделать произвольную рамку для рисунка или отдельной его части, можно воспользоваться кистью. Выберите с помощью горячей клавиши B кисть и укажите её толщину:
Цветом рамки будет активный в данный момент цвет. Кликните кистью в том месте, откуда вы будете начинать рисование обводки, зажмите клавишу shift и, не отпуская кнопку, нарисуйте прямую линию.
Повторите данное действие ещё трижды ко всем сторонам картинки, и получится простая обводка. Неудачные действия можно отменить с помощью комбинации ctrl+z. Конечный результат мало отличается от первого способа, однако делать такую рамку вы можете не только по краям изображения, но и в любой части рисунка:
Откройте изображение и продублируйте фоновый слой дважды с помощью сочетания клавиш ctrl+j.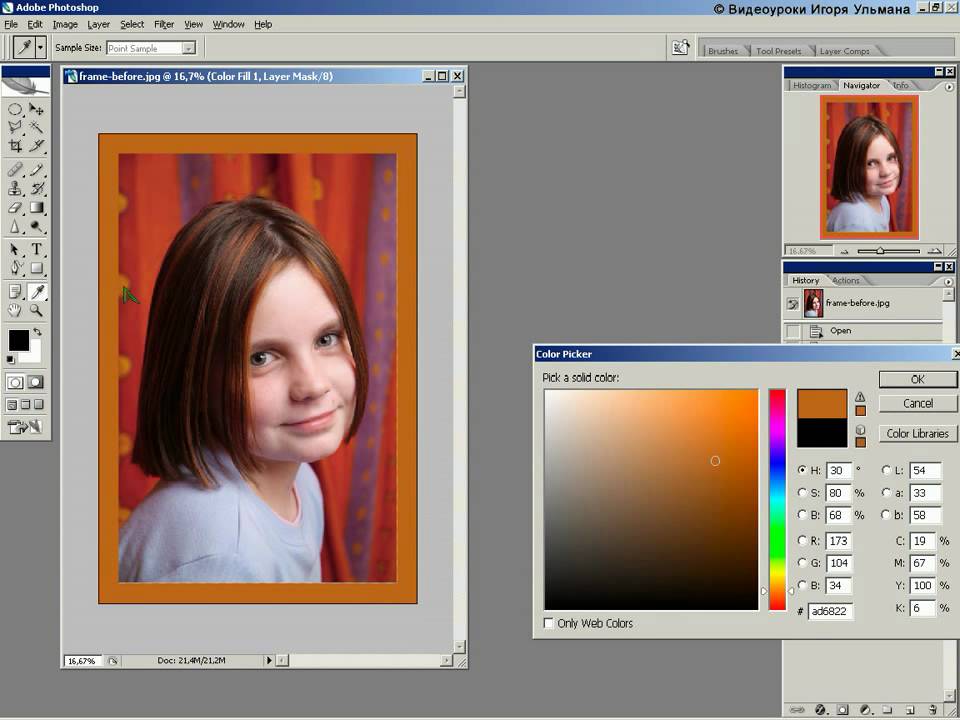 Отключите два верхних слоя, кликая на значок глаза напротив каждого:
Отключите два верхних слоя, кликая на значок глаза напротив каждого:
Находясь на первом слое, выберите «Фильтр», «Размытие» и «Размытие по Гауссу» и размойте изображение:
Затем в окне «Фильтр» кликните на «Шум» — «Добавить шум». В параметрах наложения слоёв слоя 2 уже знакомым способом выполните одно пиксельную черную или белую обводку.
Включите видимость всех слоёв и слой 2, применив свободное трансформирование, уменьшите по контуру на необходимую величину.
Получится такая рамка:
Экспериментируя с наложением слоёв и размытием, можно создать красивую и эффектную рамку для фото. Однако, иногда необходимо, чтобы фотография имела более сложную или тематическую рамку.
Для того чтобы не изобретать велосипед, в интернете без особых усилий можно найти множество различных бесплатных .psd или .png файлов, в которые остаётся лишь вставить изображение. Как это сделать?
Откройте загруженную рамку и фотографию в одном проекте Adobe Photoshop:
С помощью инструмента «Перемещение» перетащите фотографию в окно с рамкой. Для того чтобы синхронизировать изображения, в меню «Редактирование» выберите «Свободное трансформирование» и, удерживая клавишу shift, подгоните размер изображения под размер рамки и поверните, если это необходимо:
Для того чтобы синхронизировать изображения, в меню «Редактирование» выберите «Свободное трансформирование» и, удерживая клавишу shift, подгоните размер изображения под размер рамки и поверните, если это необходимо:
В окне «Слои» поместите слой с рамкой выше, чем слой с фотографией, как показано на рисунке:
Теперь фотография находится под рамкой.
Для создания дополнительного эффекта объёмности вы можете воспользоваться «Параметрами наложения» слоя с рамкой. Для этого кликните правой кнопкой мыши и выберите соответствующий пункт:
В разделе «Тиснение» поставьте галочки, руководствуясь своим вкусом и предпочтениями:
В результате у вас получится объёмное и реалистичное изображение в рамке.
Надеемся, что данный урок стал для вас полезен!
АРАлиса Рукинаавтор
Как сделать рамку в Adobe Photoshop?
Довольно часто возникает необходимость визуально отделить изображение от окружающего его текста на сайте, украсить свадебные фотографии.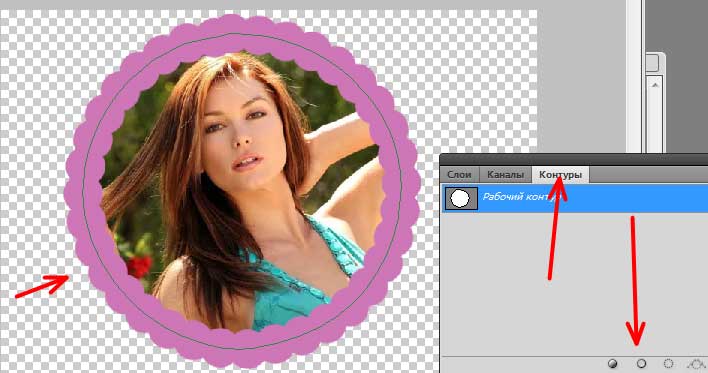
На просторах интернета есть множество приложений для создания рамок, однако сделать её можно и в практически любом графическом редакторе. Как сделать рамку в фотошопе?
Рассмотрим несколько простейших способов.
- Способы создания рамки в Photoshop
- Способ №1: обводка
- Способ №2: рамка вокруг картинки как эффект фона
- Способ №3: использование кисти
- Способ №4: прозрачная рамка
- Как вставить фотографию в готовую рамку?
- Шаг №1
- Шаг №2
- Шаг №3
- Шаг №4
Откройте в фотошопе фотографию и выделите изображение с помощью комбинации клавиш ctrl+a или инструментами выделения, перейдя в меню «Редактирование» и кликнув по пункту «Выполнить обводку»:
Выберите цвет, толщину и расположение обводки:
Если выбрано наружное расположение обводки, размер картинки можно уменьшить с помощью команды «Свободное трансформирование», перемещая пунктирную линию, или увеличить размер вашего холста на нужную величину.
Предположим, что нужная нам рамка имеет толщину 2 пикселя. Если у открытой в Photoshop картинки имеется всего один слой, то он же и является фоновым.
Нажмите F7, дважды кликните по фоновому слою, и, когда откроется окно «Стиль слоя», выберите панель «Обводка». Селектор «Снаружи» обязательно необходимо поменять на «Внутри». Указав все необходимые вам параметры, кликните на «ОК»:
Для того чтобы сделать произвольную рамку для рисунка или отдельной его части, можно воспользоваться кистью. Выберите с помощью горячей клавиши B кисть и укажите её толщину:
Цветом рамки будет активный в данный момент цвет. Кликните кистью в том месте, откуда вы будете начинать рисование обводки, зажмите клавишу shift и, не отпуская кнопку, нарисуйте прямую линию.
Повторите данное действие ещё трижды ко всем сторонам картинки, и получится простая обводка. Неудачные действия можно отменить с помощью комбинации ctrl+z. Конечный результат мало отличается от первого способа, однако делать такую рамку вы можете не только по краям изображения, но и в любой части рисунка:
Откройте изображение и продублируйте фоновый слой дважды с помощью сочетания клавиш ctrl+j. Отключите два верхних слоя, кликая на значок глаза напротив каждого:
Отключите два верхних слоя, кликая на значок глаза напротив каждого:
Находясь на первом слое, выберите «Фильтр», «Размытие» и «Размытие по Гауссу» и размойте изображение:
Затем в окне «Фильтр» кликните на «Шум» — «Добавить шум». В параметрах наложения слоёв слоя 2 уже знакомым способом выполните одно пиксельную черную или белую обводку.
Включите видимость всех слоёв и слой 2, применив свободное трансформирование, уменьшите по контуру на необходимую величину.
Получится такая рамка:
Экспериментируя с наложением слоёв и размытием, можно создать красивую и эффектную рамку для фото. Однако, иногда необходимо, чтобы фотография имела более сложную или тематическую рамку.
Для того чтобы не изобретать велосипед, в интернете без особых усилий можно найти множество различных бесплатных .psd или .png файлов, в которые остаётся лишь вставить изображение. Как это сделать?
Откройте загруженную рамку и фотографию в одном проекте Adobe Photoshop:
С помощью инструмента «Перемещение» перетащите фотографию в окно с рамкой.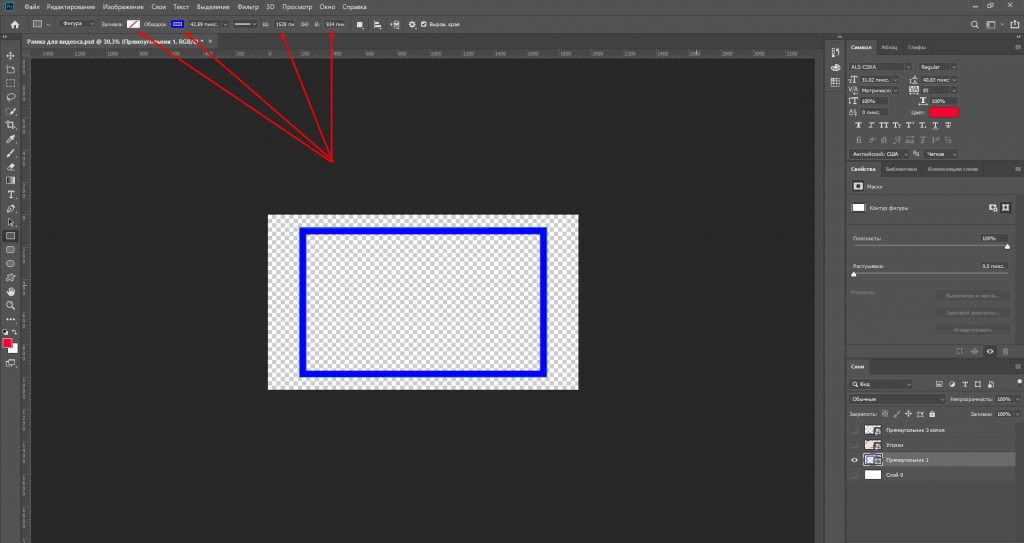 Для того чтобы синхронизировать изображения, в меню «Редактирование» выберите «Свободное трансформирование» и, удерживая клавишу shift, подгоните размер изображения под размер рамки и поверните, если это необходимо:
Для того чтобы синхронизировать изображения, в меню «Редактирование» выберите «Свободное трансформирование» и, удерживая клавишу shift, подгоните размер изображения под размер рамки и поверните, если это необходимо:
В окне «Слои» поместите слой с рамкой выше, чем слой с фотографией, как показано на рисунке:
Теперь фотография находится под рамкой.
Для создания дополнительного эффекта объёмности вы можете воспользоваться «Параметрами наложения» слоя с рамкой. Для этого кликните правой кнопкой мыши и выберите соответствующий пункт:
В разделе «Тиснение» поставьте галочки, руководствуясь своим вкусом и предпочтениями:
В результате у вас получится объёмное и реалистичное изображение в рамке.
Надеемся, что данный урок стал для вас полезен!
АРАлиса Рукинаавтор
Как сделать рамку в Photoshop
Добавление рамки к изображению создает визуальный интерес и придает изображению стильный вид. Вы можете легко добавлять различные виды границ к своему изображению с помощью Photoshop.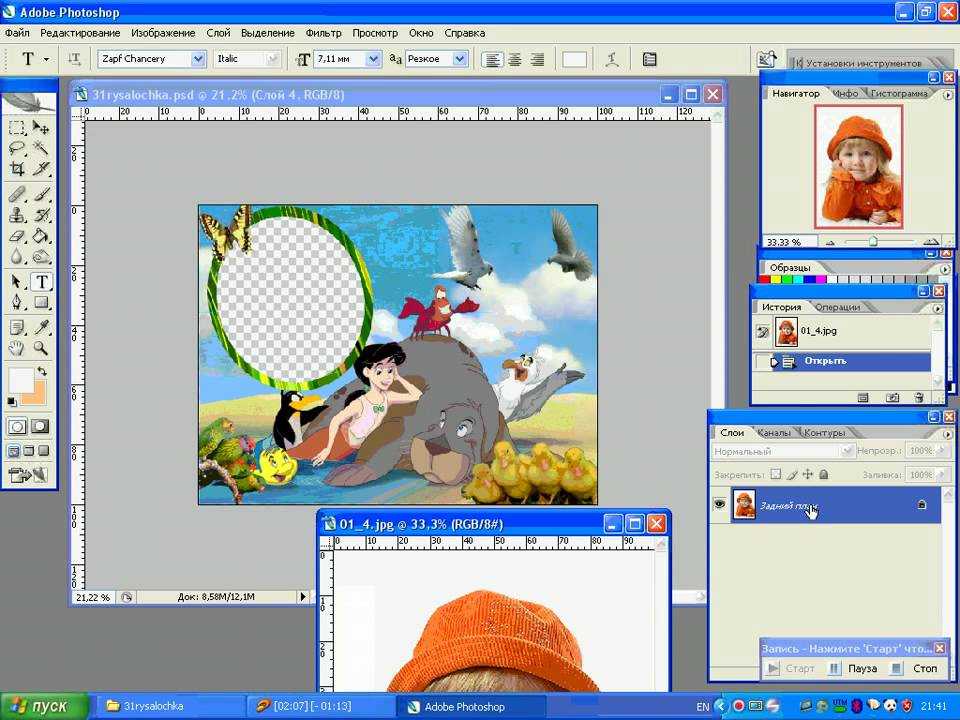
Adobe Photoshop предоставляет пользователю множество встроенных плагинов С помощью этих плагинов вы можете легко применять различные виды границ и текстур к вашему изображению.
В этом уроке вы узнаете, как сделать рамку в Photoshop вокруг изображения. Это будет включать следующие шаги –
- Добавить рамку в фотошопе
- Добавление текстуры/градиента в рамку или границу
- Добавить кисть в фоторамку
Чтобы добавить рамку в Photoshop, выполните следующие действия:
1) Откройте изображение в Photoshop, к которому вы хотите добавить рамку или рамку
2) Разблокируйте фоновый слой
Примечание: Если открыть любое изображение в фотошопе по умолчанию открывается как заблокированный фоновый слой. Чтобы разблокировать слой, просто щелкните значок замка на панели слоев.
Вам нужно разблокировать слой, потому что вам нужно добавить слои под ним.
3. Увеличьте размер холста
Теперь, например, если вы хотите добавить 1-дюймовую рамку вокруг изображения, вам нужно добавить 1-дюймовое дополнительное пространство вокруг изображения, поэтому, увеличить размер холста на 1 дюйм.
Перейдите в Изображение >> Размер холста или просто нажмите (Alt + Ctrl +c) , чтобы открыть диалоговое окно холста.
Убедитесь, что установлен флажок Относительно , а также добавьте 1 дюйм к ширине и высоте и нажмите OK
Теперь вы увидите прозрачное пространство вокруг изображения, как показано ниже: Граничный слой
Добавьте новый слой (слой 1) и перетащите его под слой изображения (слой 0) , как показано на рисунке
5. Залейте сплошным цветом границы.
Выберите Слой 1 и заполните любым цветом, если требуется,
Добавление второй небольшой рамки под основной рамкой.

Чтобы добавить небольшую границу между изображением и нашей основной границей, вам нужно добавить обводку к основному изображению.
Выберите t Layer 0 на панели слоев и нажмите Добавить значок стиля слоя и выберите штрих
- Размер: 10 пикселей
- Позиция: Внутри
- Цвет: (любой цвет, который подходит к вашему изображению)
Окончательное изображение будет выглядеть так.
Чтобы добавить текстуру к кадру, выполните следующие действия:
1) Создайте Новый слой (слой 1) на панели слоев . Выберите Слой 1 , чтобы добавить в него Узор.
2) Перейдите в Меню >> Инструмент Paint Bucket или Нажмите (G) на клавиатуре, чтобы открыть инструмент Paint Bucket.
3) Измените свойство « Paint Bucket Tool» на «Pattern»
4) Теперь выберите любой шаблон, который вы хотите для вашего изображения
5) Теперь ваше окончательное изображение готово с рамкой узора .
Создайте еще один слой (слой 3) и переместите этот новый слой в верхнюю часть ваших фотослоев, как показано на изображении ниже Инструмент «Заливка»
Затем щелкните значок Маскирование в нижней части панели «Кадр», чтобы добавить маску Слой 3
Дважды щелкните 0058 thumbnail to open 'Property' window and then select 'Invert' and click 'OK'
'Layer Masking' on layer 3 will look like this
Теперь выберите 'Кисть' инструмент из Панели инструментов
Выберите размер и тип кисти кисти из 'Свойства кисти' окно
Примените кисть на 9,00020005 область границы вашей фоторамки
Видеоруководство по созданию рамки и рамки вокруг изображения в Photoshop
Эффекты Photoshop, технические и рабочие процессы
youtube.com/embed/z7hsY--Pg_E?rel=0&cc_load_policy=1&list=PL3bfN-31F9RdK5Tle-e1lb99Gf0cseSAb" frameborder="0" allowfullscreen="">
Подпишитесь на YouTube:
Photoshop CC 2019 представляет инструмент «Рамка», новейшее дополнение к панели инструментов.
Инструмент «Рамка» позволяет создавать заполнители изображений, в которые вы можете добавить изображения позже. Он очень похож на инструмент «Рамка» в Adobe InDesign.
Как работают рамки в Photoshop?
Кадры — это новый тип слоя на панели слоев. Вы можете думать о них как о контейнере, который содержит содержимое.
Чтобы обеспечить неразрушающий рабочий процесс, содержимое внутри фреймов автоматически добавляется как смарт-объект.
Рамки предназначены специально для изображений. Вы можете добавлять смарт-объекты, но не фигуры, текст или другое содержимое.
Содержание
- Как работают рамки в Photoshop?
- Создание заполнителей для изображений с помощью инструмента «Рамка»
- Как выбрать фрейм или содержимое во фрейме
- Кадры из изображений
- Фреймы из текстовых слоев или фигур
- Фреймы и панель свойств
- Вставка изображения
- Обводка
- Layer Comp
- Command
Как создавать заполнители для изображений с помощью инструмента «Рамка»
Необходимое время: 3 минуты.
Следуйте этим инструкциям, чтобы создать изображения-заполнители с помощью нового инструмента «Рамка» в Photoshop CC 2019..
- Выберите инструмент "Рамка"
Вы можете выбрать инструмент "Рамка" на панели инструментов Photoshop или нажав клавишу K на клавиатуре.
- Выберите форму рамки на панели параметров
На панели параметров щелкните прямоугольный или
эллиптический значок, чтобы выбрать форму, которую вы хотите использовать в качестве заполнителя. - Щелкните и перетащите, чтобы создать рамку-заполнитель
Щелкните и перетащите на холсте, чтобы создать рамку-заполнитель.
Примечание : Щелчок и перетаскивание по существующему изображению маскирует изображение по границам кадра. - Перетаскивание изображений во фрейм
Содержимое внутри фрейма будет заменено, когда другое содержимое будет перемещено в фрейм.
 Вы можете перетаскивать изображения с жесткого диска или из Creative Cloud Libraries. Изображение автоматически масштабируется по размеру рамки.
Вы можете перетаскивать изображения с жесткого диска или из Creative Cloud Libraries. Изображение автоматически масштабируется по размеру рамки. - Замена изображений из фреймов
Вы можете заменить изображение в фрейме, перетащив на него новое изображение.
Как выбрать фрейм или содержимое во фрейме
Для фрейма, содержащего изображение, вы можете выбрать инструмент «Фрейм» и использовать следующее, чтобы выбрать либо фрейм, либо содержимое:
- Одиночный щелчок по содержимому выбирает как рамку, так и содержимое.
- Двойной щелчок по содержимому выделяет только содержимое.
- Второй двойной щелчок в этом состоянии приведет к возврату к выбору фрейма и содержимого.
- Одиночный щелчок по границе рамки активирует рамку.
Примечание 1 : Нет маркеров преобразования для масштабирования кадра и содержимого вместе. Тем не менее, вы можете изменить размер отдельно.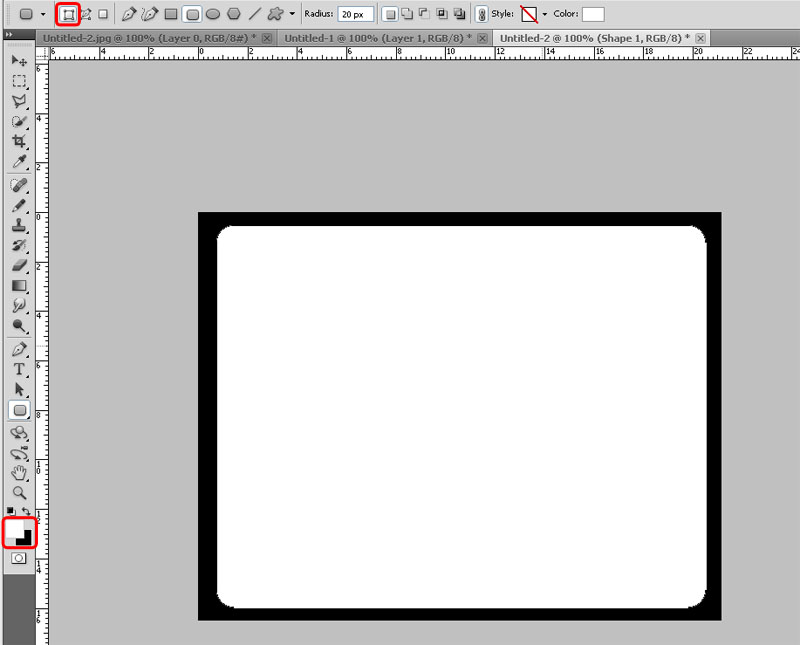
Примечание 2 : Как только вы масштабируете содержимое внутри фрейма,
невозможно автоматически «подогнать содержимое к фрейму».
Кадры из изображений
Имея существующее изображение на холсте, используйте инструмент «Рамка», чтобы нарисовать нужную область изображения. Изображение будет скрыто границами кадра.
Фреймы из текстовых слоев или фигур
Любую существующую фигуру или текстовый слой можно преобразовать во фрейм.
На панели слоев щелкните правой кнопкой мыши фигуру или текстовый слой и выберите « Convert to Frame ».
Рамки и панель свойств
Вставка изображения
- Найти в Adobe Stock: Открывает в браузере веб-сайт Adobe Stock.
- Открыть библиотеки : открывает панель библиотек.
- Место с локального диска — встроенное : Открывает окно места. Выбранное изображение будет встроено в документ Photoshop.

- Место с локального диска — встроенное: Открывает окно места. Выбранное изображение станет эталонным файлом.
Обводка
Этот параметр позволяет обвести рамку обводкой.
Можно выбрать цвет обводки, ширину в пикселях и выравнивание обводки (внутри, по центру или снаружи).
Композиция слоя
Если изображение-заполнитель является смарт-объектом с композицией слоя, вы можете использовать раскрывающийся список «Композиция слоя», чтобы выбрать композицию, которая была определена в исходном файле.
Композиции слоев часто используются дизайнерами для создания нескольких композиций (или композиций) макета страницы для демонстрации клиентам. Композиции слоев позволяют создавать, управлять и просматривать несколько версий макета в одном файле Photoshop.
Композиция слоев — это просто снимок состояния панели «Слои». Композиции слоев записывают три типа параметров слоя:
- Видимость слоя: независимо от того, отображается слой или скрыт.


 Вы можете перетаскивать изображения с жесткого диска или из Creative Cloud Libraries. Изображение автоматически масштабируется по размеру рамки.
Вы можете перетаскивать изображения с жесткого диска или из Creative Cloud Libraries. Изображение автоматически масштабируется по размеру рамки.