Содержание
Создание плаката с помощью шаблона Adobe Stock в Photoshop
НАЧАЛЬНЫЙ УРОВЕНЬ, СРЕДНИЙ УРОВЕНЬ, ВЫСОКИЙ УРОВЕНЬ · 1 MIN
Узнайте, как создать плакат из шаблона Adobe Stock.
Вам потребуется
Скачать материалы к уроку
Скачать Photoshop бесплатно
Теперь попробуйте сами
1. Скачайте тренировочные изображения. Шаблон Indie Rock Newspaper-Style Flyer мы скачаем и откроем прямо в Photoshop.
2. В Photoshop нажмите Создать на панели слева.
3. В окне Новый документ выберите категорию Печать и нажмите Просмотреть все стили +.
4. Прокрутите вниз к шаблону Indie Rock Newspaper-Style Flyer, нажмите на него и выберите Загрузить. После завершения загрузки файла из Adobe Stock кнопка Загрузить изменится на Открыть.
5. Если в шаблоне используется шрифт, который недоступен на вашем компьютере, может появиться диалоговое окно Отсутствующие шрифты от Typekit. Нажмите Обработать шрифты, чтобы при необходимости скачать шрифт или провести синхронизацию шрифтов.
Изменение текста заголовка
6. Выберите инструмент Текст на панели инструментов слева.
7. На панели Слои справа найдите группу слоев Text и раскройте группу слоев Headline, нажав на стрелочку. Затем выберите слой INDIEROCK.
8. Дважды нажмите на текст INDIEROCK, чтобы выделить его, и замените на THREE AT TEN.
9. Заголовок слишком большой и не помещается. Снова выделите текст и уменьшите кегль до 75 pt.
Замена цвета фона
10. Нажмите на стрелочку группы слоев Text, чтобы свернуть ее. Раскройте группу слоев Graphic и затем — Headline.
11. Дважды нажмите на миниатюру слоя Headline box, чтобы открыть окно Палитра цветов. Используйте ползунки на панели цветов, чтобы выбрать диапазон оттенков фиолетового. Перемещайте кружок палитры цветов, пока не найдете подходящий цвет. Затем нажмите ОК.
Совет. Чтобы применить точно такой же цвет фона к другим элементам, снова откройте окно Палитра цветов и скопируйте шестнадцатеричный код цвета из поля # в буфер обмена.
12. Раскройте группу слоев Artists, дважды нажмите на миниатюру на слое Box и вставьте код цвета в поле #. Затем нажмите ОК. Раскройте группу слоев Box и повторите этот шаг для трех слоев в группе.
Добавление изображений
13. Раскройте группу слоев Images и Main Artist. Два раза нажмите на миниатюру смарт-объекта на слое, чтобы открыть добавленный смарт-объект и на нем добавить фотографию на слой [YOUR IMAGE HERE].
14. Перетащите на холст файл MainArtist.jpg из тренировочных файлов, которые вы скачали ранее, и нажмите клавишу Enter.
Совет. Если фотография не помещается в предоставленное пространство смарт-объекта, потяните за угловые маркеры, подгоните фотографию под имеющееся пространство и нажмите Enter.
15. Сохраните изменения, нажав Ctrl + S в Windows или Command + S в MacOS. Закройте дополнительное окно смарт-объекта. Повторите действия для групп слоев Other Artist 1 и Other Artist 2, используя файлы изображений OtherArtist1.jpg и OtherArtist2.jpg.
16. В меню Файл выберите Сохранить как…, дайте файлу понятное имя и сохраните на компьютер.
17. Выберите Печатать…, чтобы распечатать плакат с компьютера.
Совет. Если вы хотите распечатать плакат в салоне печати, сохраните работу как файл Photoshop PDF на флеш-накопителе. Для этого в диалоговом окне Сохранить Adobe PDF выберите [Высококачественная печать].
Для этого в диалоговом окне Сохранить Adobe PDF выберите [Высококачественная печать].
Вот и всё! Теперь ваша очередь. Создайте плакат за минуту в Photoshop. Скачайте наши материалы или используйте собственные. Опубликуйте готовую работу в Facebook, Twitter или Instagram с хештегом #MadewithPhotoshop. Получайте отзывы и общайтесь с другими творческими людьми.
Скачать материалы к уроку
ПРИСОЕДИНЯЙТЕСЬ
Facebook: http://facebook.com/adobecreativecloud
Twitter: http://twitter.com/creativecloud
Instagram: http://www.instagram.com/adobecreativecloud
YouTube: https://www.youtube.com/channel/UCL0iAkpqV5YaIVG7xkDtS4Q
Behance: https://www.behance.net/live. Реальные профессионалы. Реальные проекты. Смотрите наши трансляции в прямом эфире и вдохновляйтесь.
Создание плаката в Photoshop
НАЧАЛЬНЫЙ УРОВЕНЬ, ВЫСОКИЙ УРОВЕНЬ · 10 MIN
Смешивайте текстуры, изображения и текст, чтобы создать композицию, которую обязательно заметят.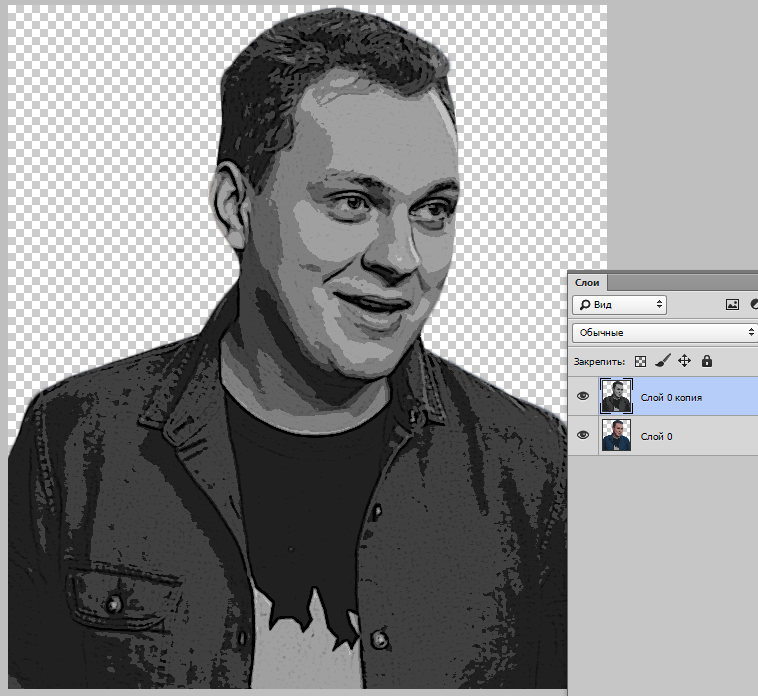
Вам потребуется
Скачайте материалы к уроку
Скачать Photoshop бесплатно
Теперь попробуйте сами
1. Скачайте материалы к уроку и откройте файл poster.psd в Photoshop. Вы увидите фоновое изображение, имитирующее волокно бумаги, и слой с другой текстурой.
Смешайте текстуры
2. Выберите слой Black Texture, затем нажмите на инструмент Прямоугольная область (M) и выберите часть черной текстуры.
3. Чтобы создать маску, нажмите Добавить слой-маску в нижней части панели слоев.
4. Выберите инструмент Перемещение (V) и переместите прямоугольник черный текстуры в нижний правый угол.
5. Не снимая выделения с миниатюры слоя-маски, нажмите на Кисть (B), а затем на маленькую стрелку рядом со значком кисти на верхней панели, чтобы настроить кисть.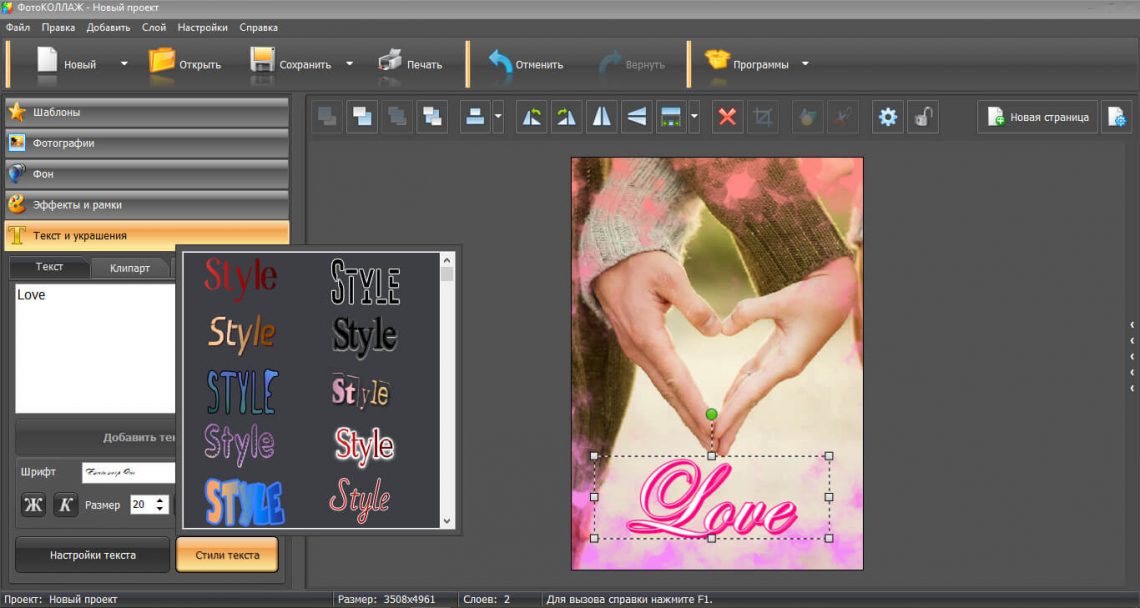 Выберите Kyles Inkbox — Classic cartoonist в папке Aquarel brush (Кисти для акварельных красок) и установите размер 100 пикселей. Убедитесь, что цвет переднего плана установлен как черный.
Выберите Kyles Inkbox — Classic cartoonist в папке Aquarel brush (Кисти для акварельных красок) и установите размер 100 пикселей. Убедитесь, что цвет переднего плана установлен как черный.
6. Теперь рисуйте черной кистью с текстурой, чтобы скрыть части текстуры и создать нечеткие края.
7. Выберите слой Blue Texture, затем нажмите на квадрат рядом с миниатюрой слоя, чтобы сделать слой видимым. Сделайте то же самое со слоем Wave (появится значок глаза, указывающий на то, что слой видимый).
Введите текст
8. Теперь добавьте к своей композиции текст. Выберите инструмент Текст (T), затем выберите понравившийся шрифт. Араужо использовал Henderson Slab из Adobe Fonts. Установите размер шрифта 550 пикселей и введите слово ÁGUA.
9. Нажмите на инструмент Перемещение (V) и переместите текст в середину плаката.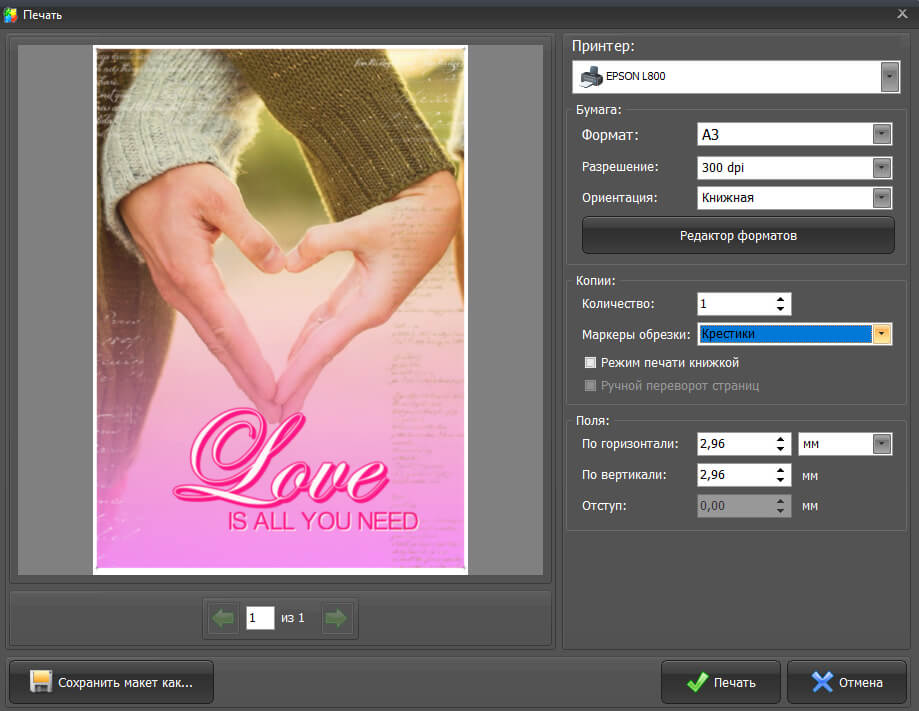 Затем установите указатель мыши рядом с верхним правым углом текстового блока так, чтобы он превратился в концентрическую двустороннюю стрелку. Теперь, удерживая клавишу Shift, поверните текст на 90 градусов.
Затем установите указатель мыши рядом с верхним правым углом текстового блока так, чтобы он превратился в концентрическую двустороннюю стрелку. Теперь, удерживая клавишу Shift, поверните текст на 90 градусов.
10. Разместите текст слева.
11. Затем откройте файл water ripple.psd и выберите Редактирование > Копировать.
12. Вернитесь к файлу poster.psd и выберите Редактирование > Вставить.
13. Правой кнопкой мыши нажмите на слой Water Ripple и выберите Создать обтравочную маску, чтобы добавить к тексту эффект ряби.
14. Добавьте к своей композиции текст и поэкспериментируйте с размером, интерлиньяжем, размещением и другими декоративными эффектами. Взгляните на следующий пример: нажмите на квадрат рядом со стрелкой и значком папки Text Elements Example (Пример элементов текста), чтобы сделать группу видимой.
Вот и всё! Теперь ваша очередь. Создайте плакат в Photoshop. Скачайте наши материалы или используйте собственные. Опубликуйте готовую работу в Facebook, Twitter или Instagram с хештегом #MadewithPhotoshop. Получайте отзывы и общайтесь с другими творческими людьми.
Скачайте материалы к уроку.
ПРИСОЕДИНЯЙТЕСЬ
Facebook: http://facebook.com/adobecreativecloud
Twitter: http://twitter.com/creativecloud
Instagram: http://www.instagram.com/adobecreativecloud
YouTube: https://www.youtube.com/channel/UCL0iAkpqV5YaIVG7xkDtS4Q
Behance: https://www.behance.net/live Настоящие профессионалы. Реальные проекты. Смотрите наши трансляции в прямом эфире и вдохновляйтесь.
Как сделать постер в Photoshop: 5 шагов (с примером)
Хотели бы вы повесить свою работу на стену? Или, возможно, вы хотите создать плакат для маркетинга или других целей. Photoshop — один из лучших инструментов для создания постеров!
Привет! Меня зовут Кара, и позвольте мне показать вам, как создать потрясающий постер, используя только Photoshop.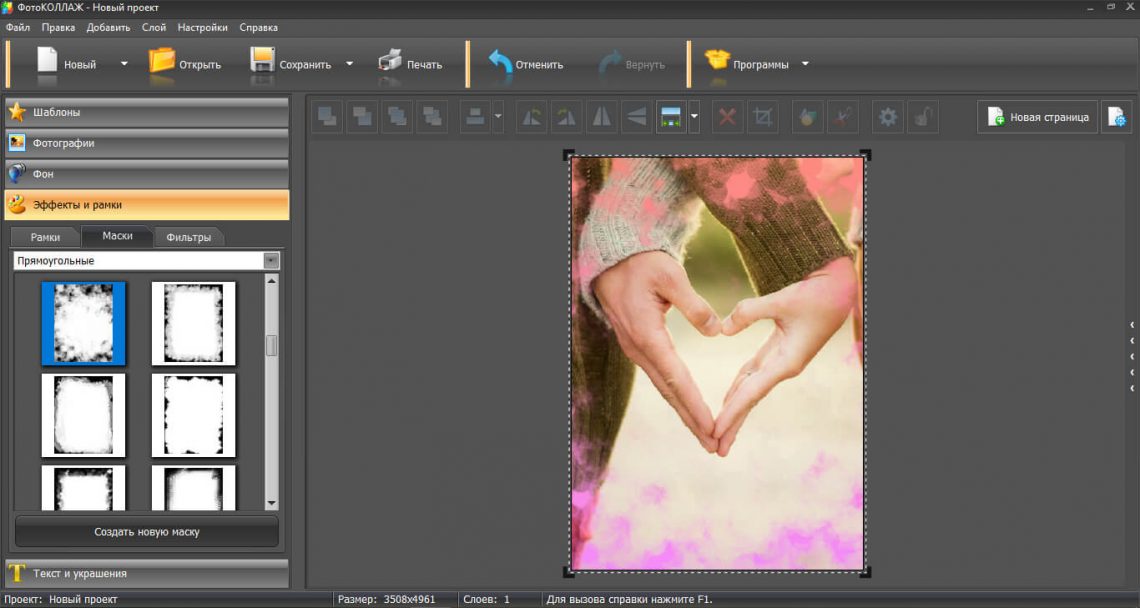
Читали ли вы другие руководства здесь, на PhotoshopBuzz.com? Вам понадобятся многие из этих навыков, когда мы будем учиться делать плакат в Photoshop. Не волнуйтесь, если вы не знаете, как выполнить шаг, я подробно расскажу о шагах в этом уроке.
Начнем!
Содержание
- Шаг 1. Откройте предустановку плаката
- Шаг 2. Выберите фон
- Шаг 3. Добавьте изображения
- Шаг 4. Добавьте текст
- Шаг 5. Добавьте другие украшения 9002
Шаг 1. Откройте предустановку плаката
. Лучше всего разработать плакат специально для нужного вам размера. Это гарантирует, что все получится правильно. Если вы создадите плакат меньшего размера и попытаетесь его увеличить, качество печати может немного разочаровать в зависимости от разрешения.
Итак, начните с нужного вам размера. Стандартные размеры постеров включают 22″ x 28″, 24″ x 36″ и 36″ x 48″.
Вы также должны убедиться, что разрешение вашего плаката достаточно высокое.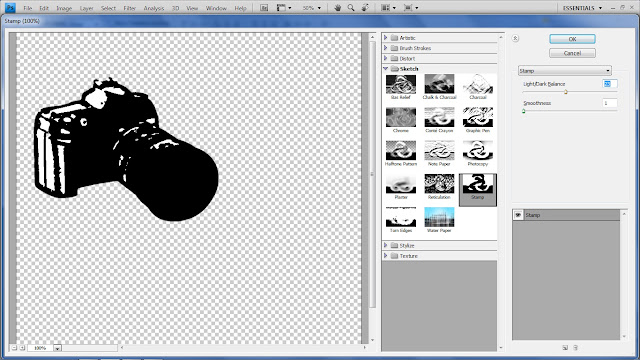 Как правило, для высококачественной печати требуется 300 dpi, хотя в некоторых случаях допустимо и 150 dpi.
Как правило, для высококачественной печати требуется 300 dpi, хотя в некоторых случаях допустимо и 150 dpi.
Photoshop дает нам полезный пресет плаката, который мы можем использовать, поэтому нам не нужно выбирать все настройки. Выберите New в меню File и нажмите кнопку Искусство и иллюстрация вкладка. Выберите предустановку 18 x 24 дюйма @300 PPI .
Это даст нам отправную точку. Если вам нужен другой размер, придерживайтесь экрана Recent , который открывается автоматически. Справа вы можете выбрать точные размеры вашего плаката. Убедитесь, что установлено разрешение 300.
Шаг 2. Выберите фон
Здесь есть несколько вариантов. Вы можете выбрать сплошной цвет или выбрать градиент для фона. Или вы можете добавить фон или текстуру, которую хотите использовать.
Я собираюсь использовать цветное текстурное изображение в качестве фона. Перейдите к File и выберите Place Embedded , чтобы добавить изображение на свой плакат.
Изображение автоматически появляется как смарт-объект. Это дает нам возможность изменять размер изображения без значительной потери качества — важный элемент при печати изображений.
Он также появляется при активном инструменте Transform. Используйте его, чтобы повернуть и изменить размер изображения по мере необходимости.
Если вам не нравится цвет, вы всегда можете добавить сверху корректирующий слой сплошного цвета и изменить режим наложения. Это изменит цвет и одновременно позволит текстуре проявиться.
Шаг 3: Добавьте несколько изображений
Мы воспользуемся той же техникой Place Embedded , чтобы добавить пару изображений на наш постер.
Узнайте, как обрезать круг, в этой статье. Вы должны использовать метод маски, описанный ближе к концу. Первый метод удаления фона не работает на таком слое.
Шаг 4: Добавьте текст
Теперь нам нужно кое-что сказать нашей аудитории, поэтому давайте добавим несколько слов. Выберите инструмент «Текст» на панели инструментов слева.
Выберите инструмент «Текст» на панели инструментов слева.
В этом примере я сначала возьму инструмент «Вертикальный текст», чтобы добавить интереса. Затем я воспользуюсь инструментом «Горизонтальный текст».
Помните, что панель параметров позволяет форматировать текст так, как вы хотите. Выберите шрифт, размер, цвет и т. д. из раскрывающихся списков.
Шаг 5. Добавьте другие украшения
Количество элементов, которые вы добавите сюда, зависит от того, как вы хотите оформить свой плакат. Отличный вариант — добавить несколько фигур. Photoshop поставляется с несколькими уже встроенными фигурами. Или вы можете создать свои собственные, следуя этому руководству.
Чтобы добавить новую фигуру на плакат, выберите инструмент Custom Shape в нижней части панели инструментов. Он может быть скрыт за инструментом «Прямоугольник». Щелкните правой кнопкой мыши , чтобы открыть всплывающее меню, и выберите инструмент Custom Shape снизу.
Щелкните маленькую стрелку рядом с полем формы вверху на панели параметров. Это откроет ваши варианты формы. Выберите желаемую форму из списка.
Нажмите и перетащите, чтобы нарисовать фигуру на плакате. Удерживайте Сдвигайте при перетаскивании, чтобы сохранить идеальные пропорции.
Вы можете заполнить фигуру цветом, градиентом или узором с помощью поля Заливка . Или щелкните поле Stroke , чтобы создать только контур. Я выбрал вариант Stroke и выбрал черный цвет.
Если бы это был настоящий плакат, я бы, наверное, добавил еще несколько контактных данных и другую соответствующую информацию, но вы поняли.
Теперь у вас есть основная информация и вы можете создавать свои собственные плакаты! Если вы застряли, например, вам нужно знать, как написать текст по кругу или создать узор, не стесняйтесь проверить дополнительные уроки здесь, на PhotoshopBuzz.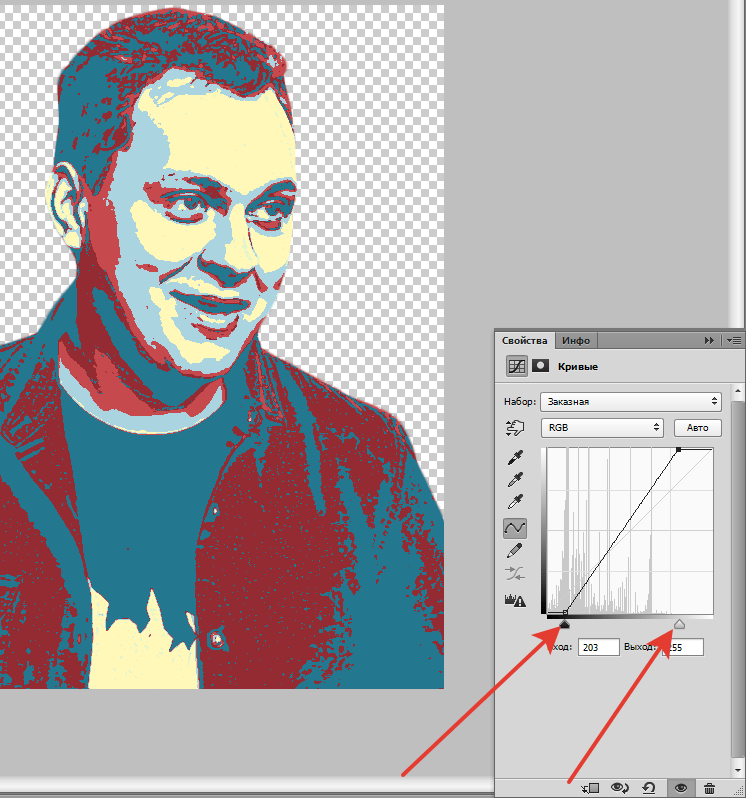 com!
com!
О Каре Кох
Кара увлеклась фотографией примерно в 2014 году и с тех пор исследует все уголки мира изображений. Когда она почувствовала, что Lightroom ограничена, она с головой погрузилась в Photoshop, чтобы научиться создавать изображения, которые она хотела.
Как создать постер
ПРОМЕЖУТОЧНЫЙ · 10 МИН
Смешение текстур, изображений и шрифта поможет создать композицию, которая обязательно будет замечена. Посмотрите, как Тьяго Араужо создает привлекательный постер в Adobe Photoshop.
Тьяго Араужо — дизайнер и арт-директор из Бразилии. Он сочетает фотографию и изобразительное искусство для создания мультимедийных проектов для нескольких бразильских брендов.
Что вам понадобится
Получить файлы
Образец файла для практики (ZIP, 50,1 МБ)
Этот образец файла является активом Adobe Stock, который вы можете использовать для отработки того, что вы изучаете в этом руководстве.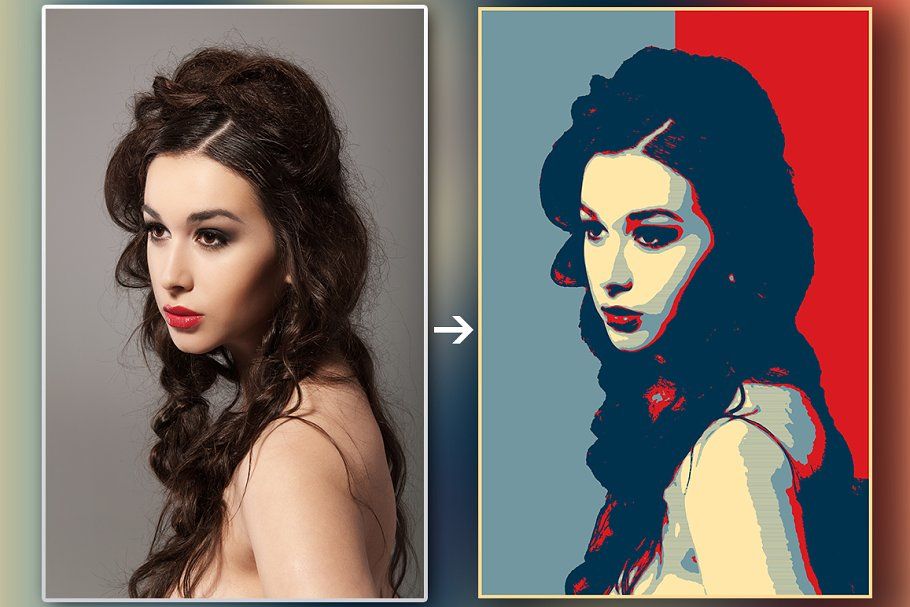 Если вы хотите использовать образец файла помимо этого руководства, вы можете приобрести лицензию в Adobe Stock. Ознакомьтесь с файлом ReadMe в папке, чтобы узнать об условиях, применимых к использованию вами этого примера файла.
Если вы хотите использовать образец файла помимо этого руководства, вы можете приобрести лицензию в Adobe Stock. Ознакомьтесь с файлом ReadMe в папке, чтобы узнать об условиях, применимых к использованию вами этого примера файла.
Наложение текстур
Араужо начал с открытия ранее сохраненного файла размером с плакат с фоновым изображением, имитирующим зернистость бумаги. Он поместил изображение черной текстуры в нижний правый угол и использовал прямоугольную область выделения (M), чтобы выбрать часть новой текстуры. Затем он применил маску слоя и закрасил текстурированной черной кистью, чтобы создать неровный край изображения.
Смешайте немного мультимедиа
Чтобы объединить изображение и текстуру, Араужо добавил синюю текстуру и смешал ее со сценой с помощью другой маски слоя. Затем он добавил в композицию изображение волны.
Напечатайте
Для этого фрагмента Араужо синхронизировал Henderson Slab из Adobe Fonts, напечатал слово ÁGUA, а также изменил размер и положение копии по своему вкусу. Затем, чтобы настроить формы букв, ему пришлось щелкнуть правой кнопкой мыши текстовый слой и выбрать «Растеризовать тип».
Затем, чтобы настроить формы букв, ему пришлось щелкнуть правой кнопкой мыши текстовый слой и выбрать «Растеризовать тип».
Пластика букв
Чтобы сделать буквы пластичнее, Араужо выбрал «Фильтр» > «Пластика». Затем он использовал инструмент Forward Warp с большим радиусом, чтобы перетащить и деформировать букву U в ÁGUA. Затем он использовал инструмент Freeze Mask, чтобы закрасить букву U, чтобы защитить ее от случайного редактирования. Он закончил, используя инструмент Forward Warp, чтобы настроить букву G.
Пусть стоит
Выделив слой жидкого типа, Араужо использовал инструмент «Перемещение» (V), чтобы вращать и перемещать слой ÁQUA. Затем он поместил изображение водной ряби на холст, масштабировал его, чтобы покрыть буквы, и нажал Enter (Windows) или Return (macOS), чтобы поместить его. Он щелкнул правой кнопкой мыши и выбрал «Создать обтравочную маску», чтобы прикрепить текстуру к слою жидкого текста, добавив эффект ряби к слову.
Придайте форму своему сообщению
Араужо выделил дату события, набрав ее в невидимом круге.
