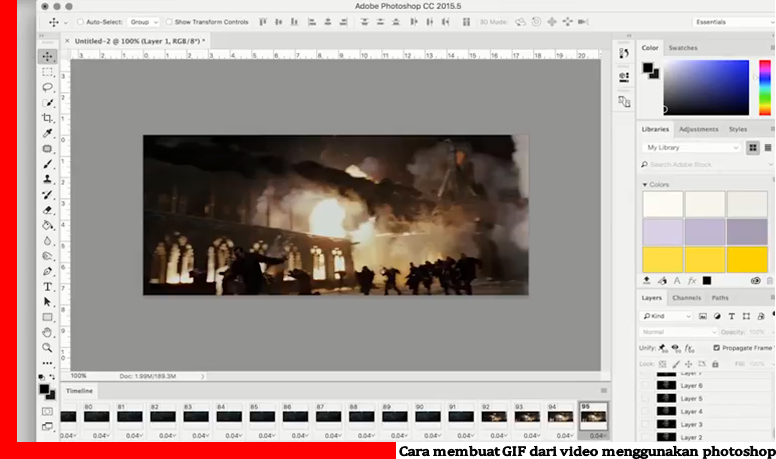Содержание
Создание GIF-анимации в Photoshop
НАЧАЛЬНЫЙ УРОВЕНЬ, СРЕДНИЙ УРОВЕНЬ, ВЫСОКИЙ УРОВЕНЬ · 1 MIN
Узнайте, как экспортировать изображения из слоев Adobe Photoshop, чтобы создать GIF-анимацию.
Вам потребуется
Скачать материалы к уроку
Скачать Photoshop бесплатно
Теперь попробуйте сами
1. Скачайте готовые тренировочные файлы с 10 вариантами рисунка черепа.
Или практикуйтесь на своих собственных файлах: с помощью инструмента Кисть в Photoshop создайте 10 вариантов рисунка на отдельных слоях. Добавьте небольшие изменения в каждый рисунок, чтобы показать «движение».
Следующие инструкции предназначены для тех, кто использует готовые файлы с 10 вариантами рисунка черепа.
2. Откройте первый рисунок черепа (skull_Layer 1.jpg) в Photoshop. Перетащите остальные 9 рисунков черепа на открытый документ Photoshop. Подтверждайте импорт каждого рисунка, нажимая клавишу Enter, чтобы отключить режим Свободное трансформирование, который автоматически предлагается при перетаскивании нового изображения в рабочую среду.
Подтверждайте импорт каждого рисунка, нажимая клавишу Enter, чтобы отключить режим Свободное трансформирование, который автоматически предлагается при перетаскивании нового изображения в рабочую среду.
Создание анимации
3. Откройте панель шкалы времени (Окно > Шкала времени).
4. В раскрывающемся списке на панели Шкала времени выберите Создать анимацию кадра. Первое изображение появится на шкале времени.
5. В меню в правой части панели Шкала времени выберите Создать кадры из слоев.
6. Удерживая клавишу Shift, нажмите сначала на первый, а затем — на последний кадр на Шкале времени, чтобы выделить все кадры.
7. Нажмите стрелку вниз на любом кадре и установите интервал 0,1 с.
8. В раскрывающемся списке под Шкалой времени выберите Постоянно, чтобы анимация повторялась непрерывно.
9. Нажмите кнопку Воспроизведение, чтобы посмотреть созданную анимацию.
Экспорт GIF-анимации
10. Выберите Файл > Экспортировать > Сохранить для Web (старая версия).
11. В раскрывающемся меню в правой верхней части диалогового окна Сохранить для Web выберите GIF 128 с дизерингом. Убедитесь, что для опции Параметры повторов установлено значение Постоянно. Нажмите Сохранить и сохраните файл в нужной папке.
Вот и всё! Теперь ваша очередь. Создайте анимированное GIF-изображение за минуту в Photoshop. Скачайте наши материалы или используйте собственные. Опубликуйте готовую работу в Facebook, Twitter или Instagram с хештегом #MadewithPhotoshop. Получайте отзывы и общайтесь с другими творческими людьми.
Скачать материалы к уроку
ПРИСОЕДИНЯЙТЕСЬ
Facebook: http://facebook. com/adobecreativecloud
com/adobecreativecloud
Twitter: http://twitter.com/creativecloud
Instagram: http://www.instagram.com/adobecreativecloud
YouTube: https://www.youtube.com/channel/UCL0iAkpqV5YaIVG7xkDtS4Q
Behance: https://www.behance.net/live. Реальные профессионалы. Реальные проекты. Смотрите наши трансляции в прямом эфире и вдохновляйтесь.
Как сделать гифку в фотошопе?
Если вы проводите много времени в интернете, то видели анимированные GIF-изображения (гифки). Это что-то среднее между неподвижным изображением и видео. Они хорошо воспринимаются людьми, а также могут оказать сильное эмоциональное воздействие.
В этом руководстве по созданию анимированных GIF-файлов я использую Photoshop версии Creative Cloud 2015.
- Как сделать GIF в фотошопе?
- Как создать GIF анимацию в фотошопе? Шаг 1.
 Загрузите изображения в Photoshop
Загрузите изображения в Photoshop - Как создать гиф в фотошопе? Шаг 2. Откройте окно «Временная шкала»
- Как сделать гиф анимацию в фотошопе? Шаг 3: В окне «Шкала времени» нажмите кнопку «Создать анимацию кадра»
- Шаг 4. Создайте новый слой для каждого кадра
- Шаг 5: Нажмите на ту же иконку меню и выберите пункт «Создать кадры из слоев»
- Шаг 6: Под каждым кадром задайте, как долго он должен отображаться до момента перехода к следующему
- Шаг 7: В нижней части панели инструментов выберите, сколько раз необходимо воспроизводить анимацию
- Шаг 8: Просмотрите созданное GIF-изображение, кликнув по иконке воспроизведения
- Шаг 9: Сохраните и экспортируйте GIF-изображение
- Как создать GIF анимацию в фотошопе? Шаг 1.
- Как использовать GIF-изображения в маркетинге
- В социальных сетях
- В электронных письмах
- В постах на блоге
Ниже приведен пример анимированного GIF-изображения, которое можно создать, используя данное руководство:
Если у вас уже есть изображения . ..
..
Сохраните нужные изображения в отдельную папку. Чтобы загрузить их в Photoshop, нажмите Файл> Сценарии> Загрузить файлы в стек.
Затем нажмите кнопку «Обзор» и выберите файлы, которые хотите использовать в создаваемом GIF-изображении. Нажмите «ОК».
После этого Photoshop создаст отдельный слой для каждого добавленного изображения. Далее перейдите к шагу 2.
Если у вас еще нет набора изображений …
Создайте каждый кадр анимированного GIF-изображения в виде отдельного слоя. Чтобы добавить новый слой, выберите Слой> Создать> Слой.
Чтобы дать название слою, перейдите в палитру «Слои», дважды кликните по имени слоя, используемому по умолчанию, и введите имя, которое хотите задать. Нажмите Enter, чтобы сохранить его.
После того, как вы создали все необходимые слои и дали им понятные названия, можете переходить к шагу 2.
Профессиональный совет: Если хотите объединить слои так, чтобы они отображались в GIF-изображении в одном кадре, включите видимость для слоев, нажав на «глаз» слева от названия каждого нужного слоя. Затем нажмите Shift + Command + Option + E (Mac) или Shift + Ctrl + Alt + E (Windows). Photoshop создаст новый слой, содержащий объединенный контент, его также необходимо будет переименовать.
Затем нажмите Shift + Command + Option + E (Mac) или Shift + Ctrl + Alt + E (Windows). Photoshop создаст новый слой, содержащий объединенный контент, его также необходимо будет переименовать.
Чтобы открыть окно «Временная шкала», перейдите в верхнее меню и выберите Окно> Шкала времени. Она позволяет задействовать различные слои в разные периоды времени, тем самым превращая статическое изображение в GIF-анимацию.
В нижней части экрана появится окно «Шкала времени». Вот как оно выглядит:
Если этот пункт не выбран автоматически, выберите его в раскрывающемся меню.
Теперь окно «Шкала времени» должно выглядеть примерно так:
Сначала выберите все слои, перейдя в главное меню, а затем в Выбрать> Все слои. Затем кликните по иконке меню, расположенной справа от временной шкалы.
В раскрывающемся меню выберите пункт «Создать новый слой для каждого нового кадра».
В результате каждый слой будет использован как кадр GIF-изображения.
Для этого нажмите на указатель времени, расположенный под кадром и задайте, как долго он должен отображаться.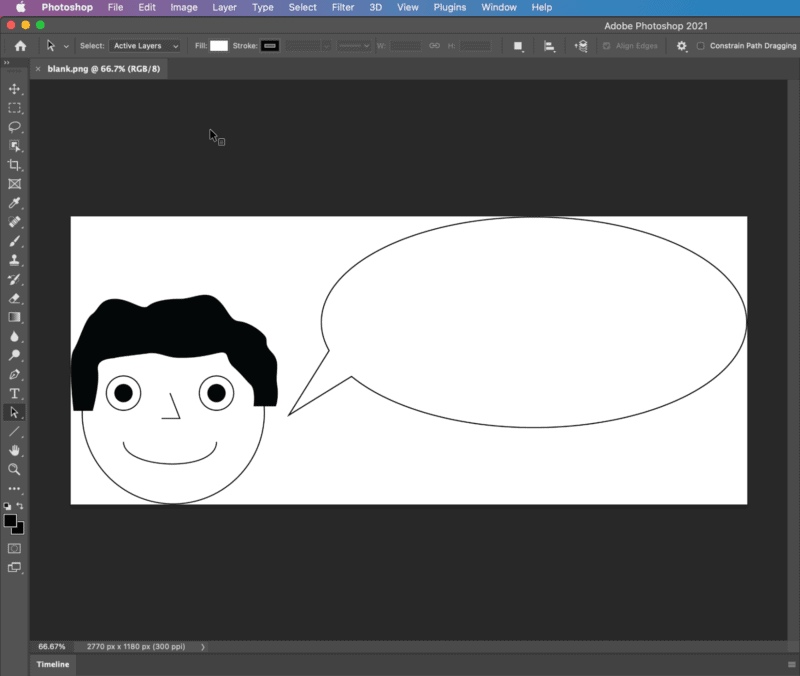 В нашем случае мы выбрали 0,5 секунды на кадр.
В нашем случае мы выбрали 0,5 секунды на кадр.
По умолчанию будет использоваться значение «Однократно». Кликните по пункту «Другое», если хотите указать произвольное количество повторений.
Осталось понять как сохранить GIF в фотошопе для последующего использования. Для этого нужно перейти в верхнее меню и выбрать в нем пункт Файл> Сохранить для Web.
Затем выберите тип GIF-файла, который вы хотите сохранить. Число рядом с обозначением GIF определяет, насколько точно цвета GIF-изображения будут соотноситься с оригинальными JPEG или PNG изображениями. Согласно документации Adobe, более высокий процент сглаживания дает большее количество цветов и большую детализацию. Но это увеличивает размер итогового файла.
Нажмите «Сохранить», чтобы сохранить созданный GIF-файл на компьютере. Теперь можно использовать это GIF-изображение в маркетинговых мероприятиях.
Загрузите GIF-файл в любое место, из которого оно может воспроизводиться. Вот как выглядит конечный результат:
Pinterest был первым, кто позволил использовал анимированные GIF-файлы, затем за ним последовал Twitter.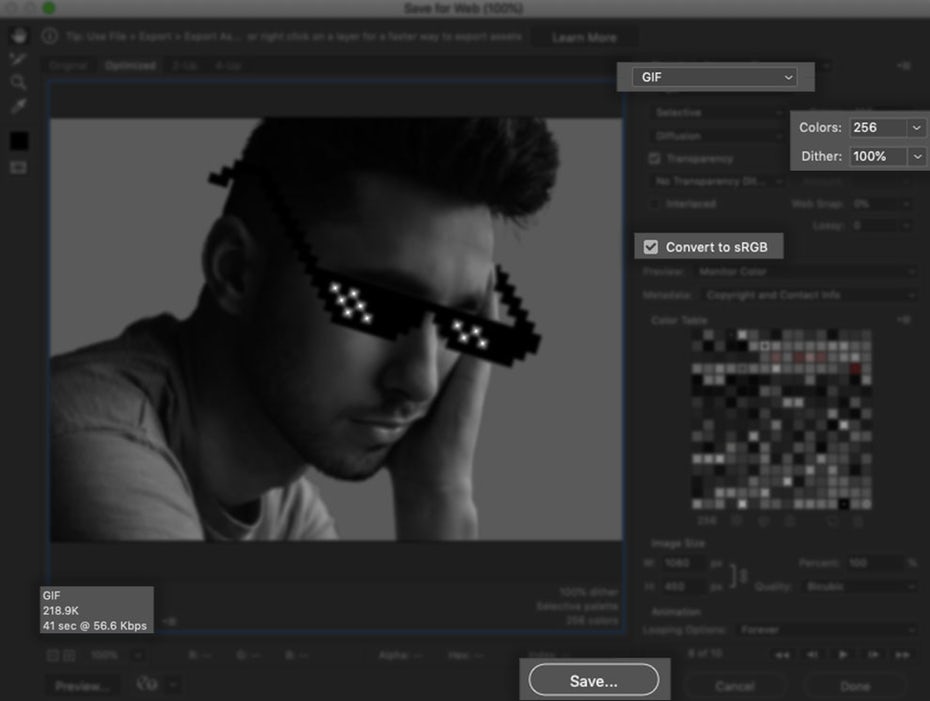 А к лету 2015 года к ним присоединился Facebook. Затем Instagram изменил формат работы с Boomerang, который теперь позволяет пользователям снимать и делиться своими GIF-изображениями. На любом из этих социальных ресурсов анимированные GIF-файлы могут стать отличным способом выделиться из общей массы.
А к лету 2015 года к ним присоединился Facebook. Затем Instagram изменил формат работы с Boomerang, который теперь позволяет пользователям снимать и делиться своими GIF-изображениями. На любом из этих социальных ресурсов анимированные GIF-файлы могут стать отличным способом выделиться из общей массы.
Анимированные GIF-файлы отображаются в электронных письмах как и обычные изображения. Это не только помогает привлечь внимание получателей, но также может непосредственно повлиять на продажи.
Используйте GIF-изображения, демонстрируя товары, и анонсируя события. Ниже приведено GIF-изображение из рекламной кампании магазина женской одежды Ann Taylor LOFT. Они создали красивый эффект, похожий на дрожание, чтобы заинтриговать получателей электронных писем и заставить их «развернуть» свой подарок.
Например, вот простой, анимированный GIF-файл, созданный маркетологом Джинни Минео, который объясняет, что такое призыв к действию, размещенный в постах блога:
И, наконец, одна из наших самых любимых гифок: анимированное GIF-изображение из поста с рецептами домашней кулинарии.
Как вы будете использовать GIF-изображения в маркетинге? Расскажите об этом в комментариях.
Вадим Дворниковавтор-переводчик статьи «How to Make an Animated GIF in Photoshop [Tutorial]»
Как создать анимированный GIF в Photoshop
НАЧИНАЮЩИЙ · 4 МИН
Узнайте, как использовать серию фотографий и кадровую анимацию для создания анимированного GIF.
Что вам понадобится
Получить приложение
Скачать Photoshop бесплатно
Получить файлы
Пример файла для практики (ZIP, 25,7 МБ)
Открыть в приложении
Открыть этот урок в Photoshop.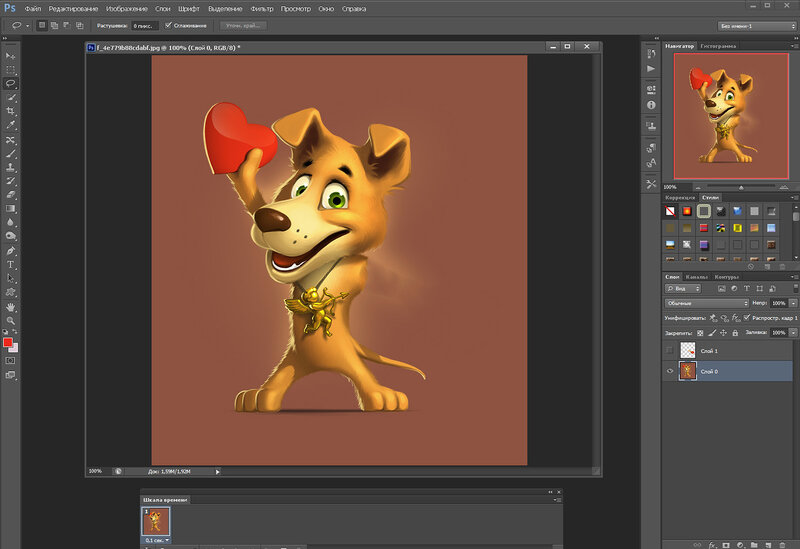
В этом уроке вы узнаете, как превратить серию фотографий в зацикленный анимированный GIF с помощью Photoshop.
Этот метод хорошо подходит для создания покадровой анимации с использованием серий фотографий, снятых с цифровой зеркальной камеры, компактной камеры или даже с мобильного устройства. В этом примере мы будем использовать серию фотографий, сделанных в режиме серийной съемки с iPhone. Загрузите и разархивируйте приведенные выше образцы ресурсов или используйте свою собственную последовательность фотографий.
Совет: Вы также можете использовать эту технику для создания анимированного GIF из короткого видео. Прокрутите вниз до Необязательного шага 1, чтобы узнать, как начать работу с видеофайлом.
Импорт серии фотографий
Откройте Photoshop и выберите «Файл» > «Сценарии» > «Загрузить файлы в стопку».
Щелкните Обзор и найдите фотографии, которые хотите использовать. Удерживая клавишу Shift, выберите все файлы и нажмите «Открыть».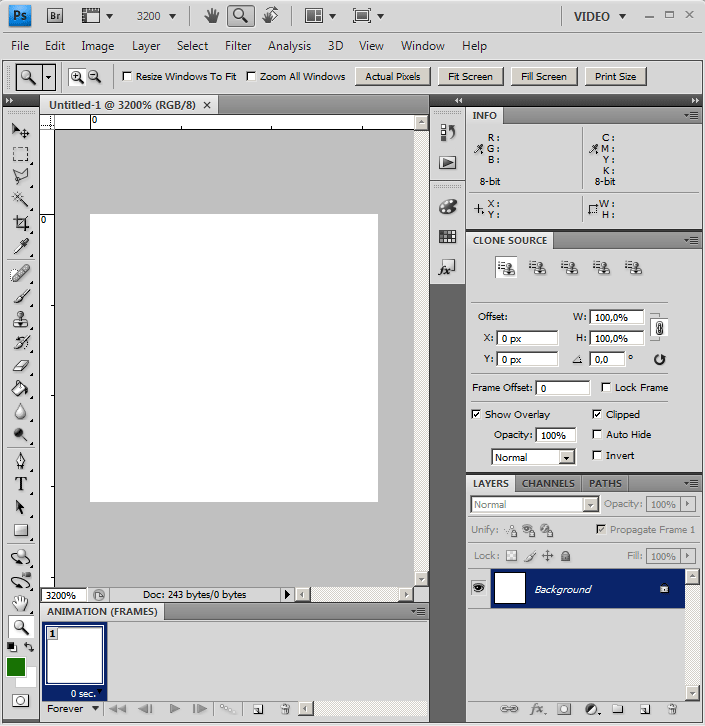
Нажмите OK, чтобы импортировать фотографии в файл с одним слоем.
Обратите внимание, что на панели «Слои» в правой части рабочей области создано несколько новых слоев.
Эти отдельные слои станут кадрами анимированного GIF.
Дополнительно: Импорт видео
Если вы начинаете с короткого видео, вам сначала нужно преобразовать кадры видео в отдельные слои. Выберите «Файл» > «Импорт» > «Видеокадры в слои»….
Найдите и выберите видеофайл, который хотите использовать, и нажмите «Открыть».
Нажмите «ОК», чтобы преобразовать видеокадры в однослойный файл.
Примечание. Возможно, Photoshop не сможет полностью импортировать слишком длинное видео. Используйте параметры в окне «Импорт», чтобы ограничить количество импортируемых кадров. Вы можете импортировать видео целиком или выбрать только его часть. Вы также можете ограничить количество импортируемых кадров заданным интервалом, например каждые 2 кадра.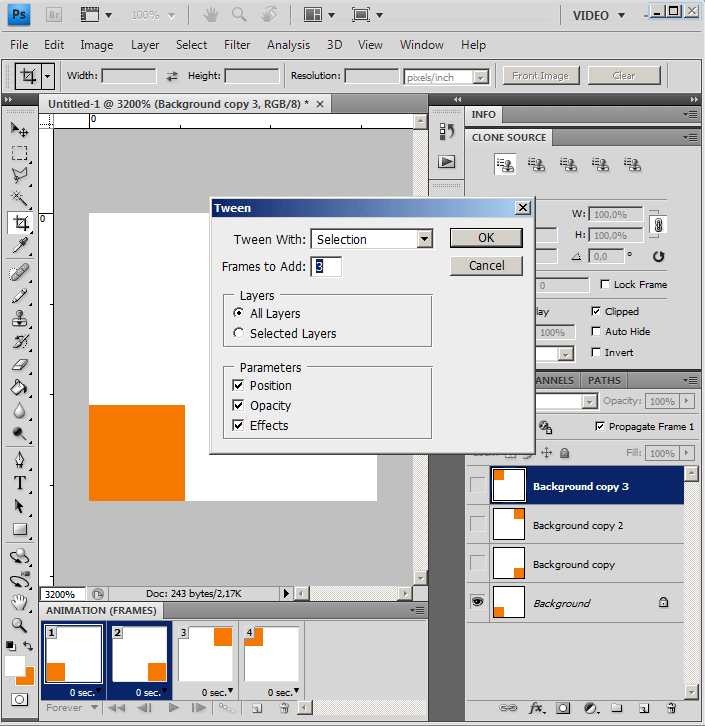
Открыть временную шкалу
Выберите «Окно» > «Временная шкала», чтобы открыть панель «Временная шкала».
Нажмите стрелку на кнопке в центре панели и выберите «Создать покадровую анимацию». Затем нажмите кнопку, чтобы создать новую анимацию кадра.
Преобразование слоев в кадры анимации
Щелкните значок меню в правом верхнем углу панели «Таймлайн». Нажмите «Создать кадры из слоев».
Это преобразует все слои на панели «Слои» в отдельные кадры анимации.
Нажмите кнопку Воспроизведение в нижней части панели «Таймлайн» (или нажмите клавишу пробела на клавиатуре), чтобы просмотреть анимацию.
Примечание: Если анимация воспроизводится в обратном направлении, снова нажмите значок меню временной шкалы и выберите Кадры в обратном порядке.
Зациклить анимацию
Нажмите меню повтора в нижней части панели «Таймлайн» и выберите «Навсегда».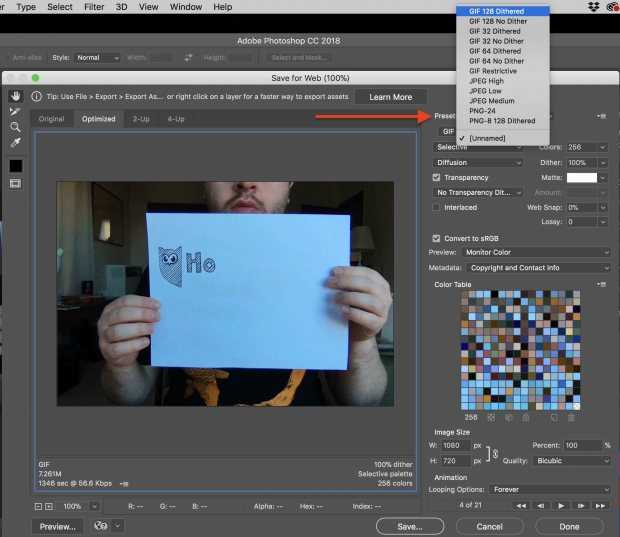 Это создаст зацикленную анимацию.
Это создаст зацикленную анимацию.
Нажмите кнопку Воспроизведение в нижней части панели «Таймлайн» (или нажмите клавишу пробела на клавиатуре), чтобы просмотреть анимацию.
Экспорт анимации в формате GIF
Выберите «Файл» > «Экспорт» > «Сохранить для Интернета (предыдущая версия)»…
- Выберите «GIF 128 Dithered» в меню «Стили».
- Выберите 256 в меню «Цвета».
- Если вы используете GIF в Интернете или хотите ограничить размер файла анимации, измените поля «Ширина» и «Высота» в параметрах «Размер изображения».
- Выберите «Навсегда» в меню «Параметры цикла».
Нажмите кнопку Предварительный просмотр… в левом нижнем углу окна «Экспорт», чтобы просмотреть файл GIF в веб-браузере.
Нажмите Сохранить… и выберите место для сохранения анимированного GIF-файла.
Поздравляем! Вы только что создали свой анимированный GIF. Разместите его в Интернете, чтобы показать миру.
Обратите внимание, что вы также можете использовать эту технику для любого многослойного файла Photoshop.
Как сделать анимированный GIF в Photoshop [Учебник]
Анимированные GIF — отличное дополнение к вашему маркетингу. Их легко потреблять, они предоставляют новый способ привлечь внимание ваших зрителей и могут оказать серьезное эмоциональное воздействие.
Самое лучшее в GIF-файлах то, что их не так уж сложно сделать. Если у вас есть доступ к Photoshop и несколько свободных минут, вы можете создать анимированный GIF в кратчайшие сроки.
В следующем руководстве по созданию анимированных GIF-файлов я использую версию Photoshop Creative Cloud 2015, но в других версиях шаги должны быть такими же.
Как сделать GIF
- Загрузите изображения в Photoshop.
- Откройте окно временной шкалы.
- В окне временной шкалы нажмите «Создать покадровую анимацию».
- Создавайте новый слой для каждого нового кадра.
- Откройте тот же значок меню справа и выберите «Создать кадры из слоев».

- Под каждым кадром выберите, как долго он должен отображаться перед переключением на следующий кадр.
- В нижней части панели инструментов выберите количество повторов.
- Просмотрите свой GIF, нажав значок воспроизведения.
- Сохраните и экспортируйте свой GIF.
Как создать анимированный GIF в Photoshop
Если вы уже знаете, как создавать GIF, перейдите к разделу о том, как использовать GIF в своих маркетинговых материалах.
Вот пример анимированного GIF-файла, который вы можете создать с помощью этого руководства:
Хорошо, приступим.
Шаг 1. Загрузите изображения в Photoshop.
Если у вас уже есть созданные изображения…
Соберите нужные изображения в отдельную папку. Чтобы загрузить их в Photoshop, нажмите Файл > Сценарии > Загрузить файлы в стопку.
Затем выберите Browse, и выберите, какие файлы вы хотите использовать в своем GIF. Затем нажмите ОК.
Затем нажмите ОК.
Затем Photoshop создаст отдельный слой для каждого выбранного вами изображения. После этого перейдите ко второму шагу.
Если у вас еще нет созданной серии изображений…
Создавайте каждый кадр анимированного GIF как отдельный слой Photoshop. Чтобы добавить новый слой, выберите Layer > 9.0025 Новый > Слой.
Не забудьте назвать свои слои, чтобы вы могли легко отслеживать их при создании GIF. Чтобы назвать слой, перейдите на панель «Слой» в правом нижнем углу экрана, дважды щелкните имя слоя по умолчанию и введите имя, которое вы хотите изменить. Нажмите . Когда закончите, введите .
После того, как у вас есть слои и вы назвали их все, вы готовы ко второму шагу.
Совет профессионала: Если вы хотите объединить слои, чтобы они отображались в одном кадре в вашем GIF, включите видимость для слоев, которые вы хотите объединить (щелкнув «глаз» слева от имени каждого слоя, чтобы только глаза для слоев, которые вы хотите объединить, открыты).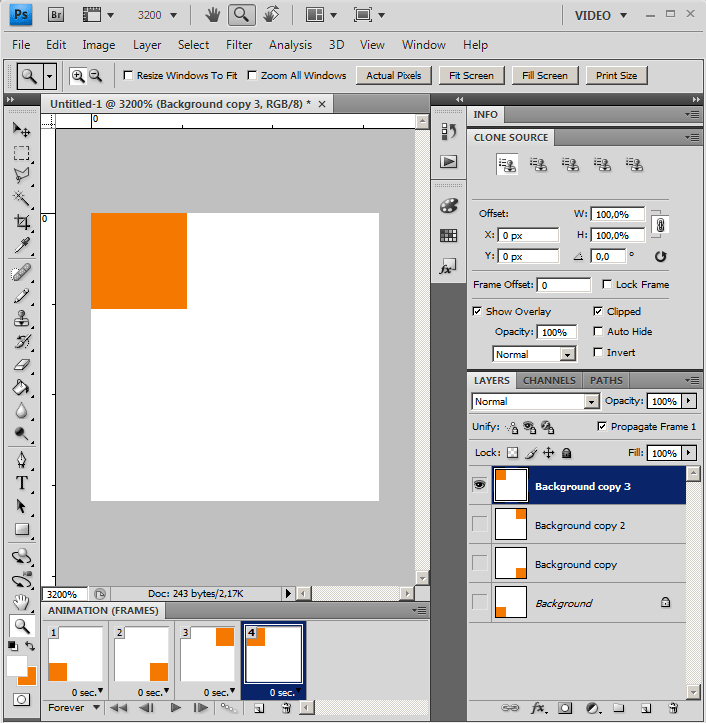 Затем нажмите Shift + Command + Option + E (Mac) или Shift + Ctrl + Alt + E (Windows). Photoshop создаст новый слой, содержащий объединенное содержимое, которое также следует переименовать.
Затем нажмите Shift + Command + Option + E (Mac) или Shift + Ctrl + Alt + E (Windows). Photoshop создаст новый слой, содержащий объединенное содержимое, которое также следует переименовать.
Шаг 2: Откройте окно временной шкалы.
Чтобы открыть временную шкалу, перейдите на верхнюю панель навигации и выберите «Окно» > «Временная шкала» . Временная шкала позволит включать и выключать разные слои в разные периоды времени, тем самым превращая статическое изображение в GIF.
В нижней части экрана появится окно временной шкалы. Вот как это выглядит:
Шаг 3. В окне временной шкалы нажмите «Создать покадровую анимацию».
Если он не выбран автоматически, выберите его в раскрывающемся меню, но затем не забудьте щелкнуть его, иначе параметры покадровой анимации не отобразятся.
Теперь ваша временная шкала должна выглядеть примерно так:
Шаг 4. Создайте новый слой для каждого нового кадра.

Для этого сначала выберите все свои слои, перейдя в верхнее меню навигации и выбрав Select > All Layers.
Затем щелкните значок меню в правой части экрана временной шкалы.
В появившемся раскрывающемся меню выберите Создать новый слой для каждого нового кадра.
Шаг 5. Откройте тот же значок меню справа и выберите «Создать кадры из слоев».
Это сделает каждый слой кадром вашего GIF.
Шаг 6. Под каждым кадром выберите, как долго он должен отображаться перед переключением на следующий кадр.
Для этого щелкните время под каждым кадром и выберите, как долго вы хотите, чтобы он отображался. В нашем случае мы выбрали 0,5 секунды на кадр.
Шаг 7. Внизу панели инструментов выберите, сколько раз вы хотите, чтобы он повторялся.
По умолчанию будет указано Once , но вы можете повторять это столько раз, сколько хотите, включая Forever. Нажмите Другое , если вы хотите указать собственное количество повторений.
Нажмите Другое , если вы хотите указать собственное количество повторений.
Шаг 8. Просмотрите GIF, нажав значок воспроизведения.
Шаг 9. Сохраните и экспортируйте GIF
Довольны своим GIF? Сохраните его для использования в Интернете, перейдя на верхнюю панель навигации и нажав Файл > Экспорт > Сохранить для Интернета (предыдущая версия)…
Затем выберите тип файла GIF, который вы хотите сохранить, в раскрывающемся списке Preset . Если у вас есть GIF с градиентами, выберите Dithered GIFs , чтобы предотвратить цветовые полосы. Если в вашем изображении много сплошных цветов, вы можете отказаться от дизеринга.
Число рядом с файлом GIF определяет размер (и точность) цветов GIF по сравнению с исходными файлами JPEG или PNG. Согласно Adobe, более высокий процент сглаживания приводит к появлению большего количества цветов и деталей, но увеличивает размер файла.
Нажмите Сохранить внизу, чтобы сохранить файл на свой компьютер. Теперь вы готовы загрузить этот GIF-файл для использования в маркетинге!
Загрузите файл GIF в любое место в Интернете, куда вы поместите изображение, и он должен воспроизводиться без проблем. Вот как может выглядеть конечный продукт:
Как использовать GIF в маркетинге
1. В социальных сетях.
Pinterest первым включил анимированные GIF-файлы, за ним последовал Twitter. К лету 2015 года Facebook тоже подхватил популярность GIF. Затем Instagram изменил игру с помощью Boomerang, который позволяет пользователям снимать и делиться своими собственными GIF-файлами. В любой из этих социальных лент анимированные GIF-файлы могут стать отличным способом выделиться в переполненной ленте.
Например, посмотрите, как Calm использовал GIF-файл с изображением сердца в этой цитате Сэмюэля Беккета, чтобы добавить анимацию к сообщению в Instagram, которое в остальном было насыщенным текстом:
instagram.com/p/CZR6rwhspVc/?utm_source=ig_embed&utm_campaign=loading» data-instgrm-version=»14″>
Посмотреть этот пост в Instagram поделился Calm (@calm)
2. В ваших электронных письмах.
Анимированные GIF-файлы отображаются в электронной почте так же, как и обычные изображения. Так почему бы не украсить свой электронный маркетинг, заменив неподвижные изображения анимированными?
Это может не только помочь привлечь внимание получателей одной лишь новизной, но также может оказать прямое влияние на вашу прибыль.
Для некоторых брендов включение анимированных GIF-файлов в электронные письма коррелировало с увеличением дохода на 109%. Использование бесплатного программного обеспечения для электронного маркетинга HubSpot — это простой способ добиться такого увеличения на вашем собственном сайте.
Используйте GIF-файлы, демонстрируя продукты, делая объявления о событиях или иным образом привлекая читателей. Посмотрите GIF-ку ниже из The Hustle, в которой показаны различные призы, которые подписчики электронной почты могут выиграть, рекомендуя Hustle друзьям:
3.


 Загрузите изображения в Photoshop
Загрузите изображения в Photoshop