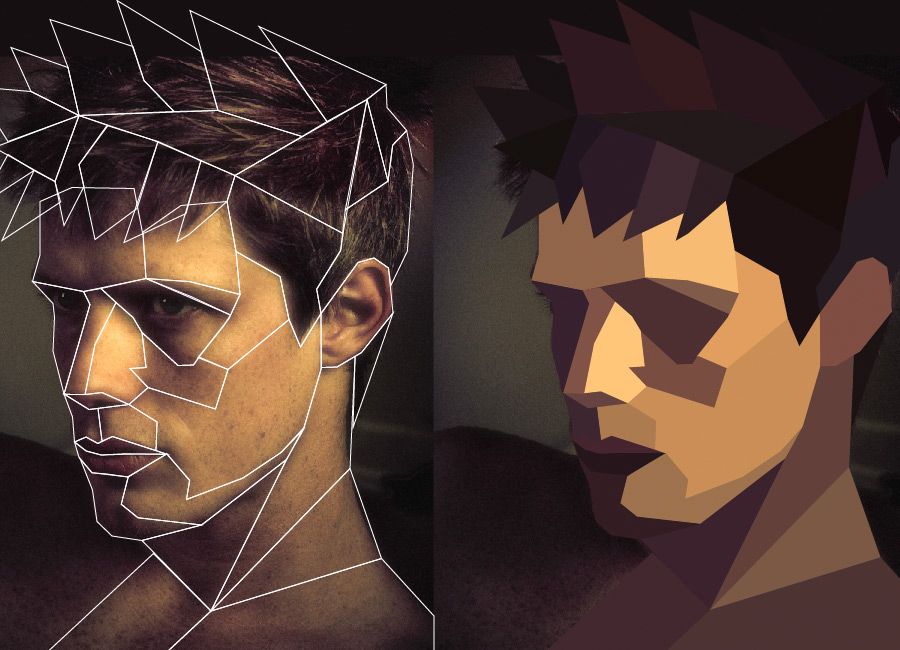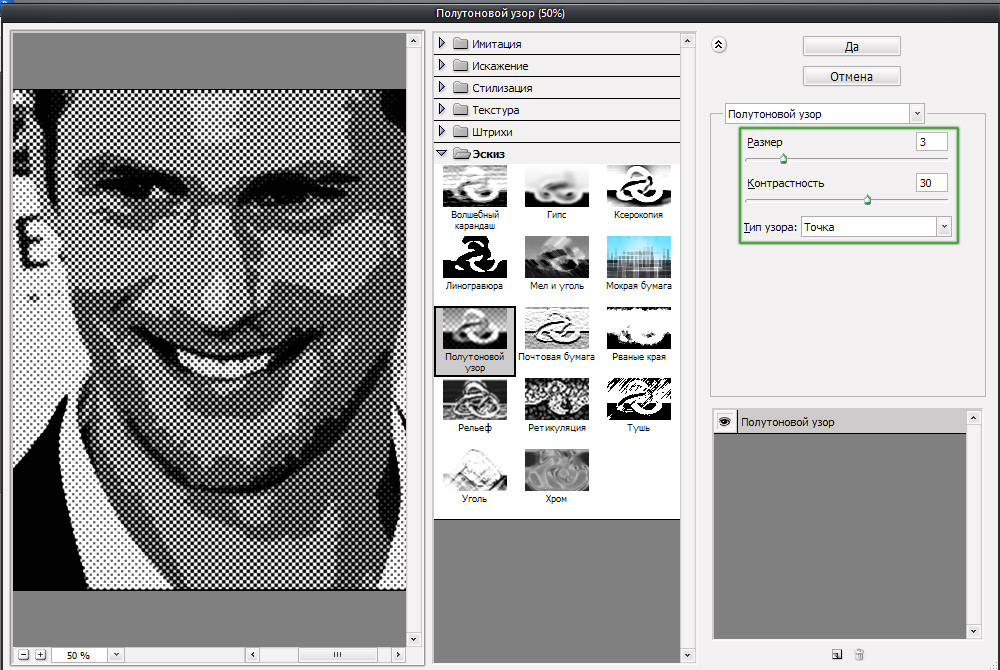Содержание
Узнайте, как создается цифровой концепт-арт в приложении Fresco
Руководство пользователя
Отмена
Поиск
- Руководство пользователя Adobe Fresco
- Введение
- Новые возможности Adobe Fresco
- Что такое Adobe Fresco
- Системные требования Adobe Fresco
- Сведения о выпуске Adobe Fresco
- Adobe Fresco на iPhone
- Сочетания клавиш
- Adobe Fresco | Общие вопросы
- Начало работы с пользовательским интерфейсом
- Переход на платный план Adobe Fresco
- Обновление хранилища Adobe Fresco
- Функции, поддерживаемые на устройствах iPad и Windows
- Рисуйте, творите, анимируйте — и делитесь шедеврами
- Слои
- Фигуры в Adobe Fresco
- Цвета
- Микс-кисти
- Пиксельные кисти
- Кисти-ленты
- Живые кисти
- Регулировка кривой нажима стилуса
- Векторные кисти
- Инструмент «Свободное трансформирование»
- Применение анимации к изображению
- Инструмент «Волшебная палочка»
- Инструмент для растушевки
- Инструмент «Пластика»
- Добавление и изменение текста
- Публикация и экспорт
- Слои-маски
- Доступ к Creative Cloud Libraries во Fresco
- Линейка
- Ластики
- Добавление шрифта
- Выравнивание по сетке
- Приложения Adobe Fresco и Creative Cloud
- Adobe Fresco и Photoshop
- Adobe Fresco и Illustrator
- Простой перенос файлов из Draw и Sketch
- Облачные документы
- Облачные документы в Adobe Fresco
- Устранение неполадок
- Невозможно получить доступ к импортированным пиксельным кистям в Windows
- Аварийное завершение работы Adobe Fresco на устройствах Windows
- Примеры, идеи и источники вдохновения
- Создание логотипа
- Создание эффекта батика
- Креативное иллюстрирование | Цифровой концепт-арт
Хотите поработать над концепт-артом? Adobe Fresco поможет вам! Узнайте, как создается цифровой концепт-арт в приложении Fresco с использованием компоновки, маскирования и рисования на изображениях.
Adobe Fresco дает вам возможность создавать фотореалистичные концепт-арты, начиная с дизайна плакатов и заканчивая графическими повествованиями. Просто создайте свою иллюстрацию в Fresco, а затем добавьте эффекты в Photoshop и выноски в Illustrator.
Перед началом работы
Скачайте Adobe Fresco, если у вас еще не установлено это приложение:
Скачать Fresco
Заранее подготовьте:
- Образцы изображений, которые соответствуют вашей теме.
- Adobe Photoshop для добавления эффектов в изображение.
- Adobe Illustrator для добавления выносок.
Создание концепт-арта в Fresco
Потрясающие живые кисти Fresco помогут вам развить концепцию и добавить эффекты, а маски изображений позволят создать общую композицию.
Зарисовка темы
Используйте пиксельные кисти для рисования эскизов в зависимости от темы вашего изображения.
Нарисуйте эскиз на холсте.
Импорт изображений и маскирование участков
Импортируйте образцы изображений на монтажную область Fresco. Импортированные изображения будут добавлены поверх эскиза.
Скачать образцы изображений
Импортируйте изображения на холст.
Выберите нужные области на изображениях и используйте команду Маска изображения для удаления ненужных участков. Это поможет создать композицию для концепт-арта.
Замаскируйте участки, которые не нужны
Добавление к изображению эффектов
Вы можете добавить к вашей иллюстрации несколько эффектов. Давайте посмотрим, как добавить эффект тени.
- Нажмите на слой изображения и создайте дубликат слоя.
- Выберите инструмент трансформирования и инвертируйте содержимое нового слоя.
- Отрегулируйте границы цвета и непрозрачность по своему вкусу.
Создайте эффект тени
Добавьте больше эффектов к изображениям, используя живые кисти и наложение слоев.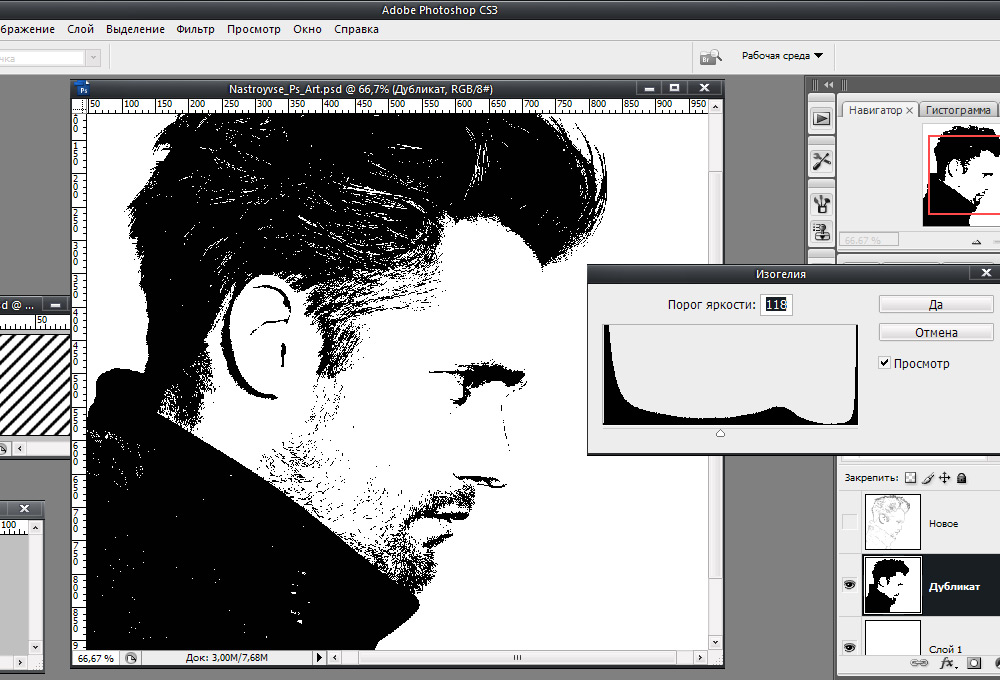
- Перейдите в Живые кисти > Масляная краска для смешивания цветов в изображениях.
- Установите значение Непрозрачность цвета на 0 и настройте Вариативность сочетания цветов по своему вкусу.
- Возьмите Масляную кисть и выберите цвета на изображении, чтобы расставить акценты на цвете и освещении.
Используйте живые кисти с масляной краской, чтобы создать эффект рисования
Добавление к изображению деталей
- Используйте акварельную живую кисть на фоновом изображении, чтобы сгладить и уменьшить детали изображения.
- Используйте пиксельные кисти для добавления световых эффектов и кисти Листва FX для добавления листвы.
Используйте пиксельную кисть «Листва FX», чтобы добавить листву
Ваш проект в Fresco готов!
Чтобы открыть этот проект в других приложениях CC для использования в будущем, экспортируйте его в Creative Cloud.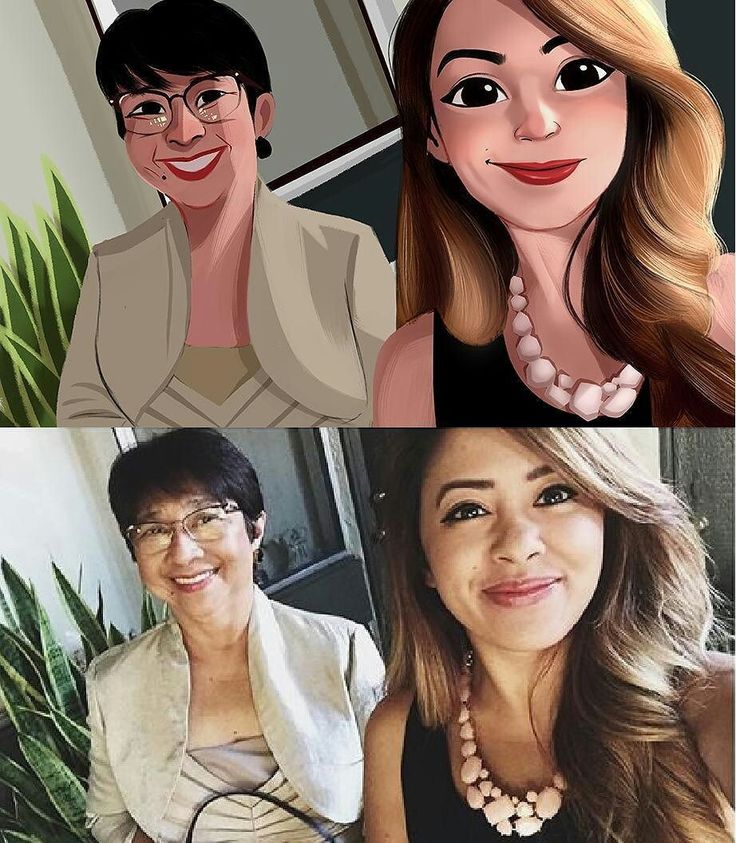
Добавление эффектов в Photoshop
Чтобы добавить в изображение глубину, используйте эффект Размытие при малой глубине резкости в Photoshop. Откройте проект концепт-арта в Photoshop и выберите Фильтр > Размытие > Размытие при малой глубине резкости.
Используйте эффект размытия при малой глубине резкости в Photoshop, чтобы добавить глубину
Добавление выносок в Illustrator
Если вы хотите новеллизировать изображение, создайте выноски в Illustrator, а затем наложите их на свой рисунок.
Нажмите здесь, чтобы узнать, как создавать и вырезать разные фигуры в Illustrator для добавления выносок.
Дополнительные ресурсы
Нажмите здесь, чтобы просмотреть подробное пошаговое руководство по созданию концепт-арта в Behance.
Если вы хотите задать вопрос или поделиться интересной идеей, вступайте в сообщество Adobe Fresco. Мы будем рады услышать ваши идеи и увидеть ваши работы.
Не забудьте продемонстрировать свою работу на Behance, где можно также вдохновляться другими работами.
Вход в учетную запись
Войти
Управление учетной записью
Как сделать арт из фотографии в Adobe Photoshop
Опубликовано: Автор: Артём Чёрный
Adobe Photoshop – это самый знаменитый редактор изображений и один из самых сложных в освоении. С его помощью можете вносить различные изменения в фотографии, например, добавлять туда какие-либо объекты, менять фон, что-то вырезать и т.д. Также с его помощью можно стилизовать фотографию под какой-то определённый арт-стиль.
Поп-арт – одно из самых популярных направлений в этом плане, которое неплохо подойдёт новичкам, так как требует от пользователей минимальной предварительной подготовки и навыков в работе с Фотошопом. Стоит упомянуть, что программа распространяется не бесплатно, но вы можете скачать её в демонстрационном режиме и пользоваться всем функционалом в течение месяца.
Стоит упомянуть, что программа распространяется не бесплатно, но вы можете скачать её в демонстрационном режиме и пользоваться всем функционалом в течение месяца.
Содержание
- Как сделать арт из фотографии в Adobe Photoshop
- Этап 1: Подготовительный
- Этап 2: Корректировка
- Этап 3: Задание градиента
- Этап 4: Сохранение
Процесс этот не такой сложный, как может показаться на первый взгляд, хотя это также зависит от того, в какой стилистике арт вы планируете выполнять. Для удобства восприятия статьи весь процесс будет разбит на несколько этапов, в каждом из которых будет представлена инструкция.
Этап 1: Подготовительный
Здесь вам требуется открыть и подготовить фотографию к дальнейшей корректировке. Делается это следующим образом:
- Запустите программу и нажмите на кнопку «Открыть». Если у вас старая версия Фотошопа, то этой кнопки может и не быть. В таком случае нажмите на кнопку «Файл», что расположена в верхнем меню программы.

- Там в контекстном меню выберите вариант «Открыть». Также вместо всех этих манипуляций можно просто воспользоваться комбинацией клавиш Ctrl+O.
- В «Проводнике» Windows выберите директорию, в которой расположена фотография. Теперь выберите саму фотографию и нажмите на кнопку «Открыть».
Читайте также:
Как в Фотошопе (Photoshop) добавить рамку — подробная инструкция
Создаём коллаж из фотографий в Photoshop (Фотошопе)
Как в Фотошопе (Photoshop) размыть задний план — инструкция
Как создать анимацию в Adobe Photoshop: пошаговая инструкция
Фотография появилась в рабочей области программы. Теперь требуется провести некоторую подготовку к редактированию:
- Создайте дубликат слоя с фотографией в разделе «Слои». По умолчанию там будет только слой, который будет называться «Фон» и который и будет вашей фотографией. Выделите его в панели слоёв и нажмите комбинацию клавиш Ctrl+J. Будет создана и вставлена его копия.
- Тот слой, который по умолчанию был фоновым, нужно выделить на панели слоёв и залить белым цветом.
 Для этого в панели инструментов выберите «Заливка». По умолчанию она заливает основным цветом, который вынесен на передний план в отмеченной области на скриншоте. Если вам нужно выполнить заливку тем цветом, который отмечен на задней части, то либо просто нажмите на специальные стрелочки, либо воспользуйтесь комбинацией клавиш Ctrl+Backspace.
Для этого в панели инструментов выберите «Заливка». По умолчанию она заливает основным цветом, который вынесен на передний план в отмеченной области на скриншоте. Если вам нужно выполнить заливку тем цветом, который отмечен на задней части, то либо просто нажмите на специальные стрелочки, либо воспользуйтесь комбинацией клавиш Ctrl+Backspace. - Теперь вернитесь к тому слою, который был скопирован. Ему требуется добавить маску. Это делается с помощью выделения слоя в панели слоёв и нажатии на специальную кнопку, которая отмечена скриншоте.
- К скопированному слою будет добавлена маска, которая по умолчанию привязана к нему. Выделите слой с маской (белый прямоугольник, не изображение). В панели инструментов выберите «Ластик».
- Сотрите задний слой со слоя-маски, так чтобы изображение человека или другого главного объекта было хорошо видно. Здесь необязательно делать всё это слишком аккуратно, достаточно чтобы основные контуры были оставлены.
- Теперь нажмите правой кнопкой мыши по слою с маской и выберите из контекстного меню вариант «Применить слой-маску».

На этом подготовительный этап работы с изображением можно считать завершённым, дальше вам останется только нанести корректирующие слои. Это будет рассмотрено в следующем этапе.
Этап 2: Корректировка
Перейдём сразу к инструкции, которая будет использована на этом этапе:
- Снова скопируйте слой, к которому вы применили маску, воспользовавшись комбинацией Ctrl+J.
- У скопированного слоя пока нужно отключить видимость. Делается это с помощью кнопки в виде глаза, расположенной напротив самого слоя слева.
- К слою с изображением, который остался видимым, примените специальный фильтр. Нажмите в верхней части интерфейса программы на кнопку «Изображение».
- В контекстном меню выберите вариант «Коррекция», а далее «Порог».
- Откроется окошко, в котором настраиваются значения диапазона порога. Здесь двигайте бегунок, пока не получите наиболее подходящее соотношение чёрного и белого на своём изображении. Обязательно установите галочку напротив параметра «Просмотр», чтобы видеть вносимые изменения.

- Закончив с манипуляциями над инструментом «Порог» нажмите на кнопку «Ок», чтобы он применился к выбранному слою.
- Теперь включите видимость у скопированного ранее слоя. В графе «Непрозрачность» установите значение в диапазоне приблизительно от 50 до 70 процентов. Оптимальное значение зависит от ваших предпочтений и используемой фотографии.
- Для него тоже нужно установить «Порог». Делается это по аналогии с тем, как вы задавали пороговые значения для предыдущего слоя.
- Выделите слои с изображением, но не трогайте слой с фоном. Выделите несколько объектов во вкладке «Слои» можно с помощью зажатой клавишей Ctrl и левой кнопки мыши. Объедините эти слои. Для этого просто нажмите по ним правой кнопкой мыши и выберите в контекстном меню вариант «Объединить слои». Также можно воспользоваться сочетанием клавиш Ctrl+E.
- Перейдите к фоновому слою. Его нужно залить серым цветом, который максимально соответствует тени у фото. Подобрать нужный цвет легко, воспользовавшись инструментом «Пипетка».
 Просто подведите её на нужное место и нажмите левой кнопкой мыши. Соответствующий цвет будет выбран в качестве основного.
Просто подведите её на нужное место и нажмите левой кнопкой мыши. Соответствующий цвет будет выбран в качестве основного. - Далее просто воспользуйтесь инструментом «Заливка».
Таким образом была выполнена необходимая коррекция изображения для создания арта, однако сам арт ещё не готов. В качестве завершения этого этапа вы можете закрасить кистью с выбранным фоновым цветом ненужные элементы изображения или наоборот дорисовать их, задав кисти чёрный цвет.
Этап 3: Задание градиента
Этот этап можно назвать завершающим, так как здесь вы просто задаёте градиент, который будет применён к изображению. Рассмотрим, как это реализовать:
- У вас в итоге на панели слоёв должен остаться одни – с самим изображением. В этом окне нужно нажать на иконку для установки корректирующего слоя. Она отмечена на скриншоте.
- Из контекстного меню выберите вариант «Карта градиента».
- В появившейся в верхней части панели со слоями полоске цвета нажмите по ней два раза, чтобы открыть её свойства и изменить цвета.

- Из предложенных наборов кликните по оптимальному для вас. Здесь необязательно обращать внимание на цвета, используемые в наборе, так как их можно редактировать в последствии. Лучше всего обратить внимание на количество этих цветов в наборе, так как их изменить сложнее.
- Чтобы сменить один или несколько цветов в выбранном наборе, нажмите по квадрату цвета и в нижней части окна измените цвет в соответствующем параметре.
- Можете передвигать эти бегунки, чтобы внеси изменения в градиент. Тут уже больше на ваш вкус. Чтобы применить изменения, нажмите на кнопку «Ок».
На этом создание арта из фотографии в Фотошопе в стиле поп-арт можно считать завершённым. Дополнительно можно добавить к основному градиенту ещё один-два, поиграться с их режимами наложения и степенями непрозрачности.
Этап 4: Сохранение
Теперь осталось только сохранить готовую работу:
- В верхней части программы нажмите на кнопку «Файл».
- В контекстном меню выберите вариант «Сохранить как».

- Далее в «Проводнике» укажите место на жёстком диске, где вы хотели бы сохранить готовый файл.
- В «Имя файла» напишите, как будет называться ваша работа. Это поле необязательно к заполнению.
- «Тип файла». Здесь стоит выбрать либо JPG, либо PSD. В последнем случае ваша работа сохраняется в качестве редактируемого файла со слоями, то есть вы сможете открыть её в Фотошопе и продолжить работу, однако такую работу не получится выложить в социальных сетях или где-то ещё.
Работу рекомендуется сохранять в несколько форматах. Например, в JPG-формате для демонстрации её другим людям и в PSD, чтобы вернуться к её редактированию в будущем. Также, на ваше усмотрение, можно сохранить в каком-нибудь ещё формате.
Как видите, арт из фотографии в Photoshop делается не так сложно. Здесь был рассмотрен вариант создания арт в стиле поп-арт, для других стилистик инструкция может значительно отличаться. Учитывайте это. Если у вас остались какие-либо вопросы по теме статьи, то оставьте их в комментариях к ней.
Узнайте, как создать цифровую картину
ПРОДВИНУТЫЙ · 5 МИН
Вы можете подумать, что у голландской художницы Лоис ван Баарле кисти там, где у остальных есть пальцы. Под влиянием аниме, французского комического искусства и стиля ар-нуво она разработала свой собственный стиль. Посмотрите, как Лоис использует кисти в Adobe Photoshop, чтобы рисовать, раскрашивать, смешивать и улучшать свои цифровые картины.
Набросок контура
Лоис начинает с грубого наброска, который она создала с помощью чувствительного к давлению стилуса и планшета, и закрашивает его. Она выбирает цвет и выбирает грубую кисть, чтобы создать контур лица и шеи. Она чередует размеры кистей, чтобы создать мазки разной ширины — более широкие мазки для лица и более тонкие для более тонких деталей волос. Когда она закончит, она изменяет непрозрачность слоя на 13% и создает новый слой. Выбрав новый слой, она уточняет набросок, обводя контур наклонной более темной кистью.
Заполните эскиз блокировкой цвета
Затем Лоис готовится нанести первый проход цвета.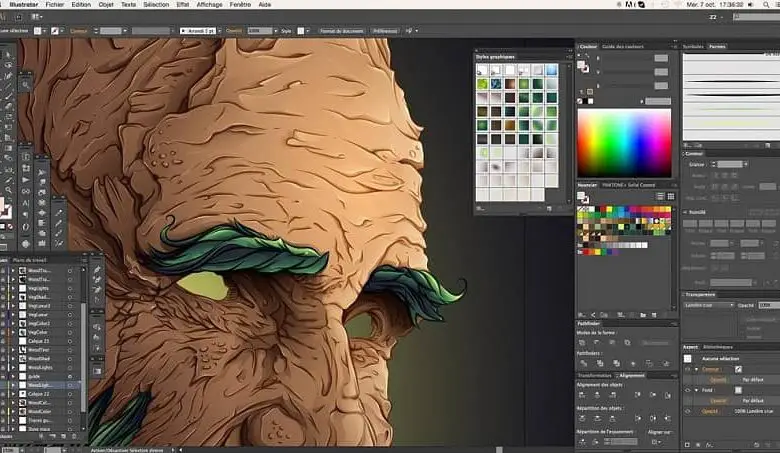 В этом многоэтапном процессе Лоис группирует два контурных слоя и создает новый слой. Затем она использует специальную масляную пастель из наборов инструментов и обводит внешние края эскиза.
В этом многоэтапном процессе Лоис группирует два контурных слоя и создает новый слой. Затем она использует специальную масляную пастель из наборов инструментов и обводит внешние края эскиза.
Лоис считает более интуитивно понятным рисовать только на одном слое. Ей не нужно отслеживать разные цвета на нескольких слоях, она может поддерживать легкий поток рисования.
Лоис наносит основные цвета, не сосредотачиваясь на смешивании. Она закрашивает волосы и одежду оранжевым цветом, затем закрашивает участки кожи бледно-персиковым, используя мягкую круглую кисть. Она использует «Заменить цвет», чтобы изменить «Размытость», «Оттенок» и «Насыщенность» персика, чтобы выделить блики на лице. Затем она выделяет волосы синим цветом и блокирует прозрачные пиксели на верхнем слое, чтобы изменить цвет выцветших краев волос, не «проливая» цвет на остальную часть холста.
На этом этапе она меняет размер кисти для уточнения и использует инструмент «Ластик» для подчистки по мере необходимости.
На последнем этапе, чтобы различить части рисунка, Лоис меняет цвет кисти и придает глубину щекам и цвет губам. Она использует инструмент «Волшебная палочка», чтобы выбрать розовый цвет волос, окружающих лицо, а затем применяет к этой области более бледный персиковый цвет, используя набор кистей с низкой непрозрачностью, чтобы мазки накладывались друг на друга. Затем она закрашивает одежду более темным цветом, используя широкую мягкую кисть.
Добавить цвет и детали
Лоис совершенствует цвета с помощью интуиции и экспериментов. Она начинает с выбора цветов, затем играет с ползунками, настраивая оттенок/насыщенность/яркость и выборочный цвет, пока не будет довольна результатом.
Лоис периодически дублирует слой и работает над новым, чтобы отслеживать ход своего рисования. Предыдущий слой показывает изображение на более ранней стадии и позволяет ей убедиться, что проект продвигается так, как она хочет.
Применение градиента для смешивания и преобразования пропорций
Лоис использует инструмент «Градиент», чтобы создать размытие между различными цветовыми тонами щек для более плавного перехода. Затем она выбирает и трансформирует глаз, чтобы изменить его размер и положение. Лоис продолжает улучшать черты, цвета и текстуры лица, добавляя мазки и добавляя блики на щеках и глазах на новом слое.
Затем она выбирает и трансформирует глаз, чтобы изменить его размер и положение. Лоис продолжает улучшать черты, цвета и текстуры лица, добавляя мазки и добавляя блики на щеках и глазах на новом слое.
В этот момент Лоис много работает кистью, чтобы проработать детали. Вместо того, чтобы использовать тени и блики, ей нравится использовать разные цвета, чтобы придать объем волосам, коже и глазам.
Пластическая обработка деталей и настройка окончательного цвета
На заключительных этапах Лоис использует фильтр «Пластика», чтобы перетаскивать и вытягивать части глаз, рта, подбородка, носа и волос, чтобы создать тонкие, но реалистичные изменения. те особенности.
Она заканчивает рисовать, используя выборочную коррекцию цвета для точной настройки цвета волос и кожи.
О художнице
Лоис ван Баарле рисует с тех пор, как себя помнит. Она брала несколько уроков рисования в начальной и средней школе, а также немного в колледже, но в основном она художник-самоучка, которая находит вдохновение в произведениях искусства, которые она находит, просматривая Интернет, просматривая фильмы и анимационные фильмы, а также прогуливаясь по городу. природа.
природа.
Лоис любит все упрощать и не добавляет слишком много инструментов, которые могут помешать ее прогрессу. Выбирая кисти для проекта, она обычно выбирает одну и придерживается ее, поскольку переключение кистей выбивает ее из потока.
Лоис практикуется в рисовании эскизов и ускоренном рисовании, чтобы продолжать совершенствовать свои навыки цифрового художника. Наброски позволяют ей уделять больше внимания потоку и выражению, чем анатомической точности, и уменьшают жесткость ее окончательных рисунков. Раньше ей нравилось использовать механические карандаши (ничего необычного), художественные маркеры, цветные карандаши и ручки-кисти для рисования тушью. Совсем недавно она была довольна своим планшетом для рисования, чтобы творить где угодно. Лоис в основном занимается дизайном персонажей. Но она работала с анимацией как лично, так и профессионально, и в настоящее время занимается созданием двух анимационных короткометражек.
Как использовать Photoshop для создания удостоенного наград цифрового искусства с Zacktic
Домашняя страница / Истории сообщества / Сделано с Envato: Как использовать Photoshop для создания отмеченного наградами цифрового искусства с Zacktic
Истории сообщества, дизайн
Хотите знать как использовать Photoshop для создания цифрового искусства? Победитель конкурса Made With Envato Зактик показывает нам, как он создал свою победную работу с помощью Envato Elements.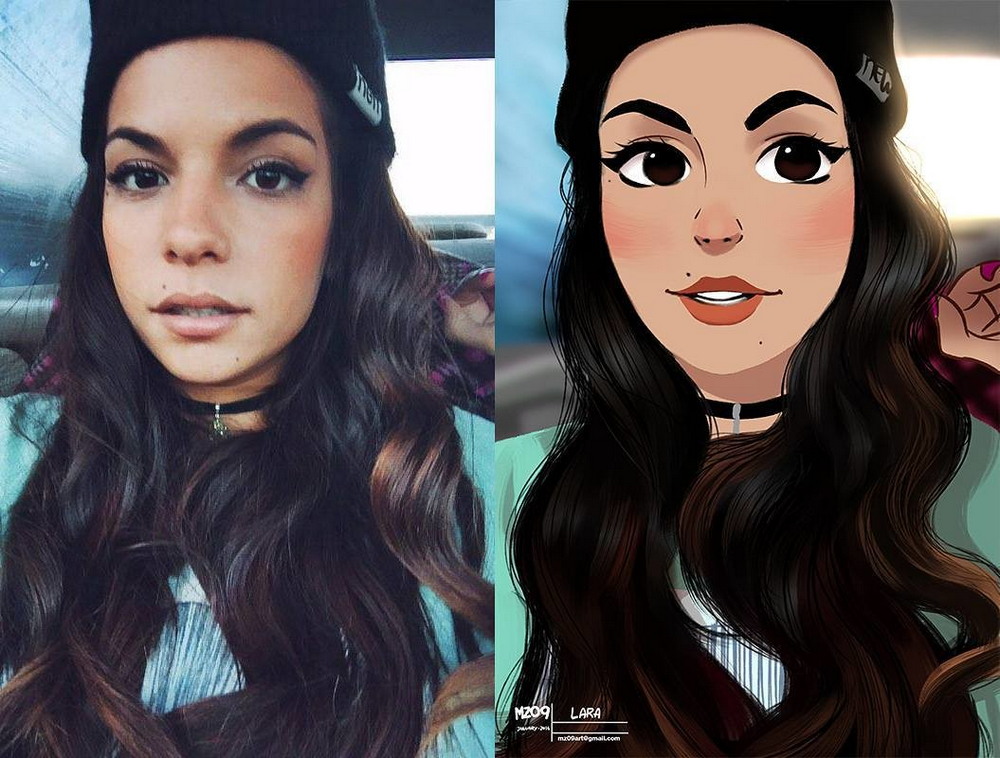 ..
..
Келси Риммер
Опубликовано 22 фев.0002 Цифровой художник и создатель Instagram Зактик обладает талантом переносить своих зрителей в другой мир своими завораживающими, мистическими произведениями искусства. Его невероятные фотоманипуляции часто включают сюрреалистические концепции и яркие цвета, переплетая воедино нити реальности и воображения, чтобы создать что-то действительно неземное.
После первых экспериментов с фотоманипуляциями во время глобальной пандемии 22-летний художник-самоучка из Индии уже вырос в эксперта по Photoshop, выиграв первый конкурс Envato «Сделано с Envato» и привлек миллионы людей через Instagram своим волшебным творения. Мы поговорили с Зактиком, чтобы узнать, что его вдохновляет, и узнать, как он создал эту невероятную работу «Портал в другой мир» с помощью Envato Elements…
Каково ваше творческое образование? Как вы попали в цифровое искусство?
Редактировать фотографии я начал как хобби; Я никогда не думал, что зайду так далеко. Во время пандемии, когда мы все были заперты в своих домах, я начал смотреть на YouTube уроки по обработке фотографий. Там я нашел BennyProductions и PhaseRunner, которые используют Photoshop для создания потрясающих концепт-артов. Я был так вдохновлен ими, но также хотел сделать что-то уникальное, поэтому я начал создавать религиозные концепт-арты и публиковать их в Instagram — и людям это понравилось. Я получаю много личных сообщений в Instagram от людей, которым нравится то, что я делаю, и они вдохновляются моей работой, что, я считаю, является самым большим достижением, которого вы можете достичь как художник.
Во время пандемии, когда мы все были заперты в своих домах, я начал смотреть на YouTube уроки по обработке фотографий. Там я нашел BennyProductions и PhaseRunner, которые используют Photoshop для создания потрясающих концепт-артов. Я был так вдохновлен ими, но также хотел сделать что-то уникальное, поэтому я начал создавать религиозные концепт-арты и публиковать их в Instagram — и людям это понравилось. Я получаю много личных сообщений в Instagram от людей, которым нравится то, что я делаю, и они вдохновляются моей работой, что, я считаю, является самым большим достижением, которого вы можете достичь как художник.
Как вам пришла в голову идея для этой работы Made With Envato?
Я сделал эту работу «Портал в другой мир» для конкурса Photoshop, проводимого Envato и Aron Visuals в Instagram. Я люблю научно-фантастические фильмы и уже имел в виду научно-фантастическую концепцию, поэтому мне пришла в голову идея создать портал, соединяющий два отдаленных места, разделенных пространством-временем.
Какие конкретно элементы Elements вы использовали?
Сначала я выбрал картинку «Вид города с воздуха», чтобы создать фон для своей композиции. Затем я поместил изображение туманной горы и добавил немного дымки на задний план, чтобы создать атмосферу глубины. Я использовал то же изображение горы, чтобы создать портал, взяв его части и поместив их одну поверх другой. Затем я следовал правилу третей, чтобы разместить элементы Элементов, оставив портал в центре, заполнив его волшебными цветами, используя изображение «космического звездного фона». Наконец, я добавил мелкие детали, такие как птицы и деревья, и выполнил цветокоррекцию сцены с помощью файлов 3D LUT в конце, что действительно оживило иллюстрацию.
Какие инструменты и программы вы использовали?
Для создания композиции я использовал Adobe Photoshop. Я использую его уже довольно давно, поэтому хорошо знаком с интерфейсом и ярлыками, что помогает мне работать быстрее. Я использую только высококачественные стоковые изображения, которые нахожу либо на Envato Elements, либо на других стоковых сайтах.
Я использую только высококачественные стоковые изображения, которые нахожу либо на Envato Elements, либо на других стоковых сайтах.
Что касается кистей Photoshop, я использую мягкую круглую кисть для создания бликов и теней, а также некоторые наборы пользовательских наборов кистей для добавления дополнительных эффектов, которые я нашел в Elements.
Как вы его создали? Каким был ваш процесс от начала до конца?
Шаг 1. Создание идеи
Сначала я придумал концепцию и представил, как будет выглядеть моя композиция. Я думаю, что лучше делать наброски на бумаге — я считаю, что это более прямолинейно и спонтанно, а физическая связь между моим карандашом и бумагой разжигает мое воображение. Решив, как будет выглядеть моя композиция, я в цифровом виде выбираю объекты с помощью инструмента «Перо» и помещаю их на холст в Photoshop.
Шаг 2: Создание
Смешивание — довольно важная часть создания художественного произведения, так как на его освоение уходит много времени. После маскирования предметов я смешиваю каждый элемент, подбирая яркость и цвета и, наконец, добавляя блики и тени. Я использую корректирующий слой кривых, чтобы соответствовать значениям яркости объекта, и использую мягкую круглую кисть, чтобы рисовать на перевернутой маске. Чтобы создать портал, я нарисовал узор на горе, используя жесткую круглую кисть, и использовал инструмент обтравочной маски на стоковом изображении «звездный пейзаж». Затем я добавил дымку с помощью инструмента «Дымовая кисть» из Elements, чтобы добавить глубины атмосферы.
После маскирования предметов я смешиваю каждый элемент, подбирая яркость и цвета и, наконец, добавляя блики и тени. Я использую корректирующий слой кривых, чтобы соответствовать значениям яркости объекта, и использую мягкую круглую кисть, чтобы рисовать на перевернутой маске. Чтобы создать портал, я нарисовал узор на горе, используя жесткую круглую кисть, и использовал инструмент обтравочной маски на стоковом изображении «звездный пейзаж». Затем я добавил дымку с помощью инструмента «Дымовая кисть» из Elements, чтобы добавить глубины атмосферы.
Шаг 3: Финал
Наконец, пришло время добавить немного цвета. Когда я доволен смешиванием, я объединяю все слои в один и использую необработанный фильтр камеры и корректирующий слой поиска цвета, чтобы оценить цвет всей композиции. Затем я добавляю мелкие детали, например, несколько птиц вместе с деревьями и кустами. В итоге я получаю спокойный, волшебный пейзаж с эпической, таинственной архитектурой в качестве фокуса.
Я хотел, чтобы рисунок был простым, так как слишком много беспорядка может отвлечь зрителя и затруднить идентификацию объекта. Мне очень нравится сочетание цветов, которые я использовала в этом произведении – я довольна результатом.
Какие основные навыки и приемы использовались при создании этого произведения?
Основным навыком, задействованным в этом произведении, была цветокоррекция. Я использую яркие цвета в своих работах, что привлекает много зрителей, поэтому цветокоррекция — важный шаг. Я научился этому навыку, просматривая уроки Photoshop на Youtube, на освоение которых определенно ушло некоторое время, а затем я начал каждый день создавать фотоманипуляции, чтобы улучшить свои навыки.
Есть ли у вас какие-либо советы по достижению этого стиля искусства?
- Всегда имейте в виду концепцию, прежде чем начать.
- Понимание цветового круга.
- Всегда соблюдайте перспективу и выравнивание.

- Всегда используйте качественные стоковые изображения.
- Целеустремленность, решимость и желание совершенствоваться являются ключом к успеху.
- Никогда не стесняйтесь пробовать что-то новое и черпать вдохновение у других авторов.
Как Envato Elements помогает вам создавать свои работы?
Элементы вдохновляют меня на создание лучшей работы. Качественные стоковые изображения помогают мне создавать качественный контент. Одним из моих любимых дополнений от Envato является «Aurora Lights», который добавляет волшебства моим работам, и я часто использую кисти Elements Photoshop в своих композициях.
Каковы ваши главные советы по созданию высококачественного цифрового искусства?
1.
Используйте правильные инструменты
Когда вы начинаете свое творческое путешествие, я настоятельно рекомендую иметь Photoshop как часть вашего набора инструментов. Photoshop дает пользователю полный контроль над всеми видами обработки изображений.
Photoshop дает пользователю полный контроль над всеми видами обработки изображений.
2.
Используйте высококачественные стоковые ресурсы
Отличные стоковые изображения повысят качество ваших работ и повысят вероятность того, что их заметят. Поиск подходящих стоковых фотографий для вашего искусства может занять некоторое время, поэтому наберитесь терпения и тщательно ищите.
3.
Сохраняйте мотивацию
Когда вы ставите цель, вы принимаете решение достичь того, чего хотите. Цели дают вам фокус, который измерим и имеет конечную точку. Это может помочь вам оставаться мотивированным.
4.
Учитесь новому
Выйдите из своей зоны комфорта и узнайте новое. Единственный способ освоить новые навыки и открыть для себя новые интересы — дать им шанс.
Как Instagram помог вашему творчеству?
Я начал свой путь в Instagram как художник-скетч. Сначала я не понимал, какой контент я хочу создать, но когда я начал публиковать сюрреалистические концепт-арты, это привлекло много внимания — мои посты достигли миллионов людей, и за 6 месяцев я набрал 10 тысяч подписчиков. Instagram помог мне выйти на глобальную аудиторию, обрести признание как цифрового художника и наладить контакт с поддерживающим меня сообществом коллег-художников. Люди со всего мира имеют возможность увидеть вашу работу и оценить то, что вы делаете, что меня мотивирует.
Сначала я не понимал, какой контент я хочу создать, но когда я начал публиковать сюрреалистические концепт-арты, это привлекло много внимания — мои посты достигли миллионов людей, и за 6 месяцев я набрал 10 тысяч подписчиков. Instagram помог мне выйти на глобальную аудиторию, обрести признание как цифрового художника и наладить контакт с поддерживающим меня сообществом коллег-художников. Люди со всего мира имеют возможность увидеть вашу работу и оценить то, что вы делаете, что меня мотивирует.
Какой самый важный урок вы получили, став цифровым художником? Какие-нибудь мудрые слова?
Самый большой урок, который я получил, став цифровым художником, — это терпение. Терпение помогает нам справляться с разочарованиями и препятствиями, которые возникают в жизни художника. Мой совет начинающим художникам: найдите то, что вам нравится, и занимайтесь этим! Вы художник своего воображения.
Чувствуете вдохновение? Это еще откуда взялось! Если вы хотите узнать, как создать композицию в Photoshop, или прочитать о цифровой тенденции обработки фотографий, вы можете найти массу творческого контента здесь, в блоге Envato.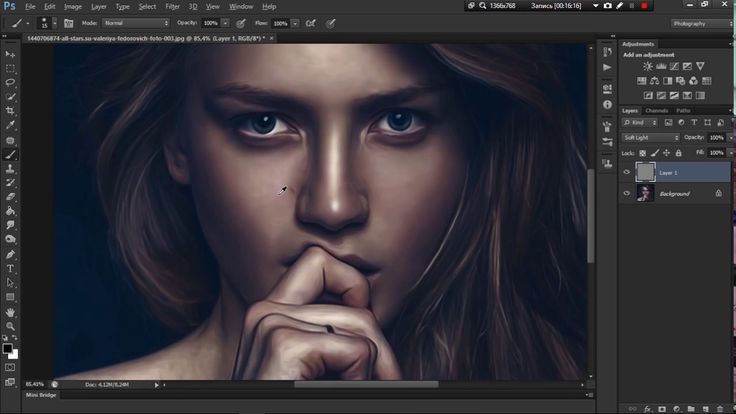


 Для этого в панели инструментов выберите «Заливка». По умолчанию она заливает основным цветом, который вынесен на передний план в отмеченной области на скриншоте. Если вам нужно выполнить заливку тем цветом, который отмечен на задней части, то либо просто нажмите на специальные стрелочки, либо воспользуйтесь комбинацией клавиш Ctrl+Backspace.
Для этого в панели инструментов выберите «Заливка». По умолчанию она заливает основным цветом, который вынесен на передний план в отмеченной области на скриншоте. Если вам нужно выполнить заливку тем цветом, который отмечен на задней части, то либо просто нажмите на специальные стрелочки, либо воспользуйтесь комбинацией клавиш Ctrl+Backspace.

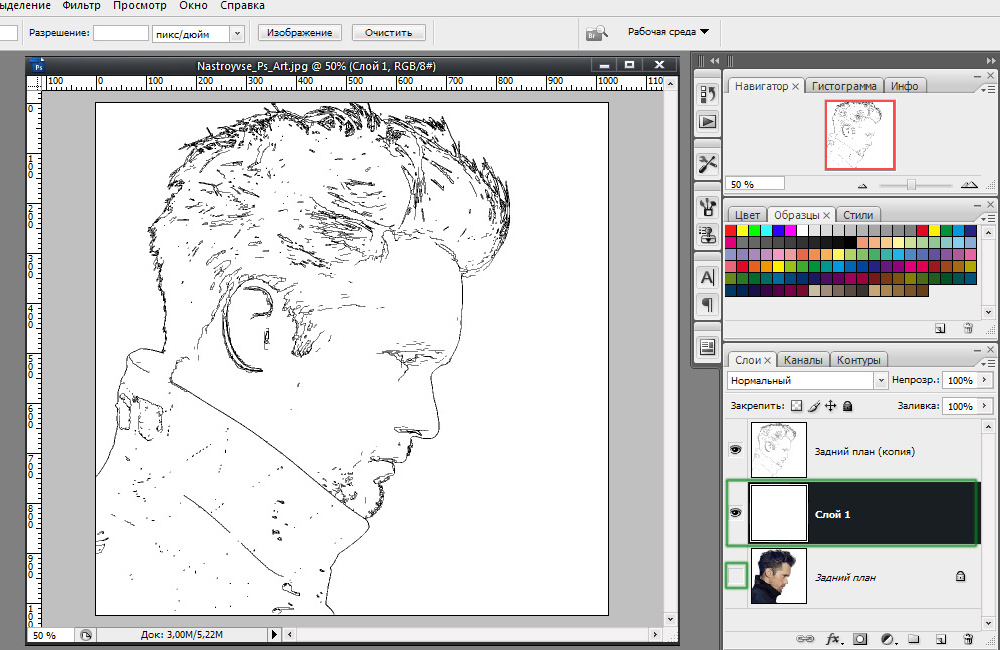 Просто подведите её на нужное место и нажмите левой кнопкой мыши. Соответствующий цвет будет выбран в качестве основного.
Просто подведите её на нужное место и нажмите левой кнопкой мыши. Соответствующий цвет будет выбран в качестве основного.