Содержание
Сделать 3D-фото для Facebook — инструкция
Размещая в сети обычные фотографии, вы вряд ли кого-то удивите. Фейсбук позволяет сделать свою страничку уникальной и запоминающейся. Этого можно добиться, создавая яркие и необычные фото. Одна из последних опций – трехмерный снимок, которые заставляет изображение оживать.
Содержание:
- Опубликовать 3D изображение с глубиной
- Создание 3D фото смартфоне
- Создание 3D фото на компьютере
- Устранение проблем
- Просмотр
- Советы
Опубликовать 3D изображение с глубиной
Создать 3D картинку возможно двумя основными способами:
- снять нужный кадр с помощью смартфона, который поддерживает функцией 3D. Это доступно на iPhone, начиная с модели 7+, Samsung Galaxy (модели от Note 8 и от S9+) и Google Pixel. Поделиться снимком через мобильное приложение. Для создания объемного фото воспользуйтесь режимами «Портрет», «Размытость», «Живой фокус»;
- на компьютере добавьте в новый пост два файла: обычное фото и снятое и режиме 3D.

Примеры. Чтобы оценить фото 3D, просто подвигайте мышкой по снимку.
Создание 3D фото смартфоне
На официальной странице справочной службы Фейсбука в данный момент числятся только три производителя смартфонов, способных поддерживать режим 3D изображения. Но функции других гаджетов постоянно совершенствуются. Нельзя исключать вероятность, что на других смартфонах получиться сделать 3D фото.
Если вы обладатель гаджета, который имеет две камеры и поддерживает нужный режим съемки, то стоит попробовать создать свой первый 3D снимок. Для этого нужно:
- Войти в приложение.
- Нажать на строку «Что у вас нового?».
- Пролистать список вниз.
- Нажать на «3D фото».
- Открыть галерею и выбрать файл.
- Кликнуть по кнопке «Опубликовать».
Внимание: если в памяти устройства нет подходящего изображения, то сделайте снимок на смартфоне, используя режим «Портрет».
Создание 3D фото на компьютере
Чтобы дополнить новую публикацию 3D фото на компьютере, не нужна специальная техника. Для создания объемной картинки в Фейсбуке потребуется только скачать и установить специальное программное обеспечение.
Для создания объемной картинки в Фейсбуке потребуется только скачать и установить специальное программное обеспечение.
Программы, подходящие для 3D фото:
- Photoshop;
- StereoTracer;
- Silhouette.
Оптимальные форматы – png и jpg. Объемная картинка в обязательном порядке должна содержать параметр depth. Например, newimage_depth/png.
Когда у вас будут оба этих файла, то можно начинать:
- Войти в аккаунт на Фейсбуке.
- Кликнуть по вкладке «Фото/Видео».
- С помощью мыши перетащить в публикацию оба файла.
- Подождать, пока завершится загрузка и создание 3D.
- Нажать на кнопку «Опубликовать».
Устранение проблем
Если у вас не получается добавить 3D фото в публикацию, то есть несколько способов решить эту проблему:
- на смартфоне: воспользоваться поисковой строкой в Фейсбуке и ввести в нее «facebook 3d», выбрать приложение с черным круглым значком и поставить ему «Лайк».
 После этого вы сможете пользоваться функцией 3D на сайте;
После этого вы сможете пользоваться функцией 3D на сайте; - обновить мобильное приложение до последней версии;
- еще раз проверить, чтобы файлы были сделаны в необходимом режиме;
- выполнить обновление браузера на компьютере. Следуя советам Фейсбука, лучше пользоваться Chrome, Firefox, Safari;
- проверить возможности интернет-соединения. Если скорость будет минимальной, то данная функция останется недоступной;
- выполнить перезагрузку устройства.
Просмотр
Если при создании 3D изображения и могут возникать некоторые трудности, требующие определенных навыков и умений, то просмотр объемных снимков доступен любому человеку.
Чтобы оценить всю красоту объемных фотографий, сделайте следующее:
- в мобильном приложении достаточно просто наклонить или сместить смартфон;
- на компьютере перемещать курсор мыши по снимку;
- если изображение подвисает, сделайте перезагрузку страницы.

Разработчики Фейсбука постоянно расширяют перечень устройств, которые поддерживают данный формат, и повышают скорость загрузки объемных картинок.
Советы
Чтобы делать качественные объемные фотографии, воспользуйтесь советами дизайнеров издания Pocket Lint:
- Делать снимок объекта лучше с расстояния в один метр.
- Стараться выбирать такой ракурс, чтобы на одном снимке объекты располагались на разном расстоянии от камеры. Таким образом вы создадите необходимый эффект глубины, подчеркивающий объем.
- При выборе объектов съемки отдавать предпочтение предметам с четкими границами. Не стоит выбирать прозрачные или глянцевые материалы с блеском. Датчики фотокамеры не смогут их распознать, и в результате изображение выйдет нечетким.
Создать стерео 3D изображение в Photoshop
Автор Дмитрий Евсеенков На чтение 4 мин Просмотров 878
Обновлено
В наше время 3D технологии охватил большую часть визуальных пространств — от фильмов и игр до телевизоров и мобильных устройств.
В этом уроке мы рассмотрим, как сделать из обычной фотографии стереоскопическую, как сейчас принято говорить, 3D-фото, кроме того, достаточно понятно объясняется принцип создания анаглифных фото.
Мы возьмём обычную фотографию и преобразуем её в 3D анаглифное изображение с помощью программы Adobe Photoshop.
Для просмотра такой фотографии в 3D необходимы анаглифные очки
Данный метод очень хорошо работает с черно-белыми изображениями, но, тем не менее, я считаю, что он работает довольно хорошо и с цветными фотографиями.
Примечание. Ана?глиф (от греч. anaglyphos — рельефный)
Анаглифное изображение представляет собой комбинацию картинок на одном холсте, в котором в красном канале изображена картина для левого глаза (правый её не видит из-за светофильтра), a в бирюзовом (сине-зелёном) — для правого, соответственно, её не видит левый глаз.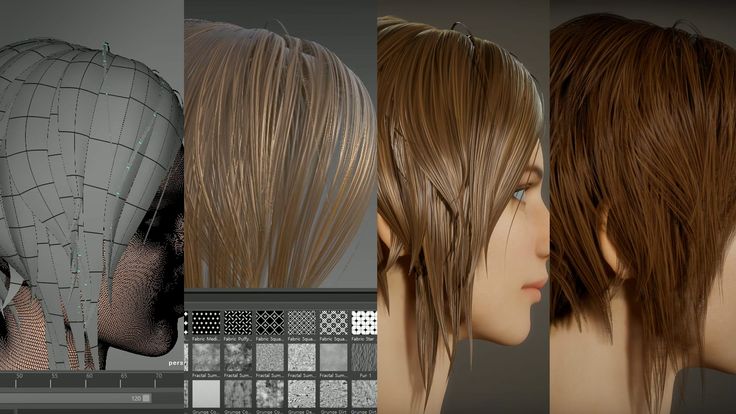 Иными словами, каждый глаз воспринимает своё изображение, окрашенное в цвет, противоположный светофильтру стекла очков.
Иными словами, каждый глаз воспринимает своё изображение, окрашенное в цвет, противоположный светофильтру стекла очков.
Для получения эффекта необходимо использовать анаглифические очки, в которых стёкла заменены светофильтрами, красный для левого глаза и бирюзовый для правого.
Открываем фото в Photoshop. Я воспользуюсь этой фотографией:
Дублируйте (Crtl+J) фоновое изображение два раза раза (по одному слою для каждого глаза). Переименуйте один дубликат в «левый-красный», а другой в «правый-голубой», чтобы избежать путаницы в дальнейшем. После этого выключите видимость на фонового слоя:
Мы будем манипулировать двумя новыми слоями так, чтобы картинки, видимые правым и левым глазом, несколько отличались друг от друга.
Разделяем цветовые каналы и изменяем перспективу изображения
3D анаглиф работает, используя нашу естественную способность воспринимать глубину с помощью бинокулярного зрения. Восприятие глубины исходит из того, что каждый из наших глаз видит несколько отличную от другого картинку. Наш мозг обрабатывает картинки, полученные каждым глазом, и на основе небольшой разницы в углах обзора между двумя изображениями получает ощущение глубины. Это основная предпосылка для работы техники, изложенной в данном уроке.
Наш мозг обрабатывает картинки, полученные каждым глазом, и на основе небольшой разницы в углах обзора между двумя изображениями получает ощущение глубины. Это основная предпосылка для работы техники, изложенной в данном уроке.
Мы начинаем с отделения цветовых каналов на каждом слое.
Большинство анаглифных 3D-очков поставляются с красными линзами для левого глаза и синей (бирюзовой) линзы для правого. Поскольку красная линза позволяет видеть только в красном канале, мы отключим зеленый и синий каналы для этого слоя. Отключение каналов можно сделать в диалоговом окне Параметров наложения (Blending Options).
В панели слоёв дважды кликните по слою «левый-красный», откроется диалоговое окно «Параметров наложения» (Blending Options), где снимите галки с каналов G и B:
Т.к. наш правый глаз будет в состоянии видеть только зеленый и синий (голубой) каналы через голубую линзу, мы отключим красный канал для слоя «правый-голубой»:
Теперь, когда мы разделили каналы для каждого глаза, назначив по слою для правого и левого глаза, моделируем глубину изображения, изменив перспективу каждого слоя.
Начнём с слоя «левый-красный». Отключите видимость слоя «правый-голубой». Для изменения перспективы воспользуемся инструментом
«Свободная трансформация» (Free Transform). Кликаем по слою «левый-красный» для его активации, затем нажимаем клавиши Ctrl+T. Вокруг слоя появляется габаритная рамка. Кликаем правой клавишей мыши в любом месте внутри рамки, в открывшемся контекстном меню нажимаем на пункт «Перспектива» (Perspective):
Перетащите верхний левый угол изображения вверх, как показано на картинке. Чем выше Вы его перетащите, тем более выраженным будет эффект объёма на фото:
Нажмите Enter для применения действия инструмента.
Отключите видимость слоя «левый-красный», включите видимость слоя «правый-голубой» и сделайте таким де образом трансформируйте его, только с правой стороны:
Включите видимость обеих слоёв, и у Вас получится примерно такое изображение:
Теперь, мы посмотрим на фото в 3D-очках, мы заставим наш мозг подумать, что он воспринимает два разных изображения. Но картинка не готова, т.к. центр изображения не совмещён. Исправим это с помощью инструмента «Перемещение» (Move Tool).
Но картинка не готова, т.к. центр изображения не совмещён. Исправим это с помощью инструмента «Перемещение» (Move Tool).
Возьмите инструмент «Перемещение», зажмите клавишу Shift и переместите слои вправо и влево соответственно, в качестве общего центра я использовал лицо модели. Для перемещения можно использовать не мышь, а клавиши «стрелка вправо» и «стрелка влево»:
Осталось только обрезать левый и правый край картинки с помощью инструмента «Обрезка» (Crop Tool) и сохранить документ.
Вот как выглядит готовое фото:
Хотя этот метод отличается от создания реального 3D анаглифного фото, где используются две фотокамеры, снимающие с разных углов, мы получили почти подобный эффект, используя только одну фотографию.
Теперь, всё, что вам нужно, это 3D-очки…
Как сделать 3D-фото на iPhone
Вам нужна совместимая модель и Facebook
Если вы в последнее время проводили какое-то время в социальных сетях, возможно, вы видели «3D-фото» в своей ленте новостей. Эти фотографии выглядят так, как будто у них есть глубина, когда вы прокручиваете их или наклоняете телефон в сторону. Публикация собственных 3D-фотографий на iPhone не требует каких-либо дополнительных навыков. Все, что вам нужно, это совместимый iPhone и учетная запись Facebook.
Эти фотографии выглядят так, как будто у них есть глубина, когда вы прокручиваете их или наклоняете телефон в сторону. Публикация собственных 3D-фотографий на iPhone не требует каких-либо дополнительных навыков. Все, что вам нужно, это совместимый iPhone и учетная запись Facebook.
В настоящее время единственными совместимыми моделями iPhone являются iPhone 7 Plus, 8 Plus, iPhone X, iPhone XS и XS Max. Это связано с тем, что функция 3D-фото использует несколько камер во флагманских моделях iPhone.
Содержание
Как сделать 3D-фотографию На iPhone
Ваша фотография не будет преобразована в 3D до тех пор, пока процесс не будет завершен. Для начала все, что вам нужно сделать, это сделать снимок в портретном режиме iPhone. Откройте камеру и пролистайте, пока не найдете Портретный режим . Убедитесь, что вы держите камеру устойчиво, так как портретная фотография занимает больше времени, чем обычная. Любое движение приведет к размытому изображению.
Любое движение приведет к размытому изображению.
Сделав портретное фото, закройте камеру и откройте Facebook.
- Нажмите « Что у вас на уме? » вверху ленты новостей. Если вы находитесь в группе или на странице, нажмите « Напишите что-нибудь… »
- После этого нажмите Фото/Видео . Кроме того, вы можете просто нажать Фото под надписью « Что у вас на уме? поле ».
- Коснувшись Фото , коснитесь Фотопленка в верхней части экрана и выберите папку Портрет . Выберите фотографию, которую хотите загрузить. Как только вы это сделаете, появится возможность Сделайте 3D в верхнем левом углу фотографии. Если вы не видите эту опцию, ваша фотография не подходит.
- Нажмите Сделать 3D . Это займет несколько секунд, но ваша фотография появится на экране во всей своей трехмерной красоте.

- Нажмите Опубликовать и вуаля: это в вашей ленте новостей.
Опубликовать одну из этих фотографий несложно, но это может быть очень весело и сделать обычную фотографию более эффектной.
Если на вашем телефоне нет портретного режима , вы все равно сможете опубликовать 3D-фотографию. Вместо того, чтобы нажимать Фото/Видео , проведите пальцем вверх, чтобы получить доступ к полному меню, и прокрутите вниз, пока не увидите 3D-фото . Тогда вы должны видеть только изображения, которые можно превратить в 3D. Выберите фотографию, которую хотите использовать, и загрузите ее.
На заметку
- 3D-фотографии нельзя редактировать. Если вы отредактируете изображение перед его загрузкой, возможно, вы не сможете сделать его 3D.
- Вы также не можете добавить несколько фотографий в публикацию 3D-изображения. Если у вас есть чем поделиться, вам нужно будет загрузить их отдельно.

- Вы также не можете добавлять 3D-фотографии в альбомы или использовать их в рекламе.
Пока что 3D-фотографии на Facebook предназначены просто для развлечения. Если вы находитесь в группе домашних животных, вы, вероятно, увидите много фотографий собак и кошек с добавленным к ним этим эффектом. Поэкспериментируйте с ним и откройте для себя все способы обработки фотографий. Просто помните, что качество не идеальное, и при рендеринге на дальних краях фотографии будут разрывы.
Патрик — писатель из Атланты, специализирующийся на технологиях программирования и умного дома. Когда он не пишет, положив нос на точильный камень, его можно найти в курсе последних событий в мире технологий и улучшая свою кофейную игру. Прочитайте полную биографию Патрика
Подпишитесь на YouTube!
Вам понравился этот совет? Если это так, загляните на наш канал YouTube на нашем родственном сайте Online Tech Tips. Мы охватываем Windows, Mac, программное обеспечение и приложения, а также предлагаем множество советов по устранению неполадок и обучающих видеороликов. Нажмите на кнопку ниже, чтобы подписаться!
Нажмите на кнопку ниже, чтобы подписаться!
Подписаться
Создание эффекта 3D-фото
Учебник
Бесплатная пробная версия
Загрузить ресурсы
См. дополнительные руководства
В этом уроке мы покажем вам, как превратить обычную фотографию в 3D-фотографию, используя известный эффект. как эффект «за пределами». Этот метод редактирования фотографий создаст впечатление, что часть вашей фотографии выходит прямо из кадра. Хотя результаты весьма впечатляющие, эта техника на самом деле довольно проста.
Спасибо за просмотр! Мы надеемся, что вы нашли это руководство полезным, и мы хотели бы услышать ваши отзывы в разделе «Комментарии» внизу страницы. Вы найдете письменную версию этого руководства ниже, а копию в формате PDF для печати можно загрузить на вкладке «Загрузить ресурсы» выше.
Вы найдете письменную версию этого руководства ниже, а копию в формате PDF для печати можно загрузить на вкладке «Загрузить ресурсы» выше.
Узнайте, что нового в PaintShop Pro 2023!
Загрузите БЕСПЛАТНУЮ 30-дневную пробную версию и сделайте каждый снимок лучшим с помощью PaintShop Pro 2023, универсального программного обеспечения для редактирования фотографий и дизайна.
Загрузите бесплатную пробную версию
Загрузите эти бесплатные ресурсы:
Письменное руководство (PDF, 1 МБ)
Ресурсы PaintShop Pro
Сочетания клавиш (PDF, 173 КБ)
Руководство пользователя PaintShop Pro (PDF, 25,4 МБ)
Что нового в PaintShop Pro
Начало работы в PaintShop Pro
Проекты редактирования фотографий
Необходимые инструменты
PaintShop Pro 2023 Ultimate
Создайте что-то невероятное с помощью инструментов редактирования и дизайна профессионального уровня, а также бонусного пакета программного обеспечения премиум-класса в PaintShop Pro 2023 Ultimate.
Кинескопы с рождественскими огнями
Получите 12 наборов цветных рождественских огней, чтобы украсить свои праздничные проекты. С помощью этих кинескопов PaintShop Pro вы можете добавлять струны любой длины.
PaintShop Pro 2023
Сделайте каждый снимок лучшим с помощью PaintShop Pro 2023, программного обеспечения профессионального уровня для редактирования и дизайна фотографий, которое стало простым и доступным.
Праздничные фоторамки
Добавьте немного праздничного волшебства к своим фотографиям с этой коллекцией из 6 уникальных фоторамок для PaintShop Pro.
В этом уроке мы покажем вам, как создать эффект 3D-фотографии, также известный как эффект «за пределами границ». В первом примере используется одна фотография и рамка, которую мы создаем сами. Во втором примере используются две фотографии, одна из которых представляет собой пустую фоторамку.
Нажмите на любое из изображений ниже, чтобы просмотреть его в полном размере.
3D-фотоэффект с одной фотографией
Для начала откройте фотографию, с которой вы хотите работать, на вкладке Редактировать PaintShop Pro. В качестве первого примера мы используем эту фотографию косатки. Как только мы закончим, кит выпрыгнет из кадра.
Шаг 1. Добавьте фон для 3D-фотографии
В палитре Layers щелкните правой кнопкой мыши фотографию ( Background layer) и выберите Duplicate . Таким образом, ваша исходная фотография останется нетронутой.
В нижней части палитры Слои щелкните значок Новый слой и выберите Новый растровый слой . Это будет фон 3D-фотографии.
Это будет фон 3D-фотографии.
Активируйте инструмент Сплошная заливка и выберите яркий контрастный цвет в Материалы палитра, например желтая. В палитре Параметры инструмента убедитесь, что флажок Использовать все слои не установлен, затем щелкните изображение с помощью инструмента Заливка , чтобы заполнить новый слой желтым цветом.
В палитре Слои перетащите слой сплошного цвета под скопированный слой с фотографией. Затем щелкните скопированный слой с фотографией, чтобы сделать его активным, чтобы новые объекты размещались над этим слоем.
Шаг 2. Добавьте рамку
Чтобы создать рамку, активируйте инструмент Прямоугольник . В палитре Материалы установите для образца Передний план (вверху) цвет, которым должна быть рамка (в данном случае мы используем красный), а для образца Фон (внизу) установите прозрачный цвет, нажав кнопку маленький значок шахматной доски под образцом.
В палитре Параметры инструмента настройте параметр Ширина так, чтобы он был достаточно толстым, чтобы выделяться. Возможно, вам придется настроить этот параметр несколько раз, чтобы получить ширину, соответствующую размеру вашей фотографии.
С помощью инструмента Прямоугольник нажмите и перетащите фотографию, чтобы нарисовать прямоугольник так, чтобы часть фотографии находилась за пределами рамки, в данном случае голова кита.
Поскольку прямоугольник является векторным объектом, он создается на собственном векторном слое. Но для модификаций, которые необходимо внести в этот кадр, прямоугольник должен быть растровым объектом. Это легко сделать: щелкните правой кнопкой мыши слой в палитре Layers и выберите Convert to Raster Layer .
Чтобы придать рамке трехмерный вид, активируйте инструмент Pick и установите для параметра Mode значение Free в палитре Параметры инструмента .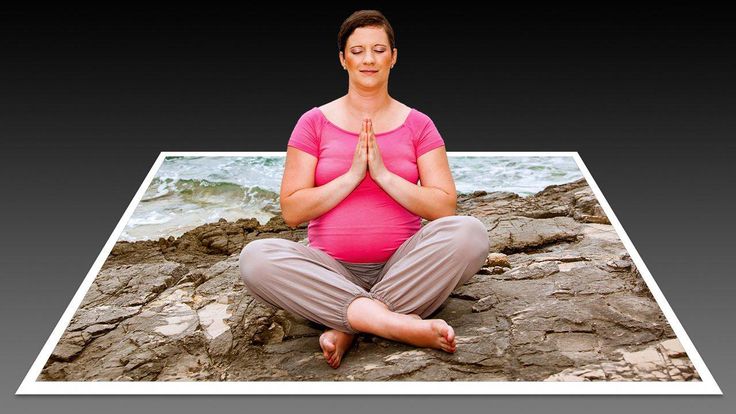 Теперь используйте инструмент Pick , чтобы переместить два узла слева вверх и вниз.
Теперь используйте инструмент Pick , чтобы переместить два узла слева вверх и вниз.
Шаг 3. Удаление фона за пределами рамки
Теперь нам нужно удалить части фотографии за пределами рамки. В палитре Layers щелкните скопированный слой с фотографией, чтобы сделать его активным.
Активируйте инструмент Selection и в палитре Параметры инструмента установите Тип выделения на Прямоугольник и Режим на Заменить . Нажмите и перетащите фотографию, чтобы создать область выбора, затем нажмите клавишу Удалить , чтобы удалить ее. Нажмите Ctrl + D , чтобы отменить выбор области, которую вы только что удалили.
Повторите эти шаги, чтобы удалить другие области за пределами кадра.
СОВЕТ : Там, где есть непрямоугольные области, такие как трапециевидные формы над и под рамкой, переключитесь на инструмент Freehand Selection и установите Тип выделения на Point to point . Нажмите один раз на начальную точку, затем нажмите на следующие 2 угла фигуры. Дважды щелкните четвертый угол, чтобы завершить выделение области, затем нажмите клавишу Удалить , чтобы удалить.
Нажмите один раз на начальную точку, затем нажмите на следующие 2 угла фигуры. Дважды щелкните четвертый угол, чтобы завершить выделение области, затем нажмите клавишу Удалить , чтобы удалить.
Для любых оставшихся областей, которые необходимо удалить, вы можете использовать Ластик и инструмент Фоновый ластик . В палитре Tool Options установите для Hardness значение 100 и при необходимости отрегулируйте Size (вы также можете настроить размер кисти, удерживая нажатой клавишу Alt и перетаскивая вверх или вниз по фотографии с помощью инструмент Ластик ).
Используйте инструмент Ластик для областей, которые НЕ находятся близко к объекту, в данном случае к голове кита.
Затем переключитесь на Background Eraser инструмент для областей, которые НАХОДЯТСЯ близко к вашему объекту. Фоновый ластик удаляет пиксели того же цвета, что и место, где вы щелкаете. Возможно, вам потребуется настроить параметр Допуск в палитре Параметры инструмента в зависимости от того, насколько ваш фоновый цвет соответствует цвету объекта. Ярко-желтый цвет, который мы выбрали для фонового слоя, позволяет легко увидеть, какие пиксели нужно удалить.
Фоновый ластик удаляет пиксели того же цвета, что и место, где вы щелкаете. Возможно, вам потребуется настроить параметр Допуск в палитре Параметры инструмента в зависимости от того, насколько ваш фоновый цвет соответствует цвету объекта. Ярко-желтый цвет, который мы выбрали для фонового слоя, позволяет легко увидеть, какие пиксели нужно удалить.
Шаг 4. Удалите рамку позади объекта/объекта
После того, как фон вокруг внешней стороны кадра будет удален, следующим шагом будет стирание части кадра, которая должна находиться за вашим 3D-объектом/объектом (например, головой кита).
В палитре Layers щелкните слой с рамкой, чтобы сделать его активным. Отрегулируйте ползунок Opacity , чтобы уменьшить непрозрачность этого слоя, чтобы было легче увидеть, где нужно стереть.
Теперь используйте инструмент Eraser , чтобы удалить части кадра, которые должны быть позади кита.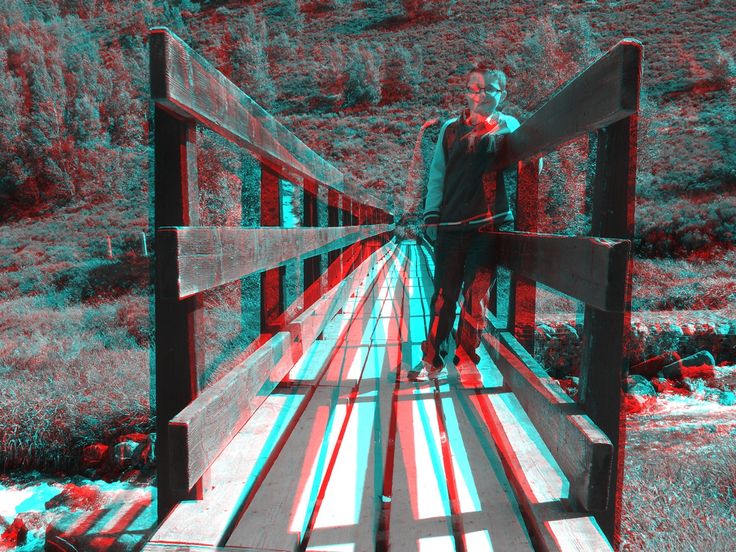 Когда вы закончите, верните непрозрачность слоя до 100.
Когда вы закончите, верните непрозрачность слоя до 100.
Шаг 6. Добавьте новый фон (необязательно)
Ярко-желтый фон, который мы изначально создали, был очень полезен при стирании, но это не тот вид, который нам нужен для окончательной 3D-фотографии, поэтому вместо этого мы заменим его узором.
В палитре Layers щелкните желтый фоновый слой, чтобы сделать его активным. В палитре Материалы щелкните образец Передний план (вверху), чтобы открыть окно Свойства материала . Выберите Pattern , а затем выберите шаблон, который вы хотите использовать (мы использовали шаблон Cracked Paint ). Активируйте инструмент Заливка и щелкните свое изображение, чтобы заполнить его узором.
3D-фотоэффект с двумя фотографиями
Этот метод можно использовать и с набором из двух изображений. В этом примере мы используем фотографию рамки, висящей на стене, и фотографию ящерицы. Мы будем использовать технику 3D-фотографии, чтобы создать впечатление, что ящерица выходит из кадра.
Мы будем использовать технику 3D-фотографии, чтобы создать впечатление, что ящерица выходит из кадра.
На нашей фотографии рамки на стене рамка заполнена белым, и нам нужно удалить ее и заменить на ящерицу. Чтобы удалить пиксели внутри рамки изображения, нам сначала нужно повысить уровень слоя Background , чтобы он стал растровым слоем. В палитре Слои щелкните правой кнопкой мыши слой Фон и выберите Продвинуть фоновый слой .
Поскольку область для удаления представляет собой прямоугольную область сплошного цвета, мы можем использовать Выбор инструмент легко. Активируйте инструмент Selection и нажмите и перетащите, чтобы создать область выделения вокруг белого фона, затем нажмите Delete .
Теперь нам нужно добавить изображение ящерицы на фотографию. Вы можете сделать это, скопировав ( Ctrl + C ) фотографию ящерицы и вставив ее ( Ctrl + V 9 ) прямо в рамку фотографии Слои палитра.


 После этого вы сможете пользоваться функцией 3D на сайте;
После этого вы сможете пользоваться функцией 3D на сайте;

