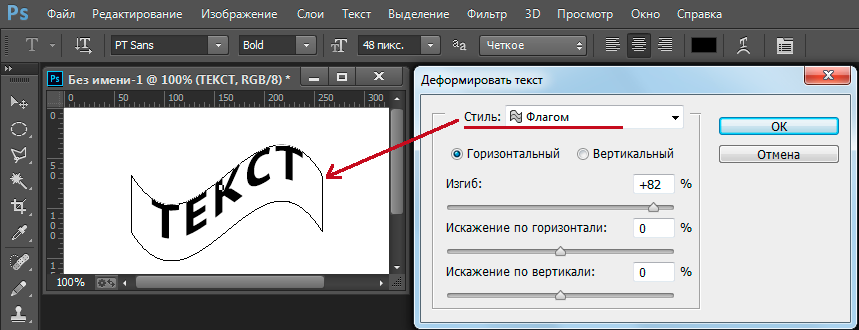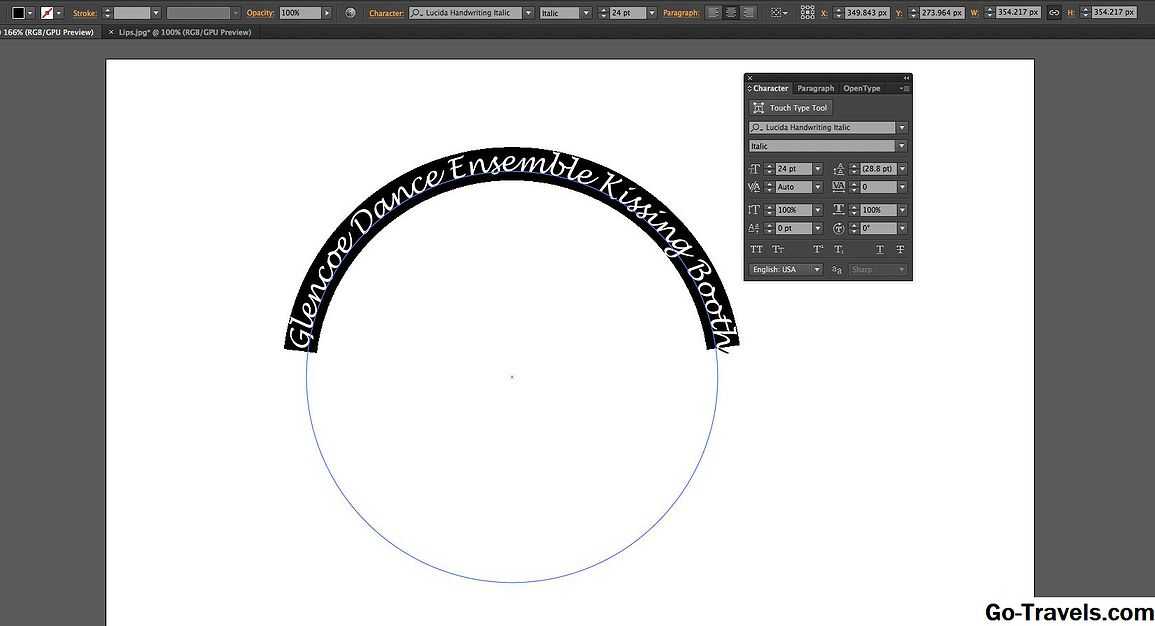Содержание
Как изогнуть изображение в Photoshop
Как партнер Amazon, мы зарабатываем на соответствующих покупках.
Фотосъемка недвижимости означает фотографирование каждого уголка собственности, включая ее атмосферу и естественное освещение. Однако бывают ситуации, когда вам нужно настроить яркость и цвет ваших изображений, чтобы улучшить их, и именно здесь появляется параметр кривых в Photoshop.
Кривые могут сделать изображение более удобным для восприятия, потому что они направляют ваш взгляд по всему кадру. Это похоже на то, как если бы вы сами вели своего клиента по территории и лично показывали ему все его уголки. Глаза клиента сразу же будут следовать за линией. Кривые часто изящны, они ритмичны и динамичны и могут добавить энергии изображению.
Быстрая Навигация
- Как изогнуть изображение в Photoshop
- Преобразуйте твердые объекты
- Создать слой
- Используйте пластику
- Замазать все несовершенства
- Деформация объекта
- Создать слой
- Очистить фон изображения
- Изгиб всего изображения
- Дублируйте слой
- Изменить размер изображения
- Использовать перспективу
- Использование искажения или наклона
- Использовать деформацию
- Заключение
Как изогнуть изображение в Photoshop
Самый простой и быстрый способ искривить фото в фотошопе заключается в том, чтобы выбрать слой изображения, нажать «Редактировать», выбрать «Преобразовать» и выбрать «Обтекание». В пресетах обтекания, которые расположены в правом верхнем углу панели настроек, вы увидите пресет Arc. Все, что вам нужно сделать, это настроить процент изгиба, пока вы не будете удовлетворены результатом.
В пресетах обтекания, которые расположены в правом верхнем углу панели настроек, вы увидите пресет Arc. Все, что вам нужно сделать, это настроить процент изгиба, пока вы не будете удовлетворены результатом.
Вы можете выбрать несколько способов искривления изображения:
- Превратить твердые объекты в жидкость
- Используйте инструмент «Деформация»
- Согнуть всю фотографию
Мы разбили процесс и подробно обсудили каждый из них ниже.
Преобразуйте твердые объекты
С помощью Photoshop вы можете создать иллюзию сжижения твердого тела. объект на изображении превратив его в резину путем изгиба или изгиба. Для объектов на изображении вам нужно использовать фильтр Liquify или вы можете использовать инструмент «Деформация».
Создать слой
Вам нужно открыть картинку в фотошопе. Если у вашего изображения простой фон, все, что вам нужно сделать, это сделать еще одну копию слоя изображения. Слой изображения обычно находится под фоновым слоем.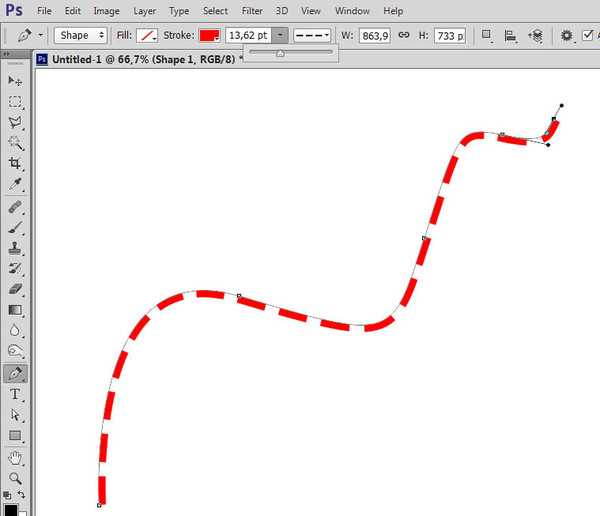 Вам нужно осторожно перетащить его на опцию «Новый слой», которую можно увидеть в нижней части опции «Слои».
Вам нужно осторожно перетащить его на опцию «Новый слой», которую можно увидеть в нижней части опции «Слои».
Если у изображения нет простого фона, вам нужно изолировать объект, который вы хотите изогнуть, выбрав его с помощью Инструмент быстрого выбора который виден на панели инструментов. Скопируйте и вставьте его, чтобы у него был собственный слой. Если вы хотите изогнуть картинка в фотошопе, инструмент «Деформация» тоже работает хорошо, и вы также можете использовать следующий инструмент для того же эффекта:
- скос
- Искажать
- Перспектива
Используйте пластику
Щелкните строку меню и выберите «Фильтр». Далее выберите «Пластика». Сначала вам нужно настроить размер кисти, а затем использовать инструмент Push Forward Tool, чтобы подтолкнуть объект на изображении в любом направлении с помощью плавных и ровных штрихов.
Если вы в конечном итоге переработаете объект, что происходит, особенно если вы делаете массивные изгибы, некоторые части объекта будут выглядеть слишком толстыми или слишком тонкими.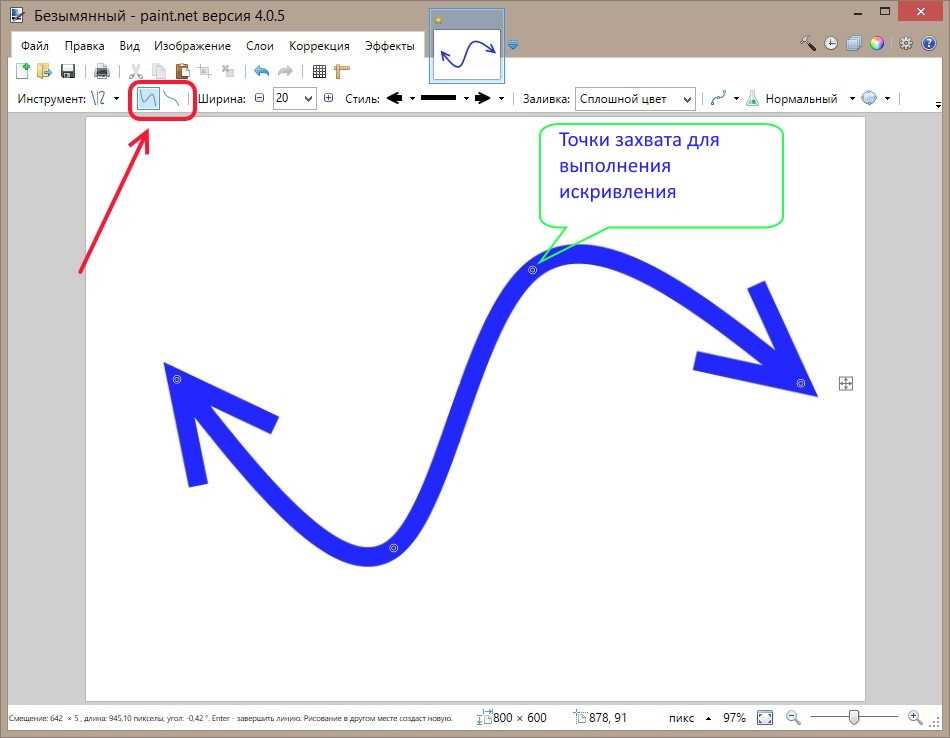 Чтобы изменить это, просто нажмите на области, используя инструмент Bloat Tool или Pucker Tool. После завершения процесса и внесения всех изменений нажмите «ОК».
Чтобы изменить это, просто нажмите на области, используя инструмент Bloat Tool или Pucker Tool. После завершения процесса и внесения всех изменений нажмите «ОК».
Замазать все несовершенства
Выберите Инструмент «Размазывание» из набора инструментов так что вы можете исправить все неровности или бороздки, которые остались на краях объекта, а также те, которые часто оставляют фильтр Liquify. Просто используйте один короткий штрих, перпендикулярный краю объекта. Вы также можете вдавить пиксель в линию, не размазывая ее.
Убедитесь, что вы не используете длинные мазки и не используете слишком много мазков в одном месте, так как это размывает края объекта.
Деформация объекта
Фотошоп имеет Инструмент Warp, позволяющий деформировать изображение. легко, вы можете выбирать изображения и перетаскивать их, чтобы изменить их форму, когда вам нужно. Если вы хотите использовать этот метод, вы можете сделать это, следуя процессу, который мы перечислили ниже.
Создать слой
Создайте еще один слой изображения или вы можете просто выбрать и скопировать объект, который вы хотите изменить, например то, что вы сделали с помощью фильтра Liquify. Выберите инструменты выделения на панели инструментов, чтобы выбрать объект и выберите меню «Правка», затем «Преобразование», затем выберите «Деформация». На объекте будет видна сетка как только вы это сделали.
Выберите инструменты выделения на панели инструментов, чтобы выбрать объект и выберите меню «Правка», затем «Преобразование», затем выберите «Деформация». На объекте будет видна сетка как только вы это сделали.
Очистить фон изображения
Очистите фон изображения с помощью инструмента «Ластик» и сотрите фон вокруг объекта, который вы деформировали, чтобы сделать слой видимым. Если это приведет к тому, что неискаженный объект станет видимым, вы можете использовать Восстанавливающую кисть или используйте точечную восстанавливающую кисть из панели инструментов, чтобы скрыть второй объект.
Изгиб всего изображения
Еще один метод, широко используемый фотографами, — искривление всего изображения, а не только объекта. Это можно сделать, если вы хотите изменить эстетику всей фотографии.
Ниже подробно описан процесс, как это сделать в Photoshop.
Дублируйте слой
Откройте изображение, чтобы сделать его фоном. Вы также можете открыть другое изображение, которое хотите согнуть, и выбрать в меню Слой.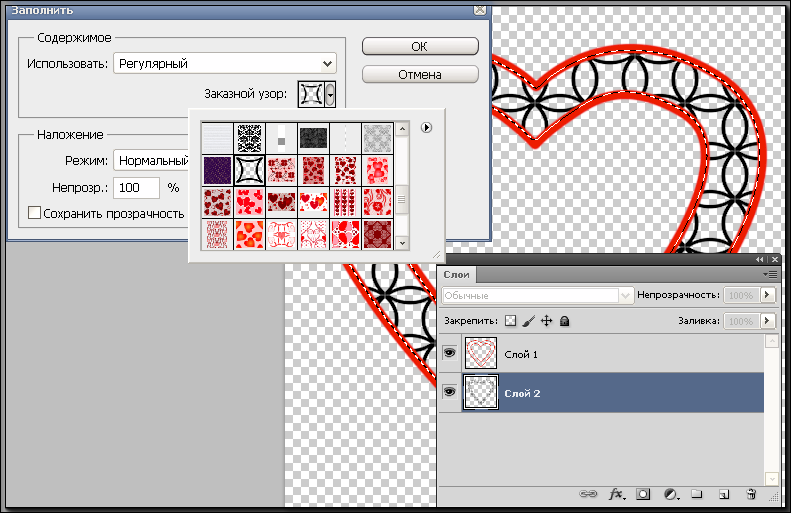 Выберите «Дублировать слой», затем выберите фоновое изображение в меню «Документ».
Выберите «Дублировать слой», затем выберите фоновое изображение в меню «Документ».
Затем выберите ОК и закройте окно. Изображение, которое вы хотите согнуть, теперь станет слоем в окне фонового изображения.
Изменить размер изображения
Измените размер изображения, которое вы хотите согнуть, выбрав Transform в меню Edit. Выберите масштаб и перетащите угол, удерживая клавишу Shift. Нажмите Enter и снова выберите Transform в меню Edit.
Вы можете выбрать один из следующих вариантов:
- скос
- Искажать
- Перспектива
- Деформироваться
Использовать перспективу
Выберите параметр «Преобразование перспективы», если вы хотите согнуть фотографию, чтобы она выглядела трехмерной. Вы можете выбрать этот вариант, если хотите поместить изображение в рамку, окно или стену.
Медленно перетащите угловой маркер, чтобы согнуть объект. Нажмите Enter, чтобы сохранить изменения.
Использование искажения или наклона
Выберите параметры «Искажение» или «Наклонное преобразование», чтобы вы могли согнуть объект до определенной формы, не ограничиваясь трехмерной перспективой. Хотя эти два инструмента имеют одинаковую функциональность, инструмент «Наклон» может лучше наклонять изображения. Инструмент «Искажение» может растянуть изображение лучше.
Хотя эти два инструмента имеют одинаковую функциональность, инструмент «Наклон» может лучше наклонять изображения. Инструмент «Искажение» может растянуть изображение лучше.
Использовать деформацию
Нажмите кнопку «Деформация», чтобы внести экстремальные изменения и изгибы в изображение. Перетащите угловой маркер к центру так, чтобы изображение сложилось так же, как бумага для оригами.
Заключение
Инструмент «Кривые» — один из самых важных инструментов в Photoshop, поскольку он может помочь оживить ваши изображения. Он также может изменить контроль контрастности изображения и сделать его профессиональным и приятным. Кривые могут сделать изображения недвижимости более живыми, и они привлекают вашего зрителя, поскольку красиво подчеркивают каждый угол.
Как сделать текст изогнутым в фотошопе
Аннотации
Среди множества вещей, которые вы можете сделать на Редактировать текст В Photoshop создание изогнутого текста — одна из самых распространенных вещей, которые вы можете увидеть в дизайне.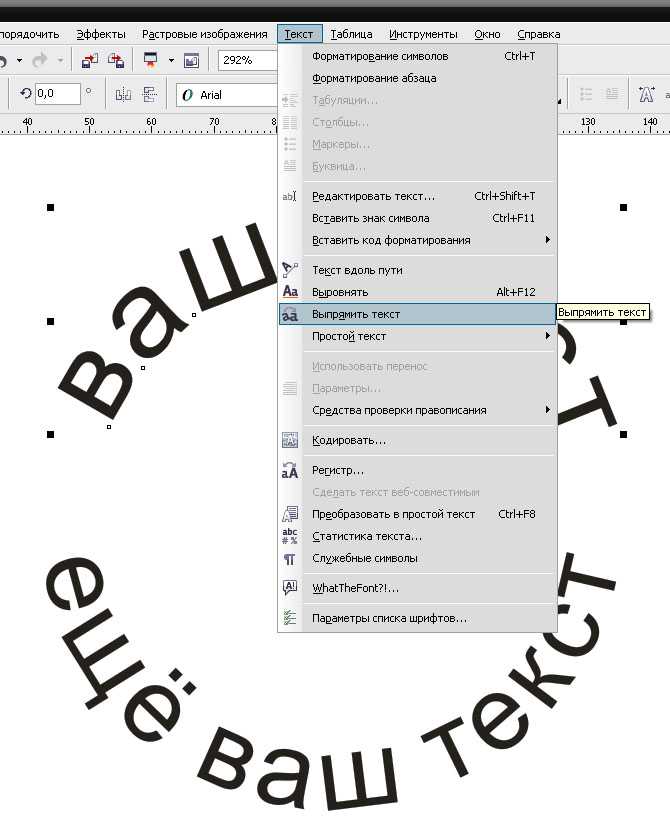 Он приятен на вид и может добавить значимости любому проекту.
Он приятен на вид и может добавить значимости любому проекту.
Как ты можешь это сделать? На самом деле есть несколько способов сделать это, как и все в Photoshop. Есть несколько простых и более интерактивных методов, и каждый из них может работать для вас по-своему. Так что не бойтесь экспериментировать и поражать всех своим творчеством.
Применение деформации к тексту в Photoshop с помощью деформации текста
Простой способ создать эффект изогнутого текста в Photoshop — использовать инструмент «Деформация текста». Если вам нужно что-то быстрое для выполнения работы, это будет хороший способ. Сам инструмент может исказить ваш текст, но если он выглядит так, как вы хотите, это отличный и простой вариант.
Во-первых, вам нужно открыть свой проект и ввести текст или выбрать слой текста, уже написанный в вашем проекте, который вы хотите изогнуть. Когда слой выбран, найдите значок деформации текста.
на панели параметров рядом с цветом вашего шрифта.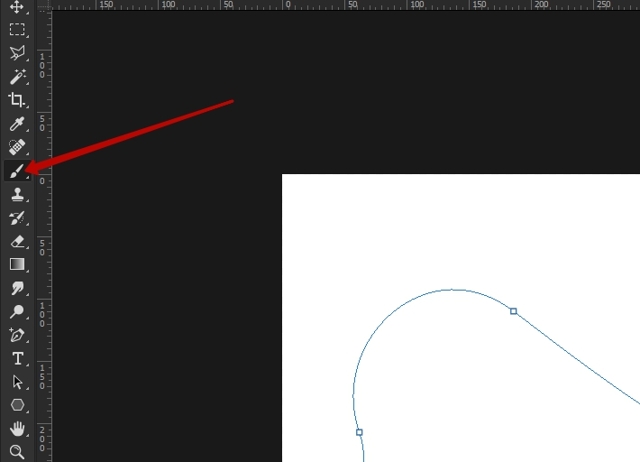
Выберите этот инструмент, и появится окно «Деформация текста». В разделе «Стиль» есть несколько различных вариантов получения изогнутого текста, но Arc, вероятно, даст вам лучший результат. После того, как вы выберете вариант, который вам подходит, вы должны выбрать горизонтальный наклон, после чего вы можете изменить величину кривизны с помощью первого ползунка.
Когда текст будет выглядеть так, как вы хотите, коснитесьOkПрименить узор.
Создайте эффект изогнутого текста в Photoshop с помощью инструмента Path.
Другой способ добавить текстовую деформацию в Photoshop, который требует еще нескольких шагов, — это использовать инструмент Path. Этот метод может привести к более точному изогнутому тексту по сравнению с инструментом «Деформация текста».
Чтобы запустить этот метод, прокрутите вниз до инструмента «Фигура» и щелкните правой кнопкой мыши, чтобы выбрать фигуру «Эллипс». Затем создайте круг, учитывая форму дуги. Это путь, по которому будет изгибаться текст.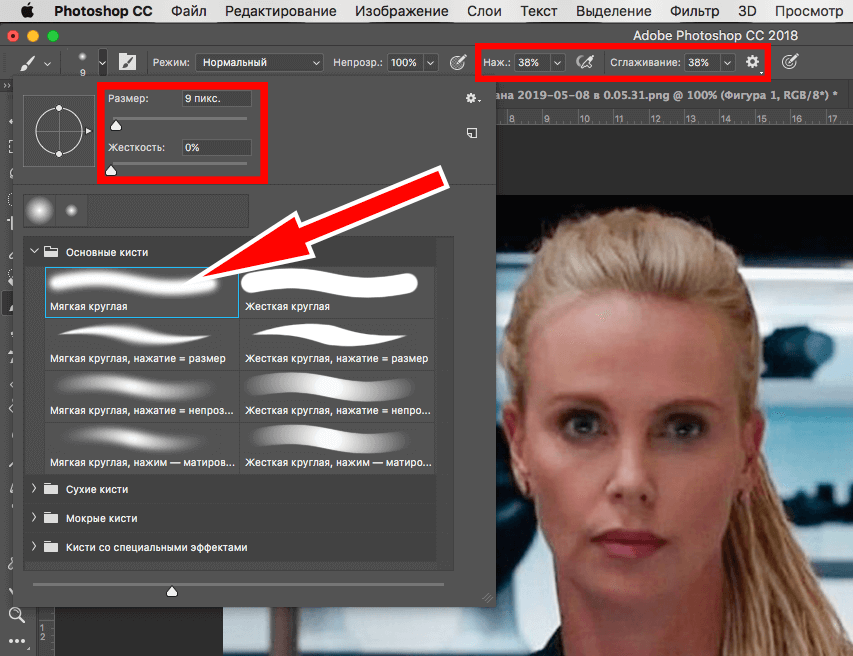
Щелкните инструмент «Текст» и переместите курсор на ручку верхнего поля. Указатель должен измениться с нормального, чтобы показать кривую, через которую он проходит. Щелкните здесь, и ваш текст появится по указанному пути.
Теперь перейдите на панель «Слои», найдите слой «Эллипс» и щелкните по нему правой кнопкой мыши. Выберите «Удалить слой», чтобы удалить фигуру и оставить изогнутый текст.
Если вы хотите изменить расположение текста вдоль пути, вы можете выбрать инструмент «Прямое выделение», и вы сможете перемещать текст, щелкая и перетаскивая.
Если вы хотите изменить сам путь, вы можете щелкнуть по нему тем же инструментом и изменить точки пути, как вам нравится.
Используйте инструмент смарт-объектов
Третий способ добавить наклон текста в Photoshop — преобразовать текст в смарт-объект. Это позволяет вам менять текст так часто, как вам нравится, без ущерба для качества. Это отличный выбор для создания изогнутого текста.
Смарт-объекты — это слои, которые содержат данные изображения из растровых или векторных изображений.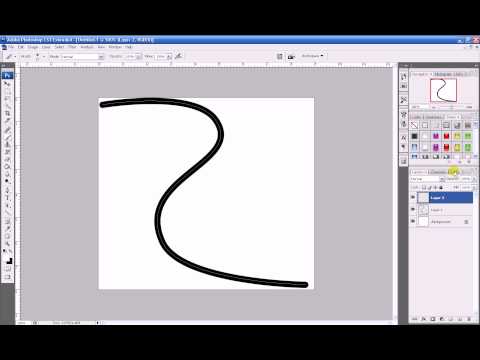 Смарт-объекты сохраняют исходное содержимое изображения со всеми его исходными свойствами, что позволяет вам вносить изменения, не повреждая слой.
Смарт-объекты сохраняют исходное содержимое изображения со всеми его исходными свойствами, что позволяет вам вносить изменения, не повреждая слой.
Сначала откройте свой проект и напишите текст, затем выберите этот текстовый слой и перейдите в Слой -> Смарт-объекты -> Преобразовать в смарт-объект. Затем, не снимая выделения со слоя, перейдите к Правка -> Преобразование -> Деформация.
Поверх вашего текста появится сетка, и будут пересечения, где вы можете щелкнуть и перетащить, чтобы манипулировать текстом. На панели параметров вы также увидите раскрывающееся меню «Деформация». Щелкните по нему и выберите дуга. Тогда ваш текст будет изогнутым.
Вы можете изменить его любым способом с помощью сетки, и вы можете изменить сетку в нижней части раскрывающегося меню на панели параметров. Затем щелкните галочку на панели параметров, чтобы применить изменения.
Советы по улучшению изогнутого текста в Photoshop
При создании изогнутого текста вам может потребоваться выровнять текст по длине объекта в изображении или элементе графического дизайна.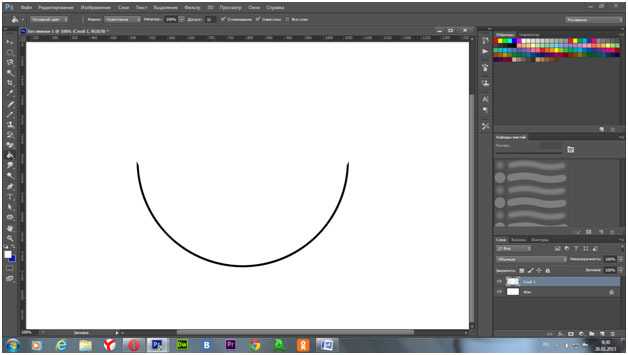 В этих случаях лучшим вариантом будет использование функции пути. Это связано с тем, что вы можете использовать инструмент «Фигура», чтобы идеально вписаться в объект и изгибать текст вокруг него именно так, как вы этого хотите.
В этих случаях лучшим вариантом будет использование функции пути. Это связано с тем, что вы можете использовать инструмент «Фигура», чтобы идеально вписаться в объект и изгибать текст вокруг него именно так, как вы этого хотите.
Однако вы можете выбрать путь смарт-объектов, если чувствуете, что вам нужно больше свободы при наклоне текста. Вы можете добавить деформацию любым удобным вам способом с помощью этого инструмента, который дает вам множество вариантов, чтобы она выглядела так, как вы хотите.
Инструмент Деформация текста не рекомендуется для более профессиональных проектов, но если вам нужно что-то быстрое и простое, это хороший метод. Просто имейте в виду, что он искажает текст, что может не сделать его таким чистым, как хотелось бы, если вы создаете что-то вроде логотипа.
Также при написании текста убедитесь, что выбранный вами шрифт легко читается, даже если он изогнут. Вы можете изменить шрифт и его размеры, чтобы текст был читабельным.
Источник
Как согнуть или изогнуть изображение в Photoshop (Полное руководство!)
В Photoshop существует множество способов сгибания или искривления изображения, но самый простой способ — использовать инструмент «Деформация».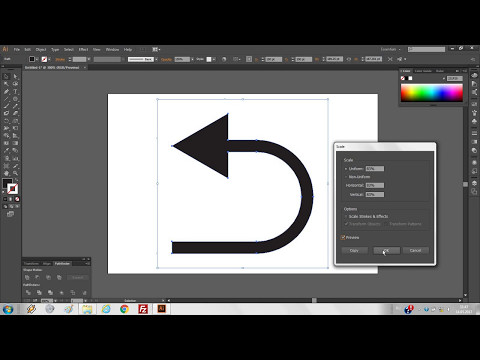 Деформация в Photoshop позволяет вам вручную контролировать, где и как изгибаются ваши слои. Даже если вы новичок в инструменте «Деформация», его очень просто использовать, выполнив следующие шаги.
Деформация в Photoshop позволяет вам вручную контролировать, где и как изгибаются ваши слои. Даже если вы новичок в инструменте «Деформация», его очень просто использовать, выполнив следующие шаги.
Чтобы согнуть или изогнуть изображение в Photoshop с помощью инструмента «Деформация», сначала щелкните слой изображения. Затем выберите Image > Transform > Warp, чтобы активировать инструмент Warp. Теперь щелкните и перетащите предоставленные линии сетки, чтобы согнуть и изогнуть изображение по своему усмотрению.
Имейте в виду, что это только поверхностное описание того, как вы можете использовать инструмент «Деформация» в Photoshop для управления изображениями. В этом уроке вы узнаете множество других эффективных способов искривления изображений, чтобы вы могли найти идеальный вид для своего проекта!
Как деформировать изображение в Photoshop
Допустим, вы хотите изогнуть изображение, чтобы оно выглядело как согнутый лист бумаги. Начните с создания нового документа, в который будет помещено ваше изображение.
Я выберу предустановку документа A4 и выберу горизонтальную ориентацию страницы, чтобы было достаточно места для искривления изображения. Вы можете выбрать любой размер проекта, например, A4 в данном случае.
После этого добавьте свое изображение в новый документ, выбрав Файл > Встроить.
После вставки изображения Photoshop автоматически преобразует его в смарт-объект. Это хорошо, потому что позволяет редактировать любой примененный эффект в любое время в будущем.
Перед тем, как согнуть изображение, вам нужно изменить его масштаб, чтобы он соответствовал желаемому размеру. Поскольку я хочу добавить рамку, я уменьшу размер фотографии. Для этого включите инструмент свободного преобразования, нажав Control+T в Windows или Command +T в Mac. Затем щелкните и перетащите верхний правый маркер внутрь до нужного размера.
Затем включите инструмент деформации, щелкнув изображение правой кнопкой мыши и выбрав «Деформация».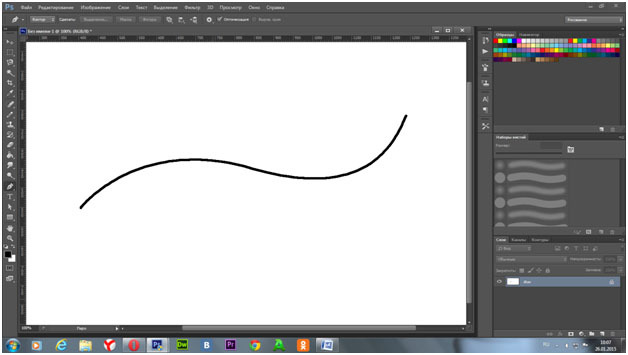
Вы также можете активировать инструмент деформации, щелкнув значок деформации на верхней панели параметров.
Вокруг изображения появится множество маленьких точек, они называются узловыми точками . Они указывают на то, что инструмент деформации активирован.
Сетка по умолчанию имеет рычаги управления и опорные точки, которые можно перемещать в любом направлении (щелкая и перетаскивая), чтобы деформировать изображение.
Вы также можете изменить настройки сетки в меню сетки, расположенном на панели параметров, если вы хотите больше контролировать настройку деформации.
Эти параметры сетки добавляют разделительные линии, которые также можно перемещать для деформации изображения. Например, сетка 3×3 имеет 3 горизонтальные и 3 вертикальные линии разделения.
Если вы хотите, чтобы размер сетки не отображался в раскрывающемся меню сетки, вы можете выбрать «Пользовательский» и ввести значение сетки.
Для моего изображения я выберу сетку 3×3.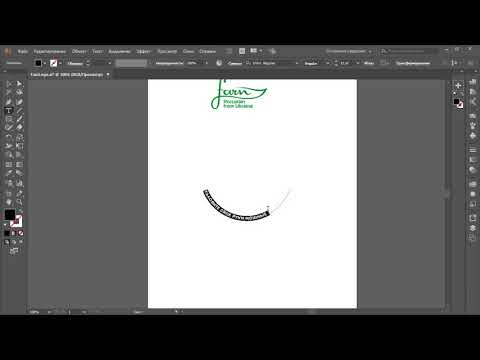 Обратите внимание на разделенные линии на изображении.
Обратите внимание на разделенные линии на изображении.
Вы можете щелкнуть и перетащить линии внутри сетки в любое место, чтобы исказить изображение. Вы также можете щелкнуть и перетащить различные части изображения, чтобы исказить его.
Я буду перемещать только опорные точки и маркеры, расположенные по углам моего изображения.
Когда вы закончите изгиб изображения, нажмите «Ввод» на клавиатуре или установите флажок в верхней панели.
Теперь я хочу настроить перспективу изображения, поэтому я снова активирую инструмент свободного преобразования, нажав Control+T (в Windows)/ Command+T (в Mac).
Затем я перетащу верхнюю правую опорную точку немного влево, удерживая Control + Shift + Alt (в Windows) или Command + Shift + Option (в Mac).
После того, как вы закончите деформацию, рекомендуется добавить некоторые эффекты. Я добавил обводку и тень, чтобы она больше походила на распечатанную фотографию.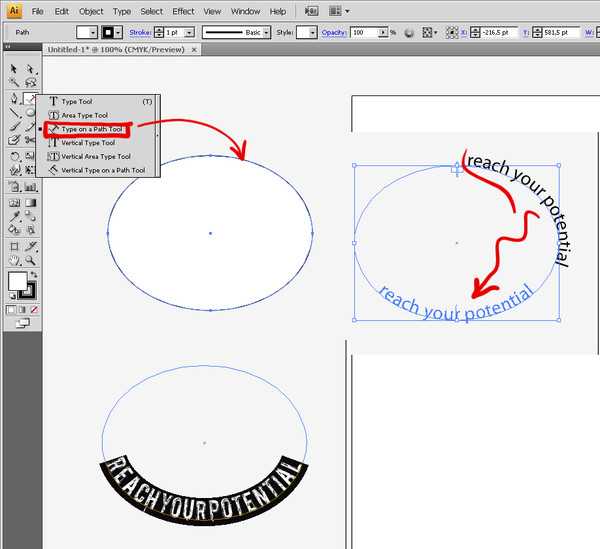
Как деформировать часть изображения в Photoshop
Когда вы используете обычный инструмент деформирования, вы влияете на все изображение, как вы видели в последнем примере. Поэтому, если вам нужно изолировать эти эффекты, есть способы деформировать только часть изображения. Давайте обсудим два простых способа сделать это.
Метод 1: Ручной выбор части изображения, которую вы хотите деформировать
Если вы хотите исказить часть изображения, хорошим вариантом является выделение вокруг элемента, который вы хотите исказить, а затем применить инструмент деформации к этому выделению .
Допустим, вы хотите исказить стрелки часов и цифры на изображении ниже.
В таком случае вы же не хотите, чтобы другие части часов и фон изображения искажались, верно?
Чтобы исказить только ту часть изображения, которую вы хотите, вам нужно сделать выбор. Вы можете использовать любой инструмент выделения, какой захотите. Для этого изображения я буду использовать инструмент «Магнитное лассо» на панели инструментов.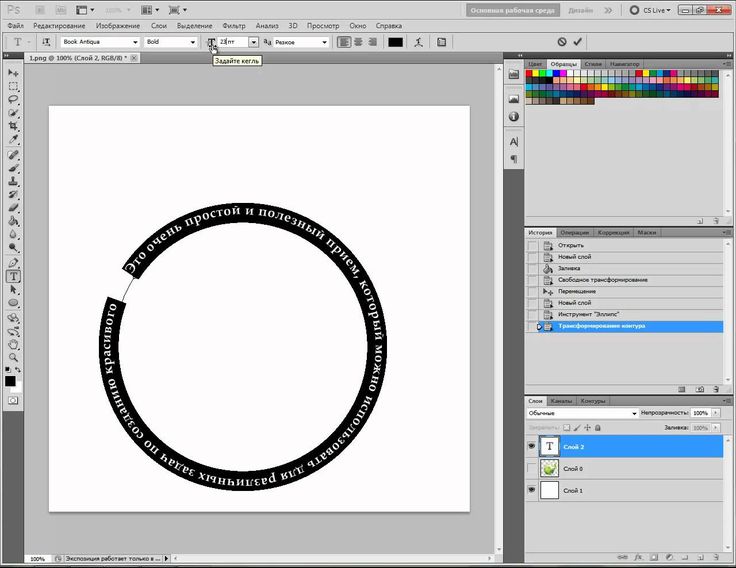
После выбора перейдите к Edit > Transform > Warp.
Сетка покроет выбранную область.
Затем вы можете изменить тип сетки, как вы узнали из предыдущего раздела. Так как я хочу деформировать крошечные части изображения, я выберу сетку 6×6. Затем я начну искажать стрелки часов и цифры, перемещая рычаги управления варпом в разных направлениях.
Когда вы закончите деформацию, нажмите «Ввод», чтобы подтвердить изменения.
Метод 2: Использование инструмента «Разделенная деформация»
Другой способ деформации части изображения в Photoshop — использование инструмента «Раздельная деформация». Этот инструмент делит изображение на две части: часть, которую вы хотите исказить, и часть, которую вы хотите оставить нетронутой.
Прежде всего, откройте изображение и выберите Edit > Transform > Warp.
Затем выберите размер сетки по вашему выбору. Я выберу 3×3 для своего изображения.
Для этого редактирования я хочу увеличить левую грушу.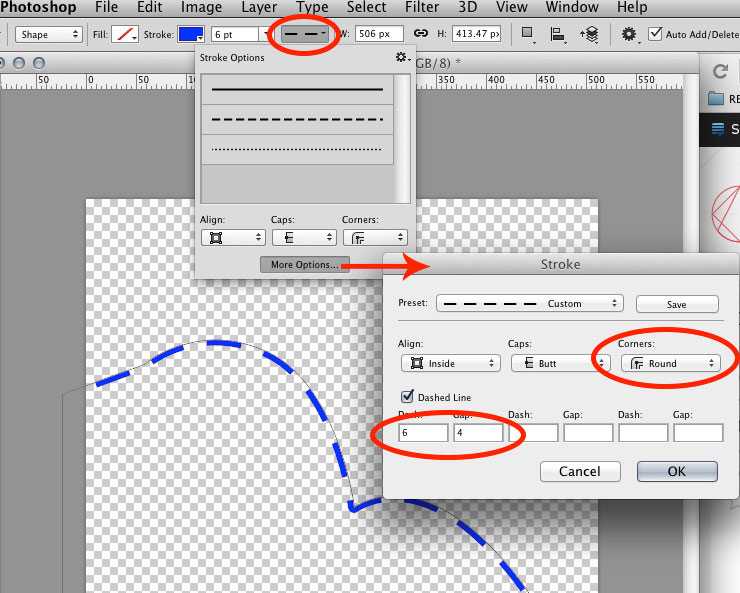
Для этого я щелкну изображение правой кнопкой мыши и выберу «разделить деформацию по вертикали» (вы также можете выбрать «разделить деформацию по горизонтали», выполнив тот же шаг).
Вы также можете активировать разделение линий в его меню, расположенном на панели параметров.
Это создаст линию разделения, которую вы можете переместить в любое место на холсте, чтобы разделить область, которую вы будете деформировать.
Для выбранного изображения я поместил горизонтальную линию разделения между первой и второй грушами.
Таким образом, когда я искажаю нужный объект, искажение не затрагивает два других.
Так как я хочу исказить только верхнюю часть груши, а не всю грушу, я снова разделю изображение. Затем я нанесу горизонтальную линию разделения посередине груши и вертикальную линию разделения с левой стороны.
После этого я начну деформировать объект, сдвинув целевую область вверх, чтобы груша выглядела больше и прямее.
Когда вы закончите, нажмите «Ввод», чтобы применить изменения.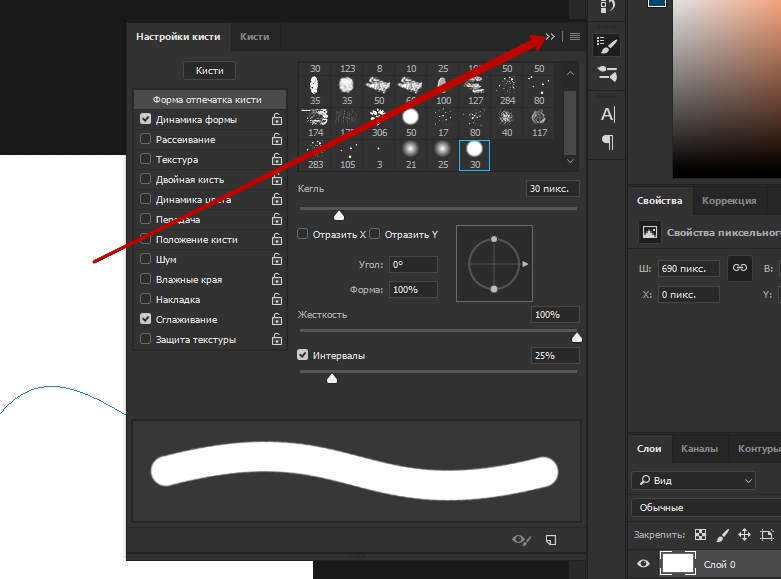
- До
- После (левая груша увеличена)
Как изогнуть фотографию в Photoshop
Самый простой способ изогнуть фотографию в Photoshop — выбрать слой изображения и перейти в меню «Редактирование» > «Трансформировать» > «Деформация». В пресетах деформации на верхней панели настроек выберите пресет «Дуга» и отрегулируйте процент изгиба в соответствии с вашим изображением.
Давайте разберем это подробнее.
Сначала создайте новый пустой документ большого размера, чтобы в нем было достаточно пробелов, чтобы изогнуть изображение. Затем вставьте нужное изображение, дойдя до Файл > Поместить встроенный.
Если после вставки изображения вам все еще нужно больше места для его искривления, нажмите Control+T (в Windows)/ Command+T (в Mac). Затем измените размер изображения, опустив верхнюю правую ручку, удерживая клавишу «Shift» на клавиатуре.
Когда вы закончите изменять размер изображения, переместите его в центр холста.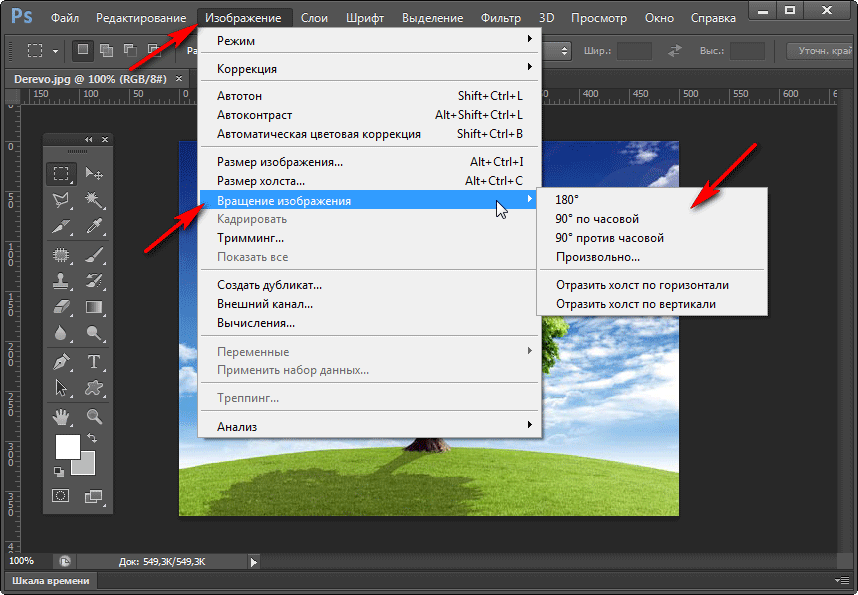
Затем перейдите к Edit > Transform > Warp.
Затем перейдите на панель параметров и выберите один из пресетов в меню деформации. Для моего изображения я выберу «Дугу».
В зависимости от того, какое у вас изображение, после применения эффекта деформации оно может выглядеть слишком широким.
Это можно исправить, выбрав «Изгиб» на панели параметров и выбрав меньший процент изгиба.
10% хорошо подошли для моего изображения.
- До
- После
Как добавить фотографию к изогнутой фигуре
Сначала перейдите на панель инструментов и выберите прямоугольную форму.
Затем щелкните и перетащите холст, чтобы нарисовать его.
После рисования прямоугольника перейдите к Правка > Преобразование > Деформация.
Затем перейдите на панель параметров и выберите «Арка».
Затем нажмите «Ввод» на клавиатуре, чтобы подтвердить изменения.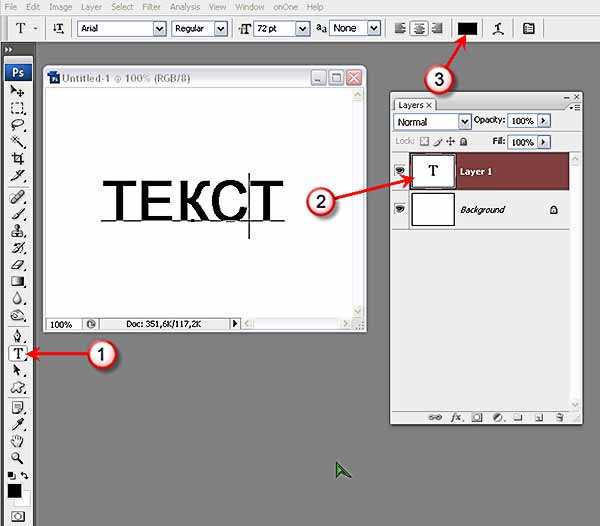
С изогнутой формой перейдите к File > Place Embedded , чтобы импортировать нужное изображение.
Изображение будет импортировано в исходном размере, но пока не беспокойтесь о настройке его размеров.
Выбрав слой изображения и поместив его над фигурой, перейдите к Слой > Создать обтравочную маску. Вы также можете создать обтравочную маску, нажав Alt+Control+G (в Windows)/ Option+Command+G (в Mac)
Изображение будет вставлено в фигуру сразу после применения этой обтравочной маски.
Вы можете видеть, что я потерял некоторые детали изображения после вставки его в обрезку фигур. Чтобы это исправить, нажмите Control+T (в Windows)/ Command+T (в Mac), чтобы активировать инструмент свободного преобразования.
Затем щелкните и перетащите маркеры вокруг изображения, чтобы изменить его размер по своему вкусу. Чтобы изменить положение всего изображения сразу, выберите инструмент «Перемещение» ( V ) и перетащите его на место.
Когда вы закончите, нажмите «Enter» на клавиатуре или установите флажок в верхней панели настроек
- До
- После
При деформации изображения вам часто приходится комбинировать различные инструменты и эффекты, чтобы эффект деформации выглядел хорошо. Например, обращая внимание на такие вещи, как размер вашего документа и объекты на изображении, вы облегчите себе работу. С различными методами, которые вы узнали здесь, сгибание или изгибание ваших изображений в Photoshop станет пустяком!
Удачного редактирования!
Использование настройки кривых в Photoshop
Руководство пользователя
Отмена
Поиск
- Руководство пользователя Photoshop
- Знакомство с Photoshop
- Мечтай. Сделай это.
- Что нового в Photoshop
- Отредактируйте свою первую фотографию
- Создание документов
- Фотошоп | Общие вопросы
- Системные требования Photoshop
- Перенос предустановок, действий и настроек
- Знакомство с Photoshop
- Photoshop и другие продукты и услуги Adobe
- Работа с иллюстрациями Illustrator в Photoshop
- Работа с файлами Photoshop в InDesign
- Материалы Substance 3D для Photoshop
- Photoshop и Adobe Stock
- Использование встроенного расширения Capture в Photoshop
- Библиотеки Creative Cloud
- Библиотеки Creative Cloud в Photoshop
- Используйте сенсорную панель с Photoshop
- Сетка и направляющие
- Создание действий
- Отмена и история
- Photoshop на iPad
- Photoshop на iPad | Общие вопросы
- Знакомство с рабочим пространством
- Системные требования | Фотошоп на iPad
- Создание, открытие и экспорт документов
- Добавить фото
- Работа со слоями
- Рисовать и раскрашивать кистями
- Выделение и добавление масок
- Ретушь ваших композитов
- Работа с корректирующими слоями
- Отрегулируйте тональность композиции с помощью кривых
- Применение операций преобразования
- Обрезка и поворот композитов
- Поворот, панорамирование, масштабирование и сброс холста
- Работа с текстовыми слоями
- Работа с Photoshop и Lightroom
- Получить отсутствующие шрифты в Photoshop на iPad
- Японский текст в Photoshop на iPad
- Управление настройками приложения
- Сенсорные клавиши и жесты
- Сочетания клавиш
- Измените размер изображения
- Прямая трансляция во время создания в Photoshop на iPad
- Исправление недостатков с помощью Восстанавливающей кисти
- Создание кистей в Capture и использование их в Photoshop
- Работа с файлами Camera Raw
- Создание смарт-объектов и работа с ними
- Отрегулируйте экспозицию изображений с помощью Dodge and Burn
- Photoshop в Интернете, бета-версия
- Общие вопросы | Photoshop в Интернете, бета-версия
- Знакомство с рабочей областью
- Системные требования | Photoshop в Интернете, бета-версия
- Сочетания клавиш | Photoshop в Интернете, бета-версия
- Поддерживаемые типы файлов | Photoshop в Интернете, бета-версия
- Открытие и работа с облачными документами
- Применение ограниченных правок к облачным документам
- Сотрудничать с заинтересованными сторонами
- Облачные документы
- Облачные документы Photoshop | Общие вопросы
- Облачные документы Photoshop | Вопросы рабочего процесса
- Управление и работа с облачными документами в Photoshop
- Обновление облачного хранилища для Photoshop
- Невозможно создать или сохранить облачный документ
- Устранение ошибок облачного документа Photoshop
- Сбор журналов синхронизации облачных документов
- Делитесь доступом и редактируйте свои облачные документы
- Делитесь файлами и комментируйте в приложении
- Рабочее пространство
- Основы рабочего пространства
- Настройки
- Учитесь быстрее с помощью Photoshop Discover Panel
- Создание документов
- Поместить файлы
- Сочетания клавиш по умолчанию
- Настройка сочетаний клавиш
- Инструментальные галереи
- Параметры производительности
- Использовать инструменты
- Предустановки
- Сетка и направляющие
- Сенсорные жесты
- Использование сенсорной панели с Photoshop
- Сенсорные возможности и настраиваемые рабочие пространства
- Превью технологий
- Метаданные и примечания
- Сенсорные возможности и настраиваемые рабочие пространства
- Поместите изображения Photoshop в другие приложения
- Линейки
- Показать или скрыть непечатаемые дополнения
- Укажите столбцы для изображения
- Отмена и история
- Панели и меню
- Позиционные элементы с привязкой
- Позиционирование с помощью инструмента «Линейка»
- Веб-дизайн, экранный дизайн и дизайн приложений
- Photoshop для дизайна
- Артборды
- Предварительный просмотр устройства
- Копировать CSS из слоев
- Разрезать веб-страницы
- Параметры HTML для фрагментов
- Изменить макет фрагмента
- Работа с веб-графикой
- Создание фотогалерей в Интернете
- Основы изображения и цвета
- Как изменить размер изображений
- Работа с растровыми и векторными изображениями
- Размер и разрешение изображения
- Получение изображений с камер и сканеров
- Создание, открытие и импорт изображений
- Просмотр изображений
- Недопустимая ошибка маркера JPEG | Открытие изображений
- Просмотр нескольких изображений
- Настройка палитр цветов и образцов
- Изображения с высоким динамическим диапазоном
- Сопоставьте цвета на изображении
- Преобразование между цветовыми режимами
- Цветовые режимы
- Стереть части изображения
- Режимы наложения
- Выберите цвет
- Настройка индексированных таблиц цветов
- Информация об изображении
- Фильтры искажения недоступны
- О цвете
- Цветовые и монохромные настройки с использованием каналов
- Выберите цвета на панелях «Цвет» и «Образцы»
- Образец
- Цветовой режим или Режим изображения
- Цветной оттенок
- Добавить условное изменение режима к действию
- Добавить образцы из HTML CSS и SVG
- Битовая глубина и настройки
- Слои
- Основы слоев
- Неразрушающий монтаж
- Создание и управление слоями и группами
- Выберите, сгруппируйте и свяжите слои
- Поместите изображения в рамки
- Непрозрачность слоя и смешивание
- Слои маски
- Применение смарт-фильтров
- Композиции слоев
- Переместить, сложить и заблокировать слои
- Слои маски с векторными масками
- Управление слоями и группами
- Эффекты слоя и стили
- Редактировать маски слоя
- Извлечение активов
- Отображение слоев с помощью обтравочных масок
- Создание ресурсов изображения из слоев
- Работа со смарт-объектами
- Режимы наложения
- Объединение нескольких изображений в групповой портрет
- Объединение изображений с помощью Auto-Blend Layers
- Выравнивание и распределение слоев
- Копировать CSS из слоев
- Загрузить выделение из границ слоя или маски слоя
- Нокаут для отображения содержимого других слоев
- Подборки
- Начало работы с подборками
- Сделайте выбор в композите
- Рабочая область «Выбор и маска»
- Выберите с помощью инструментов выделения
- Выберите с помощью инструментов лассо
- Настройка выбора пикселей
- Перемещение, копирование и удаление выбранных пикселей
- Создать временную быструю маску
- Выберите диапазон цветов в изображении
- Преобразование между путями и границами выделения
- Основные сведения о каналах
- Сохранить выделение и маски альфа-канала
- Выберите области изображения в фокусе
- Дублировать, разделять и объединять каналы
- Вычисления каналов
- Настройки изображения
- Замена цветов объекта
- Деформация перспективы
- Уменьшить размытие изображения при дрожании камеры
- Примеры лечебных кистей
- Экспорт таблиц поиска цветов
- Настройка резкости и размытия изображения
- Понимание настроек цвета
- Применение регулировки яркости/контрастности
- Настройка деталей теней и светлых участков
- Регулировка уровней
- Настройка оттенка и насыщенности
- Настройка вибрации
- Настройка насыщенности цвета в областях изображения
- Быстрая корректировка тона
- Применение специальных цветовых эффектов к изображениям
- Улучшите изображение с помощью настройки цветового баланса
- Изображения с высоким динамическим диапазоном
- Просмотр гистограмм и значений пикселей
- Сопоставьте цвета на изображении
- Обрезка и выравнивание фотографий
- Преобразование цветного изображения в черно-белое
- Корректирующие слои и слои-заливки
- Регулировка кривых
- Режимы наложения
- Целевые изображения для прессы
- Настройка цвета и тона с помощью пипеток «Уровни» и «Кривые»
- Настройка экспозиции и тонирования HDR
- Осветление или затемнение областей изображения
- Выборочная настройка цвета
- Adobe Camera Raw
- Системные требования Camera Raw
- Что нового в Camera Raw
- Знакомство с Camera Raw
- Создание панорам
- Поддерживаемые объективы
- Эффекты виньетирования, зернистости и удаления дымки в Camera Raw
- Сочетания клавиш по умолчанию
- Автоматическая коррекция перспективы в Camera Raw
- Радиальный фильтр в Camera Raw
- Управление настройками Camera Raw
- Открытие, обработка и сохранение изображений в Camera Raw
- Исправление изображений с помощью инструмента Enhanced Spot Removal Tool в Camera Raw
- Поворот, обрезка и настройка изображений
- Настройка цветопередачи в Camera Raw
- Обработка версий в Camera Raw
- Внесение локальных корректировок в Camera Raw
- Исправление и восстановление изображений
- Удаление объектов с фотографий с помощью Content-Aware Fill
- Исправление и перемещение с учетом содержимого
- Ретушь и исправление фотографий
- Исправить искажение изображения и шум
- Основные действия по устранению неполадок для устранения большинства проблем
- Улучшение изображения и трансформация
- Заменить небо на изображениях
- Преобразование объектов
- Настройка обрезки, поворота и размера холста
- Как обрезать и выпрямить фотографии
- Создание и редактирование панорамных изображений
- Деформация изображений, форм и путей
- Точка схода
- Масштабирование с учетом содержимого
- Преобразование изображений, форм и контуров
- Рисование и раскрашивание
- Рисование симметричных узоров
- Рисование прямоугольников и изменение параметров обводки
- О чертеже
- Рисование и редактирование фигур
- Малярные инструменты
- Создание и изменение кистей
- Режимы наложения
- Добавить цвет к путям
- Редактировать пути
- Краска с помощью миксерной кисти
- Наборы кистей
- Градиенты
- Градиентная интерполяция
- Выбор заливки и обводки, слоев и контуров
- Рисование с помощью инструментов «Перо»
- Создание шаблонов
- Создание шаблона с помощью Pattern Maker
- Управление путями
- Управление библиотеками рисунков и пресетами
- Рисовать или рисовать на графическом планшете
- Создание текстурированных кистей
- Добавление динамических элементов к кистям
- Градиент
- Нарисуйте стилизованные мазки с помощью Art History Brush
- Краска с рисунком
- Синхронизация пресетов на нескольких устройствах
- Текст
- Добавить и отредактировать текст
- Единый текстовый движок
- Работа со шрифтами OpenType SVG
- Символы формата
- Форматировать абзацы
- Как создать текстовые эффекты
- Редактировать текст
- Интервал между строками и символами
- Арабский и еврейский шрифт
- Шрифты
- Устранение неполадок со шрифтами
- Азиатский тип
- Создать тип
- Фильтры и эффекты
- Использование фильтра «Пластика»
- Используйте галерею размытия
- Основные сведения о фильтрах
- Артикул эффектов фильтра
- Добавить световые эффекты
- Используйте адаптивный широкоугольный фильтр
- Используйте фильтр масляной краски
- Используйте фильтр «Пластика»
- Эффекты слоя и стили
- Применение определенных фильтров
- Размазывание областей изображения
- Сохранение и экспорт
- Сохранение файлов в Photoshop
- Экспорт файлов в Photoshop
- Поддерживаемые форматы файлов
- Сохранять файлы в графических форматах
- Перемещение дизайнов между Photoshop и Illustrator
- Сохранение и экспорт видео и анимации
- Сохранение файлов PDF
- Защита авторских прав Digimarc
- Управление цветом
- Понимание управления цветом
- Поддержание согласованности цветов
- Настройки цвета
- Дуотоны
- Работа с цветовыми профилями
- Документы с управлением цветом для онлайн-просмотра
- Управление цветом документов при печати
- Управление цветом импортированных изображений
- Пробные цвета
- Веб-дизайн, экранный дизайн и дизайн приложений
- Photoshop для дизайна
- Монтажные области
- Предварительный просмотр устройства
- Копировать CSS из слоев
- Разрезать веб-страницы
- Параметры HTML для фрагментов
- Изменить макет фрагмента
- Работа с веб-графикой
- Создание фотогалерей в Интернете
- Видео и анимация
- Видеомонтаж в Photoshop
- Редактирование слоев видео и анимации
- Обзор видео и анимации
- Предварительный просмотр видео и анимации
- Красить кадры в слоях видео
- Импорт видеофайлов и последовательностей изображений
- Создать анимацию кадра
- Creative Cloud 3D-анимация (предварительная версия)
- Создание анимации временной шкалы
- Создание изображений для видео
- Печать
- Печать 3D-объектов
- Печать из Photoshop
- Печать с управлением цветом
- Контактные листы и презентации в формате PDF
- Печать фотографий в макете пакета изображений
- Плашечные цвета для печати
- Печать изображений на коммерческой типографии
- Улучшение цветных отпечатков из Photoshop
- Устранение проблем с печатью | Фотошоп
- Автоматизация
- Создание действий
- Создание графики на основе данных
- Сценарий
- Обработка пакета файлов
- Воспроизведение и управление действиями
- Добавить условные действия
- О действиях и панели действий
- Инструменты записи в действиях
- Добавить условное изменение режима к действию
- Набор инструментов пользовательского интерфейса Photoshop для подключаемых модулей и сценариев
- Подлинность контента
- Узнайте об учетных данных контента
- Идентичность и происхождение для NFT
- Подключить аккаунты для атрибуции креативов
- Фотошоп 3D
- Фотошоп 3D | Распространенные вопросы о снятых с производства 3D-функциях
Обзор кривых
При настройке кривых вы настраиваете точки по всему тоновому диапазону изображения.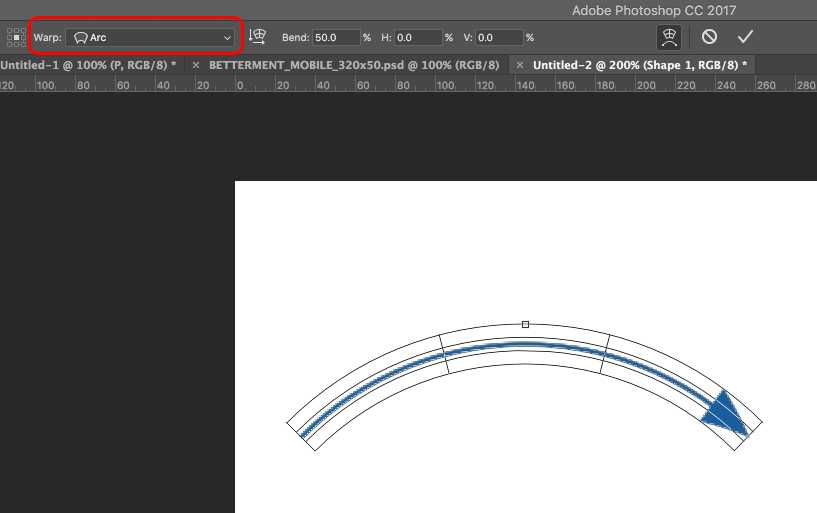 Первоначально тональность изображения изображается прямой диагональной линией на графике. При настройке изображения RGB верхняя правая область графика представляет светлые участки, а нижняя левая область — тени. Горизонтальная ось графика представляет входные уровни (исходные значения изображения), а вертикальная ось представляет выходные уровни (новые скорректированные значения). Когда вы добавляете к линии контрольные точки и перемещаете их, форма кривой изменяется в соответствии с вашими настройками изображения. Более крутые участки кривой представляют области с более высоким контрастом, а более плоские участки представляют области с более низким контрастом.
Первоначально тональность изображения изображается прямой диагональной линией на графике. При настройке изображения RGB верхняя правая область графика представляет светлые участки, а нижняя левая область — тени. Горизонтальная ось графика представляет входные уровни (исходные значения изображения), а вертикальная ось представляет выходные уровни (новые скорректированные значения). Когда вы добавляете к линии контрольные точки и перемещаете их, форма кривой изменяется в соответствии с вашими настройками изображения. Более крутые участки кривой представляют области с более высоким контрастом, а более плоские участки представляют области с более низким контрастом.
Вы можете сохранить настройки настройки кривых в качестве предустановок. См. разделы Сохранить настройки корректировки и Повторно применить настройки корректировки.
Примечание:
Настройка кривых также может применяться к изображениям CMYK, LAB или изображениям в градациях серого.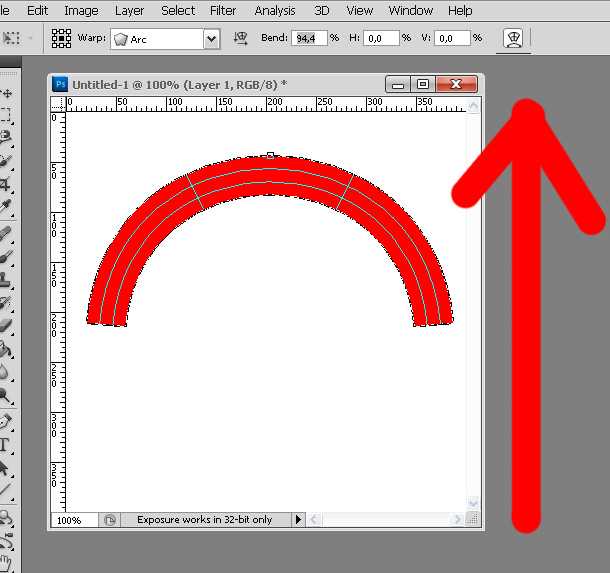 Для изображений CMYK на графике отображается процентное содержание чернил/пигмента. Для изображений LAB и оттенков серого на графике отображаются значения освещенности.
Для изображений CMYK на графике отображается процентное содержание чернил/пигмента. Для изображений LAB и оттенков серого на графике отображаются значения освещенности.
Параметры кривых на панели свойств
A. Инструмент корректировки на изображении B. Образец изображения для установки точки черного. С. Образец
на изображении, чтобы установить точку серого. Д. Образец
на изображении, чтобы установить белую точку. E. Точки редактирования
изменить кривую. Ф. Ничья
изменить кривую. G. Меню предустановок кривых H. Установить точку черного. I. Комплект серый
точка. J. Установка точки белого. К. Показать вырезку.
Настройка цвета и тона изображения с помощью Кривых
Перемещение точки в верхней части кривой регулирует выделение. Перемещение точки в центре кривой регулирует средние тона, а перемещение точки в нижней части кривой регулирует тени.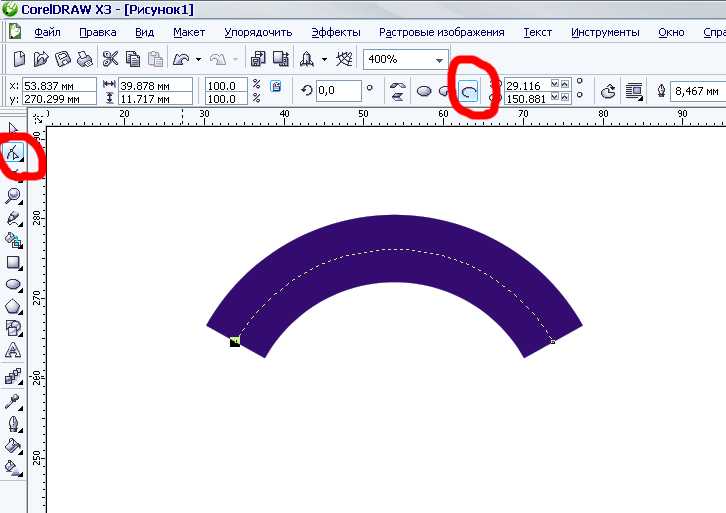 Чтобы затемнить блики, переместите точку рядом с вершиной кривой вниз. Перемещение точки вниз или вправо сопоставляет входное значение с более низким выходным значением, и изображение темнеет. Чтобы осветлить тени, переместите точку в нижней части кривой вверх. Перемещение точки вверх или влево сопоставляет более низкое входное значение с более высоким выходным значением, и изображение становится светлее.
Чтобы затемнить блики, переместите точку рядом с вершиной кривой вниз. Перемещение точки вниз или вправо сопоставляет входное значение с более низким выходным значением, и изображение темнеет. Чтобы осветлить тени, переместите точку в нижней части кривой вверх. Перемещение точки вверх или влево сопоставляет более низкое входное значение с более высоким выходным значением, и изображение становится светлее.
Чтобы применить корректировку кривых, выполните одно из следующих действий:
- Нажмите значок кривых на панели корректировок.
- Выберите «Слой» > «Новый корректирующий слой» > «Кривые». Нажмите «ОК» в диалоговом окне «Новый слой».
Примечание:
Выбор изображения > Настройки >
Кривые применяют корректировку непосредственно к слою изображения и отбрасывают
информация об изображении.(Необязательно) Чтобы настроить цветовой баланс, на панели «Свойства» выберите канал, который вы хотите настроить, в меню слева от кнопки «Авто».

На панели «Свойства» выполните любое из следующих действий:
- Щелкните непосредственно на линии кривой, а затем перетащите контрольную точку, чтобы настроить область тона.
- Выберите инструмент «Настройка изображения» и перетащите его в область изображения, которую вы хотите настроить.
- Выберите инструмент «Настройка изображения» и щелкните области тона на изображении, которые вы хотите настроить. Это помещает контрольные точки вдоль линии кривой.
- Выберите предустановку в меню «Предустановка».
Перетаскивание контрольной точки вверх или вниз осветляет или затемняет тональную область, которую вы настраиваете. Перетаскивание контрольной точки влево или вправо увеличивает или уменьшает контрастность. На кривую можно добавить до 14 контрольных точек. Чтобы удалить контрольную точку, перетащите ее за пределы графика. По мере настройки тональности график продолжает отображать исходную диагональную базовую линию и гистограмму изображения в качестве эталонов.
 Эти параметры можно отключить, см. раздел Настройка параметров отображения кривых.
Эти параметры можно отключить, см. раздел Настройка параметров отображения кривых.(Необязательно) Чтобы изменить настройку, выполните любое из следующих действий:
- Добавьте дополнительные точки непосредственно на кривую, чтобы настроить различные области тонов.
- Щелкните инструмент коррекции на изображении в других областях изображения и перетащите его вверх или вниз.
- Переместите ползунки «Установить точку черного» и «Белая точка» или используйте инструменты «Пипетка», чтобы указать самые темные и самые светлые значения на изображении.
- Щелкните точку на кривой и введите значения в текстовые поля ввода и вывода.
- Выберите значок карандаша и нарисуйте новую кривую поверх существующей. Когда вы закончите, щелкните значок Smooth the Curve Values или , чтобы сгладить нарисованную кривую. Щелчок более одного раза продолжает сглаживать кривую дальше.
Точки на кривой остаются закрепленными до тех пор, пока вы их не переместите.
 Вы можете внести коррективы в одну тональную область, не затрагивая другие области.
Вы можете внести коррективы в одну тональную область, не затрагивая другие области.
Щелчок по инструменту корректировки на изображении добавляет на кривую контрольные точки. Перемещение контрольных точек регулирует тональность изображения.
Удаление контрольных точек с кривой
Чтобы удалить контрольную точку, выполните одно из следующих действий:
- Перетащите контрольную точку за пределы графика.
- Выберите контрольную точку и нажмите Удалить.
- Удерживая нажатой клавишу Ctrl (Windows) или Command (Mac OS), щелкните контрольную точку.
Настройка параметров отображения кривой
Вы можете управлять отображением сетки кривой с помощью
параметры отображения кривой.
Применить настройку кривых.
На панели «Свойства» выберите «Параметры отображения кривых» в меню панели.
Примечание:
Если вы выбрали Image > Adjustments > Curves,
разверните Параметры отображения кривой в диалоговом окне Кривые.
В диалоговом окне «Параметры отображения кривых» выберите любой из следующих вариантов:
Свет (0-255) Отображает значения интенсивности для изображений RGB в диапазоне от 0 до 255, с черным цветом (0) в нижнем левом углу.
Пигмент/чернила % Отображает проценты для изображений CMYK в диапазоне от 0 до 100, с подсветкой (0%) в нижнем левом углу.
Простая сетка Отображает линии сетки с шагом 25 %.
Подробная сетка Отображает линии сетки с шагом 10 %.
Показать наложения каналов Отображает кривые цветового канала, наложенные на составную кривую.
Гистограмма Отображает гистограмму значений тонов исходного изображения за графиком.
Базовая линия Отображает исходный цвет и тональность изображения в виде линии под углом 45 градусов для справки,
Линия пересечения Отображает горизонтальные и вертикальные линии, помогающие выравнивать контрольные точки при их перетаскивании относительно гистограммы или сетки.
Примечание:
Чтобы изменить шаг линии сетки, щелкните, удерживая нажатой клавишу «Alt» (Windows)
или щелкните сетку, удерживая клавишу Option (Mac OS).
Применение автокоррекции в кривых
Нажмите «Авто» на панели «Свойства».
Авто применяет автоматическую коррекцию цвета с использованием текущих настроек по умолчанию. Чтобы изменить настройку по умолчанию, выберите «Автопараметры» в меню панели «Свойства» и задайте параметры в диалоговом окне «Параметры автоматической цветокоррекции». К изображению можно применить автокоррекцию цвета, автоконтраста или автокоррекцию тона. Дополнительные сведения об этих параметрах см. в разделе Установка параметров автоматической настройки.
Установите точки черного и белого с помощью ползунков точки черного и точки белого.
При применении настройки «Кривые» используйте ползунки черного и белого для быстрой установки точек черного и белого (значения чистого черного и чистого белого) на изображении.
Перетащите ползунки черной и белой точек в любую точку по горизонтальной оси. Обратите внимание, что значение ввода изменяется при перетаскивании.
Для предварительного просмотра отсечения при настройке точек черного и белого выполните одно из следующих действий:
- Удерживайте клавишу Alt (Windows) или Option (Mac OS).
- Выберите «Показать отсечение для черных/белых точек» в меню панели.
Добавьте контраста полутонам фотографии с помощью кривых
Если
изображение использует полный тональный диапазон, но нуждается в контрасте средних тонов,
Нажмите на значок Кривые в
панель настроек. Перетащите кривую в форму S.
Увеличение наклона в середине кривой увеличивает
контраст в полутонах.
Сочетания клавиш: Кривые
Вы
можно использовать следующие сочетания клавиш для кривых:
- Чтобы установить точку на кривой для выбранного цвета в каждом канале цветового компонента (но не в композитном канале), нажмите Shift+Ctrl-щелчок (Windows) или Shift+Command-щелчок (Mac OS) на изображении.



 Эти параметры можно отключить, см. раздел Настройка параметров отображения кривых.
Эти параметры можно отключить, см. раздел Настройка параметров отображения кривых.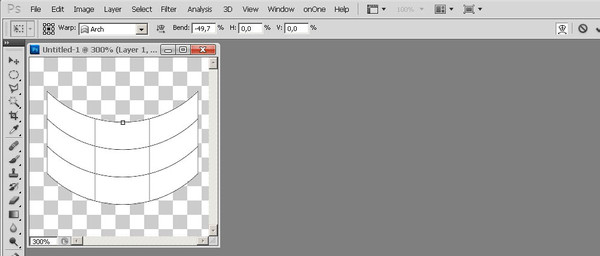 Вы можете внести коррективы в одну тональную область, не затрагивая другие области.
Вы можете внести коррективы в одну тональную область, не затрагивая другие области.