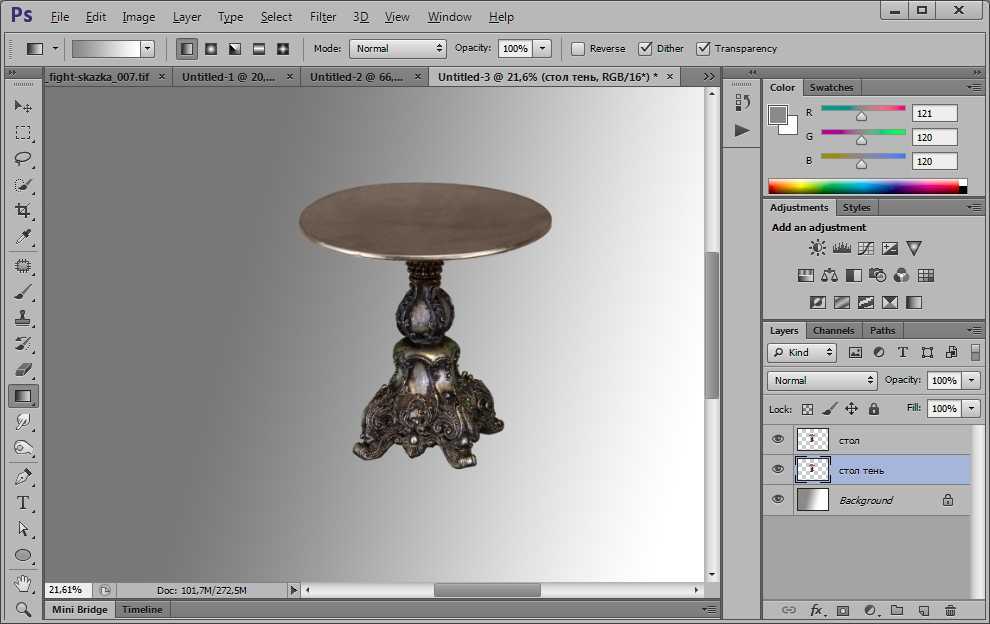Содержание
Как сделать тень от объекта в Photoshop / Фотообработка в Photoshop / Уроки фотографии
Дата публикации: 31.07.2017
При добавлении новых объектов на фотографию важно не забыть добавить и тени от них. Либо же тени можно добавить, чтобы оживить немного снимок. Добавлять тень нужно правильно. Она должна падать под тем же углом, что и остальные тени на фото. Но как сделать тень в Photoshop? В этой статье мы покажем на примерах, как сделать тень от объекта в Photoshop.
Начнём со случая, когда тень можно нарисовать кистью. Такой вариант подойдёт, если тени нужны рассеянные. Рассеянная тень — это тень, которая не имеет чёткой границы перехода из затемнённой части в осветлённую. Она не обязательно должна показывать полностью силуэт объекта.
Прежде, чем сделать тень от объекта, нужно внимательно продумать проекцию тени. Откроем снимок в Photoshop.
Судя по небу на этом фото, день был пасмурный. Тени от столбов и пеликанов практически не видны. Мысленно предположим, что солнце светит на пеликанов фронтально. Благодаря облакам тени будут очень рассеяны. Значит, можно не стараться прорисовывать чёткий силуэт. И пусть тени будут немного вытянутыми.
Благодаря облакам тени будут очень рассеяны. Значит, можно не стараться прорисовывать чёткий силуэт. И пусть тени будут немного вытянутыми.
Когда продумали положение и форму теней, создаём новый слой Shift+Ctrl+N. Становимся на него, вызываем инструмент «Кисть»/Brush (клавиша B). Цвет кисти чёрный, кисть мягкая, размер регулируется клавишами [ и ], они же Х и Ъ.
И просто рисуем на новом слое тени по своей задумке. Если где-то промазали и залезли на сам объект, можно будет убрать ластиком (клавиша E). Для удобства рисунок можно масштабировать с помощью клавиш Ctrl+ и Ctrl-. Можно прокрасить и теневую сторону деревянных столбов.
Чтобы тени стали реалистичнее, убавим прозрачность слоя до 35%. Для этого, стоя на слое, переместите влево ползунок на параметре «Непрозрачность»/Opacity на палитре слоёв. Если что-то не получилось, нажмите отмену Ctrl+Alt+Z нужное количество раз.
Если что-то не получилось, нажмите отмену Ctrl+Alt+Z нужное количество раз.
Вот так получилось.
Сохраните результат Shift+Ctrl+S, формат файла можно выбрать привычный — JPG.
Этот способ самый простой, особенно для тех, кто хорошо рисует.
Если же нам нужна резкая тень, то задача решается иным путем. Резкая тень — это тень, у которой явно заметна линия перехода из теневой области в осветлённую.
Еще больше о Photoshop можно узнать на курсе в Fotoshkola.net «Photoshop. Слои и маски».
Открываем фото в программе. Отделяем объект от фона. Для этого можно воспользоваться любым из инструментов группы «Быстрое выделение»/Quick Selection Tool. Вызываются они нажатием клавиши W. В данном случае выделим объект «Волшебной палочкой»/Magic Wand Tool, кликнув по фону (подходит для однородного фона).
Пунктир виден по всему периметру изображения, значит нужно инвертировать, чтобы выделить лишь объект.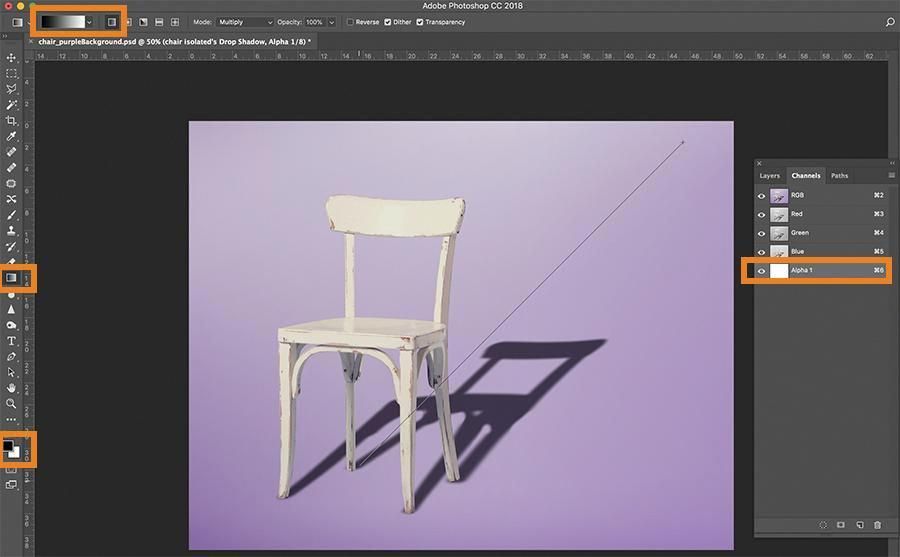 Нажимаем Shift+Ctrl+I. Теперь переносим объект на новый слой: Ctrl+C — копируем, Ctrl+V — вставляем. Новый слой с объектом появится автоматически. Отключаем нижний слой, нажав на нём изображение глаза.
Нажимаем Shift+Ctrl+I. Теперь переносим объект на новый слой: Ctrl+C — копируем, Ctrl+V — вставляем. Новый слой с объектом появится автоматически. Отключаем нижний слой, нажав на нём изображение глаза.
Вызываем инструмент «Ластик»/Eraser Tool, клавиша E, и убираем стружку стержней. Они для тени не нужны. Затем по слою с объектом щёлкаем правой клавишей мыши, из появившегося списка выбираем пункт «Параметры наложения»/Blending Option.
В открывшемся окне слева выбираем пункт «Тень»/Drop Shadow.
С помощью параметров «Смещение»/Distance, «Размах»/Spread и «Размер»/Size создадим тень. Перемещаем ползунки, пока не добьёмся нужной тени. Затем уменьшим «Прозрачность»/Opacity.
Нажимаем Ok и возвращаем видимость нижнего слоя (нажимаем на серый квадрат, где был до этого глаз).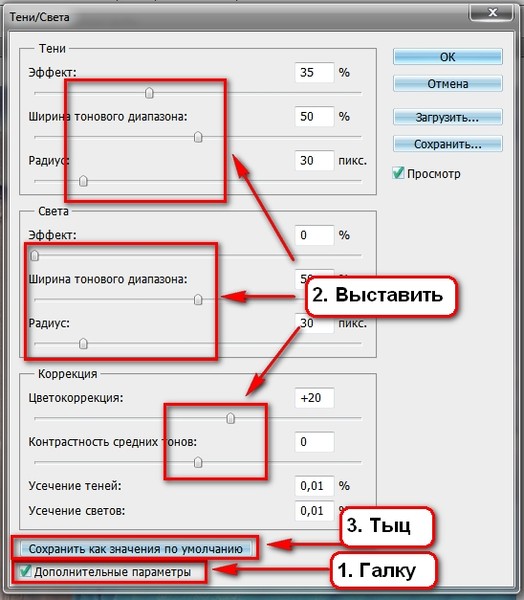
Если нужно уложить тень объекта на пол, мы выполняем те же действия. После того, как создали тень, переносим её на отдельный слой. Для этого под слоем с объектом щёлкаем правой клавишей мыши по пункту «Тень»/Shadow и в появившемся списке выбираем «Образовать слой»/Create Layer.
Тень переносится на новый слой. Становимся на слой с тенью и нажимаем Ctrl+T. Затем щелчком правой клавиши мыши вызываем контекстное меню и выбираем пункт «Искажение»/Warp. Появится рамка с точками. Перемещая эти точки, можно изменить перспективу изображения.
Завершив трансформирование, нажимаем Enter. Непрозрачность слоя с тенью можно убрать до 50%. Для большей реалистичности можно размыть часть тени, уходящую в перспективу. Выбираем ластик клавишей E, на панели управления выбираем тип мазка с растушеванным краем и проходимся ластиком по краю тени.
В итоге получаем реалистичную тень, падающую на пол. Если такую тень нужно создать для объекта на сложном фоне, где есть, например, трава, то выделить объект можно с помощью «Быстрой маски». Как это сделать, мы писали в статье Как обработать фон в Photoshop.
Если такую тень нужно создать для объекта на сложном фоне, где есть, например, трава, то выделить объект можно с помощью «Быстрой маски». Как это сделать, мы писали в статье Как обработать фон в Photoshop.
Еще больше о Photoshop можно узнать на курсе в Fotoshkola.net «Photoshop. Слои и маски».
Дата публикации: 31.07.2017
Ирина Рюрикович
Видеооператор, видеомонтажёр, ретушёр, художник, моушн-дизайнер. Ведёт кинорубрику в печатном журнале.
Автор курсов Fotoshkola.net
Как сделать тень в Photoshop
30 январяЛикбезТехнологии
Три способа добавить объекту на фото больше объёма и динамики.
Поделиться
0
Тени — одна из важнейших составляющих композиции, которая делает сцену реалистичнее и живее. Если не позаботиться об этом элементе, добавляя новый объект на фото, то предмет «повиснет» в воздухе и кадр получится неестественным.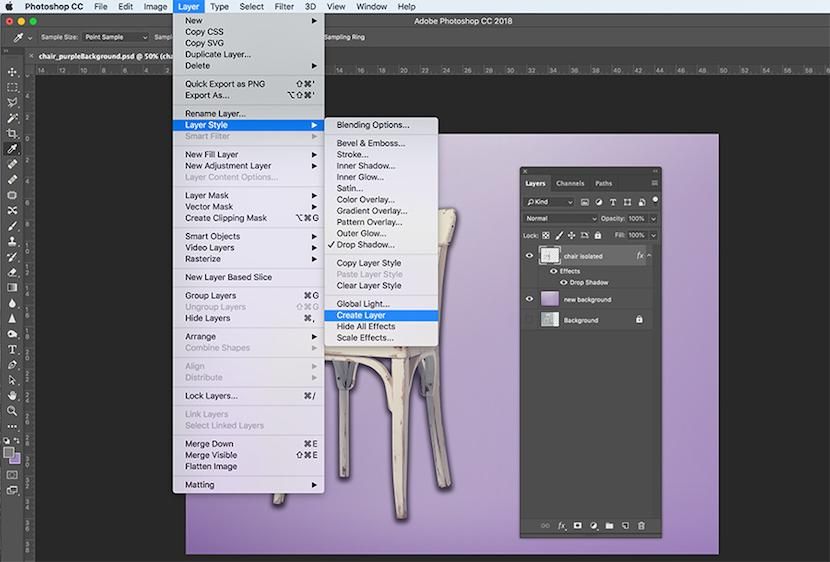
При создании тени важно помнить, что она должна появиться со стороны, противоположной источнику света, и падать под одинаковым углом с другими аналогичными деталями, которые уже есть на изображении.
В Photoshop можно сделать тени множеством различных способов. Рассмотрим самые популярные из них.
Для macOS и Windows Photoshop предусматривает одинаковые шорткаты, но есть различия в клавишах‑модификаторах. Мы будем использовать обозначения для macOS. Если у вас Windows, просто меняйте Cmd на Ctrl.
Как сделать тень в Photoshop с помощью стилей
Один из самых простых и быстрых методов, который подойдёт для создания тени по всему контуру силуэта. На людях это смотрится не всегда хорошо, зато на тексте и каких‑то отдельных предметах очень даже ничего.
Откройте файл с объектом на прозрачном фоне и дважды кликните по слою, чтобы отобразилось меню стилей.
Включите стиль «Тень» и поиграйте с непрозрачностью, смещением и другими параметрами, пока не добьётесь желаемого результата, а затем нажмите OK.
Теперь добавьте новый слой, нажав Cmd + Shift + N, перетащите его в самый низ и выполните заливку каким‑нибудь цветом. Если же планируете переместить объект с тенью на другое изображение, то просто сохраните фото с прозрачным фоном.
Как сделать тень в Photoshop с помощью кисти
Да, нужный элемент можно просто нарисовать! Такой вариант хорош для случаев, когда источник света находится сверху, а также подойдёт для мягких, рассеянных теней без чёткого перехода от тёмных участков к светлым.
Откройте изображение, на котором нужно сделать тень, и добавьте новый слой сочетанием Shift + Cmd + N или кликнув на кнопку с плюсиком внизу окна.
Выберите одну из мягких кистей среди доступных вариантов.
Установите параметры непрозрачности и силы нажатия в районе 35% и нарисуйте тень. Экспериментируйте, а если результат не устроит — отменяйте действия, нажимая Cmd + Z. Для большего удобства и точности настройте масштаб сочетанием Cmd и + (плюс), Cmd и – (минус).
При необходимости сделайте всю нарисованную тень мягче, уменьшив прозрачность слоя. Экспортируйте готовое изображение.
Как сделать тень в Photoshop через трансформацию
Довольно простой способ создать резкую падающую тень человека, животного или любого другого объекта. Принцип такой же, как и у метода со стилями, но даёт лучший результат.
Откройте изображение с объектом на прозрачном фоне и дважды щёлкните по слою.
Поставьте галочку напротив стиля «Тень» и установите нужные параметры, двигая ползунки, а затем нажмите OK.
Выделите тень в списке эффектов слоя и, кликнув правой кнопкой, выберите в контекстном меню «Образовать слой».
Выделите новый слой с добавленным контуром, нажмите Cmd + T. Затем кликните правой копкой по выделению и выберите «Искажение».
Хватаясь за ключевые точки, измените размер и положение тени в соответствии с источником света и нажмите Enter.
Теперь добавьте новый слой сочетанием Shift + Cmd + N или кликом по кнопке с плюсиком и залейте его каким‑нибудь цветом. Если же собираетесь перенести объект на другое фото — не делайте больше ничего и сразу сохраните с прозрачным фоном.
Если же собираетесь перенести объект на другое фото — не делайте больше ничего и сразу сохраните с прозрачным фоном.
Читайте также ✂️🖌👩🎨
- Как объединить слои в Photoshop: 10 способов
- Как обрезать фото в Photoshop
- Как убрать водяной знак с фото
- Как установить шрифт в Photoshop
- 75 горячих клавиш для продуктивной работы в Photoshop
Реалистичная тень Photoshop Tutorial
– Path
Реалистичные тени вокруг объектов делают фотографии профессиональными и правдоподобными. Однако у вас может не быть возможности создавать фотографии с правильными настройками или с правильным освещением для получения нужных вам теней.
Однако у вас может не быть возможности создавать фотографии с правильными настройками или с правильным освещением для получения нужных вам теней.
Проявив терпение и изящество, вы сможете добавлять естественные тени к фотографиям товаров в Photoshop. Процесс требует времени, навыков и понимания того, как работают тени.
Как создать тень в Photoshop?
Объекты имеют два типа теней: отбрасывают тени и формируют тени. Что такое отбрасываемая тень? , вам может быть интересно. Отбрасываемые тени — это тени вокруг объекта, которые появляются на полу или на других объектах вокруг объекта. Тени формы — это тени, которые появляются внутри самого объекта.
Оба типа теней определяются направлением, расстоянием и количеством источников света. Вы можете использовать тени формы на вашем объекте, чтобы дать вам представление о том, как будет выглядеть реалистичная тень.
Прежде чем вы начнете рисовать или создавать тени в Photoshop, важно понять, как работают тени.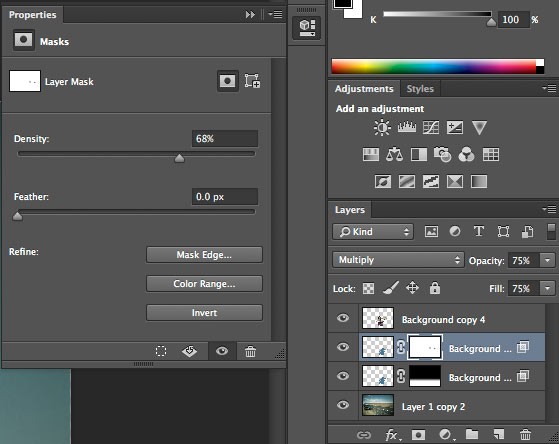 Отбрасываемые тени становятся светлее и размытее по мере удаления от объекта.
Отбрасываемые тени становятся светлее и размытее по мере удаления от объекта.
В этом уроке вы узнаете, как создать реалистичную тень в Photoshop, используя комбинацию стиля слоя «Тень», инструментов преобразования, инструмента «Градиент», размытия, масок слоя и альфа-каналов.
Учебное пособие. Как создать реалистичную тень в Photoshop
- Изолируйте объект от фона
- Создайте новый фон позади изолированного объекта
- Определите цвет отбрасываемой тени
- Создать тень
- Создайте слой из тени
- Искажение тени
- Создать альфа-канал
- Создайте градиент в альфа-канале
- Выбор размытия
- Создайте маску слоя
- Учитывайте источник света и убирайте тени
Шаг 1. Изолируйте объект от фона
Откройте фотографию, которую хотите изменить. Как только вы окажетесь в новом файле, откройте палитру Layers , выбрав Window > Layers . Вырежьте объект на фотографии и поместите его на новый слой. Дайте вашему новому слою имя, указывающее на то, что фон был удален (например, «изолированный»), чтобы избежать путаницы с другими слоями при создании теней.
Вырежьте объект на фотографии и поместите его на новый слой. Дайте вашему новому слою имя, указывающее на то, что фон был удален (например, «изолированный»), чтобы избежать путаницы с другими слоями при создании теней.
Вы можете обратиться к нашему руководству о том, как использовать волшебную палочку, чтобы изолировать объект от фона.
Щелкните значок глаза рядом с фоновым слоем, чтобы сделать фон невидимым. Таким образом, вы сможете увидеть свой объект только на прозрачном фоне.
Шаг 2: Создайте новый фон позади изолированного объекта
В палитре Layers выберите скрытый фоновый слой. Перейдите к Layer > New Layer или нажмите SHIFT+CONTROL+N (SHIFT+COMMAND+N на Mac), чтобы создать новый слой. Этот слой будет вашим новым фоном.
Залейте новый слой цветом, выбрав Edit > Fill . Выбрав Color в раскрывающемся меню, вы можете выбрать собственный цвет.
В приведенном выше примере фон был создан путем наложения нескольких градиентов поверх цвета заливки.
Шаг 3: Определите цвет отбрасываемой тени
У теней есть цвет, и вы можете посмотреть на форму теней на объекте, чтобы определить, какого цвета должна быть ваша отбрасываемая тень.
Найдите тень внутри вашего объекта и используйте инструмент «Пипетка» , чтобы выбрать эту тень.
Выбранный цвет появится в качестве цвета переднего плана в нижней части палитры Инструменты . Дважды щелкните новый цвет переднего плана, чтобы открыть диалоговое окно настройки Color Picker .
Сделайте выбранный цвет немного темнее и менее насыщенным, переместив выделение вниз и влево от цветового поля. Нажмите «ОК».
Шаг 4: Создайте тень
Выделив слой с изолированным объектом, нажмите кнопку fx внизу палитры слоев и выберите Drop Shadow .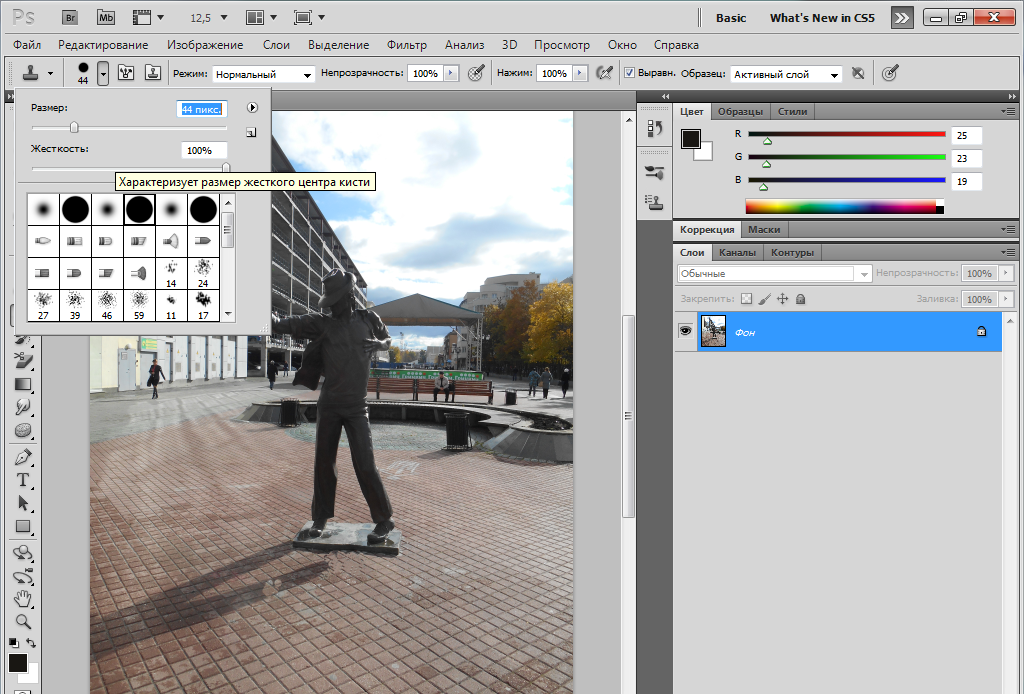
Появится диалоговое окно Drop Shadow . Создайте тень, установив цвет тени на цвет переднего плана. Уровни непрозрачности, расстояния, распространения и размера сейчас не так важны, так как вы будете настраивать все это позже, но вы можете использовать значения на скриншоте ниже в качестве отправной точки.
Если вы удовлетворены настройками Drop Shadow , нажмите OK .
Шаг 5: Создайте слой из тени
Перейдите к Слой > Слой Стиль > Создайте Слой , чтобы отделить тень от слоя. Это позволит вам изменять тень независимо от объекта. При переходе к созданию слоя может появиться диалоговое окно с предупреждением; если это так, просто нажмите ОК .
Шаг 6: Искажение тени
В палитре Layers выберите только что созданный слой тени.
Перейдите к Edit > Transform > Distort , чтобы опустить тень на пол.
Здесь пригодятся художественные знания; подумайте, где на вашем объекте находятся тени формы, чтобы определить, в каком направлении должна падать тень естественным образом, и подумайте о точке схода вашего изображения, чтобы определить, насколько сильно вы должны исказить тень.
При необходимости вы можете выбрать определенные участки тени и трансформировать их независимо друг от друга, чтобы тень соединилась со всеми частями объекта, касающимися пола.
Сэкономьте время и позвольте нам оживить ваши продукты с помощью теней всего от 0,25 доллара США за изображение.
Подробнее
Для этого установите Режим наложения Режим слоя с тенью на Нормальный и залейте 100%.
Нарисуйте выделение вокруг области вашей тени, которую нужно изменить, используя Rectangular Marquee Tool , а затем перейдите к Edit > Transform > Distort для редактирования этой части тени.
Когда вы будете удовлетворены своими изменениями, примените преобразование и используйте инструменты Кисть и Ластик , чтобы «исправить» любые края ваших теней. Затем измените Layer Blend Mode вашего слоя тени обратно на 9.0048 Умножьте и уменьшите Заливку для этого слоя до 75%.
Шаг 7: Создайте альфа-канал
Эта тень начинает выглядеть реалистично, но помните, что в реальной жизни тени становятся более размытыми и светлыми, чем дальше они удаляются от объекта. Использование альфа-канала — это простой способ управлять областями тени, которые необходимо размыть и осветлить.
Чтобы создать альфа-канал, перейдите в Окно > Каналы , чтобы открыть свой Каналы Палитра . Щелкните меню Palette , чтобы выбрать New Channel .
A Новый Канал Появится диалоговое окно. Вы можете оставить имя по умолчанию, Alpha 1 . В разделе Цвет Указывает убедитесь, что выбран переключатель Выбранный Область .
Шаг 8. Создайте градиент в альфа-канале
В палитре Channels выберите новый канал Alpha 1 так же, как вы выбираете слой. Убедитесь, что видимость (значок глаза слева от названия канала) включена для всех каналов.
Выберите Gradient Tool из палитры Tools . В нижней части палитры Tools убедитесь, что для переднего плана установлен черный цвет, а для фона — белый.
В палитре Options в верхней части окна приложения убедитесь, что для градиента установлено значение «от черного к белому», а тип градиента — линейный.
После того, как настройки градиента будут правильными, установите курсор в самой дальней точке вашей тени (или за ее пределами) и нарисуйте градиент в направлении части тени, ближайшей к объекту.
Выбранное будет видно в виде красного градиента, перекрывающего ваше изображение.
Шаг 9: Размытие выделения
После того, как вы создали свой градиент в альфа-канале, вы увидите красный градиент поверх вашего изображения, указывающий, как маска внутри канала взаимодействует с вашим изображением. Вы можете переключить значок глаза рядом с Alpha 1 , чтобы сделать красный градиент невидимым, чтобы он не отвлекал внимание.
Нажмите на верхний канал в палитре каналов (либо RGB, либо CMYK, в зависимости от цветового режима вашего изображения), чтобы выбрать цветовые каналы и отменить выбор альфа-канала.
Перейдите к палитре Layers , чтобы убедиться, что у вас все еще выбран слой тени.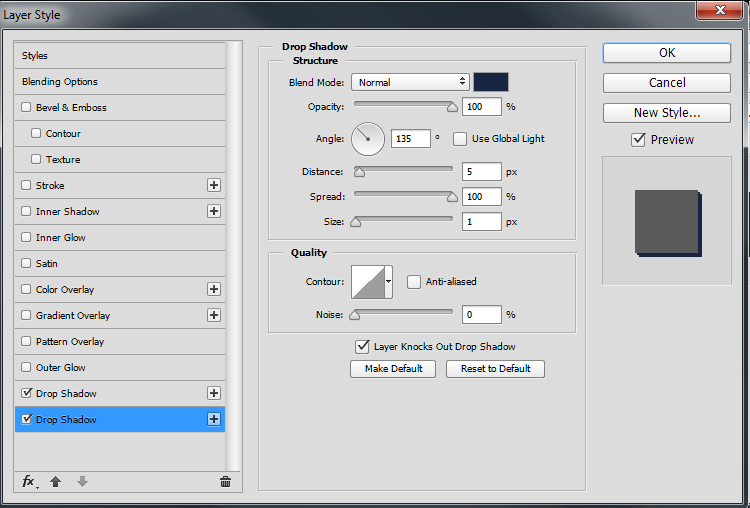
Перейти к Фильтр > Размытие > Линза Размытие . Появится диалоговое окно, дающее вам значительные возможности управления размытием.
Убедитесь, что флажок рядом с Preview установлен. Под Depth Map выберите Alpha 1 из раскрывающегося меню Source.
Оставьте Фокусное расстояние размытия равным 0 и установите флажок рядом с Инвертировать.
Переместите Радиус на большее число (в этом примере установлено значение 67). Оставьте все остальные значения по умолчанию. Щелкните OK .
Шаг 10: Создайте маску слоя
Перейти к Выберите > Загрузить Выбор . Выберите Alpha 1 из раскрывающегося списка Channel и убедитесь, что переключатель рядом с New Selection установлен.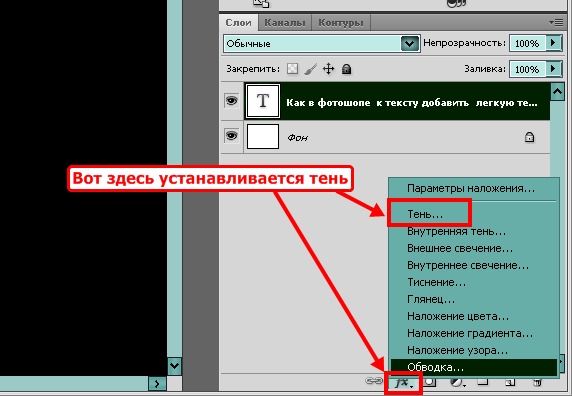
Нажмите OK .
Теперь вы увидите выделение, соответствующее самым темным областям градиента, созданного вами в альфа-канале.
Выберите инверсию, перейдя к Выберите > Выберите Инверсия, или набрав SHIFT+CONTROL+I (SHIFT+COMMAND+I на Mac).
В палитре Layers щелкните значок Layer Mask в нижней части палитры.
Когда маска наложена, тень будет «исчезать», удаляясь вдаль. Обратите внимание, что миниатюра маски слоя совпадает с миниатюрой рядом с Alpha 1 .
Шаг 11. Рассмотрите источник света и уберите тени
Наконец, убедитесь, что части вашей тени не появляются на неправильной стороне вашего объекта. Таким образом, в примере из этого руководства не должно быть экземпляров тени, появляющейся перед объектом, поскольку источник света толкает отбрасываемую тень за объект. С помощью инструмента Eraser Tool аккуратно удалите ненужные тени.
Также обратите внимание, что тени от передних ножек на изображении стула должны падать на задние ножки стула. Самый простой способ воссоздать эти тени — создать новый слой над вашим объектом, а затем, используя цвет тени, использовать Кисть Инструмент для рисования теней, отбрасываемых поверх вашего объекта. Установите слой Blend Mode на Multiply и отрегулируйте непрозрачность, пока она не совпадет с окружающими тенями.
Использование вариантов теней
Если вы помещаете объект на другую фотографию, вам может потребоваться создать дополнительные отбрасываемые тени, чтобы они соответствовали другим теням на новом фоне. Как только вы закончите свою первую отбрасываемую тень, вы можете добавить дополнительные тени в разных направлениях, повторив шаги, описанные выше, для имитации дополнительных источников света.
Вы также можете легко настроить тень так, чтобы она отображалась на стене позади вашего объекта.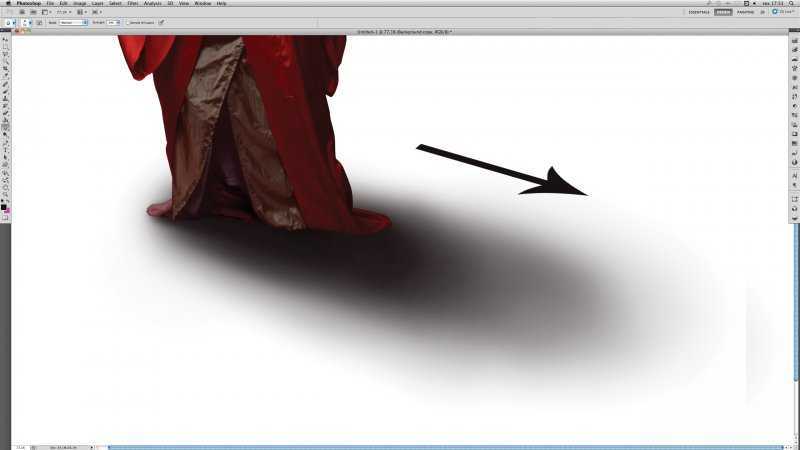
После искажения тени (шаг 6) выберите область тени, которая падает на стену, с помощью Rectangular Marquee Tool и перейдите к Edit > Transform > Distort to pull тень вверх по стене.
При создании альфа-канала настройте цвета так, чтобы цвет переднего плана был темно-серым (вместо черного), и начните градиент у основания стены, чтобы размытие и затухание были равномерными по отношению к поверхности. со стены.
Когда использовать тень в электронной торговле
Размещение продуктов в разных условиях может помочь покупателям установить связь с продуктом на эмоциональном уровне. Однако, если вы используете Photoshop для объединения продукта с этой настройкой, вам нужно будет придать этому продукту реалистичную тень, чтобы фотография выглядела правдоподобно.
Даже если вы просто демонстрируете продукт на белом фоне, добавление реалистичной тени поможет вашему продукту выделиться на фоне и сделает фотографию более реалистичной и профессионально выглядящей.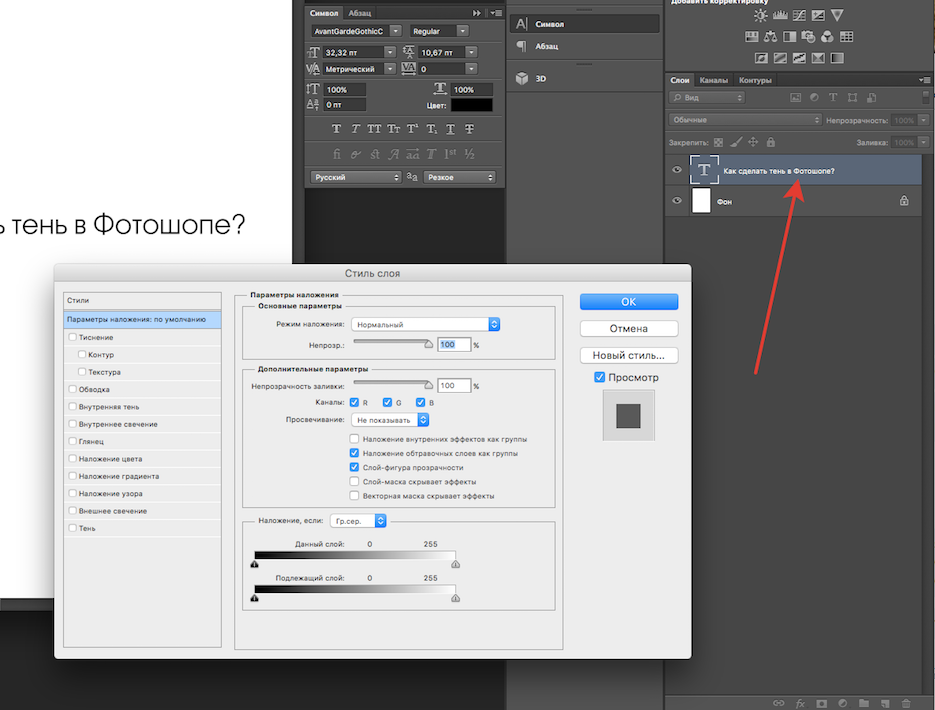
Мебель особенно хорошо подходит для техники падающих теней, добавляя объема и глубины вашим фотографиям продуктов без аспектов технического освещения во время съемки.
Вот пример из The Mood Store, где вы можете увидеть тени, добавленные к нескольким изображениям:
Вы также часто будете видеть это в моде, одежде и аксессуарах. Кубаши, например, добавляет тень к фотографиям бейсбольных кепок, чтобы добавить объема плоскому изображению.
Разница между падающей тенью и отбрасываемой тенью
Создание реалистичной тени — гораздо более сложный и полезный процесс, чем просто наложение тени на объект. Сами по себе тени имеют примерно тот же размер и размеры, что и объект. Редко в реальной жизни вы столкнетесь с тенью, которая выглядит как неизмененная тень. Преобразование вашей тени в трехмерную отбрасываемую тень с использованием метода, описанного выше, необходимо для того, чтобы ваша тень выглядела реалистично.
Позвольте нам воплотить ваши продукты в жизнь с помощью естественных теней всего от 0,25 доллара США за изображение.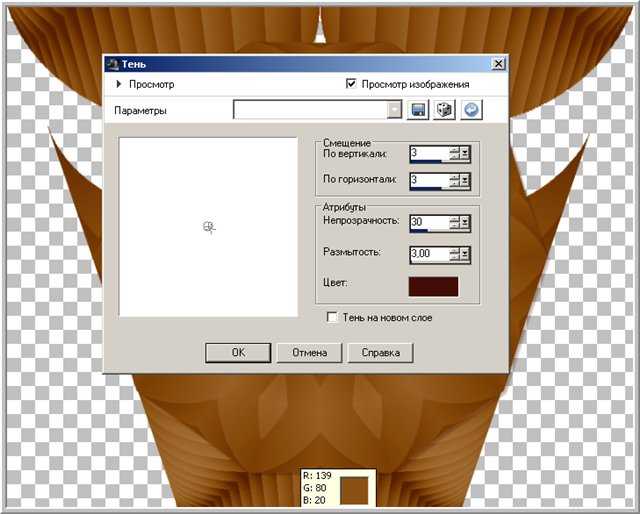
Узнать больше
Эффекты теней CSS
❮ Предыдущая
Далее ❯
Тени
С помощью CSS вы можете создавать эффекты теней!
Наведите на меня!
Эффекты теней CSS
С помощью CSS вы можете добавлять тени к тексту и элементам.
В этих главах вы узнаете о следующих свойствах:
-
text-shadow -
тень коробки
Тень текста CSS
Свойство CSS text-shadow применяет тень к тексту.
В простейшем случае вы указываете только горизонтальную тень (2 пикселя) и вертикальную тень (2 пикселя):
Текстовый эффект тени!
Пример
h2
{
text-shadow: 2px 2px;
}
Попробуйте сами »
Затем добавьте цвет тени:
Текстовый эффект тени!
Пример
h2
{
text-shadow: 2px 2px красный;
}
Попробуйте сами »
Затем добавьте к тени эффект размытия:
Текстовый эффект тени!
Пример
h2
{
text-shadow: 2px 2px 5px красный;
}
Попробуйте сами »
В следующем примере показан белый текст с черной тенью:
Текстовый эффект тени!
Пример
h2
{
цвет: белый;
text-shadow: 2px 2px 4px #000000;
}
Попробуйте сами »
В следующем примере показана красная неоновая светящаяся тень:
Текстовый эффект тени!
Пример
h2
{
text-shadow: 0 0 3px #FF0000;
}
Попробуйте сами »
Множественные тени
Чтобы добавить к тексту несколько теней, вы можете добавить список теней, разделенных запятыми.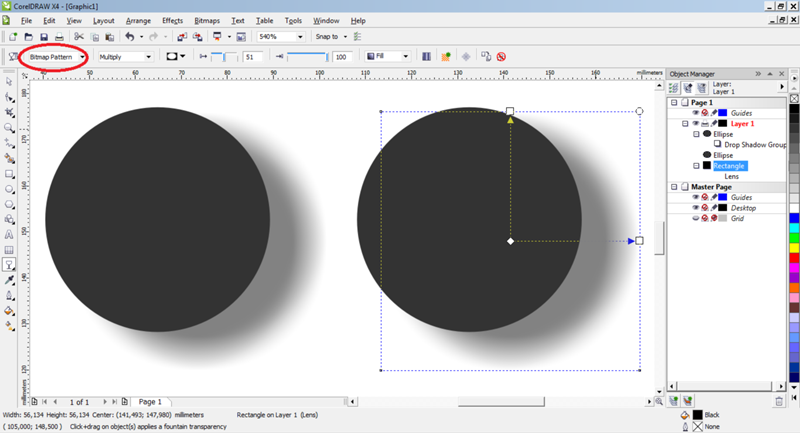
В следующем примере показана красная и синяя неоновая светящаяся тень:
Текстовый эффект тени!
Пример
h2
{
text-shadow: 0 0 3px #FF0000, 0 0 5px #0000FF;
}
Попробуйте сами »
В следующем примере показан белый текст с черной, синей и темно-синей тенью:
Текстовый эффект тени!
Пример
h2
{
цвет: белый;
text-shadow: 1px 1px 2px черный, 0 0 25px синий, 0 0 5px темно-синий;
}
Попробуйте сами »
Вы также можете использовать свойство text-shadow для создания простой границы вокруг
немного текста (без теней):
Рамка вокруг текста!
Пример
h2
{
цвет: коралловый;
text-shadow: -1px 0 черный, 0 1px
черный, 1px 0 черный, 0-1px черный;
}
Попробуйте сами »
❮ Предыдущая
Следующий ❯
ВЫБОР ЦВЕТА
Лучшие учебники
Учебник HTML
Учебник CSS
Учебник JavaScript
Учебник How To
Учебник SQL
Учебник Python
Учебник W3. CSS
CSS
Учебник Bootstrap
Учебник по PHP
Учебник по Java
Учебник по C++
Учебник по jQuery
Основные ссылки
Справочник по HTML
Справочник по CSS
Справочник по JavaScript
Справочник по SQL
Справочник по Python
Справочник по W3.CSS
Справочник по Bootstrap
Справочник по PHP
Цвета HTML
Справочник по Java
Справочник по Angular
Справочник по jQuery
Top9 Examples
Примеры HTML
Примеры CSS
Примеры JavaScript
Примеры инструкций
Примеры SQL
Примеры Python
Примеры W3.CSS
Примеры Bootstrap
Примеры PHP
Примеры Java
Примеры XML
Примеры jQuery
FORUM |
О
W3Schools оптимизирован для обучения и обучения. Примеры могут быть упрощены для улучшения чтения и обучения.
Учебники, ссылки и примеры постоянно пересматриваются, чтобы избежать ошибок, но мы не можем гарантировать полную правильность всего содержания.