Содержание
Adobe Photoshop CC 2019 Нововведения Глава 2 (Инструмент кадр и работа с ним)
Итак давайте продолжим и завершим нашу работу с инструментом кадр.
Часть 1 — https://golos.id/ru—fotoshop/@psd-art/adobe-photoshop-cc-2019-novovvedeniya-glava-1-instrument-kadr-i-rabota-s-nim
Как заменить содержимое кадра?
Отличительной особенностью нового Frame Tool в Photoshop является то, что мы можем легко менять одно изображение на другое.
Я нажму несколько раз Ctr + Z (Победа) / Command + Z (Mac), чтобы отменить мои шаги и вернуть мой кадр к его исходному размеру и расположению:
Способ 1. Использование команды «Поместить встроенный» или «Поместить связанный»
Один из способов заменить текущее изображение другим изображением — перейти в меню «Файл» и выбрать «Поместить встроенный» (или «Поместить связанный»):
Перейдите к новому изображению на вашем компьютере. Затем выберите его и нажмите Place:
Способ 2: Перетаскивание
Или, если у вас уже есть изображение, открытое в окне проводника (Win) или Finder (Mac), вы можете перетащить новое изображение на существующее:
Способ 3: из панели «Библиотеки»
И еще один способ добавить или заменить содержимое — перетащить изображение из панели «Библиотеки» в рамку:
Фотошоп мгновенно заменяет предыдущее изображение новым. Затем вы можете использовать Free Transform для изменения размера изображения внутри рамки, если это необходимо (фото из Adobe Stock):
Затем вы можете использовать Free Transform для изменения размера изображения внутри рамки, если это необходимо (фото из Adobe Stock):
Как добавить обводку вокруг рамки?
Далее давайте посмотрим, как добавить обводку вокруг рамки. Обычные стили слоев Photoshop, расположенные внизу панели «Слои», не будут работать с фреймами. Но мы можем добавить удар. Вы найдете опцию Stroke на панели свойств:
Почему я не вижу вариант обводки?
Если вы не видите параметр «Обводка», убедитесь, что на панели «Слои» выбран сам кадр:
Выбор цвета обводки, положения и размера
Нажмите образец под словом «Штрих», чтобы выбрать цвет. Затем выберите позицию (внутри, по центру или снаружи) и размер:
Обводка появляется вокруг рамки:
Как убрать обводку вокруг рамки?
Чтобы удалить обводку, снова щелкните образец цвета под словом «Обводка» и выберите «Без цвета» (образец с красной линией через него):
Как добавить рамку вокруг существующего изображения?
Наконец, давайте рассмотрим еще один способ использования инструмента «Рамка» — добавление рамки к существующему изображению. Мы также рассмотрим, как удалить рамку с изображения. Я переключусь на другое изображение, которое я открыл в Photoshop:
Мы также рассмотрим, как удалить рамку с изображения. Я переключусь на другое изображение, которое я открыл в Photoshop:
И если мы посмотрим на панель «Слои», то увидим изображение на слое над фоновым слоем. Обратите внимание, что мы не можем добавить рамку к фоновому слою. Таким образом, чтобы это работало, ваше изображение должно находиться на отдельном слое над ним:
Как поместить изображение в прямоугольную рамку
Выбрав слой и инструмент «Рамка» на панели инструментов, щелкните и перетащите рамку внутри изображения:
Когда вы отпустите кнопку мыши, Photoshop добавит рамку и поместит в нее изображение:
И на панели «Слои» мы видим, что Photoshop преобразовал изображение в смарт-объект, как это было раньше:
Как удалить рамку с изображения?
Я добавил прямоугольную рамку к изображению. Но что, если я хотел добавить вместо этого эллиптическую рамку? В этом случае я могу удалить существующий фрейм, щелкнув правой кнопкой мыши (Win) или удерживая нажатой клавишу «Control» (Mac) на слое «Кадр» на панели «Слои»:
И затем выбрав Удалить кадр из слоя:
Это удаляет рамку, но сохраняет изображение:
Далее поместите изображение в эллиптическую рамку
Я переключусь с прямоугольной рамки на эллиптическую в панели параметров:
А потом нажмите и вытяните эллиптическую рамку внутри изображения.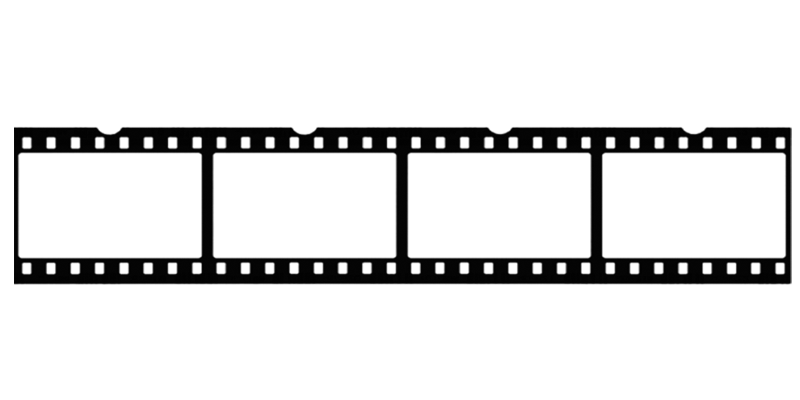 Чтобы сделать рамку идеальным кругом, нажимайте и удерживайте клавишу Shift при перетаскивании. Сначала, похоже, я рисую квадратную рамку:
Чтобы сделать рамку идеальным кругом, нажимайте и удерживайте клавишу Shift при перетаскивании. Сначала, похоже, я рисую квадратную рамку:
Но когда я отпускаю кнопку мыши, появляется круговая рамка с изображением внутри:
Это основы того, как использовать новый инструмент Frame Tool в Photoshop CC 2019!
глава книга фото отографии портфолио фотограф фоторедактор новичек гольян голос golos adobe photo photos photography portfolio кейс кейсы урок уроки курс курсы для начинающих арт издание инструменты кисти шрифты тег теги блогер развитие материал культура книги шедевр шедевры илюстрацыя илюстрацыи
Вам может быть интересно
Витраж из фото в Adobe Photoshop CC 2019
Эффект разрезанных гор в Adobe Photoshop CC 2019
Трансформируем фото в набросок карандашом + создаем свои кисти в Adobe Photoshop CC 2019
Подробнее
Как создать анимацию в Photoshop
Анимация картинок в Фотошопе позволяет создавать интерактивные изображения, которые можно использовать в баннерах и презентациях. Также это один из самых простых способов показать дизайнеру идею своего проекта.
Также это один из самых простых способов показать дизайнеру идею своего проекта.
Как сделать анимацию в Фотошопе и что для этого нужно знать – разберемся в сегодняшней статье.
Шаг 1: Создаем проект
В качестве примера я буду использовать Adobe Photoshop 2022, вы же можете использовать и более ранние версии, но учтите, что названия некоторых настроек могут отличаться. Сам функционал анимации был доступен еще в версии CS6.
Анимация работает следующим образом – например, с помощью использования нескольких картинок, когда одна накладывается на другую. Поверх картинок мы можем добавлять собственный текст, который также можно анимировать.
Итак, первым делом запускаем программу и создаем в ней файл, который потребуется нам для последующих действий.
- В верхней части программы выбираем «Файл» и жмем «Создать…».
- Теперь нужно выбрать размер файла, можно установить как свои значения, так и выбрать шаблонные. Для примера давайте укажем ширину и высоту в 1080 пикселей – сделать это можно в правой части окна.
 В завершение нажимаем на «Создать».
В завершение нажимаем на «Создать». - Теперь перед нами отображается холст – рабочая область, в которой мы будем прорабатывать все элементы для их дальнейшей анимации.
Комьюнити теперь в Телеграм
Подпишитесь и будьте в курсе последних IT-новостей
Подписаться
Шаг 2: Включаем временную шкалу
Для анимации в Photoshop используется временная шкала. Чтобы ее включить, выполняем следующее:
- В верхней части программы открываем вкладку «Окно» и находим пункт «Временная шкала», который по умолчанию не отмечен галочкой. Также обратите внимание на то, чтобы в этой вкладке был отмечен пункт «Слои» – он потребуется нам в дальнейшем.
- В результате в нижней части окна перед нами отображается временная шкала.
Подробнее о временной шкале мы поговорим на 4 шаге, а пока давайте наполним наш холст для дальнейшей анимации.
Шаг 3: Добавляем контент
На этом этапе вы добавляете свои элементы, которые хотите анимировать. Я же добавлю свои – это будет елка формата PNG и два текстовых слоя «Новый» и «2022 год». Я сделаю что-то вроде новогодней заставки.
Я же добавлю свои – это будет елка формата PNG и два текстовых слоя «Новый» и «2022 год». Я сделаю что-то вроде новогодней заставки.
Что ж, приступим:
- Добавляем изображение – для этого просто переносим его в область холста.
- Для вставки текста используем инструмент «Горизонтальный текст» – найти его можно в левой части программы. Также можно воспользоваться горячей клавишей «T».
- Для изменения текста используется меню справа – там можно изменить шрифт и задать ему размер. Чтобы появилось это меню, необходимо предварительно выбрать нужный текст. Больше не будем заострять на этом внимание, просто знайте, где и как это можно сделать.
Готово. Мы добавили временную шкалу и вставили весь нужный нам контент. Пора создавать анимацию – о том, как это сделать, поговорим далее.
Шаг 4: Создаем анимацию в Photoshop
Анимация в Фотошопе может создаваться двумя путями:
- В формате видео – это анимация без зацикливания.

- Покадровая анимация – более сложная анимация, можно делать зацикливание и создавать полноценное GIF-изображение.
Давайте рассмотрим оба случая и попытаемся добиться максимальных результатов.
Вариант 1
Данный вариант у нас открыт по умолчанию – это все инструменты временной шкалы, которые появляются при ее активации. Работать с ними крайне просто:
- Самая базовая анимация, которую мы можем сделать – это появление объектов. Предположим, что нам нужно сделать так, чтобы изначально никаких элементов не было и они появлялись постепенно – сначала елка, затем надпись «Новый» и только в конце «2022 год». Для этого на шкале необходимо сдвинуть каждый из слоев в правую часть с учетом того, что первый будет длиннее второго, а второй – длиннее третьего.
- Чтобы запустить анимацию, достаточно нажать на кнопку запуска в левой части шкалы времени.
- Давайте теперь немного усложним анимацию – сделаем так, чтобы елка появлялась снизу, а надписи слева и справа.
 Первым делом раскрываем на шкале слой с елкой, в моем случае он называется «Без названия», и нажимаем на иконку, расположенную слева от надписи «Перспектива».
Первым делом раскрываем на шкале слой с елкой, в моем случае он называется «Без названия», и нажимаем на иконку, расположенную слева от надписи «Перспектива». - В результате под слоем с елкой у нас появляется оранжевый ромбик. Важно, чтобы он горел и был расположен в начале слоя – только в этом случае мы можем изменять положение объекта. Если все так, то просто перемещаем елку в нужное положение – в моем случае в самый низ, за границы холста. Убедитесь, что нужный объект выбран в слоях справа. Управлять приближением и отдалением холста можно с помощью клавиши «ALT» и колесика мышки – это поможет вам проще работать с объектами вне холста.
- Теперь выбираем то время, когда у нас будет появляться елка. В этой точке возвращаем елку в привычное состояние, то есть в центр холста. Таким образом, у нас появится вторая точка, но уже не закрашенная.
- Можете проверить – теперь елка появляется снизу. Аналогичным образом мы можем поступить с другими объектами.

- Также мы можем работать и с прозрачностью объекта. Например, можно сделать так, чтобы елка выходила снизу, постепенно проявляясь. Для этого необходимо добавить еще один ромбик, но уже с функцией «Непрозрачность». А в правой части увести в ноль непрозрачность выбранного объекта.
- Вот таким образом мы можем создавать анимацию в Фотошопе. Чтобы ее экспортировать в формат GIF, необходимо в верхнем левом углу выбрать «Файл» -> «Экспортировать» -> «Сохранить для Web (старая версия)».
- В отобразившемся окне выбрать «Сохранить…».
В итоге мы получаем анимированную картинку. Если, например, добавить еще кнопку и проиллюстрировать ее нажатие, то получится некий функционал сайта – при нажатии на кнопку показывается елка с текстом.
Как я уже говорил выше, анимация в Photoshop – это один из самых быстрых способов показать дизайнеру свою задумку. Если же нужна полноценная гифка для использования в интернете, стоит использовать покадровую анимацию. Как с ней работать – поговорим далее.
Как с ней работать – поговорим далее.
Вариант 2
Покадровая анимация строится так, будто мы создаем мультфильм. В целом, если посидеть подольше, то можно действительно создать небольшой мультик.
Давайте разбираться, как все это работает. Чтобы стало более понятно, я вернусь к изначальному варианту, когда анимация не была настроена.
- Итак, перед нами отображена временная шкала – чтобы создать покадровую анимацию, необходимо перейти в данный режим, который открывается через кнопку в нижнем левом углу.
- В отобразившейся вкладке мы видим один слайд – где расположена елка с текстом. Первым делом нам потребуется сделать так, чтобы текст не было видно, а елка располагалась за пределами холста с непрозрачностью 0%. Это необходимо, чтобы воссоздать нашу предыдущую идею, когда плавно появляется елка, а затем текст.
- Для этого убираем елку за пределы, делаем ей непрозрачность 0%. Аналогичным образом поступаем с текстом, только сдвигаем его влево и вправо.

- Теперь нам потребуется создать второй кадр, на котором будет появляться елка. Для этого дублируем кадр с помощью кнопки в виде плюсика, расположенной под слайдом.
- Выдвигаем елку и задаем ей непрозрачность 100%.
- Также дублируем этот кадр и в нем уже выдвигаем весь текст. Не забываем настроить его непрозрачность на 100%.
- Анимация сделана, теперь ее можно запустить – для этого под временной шкалой есть соответствующая кнопка.
- При запуске анимации мы увидим, что она мгновенная: нет плавности, все элементы появляются в одну секунду. Чтобы это исправить, необходимо создать промежуточные кадры. Делается это очень просто – в один клик. Для начала жмем на кнопку, расположенную слева от дубликата кадров на временной шкале.
- В результате перед нами отображается окно, где необходимо указать количество кадров. Чем больше их будет, тем медленнее будет анимация.
 Я поставлю значение в 20 кадров – оптимальный для меня вариант.
Я поставлю значение в 20 кадров – оптимальный для меня вариант. - Если мы сейчас запустим анимацию, то увидим, что елка плавно выходит снизу, но вот текст также появляется мгновенно. Связано это с тем, что промежуточные кадры мы сделали между первым и вторым кадром. Поэтому необходимо проделать такую процедуру со вторым и последним кадром. Сделать вы это сможете уже самостоятельно, а я на этом закончу.
- Осталось сохранить проект в формате GIF, как мы делали в предыдущем варианте. Открываем «Файл» -> «Экспортировать» -> «Сохранить для Web (старая версия), затем в отобразившемся окне нажимаем «Сохранить…».
Вот такими несложными действиями можно создать анимацию в Фотошопе. Да, она не подойдет для каких-то сложных сценариев, которые, например, можно реализовать в Adobe Animate, но для реализации простых гифок или презентации идей – в самый раз.
Custom Picture Frames — Создание декоративной фоторамки в Photoshop
В этом уроке я покажу вам, как создать декоративную рамку вокруг ваших изображений с помощью векторной маски. Этот метод может быть особенно удобен, потому что вы можете использовать одну и ту же декоративную рамку на нескольких разных изображениях всего несколькими щелчками мыши.
Этот метод может быть особенно удобен, потому что вы можете использовать одну и ту же декоративную рамку на нескольких разных изображениях всего несколькими щелчками мыши.
Этот метод можно реализовать с помощью стандартной маски слоя (на основе пикселей) или векторной маски (на основе путей и точек). В этом уроке я буду использовать векторную маску, потому что она обеспечивает дополнительную гибкость, например, возможность изменять размер и форму маски без ухудшения качества маски.
Смотреть видео
Шаги
Краткие шаги для продвинутых пользователей Photoshop
- Преобразование изображения в смарт-объект
- Используйте инструмент Shape Layer, чтобы нарисовать форму рамки
- Поместите изображение в верхнюю часть стека слоев (над слоем векторной маски)
- Создайте обтравочную маску, обрезав слой изображения векторным слоем
- Добавьте новый слой в нижнюю часть стопки слоев и залейте узором или поместите фоновое изображение для рамки внизу стопки слоев
- Применение растушевки к векторной маске (необязательно)
- Чтобы повторно использовать рамку на новом изображении, щелкните правой кнопкой мыши слой смарт-объекта и выберите «Заменить содержимое».

Шаг 1
Откройте изображение в Photoshop и преобразуйте его в смарт-объект, щелкнув правой кнопкой мыши имя слоя и выбрав «Преобразовать в смарт-объект».
Выбор «Преобразовать в смарт-объект»
После преобразования слоя в смарт-объект вы увидите небольшой значок, встроенный в миниатюру слоя, который указывает, что объект является смарт-объектом.
Символ смарт-объекта
Шаг 2
Создайте векторную маску, выбрав инструмент формы слоя по вашему выбору в разделе Инструменты формы на панели инструментов. Для этого урока я выберу инструмент «Прямоугольник со скругленными углами».
Выбор инструмента «Прямоугольник со скругленными углами»
После выбора инструмента убедитесь, что на панели параметров установлены правильные параметры — убедитесь, что значок «Слои формы» активен, и установите радиус в соответствии с вашими потребностями (чем больше число, тем больше круглая форма). углы есть). Для изображения, используемого в этом уроке, я установил радиус 30 пикселей.
Настройка параметров инструмента «Прямоугольник со скругленными углами» (слой «Форма»)
С помощью инструмента «Прямоугольник со скругленными углами» нарисуйте прямоугольник поверх изображения, как показано ниже — не беспокойтесь, что маска закрывает ваше изображение, мы исправим это в следующем шаге. .
Рисование прямоугольника со скругленными углами поверх изображения
Вы можете удерживать клавишу пробела, пока перетаскиваете прямоугольник, чтобы изменить его положение на экране.
Шаг 3
Отцентрируйте векторную маску на изображении. Используйте Cmd+A (ПК: Ctrl+A), чтобы «выделить все», а затем выберите инструмент «Перемещение», нажав клавишу «V». Когда у вас выбран инструмент «Перемещение», вы увидите параметры выравнивания в верхней части панели параметров.
Щелкните значок «Выровнять центры по вертикали», чтобы центрировать маску по вертикали, а затем щелкните значок «Выровнять центры по горизонтали», чтобы центрировать маску по горизонтали. Как только все будет отцентровано, снимите выделение с помощью Cmd+D (ПК: Ctrl+D).
Использование параметров выравнивания
Шаг 4
Обратный порядок слоев — слой маски слоя должен быть ниже слоя смарт-объекта. Вы можете переместить слой-маску слоя в нижнюю часть стека слоев, либо щелкнув и перетащив слой под слоем смарт-объекта, либо вы можете выбрать слой-маску слоя, а затем использовать сочетание клавиш Shift+Cmd+[ (ПК: Shift +Ctrl+[).
Шаг 5
Добавьте обтравочную маску, чтобы «привязать» верхний слой к слою под ним. Щелкните правой кнопкой мыши имя верхнего слоя (или рядом с ним) и выберите параметр «Создать обтравочную маску» (в качестве ярлыка я предпочитаю щелкать с нажатой клавишей Option между двумя слоями, когда появляется двойной круг).
Выбор параметра «Создать обтравочную маску» Ярлык: Добавление обтравочной маски
Теперь мы готовы создать рамку для изображения! В Photoshop существует множество способов создать декоративную фоторамку. В этом уроке я покажу вам две техники: в первой используется шаблон Photoshop, а во второй — отдельное изображение.
Шаг 6a
Вариант кадрирования 1 — Использование шаблона Photoshop для кадра:
Добавьте новый слой в нижнюю часть стопки слоев — щелкните один раз по нижнему слою, чтобы выбрать его, затем Cmd+щелчок по кнопке «Добавить». значок «Новый слой» (этот ярлык добавит новый слой непосредственно под текущим выбранным слоем, поместив новый слой в нижнюю часть стека слоев).
Выбор значка «Создать новый слой»
Заполните нижний слой узором, открыв диалоговое окно «Заливка» и выбрав узор, который хотите использовать. Чтобы открыть диалоговое окно «Заливка», используйте сочетание клавиш Shift+Delete (ПК: Shift+Backspace) или выберите «Файл» > «Заливка» в верхнем меню.
В диалоговом окне «Заливка» выберите «Шаблон» в разделе «Содержание».
Выбор «Шаблон» в диалоговом окне «Заливка»
Щелкните значок слева от «Пользовательский шаблон», чтобы выбрать шаблон для использования. Чтобы просмотреть дополнительные шаблоны Photoshop, щелкните маленькую стрелку, а затем выберите группу шаблонов для загрузки, например, Artist Surfaces, Nature Patterns и т. д.
д.
Щелкните значок «Пользовательский шаблон» (красная стрелка: дополнительные шаблоны)
Если вы выбрали дополнительную группу рисунков, появится окно подтверждения. Вы можете выбрать «Добавить» или «ОК» — я обычно выбираю «ОК», что временно заменяет существующие шаблоны.
Нажмите «ОК» в диалоговом окне «Заливка», как только вы выбрали узор, который хотите использовать.
Если вам не нравится выбранный узор, вы можете использовать Shift+Cmd (ПК: Shift+Ctrl), чтобы снова открыть диалоговое окно «Заливка» и поэкспериментировать с другим узором.
Когда нижний слой заполнен узором, примените Растушевку к векторной маске. Для этого щелкните один раз по векторной маске, чтобы выделить ее, а затем перейдите на вкладку Маски. Перетащите ползунок «Растушевка» вправо, пока не получите нужный эффект. Для этого изображения я установил Feather на 20 пикселей.
Настройка растушевки
Если вы видите на изображении тонкую линию прямоугольника со скругленными углами, просто щелкните один раз в стеке слоев в любой области, кроме векторной маски.
Вот оно! Вы только что добавили декоративную рамку к своему изображению с помощью векторной маски!
Фоторамка с рисунком Photoshop.
Фоторамка с использованием шаблона Photoshop
Помните, что вы можете повторно использовать эту рамку и на других изображениях. Просто сохраните изображение как PSD-файл Photoshop и используйте его в качестве шаблона для других изображений.
Чтобы использовать этот шаблон фоторамки на другом изображении, щелкните правой кнопкой мыши (или рядом) имя слоя смарт-объекта и выберите параметр «Заменить содержимое». Выберите новое изображение, которое хотите использовать в рамке, и нажмите «Поместить». Обратите внимание, что это работает лучше всего, если замещающее изображение имеет тот же (или близкий к тому же) размер, что и исходное изображение.
Выбор параметра «Заменить содержимое»
Другое изображение с использованием той же фоторамки.
Другое изображение с использованием той же фоторамки
Вы можете изменить размер и форму векторной маски без ухудшения качества маски — используйте инструмент «Свободное преобразование» (Cmd+T) (ПК: Ctrl+T) или отредактируйте опорные точки контура фигуры, используя либо Инструменты «Путь» или «Прямой выбор» (также известные как инструменты «Белая» или «Черная стрелка») или инструменты «Перо».
Шаг 6b
Вариант 2 кадрирования — использование изображения для рамки
Выберите фоновое изображение, которое вы хотели бы использовать для декоративной рамки. Если вам ничего не приходит в голову, загляните на сайт deviantART, это отличный ресурс для поиска бесплатных стоковых изображений, текстур и т. д. (постарайтесь выбрать изображение, близкое к тому же размеру, что и изображение, над которым вы работаете).
Найдя изображение для использования, откройте его в Photoshop. Щелкните правой кнопкой мыши имя фонового слоя (или рядом с ним) и выберите параметр «Дублировать слой».
Выбор параметра «Дублировать слой»
В диалоговом окне «Дублировать слой» щелкните в окне «Документ» и выберите файл, который вы использовали в этом руководстве (тот, к которому вы хотите добавить рамку). Нажмите «ОК», чтобы скопировать фоновое изображение.
Диалоговое окно «Дублировать слой»
Вернитесь к исходному документу, и вы должны увидеть только что скопированное изображение в новом слое. Если этот новый слой не находится внизу стопки слоев, переместите его туда, щелкнув и перетащив слой.
Если этот новый слой не находится внизу стопки слоев, переместите его туда, щелкнув и перетащив слой.
Если изображение, которое вы выбрали для рамки, меньше изображения, над которым вы работаете, вам нужно изменить его размер, чтобы оно простиралось до краев вашего документа (холста). Для этого отключите видимость слоя для всех слоев, кроме этого нового слоя, нажав Option+щелчок (PC: Alt+щелчок) на значке видимости слоя для нового слоя. Затем используйте Cmd+T (ПК: Ctrl+T), чтобы выбрать инструмент «Свободное преобразование», и, удерживая Shift+Option (ПК: Shift+Alt), перетащите один из угловых маркеров поля «Свободное преобразование», пока изображение четко не расширится до край вашего изображения (вы захотите растянуть изображение, чтобы оно было немного больше, чем размер холста, а рисунок шахматной доски полностью скрыт). Нажмите клавишу «Возврат» (ПК: Enter), чтобы принять изменения. Теперь включите видимость для всех слоев, нажав Option+щелчок по значку видимости слоя для нового слоя еще раз.
Небольшое фоновое изображение используется для фоновой рамки. Перетаскивание манипуляторов Free Transform для изменения размера изображения.
После того, как нижний слой заполнен фоновым изображением, вы можете применить растушевку к векторной маске. Для этого щелкните один раз по векторной маске, чтобы выделить ее, а затем перейдите на вкладку Маски. Перетащите ползунок «Растушевка» вправо, пока не получите нужный эффект. Для изображения, показанного ниже, я подумал, что оно лучше всего выглядит без применения Feather — это полностью зависит от вас!
Окончательная фоторамка
Окончательная фоторамка
Дополнительные советы
- Попробуйте добавить скос и тиснение к фоновому изображению, а также тень, скос и тиснение к векторному слою маски. Экспериментируйте с эффектами слоя и получайте удовольствие!
- Если вы ищете программное обеспечение, добавляющее рамки к вашим изображениям, обратите внимание на пакет Perfect Photo Suite 8 от onOne Software.
 Он содержит множество полезных функций и множество встроенных рамок и эффектов.
Он содержит множество полезных функций и множество встроенных рамок и эффектов.
Окончательное изображение с эффектами слоя
Окончательное изображение с эффектами слоя
[poet-badge]
Как добавить рамку в Photoshop (простой способ)
Инструмент «Рамка» в Photoshop делает невероятно простым добавление рамок в ваш проект . Хотя вы можете выполнить аналогичный трюк с масками слоев, смарт-объектами и т. д., инструмент «Рамка» делает это в 10 раз быстрее.
Эй-о! Это снова Кара. Если вы читали другие мои уроки на Photoshop Buzz, возможно, вы уже знаете, что я ненавижу терять время. Вот что делает инструмент Frame таким потрясающим! Это один из тех инструментов быстрого доступа, которые делают проект очень простым.
Инструмент «Рамка» позволяет создавать различные эффекты. Вы можете создать рамку для размещения изображения, добавить рамку к изображению и даже создать рамку из фигуры.
Позвольте мне показать вам, что я имею в виду!
Примечание: скриншоты ниже взяты из Photoshop CC для Windows, Mac или других версий, они могут немного отличаться.
Содержание
- Создание рамки для размещения изображения
- Шаг 1. Выберите инструмент «Рамка»
- Шаг 2. Разместите второе изображение
- Добавление рамки к изображению
- Внесение корректировок
- Добавление слоя-заливки
- Создание рамки из фигуры
Создание рамки для размещения изображения
’
Начнем с круглой рамки. Я получил это изображение с Pexels.com. Допустим, мы хотим заменить сцену через это круглое окно другим изображением.
Вы можете пройти долгий путь со слоями, масками и кропотливыми шагами. Или вы можете просто поместить рамку на изображение, и это будет сделано за вас.
Шаг 1: Выберите инструмент «Рамка»
Выберите инструмент «Рамка» на панели инструментов слева.
На панели параметров вы можете выбрать два варианта кадрирования: круг или прямоугольник. Вы можете создать любой тип эллипса (круг, овал) с опцией окружности и любой тип прямоугольника с помощью прямоугольной. Давайте выберем круг для этого изображения.
Давайте выберем круг для этого изображения.
Щелкните и перетащите изображение, чтобы разместить рамку в нужном месте. Удерживайте Shift , чтобы ограничить кадр точной окружностью.
Не беспокойтесь о правильном размещении с первого раза. Вы можете взяться за ручки, чтобы отрегулировать раму позже.
Шаг 2. Поместите второе изображение
Теперь мы поместим в рамку это изображение «марсианского пейзажа», также предоставленное Pexels.com.
Перейдите к File и выберите Place Embedded.
Перейдите к изображению, которое вы хотите использовать на своем компьютере или в другой программе, например Lightroom. Выберите изображение и нажмите Place.
Photoshop поместит изображение в рамку, легко!
Обратите внимание, что на панели «Слои» изображение автоматически размещается как смарт-объект.
Кроме того, он автоматически ограничивается внутренней частью фрейма. Таким образом, вы можете перетаскивать изображение, чтобы изменить его положение по своему усмотрению.
Таким образом, вы можете перетаскивать изображение, чтобы изменить его положение по своему усмотрению.
Вы также можете нажать Ctrl + T или Command + T на клавиатуре, чтобы изменить размер изображения по мере необходимости.
Довольно просто, правда? Тот же метод можно применить с параметром прямоугольника, чтобы создать прямоугольные рамки и заполнить их изображениями.
Теперь давайте посмотрим, что еще можно сделать с помощью инструмента «Рамка»!
Добавление рамки к изображению
Давайте поместим рамку прямо поверх изображения, которое мы хотим создать. Это также очень просто сделать.
Выберите инструмент Frame на панели инструментов или нажмите K на клавиатуре.
На этот раз выберем квадратную ориентацию.
Этот следующий шаг очень важен, не пропустите его, иначе вы будете ломать голову, задаваясь вопросом, почему он не работает. Если вы работаете с фоновым слоем, разблокируйте слой, щелкнув значок замка в правой части слоя.
Если вы работаете с фоновым слоем, разблокируйте слой, щелкнув значок замка в правой части слоя.
Затем щелкните и перетащите рамку в нужное место. Он не должен быть идеальным с первого раза. Вы можете настроить размер и положение позже.
Обратите внимание, как изображение превращается в смарт-объект? Благодаря этому вы можете легко заменить содержимое фрейма другим изображением. Значок новой рамки также появляется слева от миниатюры изображения на том же слое.
Внести корректировки
Выберите миниатюру изображения, как показано на снимке экрана выше, чтобы изменить размер или отрегулировать положение изображения внутри рамки.
Удерживая Shift , щелкните, чтобы выбрать и рамку, и изображение.
Позволяет переместить все изображение и рамку в новое место на холсте.
Наконец, когда выбрана только миниатюра кадра, щелкните непосредственно на кадре, чтобы изменить размер рамки вокруг изображения.
Добавить слой-заливку
Чтобы заполнить изображение, просто добавьте слой заливки сплошным цветом. Щелкните значок полузаполненного круга в нижней части панели «Слои» и выберите Solid Color .
Щелкните значок полузаполненного круга в нижней части панели «Слои» и выберите Solid Color .
Выберите нужный цвет в палитре цветов и нажмите OK . Затем перетащите слой сплошного цвета под слой с рамкой и изображением. Отрегулируйте размер холста по мере необходимости.
Вуаля!
Сделать рамку из фигуры
Это становится все лучше! Вы не ограничены эллиптическими или прямоугольными формами для изготовления рамок. Вы можете поместить любую фигуру на холст и создать из нее рамку.
Проверьте это.
Откройте новый документ и выберите инструмент Custom Shape на панели инструментов.
Выберите фигуру на панели параметров и поместите ее на холст. Не забудьте удерживать Shift , чтобы сохранить соотношение сторон фигуры при перетаскивании.
Теперь перейдите к Layer в строке меню, наведите указатель мыши на New и выберите Convert to Frame.

 В завершение нажимаем на «Создать».
В завершение нажимаем на «Создать».