Содержание
создание реалистичного газона · Мир Фотошопа
Это четвертый и последний урок из серии моих уроков по созданию текстур в Photoshop. Первые три вы можете найти по адресам: создание воды в Photoshop, создание древесной текстуры в Photoshop, каменная поверхность в Photoshop. В этом уроке собрано большинство приемов, которые мы использовали в предыдущих частях серии, также мы здесь применим некоторые новые техники и добавим кое-какие декорации, которые оживят рисунок.
1 Шаг
Запустите Photoshop и создайте новый документ размерами 500?500 px. Первое, что нам нужно сделать — это создать грунтовой фон, который позже будет проступать сквозь слой газона. Установите основной и фоновый цвета в белый и черный соответственно (это также можно сделать нажатием горячей клавиши “d” на клавиатуре).
<img src=»/lessons/131/fg-bg-colors1_(1).jpg» alt=»» />
2 Шаг
Переименуйте фоновый слой, на котором вы работаете в “Dirt”. Теперь вызовите Filter > Render > Clouds — этот фильтр всегда служил нам основой для дальнейшей работы.
3 Шаг
Добавим слою немного шума: вызовите меню Filter > Noise > Add Noise. Смените Amount на 44%, Distribution задайте равным Gaussian и убедитесь, что у вас отмечен пункт Monochromatic. (На самом деле все значения здесь — не более чем рекомендации; экспериментируйте, иначе, как вы научитесь понимать работу с фильтрами в своих дальнейших проектах?)
4 Шаг
Добавьте размытие к слою с грунтом. Вызовите Filter > Blur > Gaussian Blur и задайте значение радиуса равным 0.9px.
5 Шаг
Добавим к слою “Dirt” еще один фильтр. Теперь это будет Filter > Brush Strokes > Splatter. Установите Spray Radius равным 21, а Smoothness — 2.
6 Шаг
Теперь нам нужно грунтовому слою придать цвет. Вызовите меню Image > Adjustments > Hue/Saturation. Убедитесь, что у вас отмечены пункты Preview и Colorize. После этого смените цвет на спокойный коричневый. Мои значения: Hue 49, Saturation 29, Lightness -38. Нажмите Ok.
7 Шаг
Что ж, со слоем грунта мы закончили. Теперь у нас есть красивая текстура для основы газона. Пришло время взяться за сам газон. Создайте новый слой с названием “Grass”. Смените фоновый цвет на зеленый травяной (я использовал #52782F). Нажмите Ctrl + Backspace для заливки слоя этим цветом.
Теперь у нас есть красивая текстура для основы газона. Пришло время взяться за сам газон. Создайте новый слой с названием “Grass”. Смените фоновый цвет на зеленый травяной (я использовал #52782F). Нажмите Ctrl + Backspace для заливки слоя этим цветом.
8 Шаг
Давайте добавим немного шума для слоя с газоном. Вызываем Filter > Add Noise > Noise, выставляем значения Amount — 30%, Distribution — Gaussian, выбираем Monochromatic, жмем Ok.
9 Шаг
Размоем слой “Grass”. Примените фильтр Filter > Blur > Gaussian Blur со значением Radius 0.9px.
10 Шаг
Что ж, пока наш рисунок мало похож на газон, поэтому используем пару ветряных фильтров, чтобы вытянуть траву и симулировать отдельные стебли. Вызовите Filter > Stylize > Wind и задайте значения Method — Stagger, Direction — From the Right.
11 Шаг
Стало немного лучше, но пока не видно, что трава растет в одном направлении. Поэтому давайте повернем изображение: Image > Rotate > Rotate Canvas > 90 CW.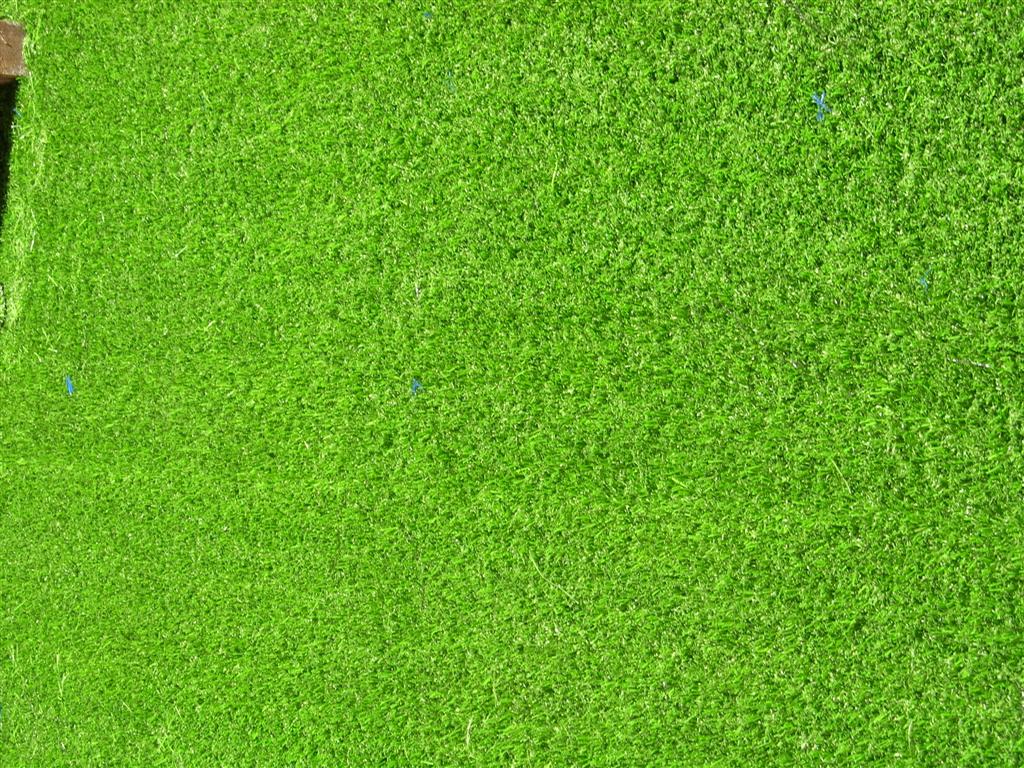 Здесь нам нужно повторить предыдущую размывку, но в противоположном направлении. Открываем Filter > Stylize > Wind, выбираем Stagger, From the Left и жмем Ok. Теперь перевернем картинку, чтобы трава шла вертикально. Кликните Image > Rotate Canvas > 90 CCW. Вот, что у нас должно получиться.
Здесь нам нужно повторить предыдущую размывку, но в противоположном направлении. Открываем Filter > Stylize > Wind, выбираем Stagger, From the Left и жмем Ok. Теперь перевернем картинку, чтобы трава шла вертикально. Кликните Image > Rotate Canvas > 90 CCW. Вот, что у нас должно получиться.
12 Шаг
Я думаю, что газону можно придать большей контрастности. Откройте Image > Adjustments > Levels. Переместите белый и черный ползунки чуть ближе к середине, пока не получите нужный результат.
13 Шаг
Сейчас мы получили довольно симпатичную травяную текстуру, но этот в этом уроке мы зайдем немного дальше. Если вам была нужна исключительно трава — можете перескочить на шаги с маскировкой, где мы местами показываем грунт под газоном. Если нет — продолжайте выполнение урока, сейчас мы будем наносить на газон разметку, чтобы он стал похож на участок футбольного поля. Сначала создайте новый слой поверх всех остальных и назовите его “Lines”.
Возьмите кисть (Brush Tool, B), откройте палитру Brushes (Window > Brushes) и найдите там кисть Watercolor Loaded (размером 63px, см. рисунок ниже). Эта кисть — как раз то, что нам нужно для нанесения разметки.
рисунок ниже). Эта кисть — как раз то, что нам нужно для нанесения разметки.
14 Шаг
Смените основной цвет на белый. Начните линию снизу слева и ведите ее вправо вверх. Чтобы нарисовать ровную правильную линию, может понадобиться несколько попыток.
15 Шаг
Уменьшите размер кисти до 45px (нажатиями “[” на клавиатуре, либо с помощью выпадающего меню настроек кисти в верхней части экрана). Нарисуйте еще одну линию, перпендикулярную предыдущей, уходящую в правый нижний угол.
16 Шаг
Добавим нашим линиям шума. Нажимаем Filter > Noise > Add Noise. Я выставлял 11% для Amount.
Нам нужно создать видимость нарисованных линий именно по траве, поэтому добавим к ним легкую тень Inner Shadow. Выполняем двойной клик по слою с линиями в палитре Layers и выбираем в появившемся меню стиль Inner Shadow. Задаем Opacity 60, Distance 4, Size 4 и жмем Ok.
17 Шаг
Линии на поле начинают проступать более реалистично, но давайте их смешаем еще сильнее. Понизьте Opacity слоя до 90%, а Fill — до 95%.
Понизьте Opacity слоя до 90%, а Fill — до 95%.
18 Шаг
Осталось поместить на поле 50-ярдовую отметку. Выберите инструмент Text Tool и выберите какой-нибудь стенсил шрифт (я использовал Stencil Std). Большая коллекция бесплатно распространяемых шрифтов находится на сайте www.dafont.com. Задайте размер шрифта около 72 и выберите для него белый цвет. После этого нанесите на газон цифру 50 — в любое место. Находясь на слое с текстом, нажмите Ctrl + T, чтобы вызвать инструмент Free Transform. Перенесите теперь текст на нужное вам место, измените его размеры и поверните соответственно направлению линий.
19 Шаг
Преобразуйте слой с текстом в Smart Object, это позволит нам обращаться со слоем так, как и с другими, к примеру — применять фильтры и прочие эффекты. Имейте в виду, что превратив слой с текстом в Smart Object, вы лишаетесь возможности его редактирования.
20 Шаг
Сейчас добавим шума цифрам — так как мы это делали с линиями. Все, что нам нужно сделать — вызвать Filter > Add Noise (потому, что мы его только что использовали).
21 Шаг
После этого нам нужно применить к слою стиль Inner Shadow. Кликаем правой кнопкой мыши на слое “Lines”, выбираем пункт Copy Layer Style, затем жмем правой клавишей на слое с цифрой 50 и выбираем Paste Layer Style. Так мы получим в точности такую же тень, как имеем на белых полосах разметки.
22 Шаг
На этом этапе все уже выглядит довольно целостно, но для завершения картины осталась еще пара штрихов. У нас до сих пор находится незадействованный грунтовый слой под травой. Давайте объединим все слои, находящиеся над грунтовым “Dirt” и вынесем их в один новый отдельный слой. Для этого выделите, удерживая клавишу Shift все ваши слои, за исключением слоя “Dirt”, а затем нажмите комбинацию клавиш Ctrl + Shift + Alt + E. Это создаст поверх слоев еще один новый слой и вынесет на него их слитые друг с другом дубликаты. После этого спрячьте все продублированные таким образом оригинальные слои, которые у вас остались, отметив пиктограмму с глазом напротив каждого из них в палитре Layers. Все, что у вас должно остаться активным — это новый слой “Field” и слой с грунтом “Dirt”.
Все, что у вас должно остаться активным — это новый слой “Field” и слой с грунтом “Dirt”.
23 Шаг
Теперь добавьте маску к слою “Field”, нажатием иконки Mask в нижней части палитры Layers.
24 Шаг
Теперь, чтобы открыть небольшие участки грунта, нам нужно начать работать с маской. Смените основной цвет на черный, выберите инструмент Brush Tool и откройте палитру кистей. Найдите в ней свою любимую гранджевую кисть и начните немного затирать слой “Field”, обнажая местами участки земли. Только не перестарайтесь, хотя, в случае чего, всегда можно подкорректировать неудачную маску кистью белого цвета.
25 Шаг
Есть еще один штрих, который было бы неплохо использовать в уроке. Свое поле я немного осветил при помощи фильтра Lighting Effects. Вернитесь обратно на слой “Field” (уйдите из маски) и вызовите меню Filter > Render > Lighting Effects. Настройки, предлагаемые по умолчанию — уже неплохие, но вы можете поэкспериментировать с положением ползунков и миниатюрой светового пятна в левой части меню. Как только будете удовлетворены результатом — жмите Ok. Ну а вот настройки, которые использовал я в своей работе:
Как только будете удовлетворены результатом — жмите Ok. Ну а вот настройки, которые использовал я в своей работе:
Вот и все. Я подкорректировал изображение, немного повысив контрастность с помощью меню Levels и обрезав картинку снизу и сверху, чтобы сделать ее чуть более панорамной. Удачного творчества!
alt=/p
В случае копирования урока указывайте автора и ставьте активную гиперссылку на наш сайт. Более подробную информацию вы можете получить в разделе «Правовая информация».
Как сделать текстуру газона в фотошоп
Создание текстур при помощи простых фильтров. Часть IV: создание реалистичного газона
Это четвертый и последний урок из серии моих уроков по созданию текстур в Photoshop. Первые три вы можете найти по адресам: создание воды в Photoshop, создание древесной текстуры в Photoshop, каменная поверхность в Photoshop. В этом уроке собрано большинство приемов, которые мы использовали в предыдущих частях серии, также мы здесь применим некоторые новые техники и добавим кое-какие декорации, которые оживят рисунок.
1 Шаг
Запустите Photoshop и создайте новый документ размерами 500?500 px. Первое, что нам нужно сделать — это создать грунтовой фон, который позже будет проступать сквозь слой газона. Установите основной и фоновый цвета в белый и черный соответственно (это также можно сделать нажатием горячей клавиши “d” на клавиатуре).
2 Шаг
Переименуйте фоновый слой, на котором вы работаете в “Dirt”. Теперь вызовите Filter > Render > Clouds — этот фильтр всегда служил нам основой для дальнейшей работы.
3 Шаг
Добавим слою немного шума: вызовите меню Filter > Noise > Add Noise. Смените Amount на 44%, Distribution задайте равным Gaussian и убедитесь, что у вас отмечен пункт Monochromatic. (На самом деле все значения здесь — не более чем рекомендации; экспериментируйте, иначе, как вы научитесь понимать работу с фильтрами в своих дальнейших проектах?)
4 Шаг
Добавьте размытие к слою с грунтом. Вызовите Filter > Blur > Gaussian Blur и задайте значение радиуса равным 0. 9px.
9px.
5 Шаг
Добавим к слою “Dirt” еще один фильтр. Теперь это будет Filter > Brush Strokes > Splatter. Установите Spray Radius равным 21, а Smoothness — 2.
6 Шаг
Теперь нам нужно грунтовому слою придать цвет. Вызовите меню Image > Adjustments > Hue/Saturation. Убедитесь, что у вас отмечены пункты Preview и Colorize. После этого смените цвет на спокойный коричневый. Мои значения: Hue 49, Saturation 29, Lightness -38. Нажмите Ok.
7 Шаг
Что ж, со слоем грунта мы закончили. Теперь у нас есть красивая текстура для основы газона. Пришло время взяться за сам газон. Создайте новый слой с названием “Grass”. Смените фоновый цвет на зеленый травяной (я использовал #52782F ). Нажмите Ctrl + Backspace для заливки слоя этим цветом.
8 Шаг
Давайте добавим немного шума для слоя с газоном. Вызываем Filter > Add Noise > Noise, выставляем значения Amount — 30%, Distribution — Gaussian, выбираем Monochromatic, жмем Ok.
9 Шаг
Размоем слой “Grass”. Примените фильтр Filter > Blur > Gaussian Blur со значением Radius 0.9px.
10 Шаг
Что ж, пока наш рисунок мало похож на газон, поэтому используем пару ветряных фильтров, чтобы вытянуть траву и симулировать отдельные стебли. Вызовите Filter > Stylize > Wind и задайте значения Method — Stagger, Direction — From the Right.
11 Шаг
Стало немного лучше, но пока не видно, что трава растет в одном направлении. Поэтому давайте повернем изображение: Image > Rotate > Rotate Canvas > 90 CW. Здесь нам нужно повторить предыдущую размывку, но в противоположном направлении. Открываем Filter > Stylize > Wind, выбираем Stagger, From the Left и жмем Ok. Теперь перевернем картинку, чтобы трава шла вертикально. Кликните Image > Rotate Canvas > 90 CCW. Вот, что у нас должно получиться.
12 Шаг
Я думаю, что газону можно придать большей контрастности. Откройте Image > Adjustments > Levels. Переместите белый и черный ползунки чуть ближе к середине, пока не получите нужный результат.
Переместите белый и черный ползунки чуть ближе к середине, пока не получите нужный результат.
13 Шаг
Сейчас мы получили довольно симпатичную травяную текстуру, но этот в этом уроке мы зайдем немного дальше. Если вам была нужна исключительно трава — можете перескочить на шаги с маскировкой, где мы местами показываем грунт под газоном. Если нет — продолжайте выполнение урока, сейчас мы будем наносить на газон разметку, чтобы он стал похож на участок футбольного поля. Сначала создайте новый слой поверх всех остальных и назовите его “Lines”.
Возьмите кисть (Brush Tool, B), откройте палитру Brushes (Window > Brushes) и найдите там кисть Watercolor Loaded (размером 63px, см. рисунок ниже). Эта кисть — как раз то, что нам нужно для нанесения разметки.
14 Шаг
Смените основной цвет на белый. Начните линию снизу слева и ведите ее вправо вверх. Чтобы нарисовать ровную правильную линию, может понадобиться несколько попыток.
15 Шаг
Уменьшите размер кисти до 45px (нажатиями “[” на клавиатуре, либо с помощью выпадающего меню настроек кисти в верхней части экрана).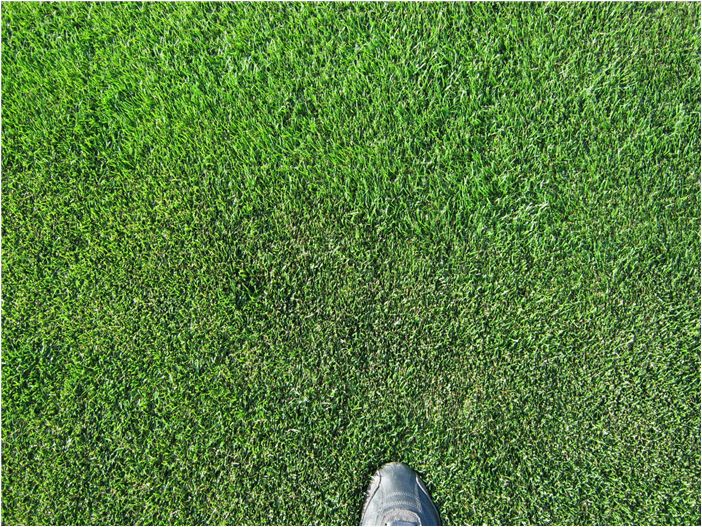 Нарисуйте еще одну линию, перпендикулярную предыдущей, уходящую в правый нижний угол.
Нарисуйте еще одну линию, перпендикулярную предыдущей, уходящую в правый нижний угол.
16 Шаг
Добавим нашим линиям шума. Нажимаем Filter > Noise > Add Noise. Я выставлял 11% для Amount.
Нам нужно создать видимость нарисованных линий именно по траве, поэтому добавим к ним легкую тень Inner Shadow. Выполняем двойной клик по слою с линиями в палитре Layers и выбираем в появившемся меню стиль Inner Shadow. Задаем Opacity 60, Distance 4, Size 4 и жмем Ok.
17 Шаг
Линии на поле начинают проступать более реалистично, но давайте их смешаем еще сильнее. Понизьте Opacity слоя до 90%, а Fill — до 95%.
18 Шаг
Осталось поместить на поле 50-ярдовую отметку. Выберите инструмент Text Tool и выберите какой-нибудь стенсил шрифт (я использовал Stencil Std). Большая коллекция бесплатно распространяемых шрифтов находится на сайте www.dafont.com. Задайте размер шрифта около 72 и выберите для него белый цвет. После этого нанесите на газон цифру 50 — в любое место. Находясь на слое с текстом, нажмите Ctrl + T, чтобы вызвать инструмент Free Transform. Перенесите теперь текст на нужное вам место, измените его размеры и поверните соответственно направлению линий.
Находясь на слое с текстом, нажмите Ctrl + T, чтобы вызвать инструмент Free Transform. Перенесите теперь текст на нужное вам место, измените его размеры и поверните соответственно направлению линий.
19 Шаг
Преобразуйте слой с текстом в Smart Object, это позволит нам обращаться со слоем так, как и с другими, к примеру — применять фильтры и прочие эффекты. Имейте в виду, что превратив слой с текстом в Smart Object, вы лишаетесь возможности его редактирования.
20 Шаг
Сейчас добавим шума цифрам — так как мы это делали с линиями. Все, что нам нужно сделать — вызвать Filter > Add Noise (потому, что мы его только что использовали).
21 Шаг
После этого нам нужно применить к слою стиль Inner Shadow. Кликаем правой кнопкой мыши на слое “Lines”, выбираем пункт Copy Layer Style, затем жмем правой клавишей на слое с цифрой 50 и выбираем Paste Layer Style. Так мы получим в точности такую же тень, как имеем на белых полосах разметки.
22 Шаг
На этом этапе все уже выглядит довольно целостно, но для завершения картины осталась еще пара штрихов. У нас до сих пор находится незадействованный грунтовый слой под травой. Давайте объединим все слои, находящиеся над грунтовым “Dirt” и вынесем их в один новый отдельный слой. Для этого выделите, удерживая клавишу Shift все ваши слои, за исключением слоя “Dirt”, а затем нажмите комбинацию клавиш Ctrl + Shift + Alt + E. Это создаст поверх слоев еще один новый слой и вынесет на него их слитые друг с другом дубликаты. После этого спрячьте все продублированные таким образом оригинальные слои, которые у вас остались, отметив пиктограмму с глазом напротив каждого из них в палитре Layers. Все, что у вас должно остаться активным — это новый слой “Field” и слой с грунтом “Dirt”.
У нас до сих пор находится незадействованный грунтовый слой под травой. Давайте объединим все слои, находящиеся над грунтовым “Dirt” и вынесем их в один новый отдельный слой. Для этого выделите, удерживая клавишу Shift все ваши слои, за исключением слоя “Dirt”, а затем нажмите комбинацию клавиш Ctrl + Shift + Alt + E. Это создаст поверх слоев еще один новый слой и вынесет на него их слитые друг с другом дубликаты. После этого спрячьте все продублированные таким образом оригинальные слои, которые у вас остались, отметив пиктограмму с глазом напротив каждого из них в палитре Layers. Все, что у вас должно остаться активным — это новый слой “Field” и слой с грунтом “Dirt”.
23 Шаг
Теперь добавьте маску к слою “Field”, нажатием иконки Mask в нижней части палитры Layers.
24 Шаг
Теперь, чтобы открыть небольшие участки грунта, нам нужно начать работать с маской. Смените основной цвет на черный, выберите инструмент Brush Tool и откройте палитру кистей. Найдите в ней свою любимую гранджевую кисть и начните немного затирать слой “Field”, обнажая местами участки земли. Только не перестарайтесь, хотя, в случае чего, всегда можно подкорректировать неудачную маску кистью белого цвета.
Только не перестарайтесь, хотя, в случае чего, всегда можно подкорректировать неудачную маску кистью белого цвета.
25 Шаг
Есть еще один штрих, который было бы неплохо использовать в уроке. Свое поле я немного осветил при помощи фильтра Lighting Effects. Вернитесь обратно на слой “Field” (уйдите из маски) и вызовите меню Filter > Render > Lighting Effects. Настройки, предлагаемые по умолчанию — уже неплохие, но вы можете поэкспериментировать с положением ползунков и миниатюрой светового пятна в левой части меню. Как только будете удовлетворены результатом — жмите Ok. Ну а вот настройки, которые использовал я в своей работе:
Вот и все. Я подкорректировал изображение, немного повысив контрастность с помощью меню Levels и обрезав картинку снизу и сверху, чтобы сделать ее чуть более панорамной. Удачного творчества!
Поделитесь уроком
Лучшие материалы
Правовая информация
В случае копирования урока указывайте автора и ставьте активную гиперссылку на наш сайт.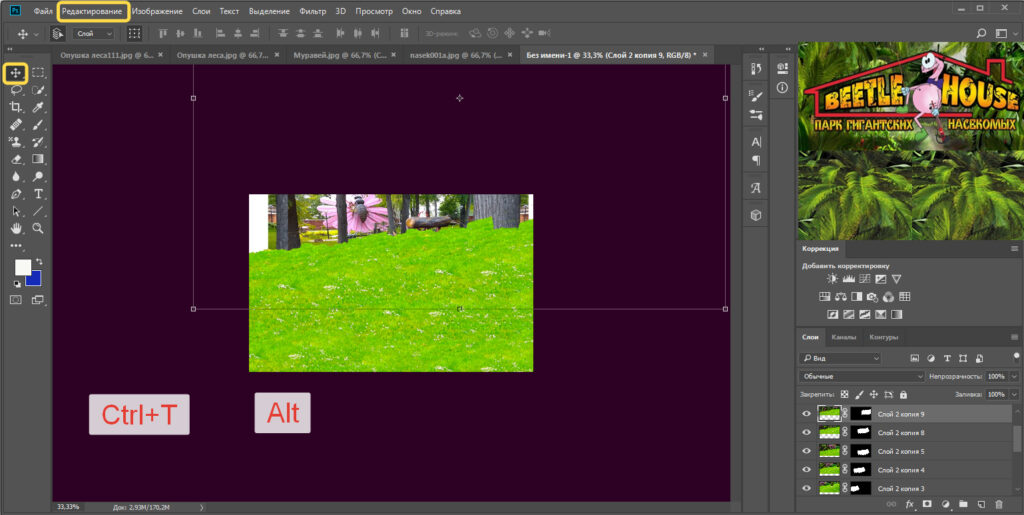 Более подробную информацию вы можете получить в разделе «Правовая информация».
Более подробную информацию вы можете получить в разделе «Правовая информация».
Текстура газона
Текстура газона изящный альбом с уникальными исходниками травы. Этот изящный альбом будет очень даже к стати любым дизайнерам при выполнении дизайнерских работ, на разнообразные тематики. Совершенно все элементы исполнены в высоком разрешении, с потресающим отличным качеством. Для изменения файлов можно воспользоваться любой графической программой или редактором для того что бы что то изменить или поправить под свои предпочтения. Получить альбом текстура газона можно с сайта в бесплатном режиме.
Формат: JPG
Разрешение: высокое разное
Количество: 17 шт.
Автор подборки: maratmd
Размер: 42 Mb.
Как сделать текстуру газона в фотошоп
Для начала создадим несколько травинок при помощи инструмента plane и модификатора edit poly. Травинки делаем разной толщины, высоты и с различным уровнем изгиба.
Далее создадим текстуру травы:
Открываем редактор материалов (горячая клавиша M) — далее в свитке Standart выбираем Multi\Sub-object и назначаем в первые три слота CoronaMtl. В качестве карты Diffuse в каждом материале используем одну из карт leaf1. 3, прилагающихся к уроку. Также эти карты помещаем в слот Translucensy, а параметр Fraction задаем равным 0,7. Остальные параметры выставляем так, как указано на рис.3.
В качестве карты Diffuse в каждом материале используем одну из карт leaf1. 3, прилагающихся к уроку. Также эти карты помещаем в слот Translucensy, а параметр Fraction задаем равным 0,7. Остальные параметры выставляем так, как указано на рис.3.
Применив полученный материал Multi\sub-object на модели травинок, мы увидим, что они окрасились в одну текстуру, хотя мы сделали материал с тремя разными картами. Это произошло из-за того, что все полигоны травы имеют одинаковые id. Чтобы это исправить, заходим в параметры модификатора edit poly, выбираем инструмент выделения Element, щелкаем по модели травы и меняем id выделенных полигонов с 1 на 2. Тоже самое проделываем с второй моделью травинки, но в этот раз id меняем с 1 на 3. Теперь мы видим, что к каждой травинке применилась индивидуальная текстура.
Теперь, когда трава готова, можно начать подготовку поверхности для скаттеринга. Рисуем плоскость(для примера я сделал её размер 2*2 метра), накидываем модификатор noise, чтобы придать поверхности земли небольшую неровность. В графах strength выставим значение 20 по x,y и z.
В графах strength выставим значение 20 по x,y и z.
Далее заходим в редактор материалов и делаем новый материал для поверхности земли. Для диффузного слоя можете взять карту, которая прилагается к уроку, либо найти её самостоятельно в интернете. Параметры Reflection ставим равным 0,25,а Glossiness-0,3, после чего назначаем материал на плоскость.
Приступим непосредственно к скаттерингу травы по поверхности земли.
Заходим в меню create-geometry, в выпадающем меню выбираем Multiscatter и жмем кнопку Multiscatter.
Добавляем объекты для скаттеринга, т.е. нашу траву-для этого нажимаем “+” под графой Scatter objects и выбираем травинки. После завершения не забудьте снова нажать на кнопку “+”, чтобы выйти из режима выбора объектов.
В графе Surface,свитка Distribution parameters будет только одна кнопка, нажав на которую вы сможете указать поверхность ,по которой будет происходит скаттеринг.
Свиток scale отвечает за то, как будет отличаться размер клонированных травинок по отношению к оригиналу. Зададим здесь величины from 80 to 120.
Зададим здесь величины from 80 to 120.
В свитке Rotate мы можем менять направление роста травы, а также её поворот вокруг своей оси. По осям X и Y выставляем значения 20, по оси Z-360. Таким образом каждая модель травинки будет наклонена в пределах 20 градусов относительно горизонтальных осей, и в случайном порядке будет развернута по оси Z.
В графе Max count зададим значение 800000, таким образом создадим достаточное количество копий травы. Данное значение подбирается экспериментальным путем, но старайтесь не задавать излишне высокие значения, поскольку это негативно скажется на продолжительности рендера.
Создаем потрясающую травяную текстуру в Photoshop
Это четвертый и последний урок из моей серии уроков по созданию текстур в Photoshop. Если вы пропустили три предыдущие, в них мы создавали: Водную текстуру, Деревянную текстуру и Каменную текстуру. Этот урок вобрал в себя много из того, чему мы научились из первых трех уроков, также мы познакомимся и с несколькими новыми техниками и нанесем несколько последних штрихов, чтобы собрать всю картину воедино.
Новое в рубрике:
Первое, что нам предстоит сделать — это создать земляной фон, который будет виден сквозь созданную нами траву. Поставьте цвета переднего плана и фона на черный и белый. Можно сделать это быстро путем нажатия клавиши ‘d’ на клавиатуре.
Переименуйте фоновый слой, на котором вы работаете, назовите его dirt (земля) к примеру. (В этом уроке мы будем использовать несколько слоев, чтобы облегчить работу)
На панели инструментов вверху нажмите filter->render->clouds. Это даст нам отличную базу для работы.
Добавьте немного шума слою с землей. Нажмите на filter->noise->add noise. Измените значение на 44%, распределение на гауссовское и убедитесь, что галочка напротив «монохромный» проставлена. (Все эти виды настроек всего лишь предложения, только путем множества экспериментов в ними, вы начнете понимать, как работают фильтры в Photoshop)
Добавьте «gaussian blur» к слою с землей. Нажмите filter->blur->gaussian blur. Радиус сделайте величиной в 0. 9 пикселей.
9 пикселей.
Давайте добавим еще один фильтр на этот слой. Нажмите filter->brush strokes->splatter. Поставьте радиус равным 21 и гладкость 2.
Теперь нужно придать слою с землей подходящий цвет. Нажмите image->adjustments->hue/saturation. Убедитесь, что проставили галочки напротив preview и colorize. Далее поменяйте цвет на коричневый. Я использовал: Hue: 49, Saturation: 29, Lightness: -38. Нажмите ОК.
Хорошо, со слоем земли мы закончили. Это позволяет нам приступить к созданию цвета и текстуры травы. Давайте начнем. Создайте новый слой и назовите его “Grass.”
Поменяйте цвет фона на травяной зеленый, Я использовал #52782F. Нажмите ‘ctrl+backspace’ чтобы залить ваш слой “Grass.” выбранным цветом.
Добавьте немного шума на травяной слой. Нажмите filer->add noise->noise. Поставьте значение 30% для amount, distribution на Gaussian, и проставьте галочку напротив monochromatic. Нажмите ОК.
Придайте немного размытости травяному слою. Нажмите filter->blur->gaussian blur. Радиус поставьте равным 0.9 пикселей, нажмите ОК.
Радиус поставьте равным 0.9 пикселей, нажмите ОК.
Мы уже близки к конечному результату, однако пока трава еще не выглядит как настоящая. Можно использовать несколько ветровых фильтров, чтобы вытянуть траву и симулировать вид листвы. Нажмите filter->stylize->wind, и поменяйте настройки на: method, stagger and direction, the right. Нажмите ОК.
Так уже лучше, однако, получилось, что трава не растет вся в одном направлении. Поэтому нам нужно добавить общее направление на слой. Сначала идем в image->rotate canvas->90 CW. Жмем ОК.
Теперь, повторим два последних шага, но в противоположном направлении. Итак, снова идем в filter->stylize->wind и выбираем опции stagger, the left. Жмем ОК.
Теперь, поверните картинку так, чтобы трава приняла вертикальное положение. Нажмите image->rotate canvas->90 CCW. Ниже показано, что получилось у меня…
Думаю, этой траве не помешает немного контраста. Поменяйте уровни, нажав image->adjustments->levels. Перетащите белый и черный бегунки по направлению в центр, пока не получите нужный результат. Нажмите ОК.
Перетащите белый и черный бегунки по направлению в центр, пока не получите нужный результат. Нажмите ОК.
У нас получилась уже неплохая красивая травяная текстура, но в этом уроке мы пойдем немного дальше. Если все, что вам надо это трава, можете сразу перейти к шагам, описывающим процесс проявления земли под травой. В противном случае, следуйте шагам по порядку, где мы будем добавлять немного линий нашему травяному полю, чтобы сделать его похожим на футбольное. Первым делом, создайте новый слой, убедитесь, что он находится поверх остальных (слоев Dirt и Grass), назовите новый слой Lines.
Выберите инструмент кисть (кнопка на клавиатуре ’b’). Откройте палитру кистей, window->brushes. Найдите и выберите кисть под номером 63. Эта эффектная кисть Photoshop с грубыми краями показана на рисунке внизу.
Поменяйте цвет переднего плана на белый. Начиная где-то из левого нижнего угла, протяните линию на правую сторону. Может понадобиться несколько попыток, чтобы получить ровную прямую линию. Если не получается, просто нажмите ‘ctrl, z’ на клавиатуре, чтобы отменить предыдущую нарисованную линию.
Если не получается, просто нажмите ‘ctrl, z’ на клавиатуре, чтобы отменить предыдущую нарисованную линию.
Используйте ту же кисть, но уменьшите размер до 45 пикселей или нажатием ‘[’ на клавиатуре или вручную, изменив размер в разделе опций вверху. Проведите линию перпендикулярную первой нарисованной вами линии, начиная от самой линии и ведя ее в правый нижний угол.
Добавьте немного шума линиям. Нажмите filter->noise->add noise. Я использовал значение 11%.
Линии нужно сделать так, чтобы они выглядели нарисованным поверх травы, поэтому добавим немного внутренней тени. Дважды кликните рядом с именем на панели слоев (слой должен быть lines), это откроет диалоговое окно стилей слоев. Поставьте галочку напротив Inner shadow и поменяйте значение opacity на 60, distance на 4 и size также на 4. Нажмите ОК.
Теперь линии выглядят более реалистично на поле, но давайте попробуем оттенить их еще немного. Поменяйте значение opacity на 90, значение fill на 95.
Теперь нарисуем на нашем поле отметку «50 ярдов». Выберите инструмент «текст» и поменяйте шрифт в опциях вверху экрана на трафаретный. Я использовал шрифт ’stencil std’, но вы можете выбрать любой наиболее вам подходящий. Небольшая ремарка от меня: в сети существует великое множество сайтов с бесплатными шрифтами, мой любимый это www.dafont.com. Поставьте размер шрифта равным 72 (потом его можно будет изменить, если что), цвет поставьте белый. Теперь нажмите в любое место поля с выбранным инструментом «текст». Этот автоматически создаст новый слой поверх всех существующих слоев. Теперь наберите 50.
Выберите инструмент «текст» и поменяйте шрифт в опциях вверху экрана на трафаретный. Я использовал шрифт ’stencil std’, но вы можете выбрать любой наиболее вам подходящий. Небольшая ремарка от меня: в сети существует великое множество сайтов с бесплатными шрифтами, мой любимый это www.dafont.com. Поставьте размер шрифта равным 72 (потом его можно будет изменить, если что), цвет поставьте белый. Теперь нажмите в любое место поля с выбранным инструментом «текст». Этот автоматически создаст новый слой поверх всех существующих слоев. Теперь наберите 50.
Нажмите ‘ctrl, t’ на клавиатуре, чтобы переключится в режим свободной трансформации. Наведите указатель на вашу 50, кликните и перетащите в нужное местоположение. Затем измените размер на ваш вкус путем перетаскивания любого из углов выделения (если нужно сохранить пропорции, удерживайте клавишу shift во время перетягивания) Наконец, поверните изображение на нужный вам угол. Наведите курсор на угол выделения, когда увидите двойную стрелку-указатель — зажмите кнопку мыши и тяните.
Конвертируем нашу 50 в интерактивный объект путем нажатия правой кнопки мыши (или ctrl click в mac) по слою и выбора «convert to smart object». Это позволит нам редактировать этот слой так же, как и остальные, в случае если нам понадобиться добавить фильтр. Помните, что как только вы переконвертировали текстовый слой в интерактивный объект, вы теряете возможность редактировать сам текст.
Теперь добавим некоторое количество шума на этот слой, также как мы сделали на слое с линиями. Так последний использованный нами фильтр был именно шум, все что нам нужно сделать сейчас, это нажать filter->add noise.
Затем нам нужно добавить внутренней тени на нашу 50. Правым щелчком мыши по слою с линиями выбираем copy layer style. Далее, правый щелчок по слою с 50, выбираем paste layer style. Это скопирует и вставит те же стили слоя, что и в слое с линиями на слой с 50.
Выглядит круто, но есть еще пару вещей которые необходимо сделать. Во-первых, у нас все еще есть слой с землей внизу, которому хорошо бы красиво просвечиваться через траву. Давайте пока отстраним все остальные слои, кроме ‘Dirt’. Кликните по слою 50, затем с зажатой клавишей shift кликните по слою grass, это выделит все слои, кроме слоя с землей. На клавиатуре нажмите ‘ctrl, shift, alt, e’. Это поставит все эти слои вверх сами по себе. Переименуйте этот слой на ‘Field’. Затем спрячьте слои 50, Lines и Grass, нажав на иконку глаза возле каждого. Теперь все, что должно показываться это слои ‘Field’ и ‘Dirt’.
Давайте пока отстраним все остальные слои, кроме ‘Dirt’. Кликните по слою 50, затем с зажатой клавишей shift кликните по слою grass, это выделит все слои, кроме слоя с землей. На клавиатуре нажмите ‘ctrl, shift, alt, e’. Это поставит все эти слои вверх сами по себе. Переименуйте этот слой на ‘Field’. Затем спрячьте слои 50, Lines и Grass, нажав на иконку глаза возле каждого. Теперь все, что должно показываться это слои ‘Field’ и ‘Dirt’.
Добавьте маску слоя к слою ‘Field’ путем нажатия на значок маски внизу панели слоев.
Теперь мы закрасим маску слоя, чтобы выделить некоторые места нижнего слоя с землей. Поставьте цвет переднего плана на черный. (Черный выявляет, белый скрывает).
Выберите инструмент кисть снова и откройте окно выбора кистей. Теперь кликните по маленькой стрелочке, показанной на рисунке снизу, чтобы открыть все кисти, что у вас есть. Выберите свою любимою «гранжевую» кисть и нажмите ОК.
Теперь, когда у нас есть подходящая «гранжевая кисть», начнем закрашивать маску слоя ‘Field’, чтобы открыть слой земли снизу. Лучше всего здесь подойдут легкие точечные касания, однако не переусердствуйте, хотя если что всегда можно закрасить назад, используя белый цвет (в чем и заключается вся радость их использования).
Лучше всего здесь подойдут легкие точечные касания, однако не переусердствуйте, хотя если что всегда можно закрасить назад, используя белый цвет (в чем и заключается вся радость их использования).
Вот еще один штрих, который я добавил к своему изображению, чтобы придать реалистичности – это эффект подсветки. Кликните по слою field, не по его маске и нажмите filter->render->lighting effects. Установки света по умолчанию не так уж и плохи, но можно поэкспериментировать и самостоятельно на панели эффектов слева. Когда результат подходящий, нажмите ОК. На рисунке внизу показаны мои установки.
Вот собственно и все. Еще я экспериментировал с уровнями, чтобы увеличить контраст изображения и обрезал изображение, чтобы оно выглядело более горизонтальным. Надеюсь, этот урок продемонстрировал вам всю силу фильтров в Photoshop.Снизу конечное изображение моего поля.
Как создать лужайку в Photoshop
Содержание
- Почему зеленая лужайка так важна при съемке недвижимости?
- 10 простых шагов для создания лужайки в Photoshop
- Улучшите свои фотографии недвижимости с помощью PhotoUp
Вы хотите развить свои навыки редактирования фотографий недвижимости и хотите научиться создавать зеленый и пышный газон в Photoshop?
Здоровый, пышный и ухоженный газон добавит привлекательности и поможет представить недвижимость в наилучшем свете.
Следуйте нашему пошаговому руководству по редактированию фотографий недвижимости и узнайте, как создать красивую зеленую лужайку для своего объекта.
Но прежде чем мы перейдем к мельчайшим деталям нашего урока Photoshop, давайте посмотрим, почему зеленый газон важен для фотографии недвижимости.
Почему зеленая лужайка важна в фотографии недвижимости?
До: Оригинальное фотоПосле: Редактирование фотографий недвижимости в PhotoUp
Нет ничего более приятного для глаз, чем здоровый, ухоженный газон. Здоровый пышный газон может рассказать о владельцах участка и:
- Как хорошо они за ним ухаживают
- Сколько времени и усилий они вкладывают в свое имущество
- И в каком состоянии остальная часть дома может быть в
Дома с ухоженным внешним видом обычно являются собственностью с ухоженным интерьером. Вот почему так важно спроецировать изображение красивой лужайки, когда дело доходит до вашей фотографии недвижимости.
Это также добавляет общей привлекательности бордюру, что может привлечь покупателей, проходящих мимо по улице.
В этом сочетании редактирование фотографий недвижимости может пригодиться. Итак, давайте посмотрим, как создать газон в Photoshop.
10 простых шагов для создания лужайки в Photoshop
Посмотрите наш видео-урок по редактированию фотографий недвижимости о том, как создать лужайку в Photoshop с помощью 10 простых шагов.
Если вы не хотите смотреть видео, вы можете продолжить чтение текста ниже.
- Начните с импорта фотографий недвижимости в Lightroom и выполнения базовой настройки.

- Затем переместите их в Photoshop, щелкнув правой кнопкой мыши и выбрав подсказку « Редактировать в Adobe Photoshop ».
- В Photoshop продублируйте фотографию.
- Импортируйте фото газона, которое вы хотите использовать для своего объявления. (Убедитесь, что трава, которую вы используете, похожа на исходную траву, которую вы заменяете. Она должна быть естественной).
- Измените размер и положение газона на импортированной фотографии, чтобы он соответствовал оригиналу.
- Теперь, удерживая нажатой кнопку ALT, нажмите кнопку «Маскирование», чтобы получить инвертированное маскирование.
- С помощью инструмента «Перо» (P) или инструмента «Лассо» (L) обведите газон, который вы хотите заменить.
- Не забудьте растушевать выделение (от 0,5% до 1,5%), чтобы края маскирования выглядели гладкими.
- Нажмите кнопку УДАЛИТЬ.
- Ваш уродливый газон исчезает и заменяется красивым газоном с фото.
Вы когда-нибудь думали о
аутсорсинге редактирования фотографий?
Попробуйте сегодня с 10 бесплатными правками от трех профессиональных фоторедакторов.
2 быстрых способа внести коррективы в газон
Если вы считаете, что газон требует еще нескольких незначительных корректировок, вы можете отменить его выделение на остальной части фотографии, щелкнув значок цепочки, чтобы разъединить газон. Затем вы можете перемещать его и настраивать любыми способами, не нарушая маскировку.
Вот 2 быстрых способа внести небольшие изменения в газон на вашей фотографии недвижимости:
- Во-первых, нажмите CTL / SHIFT / A, чтобы настроить цвет и яркость травы так, чтобы она соответствовала остальной части фотографии.
- Во-вторых, уменьшите непрозрачность травы, чтобы сделать ее более естественной и гармонировать с существующим газоном.
Когда вы закончите, нажмите « Сохранить» , и новая отредактированная фотография автоматически вернется в Lightroom.
И все!
Улучшите свои фотографии недвижимости с помощью PhotoUp
youtube.com/embed/Z1nYSXFd7Ls?enablejsapi=1&autoplay=0&cc_load_policy=0&iv_load_policy=1&loop=0&modestbranding=0&fs=1&playsinline=0&controls=1&color=red&cc_lang_pref=&rel=0&autohide=2&theme=dark&» title=»YouTube player» allow=»accelerometer; autoplay; clipboard-write; encrypted-media; gyroscope; picture-in-picture» allowfullscreen=»» data-no-lazy=»1″ data-skipgform_ajax_framebjll=»»>
Попробуйте эту технику для себя в следующий раз, когда будете редактировать свои фотографии недвижимости. Но не забывайте следовать вашим местным ограничениям MLS, когда дело доходит до изменения изображений в маркетинговых целях.
Если вы недовольны своим собственным редактированием, попробуйте воспользоваться услугами PhotoUp по редактированию фотографий недвижимости. У нас есть команда профессиональных фоторедакторов, готовых снять с вас бремя редактирования.
Наши команды редакторов и дизайнеров много лет занимаются редактированием фотографий недвижимости. Мы знаем, что работает, что выглядит естественно и как подчеркнуть внешний вид ваших изображений.
Мы знаем, что работает, что выглядит естественно и как подчеркнуть внешний вид ваших изображений.
Например, наши редакторы по недвижимости могут помочь вам:
- Коррекция и улучшение изображения
- Коррекция цвета и тона
- Маскирование окон и уменьшение бликов
- Удаление помех и объектов
- Коррекция линий и углов
- Неправильные уровни экспозиции
- HDR-редактирование, отсутствие света, теней и т. д.
- Виртуальная постановка
- Монтаж видео
- И многое другое.
Начните работу с PhotoUp и позвольте нам показать, как мы можем помочь вам трансформировать ваш фотомаркетинг в сфере недвижимости.
Вы можете ознакомиться с нашим руководством по загрузке фотографий с недвижимостью, чтобы узнать, как легко начать работу:
Итак, чего же вы ждете?
Начните работу с PhotoUp сегодня и получите 10 бесплатных кредитов!
Мы надеемся, что этот пост помог вам улучшить свои навыки редактирования фотографий недвижимости и создать зеленый и пышный газон. Если вы нашли этот пост полезным, вы также можете ознакомиться со следующими ресурсами:
Если вы нашли этот пост полезным, вы также можете ознакомиться со следующими ресурсами:
Как создать зеленую лужайку в Photoshop для привлекательного редактирования фотографий в сфере недвижимости
Люди — очень визуальные существа, поэтому изображения имеют решающее значение, особенно на цифровых платформах, таких как электронная коммерция или списки недвижимости. То, как ваш дом выглядит на фотографиях, может произвести впечатление, и это впечатление может существенно повлиять на окончательное решение покупателя.
Ухоженная собственность не будет продаваться, если она не будет хорошо передана на фотографиях. Если вы хотите произвести впечатление на покупателей жилья своими фотографиями недвижимости, воспользуйтесь услугами по смене травы от профессионалов, таких как Phixer, или узнайте, как создать зеленую лужайку с помощью Photoshop. Эта статья поможет вам с последним.
Метод 1: используйте параметры оттенка и насыщенности
Способ 2. Превратите желтую траву в зеленую с помощью кистей
Превратите желтую траву в зеленую с помощью кистей
Способ 3: сделать траву зеленее с помощью фильтра Camera Raw
Практика делает совершенным
Метод 1: Использование параметров оттенка и насыщенности
Все на ваших фотографиях недвижимости должно быть идеальным, включая детали, присутствующие на фотографиях экстерьера вашей недвижимости. Трава желтого или коричневого цвета заставит потенциальных покупателей жилья думать, что недвижимость не обслуживается, и, вероятно, будут искать другие варианты.
Если на ваших фотографиях недвижимости видны травы желтого или коричневого цвета, может помочь редактирование замены газона с использованием параметров оттенка и насыщенности в Photoshop.
Шаг 1: После открытия изображения в Photoshop создайте новый слой.
Шаг 2: Выберите панель «Настройка», расположенную в правом углу редактора.
Шаг 3: Щелкните значок «Оттенок/Насыщенность». Чтобы заменить траву в Фотошопе этим методом, нужно настроить тон, интенсивность и яркость цветов. Как правило, в этом разделе есть три параметра, которые необходимо изменить.
Чтобы заменить траву в Фотошопе этим методом, нужно настроить тон, интенсивность и яркость цветов. Как правило, в этом разделе есть три параметра, которые необходимо изменить.
Шаг 4: Выберите желтый цвет и соответствующим образом настройте параметры. Этот параметр будет зависеть от того, насколько светлым или темным является желтый цвет на ваших фотографиях.
Шаг 5: Объедините все слои и не забудьте сохранить свою работу. Газон на ваших фотографиях должен выглядеть ровным, чтобы увеличить ваши шансы найти покупателя жилья и быстро получить прибыль.
Способ 2. Превратите желтую траву в зеленую с помощью кистей
Чтобы ваши фотографии недвижимости выглядели так, как будто их отредактировали службы смены травы, вы также можете использовать кисти в Photoshop. Этот метод прост и не требует многолетнего опыта использования Photoshop.
Шаг 1: Загрузите фото в Photoshop.
Шаг 2: Создайте новый слой и выберите «Мягкий свет» в качестве режима наложения.
Шаг 3: Установите желаемый оттенок зеленого. Этот параметр зависит от общего освещения фотографии и существующего цвета травы.
Шаг 4: Выберите инструмент «Кисть», расположенный на стандартной панели инструментов.
Шаг 5: Проведите кистью по всей области, которую вы хотите исправить. Это действие применит новый цвет (в данном случае зеленый цвет), не затрагивая исходную текстуру и яркость травы.
Шаг 6: Если вы случайно нарисовали другие области, выберите инструмент «Ластик», который находится во второй группе значков на панели инструментов. Выбор этой опции восстановит поврежденные части.
Шаг 7: На панели слоев откройте «Уровни», нажав правую кнопку мыши или используя комбинацию Ctrl+L. Переместите правую контрольную точку влево, чтобы сделать слой с травой ярче.
Шаг 8: Отрегулируйте «Непрозрачность» травы, чтобы добиться более реалистичного эффекта.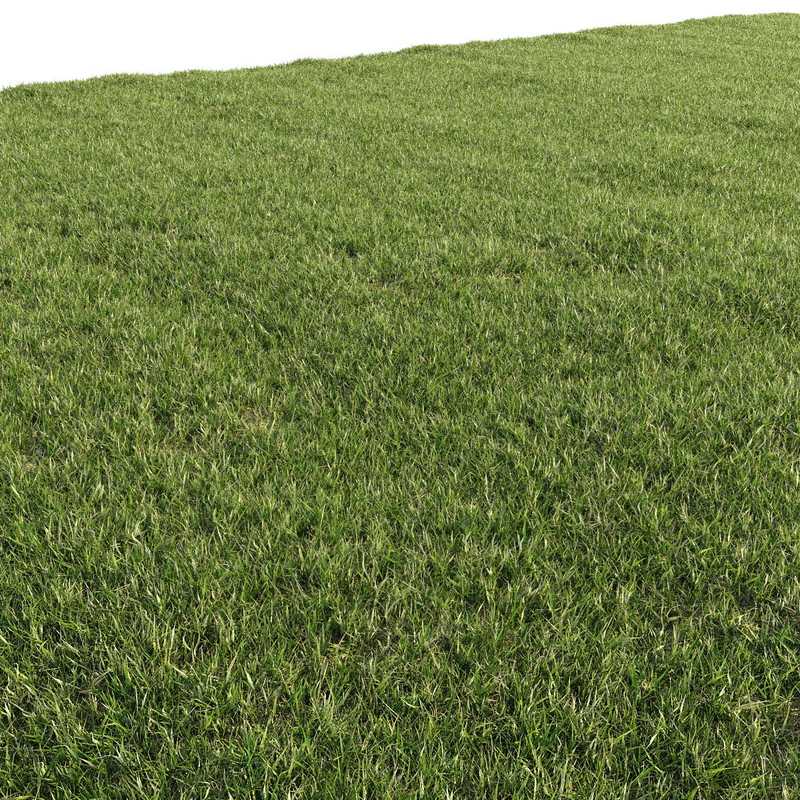 В идеале непрозрачность травы должна быть около 60% или 70%.
В идеале непрозрачность травы должна быть около 60% или 70%.
Если после настройки непрозрачности трава по-прежнему выглядит бледной или нереалистичной, рассмотрите возможность использования специальных кистей, которые позволяют заполнять пустые места, имитировать пучки травы или делать газон более плотным.
Шаг 9: Когда вы довольны тем, как выглядит ваша трава, объедините все слои и сохраните свою работу.
Способ 3. Сделайте траву зеленее с помощью фильтра Camera Raw
Если вы впервые создаете зеленую лужайку в Photoshop, этот метод для вас. В отличие от двух предыдущих представленных сценариев, вам нужно будет сделать всего несколько щелчков мышью, чтобы заменить траву в Photoshop с помощью этого метода.
Шаг 1: Загрузите фотографию в формате RAW в Photoshop.
Шаг 2: Нажмите «Фильтр», а затем «Фильтр Raw Camera».
Шаг 3: Нажмите «Микшер каналов» и настройте желтый и зеленый цвета на трех вкладках.

