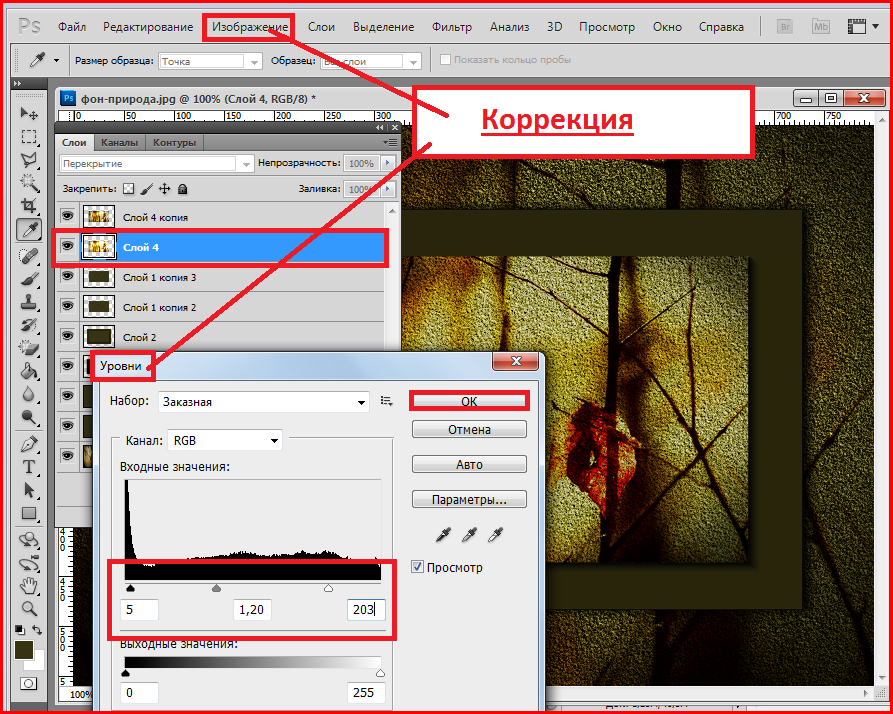Содержание
Как вырезать фон в фотошопе: легкий и быстрый способ
Как вырезать фон в фотошопе:
легкий и быстрый способ
15 мая 2013
Текст:Никита Сычев
Этот урок пригодится тем, кто собирается заняться коллажами или же модным в нашем современном мире «искусством» фотомонтажа, и, конечно же тем, кому нужно вырезать какую-нибудь картинку, например, для своего будущего логотипа. После этого урока у вас не должно возникнуть трудностей и вы будете справляться с данной задачей за считанные минуты, даже при работе со сложным разноцветным фоном.
Шаг 1: Выделение
В зависимости от того, какой сложности у вас фон, который необходимо удалить, мы будем выделять либо вожделенный объект, либо ненавистный фон.
Если фон у вас монотонный, как в нашем случае, то гораздо проще выделить его, не так ли? Для этого выбираем инструмент «Волшебная палочка» (Magic tool) и кликаем по фону. Если сразу все не выделилось, то не унываем и, зажав на своей клавиатуре SHIFT, кликаем волшебной палочкой в оставшиеся области фона.
Если же фон у вас разноплановый, как на фотографии, или же вам нужно вытащить объект из другого коллажа, то придется попотеть, выделяя сам объект. На помощь вам придут различные лассо и «Быстрое выделение» («Lasso tool» etc + «Quick selection tool»).
Рис. 1. На изображении красным цветом выделены все инструменты выделения, которые вам могут понадобиться
Шаг 2: Удаляем фон
В других уроках вас попросят создать копию слоя и удалить фоновый слой (который с замочком), но не даром же мы прошлый урок посвятили изучению инструментов! Так что нам на помощь придет «Фоновый ластик» (Background eraser tool). Выбираем ластик побольше и тщательно удаляем весь фон, не боясь зацепить нужный нам элемент картинки/фотографии. На этом, по идее, все заканчивается, но посмотрите дополнение.
Рис. 2. С помощью «фонового ластика» удаляем фон
Шаг 3: Дополнение, шаг не обязательный
Бывает так, что на взгляд вам кажется, будто вы всё стерли. Но как бы не так: разные кусочки фона затаились и ждут, когда можно будет вам помешать. Чтобы этого избежать мы рекомендуем вам создать фоновый слой с заливкой, которая была бы контрастна фону, который вы удаляете, таким образом вы увидите все его кусочки, который не удалось стереть с первого раза и избавитесь от них раз и навсегда.
Но как бы не так: разные кусочки фона затаились и ждут, когда можно будет вам помешать. Чтобы этого избежать мы рекомендуем вам создать фоновый слой с заливкой, которая была бы контрастна фону, который вы удаляете, таким образом вы увидите все его кусочки, который не удалось стереть с первого раза и избавитесь от них раз и навсегда.
Рис. 3. Создаем «слой заливку»
Рис 4. После создания слоя заливки мы увидим зоны, которые не стерли ластиком и сможем без проблем удалить их
P.S. В «Дополнении» можно уже использовать любой ластик, только предварительно выберите нужный вам слой, так как слой заливка, после его создания будет выбран по умолчанию. После того, как вы стерли всё необходимое, смело удаляйте слой с заливкой.
Как удалить фон в Photoshop и других альтернативах
Как убрать фон с картинки в фотошопе это то, о чем обычно спрашивают, поэтому мы подумали, что выложим здесь прямой метод.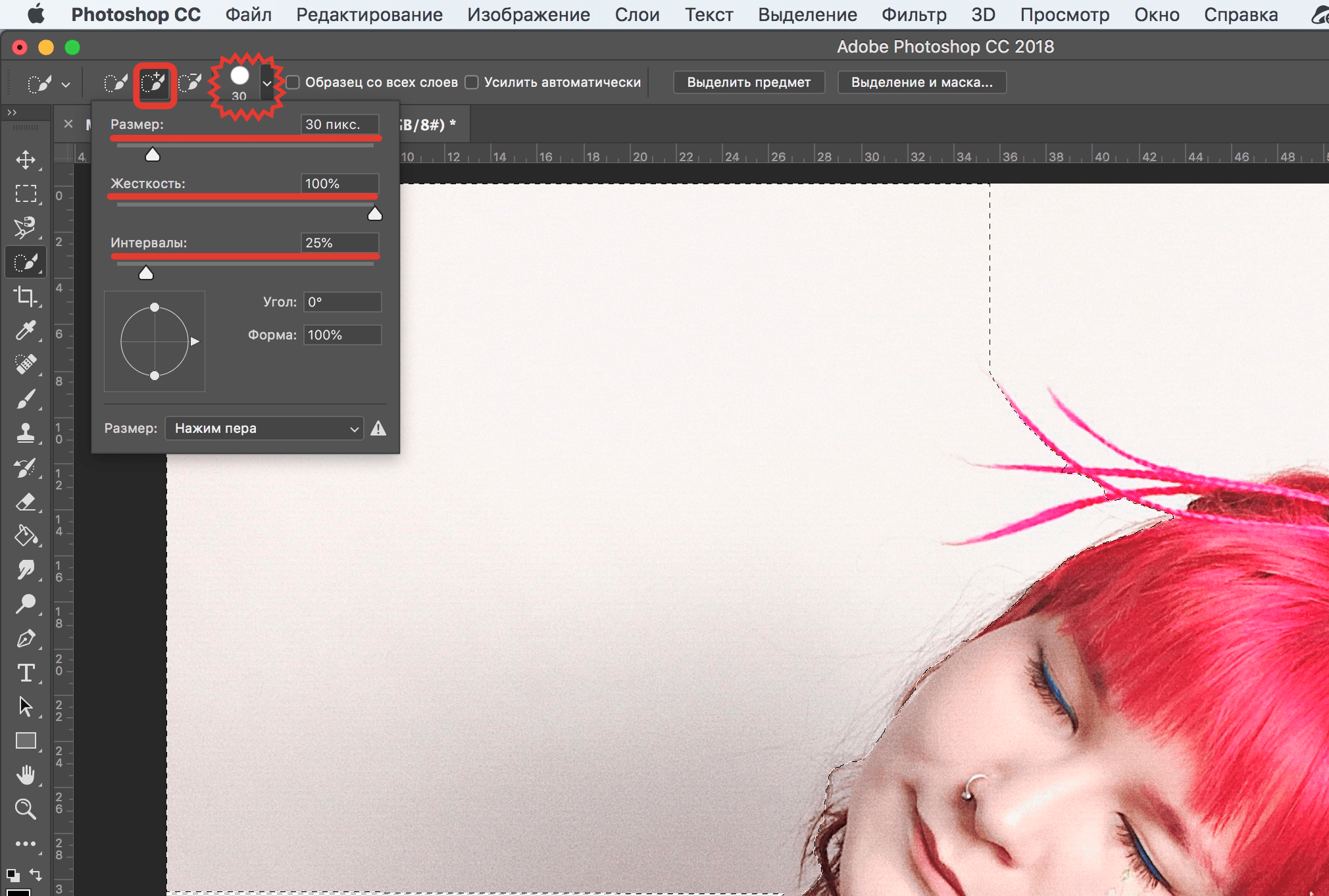 Adobe Photoshop имеет множество функций и инструментов, которые предоставляют полные возможности для фотографов, желающих обработать свои изображения.
Adobe Photoshop имеет множество функций и инструментов, которые предоставляют полные возможности для фотографов, желающих обработать свои изображения.
К счастью, удаление фона не так сложно, как может показаться новичку. В то же время некоторые фотографы хотят внести в Photoshop минимальные правки, например изменить насыщенность и контрастность. Adobe Photoshop, несомненно, является нашим компаньоном в лучшем программном обеспечении для редактирования фотографий. Также мы предоставим альтернативные инструменты, которые помогут вам избавиться от нежелательного фона на вашем изображении. Так что без лишних слов! Давайте начнем.
Удалить фон в фотошопе
- Часть 1: Как удалить фон в Photoshop
- Часть 2: Как удалить фон в альтернативах Photoshop
- Часть 3. Часто задаваемые вопросы об удалении фона с изображения
Часть 1. Как удалить фон в Photoshop
Быстрые действия
Этот метод является самым простым способом удалить фон из фотошопа.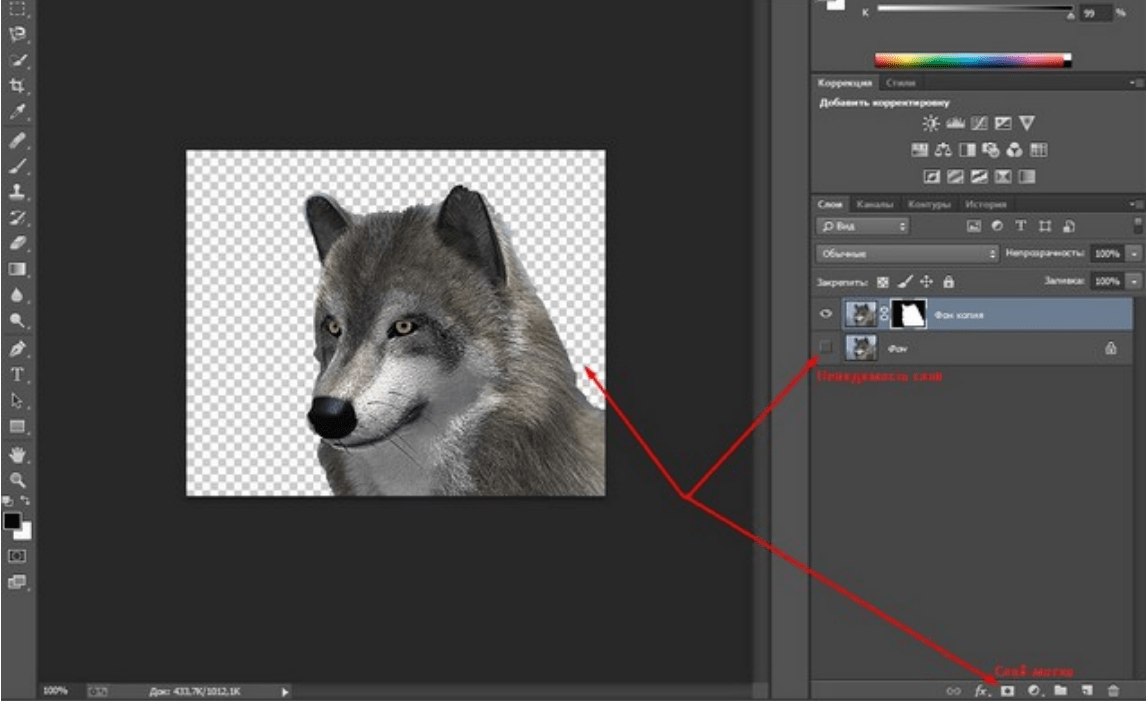 Кроме того, этот метод является наиболее подходящим для тех пользователей, которые не слишком подробно разбираются в получении четких краев объекта.
Кроме того, этот метод является наиболее подходящим для тех пользователей, которые не слишком подробно разбираются в получении четких краев объекта.
Чтобы начать, как удалить фон в фотошопе, откройте изображение в фотошопе, затем перейдите к Панель «Слой». Продублируйте текущий слой, нажав кнопку Ctrl + J для Windows и Команда + J для пользователей Mac. После дублирования текущего слоя вы можете перейти к Быстрые действия панель. Щелкните значок Удалить фон кнопка из выбора. Затем он завершит процесс удаления в Photoshop.
Инструмент быстрого выбора
Как избавиться от фона в Photoshop с помощью инструмента быстрого выделения? Этот метод использует искусственный интеллект, чтобы решить, где находятся границы объекта и начало фона. Инструмент быстрого выделения работает, когда есть четкая разница между выделением фона и переднего плана. Ниже приведены инструкции по использованию инструмента быстрого выбора.
1 Откройте изображение в Photoshop и найдите Инструмент быстрого выбора из инструмента выбора в левой части основного интерфейса. Он мог бы располагаться в Инструмент волшебной палочки.
Он мог бы располагаться в Инструмент волшебной палочки.
2 На панели параметров отметьте Улучшить край. Это даст вам более плавный и качественный край выбора. Наведите указатель на область, которую хотите выделить, нажав кнопку . Инструмент быстрого выбора найдет тона, соответствующие выделению.
3 Вы можете отказаться от выбора, нажав клавишу Option для пользователей Mac или кнопку другой ключ для Windows, затем перейдите к разделу, который вы хотите отменить или изменить Инструмент чтобы отменить выбор всего, на что вы наводите курсор мыши.
Эта функция Photoshop также может убрать водяной знак с картинки.
Инструмент «Ластик для фона»
Как стереть фон в Photoshop с помощью инструмента «Фоновый ластик»? Этот метод удаляет фон из изображения с более чем определенным количеством адекватных деталей между объектом и фоном.
Как это работает? Он работает, получая образец оттенка и выбирая тот же цвет пикселя, когда вы перемещаете мышь. Ниже приведены шаги по удалению фона с помощью инструмента «Фоновый ластик».
1 Откройте изображение в Photoshop и найдите инструмент «Фоновый ластик». Ящик для инструментов фотошопа. Подменю ластик может это скрыть. Нажмите и нажмите E Чтобы выделить.
2 Используйте клавиши квадратных скобок или настройте кисть в строке меню. Щетка большего размера работает быстрее, но требует аккуратности при работе в ограниченном пространстве. Вы также можете увеличить и Установленных лимитов в меню, чтобы Найти края.
3 Поместите центр кисти на цвет, который хотите удалить, и щелкните. Вы устраните любой подходящий оттенок в пределах вашего допуска и оставите другие цвета позади. По умолчанию Фоновый ластик установлен на Непрерывная выборка.
4 Если совпадение между цветом фона и объектом одинаково близко. Нажмите Защитить цвет переднего плана, Нажмите и удерживайте другой ключ для Windows и Опция ключ для пользователей Mac и используйте глазная пипетка инструмент.
Часть 2: Как удалить фон в альтернативах Photoshop
AnyMP4 для удаления фона онлайн
AnyMP4 для удаления фона онлайн это лучшая альтернатива Adobe Photoshop удалить фон. По сравнению с Photoshop, этот онлайн-инструмент намного проще и понятнее в использовании. Кроме того, он не требует от пользователя дополнительных технических навыков редактирования; он был предназначен для начинающих. Этот инструмент эффективно удаляет любой нежелательный фон с наших заветных снимков.
По сравнению с Photoshop, этот онлайн-инструмент намного проще и понятнее в использовании. Кроме того, он не требует от пользователя дополнительных технических навыков редактирования; он был предназначен для начинающих. Этот инструмент эффективно удаляет любой нежелательный фон с наших заветных снимков.
Мы можем использовать эту программу по-разному. Замените фон вашего изображения на конкретное место, которое вам понравилось. Кроме того, в юридических и личных целях вы можете изменить цвет фона вашего снимка на что-то формальное.
Почему большинство выбирает AnyMP4 Background Remover? Этот инструмент можно использовать бесплатно, и пользователям не нужно загружать программу, что делает ее более удобной для пользователей, поскольку они могут напрямую удалять фон со своего изображения. Чтобы помочь вам в удалении, мы предоставили шаги ниже.
1 В браузере перейдите на официальный сайт AnyMP4 Background Remover Online. Вы можете нажать здесь направить на страницу.
2 Как только вы окажетесь на официальной странице сайта, нажмите кнопку Загрузить изображение кнопку, затем выберите изображение из локальной папки, из которого вы хотите удалить фон.
3 После импорта изображения вам не нужно выделять объект. Этот инструмент автоматически удаляет фон с объекта. Удобнее, правда?
4 В инструментах выделения нажмите кнопку Редактировать вкладку, чтобы изменить цвет фона или добавить к нему изображение. Чтобы сохранить окончательный результат, нажмите кнопку Скачать кнопку.
Что еще интереснее в этом инструменте, так это то, что вы можете сохранить то, что вам нравится, на фотографии, выбрав это и используя кисть. С AnyMP4 Background Remover Online вы можете обрезать, переворачивать и поворачивать изображение. Помимо удаления фона изображения, вы также можете изменить фон вашего изображения.
GIMP
GIMP — это кроссплатформенное средство для удаления фона для Windows, Mac, Linux и других операционных систем. Как и Photoshop, эта программа также может удалять нежелательный фон с изображения. Он относительно прост в использовании по сравнению с Photoshop. Кроме того, он предлагает множество инструментов для удаления фона.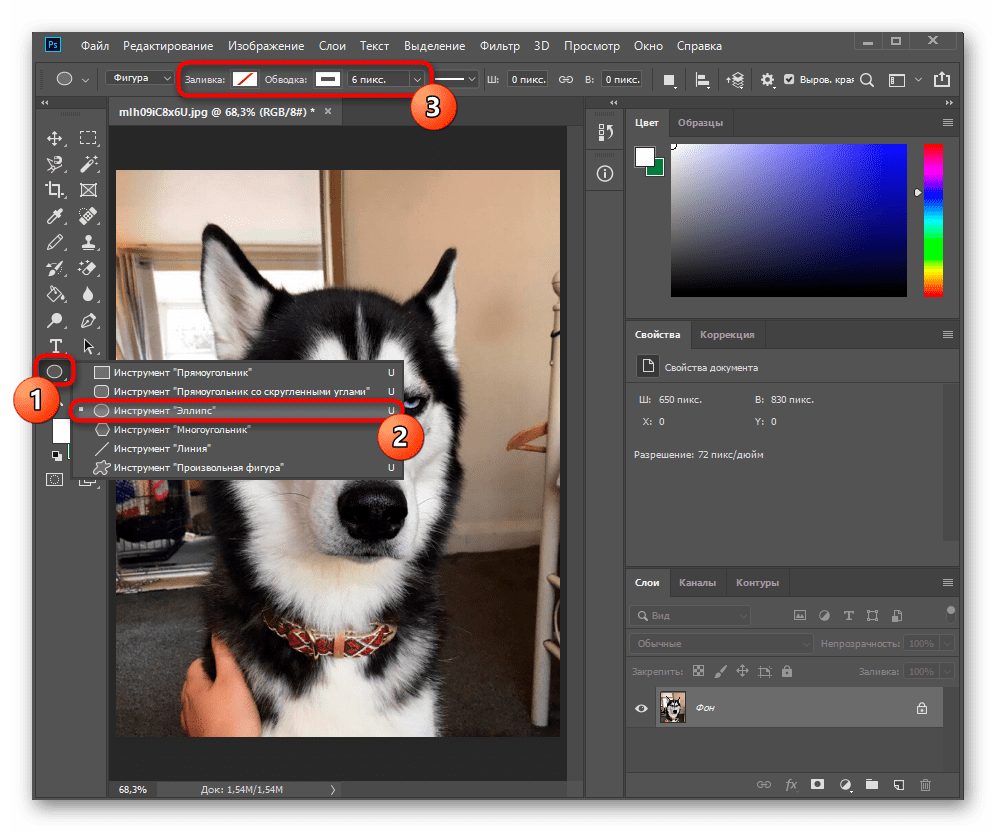
Эта программа бесплатна для загрузки и использования и предлагает различные инструменты редактирования. С помощью этой программы вы можете выполнять различные задачи редактирования изображений, такие как удаление фона, редактирование, ретуширование и исправление. Ниже мы покажем вам, как удалить фон вашего изображения.
1 Из выпадающего списка Файл меню выберите опцию «Открыть», чтобы импортировать изображение. Откройте изображение, с которого вы хотите удалить фон.
2 После импорта изображения выберите Добавить альфа-канал. Справа от пользовательского интерфейса щелкните правой кнопкой мыши текущий слой и выберите Добавить альфа-канал в диалоговом окне слоев.
3 Перейдите к инструментам и выберите Инструмент нечеткого выделения из меню инструменты выбора. Вы также можете установить Инструмент нечеткого выделения нажав клавишу U. Затем он активирует Fuzzy Выберите инструмент.
4 Выберите фон, нажав на него. Чтобы выбрать правильный фон, выберите начальную точку, иначе вы не получите то, что хотите. После выбора всех фонов нажмите кнопку Удалить кнопка для удаления фона.
После выбора всех фонов нажмите кнопку Удалить кнопка для удаления фона.
GIMP предоставляет инструменты для выполнения вашей работы, независимо от того, являетесь ли вы графическим дизайнером или фотографом. Вы можете еще больше повысить свою производительность с помощью GIMP. Кроме того, перед выводом изображения вы можете используйте GIMP, чтобы изменить его размер, поверните или обрежьте его, как AnyMP4 Background Remover Online.
Часть 3. Часто задаваемые вопросы об удалении фона с изображения
1. Какой смысл убирать фон с фото?
Удаление фона на фотографии — наиболее часто используемый метод фотоманипуляции. Используя эту технику, редакторы удаляют ненужные объекты с фотографий, чтобы сделать их более привлекательными и впечатляющими.
2. Как убрать фон без потери качества?
Используя вышеупомянутый альтернативный инструмент, вы можете легко удалить фон с изображения, не используя его качество. AnyMP4 Background Remover Online гарантирует сохранение исходного качества изображения.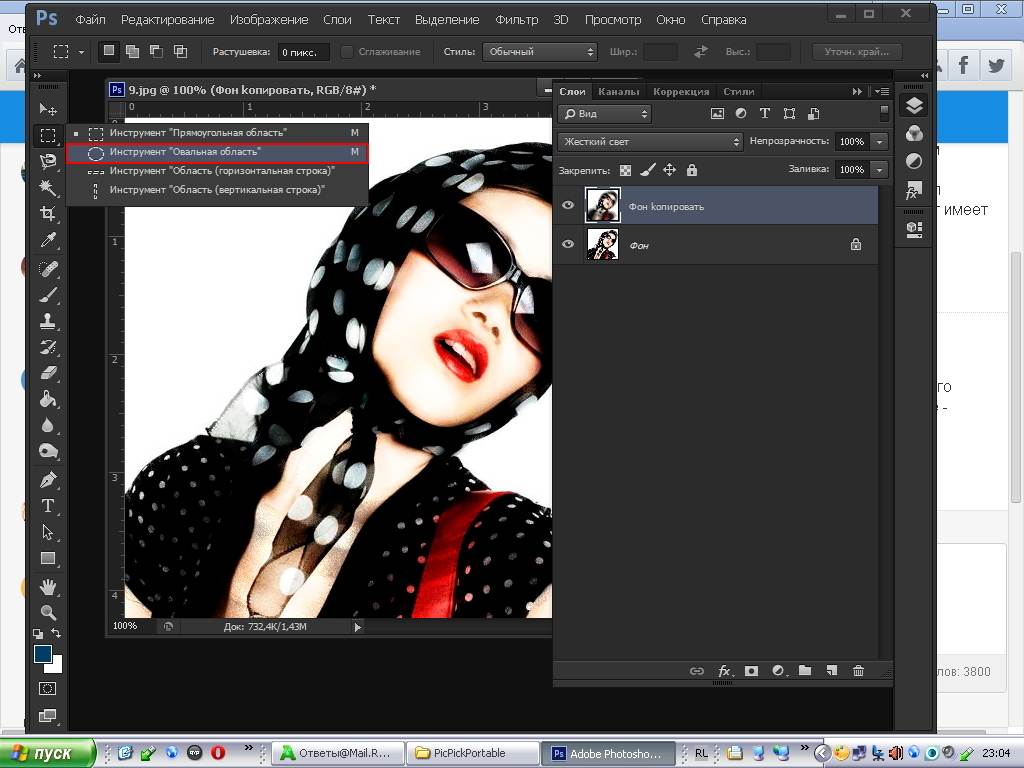 Кроме того, от пользователя не потребуется дополнительных технических навыков, чтобы сделать это, потому что любой, даже новичок, может использовать этот инструмент.
Кроме того, от пользователя не потребуется дополнительных технических навыков, чтобы сделать это, потому что любой, даже новичок, может использовать этот инструмент.
3. Можно ли изменить фон фотографии?
Абсолютно да! Вы можете заменить любой фон вашей фотографии на новый. С AnyMP4 Background Remover Online вы можете эффективно изменить фон вашего изображения на то, что вы хотите. Это не просто средство для удаления фона; Вы также можете изменить фон с помощью этого инструмента. Кроме того, вы можете использовать некоторые инструменты для улучшения качества фотографий. масштабировать изображение из размытого в четкое.
Заключение
Мы представили несколько способов удаления фона изображения. Вы можете выбрать любой из перечисленных выше способов. Удаление фона в Photoshop — важный процесс. После удаления фона вы можете использовать инструмент восстановления или клонирования, чтобы восстановить поврежденную часть изображения. Вы можете легко удалить фон с помощью таких программ, как AnyMP4 Background Remover Online и GIMP.
Как удалить фон в Photoshop двумя способами
- Удалить фон фотографии в Adobe Photoshop легко несколькими способами.
- В самой последней версии Photoshop инструмент быстрого выделения упрощает процесс, упрощая отделение объекта от фона.
- Посетите домашнюю страницу Business Insider, чтобы узнать больше.
Вы когда-нибудь задумывались, как ваша пушистая акита может выглядеть в естественной зимней среде обитания? Или, возможно, как ваш приятный черный кот может выглядеть в неестественной, враждебной среде обитания, например, в конечной зоне стадиона НФЛ?
Хотя в этом футбольном сезоне нам не понадобился Photoshop, чтобы вообразить последнее, в целом, Photoshop — ваш незаменимый помощник, чтобы воплотить в реальность то, что обычно можно только вообразить, или, по крайней мере, так же реально, как картинка.
Удаление фона в Photoshop открывает путь к некоторым из самых забавных применений приложения.
И хотя существуют более сложные и трудоемкие способы избавить объект от скучного фона, есть простой способ, который вы можете использовать с помощью инструмента быстрого выделения в Adobe Photoshop CC 2020.
Ознакомьтесь с продуктами, упомянутыми в этой статье:
Adobe Photoshop (от 239,88 долларов в Adobe)
Macbook Pro (от 1299 долларов в Best Buy)
Microsoft Surface 2 (от 1999 долларов в Best Buy)
Как удалить фон в Photoshop
1. Запустите приложение Photoshop на своем Mac или ПК. Поднимите изображение, из которого вы хотите удалить фон, нажав «Файл», а затем «Открыть…» в верхнем меню.
2. Теперь пришло время использовать инструмент быстрого выбора. Значок в виде сплошного прямоугольника, окруженного пунктирной линией, можно найти на левой боковой панели инструментов, щелкнув правой кнопкой мыши инструмент выбора объекта и щелкнув третий значок.
Инструмент «Быстрое выделение» — не единственный способ выделения объектов в Photoshop, но, безусловно, один из самых простых способов.
Эмма Уитман/Business Insider
3. Щелкайте по частям, пока вы не окружите изображение, которое хотите оставить на переднем плане, или часть изображения, которая останется после удаления фона. Вы также можете нажать «Выбрать тему» в верхней строке меню «Параметры».
Я отказываюсь от кнопки «Выбрать тему» в целях практики, но, честно говоря, это очень хороший, хотя и не столь эффективный способ заарканить желаемую тему.
Эмма Уитман/Business Insider
4. Увеличьте масштаб, чтобы исправить любые дефекты вокруг вашего объекта. Вы также можете сделать это в режиме «Быстрая маска».
Увеличьте масштаб, чтобы исправить любые дефекты вокруг вашего объекта. Вы также можете сделать это в режиме «Быстрая маска».
5. Когда вас устраивает изображение, которое вы хотите изолировать от фона, щелкните правой кнопкой мыши обведенный объект и выберите «Слой через копирование».
Щелкните правой кнопкой мыши и выберите в меню «Слой через копирование».
Эмма Уитман/Business Insider
6. Коснитесь значка глазного яблока на панели «Слои» рядом с «Слой 0», так как он будет называться по умолчанию, чтобы фон исчез в меню в правой части экрана.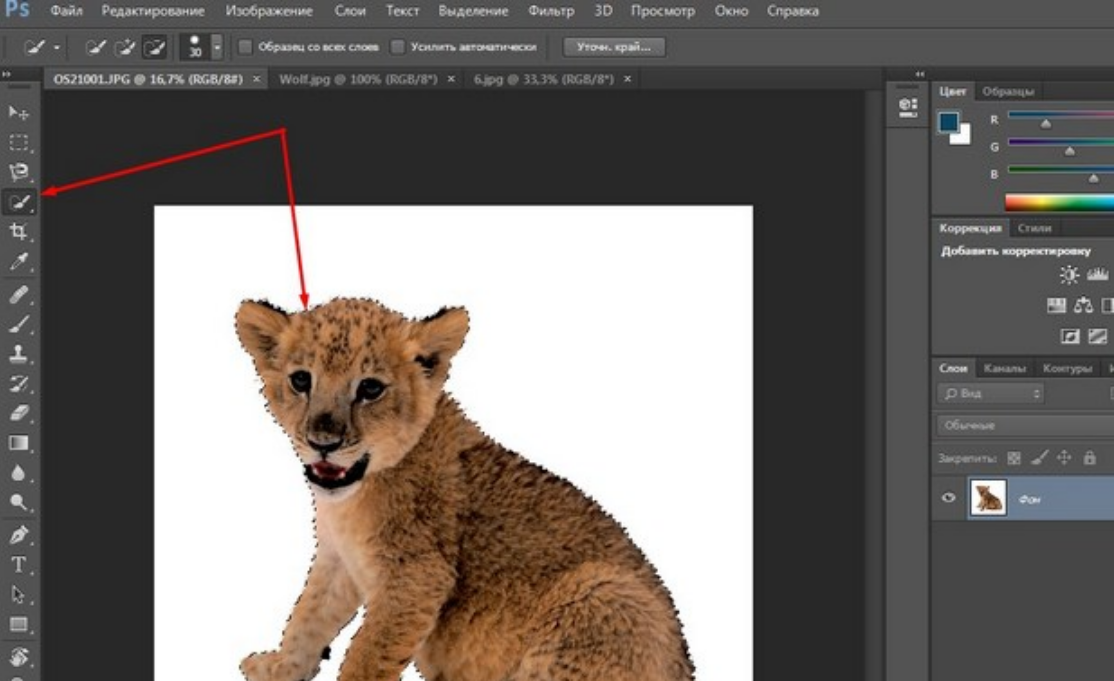
В качестве альтернативы, вот более простой способ удаления фона, если вам не нужны почти идеальные поля на объекте
1. Откройте изображение.
2. Создайте новый слой в правой панели «Слои». Снимите флажок «Слой 1» и выберите слой «Фон» с вашей фотографией в качестве изображения значка в разделе «Слои».
Создайте новый слой.
Эмма Уитман/Business Insider
3. Выбрав этот слой, вы увидите опцию «Удалить фон» на панели «Быстрые действия». Нажмите на нее.
4. Возможно, вам придется нажать двойную стрелку на «Развернуть панели», чтобы увидеть «Быстрые действия», если вы находитесь на меньшем экране.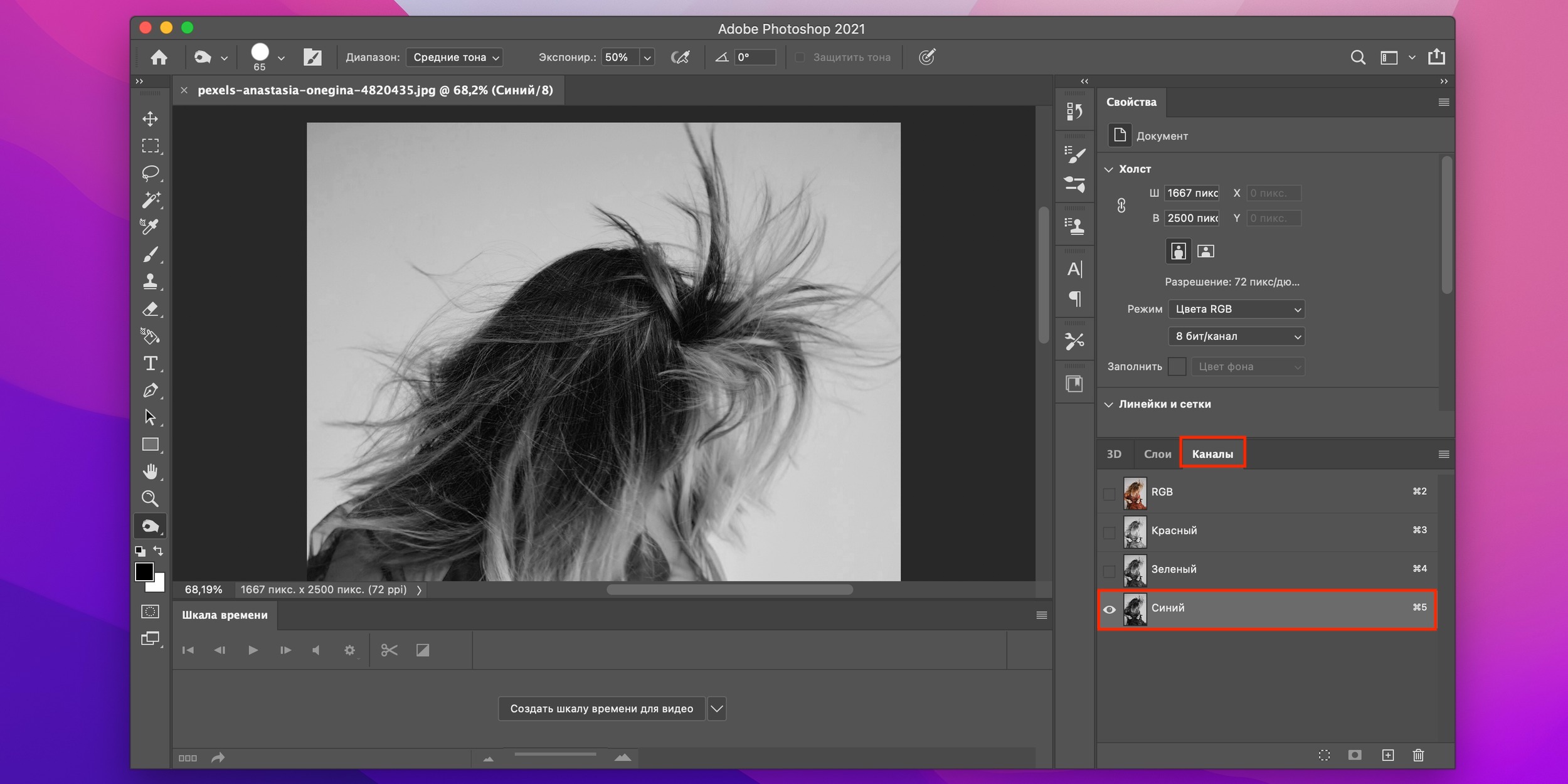
Моя собака Ру теперь может свободно бродить по Марсу, стадиону Янки или любому другому фону в общественном достоянии, который я могу шлепнуть за нее, не нарушая законов об авторском праве.
Эмма Уитман/Business Insider
Как отменить действие в Photoshop, в зависимости от используемой версии Photoshop
Как повернуть изображение в Photoshop за 4 простых шага
Как изменить размер изображения в Photoshop и сохранить его для оптимального использования на Интернет
Как изменить цвет фона ваших фотографий в Photoshop, чтобы сделать ваши изображения более яркими
Эмма Уитман
Эмма Уитман — внештатный журналист из Эшвилла, Северная Каролина, с большим интересом пишет об оборудовании, компьютерных играх, политике и личных финансах. Она бывший криминальный репортер ежедневной газеты, а также много писала о барменстве для Insider. Она может или не может судить о вашем заказе напитков, когда вы находитесь за барной стойкой.
Она бывший криминальный репортер ежедневной газеты, а также много писала о барменстве для Insider. Она может или не может судить о вашем заказе напитков, когда вы находитесь за барной стойкой.
Следуйте за ней в Твиттере на @emwity.
ПодробнееПодробнее
Как удалить фон изображения в Photoshop
Представьте, что объект вашей фотографии окружен совершенно другим фоном — тот, который вы создали с нуля, используя свое воображение. Прежде чем вы сможете поместить свой объект в совершенно новый пейзаж, вам нужно сначала удалить фон исходного изображения. Удаление фона — сложное искусство, для которого требуется нечто большее, чем просто ластик, но вам не обязательно быть гением графического дизайна, чтобы изучить шаги в Adobe Photoshop CC.
Шаг 1: Подготовьте свой инструмент
Сначала откройте фотографию в Adobe Photoshop. Чтобы удалить фон, выберите «Инструмент быстрого выделения» на панели инструментов.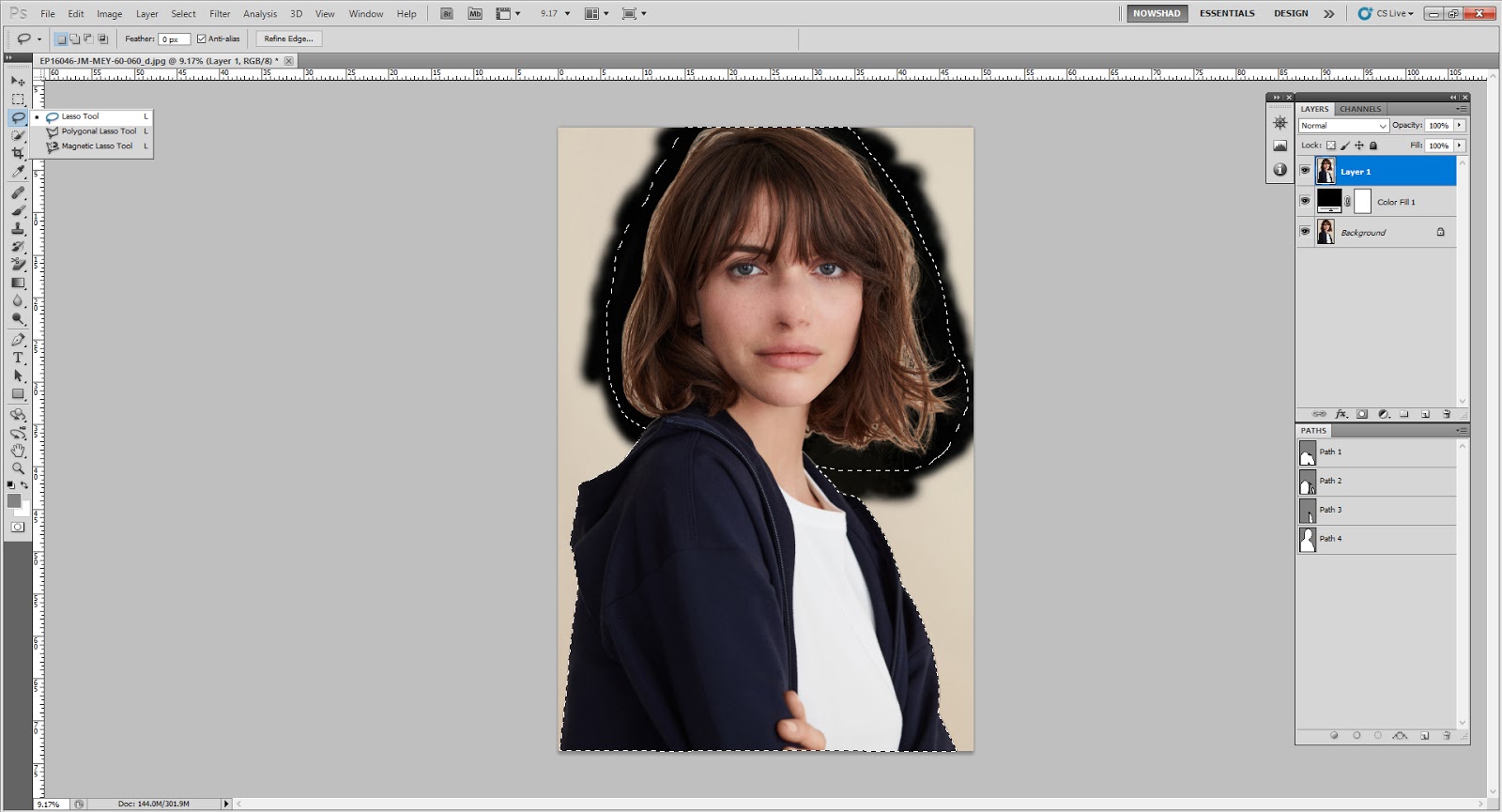 (Не видите инструмент «Быстрое выделение»? Он может быть вложен в инструмент «Волшебная палочка»). «Инструмент быстрого выделения» — лучший инструмент для базового удаления фона.
(Не видите инструмент «Быстрое выделение»? Он может быть вложен в инструмент «Волшебная палочка»). «Инструмент быстрого выделения» — лучший инструмент для базового удаления фона.
Выбор «Инструмента быстрого выбора» открывает контекстно-зависимое меню в верхней части рабочей области. Прежде чем начать, выберите «Добавить к выделенному». Возможно, вам придется открыть «Выбор кистей» и увеличить или уменьшить размер кисти в зависимости от размера вашей фотографии.
Хотите узнать больше об уроках, методах и хитростях Photoshop? Получите доступ к сотням курсов программного обеспечения Adobe с помощью Creator Pass.
Шаг 2. Удаление фонового изображения с помощью выделения
Когда инструмент готов, щелкните и перетащите мышь на нежелательный фон. Группа марширующих муравьев или выборка будет появляться и увеличиваться по мере того, как вы щелкаете и перетаскиваете. Постепенно работайте над своим предметом, добавляя к выбору по мере продвижения.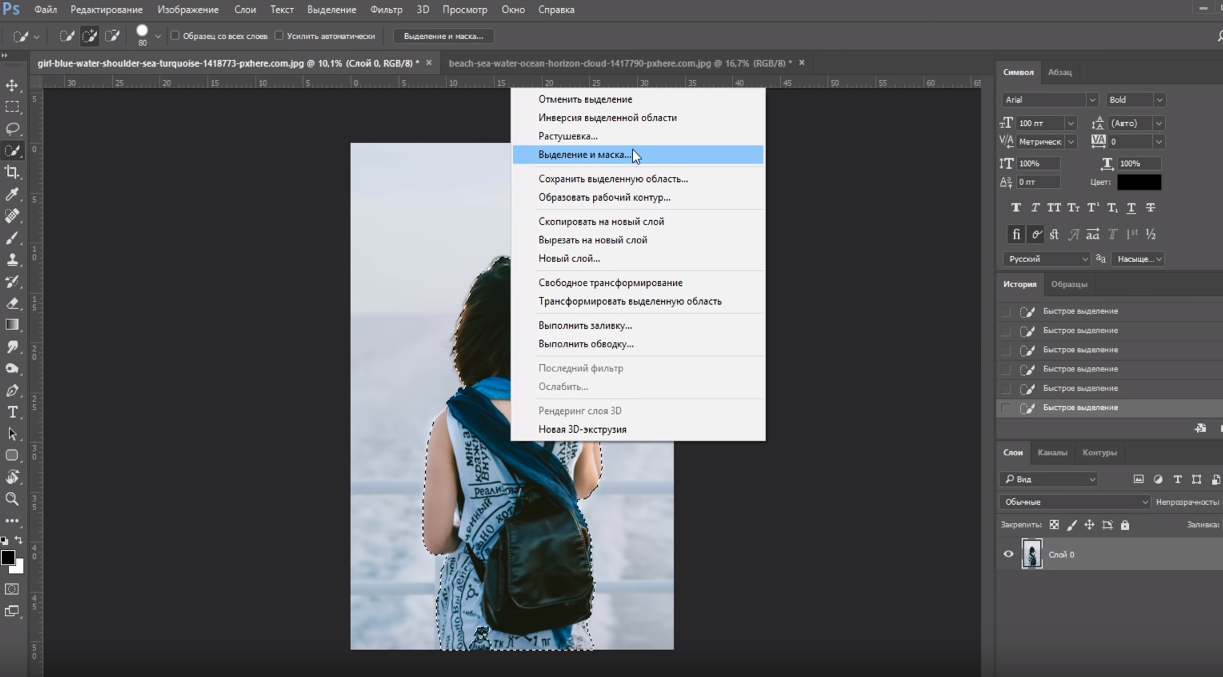
Иногда вы обнаружите, что к вашему выбору добавлены некоторые области, которые вы не хотите включать. Удерживайте нажатой клавишу «Alt» или «Option», чтобы переключить режим вычитания для инструмента, а затем щелкните и перетащите мышь вокруг области фона, которую вы хотите удалить. Отпустите клавишу «Alt» или «Option», когда вы будете готовы снова добавить к своему выбору. Чередуйте режимы сложения и вычитания в процессе работы.
Увеличение для более сложных областей, включая фон и объект. Совет: мелкие детали, такие как шнурки, включать необязательно. Но уменьшение размера кисти до 1 пикселя может помочь запечатлеть мельчайшие детали.
Когда ваш объект полностью находится в пределах выделения, вы готовы двигаться дальше.
Шаг 3. Уточнение краев
По завершении выбора щелкните правой кнопкой мыши марширующих муравьев и выберите «Уточнить края» во всплывающем меню.
Диалоговое окно «Уточнить край» поможет вам точно настроить выделение для получения лучших результатов. Во-первых, измените режим просмотра на «На белом» или любой другой параметр, который резко контрастирует с вашим выбором. Это поможет вам увидеть те части вашего преимущества, которые нуждаются в наибольшей помощи.
Во-первых, измените режим просмотра на «На белом» или любой другой параметр, который резко контрастирует с вашим выбором. Это поможет вам увидеть те части вашего преимущества, которые нуждаются в наибольшей помощи.
В разделе «Настройка края» увеличьте ползунок «Сглаживание», чтобы смягчить неровные края вашего выделения. Возможно, вам придется настроить дополнительные ползунки, но сглаживание должно помочь больше всего. Нажмите OK, когда закончите.
Шаг 4. Просмотр выделения на новом слое
Последний шаг — просмотр результата. Щелкните правой кнопкой мыши в выделенном фрагменте и выберите «Слой через копирование». Ваш выбор будет назначен новому слою, без фона, без редактирования исходной фотографии.
Отключите видимость исходного фонового слоя, чтобы просмотреть готовую работу на фоне исходного изображения.
Удаление фона изображения — первый шаг к успеху композитинга. После удаления фона вы готовы создать новое окружение для вашего объекта, используя собственное творчество.