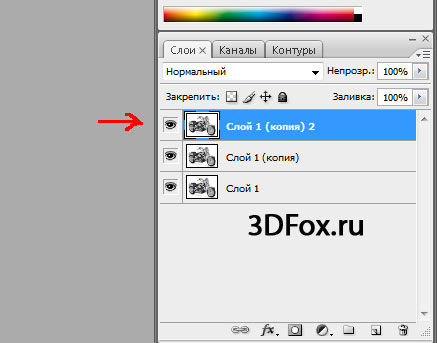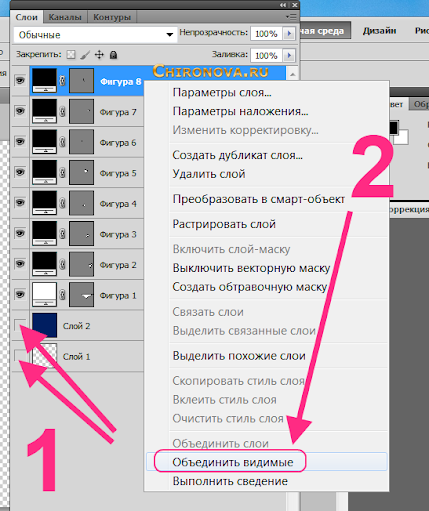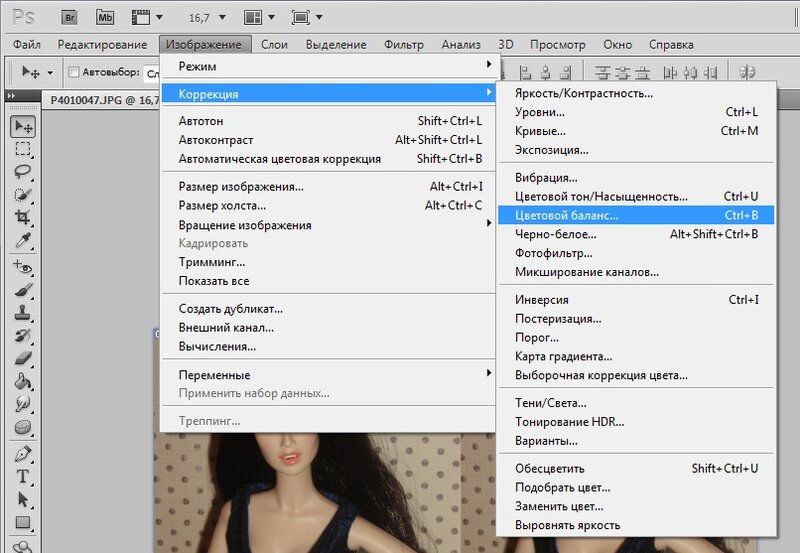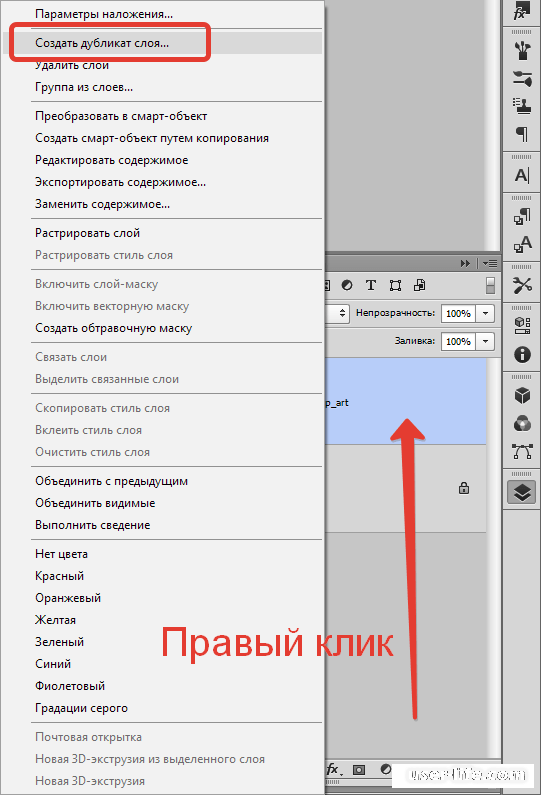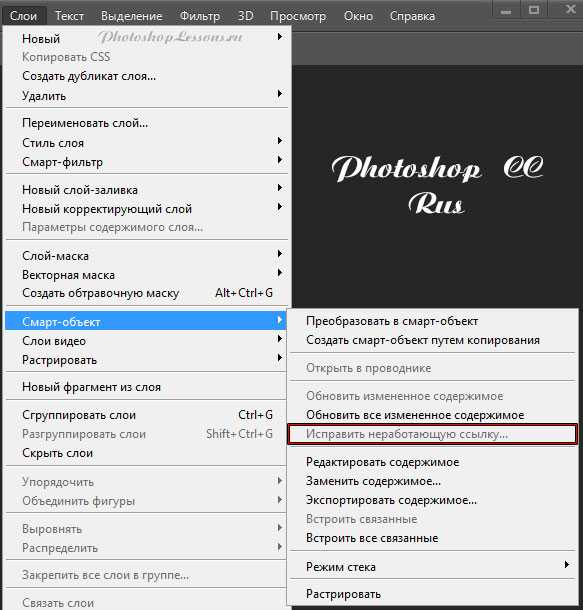Содержание
Как дублировать в Photoshop | ПФРЕ
Как партнер Amazon, мы зарабатываем на соответствующих покупках.
Гибкость дублирования объектов, слоев и даже целых изображений в Adobe Photoshop CC открывает безграничные возможности для творческого редактирования. Этот тип обработки изображений является одной из причин, по которой Photoshop является чрезвычайно популярным инструментом. Давайте рассмотрим, как дублировать в Photoshop, используя различные методы, чтобы вы могли улучшить свой рабочий процесс.
Быстрая Навигация
- Как дублировать в Photoshop, используя несколько методов
- Как дублировать объекты
- Дублирование слоя
- Дублирование изображения
- Заключение
Как дублировать в Photoshop, используя несколько методов
При редактировании нам часто приходят в голову идеи, для которых нужно сделать дубликаты объекта, слоя или изображения. Например, чтобы улучшить внешний вид наших изображений недвижимости, нам может понадобиться добавить к ним некоторые привлекательные элементы. Или нам могут понадобиться дубликаты изображения, чтобы мы могли работать с ним по-разному и создавать уникальные версии каждого представления.
Или нам могут понадобиться дубликаты изображения, чтобы мы могли работать с ним по-разному и создавать уникальные версии каждого представления.
Дублирование экономит ваше время, ограничивая необходимость добавлять один и тот же эффект (как в слоях) снова и снова. Все, что вам нужно сделать, это сделать дубликат и использовать его на том же или другом изображении для сверхбыстрого редактирования.
Поскольку слава Photoshop заключается в его наборе функций, в программе есть несколько способов дублирования. Мы расскажем вам, как копировать объекты, слои и изображения, используя множество методов, чтобы вы могли выбрать любой из них для следующего сеанса редактирования.
Как дублировать объекты
Сделать дубликат объекта в Photoshop так же просто, как выделить его, скопировать любым из методов, описанных ниже, и вставить в другой участок изображения. Затем вы можете настроить окончательный результат с помощью инструмента стирания.
Дублировать с помощью перетаскивания
- Откройте изображение в Adobe Photoshop CC.

- Создайте дубликат слоя с фоном. Выберите слой на панели и нажмите CTRL + J в Windows или CMD + J в Mac. этот шаг имеет решающее значение, если вы хотите неразрушающий процесс редактирования, при котором исходное изображение остается неизменным.
- Теперь выберите новый дубликат слоя и сделайте выделение вокруг объекта, который вы хотите дублировать.
- Используйте любой из инструментов выделения, представленных на панели инструментов, в зависимости от требуемой точности и формы. Вы можете использовать инструмент «Прямоугольная область» для прямоугольного выделения или инструмент «Лассо» для выделения от руки.
- Инструмент быстрого выбора формирует выделение на основе совпадающих пикселей, окружающих выделение. Напротив, инструмент «Волшебная палочка» будет выбирать на основе цветовых тонов.
- После того, как вы сделали выбор, переключиться на инструмент «Перемещение» нажав V или выбрав его на панели инструментов.
- Нажмите и удерживайте клавишу ALT в Windows или OPT в Mac и перетащите объект.
 Вы увидите, что сформировался дубликат, который вы можете разместить в любом месте, где пожелаете.
Вы увидите, что сформировался дубликат, который вы можете разместить в любом месте, где пожелаете. - Этот метод дублирования объекта удобен, когда вам нужно несколько раз скопировать небольшой объект. Вы можете видеть, как мы добавили несколько небольших элементов на изображение, используя этот метод.
Дублирование с помощью сочетаний клавиш
- Выберите область, необходимую для дублирования.
- Нажмите CTRL + C (Windows) или CMD + C (Mac), чтобы сделать копию выделения.
- Теперь нажмите CTRL + V (Windows) или CMD + V (Mac). это действие покажет дублированный объект на вашем холсте.
- Использовать инструмент перемещения, чтобы разместить дубликат объекта в желаемом месте.
Дублирование с помощью инструмента «Штамп»
Несмотря на то, что они используются для различных целей, Штамп инструмент удобный инструмент для дублирования объектов. Инструмент находится на панели инструментов в левой части окна. интерфейс фотошопа. Это устраняет необходимость точного выбора, который может занять больше времени.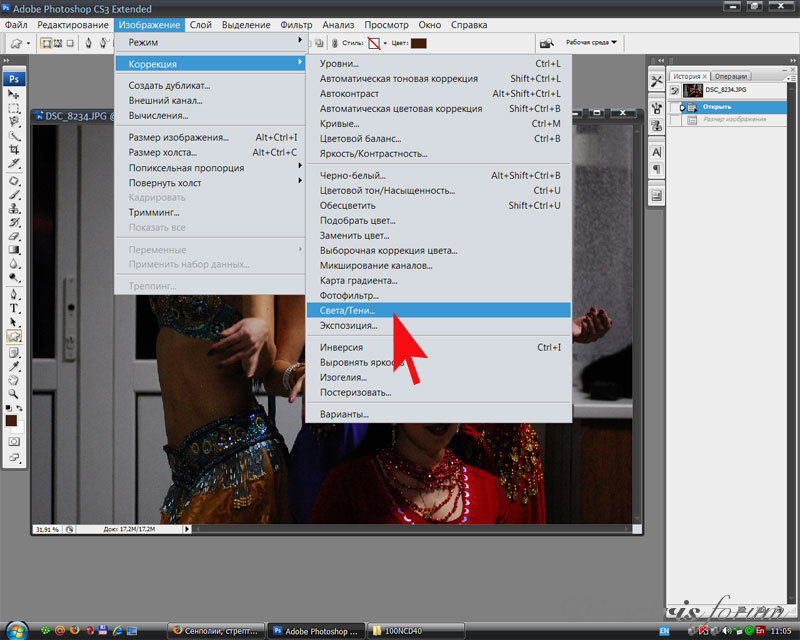
- Откройте изображение в Photoshop.
- Создайте дубликат фона с помощью выбор слоя на панели слоев и щелкнув по нему правой кнопкой мыши. Выберите Дублировать слой.
- Теперь выберите дубликат слоя и начните экспериментировать. с помощью инструмента «Штамп».
- Выберите инструмент «Клонировать» на панели инструментов.
- Установите подходящий размер кисти. Меньше, если вы клонируете небольшой объект со сложным фоном, или больше, если вам нужно дублировать большее выделение.
- Убедитесь, что установлен флажок Выровненный.
- Нажмите и удерживайте клавишу ALT (Windows или OPT (Mac) и выберите источник изображения, которое вы хотите клонировать.
- Теперь отпустите клавишу ALT/OPT и начните рисовать другую область кистью Clone Tool. щетка будет рисовать точно такие же пиксели из источника в другой области.
- Если ты хочешь удалить непревзойденный фон из-за клонированного объекта используйте ластик, чтобы исправить фон.
 Увеличьте изображение, чтобы можно было точно использовать ластик.
Увеличьте изображение, чтобы можно было точно использовать ластик.
Помимо инструмента «Клонирование», вы также можете использовать инструмент «Заплатка» для создания копии объекта. Инструмент «Заплатка» доступен на панели инструментов и лучше всего подходит для дублирования больших однородных областей.
Дублирование слоя
Вы можете сделать столько дубликатов слоя, сколько захотите в Photoshop. Дублирование слоев позволяет вам копировать элементы на них, которые вы можете использовать на текущем изображении, а также на других изображениях. Для многих фотографов дублирование фонового слоя является первым шагом в их рабочем процессе Photoshop, поскольку оно спасает исходное изображение от разрушения.
Дублировать с помощью значка панели слоев
Самый простой способ продублировать слой — сочетание клавиш CTRL/CMD+J, как было указано в способах выше. Вы также можете выбрать слой на панели слоев и перетащить его на значок «Создать новый слой» в нижней части панели «Слой». Так и будет сделать копию слоя и создайте новый на панели «Слои».
Так и будет сделать копию слоя и создайте новый на панели «Слои».
Дублировать с помощью меню слоев
Дублирование слоя из меню «Слой» вверху имеет дополнительное преимущество. Когда вы выбираете свой слой и переходите в «Слои»> «Дублировать слой», открывается диалоговое окно, которое позволяет вам создать дубликат слоя в другом документе. Это избавит вас от необходимости перетаскивать слой в область документа другого изображения.
Новый скопированный слой будет автоматически добавлен на панель «Слой» другого изображения.
Дублировать с помощью правого клика
Вы также можете сделать копию слоя, выбрав его на панели «Слои», щелкнув его правой кнопкой мыши и выбрав параметр «Дублировать слой».
Дублирование изображения
Есть два простых способа дублировать изображение в Photoshop.
- Пока изображение открыто в Photoshop, перейдите в меню «Изображение». В раскрывающемся списке выберите Дублировать. В диалоговом окне дублирования изображения введите имя для своей копии и выберите / снимите флажок «Дублировать объединенные слои» в соответствии с вашим выбором.
 Нажмите «ОК», и вы увидите, что дубликат изображения откроется в новом окне.
Нажмите «ОК», и вы увидите, что дубликат изображения откроется в новом окне. - Если вы не хотите использовать диалоговое окно во время копирования, просто удерживайте клавишу ALT в Windows или клавишу Opt в Mac и выберите «Изображение» > «Дублировать».
Не забудьте сохранить это реплицированное изображение в виде файла перед закрытием Photoshop. Если вы не сохраните его, он не будет доступен как отдельный файл.
Заключение
При разработке графики или улучшении изображений часто возникает необходимость создать дубликат выделения или слоя. Используя методы, определенные выше, вы можете легко дублировать что угодно в Photoshop. Эти особенности повысить эффективность и скорость вашего рабочего процесса редактирования, давая вам больше времени, чтобы сделать больше фотографий.
75 горячих клавиш для продуктивной работы в Photoshop
22 апреля 2020
Ликбез
Технологии
Экономьте своё время с помощью этих шорткатов.
Некоторые перечисленные клавиши и комбинации могут не работать в старых версиях программы.
Слои
- Показать или скрыть панель слоёв: F7 (Windows, macOS).
- Создать новый слой: Shift + Ctrl + N (Windows), Shift + Cmd + N (macOS).
- Создать слой методом копирования: Ctrl + J (Windows), Cmd + J (macOS).
- Создать слой методом вырезания: Shift + Ctrl + J (Windows), Shift + Cmd + J (macOS).
- Объединить видимые слои: Shift + Ctrl + E (Windows), Shift + Cmd + E (macOS).
- Сделать выбранный слой самым верхним: Shift + Ctrl + ] (Windows), Shift + Cmd + ] (macOS).
- Сделать выбранный слой самым нижним: Shift + Ctrl + [ (Windows), Shift + Cmd + [ (macOS).
- Поднять выбранный слой на один уровень: Ctrl + ] (Windows), Cmd + ] (macOS).
- Опустить выбранный слой на один уровень: Ctrl + [ (Windows), Cmd + [ (macOS).
- Объединить выделенные слои: Ctrl + E (Windows), Cmd + E (macOS).
- Выделить слой на уровень выше: Alt + ] (Windows), Opt + ] (macOS).
- Выделить слой на уровень ниже: Alt + [ (Windows), Opt + [ (macOS).

- Создать новый слой под текущим: Ctrl + щелчок по иконке нового слоя (Windows), Cmd + щелчок по иконке нового слоя (macOS).
- Заполнить слой верхним цветом: Alt + Delete (Windows), Alt + Backspace (macOS).
- Заполнить слой нижним цветом: Ctrl + Delete (Windows), Ctrl + Backspace (macOS).
- Открыть окно «Стиль слоя»: двойной щелчок левой кнопкой мыши по слою (Windows, macOS).
- Скопировать все слои в выделенной области в буфер обмена: Shift + Ctrl + C (Windows), Shift + Cmd + C (macOS).
Сейчас читают 🔥
- Вот 10 картинок, на которых спрятались котики. Попробуйте их отыскать!
Коррекция изображений
- Открыть окно «Уровни»: Ctrl + L (Windows), Cmd + L (macOS).
- Открыть окно «Кривые»: Ctrl + M (Windows), Cmd + M (macOS).
- Открыть окно «Цветовой баланс»: Ctrl + B (Windows), Cmd + B (macOS).

- Открыть окно «Цветовой тон / Насыщенность»: Ctrl + U (Windows), Cmd + U (macOS).
- Открыть окно «Размер изображения»: Ctrl + Alt + I (Windows), Cmd + Opt + I (macOS).
- Перейти в режим свободного трансформирования: Ctrl + T (Windows), Cmd + T (macOS).
- Обесцветить выделенную область или слой: Shift + Ctrl + U (Windows), Shift + Cmd + U (macOS).
- Применить «Автотон»: Shift + Ctrl + L (Windows), Shift + Cmd + L (macOS).
- Применить «Автоконтраст»: Alt + Shift + Ctrl + L (Windows), Opt + Shift + Cmd + L (macOS).
- Применить «Автоматическую цветовую коррекцию»: Shift + Ctrl + B (Windows), Shift + Cmd + B (macOS).
- Создать или отменить обтравочную маску: Ctrl + Alt + G (Windows), Cmd + Opt + G (macOS).
- Открыть окно обесцвечивания: Shift + Ctrl + Alt + B (Windows), Shift + Cmd + Opt + B (macOS).
Управление масштабом
- Просмотреть изображение в масштабе 100%: Ctrl + Alt + 0 (Windows), Cmd + Opt + 0 (macOS).

- Подстроить масштаб изображения под размер окна: Ctrl + 0 (Windows), Cmd + 0 (macOS).
- Увеличить масштаб изображения: Ctrl + «+» (Windows), Cmd + «+» (macOS).
- Уменьшить масштаб изображения: Ctrl + «-» (Windows), Cmd + «-» (macOS).
- Плавно регулировать масштаб: Alt + прокрутка колеса (Windows), Opt + прокрутка колеса (macOS).
Выделение
- Сбросить выделение: Ctrl + D (Windows), Cmd + D (macOS).
- Вернуть выделение: Shift + Ctrl + D (Windows), Shift + Cmd + D (macOS).
- Инвертировать выделение: Shift + Ctrl + I (Windows), Shift + Cmd + I (macOS).
- Выбрать все слои: Ctrl + Alt + A (Windows), Cmd + Opt + A (macOS).
- Выбрать верхний слой: Alt + «.» (Windows), Opt + «.» (macOS).
- Выбрать нижний слой: Alt + «,» (Windows), Opt + «,» (macOS).
- Исключить часть выделенной области: зажатая клавиша Alt + выделение (Windows), зажатая клавиша Opt + выделение (macOS).
- Добавить новую область к уже выделенной: зажатая клавиша Shift + выделение (Windows, macOS).

- Выбрать цвет на изображении: зажатая клавиша Alt + щелчок инструментом «Кисть» (Windows), зажатая клавиша Opt + щелчок инструментом «Кисть» (macOS).
- Растушевать выделенную область: Shift + F6 (Windows, macOS).
- Выделить все непрозрачные области слоя: Ctrl + щелчок по иконке слоя (Windows), Cmd + щелчок по иконке слоя (macOS).
Кисти и цвета
- Показать или скрыть панель кистей: F5 (Windows, macOS).
- Уменьшить размер кисти: [ (Windows, macOS).
- Увеличить размер кисти: ] (Windows, macOS).
- Уменьшить жёсткость кисти: { (Windows, macOS).
- Увеличить жёсткость кисти: } (Windows, macOS).
- Переключиться на предыдущую кисть: «,» (Windows, macOS).
- Переключиться на следующую кисть: «.» (Windows, macOS).
- Переключиться на первую кисть: «<» (Windows, macOS).
- Переключиться на последнюю кисть: «>» (Windows, macOS).
- Включить эффекты аэрографа: Shift + Alt + P (Windows), Shift + Opt + P (macOS).

- Выбрать цвет по умолчанию: D (Windows, macOS).
- Поменять верхний и нижний цвета местами: X (Windows, macOS).
- Открыть окно с параметрами заливки: Shift + F5 (Windows, macOS).
Редактирование текста
- Выровнять текст по центру: Shift + Ctrl + C (Windows), Shift + Cmd + C (macOS).
- Выровнять текст по левому краю: Shift + Ctrl + L (Windows), Shift + Cmd + L (macOS).
- Выровнять текст по правому краю: Shift + Ctrl + R (Windows), Shift + Cmd + R (macOS).
- Увеличить размер текста: Shift + Ctrl + «>» (Windows), Shift + Cmd + «>» (macOS).
- Уменьшить размер текста: Shift + Ctrl + «<» (Windows), Shift + Cmd + «<» (macOS).
- Увеличить интервал между буквами: Alt + правая стрелка (Windows), Opt + правая стрелка (macOS).
- Уменьшить интервал между буквами: Alt + левая стрелка (Windows), Opt + левая стрелка (macOS).
- Убрать или отобразить выделение текстового фрагмента: Ctrl + H (Windows), Cmd + H (macOS).

Разное
- Создать новый документ: Ctrl + N (Windows), Cmd + N (macOS).
- Открыть документ, сохранённый на жёстком диске: Ctrl + O (Windows), Cmd + O (macOS).
- Сохранить документ в формате PSD: Ctrl + S (Windows), Cmd + S (macOS).
- Открыть окно «Сохранить для Web»: Shift + Ctrl + Alt + S (Windows), Shift + Cmd + Opt + S (macOS).
- Отменить любое диалоговое окно: Escape (Windows, macOS).
- Отменить последнее действие: Ctrl + Z (Windows), Cmd + Z (macOS).
- Переключить режим отображения рабочего окна: F (Windows, macOS).
- Показать или скрыть панель операций: Alt + F9 (Windows), Opt + F9 (macOS).
- Открыть окно клавиатурных сокращений: Alt + Shift + Ctrl + K (Windows), Opt + Shift + Cmd + K (macOS).
Читайте также 🎨🖥📱
- 15 лучших графических редакторов, которые не стоят ни копейки
- 30 книг, которые полезно прочитать любому дизайнеру
- Как открыть PSD-файл без Photoshop: 11 программ и сервисов
- 15 лучших фоторедакторов для разных платформ
- 12 возможностей «Просмотра» macOS, которые вам точно пригодятся
6 быстрых и простых способов дублировать слой в Photoshop
Дублирование слоев или изображений — это действие, которое вы будете повторять довольно часто при работе в Adobe Photoshop. Это простой шаг, который поможет вам в процессе проектирования.
Это простой шаг, который поможет вам в процессе проектирования.
10 лет назад, когда я учился на факультете графического дизайна, одним из самых полезных советов, который я усвоил, было сохранение копии моей работы, особенно когда я работаю над сложными проектами, такими как рисование в Photoshop. Я ВСЕГДА дублирую слои, скрываю их и блокирую на случай, если случайно удалю.
Дублирующий слой позволяет вносить изменения в рисунок вместо того, чтобы создавать новый и сравнивать, какой из них работает лучше.
Помимо экономии времени и усилий, знаменитый Photoshop известен созданием крутых графических эффектов для постеров, и многие из этих крутых эффектов создаются путем дублирования изображений. См. этот плакат здесь, вам нужно будет сделать несколько сочетаний клавиш ( Command + J для macOS или Control + J для Windows), чтобы продублировать его.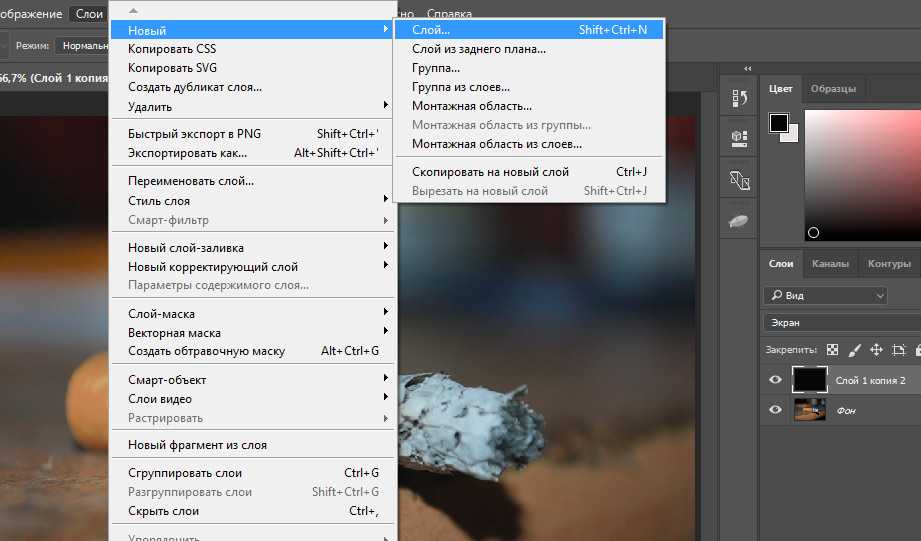
Круто, да? Вы тоже можете это сделать! Один из первых шагов: дублировать слой.
В этой статье вы узнаете шесть быстрых и простых способов сделать этот шаг, и вы будете на пути к созданию классного плаката, подобного этому.
Не могу дождаться, чтобы показать вам!
Содержание
- 6 способов дублирования слоя в Photoshop
- Способ 1: из верхнего меню
- Способ 2: панель «Слои»
- Способ 3: параметры слоя
- Способ 4: перетаскивание на значок слоя
- Способ 5: инструмент выделения выделения, лассо и объекта
- Способ 6: сочетание клавиш 0035 Почему вы дублируете слой в Photoshop ?
- Можно ли скопировать слой из одного файла PSD в другой?
- Как сделать несколько копий слоя в Photoshop?
- Заключение
6 способов дублировать слой в Photoshop
Примечание. Скриншоты взяты из версии Adobe Photoshop 2021 для Mac. Windows или другие версии могут выглядеть немного иначе.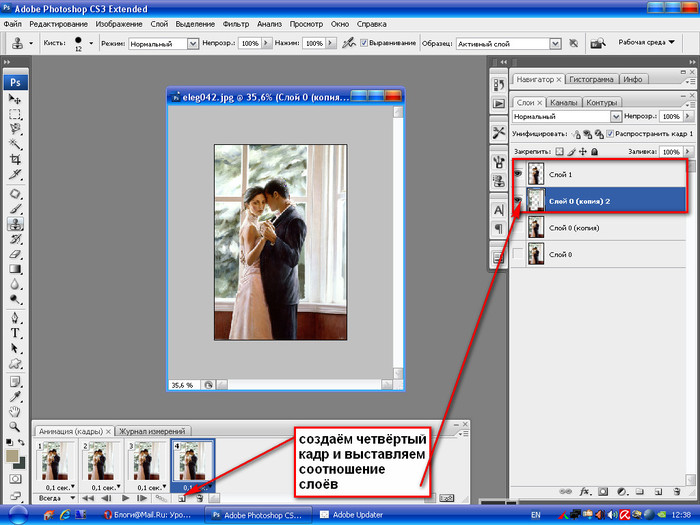
Как всегда, в Photoshop существует несколько различных способов дублирования слоя. Вы можете использовать те же методы для дублирования изображений. Обычно у вас есть предпочтительный способ работы в фотошопе, поэтому выбирайте тот, который лучше всего подходит для ваших текущих процессов.
Нет правильного и неправильного пути, их ведь 6!
Все методы включают выделение слоя, который вы хотите дублировать, на панели слоев в качестве первого шага.
Обратите внимание: все методы, описанные ниже, включают выделение слоя, который вы хотите дублировать, в палитре слоев в качестве начального шага.
Способ 1: Из верхнего меню
Перейдите в верхнее меню Слой > Дублировать слой .
Способ 2. Панель «Слои»
Шаг 1 . Щелкните правой кнопкой мыши слой, который нужно дублировать, на панели «Слои».
Шаг 2 : Нажмите Дублировать слой .
Способ 3. Параметры слоя
Шаг 1 . Нажмите на маленькое скрытое меню в правом верхнем углу панели «Слои».
Шаг 2 : Выберите Дублировать слой .
Способ 4: перетащите на значок слоя
Щелкните и перетащите слой, который вы хотите продублировать, на значок Создать новый слой (маленький знак плюса внизу панели слоев).
Метод 5: инструмент выделения, лассо и объекта
Шаг 1 : если вы используете область выделения , лассо, или инструмент выделения объекта, щелкните правой кнопкой мыши слой в документе.
Шаг 2 : Выберите Дублировать слой .
Метод 6: сочетание клавиш
Нажмите Command ( Ctrl для Windows) + J , чтобы дублировать слой. Это мой любимый метод дублирования изображения, потому что я могу быстро дублировать изображение несколько раз с помощью сочетания клавиш.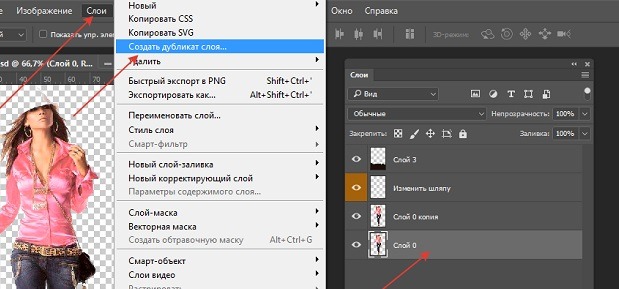
Вот и все. Вы можете дублировать слой в Photoshop, выполнив два-три быстрых шага.
Часто задаваемые вопросы
Вам также могут быть интересны ответы на следующие вопросы, связанные с дублированием слоев в Photoshop.
Зачем дублировать слой в Photoshop?
Всегда полезно сохранить копию своей работы на случай, если вы передумаете. Дублирование слоя позволяет сравнить ваш дизайн до и после. Вы также можете создавать интересные эффекты с дублированными слоями, регулируя прозрачность.
Можно ли скопировать слой из одного файла PSD в другой?
Да, вы можете скопировать слой из одного дизайна в другой, просто выберите слой, нажмите Command + C (или Control + C , если вы на Windows), перейдите к новому файлу PSD и вставьте его, нажав Command + V (или Control + C , если вы работаете в Windows). Или вы можете выбрать слой и перетащить его в новый документ PSD.
Или вы можете выбрать слой и перетащить его в новый документ PSD.
Как сделать несколько копий слоя в Photoshop?
Удерживайте клавишу Option + Command (или Alt + Control если вы пользователь Windows) и нажмите любую клавишу со стрелкой, чтобы сделать несколько копий слой. Каждый раз, когда вы нажимаете стрелку, вы создаете новую копию слоя.
Заключение
Не забудьте выбрать слой перед дублированием, после чего вы можете использовать любой из шести вышеперечисленных методов для быстрого дублирования слоя. Вы можете создавать крутые эффекты изображения и легко редактировать существующие изображения, чтобы сравнить их с вашим новым слоем.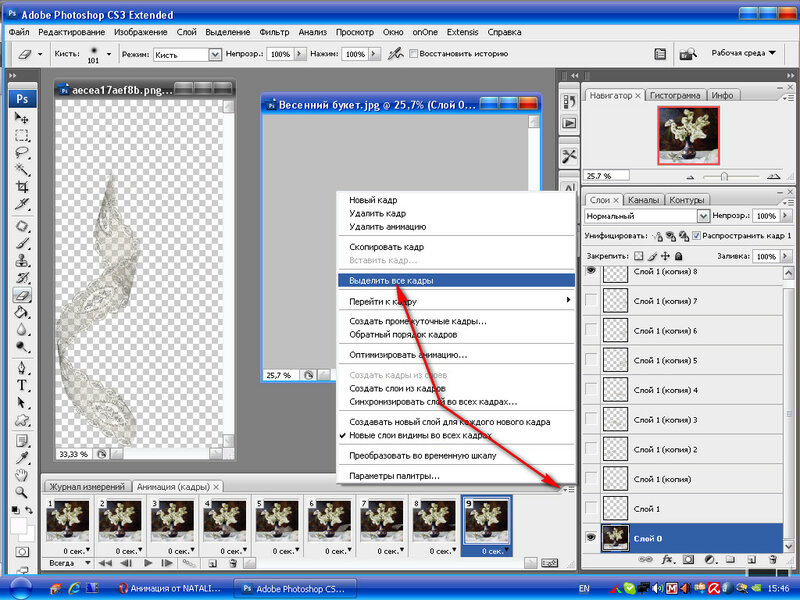
О Джун
Джун — опытный графический дизайнер, специализирующийся на дизайне брендов. Photoshop — это основной инструмент, который она использует каждый день вместе с другими программами Adobe для своей творческой работы.
Как дублировать слои в Photoshop (с помощью ярлыков!)
Одной из наиболее часто используемых задач в Photoshop является дублирование слоев. Дублирование упрощает внесение быстрых корректировок и улучшает общий рабочий процесс. В частности, когда у вас есть сложные маски слоев или выделения, копирование слоев экономит массу времени. Хотя дублирование слоев в Photoshop чрезвычайно важно для вашего рабочего процесса, оно по своей сути не является очевидным. Чтобы упростить жизнь, вот шесть различных способов дублирования слоев в Photoshop, включая несколько полезных сочетаний клавиш!
Лучшие сочетания клавиш для дублирования слоев в Photoshop
Самый эффективный способ сделать это — использовать сочетание клавиш.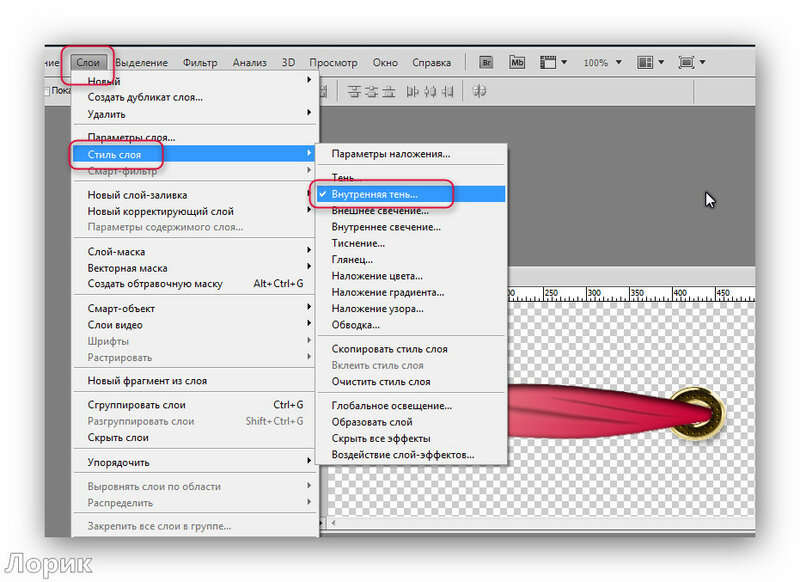 Вот два из двух лучших сочетаний клавиш для дублирования слоев в Photoshop!
Вот два из двух лучших сочетаний клавиш для дублирования слоев в Photoshop!
№1. Command/Control + J
Выделив слой, нажмите Command + J (Mac) или Control + J (ПК), чтобы дублировать слой.
#2. Удерживайте Alt или Option
Нажмите на любой слой на панели слоев и удерживайте Option (Mac) или Alt (PC), щелкните и перетащите слой вверх. Отпустите кнопку мыши, чтобы продублировать слой.
Прелесть этого ярлыка в том, что вы также можете дублировать слои на холсте. Используя инструмент перемещения, выберите слой на холсте для настройки.
Затем, удерживая Option (Mac) или Alt (ПК), щелкните и перетащите слой в новое положение. Теперь у вас будет дубликат слоя на холсте, а на панели «Слои» появится новый слой!
Другие способы дублирования слоев
#3.
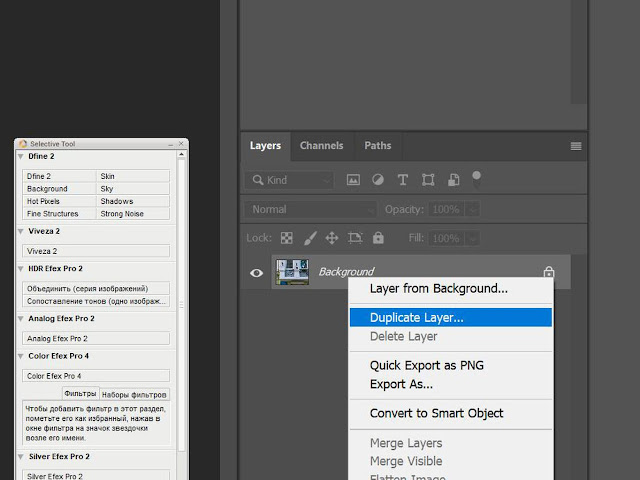 Нажмите и перетащите слой на значок нового слоя
Нажмите и перетащите слой на значок нового слоя
Выделите слой, который хотите дублировать. Нажмите и перетащите его вниз к значку нового слоя в нижней части панели «Слои».
#4. Метод щелчка правой кнопкой мыши
Щелкните правой кнопкой мыши любой слой и выберите «дублировать слой», чтобы создать копию слоя.
Это еще один отличный вариант, если вы не возражаете против дополнительных кликов.
#5. Использование меню «Слой»
Выберите любой слой и перейдите к Слой > Дублировать слой.
Появится новое диалоговое окно, в котором вы можете переименовать слой перед его дублированием.
Оставьте параметры документа как есть и нажмите OK.
Как дублировать несколько слоев одновременно
Если вы хотите дублировать несколько слоев вместе, все, что вам нужно сделать, это выбрать их!
Команда Hold ( Mac) или Управляйте (ПК) и щёлкните по слоям, которые хотите продублировать.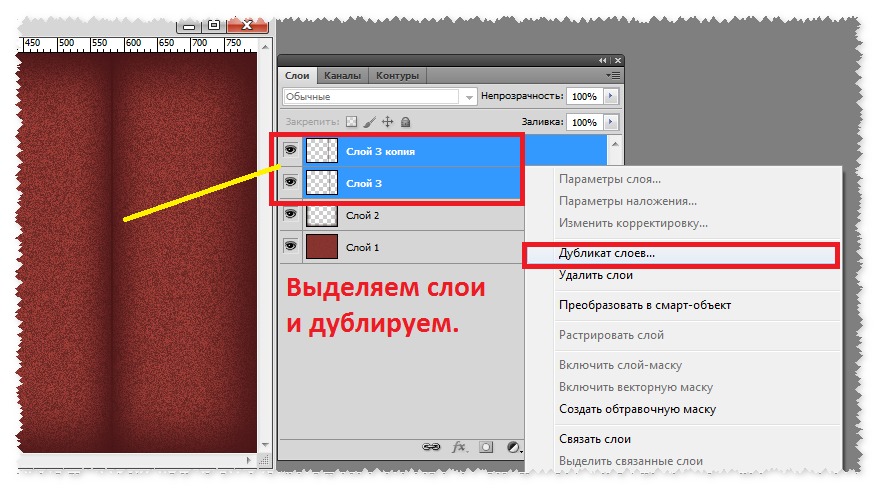 Пока вы держите эти кнопки, вы будете продолжать добавлять к своему выбору.
Пока вы держите эти кнопки, вы будете продолжать добавлять к своему выбору.
Чтобы ускорить процесс, вы можете выбрать серию слоев с помощью , удерживая Shift и щелкая между двумя слоями. Теперь все слои между двумя вашими точками клика будут выделены!
Выбрав несколько слоев, вы можете использовать любой из методов, которые вы уже изучили. Лучше всего просто нажать Command + J (MAC) или Control + J (ПК), чтобы одновременно дублировать несколько слоев.
Как дублировать слои в новое окно
В некоторых случаях вам может понадобиться дублировать слой в совершенно новую вкладку или другой проект. Photoshop упрощает это с помощью меню «Слой».
С выбранным слоем перейдите к Layer > Duplicate Layer.
Измените тип документа на «новый», чтобы дублировать слой на новую вкладку.
Если у вас уже есть другой открытый проект, который вы хотите использовать, вы также можете выбрать его здесь.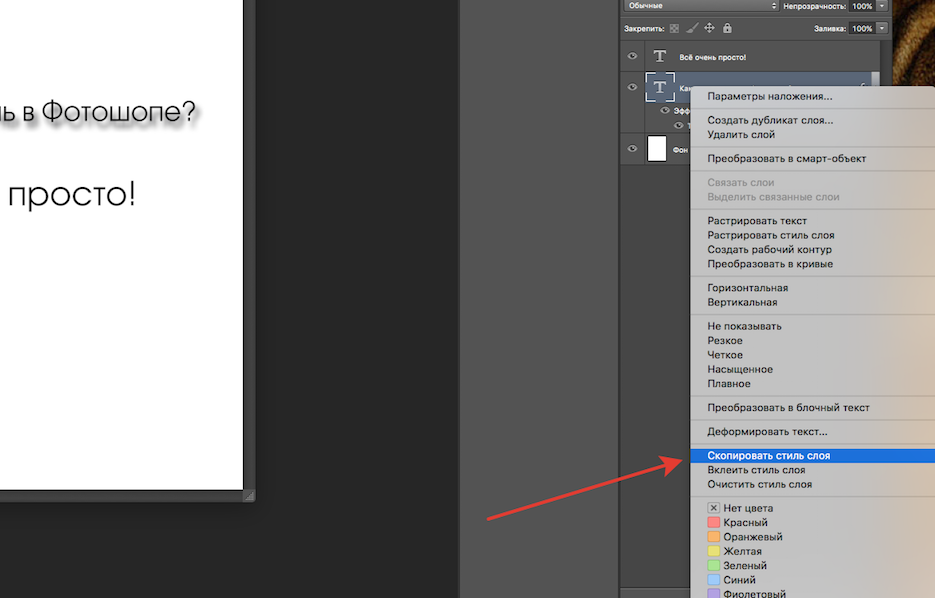

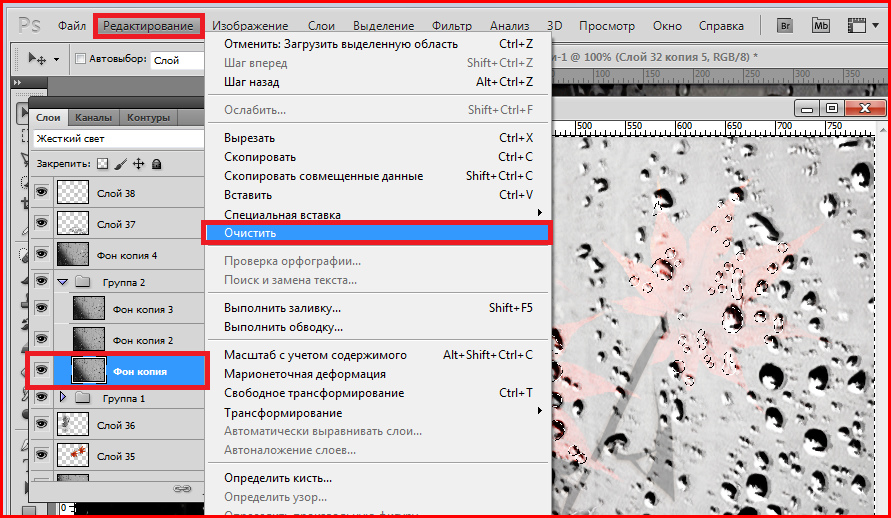
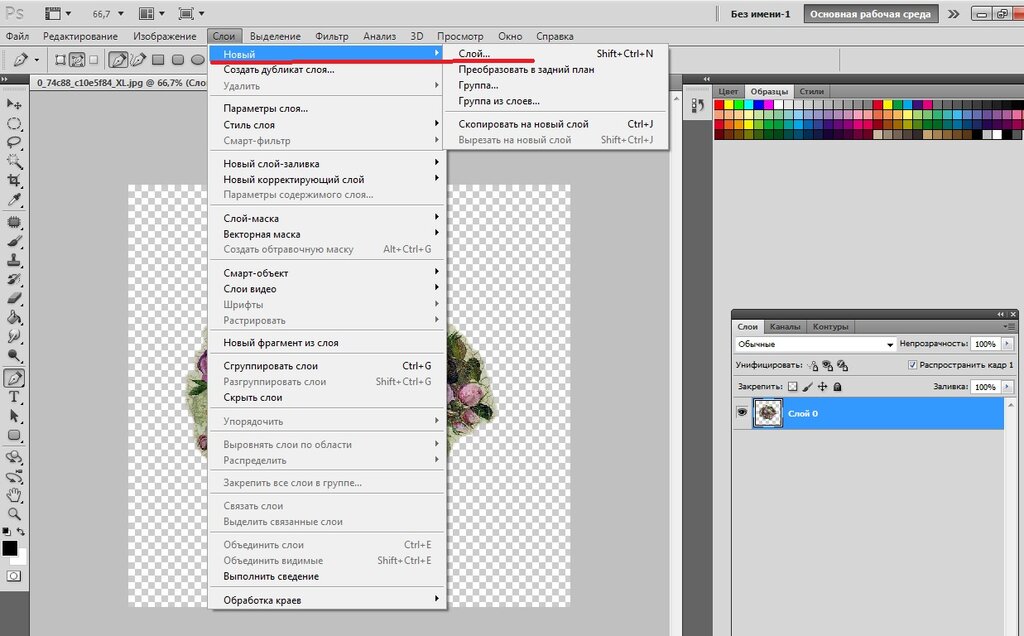 Вы увидите, что сформировался дубликат, который вы можете разместить в любом месте, где пожелаете.
Вы увидите, что сформировался дубликат, который вы можете разместить в любом месте, где пожелаете. Увеличьте изображение, чтобы можно было точно использовать ластик.
Увеличьте изображение, чтобы можно было точно использовать ластик. Нажмите «ОК», и вы увидите, что дубликат изображения откроется в новом окне.
Нажмите «ОК», и вы увидите, что дубликат изображения откроется в новом окне.