Содержание
Как использовать LUTS в Photoshop
Как партнер Amazon, мы зарабатываем на соответствующих покупках.
Один из самых надежных способов преобразования изображений — использование справочных таблиц. Они помогут вам отретушировать ваши фотографии и полностью изменить их внешний вид. В Photoshop вы можете легко повысить качество своих изображений с помощью этой удивительной функции. Итак, давайте узнаем, как использовать LUTS в Photoshop для создания потрясающих изображений.
Быстрая Навигация
- Как использовать LUTS в Photoshop
- Введение в СНМП
- Использование предустановленных LUTS в Photoshop
- Использование внешних LUTS в Photoshop
- Использование собственных настраиваемых LUTS в Photoshop
- Заключение
Как использовать LUTS в Photoshop
Photoshop поставляется с различными LUTS, загруженными в его систему. Более того, помимо этих предустановленных файлов, вы также можете добавлять внешние файлы LUTS или даже создавать свои собственные. В этом руководстве объясняются различные методы использования LUTS в Photoshop — стандартные, внешние и настраиваемые.
В этом руководстве объясняются различные методы использования LUTS в Photoshop — стандартные, внешние и настраиваемые.
Прежде чем приступить к руководству по их использованию, вы должны знать, что такое LUTS и как он может помочь вам при использовании Photoshop. Итак, во-первых, давайте разберемся с основами справочной таблицы (LUT) и почему это такой полезный инструмент.
Введение в СНМП
Справочная таблица, также известная как LUTS, представляет собой метод цветокоррекции изображений, графики и видео. Несмотря на то, что он уже довольно давно используется при редактировании видео, немногие знают, что это отличный метод ретуширования изображений в Photoshop.
По сути, LUTS — это файлы инструкций. Они рассказывают, как сопоставлять цвета с другими цветами изображения или видео. С помощью LUTS вы можете легко применить весь процесс цветокоррекции одним щелчком мыши. Используя эту замечательную функцию в Photoshop, вы сможете создавать удивительные цвета на любом изображении.
Теперь давайте рассмотрим различные типы LUTS, которые вы можете использовать в Photoshop. Мы рассмотрим, как добавить каждый из этих типов в Photoshop, а затем как их использовать.
Использование предустановленных LUTS в Photoshop
Photoshop поставляется с несколькими замечательными стандартными LUTS. Чтобы использовать их на своем изображении, выполните следующие действия:
- Откройте свое изображение в Photoshop.
- Теперь вам нужно будет создать корректирующий слой для поиска нового цвета. Для этого найдите строку меню в верхней части интерфейса Photoshop и нажмите «Слой». Это откроет раскрывающееся меню. В раскрывающемся меню перейдите к «Новый корректирующий слой’ и выберите ‘Поиск цвета’ из каскадного меню.
- Вы также можете щелкнуть значок «Создать корректирующий слой» в нижней части панели «Слои». Этот значок выглядит как наполовину заполненный круг.
- Теперь появится диалоговое окно. Нажмите «3DLUFile», а затем выберите LUT, который вы хотите применить к своему изображению.

5. По умолчанию вы найдете чуть менее 30 предопределенных LUTS здесь.
Использование внешних LUTS в Photoshop
Хотя в Photoshop вы найдете различные отличные LUTS по умолчанию, в Интернете также доступно огромное количество LUTS. Photoshop также позволяет вам использовать эти внешние LUTS на вашем изображении в Photoshop.
Чтобы использовать внешние LUTS в Photoshop, первое, что нужно сделать, это получить несколько внешних LUTS. Вы можете легко найти и скачать множество бесплатных и платных опций в Интернете. Все, что вам нужно сделать, это поискать в Интернете те, которые соответствуют вашим требованиям.
Получив доступ к LUTS, выполните следующие действия, чтобы добавить их в любой конкретный проект в Photoshop.
- Во-первых, вам нужно разархивировать загруженную папку LUTS. Для этой цели вы можете использовать специальное программное обеспечение для распаковки или просто использовать встроенный инструмент для распаковки в вашей операционной системе.

- Прежде чем продолжить, убедитесь, что Photoshop закрыт.
- Затем перейдите в конкретную папку LUTS, которую вы хотите установить в свой Photoshop.
- Выберите все файлы в папке, нажав CTRL+A (для Windows) и Cmd/A (для Mac).
- Теперь скопируйте весь выбранный набор LUTS, нажав CTRL+C (для Windows) и Cmd/C (для Mac).
- Перейдите в папку 3DLUTS для Photoshop. Если вы используете Windows, эта папка должна существовать по следующему пути:
C:\Program Files\Adobe\Adobe Photoshop *версия*\Presets\3DLUTS
Если вы используете Mac, вы найдете папку LUTS по адресу:
Приложения/Adobe Photoshop *версия*/Presets/3DLUTS’
- Вставьте файлы, которые вы ранее скопировали из нужной папки LUTS. Вы можете сделать это, нажав CTRL + V (для Windows) и Cmd/V (для Mac). Это добавит необходимые LUTS в программное обеспечение Photoshop.
- Теперь откройте Photoshop и выполните следующие действия:
- Перейдите в строку меню в верхней части интерфейса Photoshop и нажмите «Слои».

- Затем вы увидите раскрывающееся меню. Перейдите в Новый корректирующий слой > Поиск цвета.
- Это создаст для вас диалоговое окно. Здесь, в раскрывающемся меню «Загрузить 3D LUT», вновь добавленные внешние LUTS также будут видны вместе со стандартными, которые вы могли видеть ранее.
Использование собственных настраиваемых LUTS в Photoshop
Photoshop предоставляет различные варианты LUTS, позволяющие создавать впечатляющие и уникальные изображения и графику. Тем не менее, что может быть лучше, чем создание собственного LUTS, настроенного в соответствии с вашими уникальными требованиями? К счастью, вы можете сделать это и в Photoshop.
Вы можете легко преобразовать набор корректирующих слоев в файл LUT. Настройте этот файл в соответствии с вашими потребностями, а затем используйте его одним щелчком мыши в будущем. Для этого выполните следующие действия:
- Откройте нужное изображение в Photoshop. В этот момент убедитесь, что для изображения есть только один слой.
 Кроме того, этот слой должен быть заблокированным фоновым слоем, чтобы ваше изображение оставалось неизменным. Если ваше изображение не находится в фоновом слое, перейдите в «Слой» > «Создать» >> «Слой из фона».
Кроме того, этот слой должен быть заблокированным фоновым слоем, чтобы ваше изображение оставалось неизменным. Если ваше изображение не находится в фоновом слое, перейдите в «Слой» > «Создать» >> «Слой из фона».
- Теперь, создайте свой корректирующий слой и выполните редактирование, как если бы вы делали это во время любой другой обычной процедуры редактирования в Photoshop.
- Теперь перейдите к строке меню в верхней части интерфейса Photoshop. В строке меню выберите «Файл». Это откроет для вас раскрывающееся меню.
- Перейдите к Экспорт > Таблицы поиска цветов.
- Это откроет диалоговое окно. Введите описание, имя и другие необходимые сведения, а затем нажмите кнопку ОК.
- Просто решите, где вы хотите сохранить файл LUT. Теперь у вас есть настроенный файл LUT, который вы можете добавить в Photoshop вручную или добавить в список существующих файлов LUT в Photoshop. Вы можете использовать этот LUT-файл в любое время в будущем.

Заключение
Использование LUTS — это высокоэффективный метод ретуши фотографий. Мы объяснили различные методы использования LUTS в Photoshop. Итак, если вы хотите настроить свой собственный градиент, использовать предустановленные версии или получить другие LUTS, созданные экспертами, вы можете сделать все это в Photoshop.
Ловкость LUT и никакого мошенничества. Или про киношный цвет
Почему все грезят киношным/пленочным цветом? Да потому, что плёнки разрабатывали профессионалы, которые в цвете разбирались на порядок лучше среднестатистического человека. А сейчас у каждого второго есть цифровая камера и всем она хороша, только вот снимает слишком «честно». Да и в графических редакторах, почему-то кнопку «шедевр» так и не добавили и потому мучается народ не понимая что делать с цветом.
На рабочем экране моего компьютера есть незаметный стикер с названием «посты на будущее», где расположен небольшой такой список из 40 пунктов. И вот на прошлой неделе liseykina публикует пост «В поисках идеального цвета», где рассказывает про цветокоррекцию с помощью LUT
И вот на прошлой неделе liseykina публикует пост «В поисках идеального цвета», где рассказывает про цветокоррекцию с помощью LUT позже объясню что это такое. Я эту публикацию воспринял как немой укор моей персоне, ибо давно обещался сам написать на эту тему. Карточный долг — дело чести, потому исправляюсь!
Год назад я публиковал пост «До было лучше!!! Мои фломастеры или как я обрабатываю фотографии», где подробно расписывал как я обрабатываю свои фотографии. Это было актуально тогда, в данный момент концепция полностью поменялась и во всё благодаря LUT да что же это такое, говори уже наконец!
Когда я увлекся видео, то очень остро встала проблема цветокоррекции. К сожалению в видеоредакторах замечательных крутилок как в Lightroom нет, потому я стал копать в этом направлении. Так я узнал про LUT.
Что же такое LUT? Это аббревиатура, расшифровывающаяся как Look Up Table. Для его они? Пожалуй лучше всего это объяснить можно с помощью котиков, мы же в интернете, здесь все любят котиков. Потому смотрим небольшой ролик.
Потому смотрим небольшой ролик.
После просмотра ролика, может показаться что луты используются только для цветокоррекции, но это не так. Так уж повелось, что у каждого производителя камер есть некоторые свои нюансы, про которые лучше не забывать. Потому изначально, основная роль у лутов была конвертация исходного материала с разных камер под один формат, дабы сэкономить время и нервы монтажеру. А цветокоррекцию уже потом добавили.
Луты часто выдают в двух версия — Rec709 и LOG. Потому надо бы вам объяснить что это такое, чтобы вы не офигели применив неверный 🙂
Rec709 или LOG
Сейчас нам надо немного отвлечься, чтобы вы поняли один очень важный технический нюанс. Я про это уже писал в посте «Королева высоких ISO или пара мыслей про Sony A7S и как на неё снимать», но думаю надо повторить.
Есть шикарнейшая статья «Exposing and Using S-Log2 on the Sony A7s. Part One: Gamma and Exposure.» по поводу съемки в гамме LOG. Написана она не очень гуманно для нетехнического человека, но если понимаете на английском и есть терпение то осилите.
Если подытожить то выходит следующее. Обычно камеры снимают видео в гамме Rec709, стандарт этот придуман еще 60 лет назад и ограничен он ДД в 6-7 стопов, что маловато. Потому если идет съемка высококонтрастной сцены ( с ДД в 14 стопов ), то света и тени будут жестоко порезаны и банально выкинуты.
Тут в дело вступает как раз гамма LOG, которая сжимает ДД всей сцены без потерь.На деле это выглядит как очень малоконтрастная картинка, но совершив обратное преобразование, можно получить сцену без всяких обрезок ДД.
Для фотограграфий надо брать луты под Rec709.
Цветокоррекция
Как я уже говорил, раньше я плотно сидел на RPP. Холивары на тему конверторов устраивать не буду, потому сразу скажу, что использовал его только из-за цвета. Причем была идея суперзаморочиться и попробовать прогнать через него все кадры видео, дабы получить хороший цвет. Но открыв для себя цветокоррекцию с помощью лутов в видео, уже понял что жить без них не могу. И потому руки дико чесались применить их для фото.
И потому руки дико чесались применить их для фото.
Возможность этапоявилась, только с выпуском Photoshop CC, где появился новый инструмент — коррекционный слой Color Lookup. ( фото честно одолжена у liseykina )
Ну а дальше дело техники, указываеет путь к лут файлу и наслаждаетесь результатом. Собственно это была единственная причина, почему я обновился до Photoshop CC.
Лутов много не бывает. Еще как бывает!
Мне вот нельзя доверять цветокоррекцию, особенно когда я нахожусь в творческом поиске. Наличие доступа к множеству крутилок в Ligtroom и Photoshop уже не раз наносили психологическую и моральную травму у зрителей при просмотре фотографий. В данном вопросе надо использовать решение от профессионалов, они в цвете явно разбираются лучше, чем я. Вот тут-то и возникает одна глобальная проблема.
Сколько плагинов для Фотошопа? Думаю миллиарда полтора, с лутами такая же беда. Каждый третий возомнил себя цветокорректором от бога, начал клепать луты пачками и выкладывать в интернет. Потому самоделкиных в топку, только луты от профи, лично я использую только решения от компании VisionColor — наборы Osiris и Impulz.
Потому самоделкиных в топку, только луты от профи, лично я использую только решения от компании VisionColor — наборы Osiris и Impulz.
Огромное количество лутов можете найти вот тут. Только учтите что большая часть платная, потому с совестью договаривайтесь сами. Ну и удачи отобрать нужные вам, по больше части там один шлак, но есть и золото 🙂
Резюме
Как видите магии не случилось и кнопка шедевр так и не появилась. Но LUTы могут прилично вам помочь, особенно если вы полный ноль в цветокоррекции, главное выбирайте с умом.
Facebook | Instagram | Vimeo | Youtube
Tags: познавательная страничка
Photoshop Actions & Presets — Envato Elements
Photoshop Actions & Presets — Envato Elements
Refine by
Clear
Categories
Actions and Presets
12 787
Кисти
1 391
Стили слоя
5 278
Палитры
74
Поддерживаемые приложения 10010 Adobe Photoshop
9,603
Adobe Lightroom
7,064
Adobe Illustrator
370
Procreate
1
Figma
5
Sketch
1
Refine by
Clear
Категории
Действия и пресеты
12 787
Кисти
1 391
Стили слоя
5 278
Палитры
0 74
Applications Supported
Adobe Photoshop
9,603
Adobe Lightroom
7,064
Adobe Illustrator
370
Procreate
1
Figma
5
Sketch
1
Тренды:
- пленка
сердце
Популярность:
- procreate
- предустановка lightroom
- кисть procreate
- Brush
- Sketch
Сортировка By Popularnew
иллюстрация рисовать картину Photoshop Action
от Indworks
Добавить в коллекцию
Скачать
Цифровой Sketch Photoption Action
1111111111111119
Цифровой скир collection
Download
Desert Photoshop Action
By 315700
Добавить в коллекцию
Download
Geometrical Collage Generator — Photoshop Plugin
By bangingjoints
Add to collection
Download
Watercolor Photoshop Action
By UnicDesign
Add to collection
Download
Mixed Media Photoshop Action
By sevenstyles
Добавить в коллекцию
Скачать
Прозрачный Экшен Photoshop
By proactions
Add to collection
Download
Game Logo Text Styles
By designhatti
Add to collection
Download
ReOrder — Layer Panel Sorting Kit
By h4-design
Add to collection
Скачать
Яркие 3D текстовые эффекты
By Sko4
Добавить в коллекцию
Скачать
Королевство тканей Photoshop Edition
By Veila
Add to collection
Download
Sand Dust / Powder Explosion Photoshop Action
By sreda
Add to collection
Download
Guardian 3 Photoshop Action
By iHemalaya
Add в коллекцию
Скачать
Lo-Fi Photo Action
By FreezeronMedia
Добавить в коллекцию
Скачать
Editorial / Magazine Lightroom Presets
By 2FX
Add to collection
Download
Toy Camera Photography Actions for Adobe Photoshop
By guerillacraft
Add to collection
Download
Double Exposure Action
Добавить в коллекцию0010 By BlackNull
Добавить в коллекцию
Скачать
Light Leaks Vol.
 2 — 25 предустановки Lightroom
2 — 25 предустановки Lightroomот Shinypixel
Добавить в коллекцию
Скачать
Carbonium — Черно -белый PS Action blackpattern
Добавить в коллекцию
Скачать
Cinnamon Portrait Actions
By Presetrain
Add to collection
Download
FilterGrade Film Series I Photoshop Actions
By filtergrade
Add to collection
Download
Night Sky Lightroom Presets
Добавить в коллекцию0011
Add to collection
Download
Night Photo Lightroom Presets
By Temaphoto
Add to collection
Download
Retro Photo Kit
By sparklestock
Add to collection
Download
Anaglyph / Glitch Photo FX
By devotchkah
Добавить в коллекцию
Скачать
Creative 2 Пресеты Lightroom
By Artmonk
Add to collection
Download
Matte & Faded Photoshop Actions
By Contrastly
Add to collection
Download
Infrared Action
By betoalanis
Add to collection
Скачать
Набор акварельных красок для Illustrator
By ivanrosenberg
Добавить в коллекцию
Скачать
чернил пресс -тип действия
от Rhett
Добавить в коллекцию
Скачать
Faded Duotone Photoshop Action
Добавить в коллекцию
Скачать
Glitch Photoshop Action
By styleWish
Добавить в коллекцию
Скачать
Гутенберг — Action Action
от Uniocs
Add to Collection
Скачать
Paper Cutout Poster
от Volusthemes
Add To Collection
111111111111111111115 Life
Life
Life
Life
Life
Life
Life
Life
.
 Пресеты Dekstop Mobile
Пресеты Dekstop MobileBy RISMAStudio
Добавить в коллекцию
Скачать
Яркие и воздушные пресеты Lightroom
по 2Lagus
Add to Collection
Скачать
. в коллекцию
Скачать
Artistic Outdoor Photoshop Action
By SwansCreative
Добавить в коллекцию
Скачать
50 Tone Tone Tone Mobile Presets Пакет
от Eldamar_Studio
Добавить в коллекцию
Скачать
Natural Green Action и Lightrom Presets
от NMC2010
2 Add To Collection
11111111115
111111111111111111111111111111111111111111111111111111111115 Пресеты для ПК и мобильных устройств
By Artsyno
Добавить в коллекцию
Загрузить
Экшены Garden Photoshop
Автор creativetacos
Add to collection
Download
Smudge Professional Photoshop Action
By SupremeTones
Add to collection
Download
Featured Add-ons
Editorial / Magazine Lightroom Presets
By 2FX
Добавить в коллекцию
Загрузить
Живопись Экшены Photoshop
Автор: creativetacos
Добавить в коллекцию
Скачать
Glamor Photography Photoshop Действия
от CreativeTacos
Добавить в коллекцию
Скачать
Песчаная пыль / Порошок.
 Экшен Photoshop
Экшен PhotoshopBy sevenstyles
Добавить в коллекцию
Загрузить
Sweet Tones Мобильные пресеты Lightroom
By creativetacos
Add to collection
Download
FilterGrade Light Leaks Photoshop Actions S2
By filtergrade
Add to collection
Download
Anaglyph Photoshop Actions
By micromove
Add to collection
Скачать
Легко разглаживайте и смягчайте кожу на фото с помощью Photoshop
Автор Стив Паттерсон.
В этом уроке я покажу вам, как улучшить ваши портреты, придав вашему объекту красивую гладкую кожу с помощью Photoshop! Мы начнем с того, что научимся удалять прыщи и другие мелкие дефекты кожи с помощью точечной восстанавливающей кисти Photoshop. Затем, после первоначальной очистки, мы шаг за шагом научимся разглаживать и смягчать кожу, не размывая важные детали, такие как глаза человека, волосы и т. д., и сохраняя при этом как можно более хорошую текстуру кожи.
Затем, после первоначальной очистки, мы шаг за шагом научимся разглаживать и смягчать кожу, не размывая важные детали, такие как глаза человека, волосы и т. д., и сохраняя при этом как можно более хорошую текстуру кожи.
Чтобы продолжить, вы можете использовать любую портретную фотографию. Я буду использовать это изображение (фото улыбающейся молодой женщины из Adobe Stock):
Исходное изображение. Фото предоставлено: Adobe Stock.
Вот как первоначально выглядела кожа молодой женщины крупным планом:
Оригинал крупным планом.
А вот как она будет выглядеть после разглаживания и смягчения кожи:
Окончательный результат смягчения кожи.
Начнем!
Я использовал Photoshop CC, но это руководство полностью совместимо с любой последней версией до Photoshop 2023, а также с более старыми версиями, такими как Photoshop CS6. Вы можете получить последнюю версию Photoshop здесь.
Шаг 1. Сделайте копию изображения
Когда изображение открыто в Photoshop, на панели «Слои» отображается фотография на фоновом слое. Прежде чем разглаживать кожу, начните с удаления любых нежелательных пятен. Чтобы защитить исходное изображение, вам нужно работать на отдельном слое.
Прежде чем разглаживать кожу, начните с удаления любых нежелательных пятен. Чтобы защитить исходное изображение, вам нужно работать на отдельном слое.
Сделайте копию фонового слоя, нажав и удерживая клавишу Alt (Win) / Option (Mac) на клавиатуре, щелкнув фоновый слой и перетащив его вниз на Значок нового слоя в нижней части панели «Слои»:
Дублирование фонового слоя.
В диалоговом окне «Дублировать слой» назовите слой «Точечная коррекция» и нажмите «ОК»:
Назовите слой «Точечная коррекция».
Копия изображения появляется на новом слое с именем «Точечная коррекция» над оригиналом:
Начальная очистка кожи теперь будет выполняться на отдельном слое.
Шаг 2. Выберите точечную восстанавливающую кисть
Выберите Точечная восстанавливающая кисть с панели инструментов:
Выбор точечной восстанавливающей кисти.
Шаг 3. Установите для точечной восстанавливающей кисти значение «Учитывающее содержимое»
Убедитесь, что для параметра Type на панели параметров установлено значение Content-Aware :
Content-Aware должен быть выбран по умолчанию.
Шаг 4. Нажмите на дефекты кожи, чтобы удалить их
Нажмите на любые нежелательные пятна на коже с помощью точечной восстанавливающей кисти, чтобы удалить их. Photoshop мгновенно «исцелит» дефекты, заменив проблемную текстуру хорошей текстурой кожи из окружающей области. Для достижения наилучших результатов сделайте кисть немного больше пятна. Чтобы изменить размер кисти, нажмите клавиша правой скобки ( ] ) на клавиатуре, чтобы увеличить кисть, или клавиша левой скобки ( [ ), чтобы уменьшить ее. Если пятно не исчезло полностью с первой попытки, отмените щелчок, нажав Ctrl+Z (Win) / Command+Z (Mac) на клавиатуре, затем при необходимости измените размер кисти и нажмите кнопку тот же порок, чтобы попробовать еще раз.
Пример: удаление дефектов кожи с помощью точечной восстанавливающей кисти
Если мы посмотрим на лоб женщины на моем изображении, мы увидим что-то похожее на большой прыщ справа от центра. Я наложу на него точечную восстанавливающую кисть и сделаю свою кисть немного больше, чем сам прыщ:
Я наложу на него точечную восстанавливающую кисть и сделаю свою кисть немного больше, чем сам прыщ:
Нанесение точечной восстанавливающей кисти на дефект кожи.
Чтобы удалить пятно, я щелкну по нему точечной восстанавливающей кистью. Photoshop анализирует область, на которую я нажал, находит хорошую текстуру кожи в окружающей ее области, а затем смешивает хорошую текстуру с исходным тоном и цветом проблемной области. Как по волшебству, пятно исчезло:
Щелчок, чтобы вылечить дефект.
Я сделаю то же самое с другим пятном на ее лбу, удерживая точечную восстанавливающую кисть немного больше, чем область, которую мне нужно вылечить:
Поместите точечную восстанавливающую кисть на второе пятно.
Я нажму на пятно, и снова Photoshop мгновенно его удалит:
Второй дефект исчез.
После еще нескольких щелчков точечной восстанавливающей кистью, чтобы очистить оставшиеся пятна на лбу, ее кожа уже выглядит намного более гладкой:
Пятна на лбу удалены.
Удаление дефектов, а не особенностей
Ретушируя кожу, имейте в виду, что удаление временных проблем, таких как прыщи или другие незначительные проблемы с кожей, — это нормально, но обычно это , а не — это нормально для удаления постоянных особенностей, таких как родинки или даже определенные шрамы, поскольку они являются частью того, что делает человека таким, какой он есть. В конце концов, цель ретуши изображений — помочь людям выглядеть лучше, а не сделать их похожими на кого-то другого.
Завершение начальной очистки кожи
Продолжайте обводить лицо человека, чтобы удалить все оставшиеся пятна. Вот параллельное сравнение того, как выглядела кожа женщины изначально (слева) и после быстрой ретуши с помощью точечной восстанавливающей кисти (справа). Для большинства фотографий первоначальная очистка кожи занимает не более нескольких минут. Я быстро рассмотрел точечную восстанавливающую кисть здесь, но вы можете узнать больше о ней в моем руководстве по удалению прыщей и пятен на коже с помощью точечной восстанавливающей кисти:
А до (слева) и после (справа) сравнения исходной ретуши кожи.
Шаг 5. Сделайте копию слоя «Точечное восстановление»
После удаления пятен мы готовы разгладить и смягчить кожу, и опять же, лучше работать с отдельным слоем. Вернувшись на панель «Слои», сделайте копию слоя «Spot Healing», нажав и удерживая клавишу Alt (Win) / Option (Mac) на клавиатуре, щелкнув слой «Spot Healing» и перетащив это вниз на Значок нового слоя :
Дублирование слоя «Точечная коррекция».
В диалоговом окне «Дублировать слой» назовите слой «Гладкая кожа» и нажмите «ОК»:
Назовите дубликат слоя «Гладкая кожа».
Теперь у нас есть исходное изображение на фоновом слое, первоначальная очистка кожи на слое «Точечная коррекция» и новый слой «Гладкая кожа» над ними:
Слой «Гладкая кожа» появляется над слоем «Точенное восстановление».
Шаг 6. Применение фильтра верхних частот
Чтобы сгладить кожу, мы будем использовать фильтр высоких частот Photoshop. Перейдите в меню Filter в строке меню, выберите Other , а затем выберите High Pass :
Перейдите в меню Filter в строке меню, выберите Other , а затем выберите High Pass :
Перейдите к Фильтру > Другое > Верхний проход.
Почему фильтр верхних частот отлично подходит для разглаживания кожи
Если вы знакомы с фильтром высоких частот, скорее всего, вы использовали его для повышения резкости изображений в Photoshop. Хотя мы будем использовать High Pass для Гладкая кожа , не затачивайте ее, многие шаги одинаковы. Фильтр верхних частот ищет края изображения и выделяет их. Край — это область, в которой происходит резкое резкое изменение яркости или цвета между соседними пикселями. На портретных фотографиях края обычно проходят вдоль волос человека, вокруг глаз, рта и так далее. Текстура кожи, с другой стороны, имеет относительно небольшое количество деталей с гораздо более плавными переходами. Эти области не считаются краем, поэтому фильтр высоких частот не выделяет их, а заполняет эти области нейтральным серым цветом.
Если бы мы повышали резкость изображения, фильтр высоких частот позволил бы нам повысить резкость краев (деталей), не затрагивая кожу. Но для сглаживания кожи мы используем High Pass по противоположной причине. Мы обнаружим края не для того, чтобы их обострить, а для того, чтобы сгладить и смягчить все , кроме краев. Давайте посмотрим, как это работает.
Значение радиуса
Фильтр высоких частот обнаруживает края и выделяет их, а параметр Радиус в нижней части диалогового окна высоких частот управляет «толщиной» выделения краев. Другими словами, как только Photoshop обнаружит край, значение радиуса сообщает ему, сколько пикселей по обе стороны от него следует включить в состав края. Низкие значения радиуса выделяют только самые мелкие детали изображения. Но чтобы убедиться, что мы не смягчим эти важные детали, нам также нужно выделить области вокруг них, а это значит, что нам нужно большее значение радиуса. Для типичного портретного снимка радиус 24 пикселя хорошо работает:
Установка значения радиуса на 24 пикселя.
Если ваш объект находится дальше на фотографии или вы работаете с изображением с более низким разрешением, меньшее значение радиуса 18 пикселей или даже 12 пикселей может работать лучше. Почему именно эти значения? Это потому, что для следующего шага важно выбрать значение радиуса, которое легко делится на 3. Например, 24 разделить на 3 — это 8, 18 разделить на 3 — это 6, а 12 разделить на 3 — это 4. Хорошие, простые числа. Опять же, мы увидим, почему на следующем шаге.
Нажмите OK, чтобы закрыть диалоговое окно High Pass. Ваше изображение станет в основном серым. Сплошные области серого цвета — это некраевые области с небольшим количеством деталей или без них, например, кожа, в то время как большие высококонтрастные ореолы выделяют края:
Результат после применения фильтра верхних частот.
Шаг 7. Применение фильтра размытия по Гауссу
Нам нужно размыть эффект фильтра высоких частот. Это может показаться нелогичным, но размытие на самом деле поможет выявить более хорошую текстуру кожи.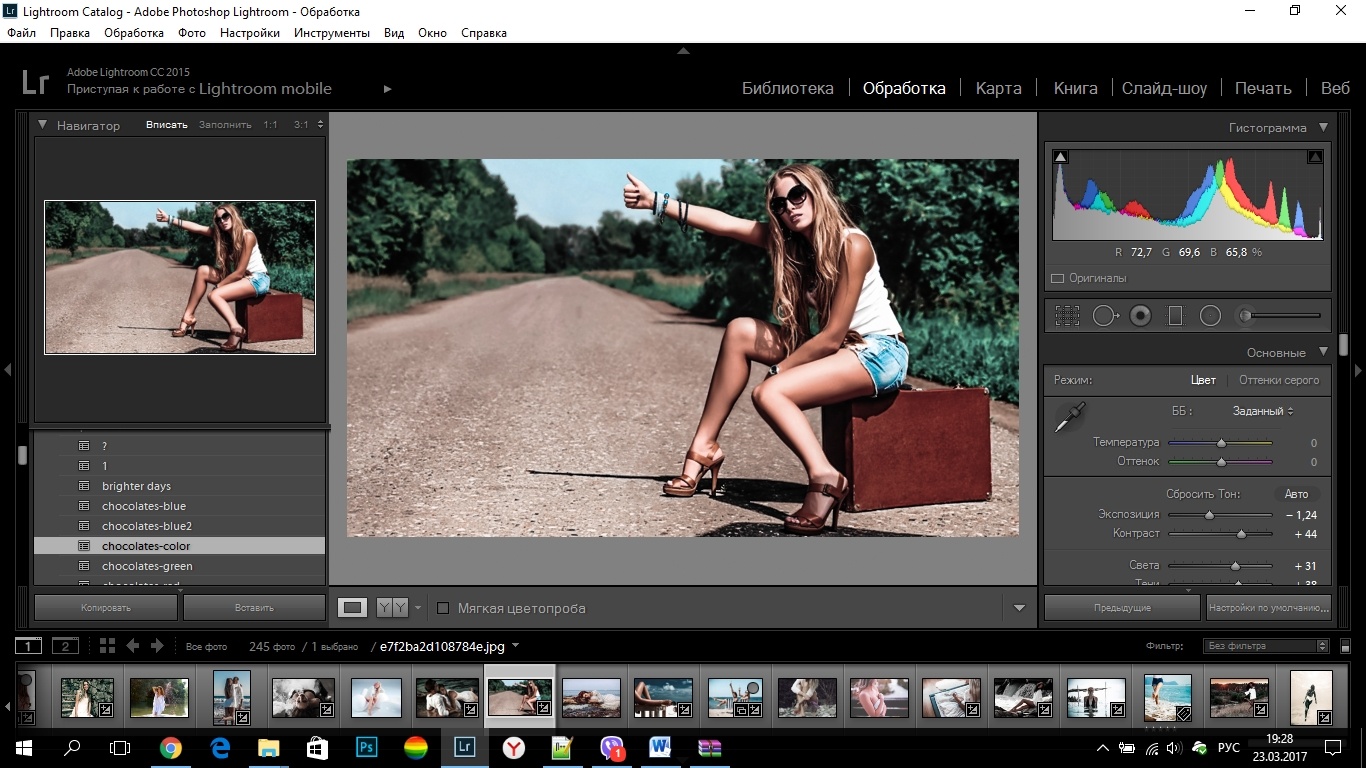 Поднимитесь на Фильтр меню, выберите Размытие , а затем выберите Размытие по Гауссу :
Поднимитесь на Фильтр меню, выберите Размытие , а затем выберите Размытие по Гауссу :
Перейдите в Фильтр > Размытие > Размытие по Гауссу.
В диалоговом окне «Размытие по Гауссу» установите для параметра «Радиус » значение, равное ровно одной трети значения, которое вы использовали для фильтра высоких частот. В моем случае я установил радиус высоких частот на 24 пикселя, поэтому я установлю радиус размытия по Гауссу на одну треть от этого, что составляет 8 пикселей. Нажмите OK, чтобы закрыть диалоговое окно:
Установка радиуса размытия по Гауссу на одну треть от радиуса высоких частот.
С применением размытия эффект High Pass теперь выглядит мягче и менее детализированно:
Результат после применения фильтра Gaussian Blur.
Шаг 8: измените режим наложения слоя на линейный свет
На панели «Слои» измените режим наложения слоя «Гладкая кожа» с «Нормальный» на «Линейный свет» :
.
Изменение режима наложения слоя.
Смешивает результат High Pass с изображением, создавая высококонтрастный эффект чрезмерной резкости. Это может выглядеть ужасно, но не волнуйтесь. Через мгновение это будет выглядеть еще хуже:
Изображение после изменения режима наложения слоя Smooth Skin на Linear Light.
Связанный: Пять основных режимов наложения Photoshop для редактирования фотографий
Шаг 9: инвертировать слой
Перейдите в меню Image , выберите Adjustments , а затем выберите Invert :
Перейдите в меню «Изображение» > «Коррекция» > «Инвертировать».
При перевернутом слое изображение из слишком резкого превращается в странную размытую кашу с большими уродливыми ореолами вокруг всего:
Результат после инвертирования слоя «Гладкая кожа».
Шаг 10. Откройте параметры наложения
Чтобы уменьшить эффект ореола, щелкните значок Стили слоя в нижней части панели «Слои»:
Щелкните значок Стили слоя.
Выберите Параметры наложения в верхней части списка:
Открытие параметров наложения.
Шаг 11. Перетащите ползунки «Смешать, если»
В диалоговом окне «Стиль слоя» найдите Blend If ползунки внизу. Есть два набора ползунков, один с надписью «Этот слой», а другой под ним с надписью «Основной слой». Нам нужны верхние ползунки (те, что помечены как «Этот слой»):
.
Слайдеры Blend If.
Обратите внимание на ползунок под каждым концом полосы градиента. Эти ползунки управляют тем, как слой «Гладкая кожа» смешивается с изображением под ним в зависимости от уровней яркости слоя. Ползунок слева используется для смешивания более темных областей слоя, а ползунок справа — для смешивания более светлых областей:
Темный (слева) и светлый (справа) ползунки.
Уменьшение световых ореолов
Начните с уменьшения светлых ореолов. Нажмите и удерживайте клавишу Alt (Win) / Option (Mac) на клавиатуре, щелкните ползунок справа и начните перетаскивать его влево. Удержание клавиши Alt (Win) / Option (Mac) указывает Photoshop разделить ползунок пополам, чтобы при перетаскивании перемещалась только левая сторона ползунка, а правая оставалась на месте. Наблюдайте за своим изображением, когда вы перетаскиваете ползунок, и вы увидите, как более светлые ореолы исчезают. Перетащите ползунок почти до упора влево, чтобы максимально их уменьшить:
Удержание клавиши Alt (Win) / Option (Mac) указывает Photoshop разделить ползунок пополам, чтобы при перетаскивании перемещалась только левая сторона ползунка, а правая оставалась на месте. Наблюдайте за своим изображением, когда вы перетаскиваете ползунок, и вы увидите, как более светлые ореолы исчезают. Перетащите ползунок почти до упора влево, чтобы максимально их уменьшить:
Перетаскивание левой половины ползунка вправо.
Вот результат после перетаскивания первого ползунка. Большинство светлых ореолов исчезли или, по крайней мере, стали менее заметными. Остаются только более темные ореолы:
Более светлые ореолы исчезли после перетаскивания ползунка справа.
Уменьшение темных ореолов
Чтобы уменьшить более темные ореолы, нажмите и удерживайте клавишу Alt (Win) / Option (Mac), щелкните ползунок на оставил и перетащите его правую половину вправо. Опять же, вам нужно перетащить почти полностью вправо, чтобы исчезла большая часть темных ореолов. Когда закончите, нажмите «ОК», чтобы закрыть диалоговое окно «Стиль слоя»:
Когда закончите, нажмите «ОК», чтобы закрыть диалоговое окно «Стиль слоя»:
.
Перетаскивание правой половины ползунка влево.
А вот мое изображение после перетаскивания обоих ползунков. Ее кожа выглядит очень гладкой, как и все остальное на изображении. Мы исправим это дальше:
Более темные ореолы исчезли после перетаскивания ползунка слева.
Шаг 12. Добавьте маску слоя
Чтобы ограничить эффект сглаживания только кожей, добавьте маску слоя. Вернувшись на панель «Слои», нажмите и удерживайте клавишу Alt (Win) / Option (Mac) на клавиатуре и щелкните значок Добавить маску слоя :
Добавление маски слоя с зажатой клавишей Alt (Win)/Option (Mac).
Миниатюра маски слоя с черной заливкой появляется на слое «Гладкая кожа». Это скрывает эффект сглаживания из поля зрения, поэтому мы можем закрасить его только там, где он нам нужен:
К слою «Гладкая кожа» добавлена маска слоя с черной заливкой.
Связанный: Понимание масок слоя в Photoshop
Шаг 13. Выберите инструмент «Кисть»
Выберите инструмент «Кисть» на панели инструментов:
Выбор инструмента «Кисть».
Шаг 14. Установите белый цвет кисти
Убедитесь, что ваш цвет переднего плана (цвет кисти) установлен на белый . Вы можете увидеть текущие цвета переднего плана и фона в образцы цвета в нижней части панели инструментов. Образец в левом верхнем углу — это цвет переднего плана. Если он не установлен на белый, нажмите букву D на клавиатуре, чтобы быстро сбросить цвета на значения по умолчанию:
Цвет переднего плана (цвет кисти) должен быть белым.
Шаг 15: Закрасьте кожу
Прежде чем приступить к рисованию, проверьте параметры кисти на панели параметров. Убедитесь, что для Mode (сокращение от Blend Mode) установлено значение 9.0733 Обычный , Непрозрачность 100% и Поток также 100% :
Убедитесь, что для параметров «Режим», «Непрозрачность» и «Заливка» установлены значения по умолчанию.
Затем закрасьте кожу, чтобы показать эффект сглаживания. Кисть с мягким краем подойдет лучше всего. Мы уже знаем, что можем изменить размер кисти с клавиатуры, используя клавиши со скобками влево и вправо. Добавьте клавишу Shift, чтобы изменить жесткость кисти. Нажмите Shift и , ключ в левой скобке , чтобы сделать кисть более мягкой, или , Shift и правая скобка, ключ , чтобы сделать кисть более жесткой.
Пример: рисование, чтобы подчеркнуть гладкую кожу
Я начну с того, что закрашу ей лоб. Поскольку мы рисуем на маске слоя, а не на самом слое, мы не видим цвет кисти во время рисования. Вместо этого мы показываем эффект сглаживания в областях, где мы нарисовали:
Вернуть женщине гладкую кожу на лоб.
Затем я закрашу ее нос, щеки и область вокруг глаз, чтобы показать сглаживание кожи в этих областях. Отрегулируйте размер кисти, чтобы не закрашивать детали, которые должны оставаться четкими. Если вы поскользнулись и закрасили не ту область, нажмите букву X на клавиатуре, чтобы установить цвет кисти на черный , а затем закрасьте ошибку, чтобы скрыть эффект сглаживания. Нажмите X еще раз, чтобы вернуть цвет кисти на белый , и продолжайте рисовать, чтобы сгладить и смягчить кожу:
Если вы поскользнулись и закрасили не ту область, нажмите букву X на клавиатуре, чтобы установить цвет кисти на черный , а затем закрасьте ошибку, чтобы скрыть эффект сглаживания. Нажмите X еще раз, чтобы вернуть цвет кисти на белый , и продолжайте рисовать, чтобы сгладить и смягчить кожу:
Больше выражен разглаживающий эффект, но только на коже.
Наконец, я нарисую вокруг ее рта и подбородка, чтобы сгладить и смягчить эти области, в то же время стараясь избегать губ:
Демонстрация гладкой кожи в нижней части лица.
Просмотр маски слоя
Чтобы увидеть, где именно вы нарисовали, нажмите и удерживайте клавишу Alt (Win) / Option (Mac) и щелкните миниатюру маски слоя на панели «Слои»:
Удерживая клавишу Alt (Win)/Option (Mac), щелкните миниатюру маски слоя.
Это переключает ваш взгляд с изображения на маску слоя.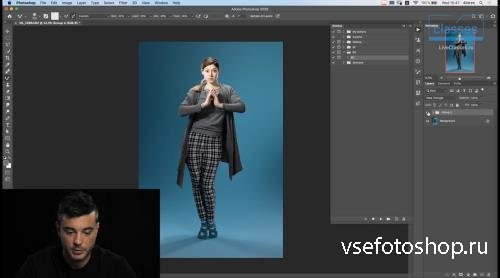




 Кроме того, этот слой должен быть заблокированным фоновым слоем, чтобы ваше изображение оставалось неизменным. Если ваше изображение не находится в фоновом слое, перейдите в «Слой» > «Создать» >> «Слой из фона».
Кроме того, этот слой должен быть заблокированным фоновым слоем, чтобы ваше изображение оставалось неизменным. Если ваше изображение не находится в фоновом слое, перейдите в «Слой» > «Создать» >> «Слой из фона».
 2 — 25 предустановки Lightroom
2 — 25 предустановки Lightroom Пресеты Dekstop Mobile
Пресеты Dekstop Mobile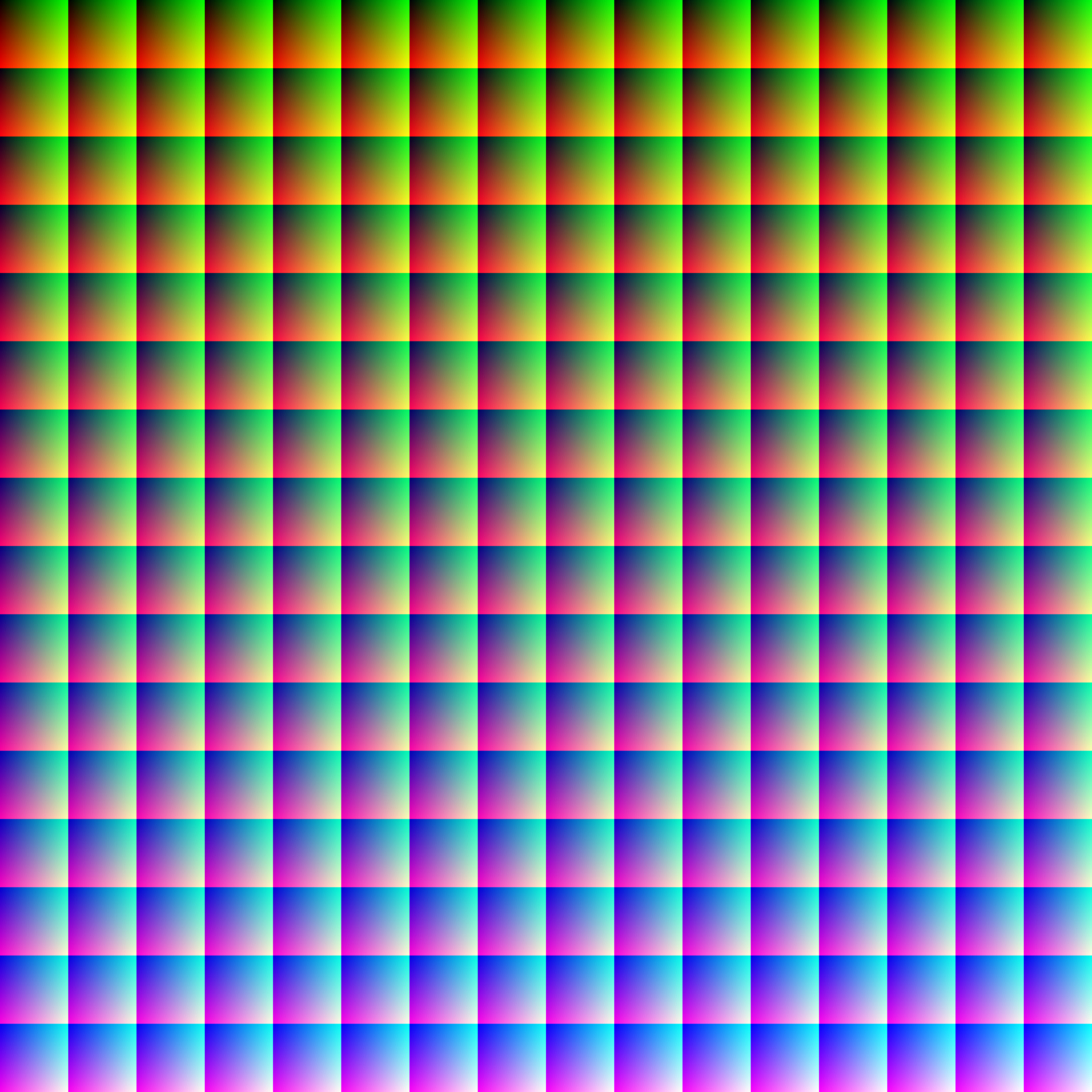 Экшен Photoshop
Экшен Photoshop