Содержание
как сделать заливку фона своим рисунком? | Render.ru
JavaScript is disabled. For a better experience, please enable JavaScript in your browser before proceeding.
-
Автор темы
— -
Дата создания
Guest
#1
#1
как сделать заливку фона своим рисунком?
===== ===== ===== ===== ===== =====
Aleksandr
mail@compina. ru
ru
http://www.compina.ru
<a alt=»Создание сайтов. Индивидуальный дизайн. Низкие цены. www.compina.ru» href=»http://www.compina.ru»>http://www.compina.ru</a>
===== ===== ===== ===== ===== =====
Guest
#2
#2
Не понял, в чем проблема…
Ставишь нижним слоем нужную для фона картинку, в врехнем фон удаляешь — и радуешься…
Guest
#3
#3
Точно так как пишет Валера. А вообще можно ещё поставить свою картинку
А вообще можно ещё поставить свою картинку
сразу над фоном и слить с нижним ( Ctrl+W )
Guest
#4
#4
если твоя картинка неболльших размеров и тебе необходимо замостить ей какуюто область….
то
1. открой эту картинку
2. редактирование > определить образец…. (после этого можешль закрыть этот документ)
3. выбираешь инструмент заливки (устанавливаешь заливка шаблоном (там должна быть твоя картинка в шаблонах)
Добавление и удаление заливки в таблице
Word для Microsoft 365 Outlook для Microsoft 365 PowerPoint для Microsoft 365 OneNote для Microsoft 365 Word 2021 Outlook 2021 PowerPoint 2021 OneNote 2021 Word 2019 Outlook 2019 PowerPoint 2019 Word 2016 Outlook 2016 PowerPoint 2016 OneNote 2016 Word 2013 Outlook 2013 PowerPoint 2013 OneNote 2013 Outlook 2010 Outlook 2007 InfoPath Filler 2013 Еще. ..Меньше
..Меньше
Добавление заливки в таблицу позволяет выделить в документе определенные строки, столбцы или ячейки либо всю таблицу целиком. Самый простой способ добавить цветную заливку в таблицу — использовать меню заливки .
Добавление заливки в таблицу
-
Выделите ячейки, которые требуется изменить.
-
Чтобы выделить всю таблицу, щелкните ее, а затем щелкните маркер перемещения таблицы в левом верхнем углу.
-
Чтобы выбрать строку, столбец, ячейку или группу ячеек, выделите соответствующий диапазон мышью.

-
-
На вкладке «Конструктор инструментов таблиц» (вкладка « Разметка инструментов таблицы» в OneNote) выберите меню заливки. -
Выберите нужный цвет заливки в группе Цвета темы или Стандартные цвета. Вы также можете щелкнуть элемент Другие цвета, чтобы открыть дополнительные варианты цветов. Дополнительные сведения о диалоговом окне «Цвета» см. в разделе «Выбор цветов» в диалоговом окне «Цвета».Меню заливки в PowerPoint предлагает несколько дополнительных параметров:
- org/ListItem»>
Пипетка Щелкните любой цвет на слайде, чтобы применить его к выделенной ячейке или ячейкам. -
Картина Выберите любое изображение на компьютере или в интернете, чтобы добавить его в выделенную ячейку или ячейки. -
Градиент Заполните выделенную ячейку или ячейку одним из нескольких встроенных градиентов или создайте собственный пользовательский градиент. -
Текстура Заполните выделенную ячейку или ячейки одной из нескольких встроенных текстур или создайте собственную пользовательскую текстуру.
-
Фон таблицы Быстро примените цвет или рисунок к фону всей таблицы.
Удаление заливки из таблицы
-
Выделите ячейки, которые требуется изменить.
-
Чтобы выделить всю таблицу, щелкните ее, а затем щелкните маркер перемещения таблицы в левом верхнем углу.
-
Чтобы выбрать строку, столбец, ячейку или группу ячеек, выделите соответствующий диапазон мышью.

-
-
На вкладке «Конструктор инструментов таблиц» (вкладка « Разметка инструментов таблицы» в OneNote) выберите меню заливки. -
Выберите параметр Нет цвета.
Дополнительные сведения
Выбор цветов в диалоговом окне «Цвета»
Добавление границы в таблицу
Применение градиентной заливки к фигуре
Заполнить фон легенды в компоновке ArcGIS Pro
Назад к результатам
Распечатать
Делиться
Будьте первыми, кто получит обновления поддержки
Хотите знать о последних технических материалах и обновлениях программного обеспечения?
Получать уведомления
Наверх
Резюме
В ArcGIS Pro после добавления легенды к компоновке внешний вид компоновки можно изменить.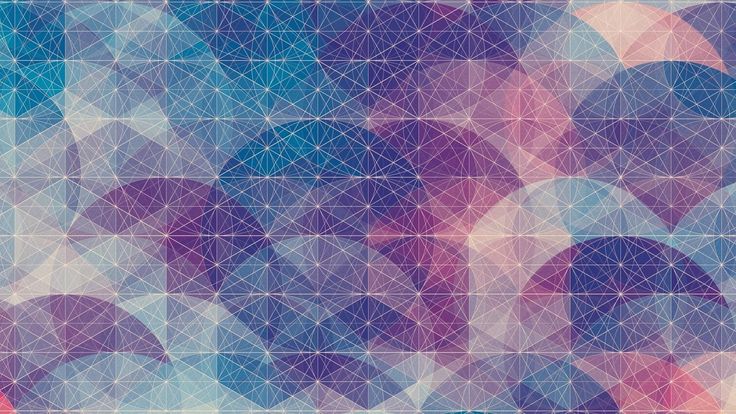 Однако изменение цвета фона легенды не приводит к автоматическому заполнению всего фона легенды.
Однако изменение цвета фона легенды не приводит к автоматическому заполнению всего фона легенды.
В этой статье представлены два обходных пути для изменения цвета всего фона легенды.
Процедура
Используйте один из рабочих процессов ниже, чтобы изменить фон легенды.
Заполните фон, отрегулировав значения зазоров по осям X и Y
- В ArcGIS Pro на вкладке Макет щелкните правой кнопкой мыши легенду и выберите Свойства .
- На панели Легенда формата щелкните вкладку Размещение .
- Разверните Поместите и выберите поле в центре сетки, как показано на рисунке ниже.
- Перейдите на вкладку Отображение .
- На вкладке Отображение разверните Фон .
- Для символа щелкните стрелку вниз, чтобы открыть цветовую палитру. Выберите цвет, чтобы изменить фон легенды.
- Чтобы заполнить фон легенды, отрегулируйте значения X gap и Y gap до нужной степени.
 В этом примере значение X зазор равно «0,6 дюйма», а Y зазор 9Значение 0026 равно «0,1 дюйма». Фон легенды заполнен, как показано на изображении ниже.
В этом примере значение X зазор равно «0,6 дюйма», а Y зазор 9Значение 0026 равно «0,1 дюйма». Фон легенды заполнен, как показано на изображении ниже.
Использование графического элемента в качестве фона легенды
- Нарисуйте прямоугольный элемент на макете.
- На вкладке Вставка в группе Графика и текст выберите Прямоугольник .
- На вкладке Layout нарисуйте прямоугольник над легендой.
- В формате Полигон щелкните вкладку Symbol .
- В разделе Внешний вид для Цвет щелкните стрелку вниз, чтобы открыть цветовую палитру. Выберите цвет, чтобы изменить цвет прямоугольного элемента.
- Щелкните Применить .
- На панели Содержание щелкните, чтобы выбрать и переместить слой прямоугольных элементов, чтобы расположить его ниже слоя легенды. Легенда теперь видна над прямоугольным элементом.

- Отрегулируйте выравнивание прямоугольного элемента и легенды.
- Нажмите и удерживайте клавишу Ctrl на клавиатуре и щелкните, чтобы выбрать слой легенды на панели Содержание .
- Щелкните правой кнопкой мыши выбранные слои, выберите Выровнять и выберите выравнивание для элементов. В этом примере выбрано Выровнять по центру .
- На панели Содержание щелкните правой кнопкой мыши выбранные слои и выберите Группа для группировки слоев. Это позволяет одновременно перемещать и изменять размер прямоугольного элемента и легенды.
Сопутствующая информация
- ArcGIS Pro: добавление графики, текста и изображений в макет
- ArcGIS Pro: изменение внешнего вида легенды
- ArcGIS Pro: макеты в ArcGIS Pro
Последняя публикация: 02.11.2021
Идентификатор статьи2: 4080
Программное обеспечение: ArcGIS Pro 2. 8.3, 2.8.2, 2.8.1, 2.8, 2.7.4, 2.7.3, 2.7.2, 2.7.1, 2.7, 2.6.7, 2.6.6, 2.6.5, 2.6.4, 2.6.3, 2.6.2, 2.6.1, 2.6
8.3, 2.8.2, 2.8.1, 2.8, 2.7.4, 2.7.3, 2.7.2, 2.7.1, 2.7, 2.6.7, 2.6.6, 2.6.5, 2.6.4, 2.6.3, 2.6.2, 2.6.1, 2.6
Загрузите приложение Esri Support на свой телефон, чтобы получать уведомления о появлении нового контента для используемых вами продуктов Esri
Загрузите приложение Esri Support на свой телефон, чтобы получать уведомления о появлении нового контента для используемых вами продуктов Esri
Полезен ли этот контент?
Да
Нет
Как мы можем сделать это лучше? Пожалуйста, предоставьте как можно больше подробностей.
Отзыв о переводе
Как сделать этот перевод лучше?
Получать уведомления о последних обновлениях этой технической статьи?
Вы хотите отказаться от подписки?
Как изменить цвет фона: быстрый и простой учебник
Если незнакомец сфотографировал фон вашего изображения или пейзаж вокруг вас выглядит тусклым или загроможденным, иногда единственный выход — изменить его. К счастью, научиться изменять цвет фона на фотографиях может легко каждый. В этой статье мы поделимся всем, что вам нужно знать, чтобы изменить цвет фона фотографии. Мы также углубимся в инструменты для работы с фоном, покажем, как сделать фон прозрачным и как добавить новый фон к фотографии.
К счастью, научиться изменять цвет фона на фотографиях может легко каждый. В этой статье мы поделимся всем, что вам нужно знать, чтобы изменить цвет фона фотографии. Мы также углубимся в инструменты для работы с фоном, покажем, как сделать фон прозрачным и как добавить новый фон к фотографии.
Долгое время это могли сделать только профессиональные графические дизайнеры. К счастью, это уже не так. Давайте углубимся.
Содержание
Как изменить цвет фона фотографии?
Итак, как именно изменить цвет фона фотографии? Как упоминалось выше, процесс действительно довольно прост, но вам необходимо помнить об определенных принципах. Если вы хотите, чтобы ваша фотография выглядела хорошо после смены фона, вам нужно сначала убедиться, что вы используете фотографии с высоким разрешением. Если вы используете низкокачественную или размытую фотографию, то процесс переноса нового фона может привести к тому, что вы получите менее звездное зернистое изображение.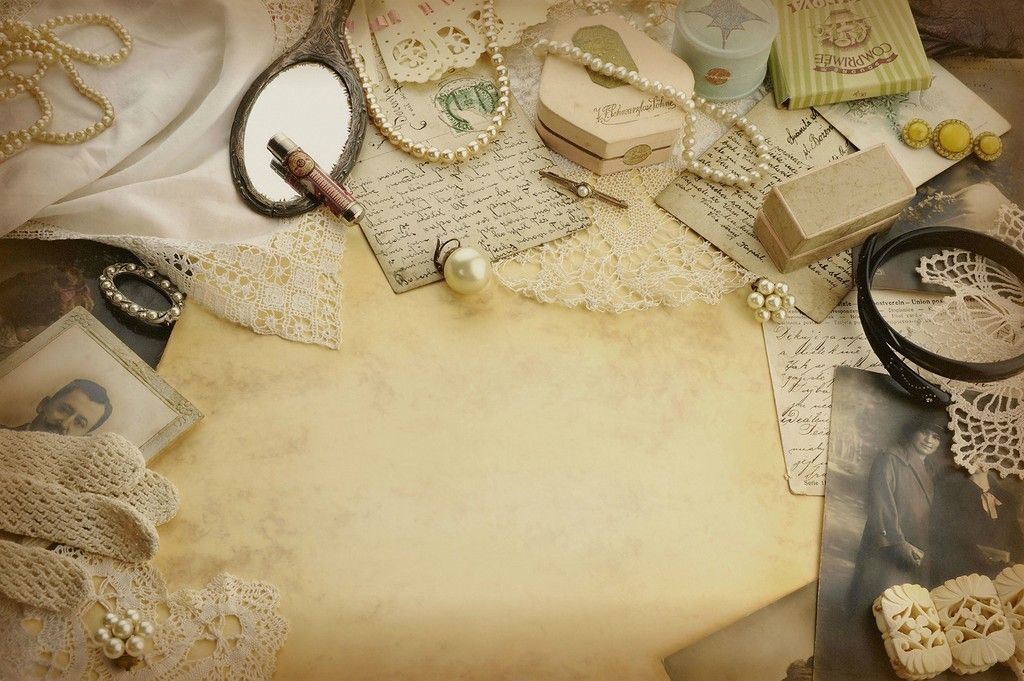 Конечно, если вам нужен целеустремленный модный эффект зернистости пленки, это совсем другое дело.
Конечно, если вам нужен целеустремленный модный эффект зернистости пленки, это совсем другое дело.
Вот как изменить цвет фона фотографии с помощью Picsart:
В Интернете:
1) Прежде всего, вам нужно удалить фон. Откройте онлайн-инструмент для удаления фона. Нажмите Загрузить , чтобы выбрать фотографию с жесткого диска или выполнить поиск в расположенной под ней библиотеке бесплатных фотографий. Получив фотографию, нажмите Далее .
2) Picsart автоматически удалит фон с вашего изображения, используя искусственный интеллект (AI Select) для автоматического обнаружения и удаления фона. Вы также можете вручную стереть фон или другие части изображения, нажав на Ластик на левой панели. Нажмите Применить , когда закончите, чтобы сохранить свою работу.
3) Нажмите на Фото на левой панели и выполните поиск среди множества новых фоновых изображений. После того, как вы выбрали тот, который вам нравится, отрегулируйте изображение, растянув его на всю исходную фотографию. На правой панели переместите новый слой с фотографией (должен быть в самом верху ваших слоев) на нижний слой. Это заставит вашу исходную фотографию появиться поверх вашего нового фона.
На правой панели переместите новый слой с фотографией (должен быть в самом верху ваших слоев) на нижний слой. Это заставит вашу исходную фотографию появиться поверх вашего нового фона.
4) Нажмите Поделиться или Загрузить в правом верхнем углу, чтобы сохранить новое изображение в формате png.
На мобильном телефоне:
Редактирование на ходу? В мобильном приложении Picsart легко изменить цвет фона любой фотографии.
1) Откройте приложение Picsart и коснитесь значка + в нижней части экрана. Выберите фотографию из фотопленки или выполните поиск в бесплатной библиотеке фотографий в строке поиска вверху.
2) Сначала мы должны удалить исходный фон. Прокрутите панель инструментов редактора и коснитесь инструмента Cutout (вы узнаете его по значку с маленькими ножницами). Подобно инструменту Eraser в веб-редакторе, этот инструмент предоставляет два разных варианта удаления фона фотографии ( AI Select или контур вручную). Выделите область, которую хотите сохранить, и нажмите Сохранить , чтобы удалить фон, оставив только выделенную красным цветом область.
Выделите область, которую хотите сохранить, и нажмите Сохранить , чтобы удалить фон, оставив только выделенную красным цветом область.
3) Теперь пришло время добавить новый фон веселого цвета. Нажмите на Fit на панели инструментов редактора, а затем нажмите на Color . Используйте цветовую пипетку или цветовой круг, чтобы мгновенно добавить слой-заливку и изменить цвет фона на изображении. Вы также можете поиграть с другими забавными фонами с цветными узорами, нажав на Фон на этом шаге и исследуя, казалось бы, бесконечное множество красочно оформленных фонов.
4) Как только вы найдете идеальный новый цвет фона, который вам нравится, нажмите Далее , а затем Сохранить и/или Опубликовать , чтобы сохранить фотографию в фотопленку и/или поделиться публикацией в социальных сетях.
Как изменить цвет фона на белый?
Изменение цвета фона на белый может пригодиться, когда вам нужна официальная фотография для учебы или работы. Слишком много суеты, чтобы сфотографироваться, а также фотограф может не знать ваших лучших ракурсов. Сделать фотографию самостоятельно, а затем изменить фон на белый — отличный вариант, когда у вас мало времени. Эти инструкции также работают для любого другого цвета.
Слишком много суеты, чтобы сфотографироваться, а также фотограф может не знать ваших лучших ракурсов. Сделать фотографию самостоятельно, а затем изменить фон на белый — отличный вариант, когда у вас мало времени. Эти инструкции также работают для любого другого цвета.
В Интернете:
1) Откройте веб-редактор Picsart и щелкните раскрывающееся меню Продукты в верхней части экрана, чтобы выбрать Удаление фона.
2) Нажмите Загрузить на левой панели, чтобы выбрать фотографию с жесткого диска или просмотреть бесплатную библиотеку фотографий под ней. Сделав свой выбор, нажмите Далее .
3) Picsart автоматически удалит фон с вашего изображения, используя инструмент искусственного интеллекта (AI Select) для автоматического обнаружения и удаления фона. Вы также можете вручную стереть фон или другие части изображения, нажав на Ластик на левой панели. Нажмите Применить , когда закончите, чтобы сохранить свою работу.
4) На левой панели редактирования выберите белый цвет в палитре цветов, чтобы мгновенно изменить цвет фона на белый. Затем нажмите Поделиться или Загрузить в правом верхнем углу, чтобы сохранить новое белое фоновое изображение.
Для мобильных устройств:
1) Просто откройте фотографию в приложении Picsart и прокрутите панель инструментов редактора, чтобы выбрать инструмент Fit Tool 9.0211 .
2) Нажмите на Ластик в верхней части экрана, чтобы открыть ластик фона и удалить исходный фон.
3) Нажмите на Фон , чтобы выбрать новый цвет фона. Прокрутите вниз, чтобы найти и коснуться цвета белого в параметрах цвета, и мгновенно измените фон на белый.
4) Нажмите Далее , а затем Сохранить и/или Опубликовать , чтобы сохранить фотографию в фотопленке и/или поделиться публикацией в социальных сетях.
Это легко, если вы понимаете основы. В будущем вы также можете поэкспериментировать с добавлением фона не сплошного цвета.
В будущем вы также можете поэкспериментировать с добавлением фона не сплошного цвета.
Как сделать фон прозрачным?
Как вы уже поняли, невозможно редактировать фоны фотографий, не научившись сначала делать их прозрачными. В целом, прозрачность — ваш лучший друг, когда дело доходит до редактирования фотографий. Часто это первый шаг к получению потрясающих и уникальных правок. Интересная часть создания прозрачных фонов заключается в том, что кажется, что это продвинутая техника редактирования, но на самом деле ее довольно легко осуществить, особенно если вы используете правильное программное обеспечение для редактирования фотографий.
Перед тем, как перейти к пошаговым инструкциям, вам нужно помнить о некоторых вещах. Самое главное, что прозрачные фоны работают только в том случае, если вы сохраняете фотографию в определенном формате. Выбор между форматами JPEG и PNG будет иметь здесь большое значение.
Хотя JPEG используется чаще, он не поддерживает прозрачность. Если вы сохраните изображение с прозрачным фоном в виде файла JPEG, после сохранения фон станет сплошным белым. Это означает, что если вы отредактируете фотографию и сохраните ее в формате JPEG, вы потеряете новый прозрачный фон и вместо этого получите сплошной белый фон. Вы должны сохранять прозрачные изображения только в виде файлов PNG.
Если вы сохраните изображение с прозрачным фоном в виде файла JPEG, после сохранения фон станет сплошным белым. Это означает, что если вы отредактируете фотографию и сохраните ее в формате JPEG, вы потеряете новый прозрачный фон и вместо этого получите сплошной белый фон. Вы должны сохранять прозрачные изображения только в виде файлов PNG.
Имея это в виду, давайте рассмотрим, как сделать фон изображения прозрачным. Все, что вам нужно сделать, это повторить описанные выше шаги, которые мы выполнили либо в режиме редактирования на рабочем столе, либо в мобильном приложении. Откройте изображение, которое вы хотите отредактировать, в Picsart и используйте Eraser Tool , чтобы удалить фон изображения. Когда вы закончите редактирование всех областей, которые вы хотите сделать прозрачными, сохраните изображение, и все готово. Picsart по умолчанию сохраняет изменения в виде файлов PNG, поэтому вам не нужно беспокоиться о потере работы по редактированию прозрачного фона.
Когда вы закончите, вы можете наложить свое прозрачное изображение на другие изображения или использовать его для создания своей собственной наклейки. Для этого вам просто нужно сохранить изображение с прозрачным фоном в качестве верхнего слоя.
Для этого вам просто нужно сохранить изображение с прозрачным фоном в качестве верхнего слоя.
Как добавить разные фоны к фотографиям?
После того, как вы освоите искусство изменения цвета фона фотографии на сплошной цвет, пришло время попробовать более сложные фоны. Лучшая часть изучения того, как сделать фон ваших изображений прозрачным, заключается в том, что вы можете добавить его к любому типу изображения. Вы можете играть с геометрическими фигурами, добавлять свою фотографию к красивому пейзажу, даже накладывать рождественские изображения во время праздников. Тебе решать.
В Интернете:
1) Откройте инструмент удаления фона в веб-редакторе Picsart.
2) Нажмите Загрузить на левой панели, чтобы выбрать фотографию с жесткого диска или выполнить поиск в библиотеке бесплатных фотографий под ней. Получив фотографию, нажмите Далее .
3) Picsart автоматически удалит фон с вашего изображения, используя инструмент искусственного интеллекта (AI Select) для автоматического обнаружения и удаления фона. Вы также можете вручную стереть фон или другие части изображения, нажав на Ластик на левой панели. Нажмите Применить , когда закончите, чтобы получить новое изображение с прозрачным фоном. Это должен быть ваш верхний слой.
Вы также можете вручную стереть фон или другие части изображения, нажав на Ластик на левой панели. Нажмите Применить , когда закончите, чтобы получить новое изображение с прозрачным фоном. Это должен быть ваш верхний слой.
4) На левой панели найдите множество новых фоновых рисунков и узоров. Выберите тот, который, по вашему мнению, лучше всего дополняет ваше изображение переднего плана.
5) Все. Нажмите Поделиться или Загрузить в правом верхнем углу, чтобы сохранить новое изображение в формате png.
С мобильного:
1) Откройте приложение Picsart и коснитесь значка + в нижней части экрана. Выберите фотографию из фотопленки или выполните поиск в бесплатной библиотеке фотографий в строке поиска вверху.
2) Прокрутите панель инструментов редактора и коснитесь инструмента Cutout . Выделите область, которую вы хотите сохранить, с помощью ластика и нажмите Сохранить , чтобы удалить фон, оставив только выделенную красным цветом область. Нажмите Далее в правом верхнем углу, чтобы сохранить его в своей учетной записи Picsart в виде наклейки.
Нажмите Далее в правом верхнем углу, чтобы сохранить его в своей учетной записи Picsart в виде наклейки.
3) Откройте новое фоновое изображение в редакторе и нажмите на стикер . Нажмите, чтобы применить только что созданную наклейку (она же изображение с прозрачным фоном). Расположите его соответствующим образом, добавив как можно больше других фильтров, наклеек, масок и т. д., чтобы сделать ваше редактирование действительно эффектным.
4) Нажмите Далее , а затем Сохранить и/или Опубликовать , чтобы сохранить фотографию в фотопленке и/или поделиться публикацией в социальных сетях.
Вот так вы изменили фон своей фотографии. Хотя этот процесс прост, перед тем, как приступить к редактированию, полезно просмотреть домашнюю страницу других правок сообщества Picsart для вдохновения. Подписка на Picsart в Instagram — это также отличный ежедневный источник советов и приемов по быстрому редактированию, которые обязательно поддержат ваши творческие идеи.
Где можно редактировать фон онлайн?
Если вы ищете лучший инструмент для редактирования фона в Интернете, вам обязательно нужно попробовать веб-редактор Picsart. Инструмент «Изменение фона» поможет вам отредактировать фотографии всего за несколько кликов, что сэкономит вам много времени на редактирование. Вам даже не нужно отдельно искать новые фоновые изображения, поскольку Picsart предлагает тысячи бесплатных вариантов редактирования, которые можно легко выбрать и внедрить.
Какое приложение лучше всего подходит для изменения цвета фона?
Если вы хотите отредактировать фон фотографии на своем телефоне, вам будет приятно узнать, что приложение Picsart доступно для Android и iOS. Вы можете легко изменить фон своей фотографии на другое изображение, фон с забавным узором или простой цвет всего за несколько кликов. Хотите сделать свои собственные обои для телефона? Да, ты тоже можешь это сделать. Picsart имеет огромную постоянно обновляемую библиотеку удивительных фонов, которые варьируются от сезонных до игривых тем.
Так просто, правда? Теперь вы можете экспериментировать с различными фонами и фильтрами, чтобы создавать уникальные изображения. Просто не забудьте поделиться своими изображениями с сообществом Picsart, когда закончите.
Рекомендуемые статьи:
- Как изменить цвет фона в ваших историях в Instagram
- Как размыть фон фотографии
- Как сделать идеальный фон для фото
- Как сделать изображение прозрачным?
- Как удалить объекты, текст и людей с картинки
Творите со скоростью культуры
Picsart — это платформа для редактирования фотографий и видео и творческое сообщество. Его инструменты на базе искусственного интеллекта входят в 20 самых загружаемых приложений в мире с более чем 150 миллионами активных пользователей в месяц и позволяют создателям всех уровней создавать, редактировать, рисовать и делиться контентом где угодно. Платформа собрала одну из крупнейших в мире коллекций контента с открытым исходным кодом, включая фотографии, наклейки, фоны, шаблоны и многое другое.




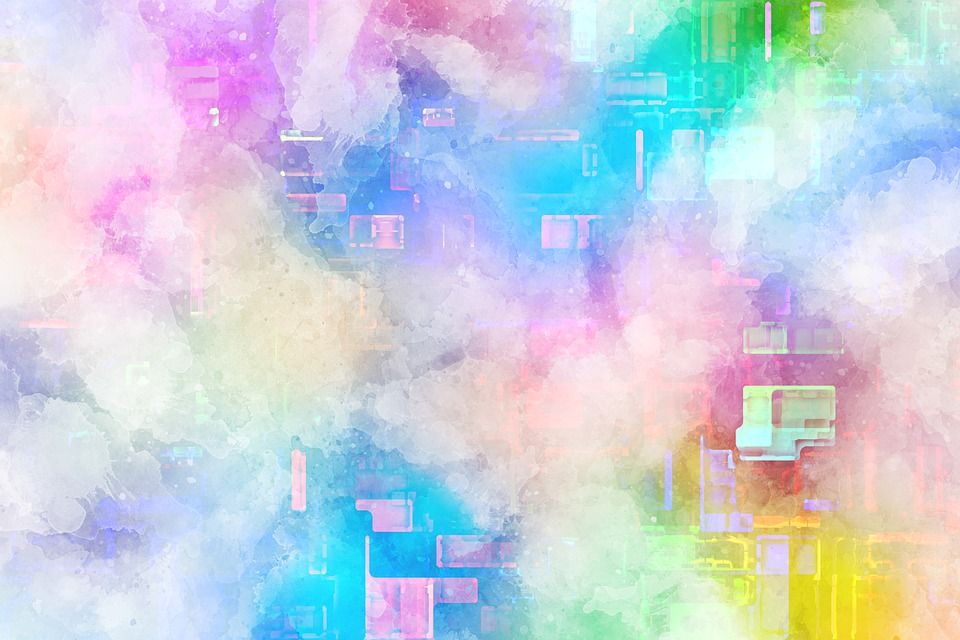 В этом примере значение X зазор равно «0,6 дюйма», а Y зазор 9Значение 0026 равно «0,1 дюйма». Фон легенды заполнен, как показано на изображении ниже.
В этом примере значение X зазор равно «0,6 дюйма», а Y зазор 9Значение 0026 равно «0,1 дюйма». Фон легенды заполнен, как показано на изображении ниже.