Содержание
Рисование с помощью эскизного карандаша — Blender 3D
Включить Эскизный карандаш можно щелкая по кнопкам Рисовать, Прямая, Ластик, Полилиния из Панели инструментов (
T). Для вашего рисунка автоматически будет добавлен новый слой.Новый слой может быть добавлен на Панели свойств эскизного карандаша. Эта панель может также использоваться, чтобы настроить цвет, прозрачность и толщину линий карандаша. Изменение этих параметров будет влиять на все мазки на текущем слое.
Панель инструментов эскизного карандаша и панель свойств
Наброски эскизного карандаша могут быть преобразованы в редактируемую геометрию и использоваться для помощи в процессе анимации.
Слои и анимация.
Преобразование эскизов в геометрию.
Рисование
Панель инструментов предоставляет ряд вариантов для рисования эскизным карандашом, которые подробно описаны. ниже Панель инструментов вы можете увидеть на скриншоте выше Панель инструментов эскизного карандаша и панель свойств.
ниже Панель инструментов вы можете увидеть на скриншоте выше Панель инструментов эскизного карандаша и панель свойств.
Режимы эскизного карандаша и сочетания клавиш
- Рисование
D-LMB Нарисовать новый штрих (несколько коротких, соединенных линий). Штрихование завершается, когда вы отпускаете кнопку мыши.
- Линия
Ctrl-D-LMB Рисует новую линию. Рисование линий завершается, когда вы отпускаете кнопку мыши.
- Полилиния
Ctrl-D-RMB Рисует связанные линии с помощью щелчков мыши в различных точках. Линии будут автоматически добавлены для соединения двух точек.
- Стерка
D-RMB Стирает сегменты штрихов, которые попадают в радиус стерки. Стирание будет продолжаться до тех пор, пока не будет отпущена кнопка мыши. [:)] Размер ластика можно регулировать с помощью
Wheelили кнопок (NumpadPlus,NumpadMinus) (пока нажатаRMB).
Сессия эскизов
Сессия рисования эскизов позволяет быстро создавать эскизы помощью Эскизного карандаша. Создавайте множественные штрихи. С этим набором опций, сессия создания эскизов начинается когда вы начинаете пользоваться Эскизным карандашом. Типы сессий (Рисовать, Линия, Ластик, Полилиния), определяется тем каким инструментом вы сначала воспользовались, выбрать можно через горячие клавиши или воспользоваться панелью инструментов. Используйте Esc или Return для выхода из сессии рисования эскизов. Обратите внимание что стирание в сессии может быть использовано только один раз после начала сессии.
Настройки Внешнего Вида
Задать цвет, ширину линии и другие аспекты внешнего вида эскизного карандаша можно в панели эскизного карандаша в свойствах панели (Н) как показано здесь.
Свойства Эскизного карандаша
Существуют отдельные настройки для каждого слоя с активным слоем показано на панели. Все штрихи на слое (а не только те, что сделаны после того или иного изменения) влияют на свойство слоя эскизного карандаша.
Все штрихи на слое (а не только те, что сделаны после того или иного изменения) влияют на свойство слоя эскизного карандаша.
- Штрихи
Устанавливает цвет линии и прозрачность.
- Fill (Заполнение)
Устанавливает цвет внутри штрихов. Увеличьте прозрачность больше нуля чтобы заливка стала видна. Заполнение лучше всего работает на выпуклых формах.
- Толщина
Толщина штрихов линии.
- Рентген
Делает линии видимыми даже когда они находятся за другими объектами в сцене
- Объемные штрихи
Рисует штрихи в виде серии заполненных сферами, в результате чего имеем интересный объемный эффект. Для получения лучшего результата используйте частичную непрозрачность и большой размер кисти.
Параметры рисования
Настройки рисования эскизным карандашом.
На Панели эскизного карандаша на панели инструментов (T) есть несколько вариантов Параметров рисования.
- Вид
Новые штрихи заблокированы в положения вида.
- Курсор Только в 3D виде
Новые штрихи используются в 3D пространстве, с позицией определенной 3D курсором, и углом поворота вида в момент рисования. Опция Курсор доступна в UV/Редакторе изображений, но работает так же как опция Вид
- Поверхность только в 3D виде
Новые штрихи рисуются в 3D пространстве, их положение — это проекция на лицевую часть первой поверхности.
- Штрих (только в 3D виде)
Новые штрихи рисуются в 3D пространстве, их положение — это проекция на существующий видимый штрих. Обратите внимание, создается в Виде, а не в 3D пространстве и не работает для этой проекции.
Настройка Использовать только конечные точки позволяет привязать только начало и конец штриха. Части штриха которые лежат между конечными точками корректируются и лежат на плоскости проходящие через конечные точки.![]()
Влияние различных параметров эскизного карандаша на штрихи.
Реклама google
Редактирование
С помощью этих инструментов можно перемещать и изменять форму, смазывать штрихи эскизного карандаша после того, как они были нарисованы.
Откройте вкладку Эскизный карандаш на панели инструментов (T). Инструменты находятся в панели редактирования штрихов:
Панель редактирования для штрихов эскизного карандаша.
Основные шаги такие:
войдите в режим правки эскизного карандаша
выделите некоторые штрихи
переместите или измените их
Режим правки
- Включаем редактирование (
D-Tab) Войдем или выйдем из режима правки
Пока эскизный карандаш в режиме правки, Blender перенаправляет общие операции на клавишах (например G- перемещение, R-вращение и т.д.) на слой эскизного карандаша вместо объектов на 3D сцене.
Выделение
Штрихи эскизного карандаша связаны между собой серией соединенных точек (вершин).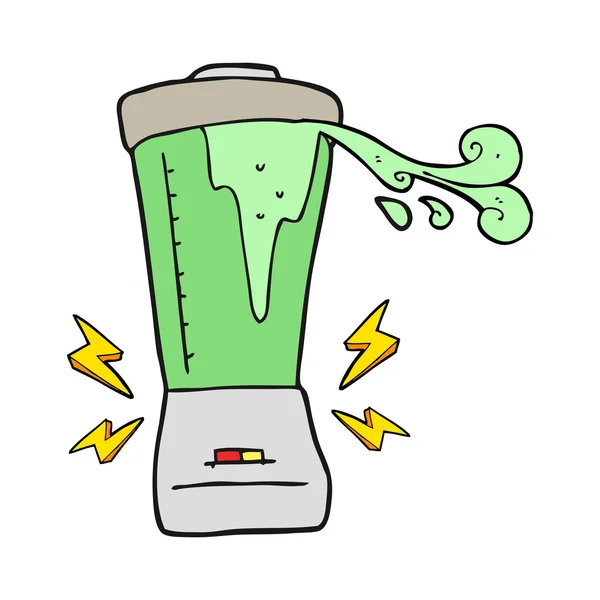 Чтобы внести изменения, выберите точки на штрихах, которые хотите редактировать. Можно выбрать только точки на активном слое. Выбранные точки будут выделены, как на рисунке выше.
Чтобы внести изменения, выберите точки на штрихах, которые хотите редактировать. Можно выбрать только точки на активном слое. Выбранные точки будут выделены, как на рисунке выше.
Подсказка
В настройках слоя выберите Толщина штриха 5, чтобы сделать точки более заметными.
Используйте мышь, чтобы выбирать точки или одной из кнопок выбора на панели, как указано в Основы выделения.
Различные функции выбора, которые доступны при редактировании полисетки могут быть также использованы в следующих вариантах:
Выделить все | A |
|---|---|
Выделение по границам | B |
Выделение окружностью | C |
Выделение связанных | Ctrl-L |
Выделить больше | Ctrl-NumpadPlus |
Выделить меньше | Ctrl-NumpadMinus |
Выделить штрих | Alt-LMB |
Редактирование
- Удалить
Выберете, что именно удалить:
Точки — удалить выбранные точки, оставив разрыв в штрихе
Растворить — удалить выбранные точки без разъединения штрихов
Штрихи — удалить выделенные штрихи эскизного карандаша
Кадр — удаляет кадр, когда делается Анимация с использованием эскизов
- Дублировать (
Shift-D) Сделает копию выбранных точек на том же месте.
 Используйте мышь, чтобы перевести их в нужное положение.
Используйте мышь, чтобы перевести их в нужное положение. LMBпомещает их в новую позицию.RMBотменяет и удаляет дубликат.- Переместить (
G) Вращать (R) Масштабировать (S) Перемещение выбранной точки с помощью мыши.
LMBпомещает их в новую позицию. Узнайте об операторах редактирования Инструкции преобразования.- Отражение (
Ctrl-M) Изгиб (Shift-W) Изгиб (Shift-Ctrl-Alt-S) В сферу (Shift-Alt-S) Эти операторы похожи на эквивалентные операторы с полисеткой Инструкции деформации.
Чувствительность при рисовании
По умолчанию настройки для чувствительности мыши/стилуса при рисовании движения были установлены так, чтобы уменьшить дрожание, в то же время позволяя мелкие движение. Однако, если эти не подходят, они могут быть изменены Окно настроек пользователя ‣ Редактирование ‣ Эскизный карандаш.
- Манхэттенское Расстояние
Минимальное количество пикселей, на которое мышка должна была переместиться по горизонтали или по вертикали до начала регистрации движения. Уменьшение этого расстояния должно лучше работать для изогнутых линий
- Евклидово Расстояние
Минимальное расстояние, принимаемое в качестве штриха.
- Радиус ластика
Размер кисти ластика.
- Сглаживать штрихи
Это включение пост-обработки сглаживания штриха для удаления дрожания. Это актуально только когда рисуются не прямые линии. По умолчанию этот параметр включен. Следует отметить, что часто может вызвать “сжатие” рисунка, и может быть отключена в случае, если результаты не желательны.
- Упрощать штрихи
Это включает этап постобработки упрощения штриха и снимает около половины точки в нем. Это актуально только когда рисуются не прямые линии. По умолчанию эта возможность отключена. Как и Сглаживание штриха, это может часто вызывать “сжатие” рисунка и потерю точности и гладкости.

Дополнительные замечания для пользователей графических планшетов
На толщину штриха в конкретный момент времени влияет давление, используемое при рисовании этой части штриха.
“Ластик” — конец карандаша может быть использован для стирания штрихов.
Вступление — Blender Manual
Включить Эскизный карандаш (Grease Pencil) можно нажав Draw (Рисовать), Line (Линия), Poly (Полилиния) или Erase (Ластик) на Полке инструментов T. При этом, для вас будет автоматически создан новый слой, предназначенный для рисования на нём.
Новый слой также может быть добавлен из панели Grease Pencil в участке Свойств N. Данная панель так же может быть использована для настройки цвета, прозрачности и толщины линии карандаша. Изменение этих параметров будет влиять на все штрихи текущего слоя.
Пример Эскизного Карандаша Blender’а.
Эскизы, выполненные при помощи Grease Pencil могут быть преобразованы в редактируемые геометрические объекты для дальнейшего использования и облегчения процесса анимации.
Рисование
Справка
| Режим: | Все режимы |
|---|---|
| Панель: | Tool Shelf (Полка Инструментов) ‣ Grease Pencil ‣ Grease Pencil |
На Полке Инструментов представлено несколько опций для рисования при помощи Эскизного карандаша, которые подробно описаны ниже.
- Draw (рисовать) D-LMB
- Рисование нового штриха (многократные короткие, связанные линии). Штрих закончится, когда вы отпустите кнопку мыши.
- Line (линия) Ctrl-D-LMB
- Позволяет рисовать новую линию в режиме «резиновой ленты». Линия завершится, когда вы отпустите клавишу мыши.
- Poly (полилиния) Ctrl-D-RMB
- Рисование связанных линий, кликая в том месте, где вы хотите добавить следующую точку. Линии будут автоматически добавлены чтобы объединить две точки. Удерживание LMB и перетаскивание мыши позволит вам получить предпросмотр новой точки/сегмента.
 Преобразование точки задаётся в направлении движения мыши и блокируется по оставшимся двум осям координат.
Преобразование точки задаётся в направлении движения мыши и блокируется по оставшимся двум осям координат. - Erase (ластик) D-RMB, Eraser
Стирает сегменты штрихов, попадающих в радиус «кисти» ластика (с линейным спадом от центра круга ластика). Стирание будет продолжаться до тех пор, пока кнопка мыши не будет отпущена, пытаясь уменьшить толщину штрихов перед их удалением. Ластик работает на всех видимых и редактируемых слоях. Если включен режим Erase, тогда и RMB, и LMB будут стирать штрихи. Курсор ластика представляет собой красный круг с пунктирным контуром.
Размер ластиковой «кисти» можно контролировать с помощью Wheel или NumpadPlus и NumpadMinus, удерживая при этом RMB или LMB.
- Insert Blank Frame (Вставить Пустой Фрейм) D-B
- Этот оператор добавляет новый пустой фрейм. Если там уже есть фрейм, все существующие кадры будут сдвинуты на один кадр позже.

- Delete Frame(s) D-X
- Удаляет все активные фреймы, если они не заблокированы.
Additive Drawing (Добавочное Рисование)
С включённой опцией «Additive Drawing» штрихи активных фреймов будут перенесены/скопированы, если вы начнете рисовать в пустом фрейме (т.е. на том фрейме, где нет ключей). Это экономит усилия, связанные с тем, чтобы держать редактор Dope Sheet открытым и не забывать дублировать текущий кадр, прежде чем начинать рисовать следующую позу (или с риском сделать идеальную позу, но без всего остального).
Этот параметр упрощает анимацию снимков, в которых вы строите результат из предыдущего кадра. Примеры случаев, когда это может пригодится, включают анимацию выражений лица (когда все контуры находятся на одном уровне) или оживление «растущих» вещей (например, виноградные лозы или всевозможные круги, растущие из центральной точки).
Примечание
Даже если вышеуказанная опция не включена, это поведение по умолчанию при использовании ластика на «пустом» фрейме. Это облегчает выполнение снимков, когда вы просто меняете части выражения лица, или если вы делаете анимацию эффекта «ластик».
Это облегчает выполнение снимков, когда вы просто меняете части выражения лица, или если вы делаете анимацию эффекта «ластик».
Continuous Drawing (Непрерывное Рисование)
Опция Continuous Drawing позволяет быстро рисовать с помощью Grease Pencil, когда требуется несколько штрихов. В этом случае вам нужно будет удерживать D только в процессе рисования первого штриха. Кроме того, галочка Continuous Drawing также включена, если D отпускается пока LMB нажимается. Ластик для одноразовых подчисток штрихов (RMB) все еще доступен. Заметьте, что стирание ластиком после начала рисования доступно как по нажатию LMB, так и по RMB.
Используйте Esc или Return или щелкните за пределами текущего окна просмотра (например, в другом регионе или редакторе), чтобы выйти из режима Continuous Drawing. Режим можно выключить с помощью клавиши E, чтобы получить быстрый доступ к режиму скульптинга.
Draw on Back (Рисование на Заднем Плане)
Новые штрихи перемещаются под уже нарисованные, при подтверждении их рисования (опускаются вниз стека).
Stroke Placement (Размещение Штриха)
Панель Grease Pencil.
Определяет, как штрихи преобразуются в 3D (или 2D) пространстве.
- View (Вид)
- Новые штрихи размещаются в экранном пространстве (2D) и фиксируются к текущему виду.
- Cursor (курсор)
Новые штрихи рисуются в 3D-пространстве, с позиции, определяемой при помощи 3D-курсора и вращения вида во время рисования. Опция Cursor доступна в Редакторе UV/изображений (UV/Image Editor), но она функционирует там точно так же как опция View (только редактор 3D View)
- Lock axis (Фиксировать оси координат)
- Фиксирует проекцию на определённую ось.
- Surface (Поверхность)
- Новые штрихи рисуются в 3D-пространстве. Их местоположение проецируется на первую видимую поверхность.
 (только редактор 3D View)
(только редактор 3D View) - Stroke (Штрих)
- Новые штрихи рисуются в 3D-пространстве, причем их положение проецируется на существующие видимые штрихи. Обратите внимание, что штрихи которые были созданы с опцией View, не находятся в трехмерном пространстве и не учитываются для данной проекции. (только редактор 3D View)
- Only Endpoints (Только Конечные Точки)
- Применяет настройки рисования только к конечным точкам штриха. Часть штриха между конечными точками регулируется так, чтобы лежать на плоскости, проходящей через конечные точки.
Влияние различных параметров рисования на штрихи Эскизного Карандаша.
Совет
Советы Для Пользователей Планшетов:
- На толщину штриха в конкретной точке влияет давление, используемое при рисовании этой части штриха.
- «Стирающий» конец стилуса может использоваться для стирания штрихов.
- Enable Editing (Разрешить Редактирование)
- См.
 Режим Редактирования Штриха. Уведомление будет отображаться в правом верхнем углу редакторов при включении режима редактирования штрихов.
Режим Редактирования Штриха. Уведомление будет отображаться в правом верхнем углу редакторов при включении режима редактирования штрихов.
Tools (Инструменты)
- Convert to Geometry (Конвертация в Геометрию)
- Линейка и Транспортир
Введение — Руководство по блендеру
Draw Mode — это режим в Grease Pencil, который позволяет вам рисовать в окне 3D-просмотра.
Этот режим фактически единственный, в котором можно создавать новые штрихи.
Уже сделанные штрихи нельзя выбрать в режиме рисования, для редактирования штрихов необходимо использовать
режим редактирования или
Скульптурный режим.
Режим рисования
Переключатель режима 3D-просмотра: режим рисования.
Draw Mode выбирается в меню Mode в заголовке 3D Viewport.
После активации режима рисования панель инструментов окна 3D-просмотра изменится на специальные панели режима рисования.
Также появится кружок того же цвета, что и активный материал.![]()
следите за положением курсора в окне 3D-просмотра.
Чтобы создать новые штрихи, вам нужно выбрать один из инструментов рисования на панели инструментов.
Наиболее распространенным является инструмент «Рисование».
для рисования от руки, но есть много других инструментов для рисования, заполнения областей и стирания штрихов.
Есть также несколько инструментов для создания примитивных форм, таких как линии, дуги, кривые, прямоугольники и круги.
Дополнительные сведения см. в разделе Панель инструментов.
Элементы управления расположением и ориентацией штрихов
Рисование в трехмерном пространстве — это не то же самое, что рисование на плоском холсте.
При рисовании Grease Pencil вы должны определить
расположение и ориентация новых штрихов в трехмерном пространстве.
Заголовок 3D Viewport Элементы управления штрихами.
Размещение хода
Селектор «Расположение обводки» определяет положение новой обводки в трехмерном пространстве.
Дополнительную информацию см. в разделе «Расположение обводки».
Чертежные плоскости
Селектор «Плоскости рисования» определяет плоскость (ориентацию), которой будут ограничены новые штрихи.
Дополнительную информацию см. в разделе Рисование плоскостей.
Направляющие
Можно активировать различные типы направляющих, чтобы помочь вам при рисовании новых штрихов.
Дополнительные сведения см. в Руководствах.
Параметры чертежа
Общие параметры чертежа.
- Draw on Back
Если этот параметр включен, новые штрихи рисуются ниже всех штрихов в слое.
Например, когда вы хотите рисовать заливкой ниже штрихов линии на персонаже и
они находятся на одном слое.
- Добавить данные веса
Если этот параметр включен, данные веса добавляются к новым штрихам в соответствии с текущей группой вершин и весом.
Если группа вершин не выбрана, данные о весе не добавляются.
Полезно, например, в анимации вырезания для добавления нового рисунка.
в той же группе вершин без необходимости ее последующего создания.Дополнительную информацию см. в разделе «Режим весовой окраски».
- Аддитивное рисование
При создании новых фреймов добавление штрихов с помощью инструментов рисования,
штрихи из предыдущего/активного кадра включаются в качестве основы для нового.
При стирании существующих штрихов с помощью аддитивного рисования будет добавлен новый ключевой кадр.
- AutoMerge
Объединяет новые штрихи с началом или концом ранее нарисованных штрихов в активном слое.
- Multiframe
Позволяет рисовать на нескольких кадрах одновременно.
Дополнительные сведения см. в разделе Мультикадр.
Ресурсы для жирных карандашей — Основы жирных карандашей
Добро пожаловать в магазин, где можно найти все, что нужно для жирных карандашей! Здесь вы найдете все, что вам нужно, от ссылок на обучение, образцы файлов . blend и многое другое.
blend и многое другое.
Жирный карандаш: демо-версия Blender 2.83
Короткий демонстрационный ролик
Скачать Блендер
Для работы
Grease Pencil требуется видеокарта среднего и высокого класса. (NVIDIA GTX 1050 или выше или эквивалент AMD)
- Последняя стабильная версия Blender
- Ежедневные сборки (последние функции и исправления, но экспериментальные, поэтому не рекомендуется для производства)
Краткое введение
Учиться на примере
Страшно начинать с пустой сцены? Попробуйте эти файлы .blend, предоставленные сообществом, чтобы изучить их рабочий процесс.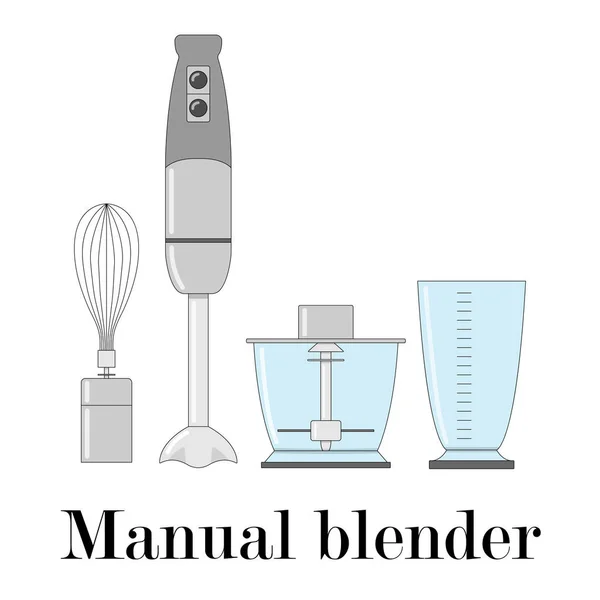
ОБЯЗАТЕЛЬНО. Официальное дополнение к инструменту Grease Pencil.
Дополнительные возможности! Как включить этот аддон
СЛУЧАЙНЫЕ советы и рекомендации от Даниэля Мартинеса Лары (Pepe School Land)
Раскройте всю мощь Grease Pencil с помощью этого краткого и краткого руководства (по 2 минуты на каждое видео)
StoryPencil. Раскадровка с использованием Grease Pencil
Все, что вам нужно знать о StoryPencil, официальном дополнении для раскадровки с помощью Grease Pencil
Знаменитое руководство по упаковке хлопьев от Dedouze
youtube.com/embed/c57qq2nE3B0?rel=0″ frameborder=»0″ allow=»autoplay; encrypted-media» allowfullscreen=»»>
Техника вырезания от Tiny Media
Вероятно, самое быстрое руководство по Grease Pencil 9.0025
Техника смешивания 2D и 3D окружения от Марко Буччи
Grease Pencil 3.0 НОВЫЕ функции и обновления
Курс по основам рисования карандашом с Матиасом Мендиолой
Видео демонстрационного зала
В этих видеороликах можно увидеть (и поделиться) потенциалом Grease Pencil, используемым в различных условиях.
Или, может быть, вы новичок в Blender?
Проверьте этот полезный плейлист Youtube для начинающих
Больше отличных уроков и презентаций от пользователей Blender
{youtubeir UZb8J6IJY}
youtube.com/embed/k_6EatpXSj0?rel=0″ frameborder=»0″ allow=»autoplay; encrypted-media» allowfullscreen=»»>


 Используйте мышь, чтобы перевести их в нужное положение.
Используйте мышь, чтобы перевести их в нужное положение. 
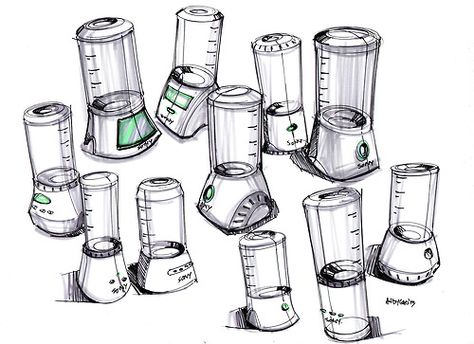 Преобразование точки задаётся в направлении движения мыши и блокируется по оставшимся двум осям координат.
Преобразование точки задаётся в направлении движения мыши и блокируется по оставшимся двум осям координат.
 (только редактор 3D View)
(только редактор 3D View)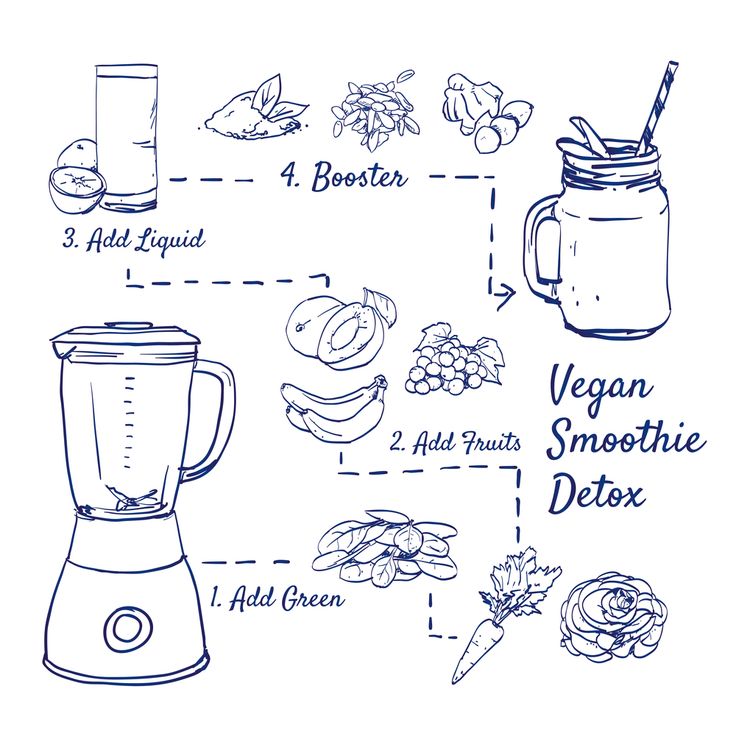 Режим Редактирования Штриха. Уведомление будет отображаться в правом верхнем углу редакторов при включении режима редактирования штрихов.
Режим Редактирования Штриха. Уведомление будет отображаться в правом верхнем углу редакторов при включении режима редактирования штрихов.