Содержание
Как сделать постер в Фотошопе
В этом уроке мы будем создавать летний постер в Фотошопе.
В этом уроке вы узнаете, как из двух фото создать симпатичный летний постер в Adobe Photoshop. Техника основана на использовании режимов наложения и фильтров.
Пример HTML-страницы
Шаг 1.
Создание нового документа
Итак, начнем. Для начала создаем новый документ, нажав Ctrl + N, высота (Height) 1800, ширина (Width) 1350 пикселей, разрешение 150 пикселей на дюйм (Pixels/Inch).
Шаг 2.
Работаем с изображением девушки
В меню выберите Файл > Поместить встроенные (File > Place Embedded) и откройте изображение девушки. В режиме трансформации (для вызова нажмите Ctrl+T) немного увеличьте размер изображения, удерживая клавишу Shift, а затем поместите фото модели по центру рабочей области.
Шаг 3.
Работаем с изображением девушки
Выберите Инструмент Волшебная палочка — Magic Wand Tool (W), установите параметр Допуск (Tolerance) на 10 и выделите фон. Используя этот же инструмент с зажатой клавишей Shift добавьте к уже имеющемуся выделению белый фон. Далее с зажатой клавишей Alt кликните левой кнопкой мыши на иконку Добавить маску слоя (Add a layer mask) внизу панели слоев.
Используя этот же инструмент с зажатой клавишей Shift добавьте к уже имеющемуся выделению белый фон. Далее с зажатой клавишей Alt кликните левой кнопкой мыши на иконку Добавить маску слоя (Add a layer mask) внизу панели слоев.
Шаг 4.
Создание фона
Теперь создадим фон. Сначала добавим градиент. Кликните по иконке Создать новый корректирующий слой или заливку (Create new fill or adjustment layer) внизу панели слоев. Выберите черно-белый градиент и настройте градиент из следующих цветов #fef4da > #f5ca6c > #ecad2a > #e39a0a > #dd9302, как показано на рисунке. Нажмите Ок. Выставьте угол (Angle) градиента на 90 градусов, масштаб (Scale) на 100% и нажмите Ок. Этот слой должен находиться под слоем с моделью.
Шаг 5.
Создание фона
В меню выберите Файл > Поместить встроенные (File > Place Embedded) и откройте изображение отеля. Трансформируйте (Ctrl +T) изображение так, как показано ниже. Далее правой кнопкой мыши в меню трансформирования выберите Перспектива (Perspective) и исправьте искажение изображения.
Далее правой кнопкой мыши в меню трансформирования выберите Перспектива (Perspective) и исправьте искажение изображения.
Шаг 6.
Создание фона
Теперь измените режим наложения слоя с отелем на Замена светлым (Lighten). Продублируйте этот слой, нажав Ctrl + J и поменяйте режим наложения сдублированного слоя на Осветление (Screen). Сочетание двух этих режимов наложения дает в результате яркую светлую картинку.
Шаг 7.
Создание фона
Теперь добавим текстуру к изображению. Горизонтальные линии придадут стиль постера изображению. Итак, создайте новый слой, кликнув по иконке Создать новый слой (Create a new layer) внизу панели слоев. Установите основной и фоновый цвет по умолчанию, нажав клавишу D. В меню выберите Фильтр > Рендеринг > Облака (Filter > Render > Clouds). К этой текстуре примените Фильтр > Оформление > Меццо-тинто (Filter > Pixelate > Mezzotint). В выпадающем меню фильтра выберите Длинные линии (Long Lines) и нажмите ОК.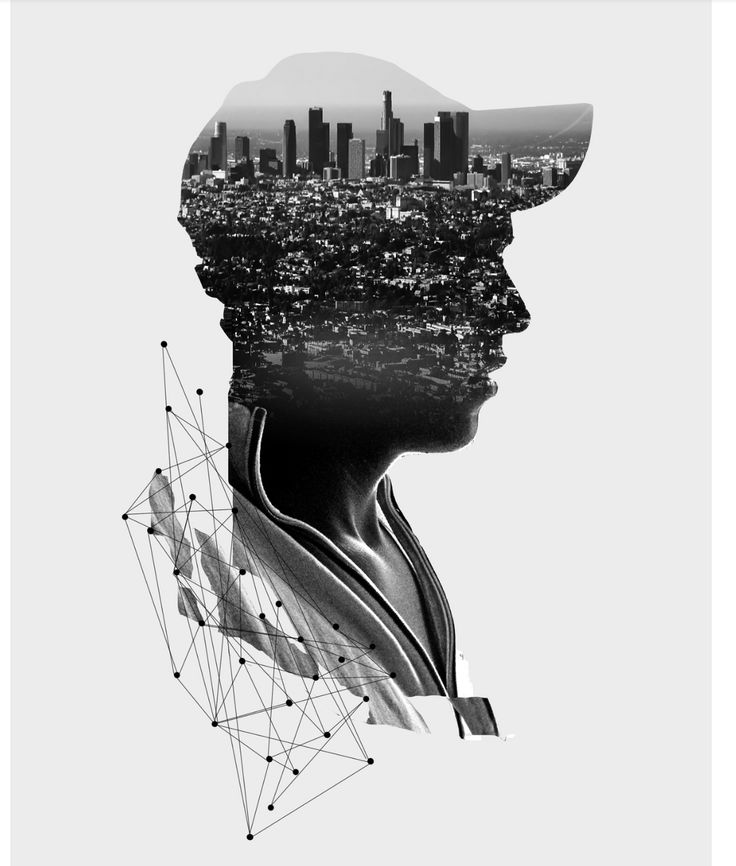
Шаг 8.
Работаем с изображением
Чтобы преобразовать текстуру в линии перейдите в Фильтр > Размытие > Размытие в движении (Filter > Blur > Motion Blur). Установите настройки: Угол (Angle) 45 градусов, Расстояние (Distance) 2000 пикселей. Чтобы линии были равномерными на всем пространстве холста, примените фильтр еще раз, нажав Ctrl + F. Отлично! Вы можете также поэкспериментировать с настройкой угла размытия, чтобы получить другие интересные текстуры.
Шаг 9.
Работаем с изображением
Теперь нажмите Ctrl + L, чтобы открыть окно Уровни (Levels). Выставьте такие настройки: черные (blacks) 90, средние тона (midtones) 1.30, белые (whites) 210. Это добавит контраста черным и белым линиям текстуры. Теперь скройте слой с моделью, кликнув на иконку глаза слева от миниатюры слоя.
Шаг 10.
Работаем с изображением
Перейдите на вкладку Каналы (Channels) и удерживая клавишу Ctrl кликните левой кнопкой мыши на миниатюре RGB, у вас должны были выделиться только белые линии. Теперь перейдите на вкладку Слои (Layers), создайте новый слой (Ctrl + Shift + N) и залейте выделение белым цветом. Для этого убедитесь, что основным цветом выбран белый, нажмите Shift + F5, затем ОК.
Теперь перейдите на вкладку Слои (Layers), создайте новый слой (Ctrl + Shift + N) и залейте выделение белым цветом. Для этого убедитесь, что основным цветом выбран белый, нажмите Shift + F5, затем ОК.
Шаг 11.
Работаем с изображением
На панели слоев нажмите иконку Сохранять прозрачность пикселей (Lock transparent pixels) и используйте Инструмент Кисть — Brush Tool (B) большого размера, около 700 пикселей с Жесткостью (Hardness) 0% и Непрозрачностью (Opacity) около 50%. Выбирайте разные цвета из панели Образцы (Swatсhes) и разукрашивайте линии (в уроке использованы следующие цвета #ff4c00, #ee00ff, #662d91, #00aeef). Затем поставьте режим наложения этого слоя на Перекрытие (Overlay). Сгруппируйте все фоновые слои, кроме слоя с градиентом, нажав Ctrl + G.
Шаг 12.
Работаем с изображением
Теперь включите видимость слоя с моделью и создайте выделение из маски слоя, удерживая Ctrl и кликнув левой кнопкой мыши на миниатюру слоя.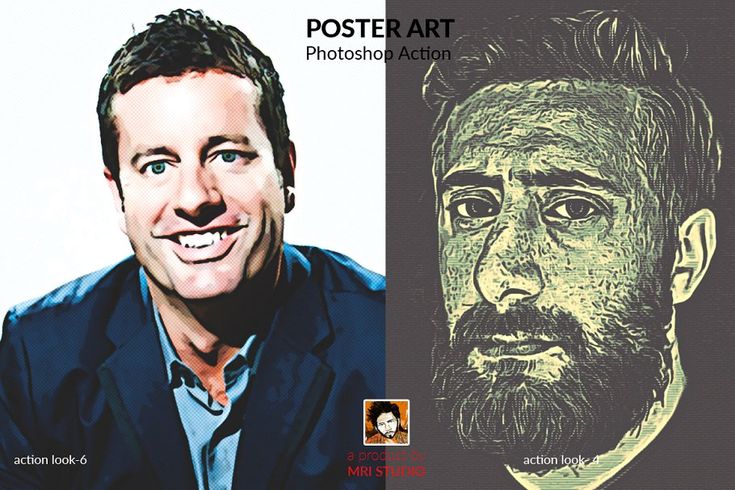 Далее удерживая Alt создайте маску для группы с фонами (кликнув по иконке внизу панели слоев). Это делается для того, чтобы эффекты, которые мы будем применять к модели, не повлияли на фоновые слои. У вас должно получиться так, как показано ниже:
Далее удерживая Alt создайте маску для группы с фонами (кликнув по иконке внизу панели слоев). Это делается для того, чтобы эффекты, которые мы будем применять к модели, не повлияли на фоновые слои. У вас должно получиться так, как показано ниже:
Шаг 13.
Работаем с изображением
Итак, займемся моделью. Скройте все слои, кроме слоя с моделью. В меню выберите Выделение > Цветовой диапазон (Select > Color Range), в выпадающем меню Выбор (Select) установите Тени (Shadows), Диапазон (Range) 10, Разброс (Fuzziness) 25%.
Шаг 14.
Работаем с изображением
Сдублируйте выделенную область со слоя с моделью (Ctrl + J) и скройте этот слой. Вернитесь к слою с моделью, снова выберите Цветовой диапазон (Color Range) и установите эти настройки: Диапазон (Range) 0, Разброс (Fuzziness) 3%. Сдублируйте выделение и поместите этот слой над предыдущим. Повторите этот процесс несколько раз, варьируя настройки, чтобы в итоге получить практически все изображение.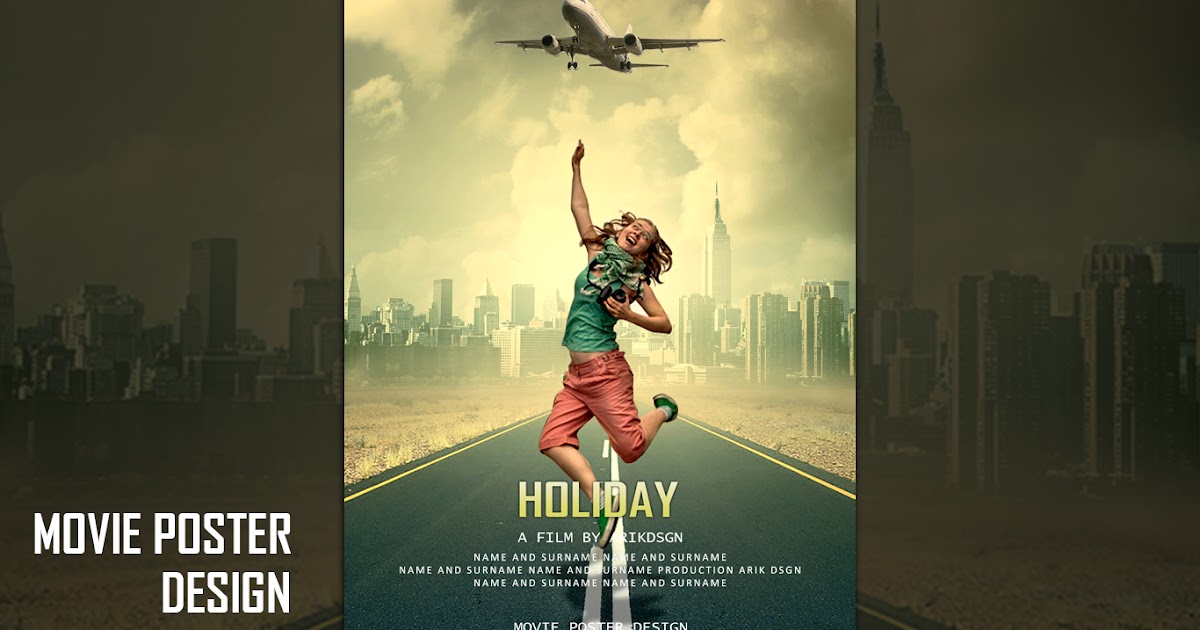 Я сделал 8 слоев, чтобы получить результат, который вы можете видеть ниже. Не переживайте, что некоторые части изображения пропали. Это часть процесса стилизации.
Я сделал 8 слоев, чтобы получить результат, который вы можете видеть ниже. Не переживайте, что некоторые части изображения пропали. Это часть процесса стилизации.
Шаг 15.
Работаем с изображением
Скройте оригинальный слой с моделью. Теперь мы поработаем с каждым из других слоев. Для темных слоев (тени/средние тона — (shadows/midtones) установите режим наложения на Перекрытие (Overlay). Для светлых слоев (светлые тона) – на Осветление (Screen). Каждому из этих слоев установите Сохранять прозрачность пикселей (Lock transparent pixels). Затем возьмите Инструмент Кисть — Brush Tool (B) с настройками: размер (Size) 500 пикселей, жесткость (Hardness) 0, Непрозрачность (Opacity) 50%. Цвета можете выбрать такие: #0072bc, #92278f, #39b54a. Красьте кистью только на слоях с режимом наложения Перекрытие (Overlay), чтобы сделать тонировку.
Шаг 16.
Работаем с изображением
Чтобы создать блестящую текстуру платья поменяйте режим наложения слоя из Шага 13 на Разделение (Divide).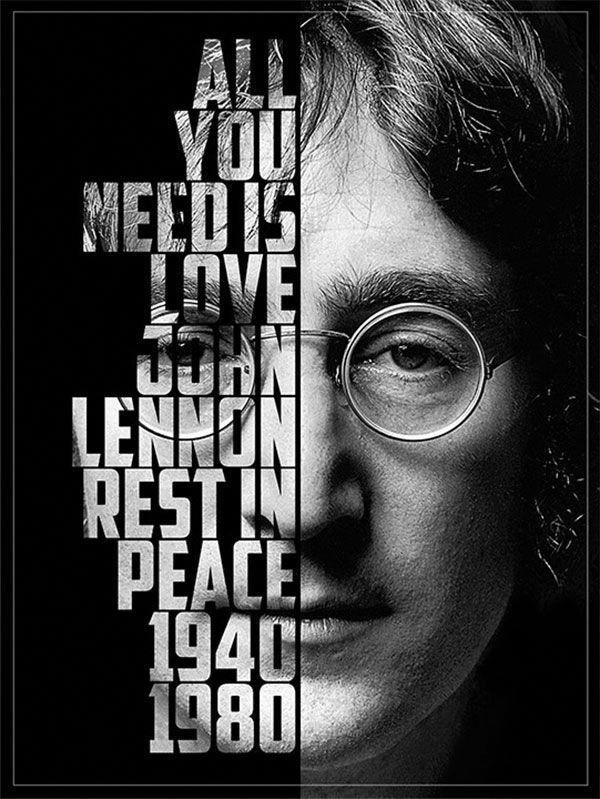 Далее включите видимость оригинального слоя с моделью и установить его Непрозрачность (Opacity) на 73% и Заливку (Fill) на 40%.
Далее включите видимость оригинального слоя с моделью и установить его Непрозрачность (Opacity) на 73% и Заливку (Fill) на 40%.
Шаг 17.
Работаем с изображением
Сгруппируйте все слои с моделью (Ctrl + G) и сдублируйте группу (Ctrl + J). Слейте слои в одной из групп в один слой, нажав сочетание клавиш Ctrl + E. Измените режим наложения получившегося слоя на Перекрытие (Overlay) и установите значение Заливки (Fill) на 70%.
Шаг 18.
Работаем с изображением
Продублируйте слитый слой с моделью два раза и преобразуйте каждый из них в смарт-объект, нажав правую кнопку мыши и выбрав в меню Преобразовать в смарт-объект (Convert to Smart Object). В меню выберите Фильтр > Другие > Цветовой контраст (Filter > Other > High Pass), установите радиус (Radius) в 10 пикселей. Этот слой повысит резкость и детализацию изображения.
Шаг 19.
Работаем с изображением
К верхнему слою с моделью примените фильтр Свечение краев (Glowing Edges) из галереи фильтров, в меню Фильтр > Галерея фильтров > Стилизация > Свечение краев (Filter > Filter Gallery > Stylize > Glowing Edges) с такими настройками: Ширина краев (Edge Width) 1, Яркость краев (Edge Brightness) 8, Смягчение (Smoothness) 5.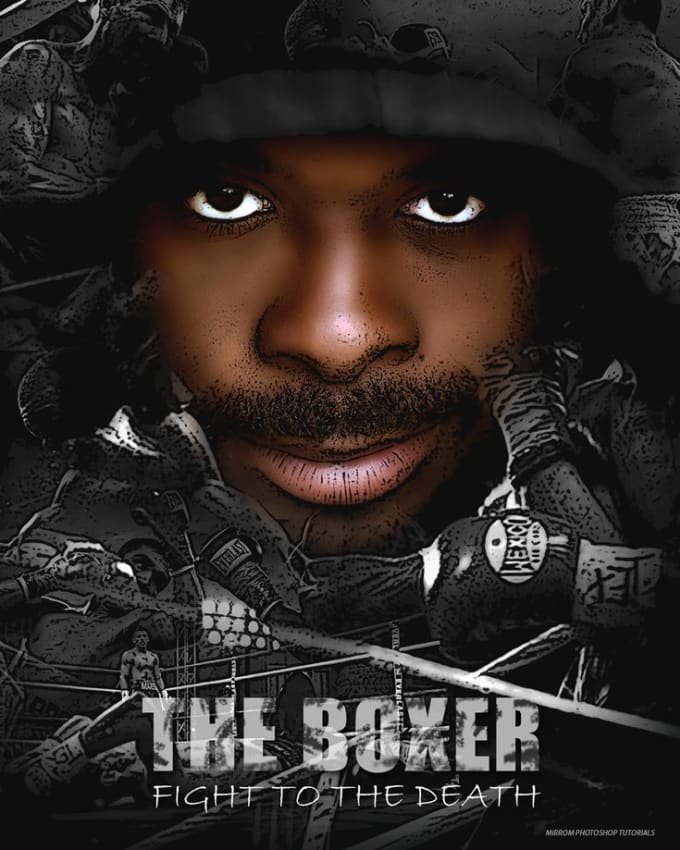 Режим наложения этого слоя поставьте Осветление (Screen ). Таким образом мы создадим эффект, который сделает фото больше похожим на рисунок.
Режим наложения этого слоя поставьте Осветление (Screen ). Таким образом мы создадим эффект, который сделает фото больше похожим на рисунок.
Похоже работает фильтр Выделение краев (Find Edges) – в меню Фильтр > Стилизация > Выделение краев (Filter > Stylize > Find Edges), только обводка в данном случае будет темной и вам нужно будет применить режим наложения Умножение (Multiply).
Шаг 20.
Работаем с изображением
Добавим немного контраста изображению. В меню выберите Слой > Новый корректирующий слой > Уровни (Layer > New Adjustment Layer > Levels). Выставьте значения: черные (Blacks) 99, средние тона (Midtones) 1.14, белые (Whites) 255. Измените режим наложения на Умножение (Multiply). Зажмите клавишу Alt и перетащите маску группы с фонами на этот корректирующий слой, чтобы он не применялся к изображению модели.
Шаг 21.
Работаем с изображением
Теперь поэкспериментируем с тонировкой изображения. Разберем 3 разных варианта. Создайте новый корректирующий слой: Слой > Корректирующий слой > Карта градиента (Layer > New Adjustment Layer > Gradient Map) под группой с моделью. Выставьте градиент из следующих цветов: #030303 > #0c0b0b > #3a3732 > #77736a > #92b9cc > #cfe0e8 > #fcfcfc, как показано ниже.
Разберем 3 разных варианта. Создайте новый корректирующий слой: Слой > Корректирующий слой > Карта градиента (Layer > New Adjustment Layer > Gradient Map) под группой с моделью. Выставьте градиент из следующих цветов: #030303 > #0c0b0b > #3a3732 > #77736a > #92b9cc > #cfe0e8 > #fcfcfc, как показано ниже.
Шаг 22.
Работаем с изображением
Далее кликните на маску корректирующего слоя, в меню выберите Фильтр > Рендеринг > Облака (Filter > Render > Clouds). Чтобы сделать облака контрастнее нажмите Ctrl + L и выставьте значения: черные (blacks) 105, средние тона (midtones) 1, белые (whites) 120.
Шаг 23.
Работаем с изображением
При выделенной маске слоя перейдите в Фильтр > Эскиз > Полутоновый узор (Filter > Sketch > Halftone Pattern). Настройте фильтр следующим образом: размер (Size): 2, контраст (Contrast) 25, тип узора (Pattern Type): Линии (Lines).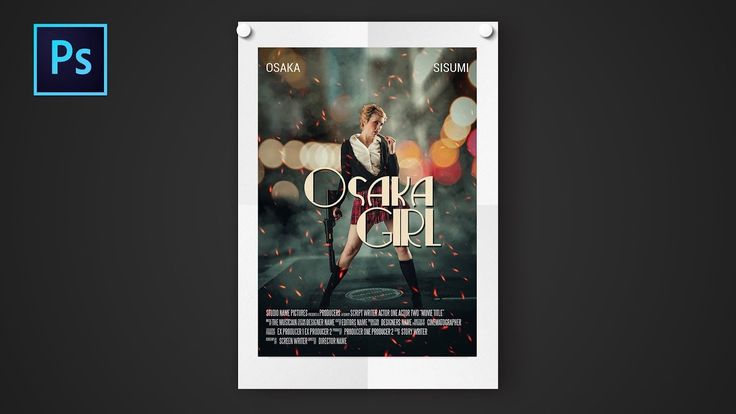
Этот замечательный эффект еще больше подчеркивает стиль постера и придает изображению законченный вид.
Шаг 24.
Работаем с изображением
Вернитесь к корректирующему слою. Если вы установите режим наложения этого слоя на Затемнение основы (Color Burn) цвета станут более богатыми и глубокими. Но если вы выставите режим наложения Цветовой тон (Hue), вы получите красивые бирюзовые тени, гармонирующие с композицией.
Вы также можете поэкспериментировать с такими режимами наложения, как: Темнее (Darker Color), Осветление (Screen) и т.д.
Шаг 25.
Работаем с изображением
Этот шаг можете выполнить по желанию. Можете добавить текст, в данном случае – это декоративный текст. Выберите инструмент Текст — Horizontal Type Tool (T) и наберите любой текст на ваше усмотрение. Установите шрифт Brush Script Std Medium размером 205 пикселей цвета #fff200. С помощью трансформирования (Ctrl +T) поверните текст. Поместите этот слой под слой с градиентом.
Поместите этот слой под слой с градиентом.
Шаг 26.
Работаем с изображением
Можете добавить тексту стиль. Два раза кликните по слою с текстом и поставьте галочки в окошках Внутреннее свечение (Inner Glow), Наложение градиента (Gradient Overlay) и Внешнее свечение (Outer Glow). Для стилей Внутреннее свечение и Внешнее свечение поставьте одинаковые настройки: режим наложения: Осветление (Screen), Непрозрачность (Opacity): 35%, размер (Size): 7px. Для стиля Наложение градиента установите режим наложения Замена светлым (Lighten), Непрозрачность (Opacity): 75%, цвета градиента: #ff7102 > #ffff00 > #ff7102, тип (Style): Линейный (Linear), угол (Angle): 127 и кликните ОК.
Шаг 27.
Финальное изображение
Вот и все!
Ссылка на источник
Пример HTML-страницы
Как сделать плакат в фотошопе: рекомендации по созданию постера в программе Adobe Photoshop
Если вам нравится создавать оригинальные плакаты, или это является частью вашей профессии, наш туториал поможет вам улучшить свои навыки работы с растровыми изображениями и различными векторными инструментами. Из нашего сегодняшнего материала вы узнаете о том, как сделать плакат в фотошопе, с использованием исходного изображения, шаблона и типографики.
Из нашего сегодняшнего материала вы узнаете о том, как сделать плакат в фотошопе, с использованием исходного изображения, шаблона и типографики.
Способ 1: Плакат в Фотошопе из геометрических фигур
Рассмотрим алгоритм создания постера в Adobe Photoshop с использованием различных фигур. В первом случае концепция плаката будет выдержана в стиле абстракции с размытыми линиями. Смешивая текстуры, надписи и изображения, можно получить композицию, которую обязательно заметят. При желании можно добавить в проект эффекты свечения и раздвоения.
Шаг 1: Создание проекта
Начать стоит с запуска программы Adobe Photoshop. Далее переходим во вкладку File – New (Файл – Новый), и кликаем «Создать».
Также можно воспользоваться простой комбинацией Ctrl + N.
Прежде чем приступить к созданию постера в фотошопе, необходимо задать его основные параметры: высоту (Height), ширину (Width) и разрешение пикселей на дюйм (Pixels/Inch). Установка параметром по умолчанию существенно упростит последующую печать плаката, его верстку и публикацию в интернете.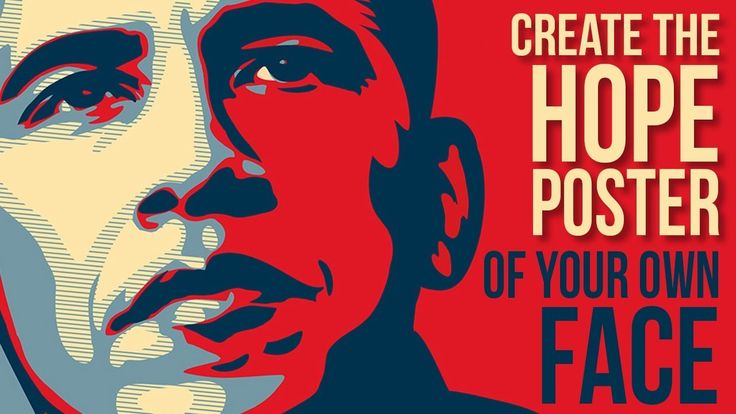 В большинстве версий фоторедактора по умолчанию установлен стандартный формат А4 или А3. Поэтому вручную их вводить не придется. Оптимальный формат изображения:
В большинстве версий фоторедактора по умолчанию установлен стандартный формат А4 или А3. Поэтому вручную их вводить не придется. Оптимальный формат изображения:
- Height – 1800.
- Width – 1350 пикселей.
- Разрешение — 150 пикселей на дюйм.
Не забудьте присвоить название своему проекту, и выбрать предпочтительный цветовой режим: растровое изображение, градации серого, цвета RGB, цвета CYMK или цвета Lab. Палитра цветов RGB является наиболее распространенной для отображения цвета на цифровых устройствах – мониторах и камерах, поэтому она установлена по умолчанию. Нулевой точкой в этой системе координат является черный цвет. С RGB работает большая часть графических редакторов. С ее помощью создаются макеты, которые на этапе предпечатной подготовки переводятся в палитру цветов CYMK. Это важно знать, прежде чем приступать к созданию рекламного плаката в фотошопе.
Подготовительные работы также включают выбор фона. Он может быть: белым, черным, прозрачным, пользовательским.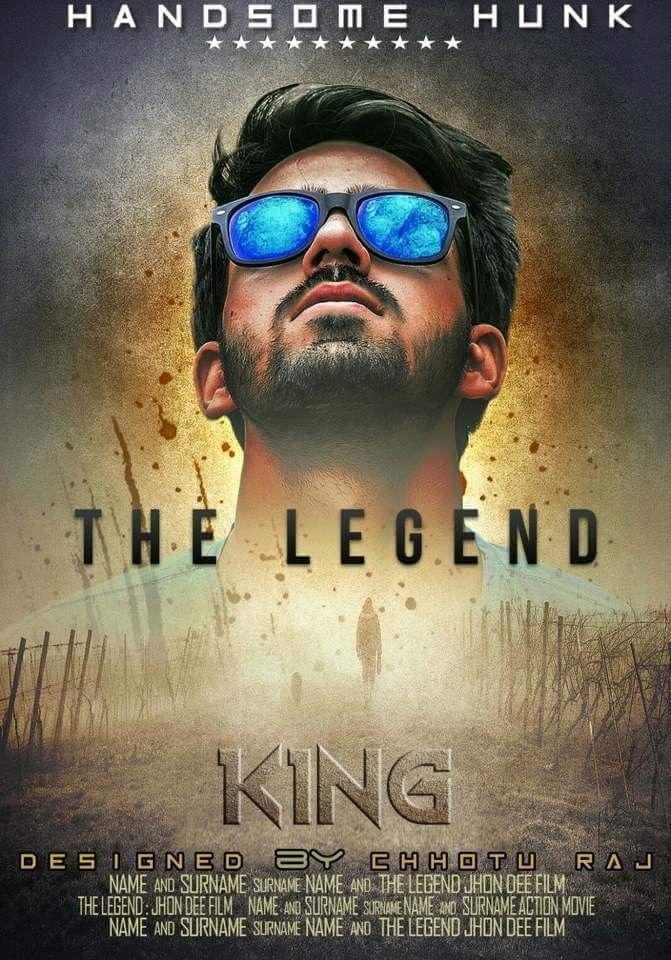 Палитра может быть любой. Все зависит от вашей фантазии и поставленной задачи. Не забудьте указать цветовой профиль, попиксельные пропорции и тип документа. Для большего удобства выберите вариант «Международный формат бумаги». В данном случае соотношение сторон составляет — 210х297 мм. Если вы только начинаете постигать азы работы с Фотошопом, оставьте значения, указанные по умолчанию.
Палитра может быть любой. Все зависит от вашей фантазии и поставленной задачи. Не забудьте указать цветовой профиль, попиксельные пропорции и тип документа. Для большего удобства выберите вариант «Международный формат бумаги». В данном случае соотношение сторон составляет — 210х297 мм. Если вы только начинаете постигать азы работы с Фотошопом, оставьте значения, указанные по умолчанию.
После того как все параметры установлены, кликаем «Создать»
Перед вами появился белый лист. Можно переходить к этапу создания плаката в фотошопе для печати.
Шаг 2: Работа с фигурами
В настоящее время существует огромное количество стилей оформления изображений, позволяющих создавать цепляющие афиши, макеты, постеры к фильмам и плакаты. За основу можно взять произвольное изображение с меняющимся контрастом, соответствующее заданной тематике, или создать постер вручную. Именно это мы сегодня и продемонстрируем.
Предпочтительно выбирать изображение, подходящее к выбранной цветовой схеме. В качества исходника можно используем рандомно выбранную геометрическую фигуру. Это позволит вплотную приблизиться к возможностям основных функциональных инструментов редактора, и детально рассказать о том, как в фотошопе сделать постер.
В качества исходника можно используем рандомно выбранную геометрическую фигуру. Это позволит вплотную приблизиться к возможностям основных функциональных инструментов редактора, и детально рассказать о том, как в фотошопе сделать постер.
На панели слева представлен перечень инструментов, позволяющих редактировать изображение.
Выбираем эллипс. Он позволяет рисовать векторные и пиксельные геометрические фигуры. При желании можно выбрать подходящие эффекты: ширину, высоту, заливку и обводку. Для того чтобы нарисовать эллипс, достаточно поставить курс на лист и протянуть его в нужном направлении. Как только вы проделаете это действие, появятся точки и линии, которые могут использоваться для изменения размеров фигуры. При этом не забывайте соблюдать заданные пропорции. В процессе создания плаката в фотошопе их можно откорректировать.
С помощью раздела «Свойства» можно менять внешний вид геометрической фигуры: цвет и толщину обводки, подбирать контуры и каналы.
Используя базовый инструмент «Перемещение», переместите объект в любую часть холста в соответствии с заданной концепцией. Мы разместили эллипс в верхней части листа, чтобы он частично перекрывал фон.
Чтобы придать эллипсу подобие градиента, необходимо немного поэкспериментировать с цветом. Для начала создайте копию фигуры, зажав Ctrl+J. Измените цвет новой фигуры на исходящий градиент. Это придаст плакату в фотошопе привлекательный вид.
Примените опцию входящий градиент.
Изменить ширину и высоту фигуры можно через команду Ctrl + T. Как видите, ширина и высота эллипса изменилась до 90%.
Используя вкладку «Свойства», сделайте плавный переход от одной фигуры к другой. Для этого откройте «Маски» и «Растушевки». Введите значение растушевки, воспользовавшись панелью параметров. Растушевка начнется с края заданной области. Не забудьте ввести приемлемое количество пикселей. Оптимальное значение 300. Это один из ключевых этапов создания постера в фотошопе.
Воспользовавшись растушевкой, можно растворить края изображения, и сделать постепенный переход между слоями.
Для большего эффекта можно добавить еще один элемент для градиента. Аналогичным образом копируем слой и помещаем его под основную фигуру.
Для того чтобы полученная композиция смотрелась объемнее, изменим фон. Для выбора фона используем инструмент «Заливка».
Согласитесь, преобразованные эллипсы смотрятся гораздо эффектнее. Завершаем работу над проектом добавлением эффекта свечения. Для этого необходимо создать его копию. Однако в этот раз используем растушевку на четверть меньше, чем в предыдущем случае.
Такая трансформация целесообразна в ходе создания постеров и рекламных баннеров определенных размеров. При желании вместо программного фона можно использовать любое изображение, соответствующее концепции дизайна проекта. Изучив наш гайд, вы знаете, как сделать постер в фотошопе, используя базовый инструментарий работы с объектами векторной графики.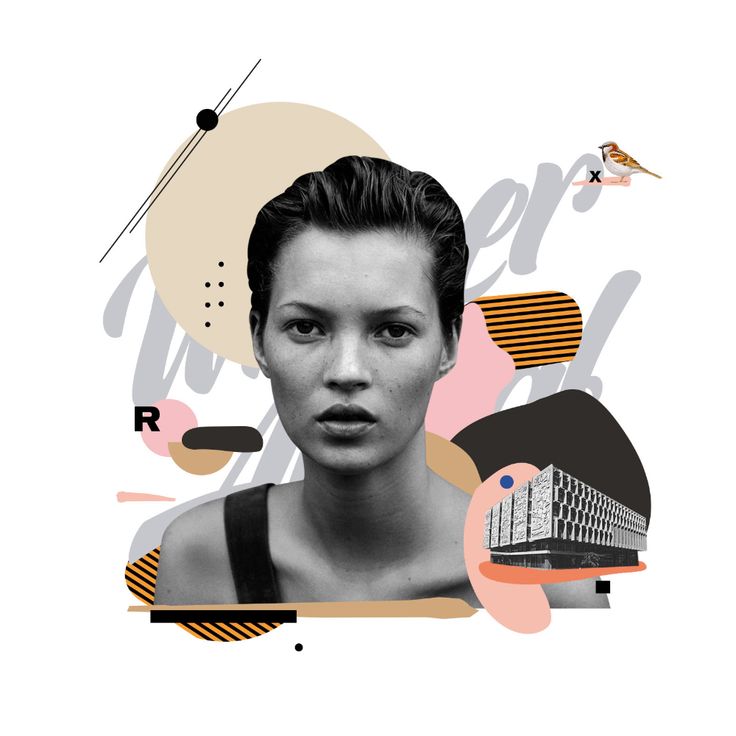
Однако этого недостаточно для полноценной работы с Adobe Photoshop. Обучение фотошопу на курсах в Казани https://kazan.videoforme.ru/designschool/adobe_photoshop или любом другом городе позволит создать «вкусную» картинку, войти в сферу веб-дизайна, и получить отличную возможность для творческого самовыражения.
Шаг 3: Добавление картинки
Для процесса создания баннеров и плакатов часто используются названия брендов, логотипы компаний и прочие графические объекты. Чтобы добавить картинку перейдите в раздел «Файл», и выберите «Открыть».
Нажмите на выбранное изображение. Оно откроется в соседней вкладке. Используя опцию «Перемещение», перенесите объект в приемлемое место.
При более глубокой обработке фото можно выполнить цветокоррекцию, инверсию или обрезку добавленного объекта.
Шаг 4: Добавление текста на афишу в Фотошоп
Чтобы добавить надпись на постер в фотошопе из фотографии, необходимо задействовать инструмент «Текст». С его помощью можно добавить любую текстовые сведения, относящиеся к проекту. Функциональные возможности программы позволяют в полной мере реализовать эту возможность.
Функциональные возможности программы позволяют в полной мере реализовать эту возможность.
Установите приемлемые варианты оформления текста в соответствии с концепцией проекта. Или используйте параметры, установленные по умолчанию.
Добавьте изображение на плакат, кликнув по выбранному участку холста. Аналогичным образом добавляются другие надписи.
При желании текст можно развернуть, используя функцию «Поворот». Для этого необходимо в ячейке указать угол поворота в градусах.
Шаг 5: Сохранение плаката
Чтобы сохранить плакат в фотошопе, и вернуться к нему в дальнейшем, нужно выделить слои, зажав кнопку Shift. Перейдите в раздел контекстного меню, и выберите команду «Объединить слои». Это позволит перемещать и редактировать данную группу объектов в разы быстрее.
Используя комбинацию клавиш Ctrl + S, сохраните файл.
В процессе сохранения шаблона необходимо присвоить ему имя, и указать директорию.
Способ 2: Плакат с обработанным фото
В некоторых случаях требуется создать плакат в фотошопе с использованием различных фотографий.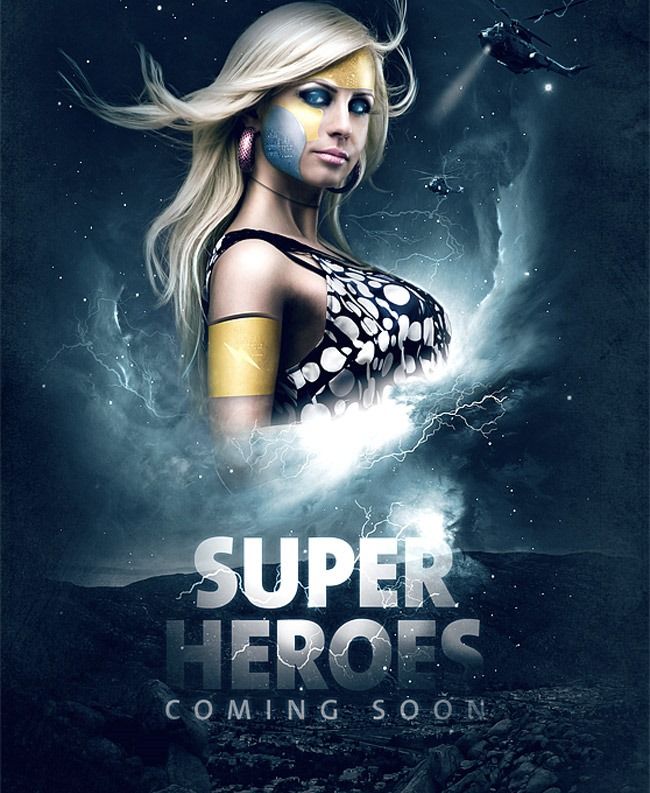 Это важный навык в ходе работы с рекламными постерами или афишами. Фотография должна быть обработана, и полностью соответствовать общей концепции плаката.
Это важный навык в ходе работы с рекламными постерами или афишами. Фотография должна быть обработана, и полностью соответствовать общей концепции плаката.
Шаг 1: Создание нового проекта
Холст создается точно по такому же алгоритму, как и графический проект, о котором говорилось в начале туториала.
Шаг 2: Добавление базовых фигур
На панели слева выбираем инструмент «Прямоугольник». Растягиваем его на весь холст, создавая тем самым дополнительный слой. Используя «Заливку», окрашиваем его в серый цвет. Далее добавляем еще один прямоугольник, но окрашенный другим цветом, создавая между ними контраст.
На панели инструментов выбираем «Перо», и переходим к вкладке «Инструмент Угол». С его помощью растягиваем нижний прямоугольник к правому верхнему углу холста.
На этом этапе работа с базовыми элементами графики завершена. Теперь вы знаете, как сделать стенгазету в фотошопе, используя стандартный инструментарий и собственные идеи. Однако для полноценного рекламного плаката этого недостаточно, необходимо добавить фотографию.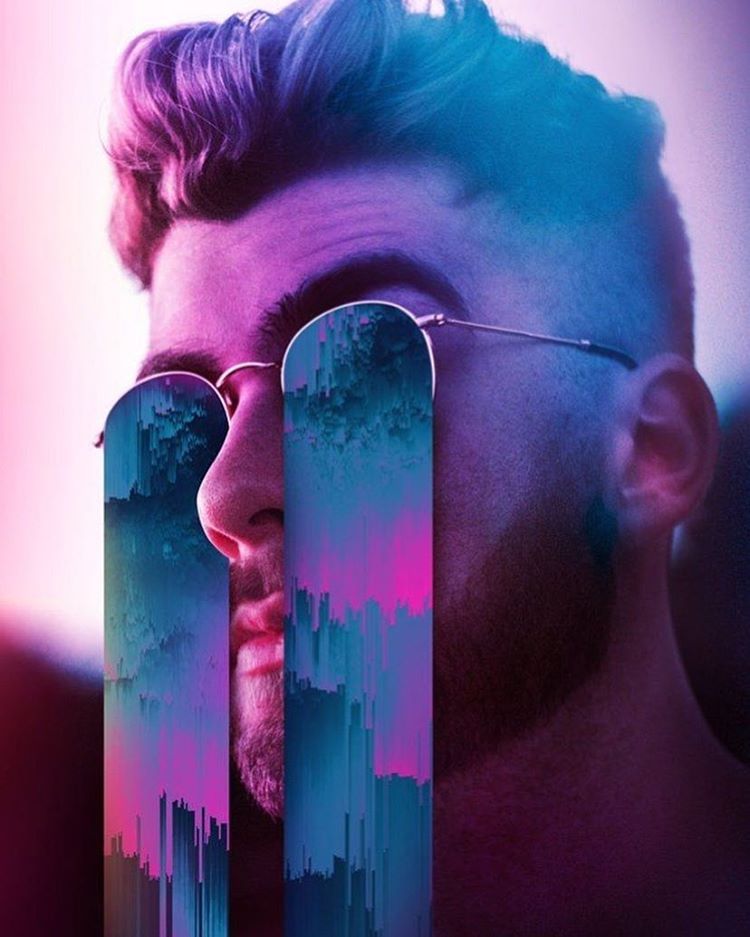
Шаг 3: Добавление снимка
Важный нюанс: прежде чем добавлять изображение на холст, оно должно подвергнуться предварительной обработке. Необходимо заранее удалить фон. В противном случае придется вручную вырезать требуемый объект, а это займет немало времени. Удалить фон можно с помощью специальной опции в Фотошопе.
Чтобы добавить изображение на холст, зажмите Ctrl + O, В соответствии с концепцией проекта оно должно располагаться поверх преобразованных фигур.
Шаг 4: Обработка снимка
Поскольку основные объекты уже добавлены на холст, остается только придать им приемлемый вид. Кликните по слою со снимком, чтобы придать ему форму прямоугольника. Используя инструмент «Кисти», можно добавить оригинальные эффекты.
Например, сделать эффект дымчатого развода.
Для большего эффекта можно сделать корректирующий слой.
Используя маску фотографии, окрасьте выбранную область в черно-белый цвет. Такой переход позволит сделать постер в фотошопе более эффектным.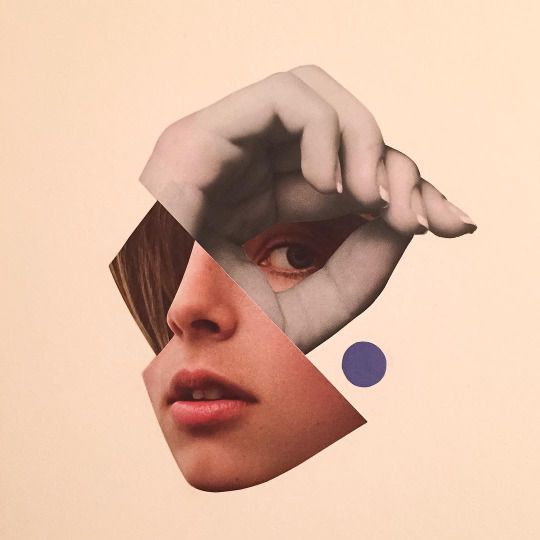
Шаг 5: Проработка отдельных деталей
Помимо эффектов, на рекламные плакаты и постеры часто добавляют различные детали: подписи, линии, фигурные элементы. С их помощью можно придать афише завершенный лаконичный вид. Мы решили использовать инструмент «Линия». Прежде чем добавить объект на холст, необходимо настроить его цвет, толщину и обводку. В нашем случае линии расположились по краям. При желании их можно видоизменить: сделать пунктирными, или закруглить их края.
Шаг 6: Завершающий этап
Сохраняем проект точно так же, как указано в первом способе. Теперь вы знаете, как создать постер в фотошопе, используя фото, фигуры и дополнительные инструменты. Расширить функциональные возможности редактора можно за счет поиска шрифтов или инструментов в интернете. Их можно скачать онлайн. В сети можно найти массу подробных инструкций по их установке. Это позволит существенно расширить варианты стилизации графических проектов.
Создаем типографический постер в Фотошоп
Рассмотрим алгоритм создания простого типографического постера в Adobe Photoshop.
Шаг 1. Создание нового документа
Воспользовавшись привычной комбинацией Ctrl + N, создаем новый проект. В процессе настройки указываем приемлемые параметры и выбираем фон. Если вы в дальнейшем планируете распечатывать данный постер, рекомендуем установить разрешение 300dpi. Предпочтительный цветовой режим – CMYK.
Шаг 2. Создаем голубой градиентный фон
Прежде чем использовать инструмент «Градиент», разблокируйте фоновый слой, дважды кликнув по нему мышкой. После этого можно смело заниматься коррекцией фона.
Многих начинающих пользователей интересует вопрос, как делать плакаты в фотошопе с использованием эффекта наложения. Для этого необходимо щелкнуть правой кнопкой мыши по слою, и в появившемся окошке выбрать «Параметры наложения». Для большего эффекта мы изменили стиль слоя, выбрав один из предложенных вариантов.
Выбираем слой «Blue», и в режиме наложения накладываем на него «Мягкий свет».
Шаг 3. Добавляем к голубому фону текстуру
Для большего эффекта добавляем к полученному фону текстуру. Переместить ее в основной документ можно при помощи базового инструмента «Перемещение». Слой с текстурой необходимо поместить над слоем «Blue». Не забудьте подогнать текстуру под размер холста, используя комбинацию клавиш (Ctrl + T).
Переместить ее в основной документ можно при помощи базового инструмента «Перемещение». Слой с текстурой необходимо поместить над слоем «Blue». Не забудьте подогнать текстуру под размер холста, используя комбинацию клавиш (Ctrl + T).
Используя инструмент «Заливка», примените любой понравившийся узор.
Выделите все четыре слоя, и поместите их в одну группу. Работа над фоном типографического постера завершена. Теперь вы знаете, как создать плакат в фотошопе, используя различные текстуры и узоры.
Шаг 4. Добавляем направляющие
Направляющие – это ключевой компонент дизайна любого графического проекта, особенно тех, которые содержат текстовые блоки. Добавить вертикальные и горизонтальные направляющие можно через команду — View > New Guide.
Шаг 5. Добавляем текст к постеру
Для того чтобы добавить надпись, используем базовый инструмент «Текст», выбираем шрифт и прописываем слово. При желании можно установить дополнительные параметры. Например: расстояние между буквами.
Например: расстояние между буквами.
Аналогичным образом добавляем второе слово, но уже с другими параметрами.
Используйте направляющие, чтобы выровнять текст. Воспользовавшись инструментом «Прямоугольник», добавьте несколько фигур. Для большего эффекта мы решили добавить фразу «DESIGN INSTRUCT», прописав ее чуть ниже второго прямоугольника.
Шаг 6. Создаем элемент дизайна
Если вы не знаете, Используя инструмент «Эллипс», добавляем фигуру и меняем цвет ее фона – на черный. Выравниваем круг по центру холста. По бокам добавьте такие же эллипсы, но меньшего размера, предварительно уменьшив их прозрачность.
Для того чтобы придать объектам эстетичный вид, используйте фигуру «Звезды».
Шаг 7. Добавляем больше текста
Используя шрифты различных типов и размеров, добавим несколько надписей.
Шаг 8. Добавляем тень
С помощью стиля слоя «Тень» оттеним текстовый блок и объекты на постере.
Теперь вы знаете, как сделать постер в фотошопе, используя различные элементы дизайна и направляющие.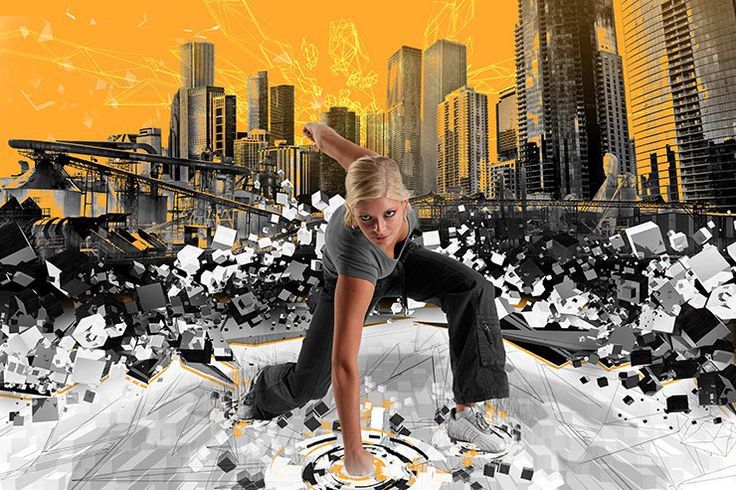 Готовый проект имеет следующий вид.
Готовый проект имеет следующий вид.
Как создать афишу в Adobe Photoshop?
Фотошоп является многофункциональным графическим редактором. Он позволяет реализовывать различные дизайнерские проекты, в т. ч. афиши к тематическим мероприятиям и плакаты.
Этап 1: Создание документа
Вы уже знаете, как создавать новый проект, поэтому нет смысла подробно рассматривать этот этап. Лишь напомним, что комбинация «горячих» клавиш Ctrl+N позволяет мгновенно открыть новый холст. Не забудьте выбрать подходящий размер бумаги и установить другие параметры, чтобы заранее подготовить проект к печати.
Этап 2: Создание заготовок
На этом этапе необходимо создать фон и расставить основные акценты, используя объекты векторной графики. При желании фон можно залить градиентом. Выбор основного цвета зависит от концепции проекта. Основная цветовая палитра представлена в инструменте «Заливка».
Используя инструмент «Прямоугольник», нарисуйте фигуру на холсте.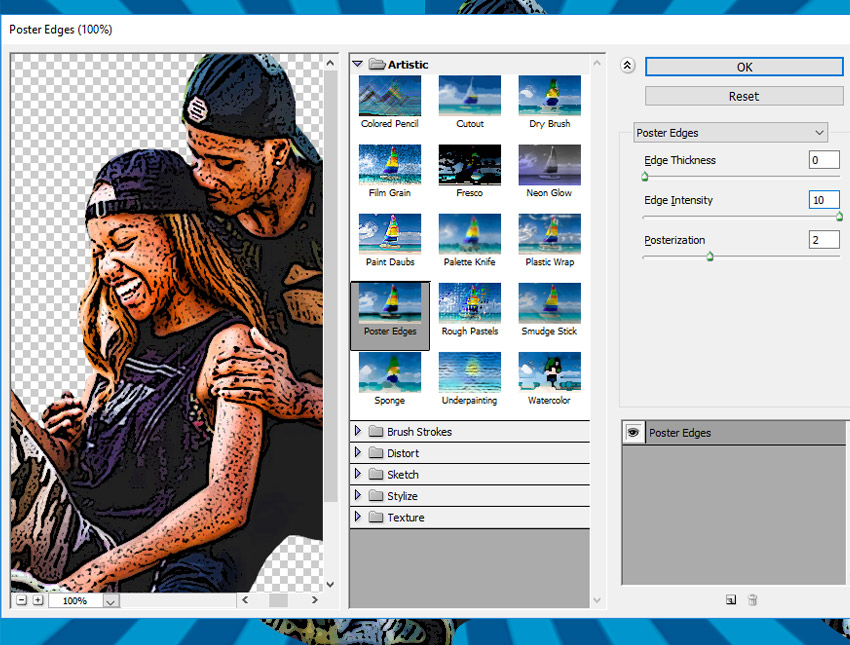
Используя инструмент «Текст», добавим надпись на фон. Параметры шрифта: размер, цвет и начертания можно корректировать с помощью верхней панели.
Для того чтобы текст бросался в глаза, разместим его друг под другом.
Этап 3: Работа над дизайном
На этом этапе добавим на холст различные дизайнерские элементы, в т. ч. фотографию, которую разместим в заранее подготовленную область.
Изображение можно двигать, менять его размер. При необходимости можно использовать инструмент «Свободного масштабирования». Добавим на холст элемент «Прямоугольник». С его помощью можно создать эффект, как будто афиша находится в объективе фотокамеры. Он будет органично смотреться на фоне других элементов.
После того как основные акценты на холсте расставлены, можно переходить к добавлению текста.
Этап 4: Добавление основной информации
Помимо заголовка, любая афиша содержит текстовый блок. Как правило, это дата и место проведения того или иного мероприятия. Наша задача – органично вписать их в концепцию готового проекта. Для этого воспользуемся инструментом «Текст». С помощью верхней панели изменим начертания, размер и стили текстового блока. Разместите текст в том месте, где он по вашему мнению будет смотреться лучше всего.
Наша задача – органично вписать их в концепцию готового проекта. Для этого воспользуемся инструментом «Текст». С помощью верхней панели изменим начертания, размер и стили текстового блока. Разместите текст в том месте, где он по вашему мнению будет смотреться лучше всего.
Этап 5: Добавление эффектов
Без каких-либо эффектов дизайн проекта выглядит немного суховатым. Используя инструмент «Заливка», уменьшим прозрачность текста до нуля, добавим обводку и выполним те же действия с другими заголовками.
На этом работу с афишей можно считать завершенной.
Если текстовых и графических туториал вам недостаточно, можно записаться на уроки по созданию постеров в фотошопе. После этого вы сможете создавать бесконечное множество эффектных афиш и постеров.
50 учебных пособий по созданию собственных плакатов в Photoshop
Vandelay Design может получать компенсацию от компаний, продуктов и услуг, представленных на нашем сайте. Для получения более подробной информации, пожалуйста, обратитесь к нашей странице раскрытия информации.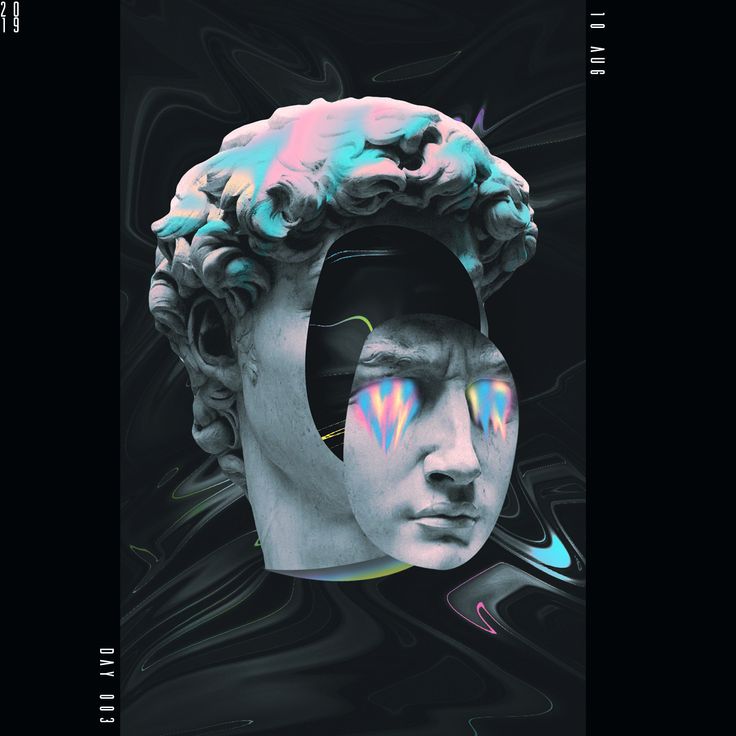
Создание плакатов с помощью Photoshop может быть очень увлекательным, а возможности неограниченными. В этих уроках вы узнаете о некоторых новых способах улучшить свои навыки работы с Photoshop при создании плакатов для самых разных целей. Представлено множество различных стилей дизайна, и каждый использует свой подход к достижению конечного результата.
Вы можете шаг за шагом следовать некоторым учебным пособиям или просматривать их и находить детали, которые хотите использовать в своих собственных дизайнерских проектах.
В любом случае, вы обязательно сможете освоить некоторые новые навыки и приемы, если хотите улучшить дизайн плакатов в Photoshop.
НЕОГРАНИЧЕННАЯ ЗАГРУЗКА: более 50 миллионов надстроек и ресурсов для дизайна
Лучшие учебники по дизайну постеров в Photoshop
Создайте дизайн постера фильма ужасов Raw в Photoshop
Этот туториал проведет вас через процесс создания потрясающего постера для фильма ужасов с эффектами брызг и шероховатым нарисованным от руки шрифтом.
Как создать средневековый постер к фильму в Photoshop
Здесь вы узнаете, как создать великолепный постер к фильму, объединив несколько фотографий и изображений. Это приемы, которые вы также можете использовать для множества других целей в Photoshop.
Дизайн постера фильма «Человек из стали»
Узнайте, как создать реалистичный плакат Супермена.
Как создать интенсивный постер к фильму в Photoshop
В этом руководстве используются некоторые приемы фотоманипуляции для создания высококачественного дизайна постера к фильму, очень похожего на дизайн, используемый в основных кинофильмах.
Создайте интенсивный постер фильма в Photoshop
Начните со стандартной фотографии, добавьте световых эффектов, используйте размытый текст и создайте этот оригинальный постер фильма.
Как сделать постер к фильму в Photoshop
Скомпонуйте несколько разных фотографий вместе, чтобы создать этот постер в Photoshop.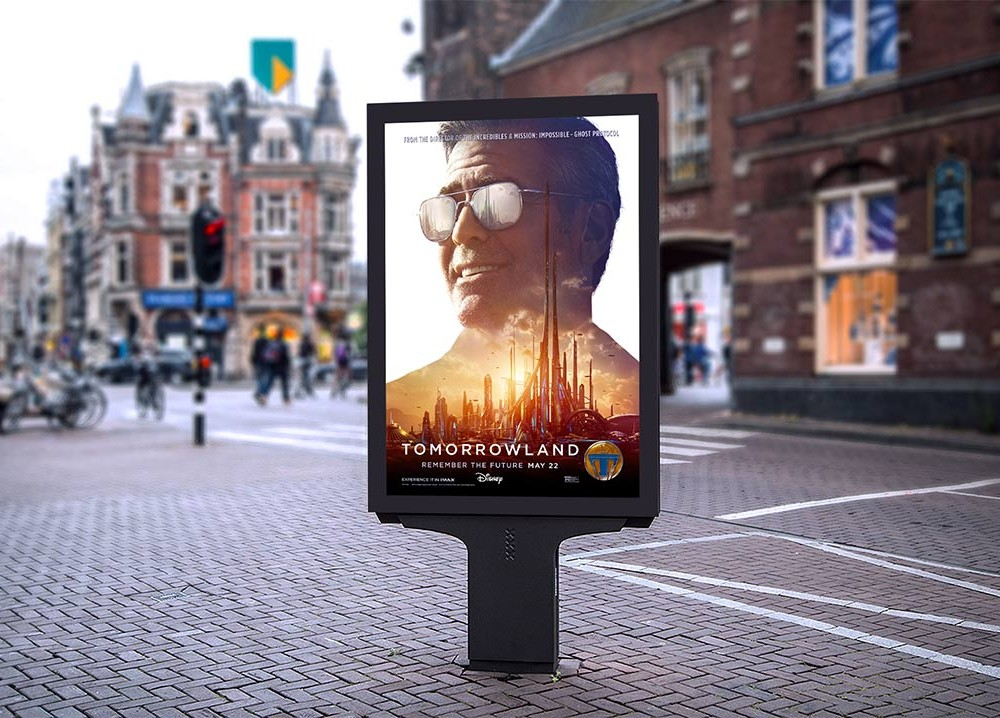
Как создать постер с женщиной-кошкой в Photoshop
В этом уроке нет текста, но вы создадите потрясающее изображение, которое легко может послужить постером.
Как создать постер фильма «Начало»
Этот опубликованный дизайн, вдохновленный фильмом «Начало», включает в себя некоторые фотоманипуляции и компоновку нескольких фотографий для получения впечатляющего результата. Используйте свой творческий потенциал, и вы найдете другие способы повторного использования тех же навыков и методов, которые вы разработали, следуя этому руководству.
Создание профессионального постера романтической комедии в Photoshop
Это довольно простое руководство, которое проведет вас через процесс создания постера Photoshop, который выглядит точно так же, как тот, что используется в Голливуде, включая текст.
Создание драматического киноплаката в стиле вестерн в Photoshop
Этот дизайн предназначен для вестерна, но подобную технику можно использовать для фильмов других жанров или даже для других типов постеров.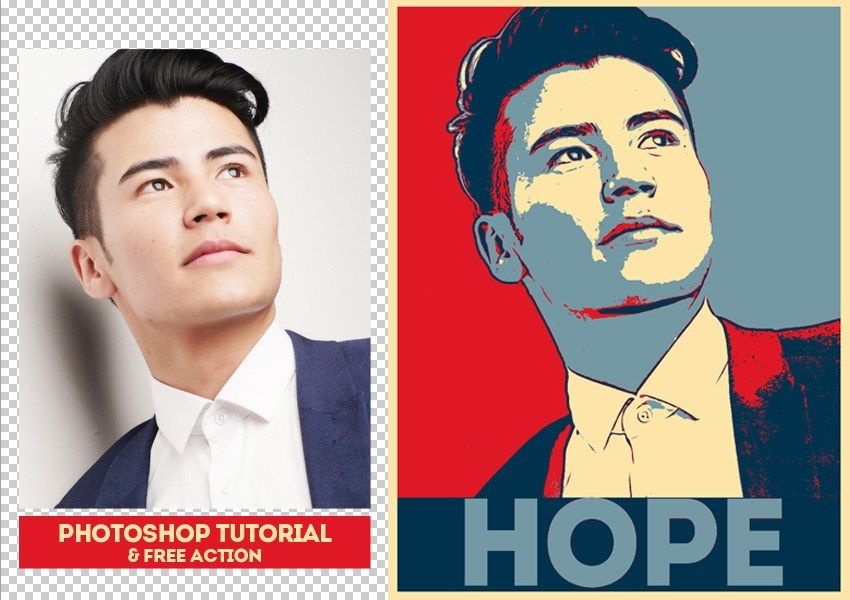
Как спроектировать 19Постер фильма 80-х в Photoshop
Этот ретро-дизайн 80-х не так уж сложно создать, если вы знаете, как это сделать, и в этом уроке показаны точные шаги.
Создайте постер к научно-фантастическому фильму в стиле ретро
Этот потрясающий постер типичен для постеров к научно-фантастическим фильмам в стиле ретро. Это забавный стиль, который вы также можете использовать для других целей и других типов проектов.
Создание научно-фантастического постера в Photoshop
Вот еще один урок по созданию научно-фантастического постера, но он отличается по стилю от предыдущего.
Искусство плаката фильма B
Постеры фильма B имеют свой собственный уникальный внешний вид, и в этом уроке показано, как воспроизвести его, создав этот забавный плакат.
Эффект NoPattern «Jumper»
В этом уроке показано, как создать потрясающий постер со световыми эффектами, чтобы воспроизвести постер фильма для Jumper.
Создание плаката в стиле Города грехов
Следуя этому руководству, вы сможете создать темный плакат, вдохновленный Городом грехов.
Создание ужасающего постера фильма «Поедание плоти» в Photoshop
Этот постер идеально подойдет для фильма ужасов или Хэллоуина.
Создайте постер по мотивам фильма «Наследие Борна»
Этот постер к фильму можно создать, следуя этому пошаговому руководству.
Дизайн профессионального плаката телешоу о дикой природе
Составные фотографии для создания этого дизайна, очень похожего на плакат, который можно использовать для рекламы документального телешоу.
Создание яркого постера на космическую тематику в Photoshop
Узнайте, как создать этот забавный постер со световыми эффектами в стиле ретро.
Создайте афишу для инди-рок-концерта быстро и просто
В этом руководстве показан процесс создания красивой афиши для рекламы концерта группы. Используйте те же методы для создания плакатов для других целей.
Дизайн плаката Gig (использует Photoshop и Illustrator)
Результатом этого урока станет шероховатый постер с красивой текстурой. Используется фон с солнечными лучами.
Используется фон с солнечными лучами.
Создание эффектного плаката концерта
Следуйте инструкциям, чтобы узнать, как создать этот креативный и уникальный постер, который можно использовать для группы или для других целей.
Как создать панк-постер в Adobe Photoshop
В этом дизайне используются мазки кисти и шрифт мазка кисти для создания плаката, который можно использовать для продвижения панк-группы.
Как создать постер с разделенным изображением в Adobe Photoshop
В этом уроке вы узнаете несколько интересных приемов, которые можно использовать для самых разных целей.
Создайте великолепный постер с изображением гейши в Photoshop
Этот постер имеет удивительный текстурированный эффект акварели, который великолепно выглядит и довольно прост в исполнении. Вы будете использовать кисть, чтобы нарисовать несколько цветов. Вы будете создавать новые слои и использовать множество инструментов и эффектов.
Создайте дизайн плаката в стиле 80-х с помощью GoMedia
Это красивый дизайн на космическую тематику, который можно использовать для самых разных целей. Вы будете практиковаться в добавлении различных геометрических фигур, а различные настройки Photoshop позволят вам создать чрезвычайно красивый дизайн плаката.
Вы будете практиковаться в добавлении различных геометрических фигур, а различные настройки Photoshop позволят вам создать чрезвычайно красивый дизайн плаката.
Как создать красочный ретро-постер за несколько простых шагов
Еще один ретро-дизайн в космической тематике с красивыми световыми эффектами.
Как создать удивительный постер в смешанной технике в Photoshop
Узнайте, как создать этот потрясающий постер с большим количеством цветов и абстрактных элементов дизайна.
Создание красочного ретро-постера в Photoshop и Illustrator
В этом учебном пособии рассматривается процесс использования Photoshop и Illustrator для создания этого дизайна плаката. Вы научитесь рисовать различные геометрические фигуры, а затем красиво их настраивать.
Создание плаката с эффектом старого коллажа
В этом уроке вы узнаете, как создать потрясающий плакат с великолепным фоном в виде солнечных лучей. Этот тип подхода может быть использован для создания плакатов для самых разных целей.
Создание ретро-постера с космической тематикой в Photoshop
Мы уже видели в этом списке несколько уроков на космическую тематику, и этот продолжает эту тенденцию. Этот текстурированный дизайн имеет приятный ретро-стиль.
Создайте афишу концерта в психоделическом стиле 60-х
Этот постер в стиле ретро прекрасно сочетается с настоящими постерами концертов 60-х годов.
Создайте вдохновляющий векторный политический плакат (с использованием Photoshop и Illustrator)
Вдохновленный кампанией Обамы, этот учебник по созданию плаката покажет вам процесс создания популярного стиля.
Как создать постер компьютерной игры в стиле ретро
Этот постер можно использовать для игры, фильма, группы и многих других целей.
Плакат Quick Grungy
Этот фактурный плакат имеет ретро-стиль благодаря цветовой гамме и линиям.
Объединить Стоковая Фотография для создания абстрактного макета плаката
Скомпонуйте несколько фотографий, чтобы создать этот уникальный и интересный дизайн плаката в Photoshop.
Создание плаката в стиле конструктивизма
В этом уроке вы будете использовать изображения, текстуры, текст и цвета для создания образца дизайна плаката. Хорошие приемы, которые вы можете использовать и для дизайна других постеров.
Создайте, а затем разбейте сетку при создании типографского плаката
В этом уникальном учебном пособии по дизайну плаката вы познакомитесь с некоторыми замечательными приемами, которые отлично подходят для повторного использования в других типах проектов.
Как создать боксерский постер в стиле ретро в Photoshop
С помощью этого урока вы сможете создать очень аутентичный постер для боксерского поединка. Это похоже на плакаты, которые мы видели в прошлом.
Учебное пособие по созданию плаката Soul Rebel
Скомпонуйте несколько разных фотографий, используйте элементы гранжа и другие приемы Photoshop, чтобы создать этот потрясающий дизайн плаката.
Дизайн ретро-иллюстрации летнего плаката
Фон с солнечными лучами вернулся, и на этот раз он включен в волосы женщины. Вы узнаете, как легко создать постер в красивом ретро-стиле.
Вы узнаете, как легко создать постер в красивом ретро-стиле.
Создайте винтажный памятный плакат
Этот дизайн несколько прост, но очень похож на старинные плакаты прошлых десятилетий.
Эффекты абстрактного плаката (с использованием Photoshop и Illustrator)
В этом учебном пособии описан процесс создания красочного поста в Illustrator и Photoshop. Это абстрактный стиль, который можно использовать для множества целей.
Искусство политического плаката в Photoshop
Здесь вы узнаете, как создать уникальный политический плакат.
Создание оригинального, красочного фэшн-фотообработки
В этом уроке вы узнаете, как создать плакат с потрясающими абстрактными элементами дизайна и даже световыми эффектами.
Как создать высококонтрастный флаер со скейтбордом в Adobe Photoshop
В этом дизайне плаката используются удивительные всплески цвета, которые сочетаются с изображением в оттенках серого и черным фоном. Этот стиль дизайна можно использовать по-разному.
Создание зажигательного музыкального плаката с геометрическими элементами в Photoshop
В этом абстрактном дизайне используется много цветов, и он может быть полезен для различных типов плакатов.
Создание плаката с типографикой в стиле ретро в Photoshop
Основное внимание уделяется типографике, но этот дизайн плаката также включает в себя множество цветов и некоторые абстрактные элементы дизайна.
Как сделать полутоновый постер в стиле Роя Лихтенштейна в Adobe Photoshop
Используйте типографику и полутоновый узор для создания довольно простого, но мощного дизайна плаката.
Заключение
В этой коллекции мы представили учебные пособия, которые покажут вам, как создавать самые разные типы постеров в различных стилях дизайна. Вы можете следовать шаг за шагом или использовать техники и применять их к своим собственным идеям, чтобы создать что-то особенное. Эти уроки по дизайну плакатов в Photoshop идеально подходят для тех, кто хочет улучшить свою игру в качестве дизайнера.
Дополнительные руководства по Photoshop см. по адресу:
- Учебники по редактированию фотографий в Photoshop
- Учебники по созданию креативной рекламы в Photoshop
- Учебники по обработке фотографий в Photoshop
- Учебники по созданию веб-сайтов в Photoshop
Супер крутой ретро-постер за 10 шагов в Photoshop
Пару недель назад Аманда (@amlight) опубликовала несколько статей, показывающих стильные постеры и альбомы в очень ретро-стиле, очень простые, но в то же время очень крутые. Статьи действительно вдохновили меня, поэтому я решил создать для себя постер Abduzeedo, просто чтобы поиграть с Illustrator и Photoshop.
Итак, в этом уроке я покажу вам, как создать очень крутой постер всего за 10 шагов. Мы будем использовать Adobe Photoshop и Illustrator, но вы можете использовать и другие инструменты. Я также работаю над версией Pixelmator.
Вдохновение и наброски
Шаг 1
После нескольких идей на бумаге пришло время приступить к дизайну.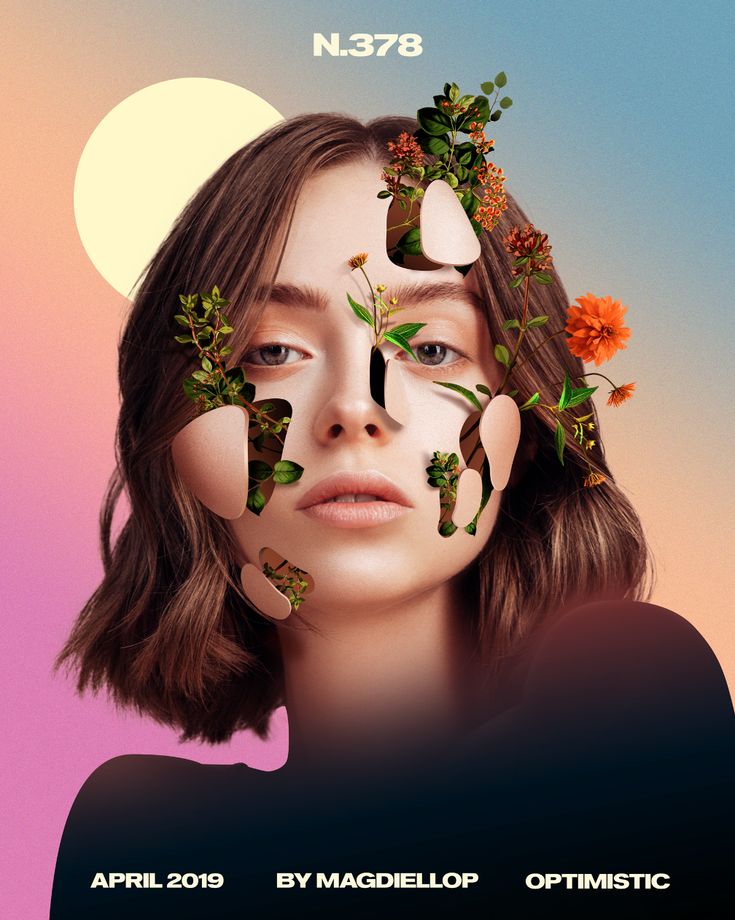 Для основы типографики я использовал Illustrator. Поэтому я искал в Google Images слово «Авангард» и выбирал изображение с буквой «А» в нужном мне стиле. Затем в Illustrator с помощью Pen Tool (P) создайте букву «А». Вы можете удерживать клавишу SHIFT , чтобы убедиться, что линии прямые.
Для основы типографики я использовал Illustrator. Поэтому я искал в Google Images слово «Авангард» и выбирал изображение с буквой «А» в нужном мне стиле. Затем в Illustrator с помощью Pen Tool (P) создайте букву «А». Вы можете удерживать клавишу SHIFT , чтобы убедиться, что линии прямые.
Нарисовав букву «А», выберите Type Tool (T) и введите BDZ, используя шрифт Avant Garden.
Шаг 2
Выберите созданный текст и перейдите к Type>Create Outilines . Затем с помощью Direct Selection (A) выберите вершины основания буквы Z и переместите их вниз, как показано на рисунке ниже.
Шаг 3
Теперь откройте Photoshop и создайте новый документ, я использовал размер A4 . Затем залейте фоновый слой коричневым цветом (#573E2A) . После этого скопируйте текст, созданный в Illustrator, и вставьте его в Photoshop как Shape Layer . Таким образом, мы можем продолжать играть с векторами, используя инструмент выделения Path (A) и инструмент Direct Selection Tool (A).
Таким образом, мы можем продолжать играть с векторами, используя инструмент выделения Path (A) и инструмент Direct Selection Tool (A).
Инструментом «Прямое выделение» (A) переместите основание буквы А, прямой переместите полностью вниз, пока не достигнет основания буквы «Z» (1), а другой переместите полностью к край документа (2). Использование Pen Tool (P) и создайте несколько точек в верхней части буквы B, чтобы она шла до самого верха (3).
Шаг 4
С помощью Direct Selection Tool (A) выберите элемент B и скопируйте и вставьте его в новый слой. Затем перейдите в Layer> Layer Style> Color Overlay. Используйте цвет #FC9E1D.
Шаг 5
Инструментом «Лассо» (L) выберите область под буквой А точно так же, как на изображении ниже. Затем создайте новый слой и залейте его белым цветом. Только выбранная область.
Шаг 6
Перейдите к Layer> Layer Style> Color Overlay. Используйте зеленый для цвета #6F7A38 и Умножение для режима наложения . Затем выберите Pattern Overlay. В качестве шаблона выберите миллиметровую бумагу . Он находится в пресете Color Papers. Также увеличьте Масштаб на 300% .
Используйте зеленый для цвета #6F7A38 и Умножение для режима наложения . Затем выберите Pattern Overlay. В качестве шаблона выберите миллиметровую бумагу . Он находится в пресете Color Papers. Также увеличьте Масштаб на 300% .
Шаг 7
Теперь добавим текст. Для шрифта я использовал Dirty Headline, вы можете найти его на dafont.com. Поместите текст в зеленую область, как показано на рисунке ниже. Также вы можете добавить очень тонкую тень. Перейти к Слой>Стили слоя>Тень . Я использовал 35% непрозрачности, 2 пикселя для расстояния и 10 пикселей для размера.
Шаг 8
Пришло время добавить текстуры. Тот, который я использовал, взят с Shutterstock, и вы можете скачать его здесь http://www.shutterstock.com/pic-35221027/stock-photo-old-paper.html
Поместите его в свой документ поверх другого слоев, затем измените режим наложения на Multiply .
