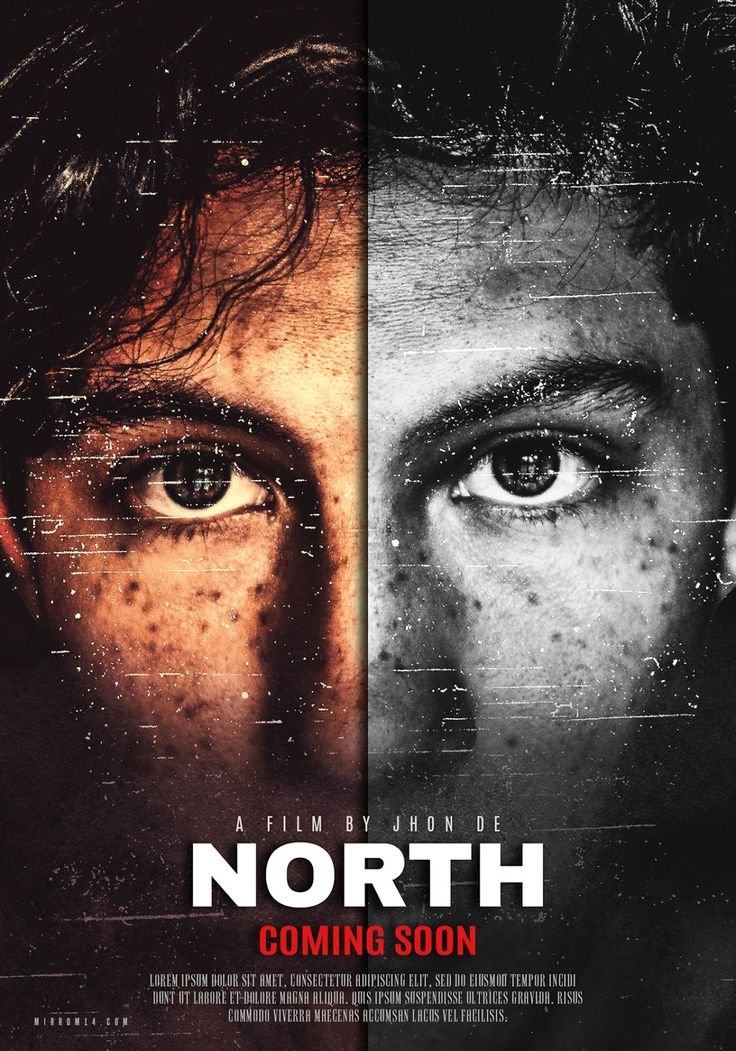Содержание
Как сделать постер в Фотошопе
В этом уроке мы будем создавать летний постер в Фотошопе.
В этом уроке вы узнаете, как из двух фото создать симпатичный летний постер в Adobe Photoshop. Техника основана на использовании режимов наложения и фильтров.
Пример HTML-страницы
Шаг 1.
Создание нового документа
Итак, начнем. Для начала создаем новый документ, нажав Ctrl + N, высота (Height) 1800, ширина (Width) 1350 пикселей, разрешение 150 пикселей на дюйм (Pixels/Inch).
Шаг 2.
Работаем с изображением девушки
В меню выберите Файл > Поместить встроенные (File > Place Embedded) и откройте изображение девушки. В режиме трансформации (для вызова нажмите Ctrl+T) немного увеличьте размер изображения, удерживая клавишу Shift, а затем поместите фото модели по центру рабочей области.
Шаг 3.
Работаем с изображением девушки
Выберите Инструмент Волшебная палочка — Magic Wand Tool (W), установите параметр Допуск (Tolerance) на 10 и выделите фон. Используя этот же инструмент с зажатой клавишей Shift добавьте к уже имеющемуся выделению белый фон. Далее с зажатой клавишей Alt кликните левой кнопкой мыши на иконку Добавить маску слоя (Add a layer mask) внизу панели слоев.
Используя этот же инструмент с зажатой клавишей Shift добавьте к уже имеющемуся выделению белый фон. Далее с зажатой клавишей Alt кликните левой кнопкой мыши на иконку Добавить маску слоя (Add a layer mask) внизу панели слоев.
Шаг 4.
Создание фона
Теперь создадим фон. Сначала добавим градиент. Кликните по иконке Создать новый корректирующий слой или заливку (Create new fill or adjustment layer) внизу панели слоев. Выберите черно-белый градиент и настройте градиент из следующих цветов #fef4da > #f5ca6c > #ecad2a > #e39a0a > #dd9302, как показано на рисунке. Нажмите Ок. Выставьте угол (Angle) градиента на 90 градусов, масштаб (Scale) на 100% и нажмите Ок. Этот слой должен находиться под слоем с моделью.
Шаг 5.
Создание фона
В меню выберите Файл > Поместить встроенные (File > Place Embedded) и откройте изображение отеля. Трансформируйте (Ctrl +T) изображение так, как показано ниже. Далее правой кнопкой мыши в меню трансформирования выберите Перспектива (Perspective) и исправьте искажение изображения.
Далее правой кнопкой мыши в меню трансформирования выберите Перспектива (Perspective) и исправьте искажение изображения.
Шаг 6.
Создание фона
Теперь измените режим наложения слоя с отелем на Замена светлым (Lighten). Продублируйте этот слой, нажав Ctrl + J и поменяйте режим наложения сдублированного слоя на Осветление (Screen). Сочетание двух этих режимов наложения дает в результате яркую светлую картинку.
Шаг 7.
Создание фона
Теперь добавим текстуру к изображению. Горизонтальные линии придадут стиль постера изображению. Итак, создайте новый слой, кликнув по иконке Создать новый слой (Create a new layer) внизу панели слоев. Установите основной и фоновый цвет по умолчанию, нажав клавишу D. В меню выберите Фильтр > Рендеринг > Облака (Filter > Render > Clouds). К этой текстуре примените Фильтр > Оформление > Меццо-тинто (Filter > Pixelate > Mezzotint). В выпадающем меню фильтра выберите Длинные линии (Long Lines) и нажмите ОК.
Шаг 8.
Работаем с изображением
Чтобы преобразовать текстуру в линии перейдите в Фильтр > Размытие > Размытие в движении (Filter > Blur > Motion Blur). Установите настройки: Угол (Angle) 45 градусов, Расстояние (Distance) 2000 пикселей. Чтобы линии были равномерными на всем пространстве холста, примените фильтр еще раз, нажав Ctrl + F. Отлично! Вы можете также поэкспериментировать с настройкой угла размытия, чтобы получить другие интересные текстуры.
Шаг 9.
Работаем с изображением
Теперь нажмите Ctrl + L, чтобы открыть окно Уровни (Levels). Выставьте такие настройки: черные (blacks) 90, средние тона (midtones) 1.30, белые (whites) 210. Это добавит контраста черным и белым линиям текстуры. Теперь скройте слой с моделью, кликнув на иконку глаза слева от миниатюры слоя.
Шаг 10.
Работаем с изображением
Перейдите на вкладку Каналы (Channels) и удерживая клавишу Ctrl кликните левой кнопкой мыши на миниатюре RGB, у вас должны были выделиться только белые линии.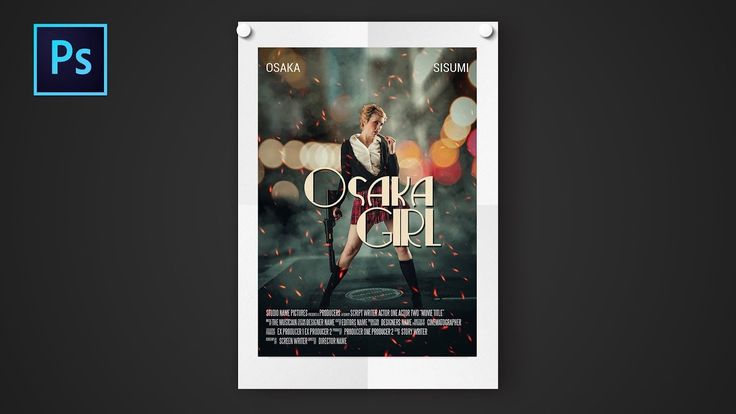 Теперь перейдите на вкладку Слои (Layers), создайте новый слой (Ctrl + Shift + N) и залейте выделение белым цветом. Для этого убедитесь, что основным цветом выбран белый, нажмите Shift + F5, затем ОК.
Теперь перейдите на вкладку Слои (Layers), создайте новый слой (Ctrl + Shift + N) и залейте выделение белым цветом. Для этого убедитесь, что основным цветом выбран белый, нажмите Shift + F5, затем ОК.
Шаг 11.
Работаем с изображением
На панели слоев нажмите иконку Сохранять прозрачность пикселей (Lock transparent pixels) и используйте Инструмент Кисть — Brush Tool (B) большого размера, около 700 пикселей с Жесткостью (Hardness) 0% и Непрозрачностью (Opacity) около 50%. Выбирайте разные цвета из панели Образцы (Swatсhes) и разукрашивайте линии (в уроке использованы следующие цвета #ff4c00, #ee00ff, #662d91, #00aeef). Затем поставьте режим наложения этого слоя на Перекрытие (Overlay). Сгруппируйте все фоновые слои, кроме слоя с градиентом, нажав Ctrl + G.
Шаг 12.
Работаем с изображением
Теперь включите видимость слоя с моделью и создайте выделение из маски слоя, удерживая Ctrl и кликнув левой кнопкой мыши на миниатюру слоя. Далее удерживая Alt создайте маску для группы с фонами (кликнув по иконке внизу панели слоев). Это делается для того, чтобы эффекты, которые мы будем применять к модели, не повлияли на фоновые слои. У вас должно получиться так, как показано ниже:
Далее удерживая Alt создайте маску для группы с фонами (кликнув по иконке внизу панели слоев). Это делается для того, чтобы эффекты, которые мы будем применять к модели, не повлияли на фоновые слои. У вас должно получиться так, как показано ниже:
Шаг 13.
Работаем с изображением
Итак, займемся моделью. Скройте все слои, кроме слоя с моделью. В меню выберите Выделение > Цветовой диапазон (Select > Color Range), в выпадающем меню Выбор (Select) установите Тени (Shadows), Диапазон (Range) 10, Разброс (Fuzziness) 25%.
Шаг 14.
Работаем с изображением
Сдублируйте выделенную область со слоя с моделью (Ctrl + J) и скройте этот слой. Вернитесь к слою с моделью, снова выберите Цветовой диапазон (Color Range) и установите эти настройки: Диапазон (Range) 0, Разброс (Fuzziness) 3%. Сдублируйте выделение и поместите этот слой над предыдущим. Повторите этот процесс несколько раз, варьируя настройки, чтобы в итоге получить практически все изображение.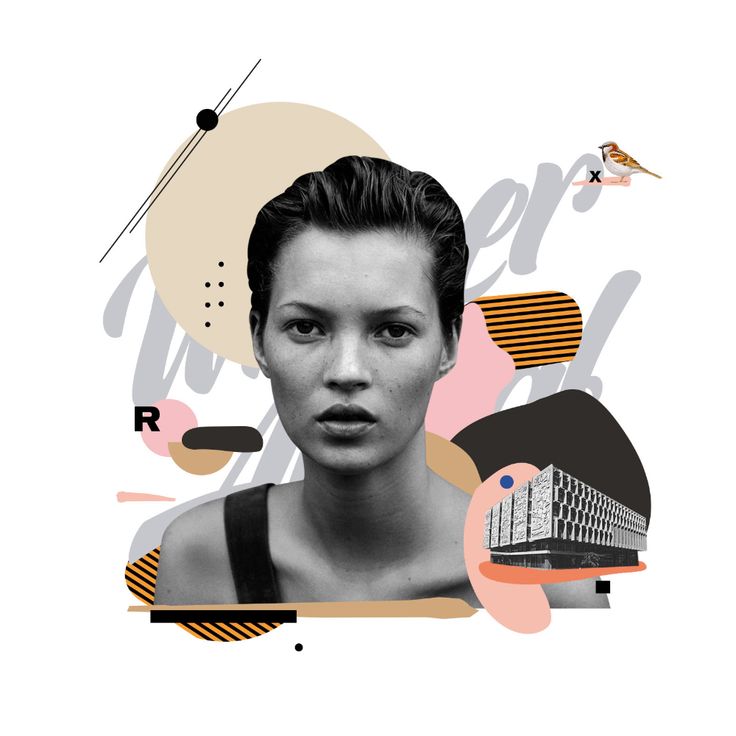 Я сделал 8 слоев, чтобы получить результат, который вы можете видеть ниже. Не переживайте, что некоторые части изображения пропали. Это часть процесса стилизации.
Я сделал 8 слоев, чтобы получить результат, который вы можете видеть ниже. Не переживайте, что некоторые части изображения пропали. Это часть процесса стилизации.
Шаг 15.
Работаем с изображением
Скройте оригинальный слой с моделью. Теперь мы поработаем с каждым из других слоев. Для темных слоев (тени/средние тона — (shadows/midtones) установите режим наложения на Перекрытие (Overlay). Для светлых слоев (светлые тона) – на Осветление (Screen). Каждому из этих слоев установите Сохранять прозрачность пикселей (Lock transparent pixels). Затем возьмите Инструмент Кисть — Brush Tool (B) с настройками: размер (Size) 500 пикселей, жесткость (Hardness) 0, Непрозрачность (Opacity) 50%. Цвета можете выбрать такие: #0072bc, #92278f, #39b54a. Красьте кистью только на слоях с режимом наложения Перекрытие (Overlay), чтобы сделать тонировку.
Шаг 16.
Работаем с изображением
Чтобы создать блестящую текстуру платья поменяйте режим наложения слоя из Шага 13 на Разделение (Divide).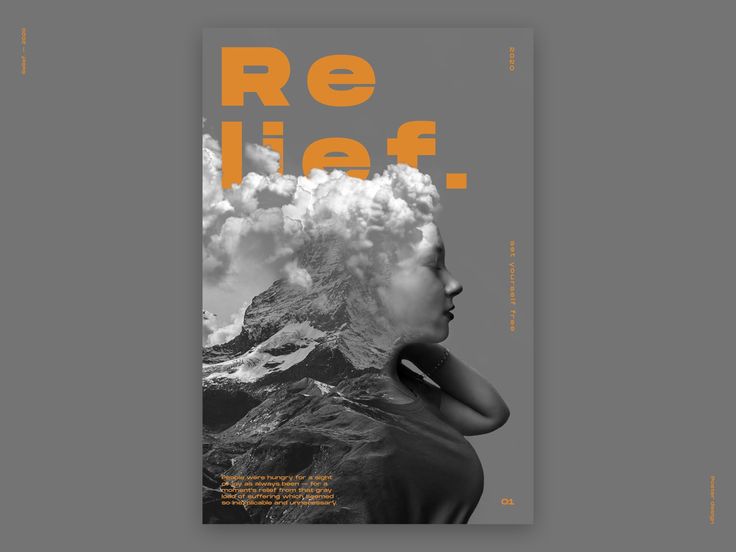 Далее включите видимость оригинального слоя с моделью и установить его Непрозрачность (Opacity) на 73% и Заливку (Fill) на 40%.
Далее включите видимость оригинального слоя с моделью и установить его Непрозрачность (Opacity) на 73% и Заливку (Fill) на 40%.
Шаг 17.
Работаем с изображением
Сгруппируйте все слои с моделью (Ctrl + G) и сдублируйте группу (Ctrl + J). Слейте слои в одной из групп в один слой, нажав сочетание клавиш Ctrl + E. Измените режим наложения получившегося слоя на Перекрытие (Overlay) и установите значение Заливки (Fill) на 70%.
Шаг 18.
Работаем с изображением
Продублируйте слитый слой с моделью два раза и преобразуйте каждый из них в смарт-объект, нажав правую кнопку мыши и выбрав в меню Преобразовать в смарт-объект (Convert to Smart Object). В меню выберите Фильтр > Другие > Цветовой контраст (Filter > Other > High Pass), установите радиус (Radius) в 10 пикселей. Этот слой повысит резкость и детализацию изображения.
Шаг 19.
Работаем с изображением
К верхнему слою с моделью примените фильтр Свечение краев (Glowing Edges) из галереи фильтров, в меню Фильтр > Галерея фильтров > Стилизация > Свечение краев (Filter > Filter Gallery > Stylize > Glowing Edges) с такими настройками: Ширина краев (Edge Width) 1, Яркость краев (Edge Brightness) 8, Смягчение (Smoothness) 5. Режим наложения этого слоя поставьте Осветление (Screen ). Таким образом мы создадим эффект, который сделает фото больше похожим на рисунок.
Режим наложения этого слоя поставьте Осветление (Screen ). Таким образом мы создадим эффект, который сделает фото больше похожим на рисунок.
Похоже работает фильтр Выделение краев (Find Edges) – в меню Фильтр > Стилизация > Выделение краев (Filter > Stylize > Find Edges), только обводка в данном случае будет темной и вам нужно будет применить режим наложения Умножение (Multiply).
Шаг 20.
Работаем с изображением
Добавим немного контраста изображению. В меню выберите Слой > Новый корректирующий слой > Уровни (Layer > New Adjustment Layer > Levels). Выставьте значения: черные (Blacks) 99, средние тона (Midtones) 1.14, белые (Whites) 255. Измените режим наложения на Умножение (Multiply). Зажмите клавишу Alt и перетащите маску группы с фонами на этот корректирующий слой, чтобы он не применялся к изображению модели.
Шаг 21.
Работаем с изображением
Теперь поэкспериментируем с тонировкой изображения.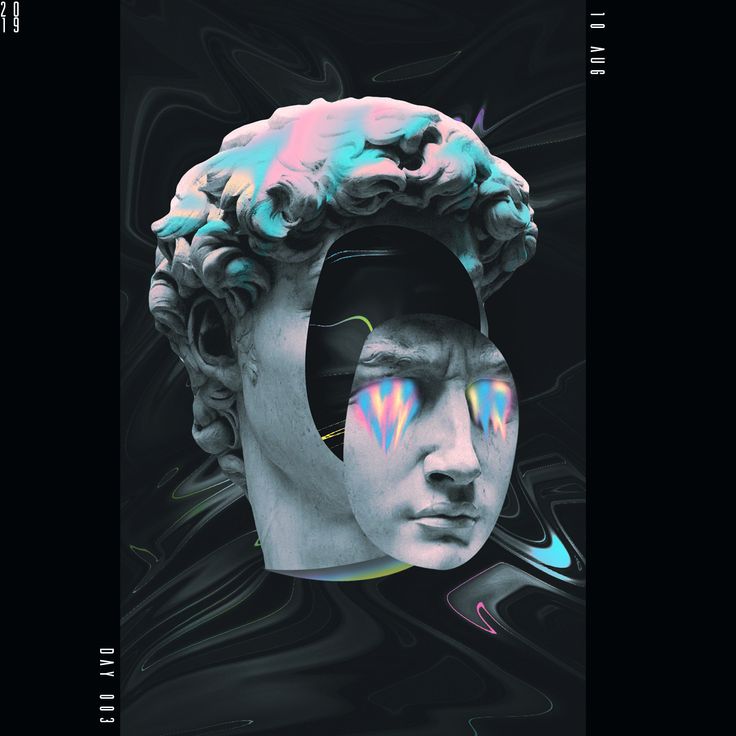 Разберем 3 разных варианта. Создайте новый корректирующий слой: Слой > Корректирующий слой > Карта градиента (Layer > New Adjustment Layer > Gradient Map) под группой с моделью. Выставьте градиент из следующих цветов: #030303 > #0c0b0b > #3a3732 > #77736a > #92b9cc > #cfe0e8 > #fcfcfc, как показано ниже.
Разберем 3 разных варианта. Создайте новый корректирующий слой: Слой > Корректирующий слой > Карта градиента (Layer > New Adjustment Layer > Gradient Map) под группой с моделью. Выставьте градиент из следующих цветов: #030303 > #0c0b0b > #3a3732 > #77736a > #92b9cc > #cfe0e8 > #fcfcfc, как показано ниже.
Шаг 22.
Работаем с изображением
Далее кликните на маску корректирующего слоя, в меню выберите Фильтр > Рендеринг > Облака (Filter > Render > Clouds). Чтобы сделать облака контрастнее нажмите Ctrl + L и выставьте значения: черные (blacks) 105, средние тона (midtones) 1, белые (whites) 120.
Шаг 23.
Работаем с изображением
При выделенной маске слоя перейдите в Фильтр > Эскиз > Полутоновый узор (Filter > Sketch > Halftone Pattern). Настройте фильтр следующим образом: размер (Size): 2, контраст (Contrast) 25, тип узора (Pattern Type): Линии (Lines).
Этот замечательный эффект еще больше подчеркивает стиль постера и придает изображению законченный вид.
Шаг 24.
Работаем с изображением
Вернитесь к корректирующему слою. Если вы установите режим наложения этого слоя на Затемнение основы (Color Burn) цвета станут более богатыми и глубокими. Но если вы выставите режим наложения Цветовой тон (Hue), вы получите красивые бирюзовые тени, гармонирующие с композицией.
Вы также можете поэкспериментировать с такими режимами наложения, как: Темнее (Darker Color), Осветление (Screen) и т.д.
Шаг 25.
Работаем с изображением
Этот шаг можете выполнить по желанию. Можете добавить текст, в данном случае – это декоративный текст. Выберите инструмент Текст — Horizontal Type Tool (T) и наберите любой текст на ваше усмотрение. Установите шрифт Brush Script Std Medium размером 205 пикселей цвета #fff200. С помощью трансформирования (Ctrl +T) поверните текст. Поместите этот слой под слой с градиентом.
Поместите этот слой под слой с градиентом.
Шаг 26.
Работаем с изображением
Можете добавить тексту стиль. Два раза кликните по слою с текстом и поставьте галочки в окошках Внутреннее свечение (Inner Glow), Наложение градиента (Gradient Overlay) и Внешнее свечение (Outer Glow). Для стилей Внутреннее свечение и Внешнее свечение поставьте одинаковые настройки: режим наложения: Осветление (Screen), Непрозрачность (Opacity): 35%, размер (Size): 7px. Для стиля Наложение градиента установите режим наложения Замена светлым (Lighten), Непрозрачность (Opacity): 75%, цвета градиента: #ff7102 > #ffff00 > #ff7102, тип (Style): Линейный (Linear), угол (Angle): 127 и кликните ОК.
Шаг 27.
Финальное изображение
Вот и все!
Ссылка на источник
Пример HTML-страницы
Как сделать плакат в фотошопе: рекомендации по созданию постера в программе Adobe Photoshop
Если вам нравится создавать оригинальные плакаты, или это является частью вашей профессии, наш туториал поможет вам улучшить свои навыки работы с растровыми изображениями и различными векторными инструментами. Из нашего сегодняшнего материала вы узнаете о том, как сделать плакат в фотошопе, с использованием исходного изображения, шаблона и типографики.
Из нашего сегодняшнего материала вы узнаете о том, как сделать плакат в фотошопе, с использованием исходного изображения, шаблона и типографики.
Способ 1: Плакат в Фотошопе из геометрических фигур
Рассмотрим алгоритм создания постера в Adobe Photoshop с использованием различных фигур. В первом случае концепция плаката будет выдержана в стиле абстракции с размытыми линиями. Смешивая текстуры, надписи и изображения, можно получить композицию, которую обязательно заметят. При желании можно добавить в проект эффекты свечения и раздвоения.
Шаг 1: Создание проекта
Начать стоит с запуска программы Adobe Photoshop. Далее переходим во вкладку File – New (Файл – Новый), и кликаем «Создать».
Также можно воспользоваться простой комбинацией Ctrl + N.
Прежде чем приступить к созданию постера в фотошопе, необходимо задать его основные параметры: высоту (Height), ширину (Width) и разрешение пикселей на дюйм (Pixels/Inch). Установка параметром по умолчанию существенно упростит последующую печать плаката, его верстку и публикацию в интернете. В большинстве версий фоторедактора по умолчанию установлен стандартный формат А4 или А3. Поэтому вручную их вводить не придется. Оптимальный формат изображения:
В большинстве версий фоторедактора по умолчанию установлен стандартный формат А4 или А3. Поэтому вручную их вводить не придется. Оптимальный формат изображения:
- Height – 1800.
- Width – 1350 пикселей.
- Разрешение — 150 пикселей на дюйм.
Не забудьте присвоить название своему проекту, и выбрать предпочтительный цветовой режим: растровое изображение, градации серого, цвета RGB, цвета CYMK или цвета Lab. Палитра цветов RGB является наиболее распространенной для отображения цвета на цифровых устройствах – мониторах и камерах, поэтому она установлена по умолчанию. Нулевой точкой в этой системе координат является черный цвет. С RGB работает большая часть графических редакторов. С ее помощью создаются макеты, которые на этапе предпечатной подготовки переводятся в палитру цветов CYMK. Это важно знать, прежде чем приступать к созданию рекламного плаката в фотошопе.
Подготовительные работы также включают выбор фона. Он может быть: белым, черным, прозрачным, пользовательским.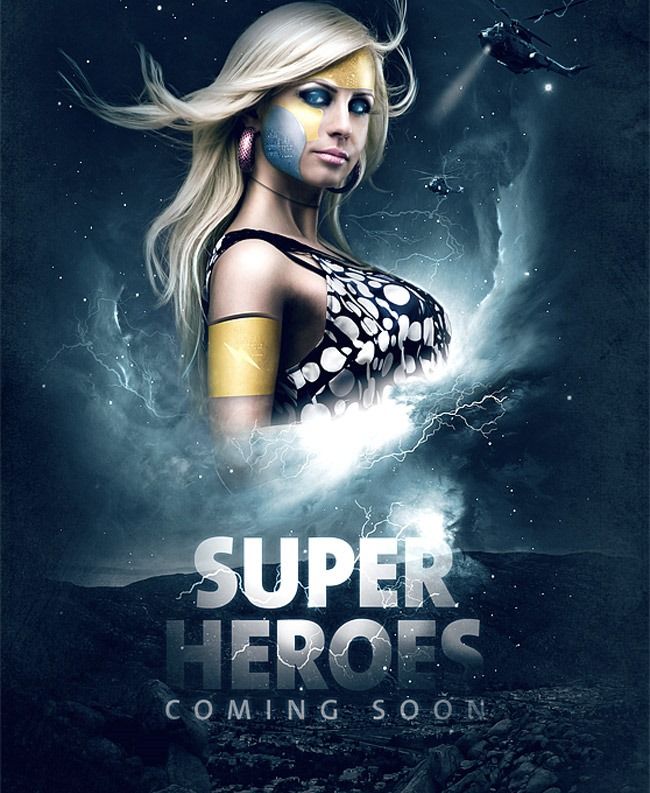 Палитра может быть любой. Все зависит от вашей фантазии и поставленной задачи. Не забудьте указать цветовой профиль, попиксельные пропорции и тип документа. Для большего удобства выберите вариант «Международный формат бумаги». В данном случае соотношение сторон составляет — 210х297 мм. Если вы только начинаете постигать азы работы с Фотошопом, оставьте значения, указанные по умолчанию.
Палитра может быть любой. Все зависит от вашей фантазии и поставленной задачи. Не забудьте указать цветовой профиль, попиксельные пропорции и тип документа. Для большего удобства выберите вариант «Международный формат бумаги». В данном случае соотношение сторон составляет — 210х297 мм. Если вы только начинаете постигать азы работы с Фотошопом, оставьте значения, указанные по умолчанию.
После того как все параметры установлены, кликаем «Создать»
Перед вами появился белый лист. Можно переходить к этапу создания плаката в фотошопе для печати.
Шаг 2: Работа с фигурами
В настоящее время существует огромное количество стилей оформления изображений, позволяющих создавать цепляющие афиши, макеты, постеры к фильмам и плакаты. За основу можно взять произвольное изображение с меняющимся контрастом, соответствующее заданной тематике, или создать постер вручную. Именно это мы сегодня и продемонстрируем.
Предпочтительно выбирать изображение, подходящее к выбранной цветовой схеме. В качества исходника можно используем рандомно выбранную геометрическую фигуру. Это позволит вплотную приблизиться к возможностям основных функциональных инструментов редактора, и детально рассказать о том, как в фотошопе сделать постер.
В качества исходника можно используем рандомно выбранную геометрическую фигуру. Это позволит вплотную приблизиться к возможностям основных функциональных инструментов редактора, и детально рассказать о том, как в фотошопе сделать постер.
На панели слева представлен перечень инструментов, позволяющих редактировать изображение.
Выбираем эллипс. Он позволяет рисовать векторные и пиксельные геометрические фигуры. При желании можно выбрать подходящие эффекты: ширину, высоту, заливку и обводку. Для того чтобы нарисовать эллипс, достаточно поставить курс на лист и протянуть его в нужном направлении. Как только вы проделаете это действие, появятся точки и линии, которые могут использоваться для изменения размеров фигуры. При этом не забывайте соблюдать заданные пропорции. В процессе создания плаката в фотошопе их можно откорректировать.
С помощью раздела «Свойства» можно менять внешний вид геометрической фигуры: цвет и толщину обводки, подбирать контуры и каналы.
Используя базовый инструмент «Перемещение», переместите объект в любую часть холста в соответствии с заданной концепцией. Мы разместили эллипс в верхней части листа, чтобы он частично перекрывал фон.
Чтобы придать эллипсу подобие градиента, необходимо немного поэкспериментировать с цветом. Для начала создайте копию фигуры, зажав Ctrl+J. Измените цвет новой фигуры на исходящий градиент. Это придаст плакату в фотошопе привлекательный вид.
Примените опцию входящий градиент.
Изменить ширину и высоту фигуры можно через команду Ctrl + T. Как видите, ширина и высота эллипса изменилась до 90%.
Используя вкладку «Свойства», сделайте плавный переход от одной фигуры к другой. Для этого откройте «Маски» и «Растушевки». Введите значение растушевки, воспользовавшись панелью параметров. Растушевка начнется с края заданной области. Не забудьте ввести приемлемое количество пикселей. Оптимальное значение 300. Это один из ключевых этапов создания постера в фотошопе.
Воспользовавшись растушевкой, можно растворить края изображения, и сделать постепенный переход между слоями.
Для большего эффекта можно добавить еще один элемент для градиента. Аналогичным образом копируем слой и помещаем его под основную фигуру.
Для того чтобы полученная композиция смотрелась объемнее, изменим фон. Для выбора фона используем инструмент «Заливка».
Согласитесь, преобразованные эллипсы смотрятся гораздо эффектнее. Завершаем работу над проектом добавлением эффекта свечения. Для этого необходимо создать его копию. Однако в этот раз используем растушевку на четверть меньше, чем в предыдущем случае.
Такая трансформация целесообразна в ходе создания постеров и рекламных баннеров определенных размеров. При желании вместо программного фона можно использовать любое изображение, соответствующее концепции дизайна проекта. Изучив наш гайд, вы знаете, как сделать постер в фотошопе, используя базовый инструментарий работы с объектами векторной графики.
Однако этого недостаточно для полноценной работы с Adobe Photoshop. Обучение фотошопу на курсах в Казани https://kazan.videoforme.ru/designschool/adobe_photoshop или любом другом городе позволит создать «вкусную» картинку, войти в сферу веб-дизайна, и получить отличную возможность для творческого самовыражения.
Шаг 3: Добавление картинки
Для процесса создания баннеров и плакатов часто используются названия брендов, логотипы компаний и прочие графические объекты. Чтобы добавить картинку перейдите в раздел «Файл», и выберите «Открыть».
Нажмите на выбранное изображение. Оно откроется в соседней вкладке. Используя опцию «Перемещение», перенесите объект в приемлемое место.
При более глубокой обработке фото можно выполнить цветокоррекцию, инверсию или обрезку добавленного объекта.
Шаг 4: Добавление текста на афишу в Фотошоп
Чтобы добавить надпись на постер в фотошопе из фотографии, необходимо задействовать инструмент «Текст». С его помощью можно добавить любую текстовые сведения, относящиеся к проекту. Функциональные возможности программы позволяют в полной мере реализовать эту возможность.
Функциональные возможности программы позволяют в полной мере реализовать эту возможность.
Установите приемлемые варианты оформления текста в соответствии с концепцией проекта. Или используйте параметры, установленные по умолчанию.
Добавьте изображение на плакат, кликнув по выбранному участку холста. Аналогичным образом добавляются другие надписи.
При желании текст можно развернуть, используя функцию «Поворот». Для этого необходимо в ячейке указать угол поворота в градусах.
Шаг 5: Сохранение плаката
Чтобы сохранить плакат в фотошопе, и вернуться к нему в дальнейшем, нужно выделить слои, зажав кнопку Shift. Перейдите в раздел контекстного меню, и выберите команду «Объединить слои». Это позволит перемещать и редактировать данную группу объектов в разы быстрее.
Используя комбинацию клавиш Ctrl + S, сохраните файл.
В процессе сохранения шаблона необходимо присвоить ему имя, и указать директорию.
Способ 2: Плакат с обработанным фото
В некоторых случаях требуется создать плакат в фотошопе с использованием различных фотографий. Это важный навык в ходе работы с рекламными постерами или афишами. Фотография должна быть обработана, и полностью соответствовать общей концепции плаката.
Это важный навык в ходе работы с рекламными постерами или афишами. Фотография должна быть обработана, и полностью соответствовать общей концепции плаката.
Шаг 1: Создание нового проекта
Холст создается точно по такому же алгоритму, как и графический проект, о котором говорилось в начале туториала.
Шаг 2: Добавление базовых фигур
На панели слева выбираем инструмент «Прямоугольник». Растягиваем его на весь холст, создавая тем самым дополнительный слой. Используя «Заливку», окрашиваем его в серый цвет. Далее добавляем еще один прямоугольник, но окрашенный другим цветом, создавая между ними контраст.
На панели инструментов выбираем «Перо», и переходим к вкладке «Инструмент Угол». С его помощью растягиваем нижний прямоугольник к правому верхнему углу холста.
На этом этапе работа с базовыми элементами графики завершена. Теперь вы знаете, как сделать стенгазету в фотошопе, используя стандартный инструментарий и собственные идеи. Однако для полноценного рекламного плаката этого недостаточно, необходимо добавить фотографию.
Шаг 3: Добавление снимка
Важный нюанс: прежде чем добавлять изображение на холст, оно должно подвергнуться предварительной обработке. Необходимо заранее удалить фон. В противном случае придется вручную вырезать требуемый объект, а это займет немало времени. Удалить фон можно с помощью специальной опции в Фотошопе.
Чтобы добавить изображение на холст, зажмите Ctrl + O, В соответствии с концепцией проекта оно должно располагаться поверх преобразованных фигур.
Шаг 4: Обработка снимка
Поскольку основные объекты уже добавлены на холст, остается только придать им приемлемый вид. Кликните по слою со снимком, чтобы придать ему форму прямоугольника. Используя инструмент «Кисти», можно добавить оригинальные эффекты.
Например, сделать эффект дымчатого развода.
Для большего эффекта можно сделать корректирующий слой.
Используя маску фотографии, окрасьте выбранную область в черно-белый цвет. Такой переход позволит сделать постер в фотошопе более эффектным.
Шаг 5: Проработка отдельных деталей
Помимо эффектов, на рекламные плакаты и постеры часто добавляют различные детали: подписи, линии, фигурные элементы. С их помощью можно придать афише завершенный лаконичный вид. Мы решили использовать инструмент «Линия». Прежде чем добавить объект на холст, необходимо настроить его цвет, толщину и обводку. В нашем случае линии расположились по краям. При желании их можно видоизменить: сделать пунктирными, или закруглить их края.
Шаг 6: Завершающий этап
Сохраняем проект точно так же, как указано в первом способе. Теперь вы знаете, как создать постер в фотошопе, используя фото, фигуры и дополнительные инструменты. Расширить функциональные возможности редактора можно за счет поиска шрифтов или инструментов в интернете. Их можно скачать онлайн. В сети можно найти массу подробных инструкций по их установке. Это позволит существенно расширить варианты стилизации графических проектов.
Создаем типографический постер в Фотошоп
Рассмотрим алгоритм создания простого типографического постера в Adobe Photoshop.
Шаг 1. Создание нового документа
Воспользовавшись привычной комбинацией Ctrl + N, создаем новый проект. В процессе настройки указываем приемлемые параметры и выбираем фон. Если вы в дальнейшем планируете распечатывать данный постер, рекомендуем установить разрешение 300dpi. Предпочтительный цветовой режим – CMYK.
Шаг 2. Создаем голубой градиентный фон
Прежде чем использовать инструмент «Градиент», разблокируйте фоновый слой, дважды кликнув по нему мышкой. После этого можно смело заниматься коррекцией фона.
Многих начинающих пользователей интересует вопрос, как делать плакаты в фотошопе с использованием эффекта наложения. Для этого необходимо щелкнуть правой кнопкой мыши по слою, и в появившемся окошке выбрать «Параметры наложения». Для большего эффекта мы изменили стиль слоя, выбрав один из предложенных вариантов.
Выбираем слой «Blue», и в режиме наложения накладываем на него «Мягкий свет».
Шаг 3. Добавляем к голубому фону текстуру
Для большего эффекта добавляем к полученному фону текстуру. Переместить ее в основной документ можно при помощи базового инструмента «Перемещение». Слой с текстурой необходимо поместить над слоем «Blue». Не забудьте подогнать текстуру под размер холста, используя комбинацию клавиш (Ctrl + T).
Переместить ее в основной документ можно при помощи базового инструмента «Перемещение». Слой с текстурой необходимо поместить над слоем «Blue». Не забудьте подогнать текстуру под размер холста, используя комбинацию клавиш (Ctrl + T).
Используя инструмент «Заливка», примените любой понравившийся узор.
Выделите все четыре слоя, и поместите их в одну группу. Работа над фоном типографического постера завершена. Теперь вы знаете, как создать плакат в фотошопе, используя различные текстуры и узоры.
Шаг 4. Добавляем направляющие
Направляющие – это ключевой компонент дизайна любого графического проекта, особенно тех, которые содержат текстовые блоки. Добавить вертикальные и горизонтальные направляющие можно через команду — View > New Guide.
Шаг 5. Добавляем текст к постеру
Для того чтобы добавить надпись, используем базовый инструмент «Текст», выбираем шрифт и прописываем слово. При желании можно установить дополнительные параметры. Например: расстояние между буквами.
Например: расстояние между буквами.
Аналогичным образом добавляем второе слово, но уже с другими параметрами.
Используйте направляющие, чтобы выровнять текст. Воспользовавшись инструментом «Прямоугольник», добавьте несколько фигур. Для большего эффекта мы решили добавить фразу «DESIGN INSTRUCT», прописав ее чуть ниже второго прямоугольника.
Шаг 6. Создаем элемент дизайна
Если вы не знаете, Используя инструмент «Эллипс», добавляем фигуру и меняем цвет ее фона – на черный. Выравниваем круг по центру холста. По бокам добавьте такие же эллипсы, но меньшего размера, предварительно уменьшив их прозрачность.
Для того чтобы придать объектам эстетичный вид, используйте фигуру «Звезды».
Шаг 7. Добавляем больше текста
Используя шрифты различных типов и размеров, добавим несколько надписей.
Шаг 8. Добавляем тень
С помощью стиля слоя «Тень» оттеним текстовый блок и объекты на постере.
Теперь вы знаете, как сделать постер в фотошопе, используя различные элементы дизайна и направляющие. Готовый проект имеет следующий вид.
Готовый проект имеет следующий вид.
Как создать афишу в Adobe Photoshop?
Фотошоп является многофункциональным графическим редактором. Он позволяет реализовывать различные дизайнерские проекты, в т. ч. афиши к тематическим мероприятиям и плакаты.
Этап 1: Создание документа
Вы уже знаете, как создавать новый проект, поэтому нет смысла подробно рассматривать этот этап. Лишь напомним, что комбинация «горячих» клавиш Ctrl+N позволяет мгновенно открыть новый холст. Не забудьте выбрать подходящий размер бумаги и установить другие параметры, чтобы заранее подготовить проект к печати.
Этап 2: Создание заготовок
На этом этапе необходимо создать фон и расставить основные акценты, используя объекты векторной графики. При желании фон можно залить градиентом. Выбор основного цвета зависит от концепции проекта. Основная цветовая палитра представлена в инструменте «Заливка».
Используя инструмент «Прямоугольник», нарисуйте фигуру на холсте.
Используя инструмент «Текст», добавим надпись на фон. Параметры шрифта: размер, цвет и начертания можно корректировать с помощью верхней панели.
Для того чтобы текст бросался в глаза, разместим его друг под другом.
Этап 3: Работа над дизайном
На этом этапе добавим на холст различные дизайнерские элементы, в т. ч. фотографию, которую разместим в заранее подготовленную область.
Изображение можно двигать, менять его размер. При необходимости можно использовать инструмент «Свободного масштабирования». Добавим на холст элемент «Прямоугольник». С его помощью можно создать эффект, как будто афиша находится в объективе фотокамеры. Он будет органично смотреться на фоне других элементов.
После того как основные акценты на холсте расставлены, можно переходить к добавлению текста.
Этап 4: Добавление основной информации
Помимо заголовка, любая афиша содержит текстовый блок. Как правило, это дата и место проведения того или иного мероприятия. Наша задача – органично вписать их в концепцию готового проекта. Для этого воспользуемся инструментом «Текст». С помощью верхней панели изменим начертания, размер и стили текстового блока. Разместите текст в том месте, где он по вашему мнению будет смотреться лучше всего.
Наша задача – органично вписать их в концепцию готового проекта. Для этого воспользуемся инструментом «Текст». С помощью верхней панели изменим начертания, размер и стили текстового блока. Разместите текст в том месте, где он по вашему мнению будет смотреться лучше всего.
Этап 5: Добавление эффектов
Без каких-либо эффектов дизайн проекта выглядит немного суховатым. Используя инструмент «Заливка», уменьшим прозрачность текста до нуля, добавим обводку и выполним те же действия с другими заголовками.
На этом работу с афишей можно считать завершенной.
Если текстовых и графических туториал вам недостаточно, можно записаться на уроки по созданию постеров в фотошопе. После этого вы сможете создавать бесконечное множество эффектных афиш и постеров.
Супер крутой ретро-постер за 10 шагов в Photoshop
Пару недель назад Аманда (@amlight) опубликовала несколько статей, демонстрирующих стильные постеры и альбомы в очень ретро-стиле, очень простые, но в то же время очень крутые.
 Статьи действительно вдохновили меня, поэтому я решил создать для себя постер Abduzeedo, просто чтобы поиграть с Illustrator и Photoshop.
Статьи действительно вдохновили меня, поэтому я решил создать для себя постер Abduzeedo, просто чтобы поиграть с Illustrator и Photoshop.
Итак, в этом уроке я покажу вам, как создать очень крутой постер всего за 10 шагов. Мы будем использовать Adobe Photoshop и Illustrator, но вы можете использовать и другие инструменты. Я также работаю над версией Pixelmator.
Вдохновение и наброски
Шаг 1
После нескольких идей на бумаге пришло время приступить к дизайну. Для основы типографики я использовал Illustrator. Поэтому я искал в Google Images слово «Авангард» и выбирал изображение с буквой «А» в нужном мне стиле. Затем в Illustrator с помощью Pen Tool (P) создайте букву «A». Вы можете удерживать клавишу SHIFT , чтобы убедиться, что линии прямые.
Сделав «А», выберите Введите Tool (T) и введите BDZ, используя шрифт Avant Garden.
Шаг 2
Выберите созданный текст и перейдите к Type>Create Outilines . Затем с помощью Direct Selection (A) выберите вершины основания буквы Z и переместите их вниз, как показано на рисунке ниже.
Затем с помощью Direct Selection (A) выберите вершины основания буквы Z и переместите их вниз, как показано на рисунке ниже.
Шаг 3
Теперь откройте Photoshop и создайте новый документ, я использовал размер A4 . Затем залейте фоновый слой коричневым цветом 9.0013 (# 573E2A) . После этого скопируйте текст, созданный в Illustrator, и вставьте его в Photoshop как Shape Layer . Таким образом, мы можем продолжать играть с векторами, используя инструмент выделения Path (A) и инструмент Direct Selection Tool (A).
Инструментом «Прямое выделение» (A) переместите основание буквы А, прямую переместите полностью вниз, пока не достигнет основания буквы «Z» (1), а другую переместите полностью к край документа (2). Использование инструмента «Перо» (P) и создайте несколько точек в верхней части буквы B и проведите ее до самого верха (3).
Шаг 4
С помощью Direct Selection Tool (A) выберите элемент B и скопируйте и вставьте его в новый слой. Затем перейдите в Layer> Layer Style> Color Overlay. Используйте цвет #FC9E1D.
Затем перейдите в Layer> Layer Style> Color Overlay. Используйте цвет #FC9E1D.
Шаг 5
Инструментом Lasso Tool (L) выберите область под буквой A точно так же, как на изображении ниже. Затем создайте новый слой и залейте его белым цветом. Только выбранная область.
Шаг 6
Перейдите к Layer> Layer Style> Color Overlay. Используйте зеленый для цвета #6F7A38 и Умножение для режима наложения . Затем выберите Pattern Overlay. В качестве шаблона выберите миллиметровую бумагу . Он находится в пресете Color Papers. Также увеличьте Масштаб на 300% .
Шаг 7
Теперь добавим текст. Для шрифта я использовал Dirty Headline, вы можете найти его на dafont.com. Поместите текст в зеленую область, как показано на рисунке ниже. Также вы можете добавить очень тонкую тень. Перейти к Слой>Стили слоя>Тень . Я использовал 35% непрозрачности, 2 пикселя для расстояния и 10 пикселей для размера.
Я использовал 35% непрозрачности, 2 пикселя для расстояния и 10 пикселей для размера.
Шаг 8
Пришло время добавить текстуры. Тот, который я использовал, взят с Shutterstock, и вы можете скачать его здесь http://www.shutterstock.com/pic-35221027/stock-photo-old-paper.html
Поместите его в свой документ поверх другого слоев, затем измените режим наложения на Multiply . Также перейдите к Изображение> Цветовой тон и насыщенность и уменьшите насыщенность, чтобы изображение не стало желтоватым.
Шаг 9
Теперь вы можете добавить некоторые грязные элементы, используя Кисти, например, чтобы сделать линии менее однородными. Я использовал несколько кистей с сайта Eduardo Recife Misprintedtype. http://misprintedtype.com
Заключение
Менее чем за 10 шагов мы можем создать действительно крутой постер в стиле ретро, очень стильный. Секрет в простоте, цвете и фактуре. Конечно, вам может понравиться без кистей и грязных эффектов, или вы хотите попробовать разные цвета, я создал 2 других варианта с холодными цветами, а также поиграл с фотографией на заднем плане. Теперь все дело в том, чтобы играть и тестировать различные варианты. Я распечатаю себе копию и повешу на стену. 🙂
Секрет в простоте, цвете и фактуре. Конечно, вам может понравиться без кистей и грязных эффектов, или вы хотите попробовать разные цвета, я создал 2 других варианта с холодными цветами, а также поиграл с фотографией на заднем плане. Теперь все дело в том, чтобы играть и тестировать различные варианты. Я распечатаю себе копию и повешу на стену. 🙂
Версия 1
Версия 2
Версия 3
Загрузите файл Photoshop
Загрузите файл Photoshop, используемый в этом уроке
Смешайте фотографии для создания постера фильма в Photoshop
Автор сценария Стив Паттерсон.
В этом уроке я покажу вам, как легко смешивать изображения, такие как постер фильма, с помощью Photoshop! Мы начнем с перемещения обоих наших изображений в один и тот же документ и размещения их там, где они нам нужны. Затем мы объединим два изображения вместе, используя маску слоя. Мы поможем изображениям плавно смешиваться друг с другом, добавив текстуру, преобразовав эффект в черно-белый, а затем раскрасив его собственным цветом. И, наконец, мы усилим контраст, чтобы создать финальный эффект «постера фильма».
Затем мы объединим два изображения вместе, используя маску слоя. Мы поможем изображениям плавно смешиваться друг с другом, добавив текстуру, преобразовав эффект в черно-белый, а затем раскрасив его собственным цветом. И, наконец, мы усилим контраст, чтобы создать финальный эффект «постера фильма».
Вот как будет выглядеть окончательный результат, когда мы закончим:
Финальный эффект «афиши фильма».
Начнем!
Для этого урока я использую Photoshop CC, но каждый шаг совместим с Photoshop CS6.
Вы также можете следить за моим видео этого урока на нашем канале YouTube. Или загрузите это руководство в формате PDF и получите мое Полное руководство по режимам наложения слоев в качестве бонуса!
Шаг 1. Откройте изображения
Для начала откройте изображения, которые хотите объединить. Вот первое изображение, которое я буду использовать:
Первое изображение. Фото предоставлено: Adobe Stock.
А вот мое второе изображение. Оба изображения были загружены из Adobe Stock:
Оба изображения были загружены из Adobe Stock:
.
Второе изображение. Фото предоставлено: Adobe Stock.
Шаг 2. Переместите оба изображения в один документ
На данный момент каждое изображение находится в отдельном документе. Нам нужно переместить их в тот же документ . И самый простой способ сделать это — перетащить изображение из одного документа в другой.
Выберите Переместить инструмент с панели инструментов:
Выбор инструмента перемещения.
Нажмите на свое изображение:
Щелчок по изображению с помощью инструмента «Перемещение».
Затем перетащите его вверх и на вкладку другого документа. Держите кнопку мыши нажатой и оставайтесь на вкладке, пока Photoshop не переключится на другое изображение:
.
Перетаскивание изображения на вкладку другого документа.
Затем нажмите и удерживайте клавишу Shift и перетащите вниз в документ. Отпустите кнопку мыши, и Photoshop поместит изображение на место. Клавиша Shift центрирует изображение в документе:
Клавиша Shift центрирует изображение в документе:
Удерживая клавишу Shift, перетащите изображение с вкладки на другое изображение.
Если мы посмотрим на панель «Слои», мы увидим оба изображения, каждое на отдельном слое, теперь в одном документе:
Панель «Слои» с обоими изображениями.
Шаг 3: Измените размер и переместите изображение
На данный момент мое изображение лошади слишком широкое, чтобы поместиться в другое изображение, поэтому мне нужно изменить его размер. И я также хочу переместить его из центра вниз. Я могу сделать обе эти вещи с помощью команды Free Transform в Photoshop.
Чтобы выбрать его, перейдите в меню Edit в строке меню и выберите Free Transform :
Перейдите в Редактирование > Свободное преобразование.
Это помещает поле Free Transform и обрабатывает изображение:
Вокруг изображения появляются маркеры свободного преобразования.
Изменение размера изображения
Чтобы изменить его размер, нажмите и удерживайте клавишу Shift вместе с клавишей Alt (Win) / Option (Mac), щелкнув и перетащив любой из угловых маркеров. Клавиша Shift блокирует соотношение сторон изображения, а клавиша Alt/Option позволяет изменять размер изображения от его центра:
Клавиша Shift блокирует соотношение сторон изображения, а клавиша Alt/Option позволяет изменять размер изображения от его центра:
Удерживая нажатой клавишу Shift+Alt (Win)/Shift+Option (Mac), перетащите угловые маркеры, чтобы изменить размер изображения.
Перемещение изображения
Затем, чтобы переместить изображение вниз, я щелкну внутри поля «Свободное преобразование» и перетащу его на место. Удерживайте клавишу Shift при перетаскивании, чтобы упростить перемещение прямо вниз:
Удерживая Shift, перетащите изображение вниз.
Чтобы принять его, нажмите Введите (Win) / Верните (Mac):
Размер изображения изменен и перемещен на место.
Шаг 4. Переместите другое изображение (необязательно)
Я также хочу переместить другое изображение выше в документе. Но на панели «Слои» мы видим, что изображение в настоящее время находится на фоновом слое, и Photoshop не позволяет нам перемещать изображение, пока оно находится на фоновом слое:
.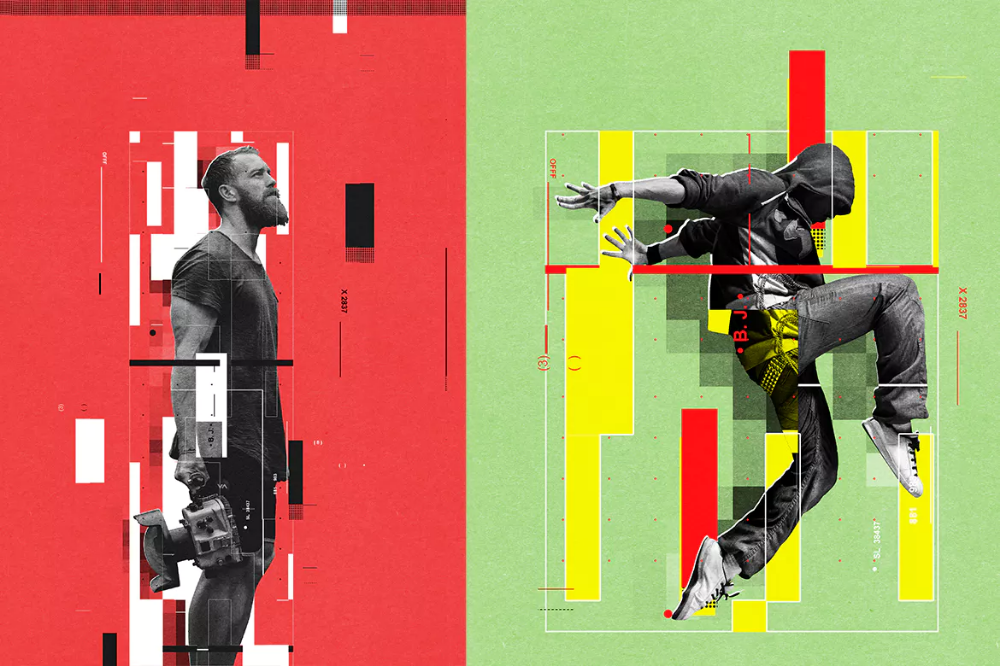
Изображение пары находится на фоновом слое.
Разблокировка фонового слоя
Чтобы исправить это, в Photoshop CC щелкните значок значок замка . В Photoshop CS6 нажмите и удерживайте Alt (Win) / Option (Mac) и дважды щелкните по нему:
Разблокировка фонового слоя.
Это разблокирует фоновый слой и переименует его в «Слой 0»:
Фоновый слой был переименован.
Перемещение изображения
Убедитесь, что выбран «Слой 0», а затем с выбранным инструментом «Перемещение» щелкните изображение и перетащите его вверх и на место. Снова зажмите Shift при перетаскивании, чтобы упростить перетаскивание прямо вверх:
Перетаскивание исходного изображения выше в документе.
Шаг 5: Добавьте маску слоя
Как только изображения будут на своих местах, мы можем смешать их вместе. И мы сделаем это, используя маску слоя. Вернувшись на панель «Слои», щелкните изображение на верхнем слое, чтобы выбрать его:
.
Выбор верхнего слоя.
Затем щелкните значок Добавить маску слоя :
Добавление маски слоя.
На верхнем слое появляется миниатюра маски слоя :
Миниатюра маски слоя.
Шаг 6. Нарисуйте градиент от черного к белому на маске
На панели инструментов выберите Gradient Tool :
Выбор инструмента «Градиент».
Затем на панели параметров убедитесь, что выбран градиент Черный, белый :
Образец градиента, показывающий черно-белый градиент.
Если это не так, щелкните стрелку рядом с образцом градиента, а затем дважды щелкните эскиз черно-белого градиента (третий слева, верхний ряд), чтобы выбрать его:
Выбор черно-белого градиента.
Также на панели параметров убедитесь, что градиент типа установлен на Линейный :
Установка типа градиента на Линейный.
Затем щелкните в документе и протяните градиент от черного к белому в том месте, где вы хотите, чтобы два изображения смешались вместе. В моем случае я нажму чуть ниже верхней части изображения лошади, чтобы установить начальную точку для градиента. Затем, чтобы создать плавный переход между двумя изображениями, я перетащу вниз на вершину холма:
В моем случае я нажму чуть ниже верхней части изображения лошади, чтобы установить начальную точку для градиента. Затем, чтобы создать плавный переход между двумя изображениями, я перетащу вниз на вершину холма:
Рисование градиента для объединения двух изображений.
Отпустите кнопку мыши, и Photoshop нарисует градиент на маске слоя и смешает изображения:
Теперь изображения сливаются там, где был нарисован градиент.
Вернувшись на панель «Слои», мы видим наш градиент на миниатюре маски слоя. Вы можете узнать больше о масках слоев и других способах смешивания изображений в Photoshop в моем руководстве по смешиванию изображений:
Миниатюра маски слоя, показывающая градиент.
Шаг 7: Объедините слои
Далее нам нужно объединить два слоя в новый слой над ними. Убедитесь, что верхний слой все еще выделен. Затем на ПК с Windows нажмите Shift+Ctrl+Alt+E на клавиатуре. На Mac нажмите Shift+Command+Option+E . Это объединяет оба слоя в новый слой:
Это объединяет оба слоя в новый слой:
.
Изображения объединены в новый слой.
Шаг 8: Добавьте шум
Чтобы изображения плавнее сливались друг с другом, мы добавим тонкую текстуру. Поднимитесь на Меню Filter выберите Noise , а затем выберите Add Noise :
Перейдите в Фильтр > Шум > Добавить шум.
В диалоговом окне «Добавить шум» установите Сумма примерно на от 2 до 4% в зависимости от размера ваших изображений. Выберите Гауссов и Монохроматический , а затем нажмите OK:
Настройки фильтра «Добавить шум».
Если я увеличим масштаб, мы увидим, как текстура помогает объединить два изображения:
Шум создает текстуру на обоих изображениях.
Вы можете включать и выключать текстуру для сравнения результатов, щелкнув значок видимости для объединенного слоя на панели «Слои»:
Включение и выключение шума с помощью значка видимости.
Шаг 9. Преобразуйте изображения в черно-белые
Единственная проблема в том, что цвета на изображениях не совпадают. Давайте исправим это, превратив изображения в черно-белые, а затем раскрасив их собственным цветом.
На панели «Слои» щелкните значок «Новый слой-заливка или корректирующий слой »:
Добавление нового слоя-заливки или корректирующего слоя.
Затем выберите Черно-белый из списка:
Выбор черно-белого корректирующего слоя.
Это мгновенно преобразует изображения в черно-белые:
Первоначальное черно-белое преобразование.
Настройка черно-белого преобразования
На панели «Слои» мы видим новый черно-белый корректирующий слой:
Черно-белый корректирующий слой.
Элементы управления для корректирующего слоя появляются на панели свойств . Чтобы настроить черно-белую версию, начните с нажатия кнопки Auto :
Нажатие кнопки Авто.
Photoshop сам выберет настройки эффекта:
Автоматическое черно-белое преобразование.
Для дальнейшей настройки нажмите и перетащите ползунки цвета , чтобы отрегулировать яркость различных частей изображения на основе их исходного цвета. Например, перетаскивание ползунка «Красные» приведет к осветлению или затемнению любых областей, содержащих красный цвет. Перетаскивание ползунка «Желтые» затронет области, содержащие желтый цвет, и т. д.:
Используйте ползунки цвета, чтобы создать свою собственную черно-белую версию.
Продолжайте перетаскивать ползунки, пока не будете довольны результатом:
Пользовательская черно-белая версия.
Шаг 10: Раскрасьте эффект
Итак, теперь, когда мы удалили исходные цвета, давайте раскрасим эффект нашим собственным цветом. И проще всего это сделать с помощью корректирующего слоя Hue/Saturation.
Вернувшись на панель «Слои», снова щелкните значок 9.0013 Значок новой заливки или корректирующего слоя :
Щелчок по значку «Новый слой-заливка» или «Корректирующий слой».
Затем выберите Оттенок/Насыщенность :
Добавление корректирующего слоя Hue/Saturation.
На панели свойств выберите параметр Colorize :
Щелчок «Раскрасить».
Выберите цвет, перетащив ползунок Оттенок . Я установлю значение оттенка на 30. Затем установите интенсивность цвета с помощью ползунка «Насыщенность». Я снова поставлю свой на 30:
Выбор цвета и значения насыщенности с помощью ползунков.
После выбора цвета вернитесь к панели Layers и измените режим наложения корректирующего слоя Hue/Saturation на Color . Таким образом, мы воздействуем только на цвета изображения, а не на значения яркости:
.
Изменение режима наложения на Цвет.
И вот результат:
Результат после раскрашивания эффекта.
Шаг 11: Увеличьте контрастность
Наконец, если вам нужно повысить контрастность эффекта, нажмите еще раз на значок New Fill or Adjustment Layer на панели слоев:
Щелчок по значку «Новый слой-заливка» или «Корректирующий слой».