Содержание
Как сделать арт из фото в Фотошопе
Развитие современных технологий облегчило редактирование фотографий. Если раньше для этого нужен был оригинал плёнки, применялись специальные реактивы и ретушёр рисковал безвозвратно испортить кадр, то теперь необходим только компьютер, графический редактор и оцифрованная фотография.
Самым популярным фоторедактором по праву считается Фотошоп (Photoshop) производства компании Adobe. С его помощью можно творить настоящие чудеса ретуширования картинок и фотографий.
В сегодняшнем уроке представлено очередное расширенное руководство, благодаря которому вы научитесь делать изображение в стиле поп-арт из обычной фотографии.
Первое, что необходимо сделать – скачать и установить Фотошоп на свой компьютер.
Содержание: как сделать арт из фото в Фотошопе
- Подготовка изображения
- Коррекция
Подготовка изображения
Открываем Фотошоп и загружаем в него желаемую фотографию. Это можно сделать с помощью контекстного меню «Файл» и выбрать подпункт «Открыть…». В появившемся окне указываем место, где находится фото и подтверждаем действие. Также, можно просто перетащить файл с изображением в рабочую область программы.
В появившемся окне указываем место, где находится фото и подтверждаем действие. Также, можно просто перетащить файл с изображением в рабочую область программы.
Мы выбрали портретную фотографию всеми любимой Эмилии Кларк.
Теперь удалим фон. Для этого создаём дубликат слоя. Нажимаем правой кнопкой мыши на слой и выбираем пункт «Дублировать слой». Либо выбираем необходимый слой и нажимаем комбинацию клавиш Ctrl+J.
После того как дубликат слоя создан, заливаем фоновый слой белым цветом, используя инструмент «Заливка».
Создаём маскирующий слой. Чтобы это сделать выделяем необходимый слой и нажимаем кнопку «Добавить векторную маску», как показано на скриншоте ниже:
После добавления маски, аккуратно затираем фон инструментом «Ластик», либо используем выделение, если объект на фотографии достаточно контрастный.
Так выглядит портрет после удаления фона с помощью мягкого ластика:
Когда изображение подготовлено, нажимаем правой кнопкой мыши на маскируемый слой и выбираем пункт «Применить слой-маску».
Коррекция
После очищения фото от ненужных деталей и фона самое время заняться коррекцией изображения. Для начала создаём дубликат слоя, кликнув правой кнопкой мыши на слой и выбрав соответствующий пункт, либо нажимаем сочетание клавиш Ctrl+J на клавиатуре. Мы уже делали это в самом начале этого урока. Поэтому если не помните, просто поднимитесь выше и посмотрите на скриншот №2.
После чего скрываем только что созданный слой, нажав на пиктограмму с изображением глаза.
Делаем активным видимый слой, нажав на него левой кнопкой мыши. Переходим в меню «Изображение» – «Коррекция» – «Порог».
Подстраиваем баланс белого для получения контрастного контура. Мы выставили значение 160.
Снимаем невидимость со второго слоя, выставляем непрозрачность на 70% (в нашем случае).
Повторяем предыдущий шаг и корректируем баланс белого и чёрного на верхнем слое.
Теперь нам нужно объединить выбранные 2 слоя с портретом в один. Чтобы это сделать просто выделите их и нажмите на клавиши «Ctrl+E».
Можно приступить к заливке фона каким-нибудь серым цветом. Теперь объединяем оставшиеся 2 слоя, выделив их и нажав Ctrl+E на клавиатуре.
Добавим нашему арту цвет. Для этого нажимаем на кнопку «Корректирующий слой» и выбираем в появившемся окне пункт «Карта градиента…».
Нажатие на цветную полосу в “карте градиентов” откроет окно выбора цвета. Выставляем двухцветный набор (в нашем случае) и подбираем цвета с помощью трёх прямоугольных ползунков под цветовой полосой. Когда достигнут желаемый результат, нажимаем кнопку «ОК» для сохранения результата.
Поздравляем, портрет в стиле поп-арт готов. Используя сочетание клавиш Ctrl+Shift+S, сохраняем готовую картинку на компьютер в нужном формате.
Как видите, сделать портрет в стиле поп-арт с помощью Фотошопа совсем не сложно. Потратив дополнительное время, можно доработать картинку, сгладить неровности и добавить деталей. Поможет в этом деле инструмент «Карандаш». Лучше всего дорисовывать детали перед добавлением цвета. До встречи в наших следующих уроках по Фотошопу.
Лучше всего дорисовывать детали перед добавлением цвета. До встречи в наших следующих уроках по Фотошопу.
Как создать эффекты для фотошопа в стиле поп-арт (пошаговая инструкция)
Движение поп-арта 60-х годов известно своими сильными формами и яркими цветами. В этом 10-шаговом уроке Photoshop по поп-арту вы узнаете, как создать эффект поп-арта в стиле Энди Уорхола. Вы также научитесь использовать корректирующие слои и группы слоев в 10 дополнительных шагах, чтобы сделать поп-арт постер в Photoshop.
Создание эффекта поп-арта в Photoshop
Для того чтобы получить крутой ретро-образ, вам не нужен поп-арт плагин для Photoshop. Используйте эти шаги, чтобы превратить свою фотографию в достойную для печати картину в стиле поп-арт.
Шаг 1: Откройте изображение в Photoshop
Это может быть фотография тарелки супа, знаменитости или кого-то из ваших знакомых. Высококонтрастные изображения лучше всего подходят для создания эффекта поп-арта, поскольку они имеют четко очерченные темные и светлые области. Мы собираемся сделать поп-арт портрет этой девушки в наушниках.
Мы собираемся сделать поп-арт портрет этой девушки в наушниках.
Шаг 2: Выберите тему
Выберите инструмент Быстрое выделение из палитры Инструменты. Нажмите на кнопку выбора объекта в верхней части окна. Вокруг объекта появится линия “марширующих муравьев”. Вы можете уточнить выделение с помощью инструмента Быстрое выделение. Просто щелкните, чтобы добавить области, или щелкните, чтобы убрать их.
Шаг 3: Дублируйте объект на новый слой
Выделив объект, нажмите Command/Ctrl+J, чтобы продублировать выделение на новом слое. Или перейдите в меню Слой > Новый > Слой через копирование. Назовем его новый слой 1. Теперь у вас должен быть исходный слой и новый слой 1 с объектом съемки.
Шаг 4: Спрячьте фоновый слой
Нажмите на значок глаза слева от фонового слоя. Это скроет его, не избавляясь от него, на случай, если нам понадобится вернуться к нему в любой момент.
Шаг 5: Применение порогового фильтра
Эффект поп-арта требует преобразования нашей фотографии в двухцветное изображение. Выбрав слой 1, перейдите в меню Изображение > Коррекция > Порог.
Выбрав слой 1, перейдите в меню Изображение > Коррекция > Порог.
Откроется всплывающее окно с гистограммой вашего изображения. Используйте ползунок, чтобы выбрать уровень яркости для правильной экспозиции изображения.
Шаг 6: Создание корректирующего слоя “Карта градиента”
Нажмите на значок карты градиента на панели Adjustments. Это приведет к созданию нового корректирующего слоя “Карта градиента” над объектом съемки на слое 1. Корректирующие слои влияют на то, как вы видите расположенные под ними слои, не изменяя сами слои.
Шаг 7: Выбор цветов для карты градиента
Нажмите на градуированную полосу в Свойствах, чтобы открыть редактор градиентов. Квадраты под полосой градиента называются цветовыми ограничителями. Градиент может иметь множество цветовых остановок, каждая из которых имеет свой цвет. Мы остановимся на двух. Щелкните черный ограничитель цвета с левой стороны и с помощью селектора цветов выберите цвет.
Нажмите на правый ограничитель цвета и с помощью селектора цветов выберите другой цвет. Любые черные участки объекта будут отображаться первым выбранным цветом. Все белые участки будут отображаться вторым цветом.
Любые черные участки объекта будут отображаться первым выбранным цветом. Все белые участки будут отображаться вторым цветом.
Вы можете в любой момент снова обратиться к элементам управления картой градиента, чтобы изменить выбор цвета.
Шаг 8: Наложение градиента на предметный слой
Удерживая клавишу option/alt, наведите курсор мыши на линию между слоем карты градиента и слоем 1. Когда курсор превратится в квадрат со стрелкой, щелкните, чтобы добавить (или прикрепить) карту градиента к слою 1. Это означает, что любые изменения, внесенные в корректирующий слой “Карта градиента”, будут влиять только на слой 1.
Также можно щелкнуть правой кнопкой мыши на корректирующем слое “Карта градиента” и выбрать пункт “Создать обтравочную маску”.
Шаг 9: Создание нового слоя
После того как мы раскрасили объект, необходимо добавить фон контрастного цвета. Выберите фоновый слой и нажмите на значок нового слоя. Это создаст новый пустой слой над фоновым слоем и под объектом на слое 1.
Шаг 10: Залейте новый слой
Выберите инструмент Paint Bucket из палитры Tools. Выберите цвет для фона и щелкните в любом месте пустого слоя 2.
И вот оно! Вы только что использовали Photoshop для создания эффекта поп-арта Энди Уорхола. Вы можете использовать эти шаги для создания собственного поп-арт-эффекта Photoshop и применять его к любым изображениям.
Создание постера в стиле поп-арт Уорхола в Photoshop
Для создания плаката в стиле поп-арт Энди Уорхола мы продублируем наше изображение четыре раза.
Шаг 1: Выберите активные слои
Выделите слой карты градиента, удерживая shift, щелкните слой 2. Это позволит выбрать сразу три слоя. Чтобы не загромождать панель слоев, мы сгруппируем эти слои вместе.
Шаг 2: Группировка слоев в папку
Выбрав слои, щелкните значок папки в нижней части панели слоев. Это создаст новую групповую папку с вашими слоями внутри. Теперь мы можем редактировать все слои вместе как одно изображение.
Шаг 3: Дублирование папки
Поскольку мы хотим разместить на странице четыре изображения, мы продублируем нашу группу три раза. Выбрав папку группы 1, нажмите Command/Ctrl+J.
Вы также можете щелкнуть правой кнопкой мыши на папке группы 1 и выбрать пункт “Дублировать группу”. Повторяйте эти действия, пока у вас не будет четыре папки.
Шаг 4: Изменение размера каждой группы на странице
Теперь у нас есть четыре копии нашего изображения, но они сложены друг на друга. Выберите верхнюю папку на панели слоев. Нажмите Command/Ctrl+T или щелкните правой кнопкой мыши на изображении и выберите Свободное трансформирование. Перетащите один угол ограничительной области в центр изображения и нажмите клавишу Enter.
Повторите эти шаги для остальных трех папок, пока не увидите все четыре на странице.
Шаг 5: Создание корректирующего слоя Цветовой тон/Насыщенность
Выделите самую верхнюю группу на панели слоев. Перейдите на панель Adjustments и добавьте корректирующий слой hue/saturation. Он появится над выбранной группой и будет влиять на все слои и группы под ним.
Он появится над выбранной группой и будет влиять на все слои и группы под ним.
Шаг 6: Добавить корректирующий слой в группу
Как и раньше, удерживая клавишу option/alt, наведите курсор мыши на линию между корректирующим слоем “Оттенок/Насыщенность” и группой под ним. Когда курсор изменится, щелкните, чтобы добавить корректирующий слой только к этой группе.
Или можно щелкнуть правой кнопкой мыши на корректирующем слое “Оттенок/Насыщенность” и выбрать пункт “Создать обтравочную маску”.
Шаг 7: Изменение цветов на фотографии
Перемещайте стрелку по шкале оттенков на панели свойств и наблюдайте, как меняются цвета на вашем изображении.
Шаг 8: Создание корректирующих слоев оттенка/насыщенности
Создайте корректирующие слои оттенка/насыщенности для других папок групп. Выберите команду Создать обтравочную маску, чтобы добавить их к группам.
Шаг 9: Выберите цвета
Выделите поочередно каждый из корректирующих слоев оттенка/насыщенности. Перемещайте ползунки оттенка до тех пор, пока каждая версия изображения не станет отличаться от остальных. Вы всегда можете зайти в свои слои и отредактировать маску градиента, чтобы еще больше изменить цвета на конкретном изображении.
Перемещайте ползунки оттенка до тех пор, пока каждая версия изображения не станет отличаться от остальных. Вы всегда можете зайти в свои слои и отредактировать маску градиента, чтобы еще больше изменить цвета на конкретном изображении.
Шаг 10: Сохраните свой многослойный постер в стиле поп-арт
Убедитесь, что вы сохранили свою работу перед печатью плаката. Сохранение в формате Photoshop позволит вам вернуться и отредактировать цвета в любое время. Если вы хотите отправить изображение по электронной почте или разместить его в социальных сетях, сохраните копию в формате JPEG или PNG.
Заключение
Создать эффект поп-арта в Photoshop так же просто, как и интересно. Теперь, когда вы научились использовать и накладывать корректирующие слои, вы можете применять эту технику к любому типу фотографий.
Экспериментируйте с разными цветами, чтобы получить разные образы, или добавляйте текст и другие изображения для создания поп-арт рекламы, плакатов и открыток. Вы можете использовать узоры, такие как горошек, в качестве классных поп-арт фонов. Записывайте все изменения, которые вы вносите в действия Photoshop, чтобы сэкономить время при последующих правках.
Вы можете использовать узоры, такие как горошек, в качестве классных поп-арт фонов. Записывайте все изменения, которые вы вносите в действия Photoshop, чтобы сэкономить время при последующих правках.
Вам также может быть интересно
Мобильная фотография
10 уроков фотографии на iPhone в 2013 году
Оглядываясь на 2013 год, я вижу, как сильно я вырос за второй год работы в качестве iPhone-фотографа и как много еще предстоит узнать и поэкспериментировать
Читать статью »
Мобильная фотография
30 невероятных фотографий погоды, сделанных с помощью iPhone
Благодарим всех за участие в нашем конкурсе фотографий для iPhone. На этой неделе темой конкурса была погода, и было прислано почти 300 отличных погодных фотографий.
Читать статью »
Узнайте, как создать цифровую картину
ПРОДВИНУТЫЙ · 5 МИН
Вы можете подумать, что у голландской художницы Лоис ван Баарле кисти там, где у остальных есть пальцы. Под влиянием аниме, французского комического искусства и стиля ар-нуво она разработала свой собственный стиль. Посмотрите, как Лоис использует кисти в Adobe Photoshop, чтобы рисовать, раскрашивать, смешивать и улучшать свои цифровые картины.
Под влиянием аниме, французского комического искусства и стиля ар-нуво она разработала свой собственный стиль. Посмотрите, как Лоис использует кисти в Adobe Photoshop, чтобы рисовать, раскрашивать, смешивать и улучшать свои цифровые картины.
Набросок контура
Лоис начинает с грубого наброска, который она создала с помощью чувствительного к давлению стилуса и планшета, и закрашивает его. Она выбирает цвет и выбирает грубую кисть, чтобы создать контур лица и шеи. Она чередует размеры кистей, чтобы создать мазки разной ширины — более широкие мазки для лица и более тонкие для более тонких деталей волос. Когда она закончит, она изменяет непрозрачность слоя на 13% и создает новый слой. Выбрав новый слой, она уточняет набросок, обводя контур наклонной более темной кистью.
Заполните эскиз блокировкой цвета
Затем Лоис готовится нанести первый проход цвета. В этом многоэтапном процессе Лоис группирует два контурных слоя и создает новый слой. Затем она использует специальную масляную пастель из наборов инструментов и обводит внешние края эскиза.
Затем она использует специальную масляную пастель из наборов инструментов и обводит внешние края эскиза.
Лоис считает более интуитивно понятным рисовать только на одном слое. Ей не нужно отслеживать разные цвета на нескольких слоях, она может поддерживать легкий поток рисования.
Лоис наносит основные цвета, не сосредотачиваясь на смешивании. Она закрашивает волосы и одежду оранжевым цветом, затем закрашивает участки кожи бледно-персиковым, используя мягкую круглую кисть. Она использует «Заменить цвет», чтобы изменить «Размытость», «Оттенок» и «Насыщенность» персика, чтобы выделить блики на лице. Затем она выделяет волосы синим цветом и блокирует прозрачные пиксели на верхнем слое, чтобы изменить цвет выцветших краев волос, не «проливая» цвет на остальную часть холста.
На этом этапе она меняет размер кисти для уточнения и использует инструмент «Ластик» для подчистки по мере необходимости.
На последнем этапе, чтобы различить части рисунка, Лоис меняет цвет кисти и придает глубину щекам и цвет губам. Она использует инструмент «Волшебная палочка», чтобы выбрать розовый цвет волос, окружающих лицо, а затем применяет к этой области более бледный персиковый цвет, используя набор кистей с низкой непрозрачностью, чтобы мазки накладывались друг на друга. Затем она закрашивает одежду более темным цветом, используя широкую мягкую кисть.
Она использует инструмент «Волшебная палочка», чтобы выбрать розовый цвет волос, окружающих лицо, а затем применяет к этой области более бледный персиковый цвет, используя набор кистей с низкой непрозрачностью, чтобы мазки накладывались друг на друга. Затем она закрашивает одежду более темным цветом, используя широкую мягкую кисть.
Добавить цвет и детали
Лоис совершенствует цвета с помощью интуиции и экспериментов. Она начинает с выбора цветов, затем играет с ползунками, настраивая оттенок/насыщенность/яркость и выборочный цвет, пока не будет довольна результатом.
Лоис периодически дублирует слой и работает над новым, чтобы отслеживать ход своего рисования. Предыдущий слой показывает изображение на более ранней стадии и позволяет ей убедиться, что проект продвигается так, как она хочет.
Применение градиента для смешивания и преобразования пропорций
Лоис использует инструмент «Градиент», чтобы создать размытие между различными цветовыми тонами щек для более плавного перехода. Затем она выбирает и трансформирует глаз, чтобы изменить его размер и положение. Лоис продолжает улучшать черты, цвета и текстуры лица, добавляя мазки и добавляя блики на щеках и глазах на новом слое.
Затем она выбирает и трансформирует глаз, чтобы изменить его размер и положение. Лоис продолжает улучшать черты, цвета и текстуры лица, добавляя мазки и добавляя блики на щеках и глазах на новом слое.
В этот момент Лоис много работает кистью, чтобы проработать детали. Вместо того, чтобы использовать тени и блики, ей нравится использовать разные цвета, чтобы придать объем волосам, коже и глазам.
Пластическая обработка деталей и настройка окончательного цвета
На заключительных этапах Лоис использует фильтр «Пластика», чтобы перетаскивать и вытягивать части глаз, рта, подбородка, носа и волос, чтобы создать тонкие, но реалистичные изменения. те особенности.
Она заканчивает рисовать, используя выборочную коррекцию цвета для точной настройки цвета волос и кожи.
О художнице
Лоис ван Баарле рисует с тех пор, как себя помнит. Она брала несколько уроков рисования в начальной и средней школе, а также немного в колледже, но в основном она художник-самоучка, которая находит вдохновение в произведениях искусства, которые она находит, просматривая Интернет, просматривая фильмы и анимационные фильмы, а также прогуливаясь по городу.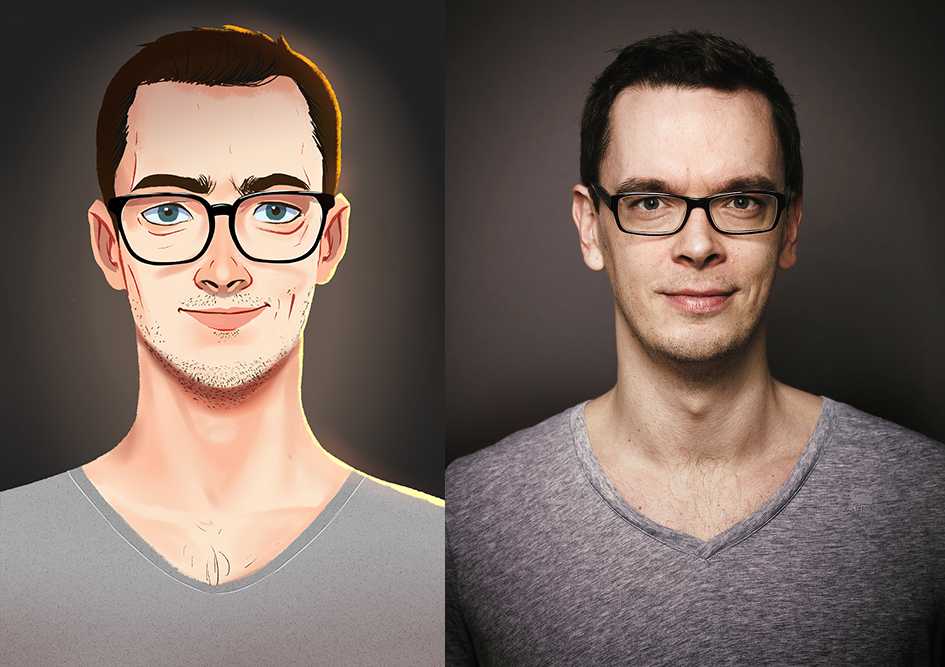 природа.
природа.
Лоис любит все упрощать и не добавляет слишком много инструментов, которые могут помешать ее прогрессу. Выбирая кисти для проекта, она обычно выбирает одну и придерживается ее, поскольку переключение кистей выбивает ее из потока.
Лоис практикуется в рисовании эскизов и ускоренном рисовании, чтобы продолжать совершенствовать свои навыки цифрового художника. Наброски позволяют ей уделять больше внимания потоку и выражению, чем анатомической точности, и уменьшают жесткость ее окончательных рисунков. Раньше ей нравилось использовать механические карандаши (ничего необычного), художественные маркеры, цветные карандаши и ручки-кисти для рисования тушью. Совсем недавно она была довольна своим планшетом для рисования, чтобы творить где угодно. Лоис в основном занимается дизайном персонажей. Но она работала с анимацией как лично, так и профессионально, и в настоящее время занимается созданием двух анимационных короткометражек.
Рисуйте с помощью Photoshop — создайте красивый цифровой художественный портрет
(Изображение предоставлено Айраном Оберто)
Эксперименты с рисованием в Photoshop всегда были миссией иллюстратора Айрана Оберто. Идея художественного произведения здесь состоит в том, чтобы нарисовать женский портрет, но с ощущением случайности; тот, который принимает ошибки. Линии Оберто, которые, как он признает, «всегда ошибочны», как правило, создают черты, которые художник считает особенно привлекательными: толстые губы, большие глаза с длинными ресницами, маленькие заостренные носы и волосы, развевающиеся во всех направлениях.
Идея художественного произведения здесь состоит в том, чтобы нарисовать женский портрет, но с ощущением случайности; тот, который принимает ошибки. Линии Оберто, которые, как он признает, «всегда ошибочны», как правило, создают черты, которые художник считает особенно привлекательными: толстые губы, большие глаза с длинными ресницами, маленькие заостренные носы и волосы, развевающиеся во всех направлениях.
В этом уроке Оберто подробно описывает свой процесс. Если вы хотите попробовать повторить то, что он делает, вы можете скачать Photoshop и следовать ему. Есть бесплатные кисти Photoshop, которые вы можете загрузить и попробовать сами.
В этом руководстве рассматривается общий рабочий процесс Оберто. Он расскажет, как создает различные наброски, чтобы найти тот, с которым можно продолжить; на этом этапе Оберто больше всего думает о том, чтобы не рисовать под одним и тем же углом. Он ищет естественные углы головы, которые позволили бы логичному движению глаз персонажа по направлению к зрителю.
После того, как эскиз с самой яркой композицией выбран, Оберто стремится придать ему максимальное визуальное воздействие с помощью цвета. Его подход на этом этапе заключается в создании ощущения случайности с помощью ряда инструментов Photoshop. Он сочетает в себе эффекты, которые при первом просмотре кажутся ошибками, но с небольшим видением могут в конечном итоге иметь потенциал к концу процесса рисования.
После завершения работы с цветами Оберто показывает, как он тратит время на поиск изображения, используя правила дизайна, которые позволяют ему выявить привлекательные формы в каждой области, которые постепенно совершенствуются по ходу рисования.
Посмотрите процесс Photoshop Айрана Оберто здесь…
Теперь читайте дальше, чтобы узнать, как Айран Оберто создает свои прекрасные произведения Photoshop своими словами…
01. Набросайте идеи
(Изображение: © Айран Оберто)
Все начинается с эскиза. Несколько ключевых слов порождают идеи и помогают мне в написании этого семинара. Моя цель — создать разные ракурсы женской головы, используя зрительную и мышечную память, и дать зрителю ощущение, что за ним наблюдают.
Моя цель — создать разные ракурсы женской головы, используя зрительную и мышечную память, и дать зрителю ощущение, что за ним наблюдают.
02. Обводка линий по моим эскизам
(Изображение: © Ayran Oberto)
Работая над эскизами, я создаю геометрические фигуры, используя линии, которые их окружают. Мне нужно визуально чувствовать формы и то, как они меняют направление, которое диктует общий ракурс лица. С помощью этой геометрии я стремлюсь создать черты, которые меня привлекают — толстые губы, изящный нос и большие глаза, о которых я упоминал ранее.
03. Найдите световые пятна
(Изображение: © Ayran Oberto)
Для создания схемы освещения я думаю, что идеальным подходом является центрирование света, чтобы все характеристики лица можно было оценить в деталях. Я не хочу, чтобы лицо терялось в тени. Чтобы еще больше усилить силуэт, я рисую второй источник света, который мягко касается края лица.
04. Создавать тени повсюду
(Изображение: © Ayran Oberto)
С уже установленным светом у меня есть идея, как затенять, в результате использования более центрального источника света. Я сосредоточился на создании теней на всех геометрических фигурах. Одной из особенностей центрального источника света является то, что он не создает больших теневых проекций, что обеспечивает плавные переходы по всему лицу.
Я сосредоточился на создании теней на всех геометрических фигурах. Одной из особенностей центрального источника света является то, что он не создает больших теневых проекций, что обеспечивает плавные переходы по всему лицу.
05. Ознакомьтесь с вариантами цвета
(Изображение: © Ayran Oberto)
Для этого шага я выбираю Layer>New Adjustment Layer>Curves. Я переключаюсь между каналами, используя Alt+2, Alt+3, Alt+4 и Alt+5, и перемещаю кривую по своему усмотрению, что создает разрывы цвета. Затем я дважды щелкаю этот корректирующий слой, чтобы определить, насколько он смешивается со слоем ниже в меню «Стиль слоя»> «Параметры наложения».
06. Создание различных цветов
(Изображение: © Айран Оберто)
Я сосредоточился на выявлении потенциала каждого из результатов предыдущего шага. С помощью палитры цветов я выбираю получившиеся цвета и переношу их на другие области лица, применяя мазки кистью и слегка меняя направления каждого из вариантов.
07. Комбинируйте идеи
(Изображение: © Ayran Oberto)
Художественному редактору нравятся два варианта цвета: один с желтовато-синей палитрой, а другой с более насыщенным оттенком кожи. Я помещаю насыщенный вариант на слой под другим вариантом и стираю поверхность слоя сверху. Этим выявляется насыщенное лицо и достигается наилучшее сочетание двух вариантов.
08. Пусть игра начнется
(Изображение: © Айран Оберто)
Вариант цвета уже утвержден, и я все еще осознаю, что есть много ошибок, которые я должен исправить, чтобы довести изображение до его максимальной выразительности. Самый сложный этап пройден и теперь я могу начать прыгать во все стороны. Я исправляю и определяю весь хаос, который все еще присутствует в изображении.
09. Контраст и двойственность
(Изображение: © Айран Оберто)
Чтобы сбалансировать изображение, мне нужно думать с точки зрения контраста, который распространяется на большее количество понятий, чем просто контраст значений. Мое намерение состоит в том, чтобы создать в волосах много жизни и информации, чтобы мягкость лица больше выделялась. Кроме того, взгляд зрителя, естественно, попытается остановиться на этих областях.
Мое намерение состоит в том, чтобы создать в волосах много жизни и информации, чтобы мягкость лица больше выделялась. Кроме того, взгляд зрителя, естественно, попытается остановиться на этих областях.
10. Разберите большие части
(Изображение: © Ayran Oberto)
Эскиз — это запись очень общей идеи, и каждый элемент портрета сам по себе прост. Подобно механизму рендеринга, который разделяет сгруппированные пиксели для повышения четкости, я решаю разбить все эти элементы на более мелкие. Это повысит ощущение высокого разрешения на иллюстрации.
11. Все течет
(Изображение: © Айран Оберто)
Я использую инструмент «Пластика», чтобы исправить уже обработанные элементы. Я перемещаю их, проверяя миниатюру, чтобы добиться более последовательного позиционирования черт лица и волос. Для этого я выбираю «Фильтр»> «Пластика», нажимаю инструмент «Деформация вперед» на левой панели и сдвигаю формы по мере необходимости.
12.
 Разжижать без угрызений совести
Разжижать без угрызений совести
(Изображение: © Айран Оберто)
Я использую инструмент «Пластика» для исправления уже обработанных элементов. Я перемещаю их, проверяя миниатюру, чтобы добиться более последовательного позиционирования черт лица и волос. Для этого я выбираю «Фильтр»> «Пластика», нажимаю инструмент «Деформация вперед» на левой панели и сдвигаю формы по мере необходимости.
13. Выделите основные моменты
(Изображение: © Ayran Oberto)
Чтобы придать изображению последний штрих, я создаю новый слой и устанавливаю режим наложения на Color Dodge. Затем я наношу очень мягкие штрихи нейтральным, ненасыщенным цветом поверх бликов с помощью Soft Airbrush из моей собственной коллекции кистей, немного усиливая нереальный волшебный тон и качество света.
14. Отпустите иллюстрацию
(Изображение: © Айран Оберто)
Я не могу отрицать, что вся работа, которую я делаю для клиентов, увеличивает мою нервозность, и, как следствие, мне трудно понять, когда прекратить добавлять детали. Если я не смогу контролировать себя на этом этапе, я могу в конечном итоге разрушить образ. Решение состоит в том, чтобы воспользоваться моим опытом, отправить файл как готовый и дождаться отзывов.
Если я не смогу контролировать себя на этом этапе, я могу в конечном итоге разрушить образ. Решение состоит в том, чтобы воспользоваться моим опытом, отправить файл как готовый и дождаться отзывов.
Эта статья изначально была опубликована в ImagineFX (открывается в новой вкладке), самом популярном в мире журнале для цифровых художников. Подпишитесь здесь (откроется в новой вкладке).
Статьи по теме:
- Загрузите эти бесплатные экшены для фотошопа
- Наши лучшие/бесплатные кисти для Photoshop
- Откройте для себя лучшее программное обеспечение для цифрового искусства
Спасибо, что прочитали 5 статей в этом месяце* Присоединяйтесь сейчас, чтобы получить неограниченный доступ
Наслаждайтесь первым месяцем всего за 1 фунт стерлингов / 1 доллар США / 1 евро
У вас уже есть аккаунт? Войдите здесь
*Читайте 5 бесплатных статей в месяц без подписки
Присоединяйтесь и получите неограниченный доступ
Попробуйте первый месяц всего за 1 фунт стерлингов / 1 доллар США / 1 евро
У вас уже есть аккаунт? Войдите здесь
Подпишитесь ниже, чтобы получать последние новости от Creative Bloq, а также эксклюзивные специальные предложения прямо на ваш почтовый ящик!
Свяжитесь со мной, чтобы сообщить о новостях и предложениях от других брендов Future.
