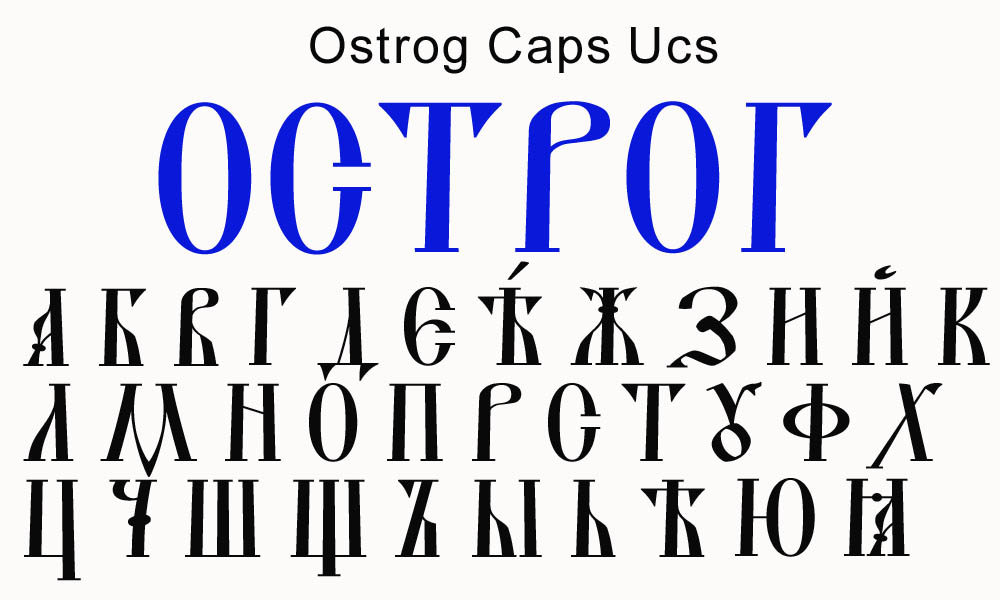Пластика в Photoshop: подробный гайд, хитрости | Урок | Фото, видео, оптика
Пластика — это фильтр в Photoshop, который помогает сдвинуть пиксели в одну из сторон на холсте. Проще говоря, к нему обращаются, если нужно подтянуть фигуру модели, утоньшить запястья, исправить лёгкую ассиметрию лица, сделать больше глаза или увеличить объём прически. Рассказываем, где в Photoshop найти фильтр пластика, как он устроен и как им пользоваться.
Пластика практически обязательный инструмент для любого фотографа, но её важно применять незаметно / Иллюстрация: Елизавета Чечевица
Где в Photoshop инструмент Пластика / Liquify
Пластика — это дополнительно подключаемый модуль, расширяющий возможности Photoshop. По сути, мини-программа в программе. К таким модулям или фильтрам также относят резкость, размытие, добавление шумов, исправление перспективы и Camera RAW. Найди её и остальные фильтры можно в меню Фильтр / Filter — Пластика / Liquify.
Альтернативный вариант, чтобы быстро запустить Пластику — горячие клавиши Shift + Ctrl + X / Иллюстрация: Елизавета Чечевица, Фотосклад.Эксперт
С пластикой нужно работать:
— либо в самом начале, когда вы только открыли документ.
В таком случае достаточно сделать дубликат исходника и перейти в фильтр. Для этого нажмите правой кнопкой мыши по слою и выберите Создать дубликат слоя / Duplicate Layer (горячие клавиши Ctrl +J).
*Для новичков, которые пока теряются в слоях и с трудом представляют, как с ними работать, у нас есть подробный гайд с бонусом в виде списка горячих клавиш в конце.
— либо в самом конце, но перед повышением резкости.
В этом случае встаньте на самый последний слой в списке и создайте объединённую копию всех нижележащих слоёв (горячая клавиша Shift + Ctrl + E).
Если вы сначала поднимете резкость, а потом сделаете пластику, то в местах пластики пиксели смажутся. Там упадёт резкость и, скорее всего, зритель, увидев разницу, заметит «фотошоп».
Пластика — разбор панели инструментов
Пронумерованное меню фильтра Пластика. Слева — инструменты ручного редактирования, справа — ползунки, настройки инструмента. Чёрные треугольники указывают на то, что меню можно развернуть / Иллюстрация автора
1. Деформация / Forward Warp или в простонародье «палец». Самый базовый и простой из инструментов. Кисть, которая сдвигает пиксели туда, куда вы их направляете. Позволяет как визуально сузить фигуру/лицо, так и добавить объём.
2. Реконструировать / Reconstruct. Постепенно возвращает фотографию к исходному виду. Нужна, если вы немного переборщили и нужно откатить результат назад.
3. Сглаживание / Smooth. Плавно сглаживает деформации, уменьшая её «ребристость» и постепенно возвращает фотографию к исходному виду. Похоже на инструмент Реконструировать.
4. Скручивание / Twirl Clockwise. Скручивает пиксели в спираль по часовой стрелке, а, если зажать Alt — против часовой. Можно использовать, чтобы «подкрутить» волосы, летящие ткани.
Можно использовать, чтобы «подкрутить» волосы, летящие ткани.
5. Сморщивание / Pucker. Стягивает пиксели к центру. Позволяет визуально сузить фигуру.
6. Вздутие / Bloat . Растягивает пиксели в сторону, начиная из центра. Позволяет добавить объёма, увеличить глаза.
7. Сдвиг со смещением / Push Left Tool.
С помощью этого инструмента можно также деформировать фотографию, как и в случае с инструментом Деформация (см. пункт 1), но там мы это делали мазками, а тут достаточно провести линию.
Инструмент неплохо себя показывает, если нужно уменьшить или увеличить простую поверхность. Например, сделать худее ногу или руку. Но на лице им работать гораздо сложнее и лучше пользоваться той же Деформацией.
Сдвигает пиксели:
- влево, если вы ведёте кисть снизу вверх.
- вправо, если вы ведёте кисть сверху вниз.
- вверх, если вести кисть слева направо.
- вниз, если вести кисть справа налево.
8. Заморозка / Freeze и Разморозка / Thaw Mask Tool.
Заморозка / Freeze и Разморозка / Thaw Mask Tool.
Заморозка блокирует пиксели, делая последующее смещение, вздутие, сморщивание и скручивание невозможным. Разморозка делает их вновь доступными для коррекций. Его используют, чтобы не допустить смещение пикселей. Например, вы хотите чуть сузить лицо, но не хотите, чтобы у человека случайно при этом изменились губы. Тогда губы можно заморозить.
9. Пластика лица в Photoshop / Face Tool. Это нововведение появилось в версии Photoshop CC 2017. Программа сама находит лицо и создает направляющие, по которым можно его изменять — сужать лицо, добавлять улыбку, смещать глаза. Напоминает редактор персонажа из серии игр The Sims. Также доступен вариант в виде ползунков — если в группе ползунков, связанных с глазами, поставить между ними скрепочку, то можно одновременно менять размер, ширину, наклон правого и левого глаза.
Минус в том, что корректно инструмент работает только в анфас, а также не находит лицо, если на нём специфический макияж, гримм, аксессуары или если модель лежит на боку (ситуация не меняется, даже если кадр перевернуть).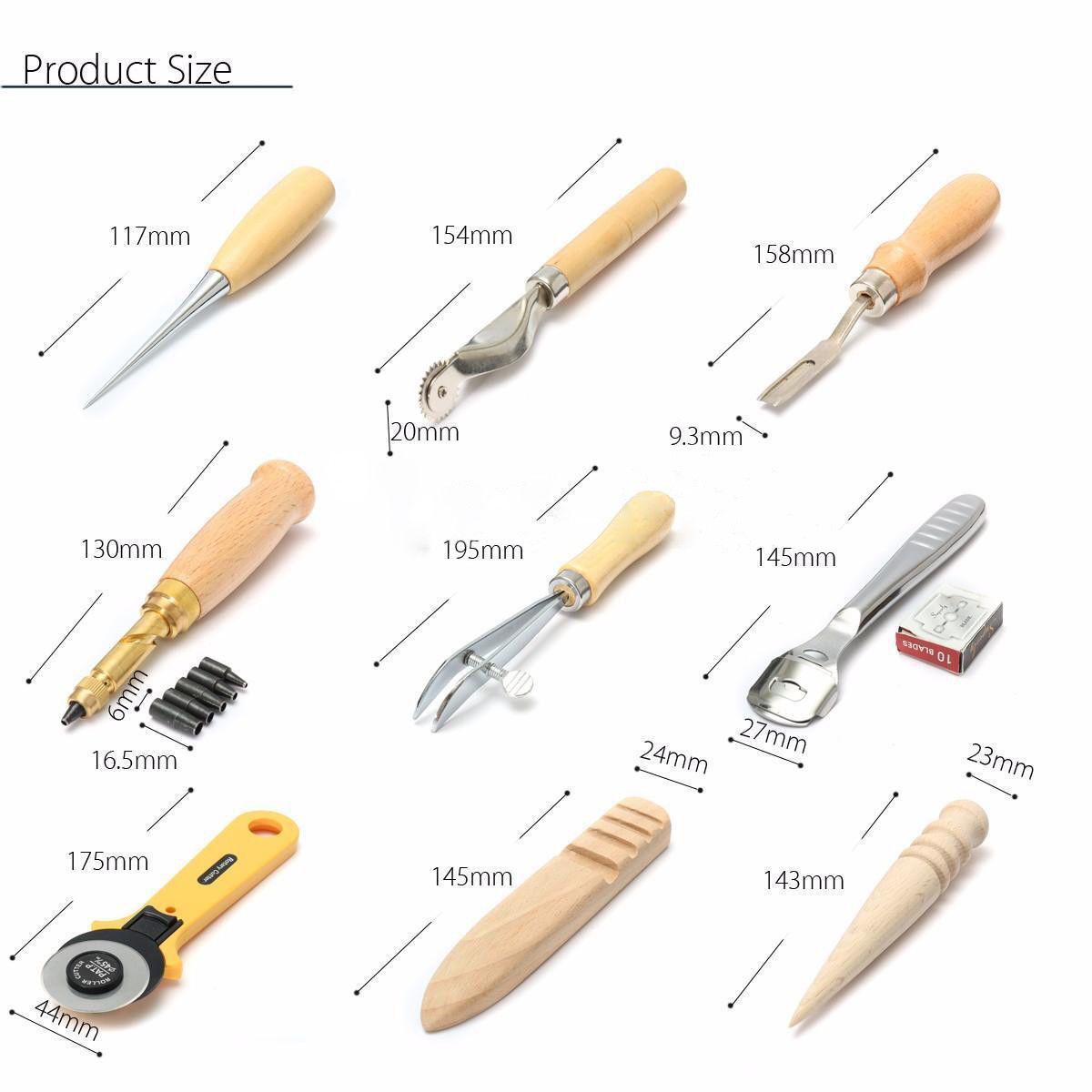
10. Рука / Hand и Лупа / Zoom. Инструменты навигации. Рука позволяет перемещаться по холсту, а лупа — приближать и отдалять фотографию.
11. Настройки кисти / Brush Tool Options.
Для настройки инструмента деформация есть 4 ползунка:
- Размер / Size. Размер кисти.
- Нажим / Pressure. Чем выше значение, тем сильнее и быстрее происходят деформация.
- Плотность / Density. Регулирует акцент, куда приходится основное давление кисти. Если значение 0, то давление сосредоточенно в центре, а если стремится к 100 — постепенно деформировать пиксели начинают и края кисти. По большому счету, визуально это выглядит так — чем больше Плотность, тем быстрее происходит деформация.
- Скорость / Rate. Актуально для инструментов Скручвание, Вздутие и Сморщивание. Чем больше значение, тем быстрее происходят изменения.
12. Меню загрузки сеток / Loas Mesh Options.
Сетки показывают, как деформируются пиксели. Здесь можно сохранить или загрузить созданную сетку и применить к другим изображениям. Это актуально разве что в предметной съёмке, пейзажной и архитектурной. И то в данном случае объект должен быть сфотографирован с того же ракурса, чтобы сетка применилась также, как на первом снимке.
Это актуально разве что в предметной съёмке, пейзажной и архитектурной. И то в данном случае объект должен быть сфотографирован с того же ракурса, чтобы сетка применилась также, как на первом снимке.
13. Параметры работы с маской / Masks Options. Если на слое, который вы редактируете, есть маска, здесь можно активировать её. Для этого достаточно развернуть меню и кликнуть на первую иконку Замена выделенной области / Replace Selection. Тогда будет меняться всё, кроме областей в маске и областей, которые вы заморозили в Пластике Заморозкой.
14. Опции просмотра / View Options.
Настройки для работы с сетками. В этой вкладке можно задать размер сетки, её цвет. Это никак не влияет на фотографию и процесс работы, просто показывает вам сетку поверх, которая деформируется по мере использования инструментов. Также можно включить Подложку, чтобы видеть, как в процессе работы меняется исходник.
15. Параметры реконструкции / Brush Reconstruct Options:
- Реконструировать.
 Если нажать, появляется ползунок, с помощью которого можно посмотреть, как изображение плавно возвращается к исходному и выбрать точку, на которой вы хотите остановиться.
Если нажать, появляется ползунок, с помощью которого можно посмотреть, как изображение плавно возвращается к исходному и выбрать точку, на которой вы хотите остановиться. - Восстановить всё. Возвращает фотографию к исходному виду.
Фильтр пластика в Photoshop — 6 лайфхаков
1. Берите кисти размера чуть больше, чем часть тела, которую вы собираетесь править. Это нужно, чтобы изменяемая линия была плавной. Чем меньше кисть, тем более ребристой получится уменьшаемая или увеличиваемая поверхность.
2. Следите за фоном. На геометричном фоне с чёткими линиями, возможно, придётся совсем отказаться от пластики — вдруг пошедший волной забор или кирпичная стена сразу бросятся в глаза и модели, и зрителям.
На фоне с явно выраженными прямыми линиями с пластикой нужно работать крайне осторожно. Нужно признать, что не везде есть возможность сделать радикальную пластику незаметно / Иллюстрация автора
3. Используйте инструмент Заморозка — он поможет «закрепить» фон или части тела/лица/одежды нетронутыми, чтобы другие инструменты их не растягивали.
4. Быстро приближать и отдалять фотографию в фильтре Пластика можно с помощью горячих клавиш Ctrl + и Ctrl —. Так будет быстрее, чем каждый раз переключаться между рабочими инструментами и инструментом Лупа.
5. Перемещаться по плоскости фотографии в Пластике можно, если зажать клавишу пробел. Тогда не будет необходимости каждый раз переключаться на инструмент Рука.
6. Если у человека слегка асимметричные глаза — одно веко прикрыто больше, а другое меньше, визуально это можно скорректировать, если в инструменте Пластика лица (пункт 9 в нашем списке) снять скрепку между ползунками Высота глаз и поработать с каждым глазом отдельно.
Пластика в Фотошопе – где находится инструмент, как работать с фильтром liquify, горячие клавиши, не работает «Пластика» в Photoshop
Программа Photoshop предоставляет неограниченные возможности редактирования изображений. Среди часто используемых фильтров Фотошопа нужно отметить «Пластику», позволяющую достаточно просто деформировать любые объекты.
Назначение фильтра
Умелые «хирурги» Фотошопа подарят любому «пациенту» идеальное тело в виртуальном мире или на фотографии. Начиная от простого ретуширования и до многоходовых алгоритмов, включая вздутие объекта, перемещение, скручивание, отображение — все это возможно в программе.
Действенным инструментом таких операций является фильтр «Пластика» или «liquify» (ликвифай). Благодаря ему можно деформировать изображения без потери качества. Редактируется не только форма объекта, но и степень его изменения.
Но есть одно ограничение — инструмент не работает со смарт-объектами.
Запуск инструмента
Фильтра «Пластики» нет в рабочем окне программы. Вызвать его можно так:
- Открыть редактируемое изображение.
- В главной панели выбрать меню «Фильтр (Filter)» и в появившемся списке нажать на опцию «Пластика…(Liquify…)».
- Быстрый способ — воспользоваться сочетанием горячих клавиш Shift + Ctrl + X.

- После запуска откроется окно с набором инструментов.
Опции «Пластики»
Открывшийся рабочий стол фильтра состоит из трех частей:
- Слева располагается панель с инструментами редактирования. Каждому элементу соответствует своя иконка и горячая клавиша, которая зависит от заглавной буквы в английском написании названия опции.
- В середине располагается исходное изображение.
- Справа находятся настройки инструментов. С помощью них регулируется работа используемого элемента из левой части экрана.
Деформация или Forward WarpTool
Наиболее востребованный элемент, расположен в самом верху панели, обозначается иконкой указательного пальца. Быстро вызывается клавишей W в рабочем окне фильтра. При его использовании происходит смещение частей изображения в направлении движения кисти.
На рисунке стрелками указаны направления перемещения мышки и соответствующие им смещения фрагментов изображения.
Размер кисти
В настройках справа для Forward WarpTool можно указать охватываемую площадь или диаметр деформации. Для этого в графе «Размер кисти» или «Brush Size» нужно указать число пикселей. Чем больше значение, тем больше пикселей изображения будут деформированы. Выбрав оптимальное значение, нужно подтвердить нажатием кнопки «ОК».
Brush Density или Плотность кисти
Регулирует распределение смещения от центра к краям внутри выбранной области. При значении 0 (ноль) весь эффект сосредоточен в центре кисти, при 100 — деформируются края. Устанавливая промежуточные значения, можно добиться оптимального эффекта. На рисунке показаны изменения в зависимости от значения плотности и местоположения инструмента. Показаны 3 варианта:
- Здесь значение Density равно 10. Сильнее деформируется центр окружности, что видно по местоположению крестика.
- Плотность равна 50.
 Поэтому изменяется более удаленные от центра области. Кисть находится дальше от изображения.
Поэтому изменяется более удаленные от центра области. Кисть находится дальше от изображения. - При максимальном значении 100, инструмент смещен на еще большее расстояние, так как изменения происходят по краям области.
Brush Pressure или Нажим Кисти
Опция, имитирующая виртуальный нажим. «Нажимая» сильнее, то есть выставляя большие значения, которые варьируется от 0 до 100, можно получить быстрое по времени смещение. Если же выставить низкие показатели, то деформация будет идти медленно и процесс удобнее контролировать.
На примере ниже показаны изменения за одинаковый промежуток времени, в зависимости от значений нажима.
Скручивание или Twirl Clockwise Tool
Следующий элемент в панели инструментов фильтра. Обозначается иконкой закручивающейся спирали, можно вызвать клавишей C. При его использовании происходит вращение по часовой стрелки выбранной области графического файла.
Зажимая кнопку Alt, можно получить вращение в обратную сторону.
Скручивание имеет те же опции кисти, что и предыдущий элемент, и добавляется еще одна настройка — Скорость Кисти или Brush Rate.
Чем выше значение опции, тем быстрее происходит скручивание объекта. При нулевом значении мышка никак не влияет на процесс. Максимальная величина параметра равна 100. Обычно данный инструмент применяют с большими значениями размера кисти.
Сморщивание и вздутие или Pucker and Bloat
Пара противоположных параметров, расположены ниже Скручивания.
Сморщивание вызывается клавишей S. При применении эффекта фотография «стягивается» к центру в области применения инструмента.
Действие продолжается, пока зажата левая кнопка мыши. Скорость процесса регулируется опцией «Скорость Кисти» аналогично скручиванию. Остальные параметры также актуальны для фильтра. Полный человек «становится» стройным, благодаря сморщиванию.
Вздутие имеет горячую клавишу B. Здесь, наоборот, происходит смещение пикселей от центра применения. В результате объект «полнеет» и «вздувается». Настройки аналогичны сморщиванию.
Перемещение пикселей по вертикали или Push Tool
Фильтр обозначается значком стрелки между двумя объектами, вызвать можно клавишей O. Здесь смещение части изображения происходит под углом в 90° к направлению движения мышки. Так, если происходит скольжение мыши вверх, то область применения фильтра передвигается влево.
И, наоборот, при направлении мыши вниз, пиксели сдвигаются вправо.
Если выбрать этот инструмент и обвести им вокруг редактируемого предмета по часовой стрелке, то он увеличится, а если против — уменьшится. Зажав клавишу Alt при использовании мышки, можно изменить направление деформации на противоположное.
Перемещение пикселей по горизонтали
Тот же самый фильтр, что и предыдущий. Разница в движении мышки. Здесь необходимо перемещать ее в горизонтальной плоскости. При движении вправо область изображения смещается вверх.
Здесь необходимо перемещать ее в горизонтальной плоскости. При движении вправо область изображения смещается вверх.
Когда кисть скользит влево, пиксели деформируются вниз.
Кнопка Alt меняет направление изменений.
Отражение, Mirror Tool
Инструмент в линейке обозначается символом стрелки между двумя треугольниками и вызывается буквой M. Похож по действию на фильтр «Смещение», но здесь происходит отражение части изображения перпендикулярно скольжению мыши. Если движение происходит в правую сторону, то верхняя часть будет отражаться вниз.
При движении кисти влево, нижняя часть отразится вверх.
Аналогично при скольжении вверх правая часть отобразится на левой, а при спуске вниз — левая отразится с правой стороны. Также Alt меняет отображения на противоположные.
Турбулентность, Turbulence
Обозначается символом нескольких волнообразных линий, клавиша T. С помощью этого объекта создаются различные турбулентности — облака, волны, огонь. Фильтр смешивает соседние пиксели в области выделения. Степень перемешивания контролирует опция «Колебание» или «Turbulent Jitter» в настройках кисти. Изменяется параметр от 0 до 100. На рисунке показаны различные степени турбулентности.
С помощью этого объекта создаются различные турбулентности — облака, волны, огонь. Фильтр смешивает соседние пиксели в области выделения. Степень перемешивания контролирует опция «Колебание» или «Turbulent Jitter» в настройках кисти. Изменяется параметр от 0 до 100. На рисунке показаны различные степени турбулентности.
Если удерживать кнопку мыши, то эффект будет увеличиваться.
Заморозка, Freeze Masks и Разморозка, Thaw Masks
Инструменты служат для нанесения защитного слоя — Заморозка, обозначается кистью, и снятия заморозки — Разморозка, обозначается ластиком. Защищенные части изображения не будут подвергнуты случайному редактированию. При его использовании неизменяемые части окрашиваются в красный цвет.
Для снятия маски используется фильтр «Разморозка», являющийся ластиком, который стирает выделения.
Параметры маски, Mask Options
Панель находится в правой части, под настройками кисти. Здесь редактируются существующие маски.
Здесь редактируются существующие маски.
Есть 5 вариантов действий с масками. В качестве примера выбрано следующее изображение со слоями и масками.
Тогда действия с масками выглядят так:
- Замена. Меняет замороженную область.
- Добавление к существующей маске.
- Вычесть из замороженной части.
- Отметить пересечение с маской.
- Исключить или инвертировать маску.
Каждый из вариантов имеет 3 опции настроек: Выделение (Selection), Прозрачность (Transparency), Слой-маска (Layer Mask).
Ниже расположены 3 кнопки:
- Не показывать, None. Удаляет маску с объектов.
- Маскировать все, Mask All. Покрывает маской весь выделенный рисунок.
- Инвертировать все, Invert All. Инвертирует, меняет местами защищенные и незащищенные области.
Возврат изначальной версии изображения
Существует возможность вернуть первоначальный вид измененным частям фотографии. Для этого нужно воспользоваться элементом «Реконструкция».
Для этого нужно воспользоваться элементом «Реконструкция».
Реконструкция кистью и панель «Параметры реконструкции»
Справа находится панель с настройками реконструкции. Выбрав на ней опцию «Восстановить все», можно получить изначальное изображение. Это наиболее простой способ придания первоначального вида фотографии.
Для «тонкого» восстановления существует инструмент «Реконструкция» или Reconstruct Tool. Находится под «Деформацией», имеет значок рисующей кисти и клавишу вызова R. В опциях кисти высветится надпись «Опции Реконструкции». Кисть можно использовать для восстановления отдельных участков изображения.
При помощи кисти восстановить можно в режиме «Revert (Восстановление)». Остальные 7 вариантов: Rigid (Строгий), Stiff (Твердый), Smooth (Плавный), Loose (Свободный), Displace (Смещение), Amplitwist (Амплитвист), Affine (Аффинный) — сложны и необходимы практические упражнения, дополнительное обучение для их правильного использования.
Автоматическое восстановление
Рядом с опцией «Восстановить все» на панели реконструкций есть меню «Реконструировать».
Нажав на него и выбрав метод восстановления, можно вернуть картинке начальное состояние.
Опции просмотра — сетка и маски
Под параметрами маски находятся настройки просмотра. Чтобы включить двумерную сетку, необходимо поставить галочку в графе Show Mesh (Сетка).
После этого можно настроить размер и цвет сетки. Существует 3 размера ячейки: маленький, средний, большой.
Можно сохранить сетку изображения для применения ее к другой фотографии. Для этого нужно кликнуть по надписи «Сохранить сетку (Save Mesh)».
Загрузка происходит нажатием на «Загрузить сетку (Load Mesh)». На рисунке сохраненная сетка применяется к другому рисунку. Если размер новой фотографии не соответствует масштабу сетки, то сетка автоматически «подгоняется» к изображению.
Рядом с надписью «Сетка» находится опция «Изображение». Если снять галочку с нее, то останется только сетка, на которой будут видны все изменения пикселей.
В опции «Показать маску (Show Mask)» включается видимость маски и меняется ее цвет.
При смене цвета замороженные участки будут иметь соответствующий оттенок.
Визуализация фоновых слоев
Внизу панели настроек находится меню «Дополнительные параметры». Здесь можно включить для просмотра слои, не участвующие в редактировании. Для этого нужно отметить пункт «Дополнительные параметры» или «Show Backdrop» в английской версии программы.
Например, есть изображение натюрморта, состоящего из банана, яблок и вишен, где банан является активным слоем.
Без выделенной опции будет отображаться только банан.
При инициализации появится остальные слои. Причем регулируется степень их прозрачности в строке «Непрозрачность» («Opacity»). При 100% будет обычная картинка.
При 100% будет обычная картинка.
Если понизить коэффициент непрозрачности, то предметы начнут «просвещаться».
Остальные параметры визуализации
Можно регулировать количество видимых слоев фона. В строке «Использовать» («Use») нужно указать желаемый фон или выбрать все, путем выбора надписи «Все слои» (All Layers»). На рисунке показан редактируемый объект «Банан» с фоновой подложкой «Яблоки».
Регулируется местоположение фона. Можно расположить его спереди, сзади активного слоя или совместить с ним. Осуществляются манипуляции в опции «Режим» («Mode»).
Редактирование изображения будет происходить только с активным слоем, подложка используется для просмотра целостности композиции.
Примеры использования
Практическое применение фильтра пластика рассматривается ниже.
Складки на одежде
Здесь нужно исправить складки на одежде, сделать их плавными в местах, отмеченных красным маркером.
Возможен следующий алгоритм действий:
- Заморозить части изображения, не подлежащие изменению. В рассматриваемом примере — руки.
- Выбрать «Деформация» с размером кисти примерно равный неровностям на одежде. Опции «Нажим» и «Плотность» установить равными 50 для аккуратного редактирования. Выбрать удобный масштаб для работы. После этого начать сдвигать выпирающие части одежды внутрь фигуры, как показано на рисунке.
- Результатом будет исчезновение выпирающих и сильно изогнутых складок на одежде.
Улучшение свадебной фотографии
Имеется свадебное фото.
Здесь, по желанию невесты, нужно было увеличить пышность платья. Для придания объема нужно воспользоваться фильтром «Вздутие». Установить следующие параметры для него:
- размер — 300, чем больше это величина, тем более плавным будет процесс;
- плотность — около 50, зависит от предпочтений редактора;
- нажим — 1, чтобы точнее следить за изменениями.

На рисунке видно, что включена сетка, на которой отображаются все деформации пикселей. Результатом стало увеличение объема юбки и воздушности шлейфа.
Изменение фигуры девушки
На фотографии опять невеста, но требуется придать стройности девушке. Здесь нужно провести «пластическую операцию»: увеличить грудь, уменьшить талию и толщину рук, улучшить обводы ягодиц. Места применения пластики отмечены красным цветом.
Грудь увеличивается инструментом «Вздутие» со следующими параметрами: размер — 300-400, плотность около 50, нажим — 1. Несколько нажатий мышкой в области груди позволят улучшить ее форму.
Уменьшить талию и сделать гладким живот позволит опция «Сморщивание» с параметрами: 125, 50, 1. После достижения желаемого размера, сгладить неровности инструментом «Деформация».
Также, применив «Сморщивание», уменьшается толщина рук. Можно чуть увеличить размер кисти до 150-175.
Далее «Деформацией», с параметрами 100, 50, 50, сглаживается платье на ягодицах.
В заключении, можно увеличить букет инструментом «Вздутие».
Проблемы с работой фильтра «Пластика»
Последние версии Photoshop раскрывают все свои возможности с совместимой видеокартой. Если фильтр «Пластика» не открывается, то нужно:
- Обязательно установить последнюю версию драйвера для графического процессора.
- Включить в настройках использование видеокарты. Для этого зайти в меню «Редактирование» и выбрать «Настройки». После чего нажать на «Основные»
- В установках кликнуть по «Производительность» и отметить пункт «Использовать графический процессор».
- Ниже нажать на кнопку «Дополнительные параметры». В появившемся меню отметить пункты «Использовать графический процессор для ускорения вычисления (Use Graphics Processor to Accelerate Computation)» и «Использование OpenCL (Use OpenCL)».

- Можно добавить объем оперативной памяти доступной для Фотошопа.
- Перезагрузить программу.
Также нужно учитывать минимальные параметры видеокарты:
- карта должна быть модели 2014 года и новее;
- объем памяти не менее 512 МБ, рекомендуется 2 ГБ;
- поддерживать разрешение 1024×768, а лучше 1280×800 при 16-битной кодировке цвета;
- обеспечивать OpenGL v2.0 и Shader Model 3.0.
Если фильтр не включился, то можно попробовать перейти на 8-битную кодировку цвета. Также возможна ситуация, когда изменения, вызванные работой фильтра невидны в реальном времени. Но после сохранения изображения и деактивации фильтра они отображаются.
В этом случае нужно убрать отметку с меню «Дополнительные настройки». Если пункт необходим в работе, то оставить его активным, но опцию «Непрозрачность» («Opacity») уменьшить до 0.
Профессиональное владение фильтром «Пластика» позволяет совершать «чудеса» наяву. Возможности такого редактора будут ограничены только фантазией.
Инструменты для вскрытия и вскрытия | iFixit
Стандартные и специальные прецизионные инструменты для вскрытия техники
Безопасное извлечение таких компонентов, как дисплеи, аккумуляторы, материнские платы, разъемы для наушников, джойстики и т. д., с помощью обязательных профессиональных инструментов для открывания и поддевания. Эти инструменты, предназначенные для ремонта iPhone, телефонов Android, ноутбуков, iPad, компьютеров, смарт-часов, планшетов и многих других гаджетов, снижают риск появления царапин и повреждения хрупких деталей. Открывайте что угодно с помощью открывателя экрана Anti-Clamp, электрогрелки iOpener и отмычек.
Товары
45 результатов
iOpener
Больше никаких битв с клеями! С нашим iOpener вы можете быстро и легко удалить склеенные компоненты в электронных устройствах, независимо от того, являетесь ли вы профессионалом в области ремонта или новичком. Аккуратно и равномерно нагрейте, чтобы ослабить клей, удерживающий смартфон, планшет и устройство. Безопасно тыкайте и поддевайте этот прочный, прочный и антистатический инструмент для ремонта электроники. 5-дюймовый инструмент из углеродного волокна, необходимый для разборки смартфона или планшета.
Anti-Clamp
Плоскогубцы с присоской для облегчения ремонта телефона и снятия экрана, приводимые в действие без помощи рук.
Пожизненная гарантия
24,99 $
Инструмент для вскрытия iFixit
Пластмассовые инструменты, предназначенные для проникновения в самые узкие щели без повреждения дорогих устройств.
Отмычки iFixit (набор из 6 шт.)
Тонкий инструмент для вскрытия электронных устройств. Отмычки необходимы для открытия любого iPad, планшета или смартфона, заклеенного клеем.
Джимми
Удобный инструмент для вскрытия электроники.
Пожизненная гарантия
Четыре экстрактора разного размера для извлечения крепежных деталей или винтов со снятыми головками. Головка водителя имеет форму когтя для максимального сцепления. Размеры варьируются от 1,1 мм до 2,0 мм.
Пожизненная гарантия
24,99 $
Ручка-присоска
Присоска диаметром 45 мм — необходимый инструмент для открывания iPhone, планшетов и других устройств.
Пожизненная гарантия
Ассортимент инструментов для снятия и вскрытия
Ассортимент инструментов для всех типов вскрытия корпуса, отцепления кабеля, снятия дигитайзера и многого другого. Полный набор инструментов для вскрытия в одном наборе, идеально подходящем для ремонта электроники. Как для профессионалов, так и для новичков.
Полный набор инструментов для вскрытия в одном наборе, идеально подходящем для ремонта электроники. Как для профессионалов, так и для новичков.
Пластиковые карты
Удобный инструмент для вскрытия устройств, нанесения термопасты и соскабливания. То же, что и Apple Tool Артикул № 922-7172
Металлическая лопатка
Металлическая лопатка с двумя наконечниками для более мощного поддевания, царапания, зондирования и тыкания. Идеальный инструмент для открытия iPod или iPhone.
Пожизненная гарантия
Алебарда Spudger
Крюкни и режь свой путь к победе.
Набор щупов и отмычек
Отмычки для пайки, протыкания, поддевания, соскабливания, царапания и удаления уплотнительных колец.
Пожизненная гарантия
Термофен
С помощью этого теплового пистолета мощностью 1500 Вт можно ослабить клей или оплавить припой. Нижняя настройка достигает 570/300 °F/°C. Высокая настройка достигает 1112/600 °F/°C. Идеально подходит для ослабления клея на iPad или других планшетах. Идеально подходит для переплавки Xbox Red Ring of Death
Нижняя настройка достигает 570/300 °F/°C. Высокая настройка достигает 1112/600 °F/°C. Идеально подходит для ослабления клея на iPad или других планшетах. Идеально подходит для переплавки Xbox Red Ring of Death
Пожизненная гарантия
24,99 $
Присоски для тяжелых условий эксплуатации (пара)
Две присоски диаметром 2,25 дюйма, используемые для подъема стекла дисплея с алюминиевых компьютеров iMac. Необходимый инструмент при ремонте разбитых, треснутых или разбитых экранов iMac.
Пожизненная гарантия
14,99 $
Набор металлических лопаток
Поддевайте, соскребайте, щупайте и тыкайте, как профессионал. лопатки в гибком пластиковом наборе инструментов имеют семь лезвий между собой, по одному инструменту для каждой ремонтной ситуации.0005
Пожизненная гарантия
iSclack
Безопасный и простой инструмент для открывания смартфона на присоске с двойной ручкой. Открывайте заклеенные смартфоны, планшеты или ноутбуки в один миг: iSclack подходит как профессионалам, так и новичкам. Продуманная конструкция предотвращает поломку и другие сопутствующие предметы.
Открывайте заклеенные смартфоны, планшеты или ноутбуки в один миг: iSclack подходит как профессионалам, так и новичкам. Продуманная конструкция предотвращает поломку и другие сопутствующие предметы.
Пожизненная гарантия
24,99 $
Инструмент для открывания iSesamo
Пружинное стальное лезвие с продуманной конструкцией наконечника и рукояткой, предотвращающей скольжение. Легко открывает iPod, iPad, iPhone и многие другие планшеты, смартфоны и устройства.
Пожизненная гарантия
Диск для открывания iMac
Режущий ролик для удаления клея на некоторых моделях iMac.
Пожизненная гарантия
Блокиратор батареи
Блокиратор батареи позволяет отключать батарею во многих устройствах без снятия материнской платы.
Пожизненная гарантия
Зажимы для экранных тисков, 6 шт.
 в упаковке
в упаковке
Эти небольшие зажимные тиски облегчат установку клея на экран телефона или планшета.
Гарантия жизни
$ 15,99
IMAC Intel 21,5 ”Cardboard Service Welge
Этот настраиваемый клин поддерживает ваш дисплей IMAC во время ремонта.
Гарантия Lifetime
Spudger Retail 3 Pack
Safetry Poke , термостойкий и антистатический инструмент для ремонта электроники. 5-дюймовый инструмент из нейлона и стекловолокна, необходимый для разборки смартфона или планшета.
iMac Intel 27″ Cardboard Service Wedge
Этот специальный клин поддерживает дисплей iMac во время ремонта.
Пожизненная гарантия
Гарантия качества
Мы потратили более десяти лет на проверку источников и поставщиков, и на все наши детали и инструменты распространяется наша гарантия качества.
Узнать больше
Olympia-Tools Черный пластиковый ящик для хранения инструментов
Написать отзыв
Задайте первый вопрос
15,00 $
Olympia-Tools
Описание
Держите свои инструменты в порядке с помощью этой коробки от Olympia Tools. Черный пластиковый корпус оснащен защелками для фиксации крышки, а встроенная ручка позволяет легко перемещаться на рабочие места и обратно. В комплекте со съемным лотком для мелких предметов этот ящик отлично подходит для домашнего ухода и самостоятельных проектов
информация о продукте
Номер модели: 89-338-0115
Артикул: 810514512
Технические характеристики
- Размеры изделия: 17,91″Д x 10,24″Ш x 8,66″В
- Вес продукта: 2,38 фунта
- Место конечного использования: внутри/снаружи
Характеристики
- Портативный ящик для хранения инструментов
- Съемный лоток для мелких предметов
- Передние защелки для фиксации крышки
- Ручка для переноски
Сборка
- Требуется сборка: №
Политика возврата
Если вы хотите вернуть свой онлайн-заказ, перейдите в историю заказов
, чтобы начать процесс возврата. Если у вас есть какие-либо проблемы, обратитесь в наш Центр поддержки клиентов по телефону 1-866-BIG-LOTS (244-5687) для получения помощи при возврате. Пожалуйста, будьте готовы предоставить номер вашего заказа и адрес электронной почты или номер вашего вознаграждения, чтобы мы могли лучше помочь вам.
Если у вас есть какие-либо проблемы, обратитесь в наш Центр поддержки клиентов по телефону 1-866-BIG-LOTS (244-5687) для получения помощи при возврате. Пожалуйста, будьте готовы предоставить номер вашего заказа и адрес электронной почты или номер вашего вознаграждения, чтобы мы могли лучше помочь вам.
Условия возврата см. в нашей полной Политике возврата.
Информация о доставке
Самовывоз из магазина
Самовывоз из магазина БЕСПЛАТНО. Заказы, оформленные до 17:00 по местному времени, можно забрать в тот же день.
Доставка в тот же день
Нужно? Возьми! Понятно. Доставка в тот же день доступна из некоторых магазинов. Вы можете выбрать из доступных окон доставки в корзине.
Стандартная доставка
Стандартная доставка БЕСПЛАТНА при заказе на сумму более 59 долларов США. Ускоренная доставка может быть выбрана в корзине для подходящих товаров.
Доставка Вопросы? Для получения дополнительной информации посетите наши часто задаваемые вопросы о доставке.

 Если нажать, появляется ползунок, с помощью которого можно посмотреть, как изображение плавно возвращается к исходному и выбрать точку, на которой вы хотите остановиться.
Если нажать, появляется ползунок, с помощью которого можно посмотреть, как изображение плавно возвращается к исходному и выбрать точку, на которой вы хотите остановиться.
 Поэтому изменяется более удаленные от центра области. Кисть находится дальше от изображения.
Поэтому изменяется более удаленные от центра области. Кисть находится дальше от изображения.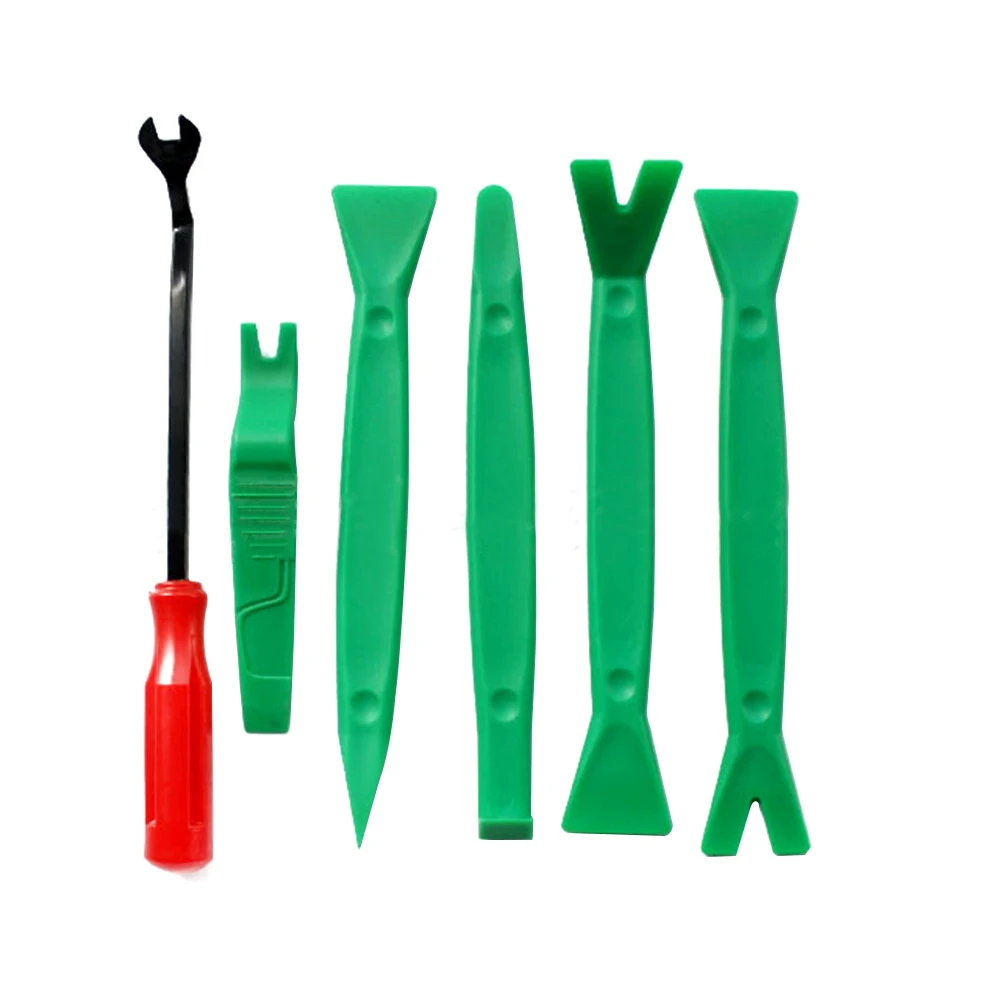

 9k
9k


 Однако, если у вас нет времени смотреть видео или вы просто хотите быстро просмотреть отдельные элементы, которые я использовал, я перечислил их ниже с кратким обзором того, для чего я использовал каждый элемент.
Однако, если у вас нет времени смотреть видео или вы просто хотите быстро просмотреть отдельные элементы, которые я использовал, я перечислил их ниже с кратким обзором того, для чего я использовал каждый элемент.
 Они выглядят лучше, чувствуют себя крепче и намного надежнее. Они не нужны, но я определенно предпочитаю металлические цепи пластиковым.
Они выглядят лучше, чувствуют себя крепче и намного надежнее. Они не нужны, но я определенно предпочитаю металлические цепи пластиковым.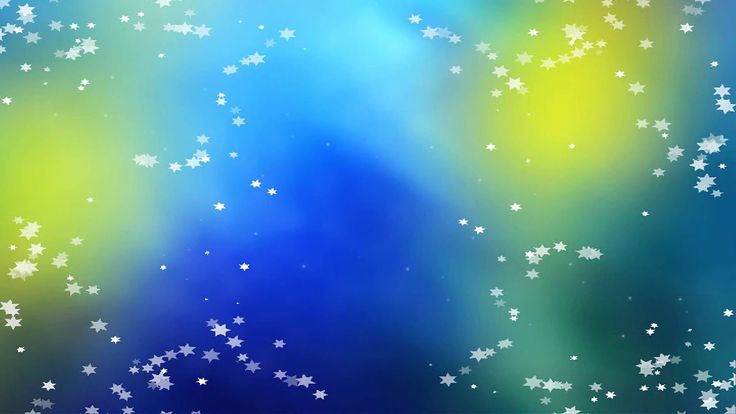
 Такой подход безусловно решит задачу, возможно даже тебя не обвинят в плагиате, но идея никого не удивит и потеряется в информационном шуме. Но главное, что ты при этом совершенно не занимаешься творчеством. Все потому — что хорошую идею не так просто найти, а описанный способ является самым простым. Чаще всего к такому способу прибегают, когда очень сжатые сроки. Ведь не нужно далеко ходить за решением, ведь все рядом — происходит горизонтальный поиск идеи.
Такой подход безусловно решит задачу, возможно даже тебя не обвинят в плагиате, но идея никого не удивит и потеряется в информационном шуме. Но главное, что ты при этом совершенно не занимаешься творчеством. Все потому — что хорошую идею не так просто найти, а описанный способ является самым простым. Чаще всего к такому способу прибегают, когда очень сжатые сроки. Ведь не нужно далеко ходить за решением, ведь все рядом — происходит горизонтальный поиск идеи. Чтобы совершить подобное открытие в мире дизайна, требуется погрузиться в задачу, обозначить цели, проанализировать все факты, посмотреть с разных сторон. Это занимает время — но результат соответствует затраченным силам. У дизайнеров существует такой метод, чтобы найти нестандартный подход. Нужно обозначить проблему и максимально далеко от нее отдалиться. Как бы посмотреть на нее с максимально широкого охвата. А далее идет процесс отбора нужного, сужая круг и в конце приходишь к нужному решению. Чтобы правильно обозначить проблему — нужно задавать правильные вопросы. И только такие идеи способны преобразовать наш мир.
Чтобы совершить подобное открытие в мире дизайна, требуется погрузиться в задачу, обозначить цели, проанализировать все факты, посмотреть с разных сторон. Это занимает время — но результат соответствует затраченным силам. У дизайнеров существует такой метод, чтобы найти нестандартный подход. Нужно обозначить проблему и максимально далеко от нее отдалиться. Как бы посмотреть на нее с максимально широкого охвата. А далее идет процесс отбора нужного, сужая круг и в конце приходишь к нужному решению. Чтобы правильно обозначить проблему — нужно задавать правильные вопросы. И только такие идеи способны преобразовать наш мир.



 В условиях стремительного роста Интернета, эта группа стала включать в себя разные профессии, в том числе юзабилити проектировщиков, дизайнеров- верстальщиков, разработчиков-кодировщиков и др.
В условиях стремительного роста Интернета, эта группа стала включать в себя разные профессии, в том числе юзабилити проектировщиков, дизайнеров- верстальщиков, разработчиков-кодировщиков и др.
 Вдохновляйтесь и пробуйте новое.
Вдохновляйтесь и пробуйте новое. , получите больше вдохновения в области брендинга и узнайте, как стать мастером брендинга логотипов. Получите больше идей дизайна логотипа и вдохновения в моем блоге о дизайне! дизайн бренда и фирменного стиля #логотип #дизайн #дизайнвдохновение #блог #брендинг
, получите больше вдохновения в области брендинга и узнайте, как стать мастером брендинга логотипов. Получите больше идей дизайна логотипа и вдохновения в моем блоге о дизайне! дизайн бренда и фирменного стиля #логотип #дизайн #дизайнвдохновение #блог #брендинг сохранено в Simple logo
сохранено в Simple logo io
io gl
gl
 Куда сходить в Санкт-Петербурге, чтобы это было полезно и занимательно, ярко и нескучно?
Куда сходить в Санкт-Петербурге, чтобы это было полезно и занимательно, ярко и нескучно? Оптимальный вариант — записаться на пробное занятие, где преподаватель присмотрится к вашему чаду. Мероприятия проводятся для маленьких детей и подростков, вы тоже можете в этом поучаствовать.
Оптимальный вариант — записаться на пробное занятие, где преподаватель присмотрится к вашему чаду. Мероприятия проводятся для маленьких детей и подростков, вы тоже можете в этом поучаствовать. Жители Петербурга всегда думают о том, куда сходить в выходные — одному, с любимым человеком, с ребёнком или всей семьёй. Если вам надоело проводить время в кафе, ходить в кино или развлекательные центры — попробуйте что-то новое и действительно интересное. Уникальный опыт позволит посмотреть на мир по-другому!
Жители Петербурга всегда думают о том, куда сходить в выходные — одному, с любимым человеком, с ребёнком или всей семьёй. Если вам надоело проводить время в кафе, ходить в кино или развлекательные центры — попробуйте что-то новое и действительно интересное. Уникальный опыт позволит посмотреть на мир по-другому!
 Вы обязательно получите море положительных эмоций, а результатом мероприятия станет ваш первый художественный шедевр. Не нужно расстраиваться, если в работе что-то не получается. Вы всегда можете прийти снова или записаться на полноценный курс. Терпение и работа над собой — помогут добиться нужных результатов. Выбор картины и программа мероприятия — задача сотрудников школы. Но мы всегда рады прислушаться к вашим пожеланиям по планированию времени. Главное чтобы мы успели дать вам самые необходимые и ценные навыки.
Вы обязательно получите море положительных эмоций, а результатом мероприятия станет ваш первый художественный шедевр. Не нужно расстраиваться, если в работе что-то не получается. Вы всегда можете прийти снова или записаться на полноценный курс. Терпение и работа над собой — помогут добиться нужных результатов. Выбор картины и программа мероприятия — задача сотрудников школы. Но мы всегда рады прислушаться к вашим пожеланиям по планированию времени. Главное чтобы мы успели дать вам самые необходимые и ценные навыки.
 Картах
Картах Выбрали несложную работу — флюид арт, чтоб и поболтать и бокал вина поднять, и рисовать. Выбор пал на АртКвартиру: удобное …
Выбрали несложную работу — флюид арт, чтоб и поболтать и бокал вина поднять, и рисовать. Выбор пал на АртКвартиру: удобное … Решили остановит…
Решили остановит…

 Зарегистрируйтесь и получите доступ к записям!
Зарегистрируйтесь и получите доступ к записям!











 Доступ к справочной библиотеке включен только в Премиум-подписки.
Доступ к справочной библиотеке включен только в Премиум-подписки.

 Бесплатный макет блокнота с подвижными элементами
Бесплатный макет блокнота с подвижными элементами Продовжуючи використовувати цей веб-сайт, ви погоджуєтесь на їх використання.
Продовжуючи використовувати цей веб-сайт, ви погоджуєтесь на їх використання. Макет ручки сенатора. Центрикс
Макет ручки сенатора. Центрикс 2k
2k
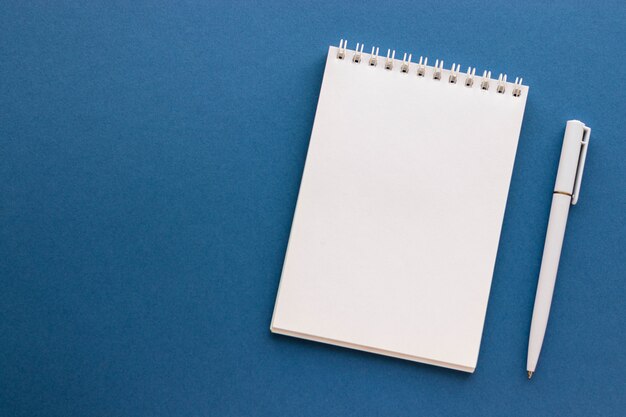

 Программисты удаленно, разработка программ и сайтов — Freelance.Ru
Программисты удаленно, разработка программ и сайтов — Freelance.Ru

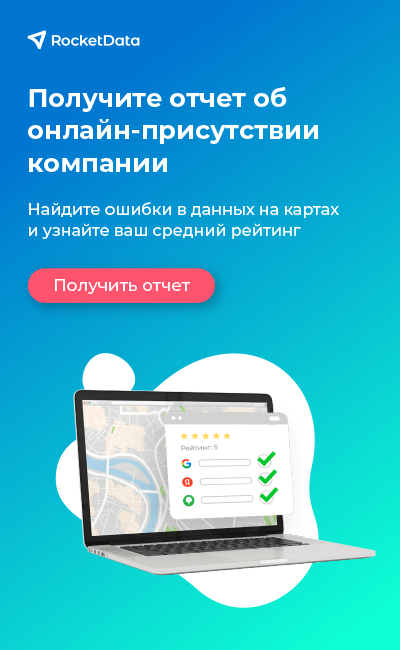

 Он работал над целым рядом продуктов и клиентов — от работы над проблемами масштабируемости в группах инженеров-технологов в Shopify и Autodesk до запуска новых приложений для стартапов. Большая часть его работы состоит из ведущих технических команд, он создает удобную среду разработки, устраняет технические долги, предоставляет примеры кода с лучшими практиками и наставляет разработчиков.
Он работал над целым рядом продуктов и клиентов — от работы над проблемами масштабируемости в группах инженеров-технологов в Shopify и Autodesk до запуска новых приложений для стартапов. Большая часть его работы состоит из ведущих технических команд, он создает удобную среду разработки, устраняет технические долги, предоставляет примеры кода с лучшими практиками и наставляет разработчиков. Он преуспевает в создании полнофункциональных систем с веб-приложениями, настольными и мобильными приложениями, микросервисами и внешними интеграциями. Фредерик стала соучредителем международного маркетингового агентства и трех стартапов в области инструментов для разработчиков, кибербезопасности и искусственного интеллекта. Фредерик регулярно выпускает пакеты TypeScript и участвует в других проектах с открытым исходным кодом.
Он преуспевает в создании полнофункциональных систем с веб-приложениями, настольными и мобильными приложениями, микросервисами и внешними интеграциями. Фредерик стала соучредителем международного маркетингового агентства и трех стартапов в области инструментов для разработчиков, кибербезопасности и искусственного интеллекта. Фредерик регулярно выпускает пакеты TypeScript и участвует в других проектах с открытым исходным кодом. Osandi в настоящее время занимается инновациями в области крипто-финтех.
Osandi в настоящее время занимается инновациями в области крипто-финтех. За последние десять лет работа Джейка помогла этим компаниям изменить свой общественный имидж, охватить более широкую аудиторию и повлиять на большее количество жизней. Он хотел бы сотрудничать с вами в вашей следующей большой задаче.
За последние десять лет работа Джейка помогла этим компаниям изменить свой общественный имидж, охватить более широкую аудиторию и повлиять на большее количество жизней. Он хотел бы сотрудничать с вами в вашей следующей большой задаче. по экономике от ITAM.
по экономике от ITAM. Он также был аналитиком по акциям в Barclays Capital & Lehman Brothers и начал свою карьеру в небольшом инвестиционном банке (слияния и поглощения, реструктуризация, долговое финансирование). Он накопил свои операционные навыки как в качестве основателя стартапа, так и в качестве финансового директора компании, ориентированной на инвестиции в Восточной Африке.
Он также был аналитиком по акциям в Barclays Capital & Lehman Brothers и начал свою карьеру в небольшом инвестиционном банке (слияния и поглощения, реструктуризация, долговое финансирование). Он накопил свои операционные навыки как в качестве основателя стартапа, так и в качестве финансового директора компании, ориентированной на инвестиции в Восточной Африке. Ее отраслевой опыт включает в себя несколько телекоммуникационных и технологических стартапов. Недавно она начала тренировать преобразование Waterfall в Agile и помогла нескольким малым и средним предприятиям перейти на Scrum.
Ее отраслевой опыт включает в себя несколько телекоммуникационных и технологических стартапов. Недавно она начала тренировать преобразование Waterfall в Agile и помогла нескольким малым и средним предприятиям перейти на Scrum. Он фокусируется на методологии бережливого производства, прототипировании дизайна, мобильных приложениях, платформах SaaS и API. Адан является сторонником клиентоориентированного дизайна, UX и продуманного применения технологических инноваций.
Он фокусируется на методологии бережливого производства, прототипировании дизайна, мобильных приложениях, платформах SaaS и API. Адан является сторонником клиентоориентированного дизайна, UX и продуманного применения технологических инноваций. Обладая более чем 7-летним опытом улучшения процессов, разработки и внедрения ERP-систем, а также успешного управления проектами, Кейси работал в страховых, финансовых, медицинских и аэрокосмических компаниях.
Обладая более чем 7-летним опытом улучшения процессов, разработки и внедрения ERP-систем, а также успешного управления проектами, Кейси работал в страховых, финансовых, медицинских и аэрокосмических компаниях.



 Вместе все эти пиксели составляют своеобразную цифровую мозаику, которую человеческий глаз воспринимает, как целостное изображение – мы смотрим на нее как бы «издалека». Но если мы сильно увеличим картинку, мы увидим границы между пикселями. Если этот эффект мозаики заметен даже без приближения, обычно это говорит о том, что изображение плохого качества.
Вместе все эти пиксели составляют своеобразную цифровую мозаику, которую человеческий глаз воспринимает, как целостное изображение – мы смотрим на нее как бы «издалека». Но если мы сильно увеличим картинку, мы увидим границы между пикселями. Если этот эффект мозаики заметен даже без приближения, обычно это говорит о том, что изображение плохого качества.  Информация в таких изображениях хранится не в пикселях, а в сложных математических формулах. Увеличение или уменьшение картинки происходит благодаря изменению соответствующего коэффициента в формуле. Проще говоря, кривые линии просто растягиваются, как резина, и изображение становится больше.
Информация в таких изображениях хранится не в пикселях, а в сложных математических формулах. Увеличение или уменьшение картинки происходит благодаря изменению соответствующего коэффициента в формуле. Проще говоря, кривые линии просто растягиваются, как резина, и изображение становится больше. 
 Кроме того, это разрешение поддерживает прозрачный фон и разные степени прозрачности – можно сделать плавные переходы из четкого изображения в фон. Если на таком изображении есть текст, он будет читаться лучше, чем в файле JPEG.
Кроме того, это разрешение поддерживает прозрачный фон и разные степени прозрачности – можно сделать плавные переходы из четкого изображения в фон. Если на таком изображении есть текст, он будет читаться лучше, чем в файле JPEG.  GIF поддерживает сжатие без потери качества, но хранит данные в формате данных до 256 цветов. А еще GIF поддерживает анимацию – благодаря чему до сих пор жив и, более того, входит в список самых популярных современных форматов. Ограничения в цветах позволяют делать файлы легкими и internet-friendly.
GIF поддерживает сжатие без потери качества, но хранит данные в формате данных до 256 цветов. А еще GIF поддерживает анимацию – благодаря чему до сих пор жив и, более того, входит в список самых популярных современных форматов. Ограничения в цветах позволяют делать файлы легкими и internet-friendly.

 Этот формат широко используется фотографами, поскольку открывает огромные возможности для редактирования снимков. Можно снимать и сразу в JPEG, но тогда «спасти» неудачный кадр в фоторедакторе будет невозможно.
Этот формат широко используется фотографами, поскольку открывает огромные возможности для редактирования снимков. Можно снимать и сразу в JPEG, но тогда «спасти» неудачный кадр в фоторедакторе будет невозможно. Изначально формат был создан для визуализации двухмерных изображений прямо в веб-браузере. Широко используется в веб-дизайне.
Изначально формат был создан для визуализации двухмерных изображений прямо в веб-браузере. Широко используется в веб-дизайне. Но вообще этот формат использует тот же язык (PostScript), что и EPS файлы, и используется для сохранения изображений. В PDF можно хранить обложки журналов, иллюстрации и другие картинки, которые вы в перспективе планируете напечатать.
Но вообще этот формат использует тот же язык (PostScript), что и EPS файлы, и используется для сохранения изображений. В PDF можно хранить обложки журналов, иллюстрации и другие картинки, которые вы в перспективе планируете напечатать.
 Но что делать, если к вам попал файл формата TIFF, а его нужно преобразовать в JPEG? Тут помогут специальные программы – конвертеры файлов. Мы уже рассказывали о лучших бесплатных приложениях для конвертации файлов. А сегодня расскажем про наш любимый софт такого рода – Movavi Video Converter.
Но что делать, если к вам попал файл формата TIFF, а его нужно преобразовать в JPEG? Тут помогут специальные программы – конвертеры файлов. Мы уже рассказывали о лучших бесплатных приложениях для конвертации файлов. А сегодня расскажем про наш любимый софт такого рода – Movavi Video Converter.  6k
6k


 Те же звезды, что парят над головой миллиарды лет, только на этот раз другие.
Те же звезды, что парят над головой миллиарды лет, только на этот раз другие.

 город, отреагировали сразу же после того, как 24 июня узнали о решении Верховного суда отменить дело Роу против Уэйда и отменить конституционное право американских женщин на аборт.
город, отреагировали сразу же после того, как 24 июня узнали о решении Верховного суда отменить дело Роу против Уэйда и отменить конституционное право американских женщин на аборт.
 Наркомания уже давно является проблемой в Афганистане, крупнейшем в мире производителе опиума и героина. Ряды наркозависимых пополнились постоянной бедностью и десятилетиями войн, в результате которых лишь немногие семьи остались невредимыми.
Наркомания уже давно является проблемой в Афганистане, крупнейшем в мире производителе опиума и героина. Ряды наркозависимых пополнились постоянной бедностью и десятилетиями войн, в результате которых лишь немногие семьи остались невредимыми.


 «Здесь нет осуждения, — говорят они. — Ты не зрелище, если только сам не хочешь быть зрелищем».
«Здесь нет осуждения, — говорят они. — Ты не зрелище, если только сам не хочешь быть зрелищем». Два кризиса сходятся, поскольку рекордное количество венесуэльцев рискует пройти смертельный путь, чтобы добраться до границы с США: экономический и гуманитарная катастрофа в Южной Америке и ожесточенная борьба за иммиграционную политику в Вашингтоне.
Два кризиса сходятся, поскольку рекордное количество венесуэльцев рискует пройти смертельный путь, чтобы добраться до границы с США: экономический и гуманитарная катастрофа в Южной Америке и ожесточенная борьба за иммиграционную политику в Вашингтоне.
 Отделение рассчитано на 60 пациентов, но принимает 100, поскольку число случаев продолжает расти.
Отделение рассчитано на 60 пациентов, но принимает 100, поскольку число случаев продолжает расти.

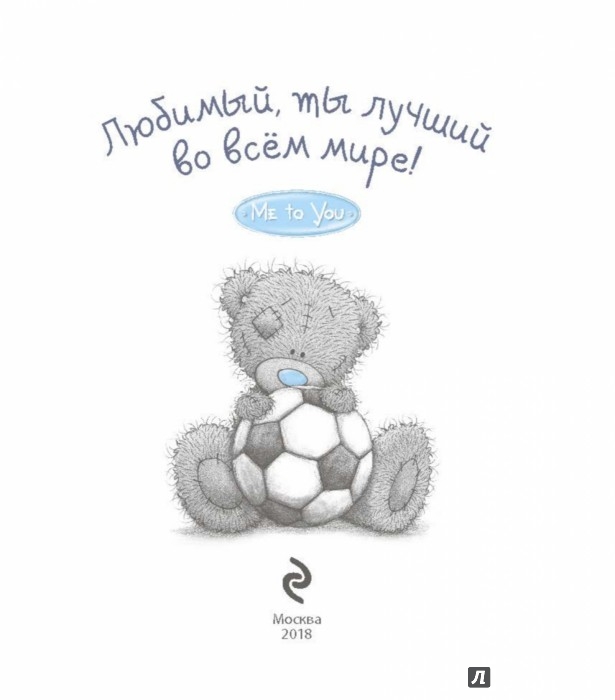
 женщина погибла в результате взрыва гранаты во время ее похорон в Сринагаре, контролируемом Индией Кашмире, 7 марта.
женщина погибла в результате взрыва гранаты во время ее похорон в Сринагаре, контролируемом Индией Кашмире, 7 марта.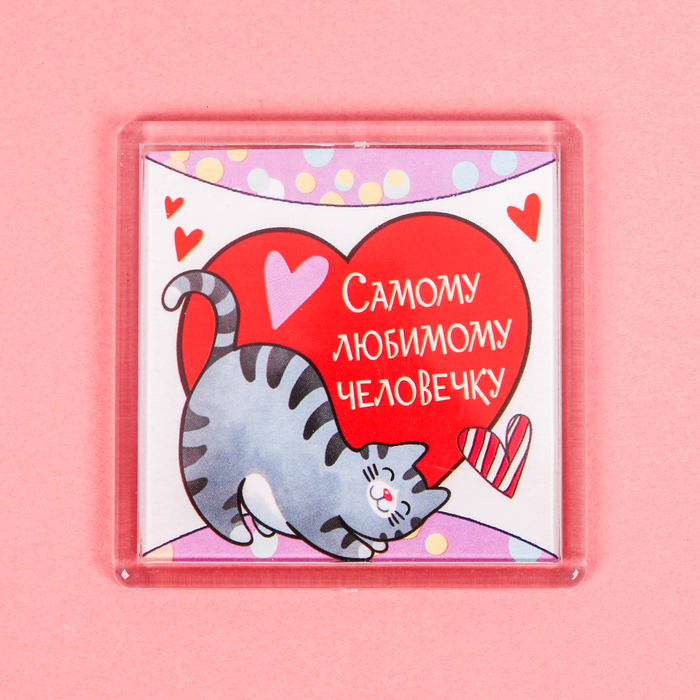
 . Но незадолго до того, как она собиралась записаться на перевязку труб в конце прошлого года, она узнала, что беременна в третий раз. «Меня спросили, хочу ли я сделать аборт, и я сказала «нет», — говорит Китон.
. Но незадолго до того, как она собиралась записаться на перевязку труб в конце прошлого года, она узнала, что беременна в третий раз. «Меня спросили, хочу ли я сделать аборт, и я сказала «нет», — говорит Китон.


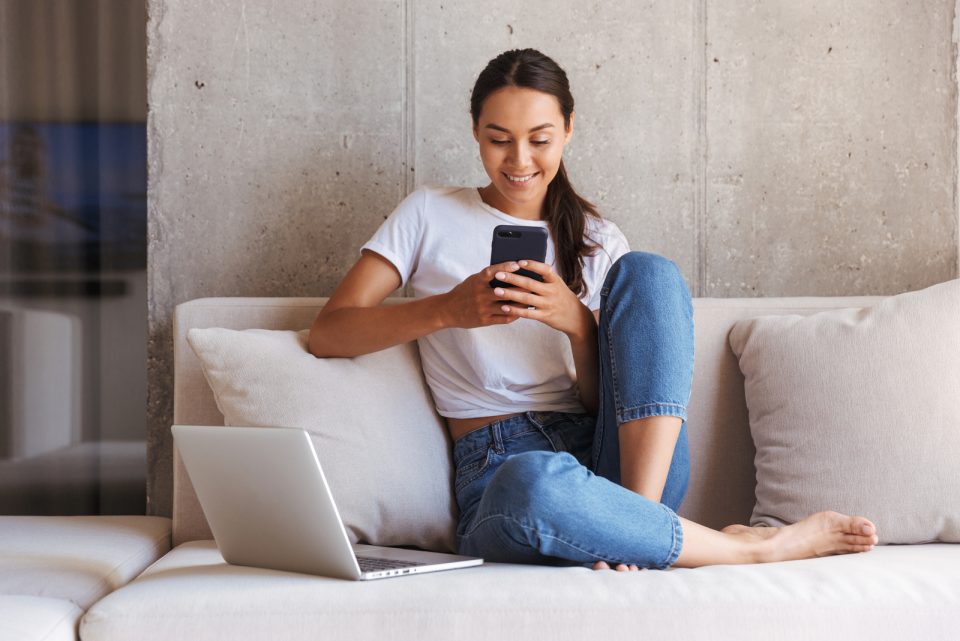
 bigstockphoto.com/image-56765576/stock-photo-pink-daisy-with-gold-ribbon
bigstockphoto.com/image-56765576/stock-photo-pink-daisy-with-gold-ribbon


 If you need a specific picture for the layout, just let us know and we will find this picture for you absolutely for FREE. Indicate a link to the sample for search in the form below or attach a file from your computer. Search time usually takes up to 1 hour, but can be extended up to 24 hours (depending on how busy our designers are at the moment). The answer about the search result will be received by e-mail or in the CHAT window.
If you need a specific picture for the layout, just let us know and we will find this picture for you absolutely for FREE. Indicate a link to the sample for search in the form below or attach a file from your computer. Search time usually takes up to 1 hour, but can be extended up to 24 hours (depending on how busy our designers are at the moment). The answer about the search result will be received by e-mail or in the CHAT window.




 Через пару часов отправленный контент появится в секции Pending Approval.
Через пару часов отправленный контент появится в секции Pending Approval.

 Однако все планы подписки поставляются только со стандартной лицензией. Если вам необходимо покрытие, которое предоставляется с расширенной лицензией, вам подойдет пакет по запросу.
Однако все планы подписки поставляются только со стандартной лицензией. Если вам необходимо покрытие, которое предоставляется с расширенной лицензией, вам подойдет пакет по запросу. Вы всегда можете связаться с нами, и мы будем рады помочь.
Вы всегда можете связаться с нами, и мы будем рады помочь. По истечении 14 дней или после использования плана возврат средств за него больше невозможен. Пожалуйста, ознакомьтесь с нашими Условиями использования для получения подробной информации.
По истечении 14 дней или после использования плана возврат средств за него больше невозможен. Пожалуйста, ознакомьтесь с нашими Условиями использования для получения подробной информации. Используйте их в качестве второго ролика в существующем видео, чтобы заполнить пробелы, представить наглядные примеры того, что обсуждает данный выступающий, или просто поменять местами кадры. Наша библиотека может похвастаться миллионами видеоклипов высокого качества, более чем 30 отобранными категориями видео и мощной поисковой системой с расширенными параметрами фильтрации, так что вы можете начать добавлять видеоклипы в свои проекты уже сегодня.
Используйте их в качестве второго ролика в существующем видео, чтобы заполнить пробелы, представить наглядные примеры того, что обсуждает данный выступающий, или просто поменять местами кадры. Наша библиотека может похвастаться миллионами видеоклипов высокого качества, более чем 30 отобранными категориями видео и мощной поисковой системой с расширенными параметрами фильтрации, так что вы можете начать добавлять видеоклипы в свои проекты уже сегодня. Лепестки цветущей розовой розы открыты, промежуток времени, крупный план. Праздник, любовь, день рождения дизайн фона. Бутон крупным планом. Макро. Замедленная съемка видео 4K UHD
Лепестки цветущей розовой розы открыты, промежуток времени, крупный план. Праздник, любовь, день рождения дизайн фона. Бутон крупным планом. Макро. Замедленная съемка видео 4K UHD 4K Slow Motion модель с подсветкой золотого заката. Стройные женские ноги на фоне природы
4K Slow Motion модель с подсветкой золотого заката. Стройные женские ноги на фоне природы

 Бесшовное зацикливание. Видео-анимация Ultra HD 4K 3840×2160
Бесшовное зацикливание. Видео-анимация Ultra HD 4K 3840×2160 Песня со скоростью 105 ударов в минуту.
Песня со скоростью 105 ударов в минуту. Облако промежуток времени природа фон.
Облако промежуток времени природа фон. Видео-анимация Ultra HD 4K 3840×2160
Видео-анимация Ultra HD 4K 3840×2160 Сборник кошмаров для жуткого Хэллоуина. Страшный видеоклип, наполненный демонами, вещами, призраками и зловещими тенями. Черный и красный фон.
Сборник кошмаров для жуткого Хэллоуина. Страшный видеоклип, наполненный демонами, вещами, призраками и зловещими тенями. Черный и красный фон. Разные люди стояли у киосков в масках. Карданный выстрел. Стоковый видеоклип кадры
Разные люди стояли у киосков в масках. Карданный выстрел. Стоковый видеоклип кадры
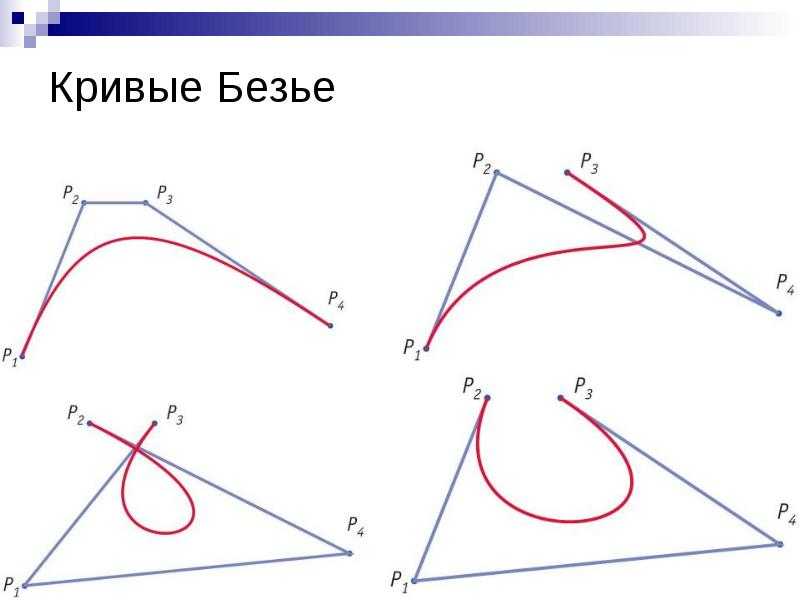 1*(5;0) = (0.5; 0)
1*(5;0) = (0.5; 0)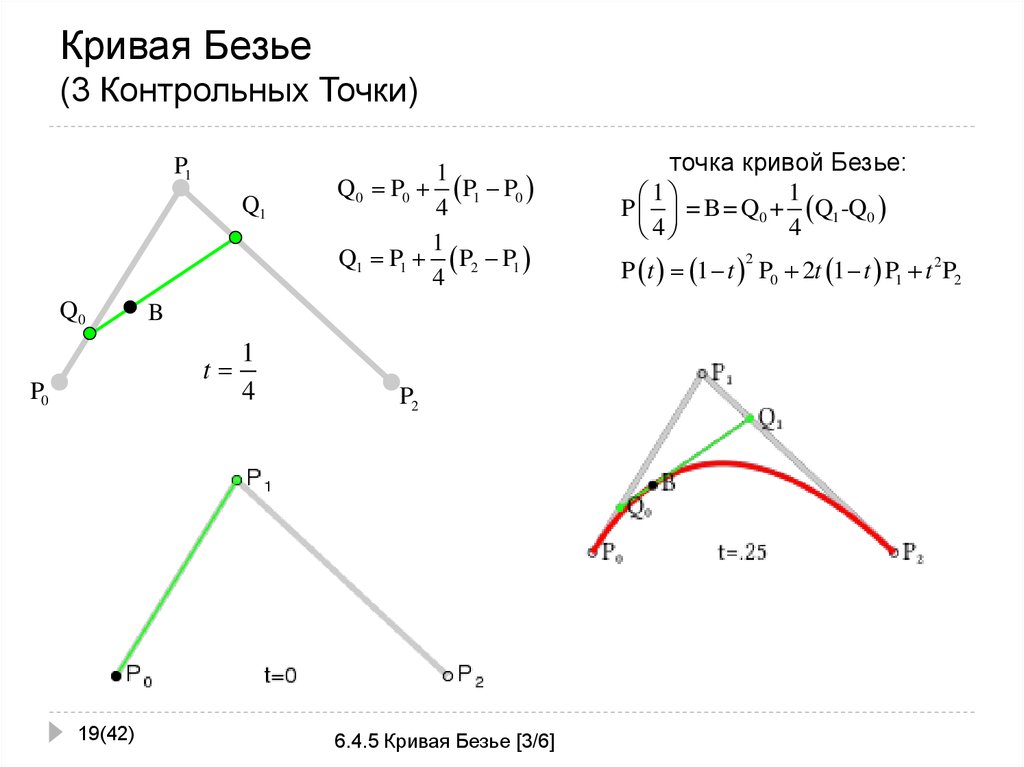 2*(0;0) + 0.8*(5;0) = (4; 0)
2*(0;0) + 0.8*(5;0) = (4; 0)
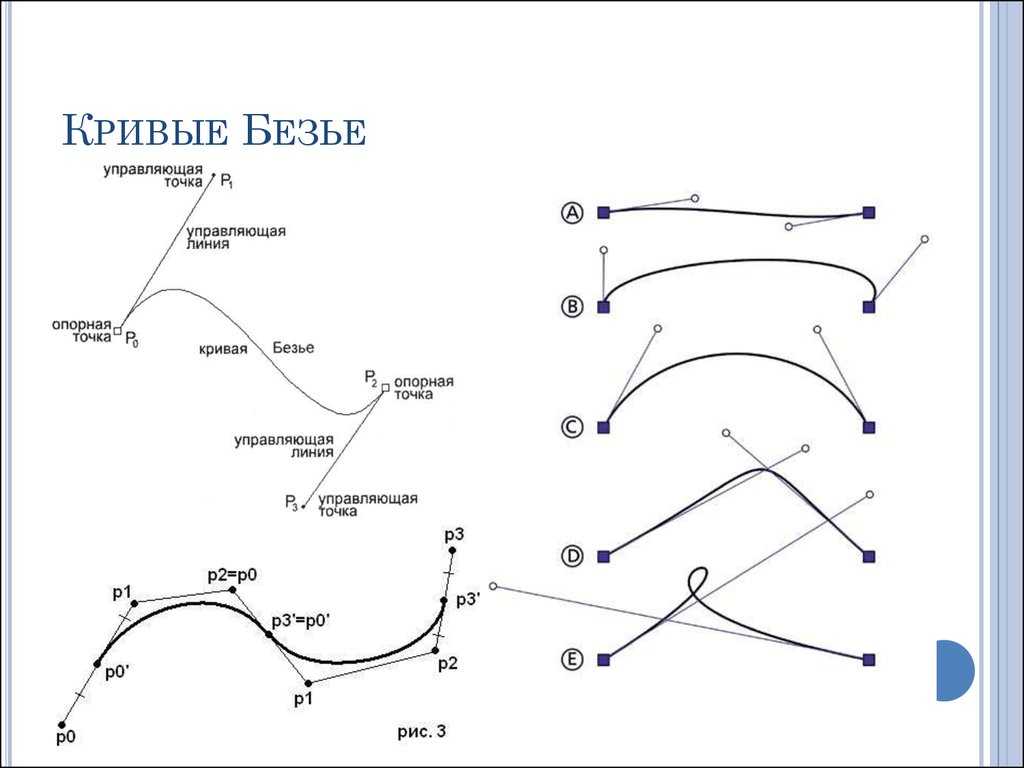

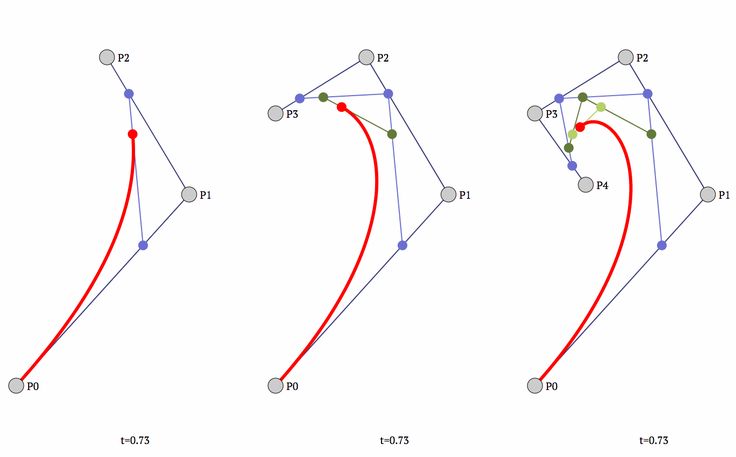
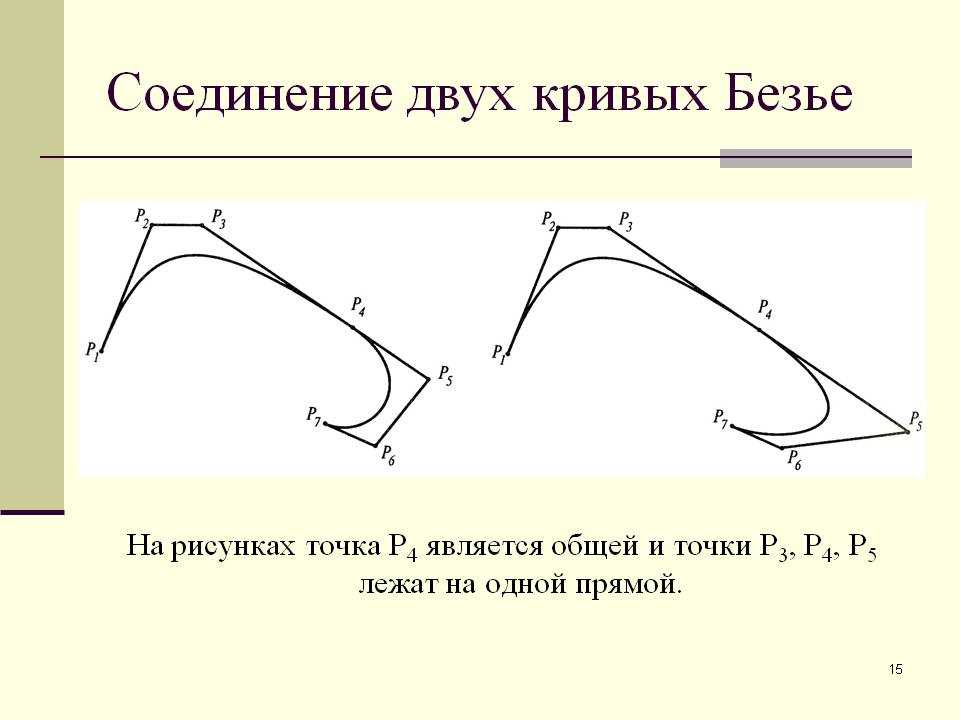 Они используются даже в CSS для описания плавности анимации.
Они используются даже в CSS для описания плавности анимации.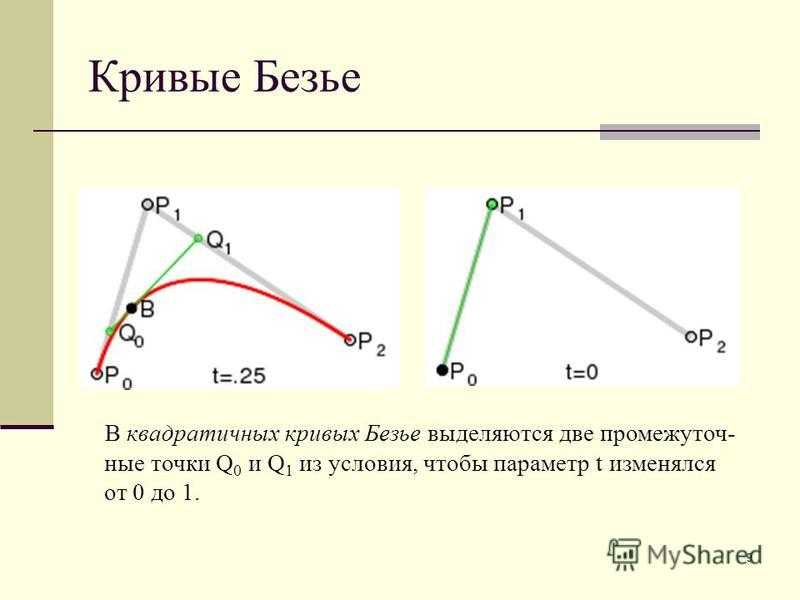 1"
baseProfile="full"
xmlns="http://www.w3.org/2000/svg"
xmlns:xlink="http://www.w3.org/1999/xlink"
xmlns:ev="http://www.w3.org/2001/xml-events"
viewBox="0 0 400 400" >
<path d="M50,200 Q175,75 300,200"
/>
</svg>
1"
baseProfile="full"
xmlns="http://www.w3.org/2000/svg"
xmlns:xlink="http://www.w3.org/1999/xlink"
xmlns:ev="http://www.w3.org/2001/xml-events"
viewBox="0 0 400 400" >
<path d="M50,200 Q175,75 300,200"
/>
</svg>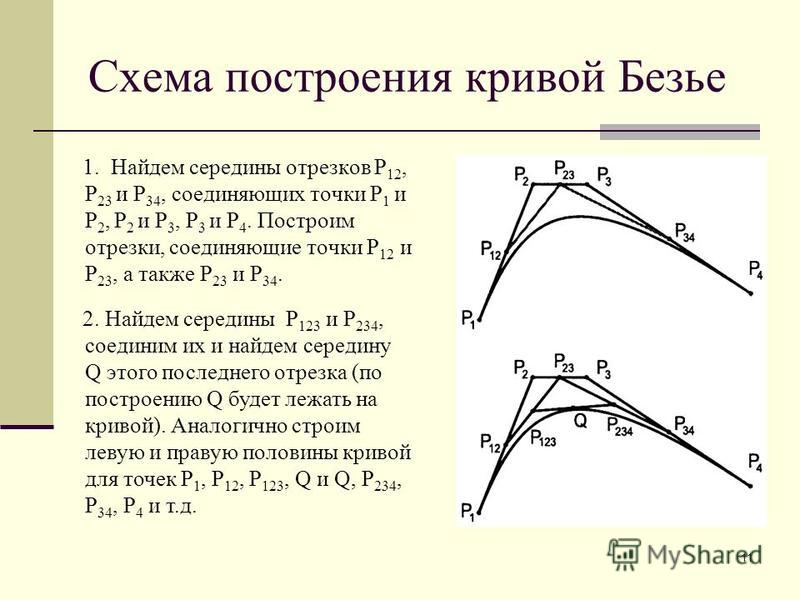
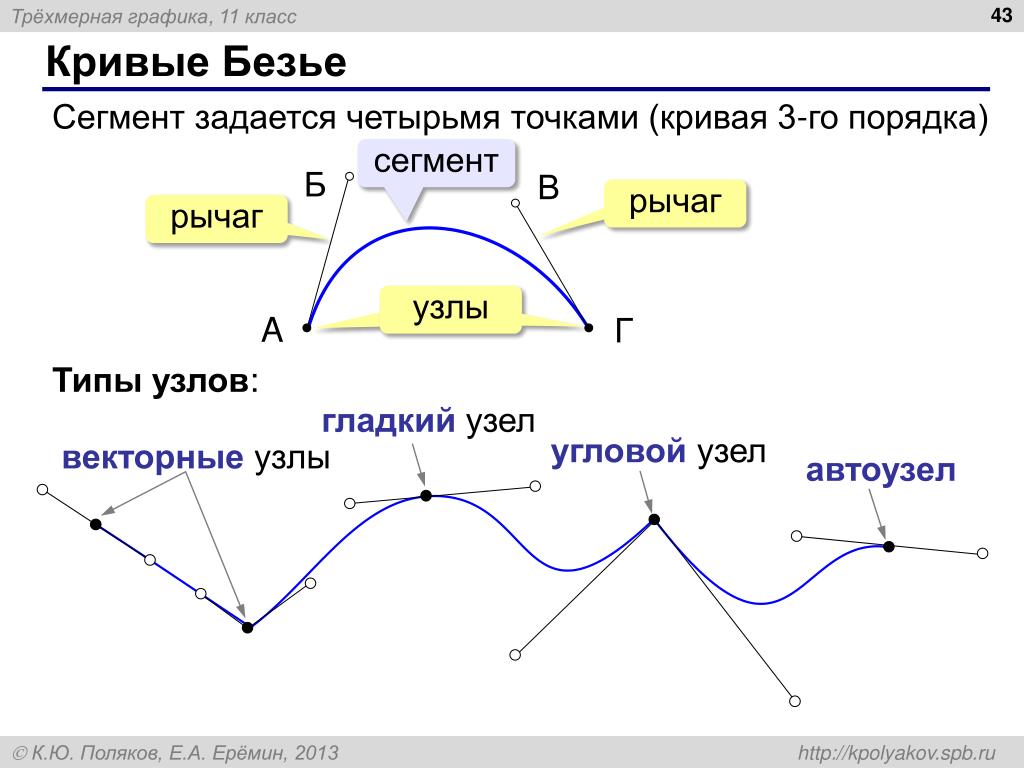
 Это реализация Python, зависящая от библиотеки
Это реализация Python, зависящая от библиотеки 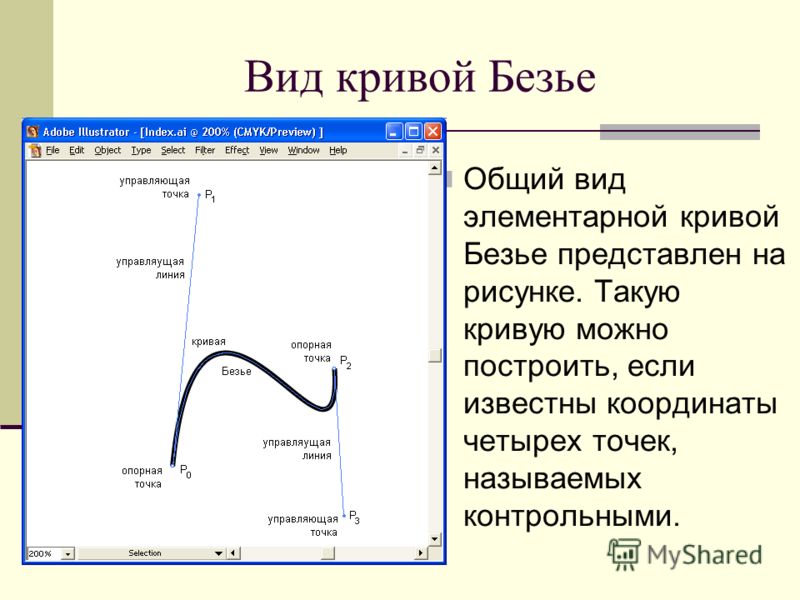 Все последующие уравнения относятся к расстоянию в квадрате .
Все последующие уравнения относятся к расстоянию в квадрате .
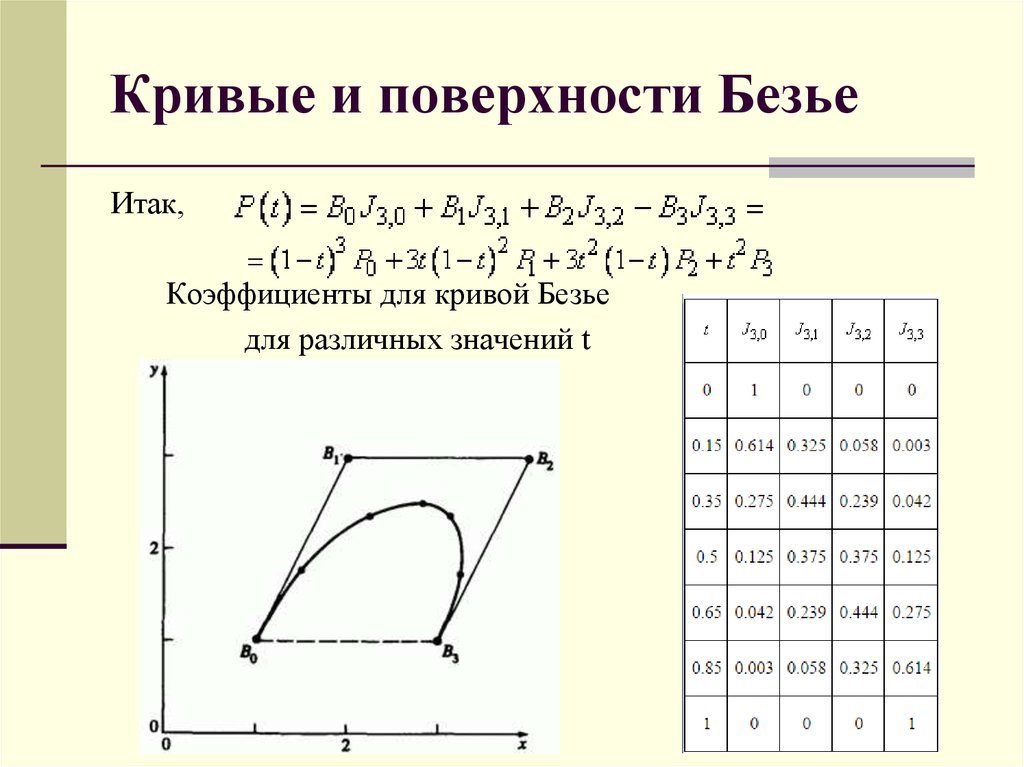 1 + d
1 + d 2
2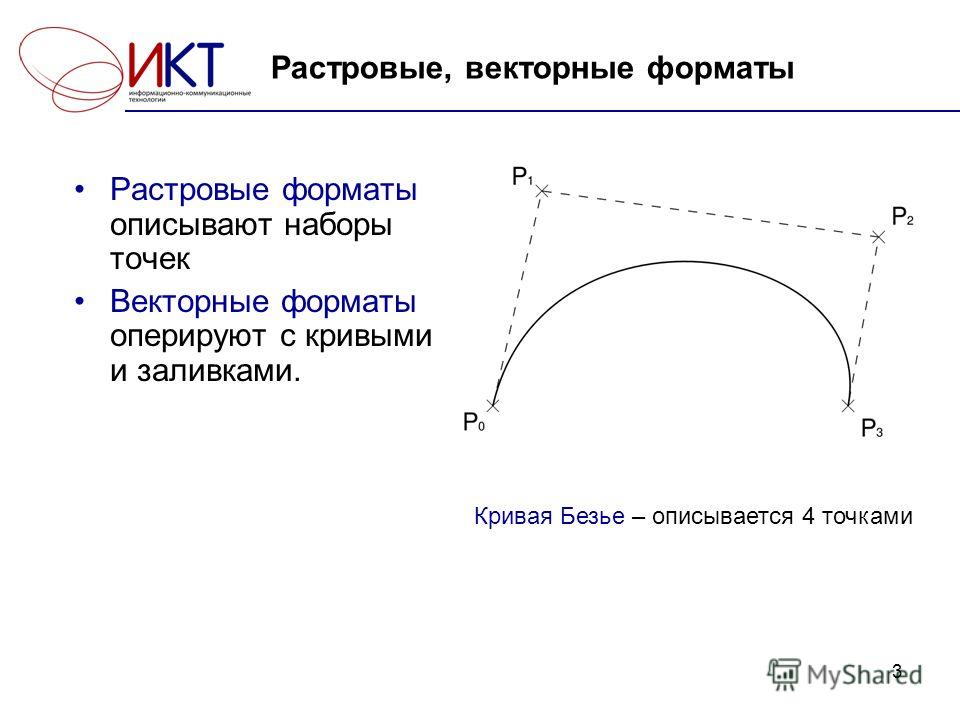 stack([da, db, dc, dd, de, df])
stack([da, db, dc, dd, de, df])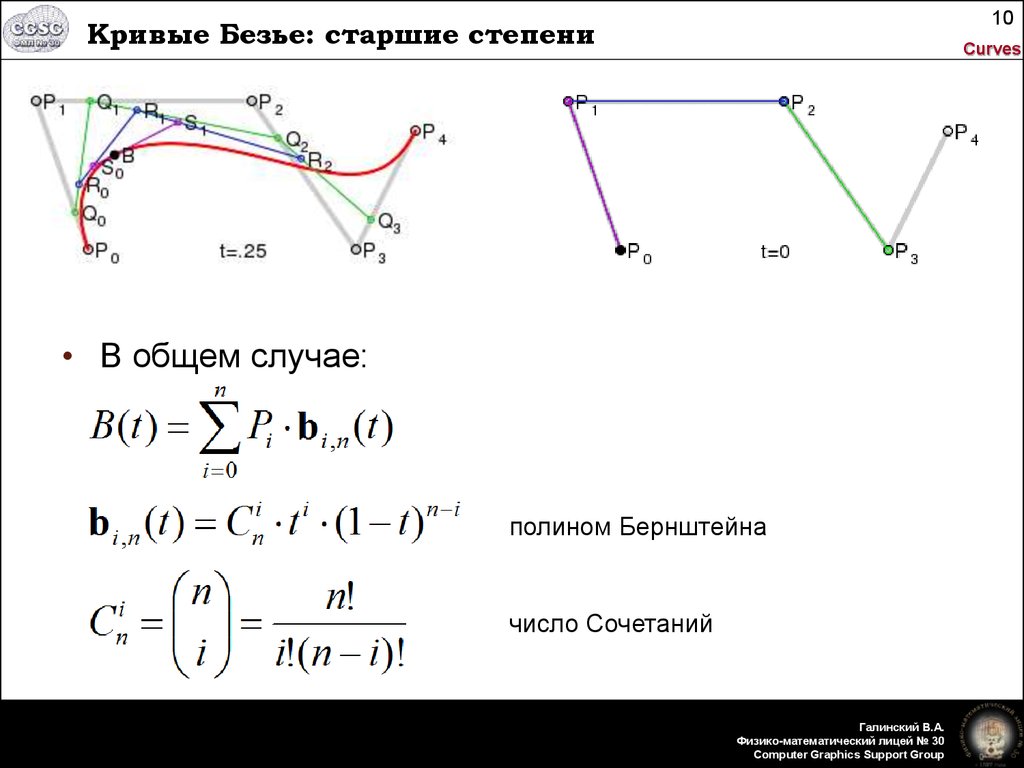
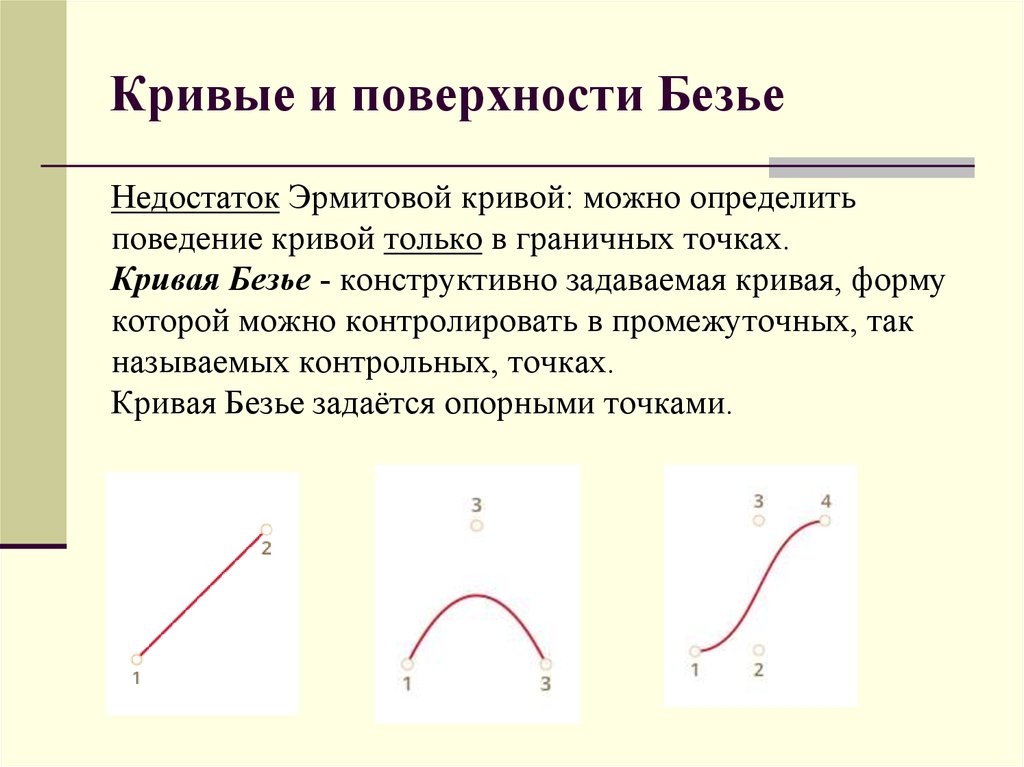
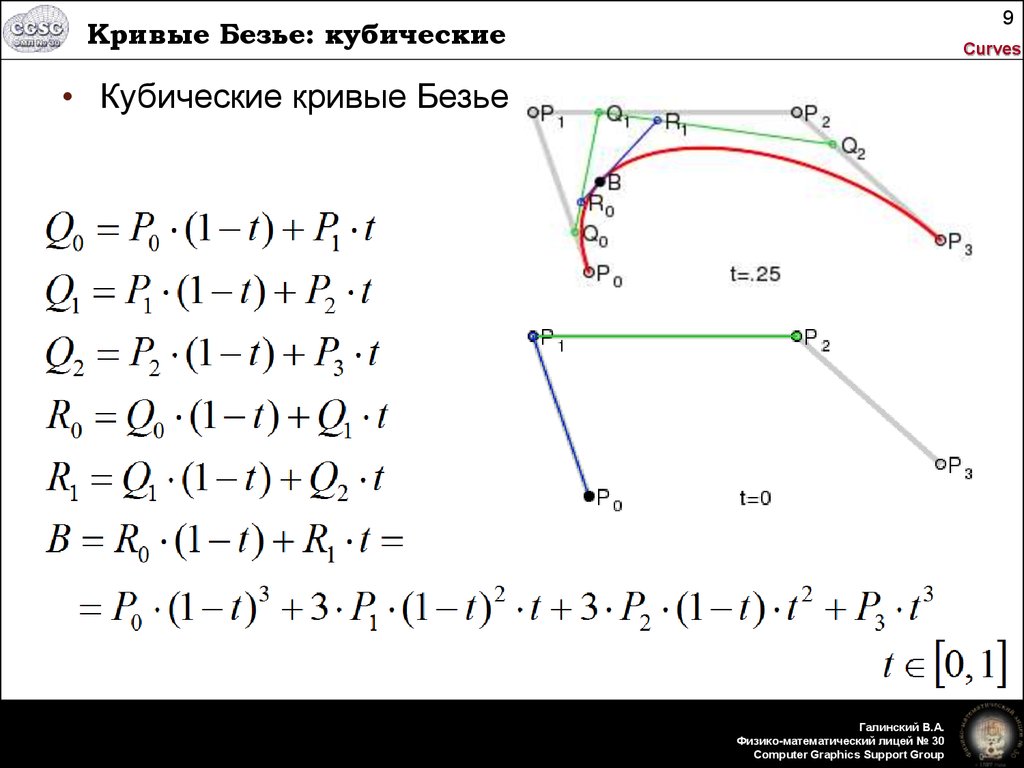 2
2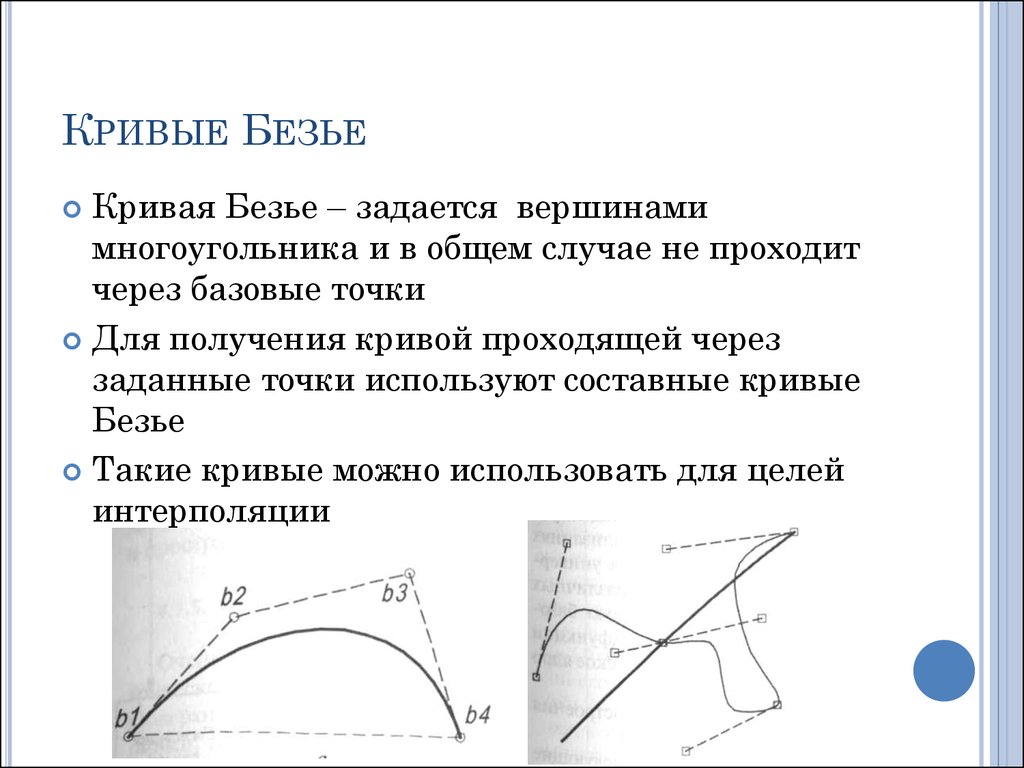 Мы можем сделать это в Python довольно легко.
Мы можем сделать это в Python довольно легко.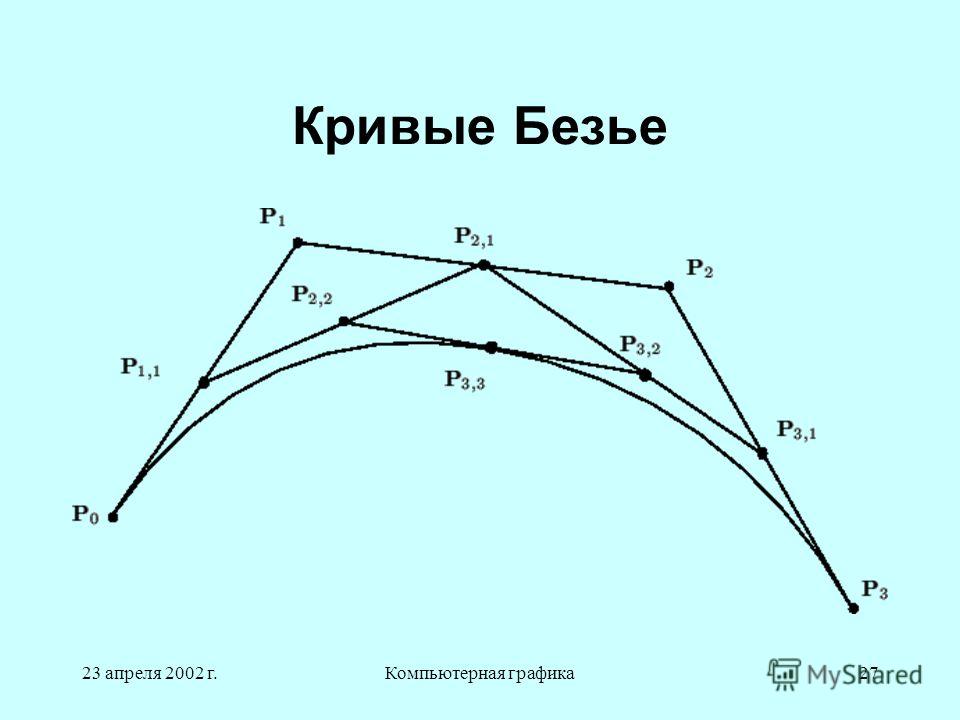
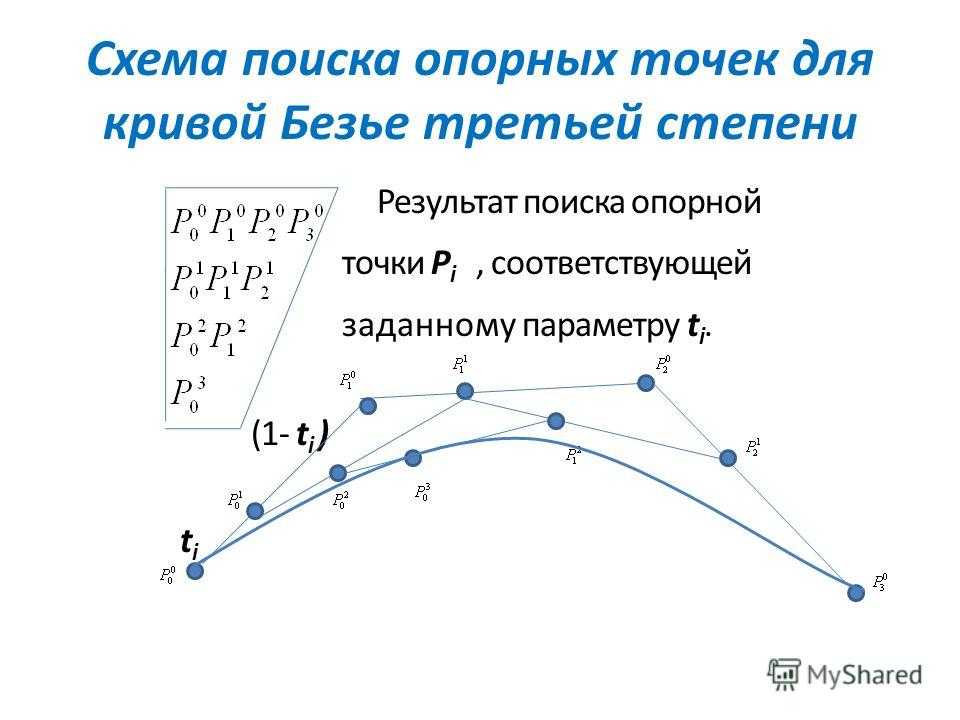
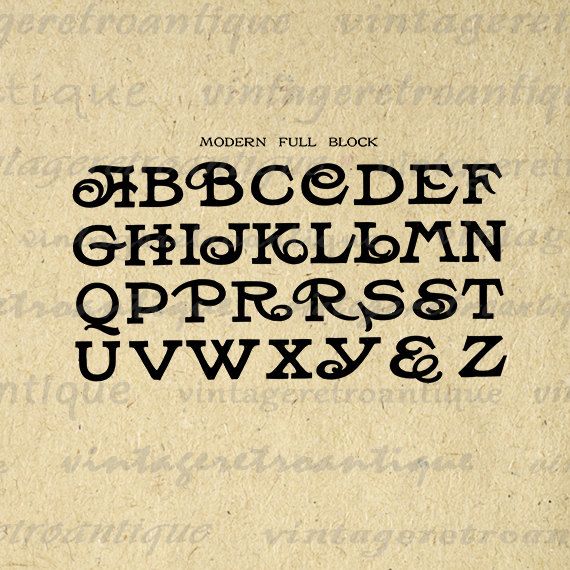

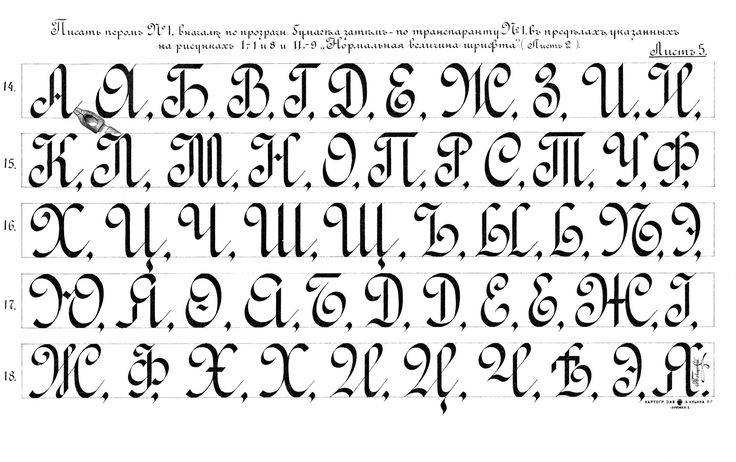 По счастью, убился он небольно. Полежав несколько, я опамятовавшись, побежал — он, как бешеный, догонять мужика, говоря притом:
По счастью, убился он небольно. Полежав несколько, я опамятовавшись, побежал — он, как бешеный, догонять мужика, говоря притом: Он, сев на воз, стегнул лошадь плетью, которая, подернув воз, гораздо громко выпалила. Тут цыган вдруг упал с воза, сказав:
Он, сев на воз, стегнул лошадь плетью, которая, подернув воз, гораздо громко выпалила. Тут цыган вдруг упал с воза, сказав: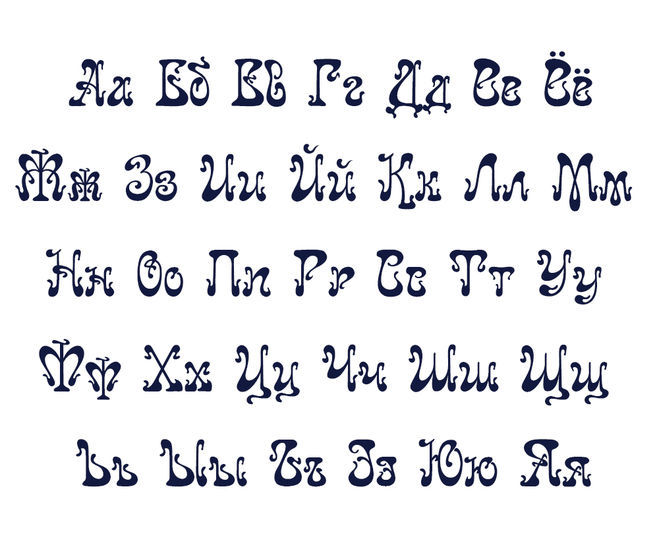
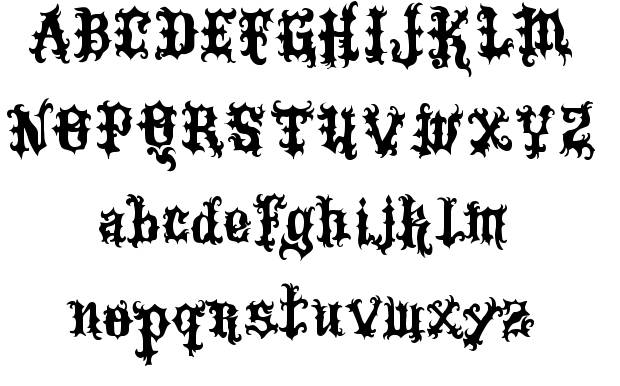 Воевода послал с нею рассыльщиков, чтоб сына се привели. Цыганка сия, идучи домой, пожалела о сыне своем и, не хотя ввести оного в побои, не знала, что делать. По бессчастию встретился с ними оный, недавно из мертвых восставший цыган. Тогда она показала рассыльщикам на него, сказав им, что сей сын. Тотчас схватили его под руки и потащили к воеводе. По приведении пред судиею, начал оный говорить ему:
Воевода послал с нею рассыльщиков, чтоб сына се привели. Цыганка сия, идучи домой, пожалела о сыне своем и, не хотя ввести оного в побои, не знала, что делать. По бессчастию встретился с ними оный, недавно из мертвых восставший цыган. Тогда она показала рассыльщикам на него, сказав им, что сей сын. Тотчас схватили его под руки и потащили к воеводе. По приведении пред судиею, начал оный говорить ему: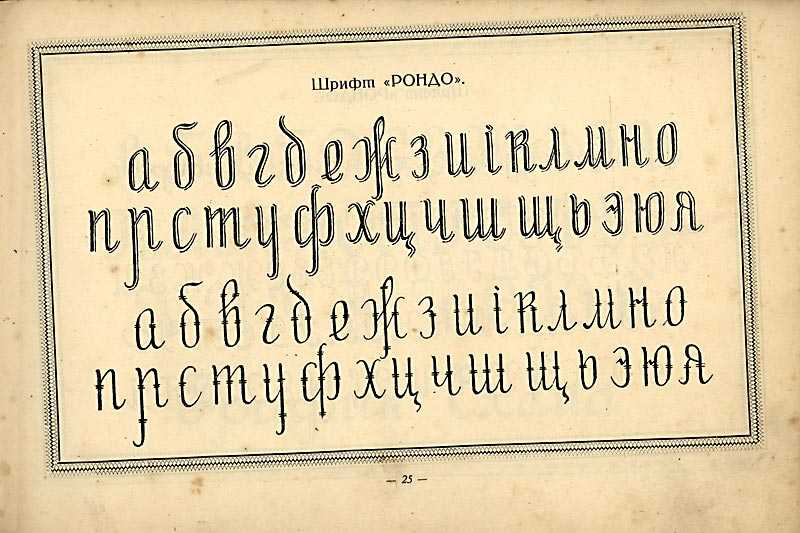 Воевода согласился ему поверить, приказал перестать; но в знак покорности и смирения велел ему мнимую мать свою нести на плечах своих до дому. Цыган не смел противиться и потащил оную на руках с двора воеводского. На дороге встретился с ним мужик из той деревни, откуда и сам он был, который спросил его, какую он ведьму везет на себе.
Воевода согласился ему поверить, приказал перестать; но в знак покорности и смирения велел ему мнимую мать свою нести на плечах своих до дому. Цыган не смел противиться и потащил оную на руках с двора воеводского. На дороге встретился с ним мужик из той деревни, откуда и сам он был, который спросил его, какую он ведьму везет на себе.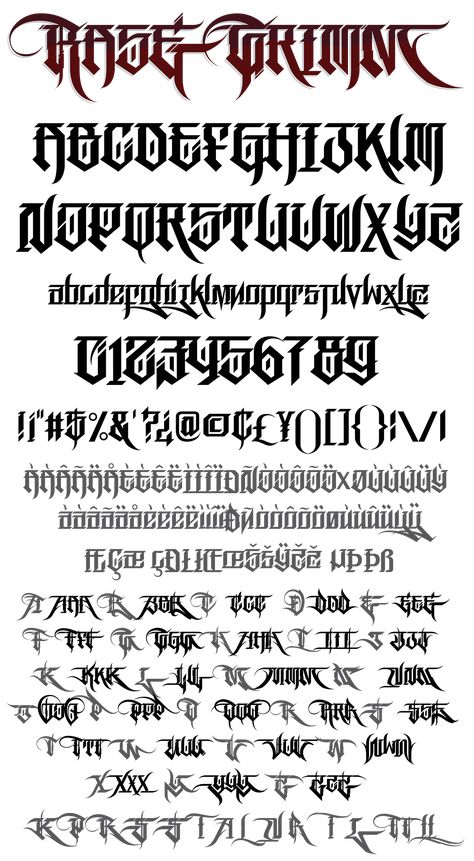
 ttf
ttf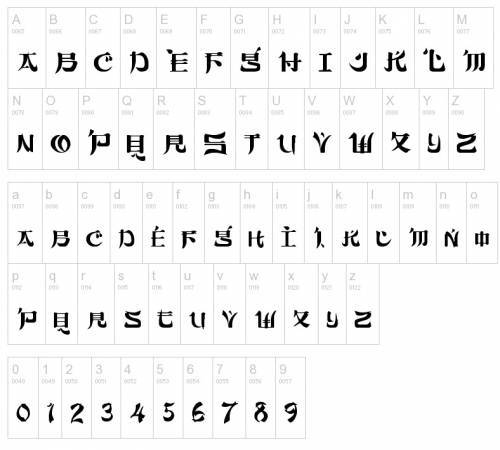 Навеяно надписью из фильма ужасов …
Навеяно надписью из фильма ужасов … Поиск по популярности, категории или алфавитному списку.
Поиск по популярности, категории или алфавитному списку.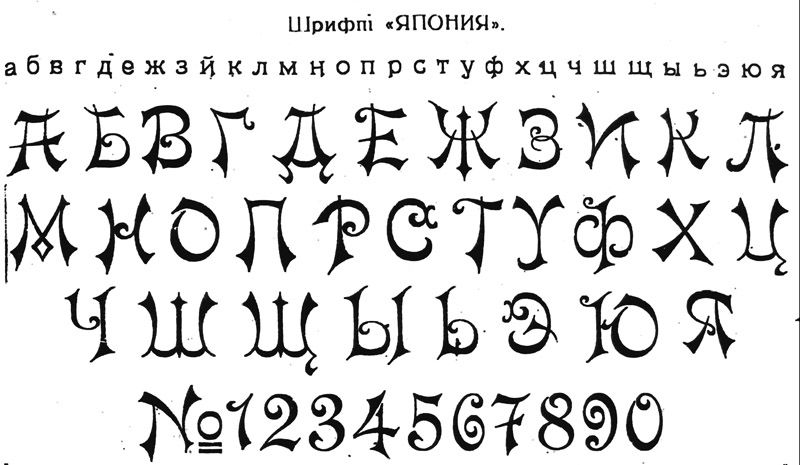 Все необходимые вам шрифты и многие другие элементы дизайна доступны для ежемесячной подписки на Envato Elements. Подписка стоит 16,50 долларов США в месяц и дает вам неограниченный доступ к огромной и постоянно растущей 1 500 000+ библиотеке элементов, которые можно загружать так часто, как вам нужно (включая стоковые фотографии)!
Все необходимые вам шрифты и многие другие элементы дизайна доступны для ежемесячной подписки на Envato Elements. Подписка стоит 16,50 долларов США в месяц и дает вам неограниченный доступ к огромной и постоянно растущей 1 500 000+ библиотеке элементов, которые можно загружать так часто, как вам нужно (включая стоковые фотографии)!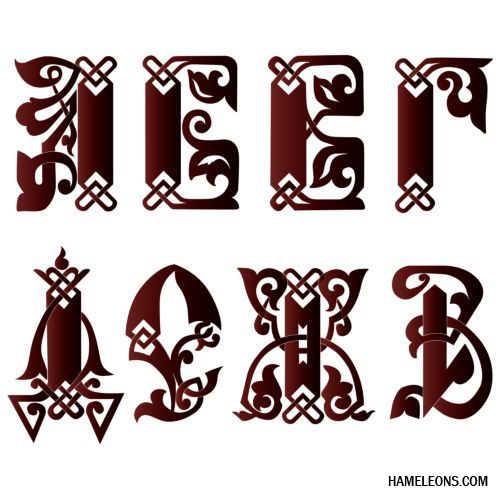 Gypsy — это бесплатный шрифт для личного пользования, созданный Кандидой Уоллес. Gypsy — это шрифт необычного типа, который можно использовать на любом устройстве, таком как ПК, Mac, Linux, iOS и Android. Для этого шрифта доступен 1 стиль
Gypsy — это бесплатный шрифт для личного пользования, созданный Кандидой Уоллес. Gypsy — это шрифт необычного типа, который можно использовать на любом устройстве, таком как ПК, Mac, Linux, iOS и Android. Для этого шрифта доступен 1 стиль