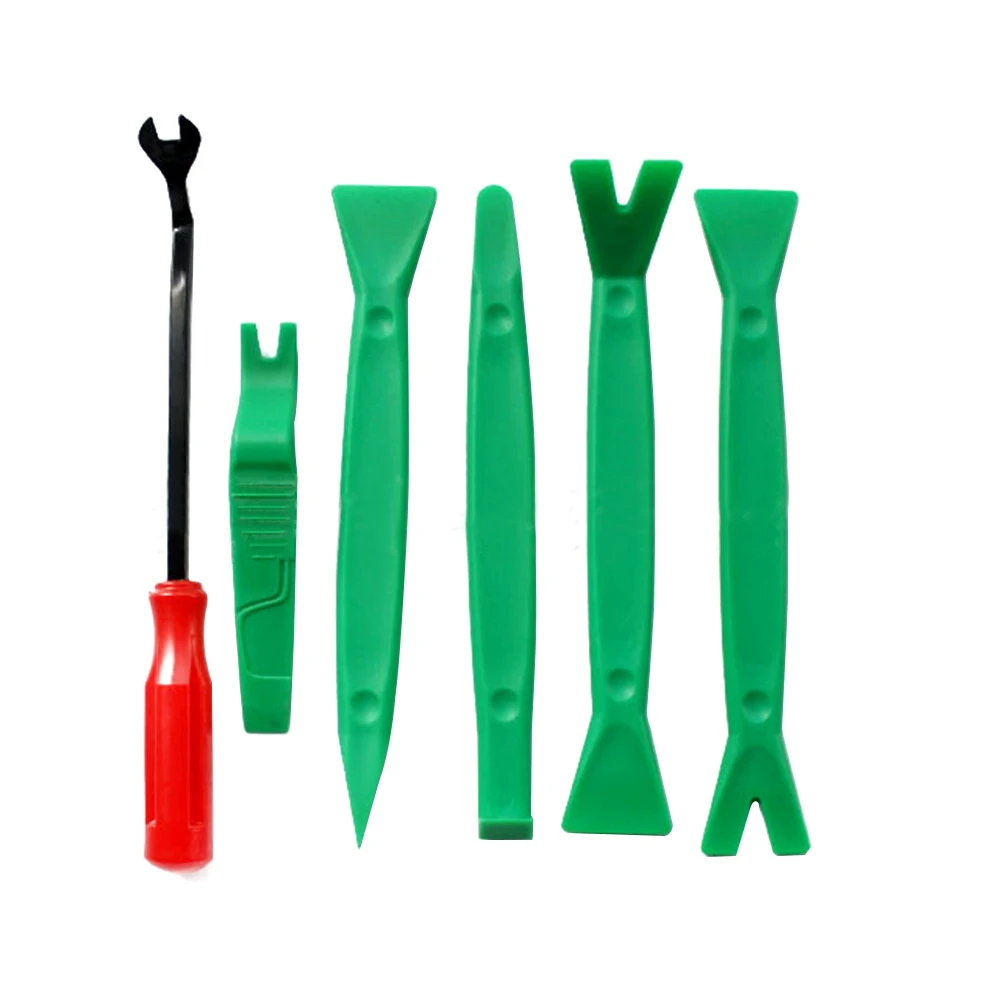Содержание
Пластика в Photoshop: подробный гайд, хитрости | Урок | Фото, видео, оптика
Пластика — это фильтр в Photoshop, который помогает сдвинуть пиксели в одну из сторон на холсте. Проще говоря, к нему обращаются, если нужно подтянуть фигуру модели, утоньшить запястья, исправить лёгкую ассиметрию лица, сделать больше глаза или увеличить объём прически. Рассказываем, где в Photoshop найти фильтр пластика, как он устроен и как им пользоваться.
Пластика практически обязательный инструмент для любого фотографа, но её важно применять незаметно / Иллюстрация: Елизавета Чечевица
Где в Photoshop инструмент Пластика / Liquify
Пластика — это дополнительно подключаемый модуль, расширяющий возможности Photoshop. По сути, мини-программа в программе. К таким модулям или фильтрам также относят резкость, размытие, добавление шумов, исправление перспективы и Camera RAW. Найди её и остальные фильтры можно в меню Фильтр / Filter — Пластика / Liquify.
Альтернативный вариант, чтобы быстро запустить Пластику — горячие клавиши Shift + Ctrl + X / Иллюстрация: Елизавета Чечевица, Фотосклад.Эксперт
С пластикой нужно работать:
— либо в самом начале, когда вы только открыли документ.
В таком случае достаточно сделать дубликат исходника и перейти в фильтр. Для этого нажмите правой кнопкой мыши по слою и выберите Создать дубликат слоя / Duplicate Layer (горячие клавиши Ctrl +J).
*Для новичков, которые пока теряются в слоях и с трудом представляют, как с ними работать, у нас есть подробный гайд с бонусом в виде списка горячих клавиш в конце.
— либо в самом конце, но перед повышением резкости.
В этом случае встаньте на самый последний слой в списке и создайте объединённую копию всех нижележащих слоёв (горячая клавиша Shift + Ctrl + E).
Если вы сначала поднимете резкость, а потом сделаете пластику, то в местах пластики пиксели смажутся. Там упадёт резкость и, скорее всего, зритель, увидев разницу, заметит «фотошоп».
Пластика — разбор панели инструментов
Пронумерованное меню фильтра Пластика. Слева — инструменты ручного редактирования, справа — ползунки, настройки инструмента. Чёрные треугольники указывают на то, что меню можно развернуть / Иллюстрация автора
1. Деформация / Forward Warp или в простонародье «палец». Самый базовый и простой из инструментов. Кисть, которая сдвигает пиксели туда, куда вы их направляете. Позволяет как визуально сузить фигуру/лицо, так и добавить объём.
2. Реконструировать / Reconstruct. Постепенно возвращает фотографию к исходному виду. Нужна, если вы немного переборщили и нужно откатить результат назад.
3. Сглаживание / Smooth. Плавно сглаживает деформации, уменьшая её «ребристость» и постепенно возвращает фотографию к исходному виду. Похоже на инструмент Реконструировать.
4. Скручивание / Twirl Clockwise. Скручивает пиксели в спираль по часовой стрелке, а, если зажать Alt — против часовой. Можно использовать, чтобы «подкрутить» волосы, летящие ткани.
Можно использовать, чтобы «подкрутить» волосы, летящие ткани.
5. Сморщивание / Pucker. Стягивает пиксели к центру. Позволяет визуально сузить фигуру.
6. Вздутие / Bloat . Растягивает пиксели в сторону, начиная из центра. Позволяет добавить объёма, увеличить глаза.
7. Сдвиг со смещением / Push Left Tool.
С помощью этого инструмента можно также деформировать фотографию, как и в случае с инструментом Деформация (см. пункт 1), но там мы это делали мазками, а тут достаточно провести линию.
Инструмент неплохо себя показывает, если нужно уменьшить или увеличить простую поверхность. Например, сделать худее ногу или руку. Но на лице им работать гораздо сложнее и лучше пользоваться той же Деформацией.
Сдвигает пиксели:
- влево, если вы ведёте кисть снизу вверх.
- вправо, если вы ведёте кисть сверху вниз.
- вверх, если вести кисть слева направо.
- вниз, если вести кисть справа налево.
8. Заморозка / Freeze и Разморозка / Thaw Mask Tool.
Заморозка / Freeze и Разморозка / Thaw Mask Tool.
Заморозка блокирует пиксели, делая последующее смещение, вздутие, сморщивание и скручивание невозможным. Разморозка делает их вновь доступными для коррекций. Его используют, чтобы не допустить смещение пикселей. Например, вы хотите чуть сузить лицо, но не хотите, чтобы у человека случайно при этом изменились губы. Тогда губы можно заморозить.
9. Пластика лица в Photoshop / Face Tool. Это нововведение появилось в версии Photoshop CC 2017. Программа сама находит лицо и создает направляющие, по которым можно его изменять — сужать лицо, добавлять улыбку, смещать глаза. Напоминает редактор персонажа из серии игр The Sims. Также доступен вариант в виде ползунков — если в группе ползунков, связанных с глазами, поставить между ними скрепочку, то можно одновременно менять размер, ширину, наклон правого и левого глаза.
Минус в том, что корректно инструмент работает только в анфас, а также не находит лицо, если на нём специфический макияж, гримм, аксессуары или если модель лежит на боку (ситуация не меняется, даже если кадр перевернуть).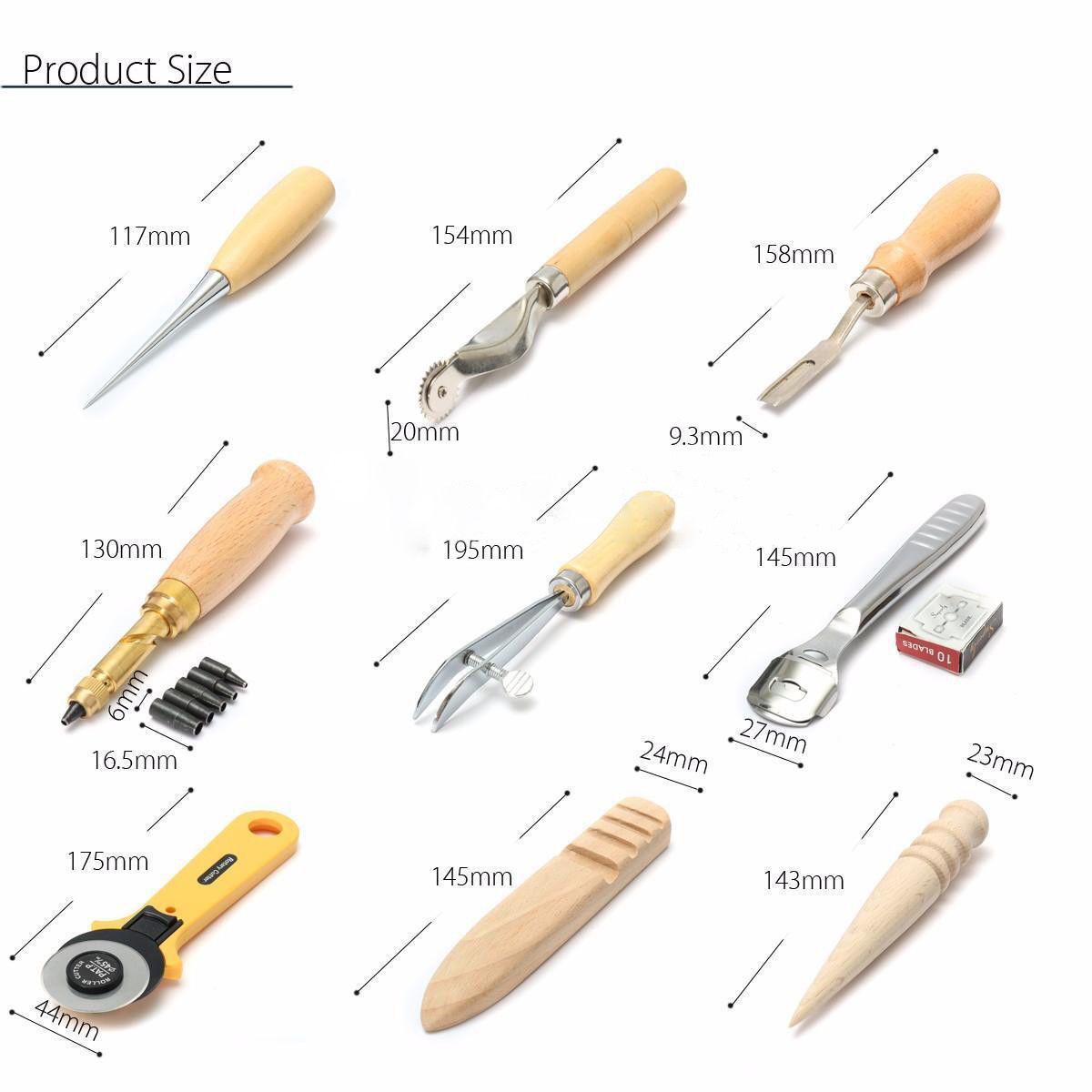
10. Рука / Hand и Лупа / Zoom. Инструменты навигации. Рука позволяет перемещаться по холсту, а лупа — приближать и отдалять фотографию.
11. Настройки кисти / Brush Tool Options.
Для настройки инструмента деформация есть 4 ползунка:
- Размер / Size. Размер кисти.
- Нажим / Pressure. Чем выше значение, тем сильнее и быстрее происходят деформация.
- Плотность / Density. Регулирует акцент, куда приходится основное давление кисти. Если значение 0, то давление сосредоточенно в центре, а если стремится к 100 — постепенно деформировать пиксели начинают и края кисти. По большому счету, визуально это выглядит так — чем больше Плотность, тем быстрее происходит деформация.
- Скорость / Rate. Актуально для инструментов Скручвание, Вздутие и Сморщивание. Чем больше значение, тем быстрее происходят изменения.
12. Меню загрузки сеток / Loas Mesh Options.
Сетки показывают, как деформируются пиксели. Здесь можно сохранить или загрузить созданную сетку и применить к другим изображениям. Это актуально разве что в предметной съёмке, пейзажной и архитектурной. И то в данном случае объект должен быть сфотографирован с того же ракурса, чтобы сетка применилась также, как на первом снимке.
Это актуально разве что в предметной съёмке, пейзажной и архитектурной. И то в данном случае объект должен быть сфотографирован с того же ракурса, чтобы сетка применилась также, как на первом снимке.
13. Параметры работы с маской / Masks Options. Если на слое, который вы редактируете, есть маска, здесь можно активировать её. Для этого достаточно развернуть меню и кликнуть на первую иконку Замена выделенной области / Replace Selection. Тогда будет меняться всё, кроме областей в маске и областей, которые вы заморозили в Пластике Заморозкой.
14. Опции просмотра / View Options.
Настройки для работы с сетками. В этой вкладке можно задать размер сетки, её цвет. Это никак не влияет на фотографию и процесс работы, просто показывает вам сетку поверх, которая деформируется по мере использования инструментов. Также можно включить Подложку, чтобы видеть, как в процессе работы меняется исходник.
15. Параметры реконструкции / Brush Reconstruct Options:
- Реконструировать.
 Если нажать, появляется ползунок, с помощью которого можно посмотреть, как изображение плавно возвращается к исходному и выбрать точку, на которой вы хотите остановиться.
Если нажать, появляется ползунок, с помощью которого можно посмотреть, как изображение плавно возвращается к исходному и выбрать точку, на которой вы хотите остановиться. - Восстановить всё. Возвращает фотографию к исходному виду.
Фильтр пластика в Photoshop — 6 лайфхаков
1. Берите кисти размера чуть больше, чем часть тела, которую вы собираетесь править. Это нужно, чтобы изменяемая линия была плавной. Чем меньше кисть, тем более ребристой получится уменьшаемая или увеличиваемая поверхность.
2. Следите за фоном. На геометричном фоне с чёткими линиями, возможно, придётся совсем отказаться от пластики — вдруг пошедший волной забор или кирпичная стена сразу бросятся в глаза и модели, и зрителям.
На фоне с явно выраженными прямыми линиями с пластикой нужно работать крайне осторожно. Нужно признать, что не везде есть возможность сделать радикальную пластику незаметно / Иллюстрация автора
3. Используйте инструмент Заморозка — он поможет «закрепить» фон или части тела/лица/одежды нетронутыми, чтобы другие инструменты их не растягивали.
4. Быстро приближать и отдалять фотографию в фильтре Пластика можно с помощью горячих клавиш Ctrl + и Ctrl —. Так будет быстрее, чем каждый раз переключаться между рабочими инструментами и инструментом Лупа.
5. Перемещаться по плоскости фотографии в Пластике можно, если зажать клавишу пробел. Тогда не будет необходимости каждый раз переключаться на инструмент Рука.
6. Если у человека слегка асимметричные глаза — одно веко прикрыто больше, а другое меньше, визуально это можно скорректировать, если в инструменте Пластика лица (пункт 9 в нашем списке) снять скрепку между ползунками Высота глаз и поработать с каждым глазом отдельно.
Пластика в Фотошопе – где находится инструмент, как работать с фильтром liquify, горячие клавиши, не работает «Пластика» в Photoshop
Программа Photoshop предоставляет неограниченные возможности редактирования изображений. Среди часто используемых фильтров Фотошопа нужно отметить «Пластику», позволяющую достаточно просто деформировать любые объекты.
Назначение фильтра
Умелые «хирурги» Фотошопа подарят любому «пациенту» идеальное тело в виртуальном мире или на фотографии. Начиная от простого ретуширования и до многоходовых алгоритмов, включая вздутие объекта, перемещение, скручивание, отображение — все это возможно в программе.
Действенным инструментом таких операций является фильтр «Пластика» или «liquify» (ликвифай). Благодаря ему можно деформировать изображения без потери качества. Редактируется не только форма объекта, но и степень его изменения.
Но есть одно ограничение — инструмент не работает со смарт-объектами.
Запуск инструмента
Фильтра «Пластики» нет в рабочем окне программы. Вызвать его можно так:
- Открыть редактируемое изображение.
- В главной панели выбрать меню «Фильтр (Filter)» и в появившемся списке нажать на опцию «Пластика…(Liquify…)».
- Быстрый способ — воспользоваться сочетанием горячих клавиш Shift + Ctrl + X.

- После запуска откроется окно с набором инструментов.
Опции «Пластики»
Открывшийся рабочий стол фильтра состоит из трех частей:
- Слева располагается панель с инструментами редактирования. Каждому элементу соответствует своя иконка и горячая клавиша, которая зависит от заглавной буквы в английском написании названия опции.
- В середине располагается исходное изображение.
- Справа находятся настройки инструментов. С помощью них регулируется работа используемого элемента из левой части экрана.
Деформация или Forward WarpTool
Наиболее востребованный элемент, расположен в самом верху панели, обозначается иконкой указательного пальца. Быстро вызывается клавишей W в рабочем окне фильтра. При его использовании происходит смещение частей изображения в направлении движения кисти.
На рисунке стрелками указаны направления перемещения мышки и соответствующие им смещения фрагментов изображения.
Размер кисти
В настройках справа для Forward WarpTool можно указать охватываемую площадь или диаметр деформации. Для этого в графе «Размер кисти» или «Brush Size» нужно указать число пикселей. Чем больше значение, тем больше пикселей изображения будут деформированы. Выбрав оптимальное значение, нужно подтвердить нажатием кнопки «ОК».
Brush Density или Плотность кисти
Регулирует распределение смещения от центра к краям внутри выбранной области. При значении 0 (ноль) весь эффект сосредоточен в центре кисти, при 100 — деформируются края. Устанавливая промежуточные значения, можно добиться оптимального эффекта. На рисунке показаны изменения в зависимости от значения плотности и местоположения инструмента. Показаны 3 варианта:
- Здесь значение Density равно 10. Сильнее деформируется центр окружности, что видно по местоположению крестика.
- Плотность равна 50.
 Поэтому изменяется более удаленные от центра области. Кисть находится дальше от изображения.
Поэтому изменяется более удаленные от центра области. Кисть находится дальше от изображения. - При максимальном значении 100, инструмент смещен на еще большее расстояние, так как изменения происходят по краям области.
Brush Pressure или Нажим Кисти
Опция, имитирующая виртуальный нажим. «Нажимая» сильнее, то есть выставляя большие значения, которые варьируется от 0 до 100, можно получить быстрое по времени смещение. Если же выставить низкие показатели, то деформация будет идти медленно и процесс удобнее контролировать.
На примере ниже показаны изменения за одинаковый промежуток времени, в зависимости от значений нажима.
Скручивание или Twirl Clockwise Tool
Следующий элемент в панели инструментов фильтра. Обозначается иконкой закручивающейся спирали, можно вызвать клавишей C. При его использовании происходит вращение по часовой стрелки выбранной области графического файла.
Зажимая кнопку Alt, можно получить вращение в обратную сторону.
Скручивание имеет те же опции кисти, что и предыдущий элемент, и добавляется еще одна настройка — Скорость Кисти или Brush Rate.
Чем выше значение опции, тем быстрее происходит скручивание объекта. При нулевом значении мышка никак не влияет на процесс. Максимальная величина параметра равна 100. Обычно данный инструмент применяют с большими значениями размера кисти.
Сморщивание и вздутие или Pucker and Bloat
Пара противоположных параметров, расположены ниже Скручивания.
Сморщивание вызывается клавишей S. При применении эффекта фотография «стягивается» к центру в области применения инструмента.
Действие продолжается, пока зажата левая кнопка мыши. Скорость процесса регулируется опцией «Скорость Кисти» аналогично скручиванию. Остальные параметры также актуальны для фильтра. Полный человек «становится» стройным, благодаря сморщиванию.
Вздутие имеет горячую клавишу B. Здесь, наоборот, происходит смещение пикселей от центра применения. В результате объект «полнеет» и «вздувается». Настройки аналогичны сморщиванию.
Перемещение пикселей по вертикали или Push Tool
Фильтр обозначается значком стрелки между двумя объектами, вызвать можно клавишей O. Здесь смещение части изображения происходит под углом в 90° к направлению движения мышки. Так, если происходит скольжение мыши вверх, то область применения фильтра передвигается влево.
И, наоборот, при направлении мыши вниз, пиксели сдвигаются вправо.
Если выбрать этот инструмент и обвести им вокруг редактируемого предмета по часовой стрелке, то он увеличится, а если против — уменьшится. Зажав клавишу Alt при использовании мышки, можно изменить направление деформации на противоположное.
Перемещение пикселей по горизонтали
Тот же самый фильтр, что и предыдущий. Разница в движении мышки. Здесь необходимо перемещать ее в горизонтальной плоскости. При движении вправо область изображения смещается вверх.
Здесь необходимо перемещать ее в горизонтальной плоскости. При движении вправо область изображения смещается вверх.
Когда кисть скользит влево, пиксели деформируются вниз.
Кнопка Alt меняет направление изменений.
Отражение, Mirror Tool
Инструмент в линейке обозначается символом стрелки между двумя треугольниками и вызывается буквой M. Похож по действию на фильтр «Смещение», но здесь происходит отражение части изображения перпендикулярно скольжению мыши. Если движение происходит в правую сторону, то верхняя часть будет отражаться вниз.
При движении кисти влево, нижняя часть отразится вверх.
Аналогично при скольжении вверх правая часть отобразится на левой, а при спуске вниз — левая отразится с правой стороны. Также Alt меняет отображения на противоположные.
Турбулентность, Turbulence
Обозначается символом нескольких волнообразных линий, клавиша T. С помощью этого объекта создаются различные турбулентности — облака, волны, огонь. Фильтр смешивает соседние пиксели в области выделения. Степень перемешивания контролирует опция «Колебание» или «Turbulent Jitter» в настройках кисти. Изменяется параметр от 0 до 100. На рисунке показаны различные степени турбулентности.
С помощью этого объекта создаются различные турбулентности — облака, волны, огонь. Фильтр смешивает соседние пиксели в области выделения. Степень перемешивания контролирует опция «Колебание» или «Turbulent Jitter» в настройках кисти. Изменяется параметр от 0 до 100. На рисунке показаны различные степени турбулентности.
Если удерживать кнопку мыши, то эффект будет увеличиваться.
Заморозка, Freeze Masks и Разморозка, Thaw Masks
Инструменты служат для нанесения защитного слоя — Заморозка, обозначается кистью, и снятия заморозки — Разморозка, обозначается ластиком. Защищенные части изображения не будут подвергнуты случайному редактированию. При его использовании неизменяемые части окрашиваются в красный цвет.
Для снятия маски используется фильтр «Разморозка», являющийся ластиком, который стирает выделения.
Параметры маски, Mask Options
Панель находится в правой части, под настройками кисти. Здесь редактируются существующие маски.
Здесь редактируются существующие маски.
Есть 5 вариантов действий с масками. В качестве примера выбрано следующее изображение со слоями и масками.
Тогда действия с масками выглядят так:
- Замена. Меняет замороженную область.
- Добавление к существующей маске.
- Вычесть из замороженной части.
- Отметить пересечение с маской.
- Исключить или инвертировать маску.
Каждый из вариантов имеет 3 опции настроек: Выделение (Selection), Прозрачность (Transparency), Слой-маска (Layer Mask).
Ниже расположены 3 кнопки:
- Не показывать, None. Удаляет маску с объектов.
- Маскировать все, Mask All. Покрывает маской весь выделенный рисунок.
- Инвертировать все, Invert All. Инвертирует, меняет местами защищенные и незащищенные области.
Возврат изначальной версии изображения
Существует возможность вернуть первоначальный вид измененным частям фотографии. Для этого нужно воспользоваться элементом «Реконструкция».
Для этого нужно воспользоваться элементом «Реконструкция».
Реконструкция кистью и панель «Параметры реконструкции»
Справа находится панель с настройками реконструкции. Выбрав на ней опцию «Восстановить все», можно получить изначальное изображение. Это наиболее простой способ придания первоначального вида фотографии.
Для «тонкого» восстановления существует инструмент «Реконструкция» или Reconstruct Tool. Находится под «Деформацией», имеет значок рисующей кисти и клавишу вызова R. В опциях кисти высветится надпись «Опции Реконструкции». Кисть можно использовать для восстановления отдельных участков изображения.
При помощи кисти восстановить можно в режиме «Revert (Восстановление)». Остальные 7 вариантов: Rigid (Строгий), Stiff (Твердый), Smooth (Плавный), Loose (Свободный), Displace (Смещение), Amplitwist (Амплитвист), Affine (Аффинный) — сложны и необходимы практические упражнения, дополнительное обучение для их правильного использования.
Автоматическое восстановление
Рядом с опцией «Восстановить все» на панели реконструкций есть меню «Реконструировать».
Нажав на него и выбрав метод восстановления, можно вернуть картинке начальное состояние.
Опции просмотра — сетка и маски
Под параметрами маски находятся настройки просмотра. Чтобы включить двумерную сетку, необходимо поставить галочку в графе Show Mesh (Сетка).
После этого можно настроить размер и цвет сетки. Существует 3 размера ячейки: маленький, средний, большой.
Можно сохранить сетку изображения для применения ее к другой фотографии. Для этого нужно кликнуть по надписи «Сохранить сетку (Save Mesh)».
Загрузка происходит нажатием на «Загрузить сетку (Load Mesh)». На рисунке сохраненная сетка применяется к другому рисунку. Если размер новой фотографии не соответствует масштабу сетки, то сетка автоматически «подгоняется» к изображению.
Рядом с надписью «Сетка» находится опция «Изображение». Если снять галочку с нее, то останется только сетка, на которой будут видны все изменения пикселей.
В опции «Показать маску (Show Mask)» включается видимость маски и меняется ее цвет.
При смене цвета замороженные участки будут иметь соответствующий оттенок.
Визуализация фоновых слоев
Внизу панели настроек находится меню «Дополнительные параметры». Здесь можно включить для просмотра слои, не участвующие в редактировании. Для этого нужно отметить пункт «Дополнительные параметры» или «Show Backdrop» в английской версии программы.
Например, есть изображение натюрморта, состоящего из банана, яблок и вишен, где банан является активным слоем.
Без выделенной опции будет отображаться только банан.
При инициализации появится остальные слои. Причем регулируется степень их прозрачности в строке «Непрозрачность» («Opacity»). При 100% будет обычная картинка.
При 100% будет обычная картинка.
Если понизить коэффициент непрозрачности, то предметы начнут «просвещаться».
Остальные параметры визуализации
Можно регулировать количество видимых слоев фона. В строке «Использовать» («Use») нужно указать желаемый фон или выбрать все, путем выбора надписи «Все слои» (All Layers»). На рисунке показан редактируемый объект «Банан» с фоновой подложкой «Яблоки».
Регулируется местоположение фона. Можно расположить его спереди, сзади активного слоя или совместить с ним. Осуществляются манипуляции в опции «Режим» («Mode»).
Редактирование изображения будет происходить только с активным слоем, подложка используется для просмотра целостности композиции.
Примеры использования
Практическое применение фильтра пластика рассматривается ниже.
Складки на одежде
Здесь нужно исправить складки на одежде, сделать их плавными в местах, отмеченных красным маркером.
Возможен следующий алгоритм действий:
- Заморозить части изображения, не подлежащие изменению. В рассматриваемом примере — руки.
- Выбрать «Деформация» с размером кисти примерно равный неровностям на одежде. Опции «Нажим» и «Плотность» установить равными 50 для аккуратного редактирования. Выбрать удобный масштаб для работы. После этого начать сдвигать выпирающие части одежды внутрь фигуры, как показано на рисунке.
- Результатом будет исчезновение выпирающих и сильно изогнутых складок на одежде.
Улучшение свадебной фотографии
Имеется свадебное фото.
Здесь, по желанию невесты, нужно было увеличить пышность платья. Для придания объема нужно воспользоваться фильтром «Вздутие». Установить следующие параметры для него:
- размер — 300, чем больше это величина, тем более плавным будет процесс;
- плотность — около 50, зависит от предпочтений редактора;
- нажим — 1, чтобы точнее следить за изменениями.

На рисунке видно, что включена сетка, на которой отображаются все деформации пикселей. Результатом стало увеличение объема юбки и воздушности шлейфа.
Изменение фигуры девушки
На фотографии опять невеста, но требуется придать стройности девушке. Здесь нужно провести «пластическую операцию»: увеличить грудь, уменьшить талию и толщину рук, улучшить обводы ягодиц. Места применения пластики отмечены красным цветом.
Грудь увеличивается инструментом «Вздутие» со следующими параметрами: размер — 300-400, плотность около 50, нажим — 1. Несколько нажатий мышкой в области груди позволят улучшить ее форму.
Уменьшить талию и сделать гладким живот позволит опция «Сморщивание» с параметрами: 125, 50, 1. После достижения желаемого размера, сгладить неровности инструментом «Деформация».
Также, применив «Сморщивание», уменьшается толщина рук. Можно чуть увеличить размер кисти до 150-175.
Далее «Деформацией», с параметрами 100, 50, 50, сглаживается платье на ягодицах.
В заключении, можно увеличить букет инструментом «Вздутие».
Проблемы с работой фильтра «Пластика»
Последние версии Photoshop раскрывают все свои возможности с совместимой видеокартой. Если фильтр «Пластика» не открывается, то нужно:
- Обязательно установить последнюю версию драйвера для графического процессора.
- Включить в настройках использование видеокарты. Для этого зайти в меню «Редактирование» и выбрать «Настройки». После чего нажать на «Основные»
- В установках кликнуть по «Производительность» и отметить пункт «Использовать графический процессор».
- Ниже нажать на кнопку «Дополнительные параметры». В появившемся меню отметить пункты «Использовать графический процессор для ускорения вычисления (Use Graphics Processor to Accelerate Computation)» и «Использование OpenCL (Use OpenCL)».

- Можно добавить объем оперативной памяти доступной для Фотошопа.
- Перезагрузить программу.
Также нужно учитывать минимальные параметры видеокарты:
- карта должна быть модели 2014 года и новее;
- объем памяти не менее 512 МБ, рекомендуется 2 ГБ;
- поддерживать разрешение 1024×768, а лучше 1280×800 при 16-битной кодировке цвета;
- обеспечивать OpenGL v2.0 и Shader Model 3.0.
Если фильтр не включился, то можно попробовать перейти на 8-битную кодировку цвета. Также возможна ситуация, когда изменения, вызванные работой фильтра невидны в реальном времени. Но после сохранения изображения и деактивации фильтра они отображаются.
В этом случае нужно убрать отметку с меню «Дополнительные настройки». Если пункт необходим в работе, то оставить его активным, но опцию «Непрозрачность» («Opacity») уменьшить до 0.
Профессиональное владение фильтром «Пластика» позволяет совершать «чудеса» наяву. Возможности такого редактора будут ограничены только фантазией.
Инструменты для вскрытия и вскрытия | iFixit
Стандартные и специальные прецизионные инструменты для вскрытия техники
Безопасное извлечение таких компонентов, как дисплеи, аккумуляторы, материнские платы, разъемы для наушников, джойстики и т. д., с помощью обязательных профессиональных инструментов для открывания и поддевания. Эти инструменты, предназначенные для ремонта iPhone, телефонов Android, ноутбуков, iPad, компьютеров, смарт-часов, планшетов и многих других гаджетов, снижают риск появления царапин и повреждения хрупких деталей. Открывайте что угодно с помощью открывателя экрана Anti-Clamp, электрогрелки iOpener и отмычек.
Товары
45 результатов
iOpener
Больше никаких битв с клеями! С нашим iOpener вы можете быстро и легко удалить склеенные компоненты в электронных устройствах, независимо от того, являетесь ли вы профессионалом в области ремонта или новичком. Аккуратно и равномерно нагрейте, чтобы ослабить клей, удерживающий смартфон, планшет и устройство. Безопасно тыкайте и поддевайте этот прочный, прочный и антистатический инструмент для ремонта электроники. 5-дюймовый инструмент из углеродного волокна, необходимый для разборки смартфона или планшета.
Anti-Clamp
Плоскогубцы с присоской для облегчения ремонта телефона и снятия экрана, приводимые в действие без помощи рук.
Пожизненная гарантия
24,99 $
Инструмент для вскрытия iFixit
Пластмассовые инструменты, предназначенные для проникновения в самые узкие щели без повреждения дорогих устройств.
Отмычки iFixit (набор из 6 шт.)
Тонкий инструмент для вскрытия электронных устройств. Отмычки необходимы для открытия любого iPad, планшета или смартфона, заклеенного клеем.
Джимми
Удобный инструмент для вскрытия электроники.
Пожизненная гарантия
Четыре экстрактора разного размера для извлечения крепежных деталей или винтов со снятыми головками. Головка водителя имеет форму когтя для максимального сцепления. Размеры варьируются от 1,1 мм до 2,0 мм.
Пожизненная гарантия
24,99 $
Ручка-присоска
Присоска диаметром 45 мм — необходимый инструмент для открывания iPhone, планшетов и других устройств.
Пожизненная гарантия
Ассортимент инструментов для снятия и вскрытия
Ассортимент инструментов для всех типов вскрытия корпуса, отцепления кабеля, снятия дигитайзера и многого другого. Полный набор инструментов для вскрытия в одном наборе, идеально подходящем для ремонта электроники. Как для профессионалов, так и для новичков.
Полный набор инструментов для вскрытия в одном наборе, идеально подходящем для ремонта электроники. Как для профессионалов, так и для новичков.
Пластиковые карты
Удобный инструмент для вскрытия устройств, нанесения термопасты и соскабливания. То же, что и Apple Tool Артикул № 922-7172
Металлическая лопатка
Металлическая лопатка с двумя наконечниками для более мощного поддевания, царапания, зондирования и тыкания. Идеальный инструмент для открытия iPod или iPhone.
Пожизненная гарантия
Алебарда Spudger
Крюкни и режь свой путь к победе.
Набор щупов и отмычек
Отмычки для пайки, протыкания, поддевания, соскабливания, царапания и удаления уплотнительных колец.
Пожизненная гарантия
Термофен
С помощью этого теплового пистолета мощностью 1500 Вт можно ослабить клей или оплавить припой. Нижняя настройка достигает 570/300 °F/°C. Высокая настройка достигает 1112/600 °F/°C. Идеально подходит для ослабления клея на iPad или других планшетах. Идеально подходит для переплавки Xbox Red Ring of Death
Нижняя настройка достигает 570/300 °F/°C. Высокая настройка достигает 1112/600 °F/°C. Идеально подходит для ослабления клея на iPad или других планшетах. Идеально подходит для переплавки Xbox Red Ring of Death
Пожизненная гарантия
24,99 $
Присоски для тяжелых условий эксплуатации (пара)
Две присоски диаметром 2,25 дюйма, используемые для подъема стекла дисплея с алюминиевых компьютеров iMac. Необходимый инструмент при ремонте разбитых, треснутых или разбитых экранов iMac.
Пожизненная гарантия
14,99 $
Набор металлических лопаток
Поддевайте, соскребайте, щупайте и тыкайте, как профессионал. лопатки в гибком пластиковом наборе инструментов имеют семь лезвий между собой, по одному инструменту для каждой ремонтной ситуации.0005
Пожизненная гарантия
iSclack
Безопасный и простой инструмент для открывания смартфона на присоске с двойной ручкой. Открывайте заклеенные смартфоны, планшеты или ноутбуки в один миг: iSclack подходит как профессионалам, так и новичкам. Продуманная конструкция предотвращает поломку и другие сопутствующие предметы.
Открывайте заклеенные смартфоны, планшеты или ноутбуки в один миг: iSclack подходит как профессионалам, так и новичкам. Продуманная конструкция предотвращает поломку и другие сопутствующие предметы.
Пожизненная гарантия
24,99 $
Инструмент для открывания iSesamo
Пружинное стальное лезвие с продуманной конструкцией наконечника и рукояткой, предотвращающей скольжение. Легко открывает iPod, iPad, iPhone и многие другие планшеты, смартфоны и устройства.
Пожизненная гарантия
Диск для открывания iMac
Режущий ролик для удаления клея на некоторых моделях iMac.
Пожизненная гарантия
Блокиратор батареи
Блокиратор батареи позволяет отключать батарею во многих устройствах без снятия материнской платы.
Пожизненная гарантия
Зажимы для экранных тисков, 6 шт.
 в упаковке
в упаковке
Эти небольшие зажимные тиски облегчат установку клея на экран телефона или планшета.
Гарантия жизни
$ 15,99
IMAC Intel 21,5 ”Cardboard Service Welge
Этот настраиваемый клин поддерживает ваш дисплей IMAC во время ремонта.
Гарантия Lifetime
Spudger Retail 3 Pack
Safetry Poke , термостойкий и антистатический инструмент для ремонта электроники. 5-дюймовый инструмент из нейлона и стекловолокна, необходимый для разборки смартфона или планшета.
iMac Intel 27″ Cardboard Service Wedge
Этот специальный клин поддерживает дисплей iMac во время ремонта.
Пожизненная гарантия
Гарантия качества
Мы потратили более десяти лет на проверку источников и поставщиков, и на все наши детали и инструменты распространяется наша гарантия качества.
Узнать больше
Olympia-Tools Черный пластиковый ящик для хранения инструментов
Написать отзыв
Задайте первый вопрос
15,00 $
Olympia-Tools
Описание
Держите свои инструменты в порядке с помощью этой коробки от Olympia Tools. Черный пластиковый корпус оснащен защелками для фиксации крышки, а встроенная ручка позволяет легко перемещаться на рабочие места и обратно. В комплекте со съемным лотком для мелких предметов этот ящик отлично подходит для домашнего ухода и самостоятельных проектов
информация о продукте
Номер модели: 89-338-0115
Артикул: 810514512
Технические характеристики
- Размеры изделия: 17,91″Д x 10,24″Ш x 8,66″В
- Вес продукта: 2,38 фунта
- Место конечного использования: внутри/снаружи
Характеристики
- Портативный ящик для хранения инструментов
- Съемный лоток для мелких предметов
- Передние защелки для фиксации крышки
- Ручка для переноски
Сборка
- Требуется сборка: №
Политика возврата
Если вы хотите вернуть свой онлайн-заказ, перейдите в историю заказов
, чтобы начать процесс возврата. Если у вас есть какие-либо проблемы, обратитесь в наш Центр поддержки клиентов по телефону 1-866-BIG-LOTS (244-5687) для получения помощи при возврате. Пожалуйста, будьте готовы предоставить номер вашего заказа и адрес электронной почты или номер вашего вознаграждения, чтобы мы могли лучше помочь вам.
Если у вас есть какие-либо проблемы, обратитесь в наш Центр поддержки клиентов по телефону 1-866-BIG-LOTS (244-5687) для получения помощи при возврате. Пожалуйста, будьте готовы предоставить номер вашего заказа и адрес электронной почты или номер вашего вознаграждения, чтобы мы могли лучше помочь вам.
Условия возврата см. в нашей полной Политике возврата.
Информация о доставке
Самовывоз из магазина
Самовывоз из магазина БЕСПЛАТНО. Заказы, оформленные до 17:00 по местному времени, можно забрать в тот же день.
Доставка в тот же день
Нужно? Возьми! Понятно. Доставка в тот же день доступна из некоторых магазинов. Вы можете выбрать из доступных окон доставки в корзине.
Стандартная доставка
Стандартная доставка БЕСПЛАТНА при заказе на сумму более 59 долларов США. Ускоренная доставка может быть выбрана в корзине для подходящих товаров.
Доставка Вопросы? Для получения дополнительной информации посетите наши часто задаваемые вопросы о доставке.

 Если нажать, появляется ползунок, с помощью которого можно посмотреть, как изображение плавно возвращается к исходному и выбрать точку, на которой вы хотите остановиться.
Если нажать, появляется ползунок, с помощью которого можно посмотреть, как изображение плавно возвращается к исходному и выбрать точку, на которой вы хотите остановиться.
 Поэтому изменяется более удаленные от центра области. Кисть находится дальше от изображения.
Поэтому изменяется более удаленные от центра области. Кисть находится дальше от изображения.