Содержание
Имитация зерна в Photoshop с помощью плагинов
[adrotate banner=»2″]
Нередко на сайтах, посвящённых программе Photoshop, а порой и в некоторых книгах пишут, что зерно можно имитировать, добавив к изображению шум. Такие горе-советчики, похоже, никогда не снимали на чёрно-белую плёнку и не видели фотографического зерна. Шум, который создаёт программа, имеет правильную («компьютерную») структуру. Зерно на плёнке, напротив, имеет различный размер в тенях, средних тонах и светах.
В программе Photoshop имитировать зерно можно следующим образом. Поверх всех слоёв необходимо создать слой, залитый 50-процентным серым цветом, затем изменить у этого слоя режим наложения на Overlay. Сделать это удобнее, щелкнув в палитре слоёв на значке создания нового слоя при нажатой клавише Option (Alt). В этом случае появится диалоговое окно, в котором можно сразу задать режим наложения.
Затем нужно добавить к этому слою шум, выбрав команду Filter—>Noise—>Add Noise и установив флажок Monochrome в открывшемся окне.
Величина зерна зависит от интенсивности шума. Однако созданное таким образом зерно слишком резкое. Поэтому далее к этому слою необходимо применить фильтр Gaussian Blur с радиусом 1–3 пиксела, а затем добавить ещё один серый слой и применить к нему фильтр шума с другими параметрами и также размыть его фильтром Gaussian Blur.
Степень размытия определяется, исходя из размера снимка и необходимой величины «зерна». Затем в зависимости от желаемого эффекта нужно снизить непрозрачность одного или двух «серых» слоёв. «Плёночное» зерно, как правило, имеет больший размер в средних тонах, чем в тенях и светах. Поэтому для уменьшения размера цифрового «зерна» в тенях и светах надо открыть окно Layer Style (Стиль слоя) и, удерживая клавишу Optiosn (Alt), разделить движки в тёмных и (или) светлых тонах для слоя с «зерном».
Такое разделение необходимо для плавного перехода от средних тонов к светам и теням.
Финальная фотография.
Фрагмент снимка с увеличением 150%.
Данную методику добавления зерна можно применять к снимкам, имитирующим мягкую оптику.
Хочу добавить, что хотя такой способ имитации зерна не так уж плох, но всё-таки далёк от совершенства. Для более качественной имитации зерна существуют специальные экшены и плагины.
Соляризация
В течении многих лет фотографы в лаборатории использовали различные техники для художественного изменения фотографии. Это были соляризация и барельеф, изогелия и тонирование, «мокрая» печать и другие. Некоторые приёмы пока невозможно воспроизвести при обработке в Photoshop, имитация других приёмов даёт эффект, похожий на лабораторный. Один из очень красивых приёмов дальнейшего изменения фотографии — изготовление из неё чёрно-белой фотогравюры. В основе этого метода лежит явление соляризации.
Строго говоря, соляризация — явление, при котором переэкспонированная плёнка приобретает свойства обращения. Этот эффект обращения назвали соляризацией, потому что проявленный, но не отфиксированный фотоматериал выставлялся на солнце.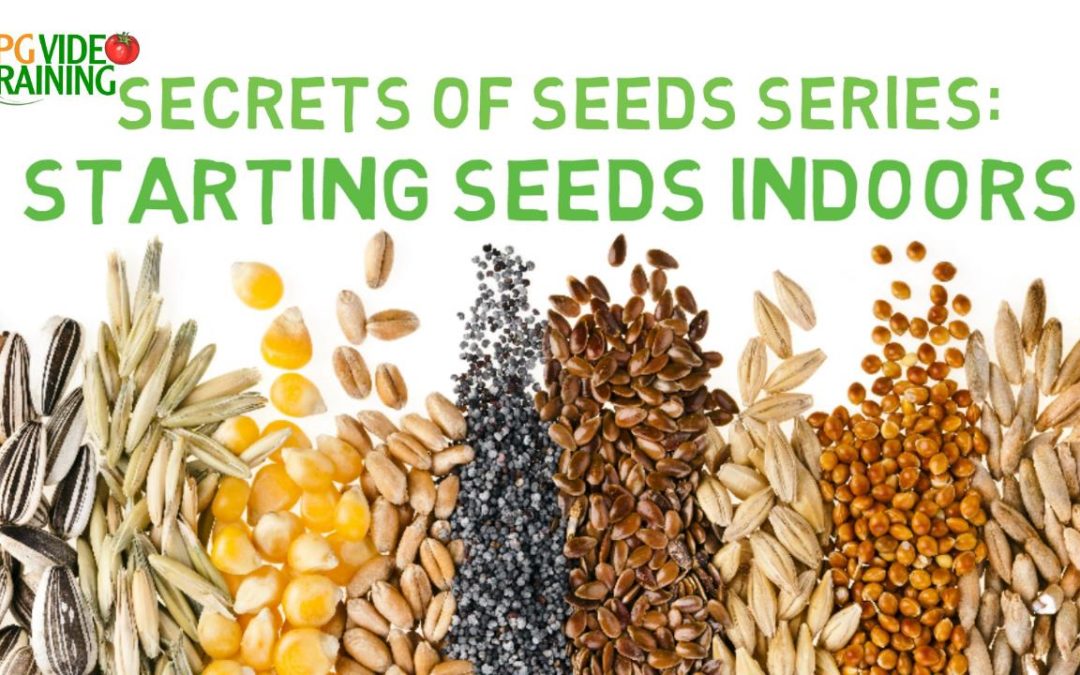 (Solarize — подвергать воздействию солнечных лучей.) В соляризации нет ничего мудрёного. Обычный подход состоит в экспонировании плёнки или фотобумаги, неполном её проявлении, засвечивании и окончательном проявлении. Считалось, что соляризация — сложный для фотографа процесс. Это происходило из-за того, что далеко не всем удавалось добиваться многократной повторяемости результатов. Однако это было обусловлено не самим процессом, а отсутствием чётко установленного порядка проведения операций. По существу, соляризованный снимок представляет собой некую смесь негатива и позитива. Гораздо интересней эффект соляризации проявляется на высококонтрастных фотоматериалах, позволяющих из обычной фотографии получить гравюру.
(Solarize — подвергать воздействию солнечных лучей.) В соляризации нет ничего мудрёного. Обычный подход состоит в экспонировании плёнки или фотобумаги, неполном её проявлении, засвечивании и окончательном проявлении. Считалось, что соляризация — сложный для фотографа процесс. Это происходило из-за того, что далеко не всем удавалось добиваться многократной повторяемости результатов. Однако это было обусловлено не самим процессом, а отсутствием чётко установленного порядка проведения операций. По существу, соляризованный снимок представляет собой некую смесь негатива и позитива. Гораздо интересней эффект соляризации проявляется на высококонтрастных фотоматериалах, позволяющих из обычной фотографии получить гравюру.
При определённых условиях фотохимической обработки на границах первичного и вторичного изображений возникают тонкие линии, так называемые линии Макки. Изображение оказывается очень плотным, но после контратипирования получается негатив для печати фотогравюры. Если процесс повторить, то происходит раздвоение тонких белых линий.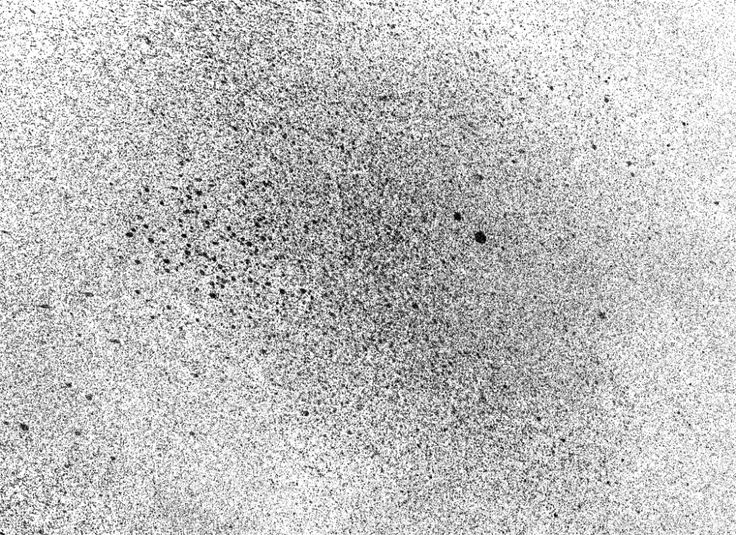 В аналоговой лаборатории способ был достаточно сложным и требовал аккуратности.
В аналоговой лаборатории способ был достаточно сложным и требовал аккуратности.
Ни один из фильтров программы Photoshop напрямую не позволяет добиться этого эффекта. Фильтр Solarize (Соляризация) применяет к изображению коррекцию согласно «треугольной» кривой и не имеет параметров предварительной настройки.
Но всё же есть несколько способов, позволяющих с помощью программы превратить цифровую фотографию в гравюру. Сначала цветное изображение переводим в чёрно-белое любым удобным методом, например, путём смешения каналов. Прямым переводом в Grayscale лучше не пользоваться, так как можно потерять важную для разделения тонов информацию. Работаем, естественно, с копией изображения.
Способ первый. Применяем команду Filter—>Stylize—>Solarize. Изображение получается достаточно плотным, и для его осветления и повышения контраста воспользуемся командой Curves (Кривые). Дублируем изображение и повторяем операцию для раздвоения тонких линий. Если сравнить эти два изображения, можно заметить, что некоторые детали предаются хорошо на первой соляризации и хуже на второй, а некоторые наоборот.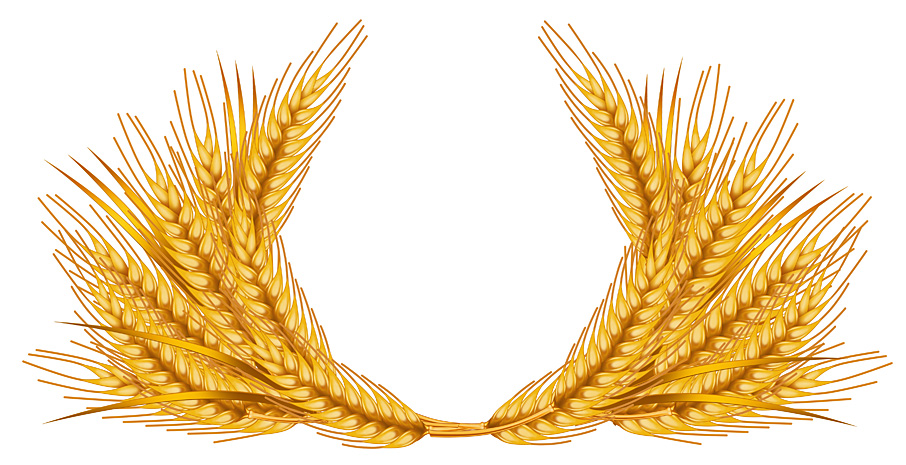 При этом часть областей меняет тон с чёрного на белый. Переносим одно изображение на другое (при нажатой клавише Shift — это гарантирует их точное совпадение). Дальше следует добавить маску слоя и закрасить те области на маске, через которые должен быть виден нижний слой. Также можно применять эффекты к копиям основного слоя с добавлением масок слоёв. Если необходимо, можно изменить прозрачность и режим наложения. Оригинал и результат:
При этом часть областей меняет тон с чёрного на белый. Переносим одно изображение на другое (при нажатой клавише Shift — это гарантирует их точное совпадение). Дальше следует добавить маску слоя и закрасить те области на маске, через которые должен быть виден нижний слой. Также можно применять эффекты к копиям основного слоя с добавлением масок слоёв. Если необходимо, можно изменить прозрачность и режим наложения. Оригинал и результат:
Фрагмент фотографии 1:1:
Оригинальный отпечаток имеет размеры 40×90 см.
Способ второй. Он немного сложней и тоньше в настройке. Применим команду Curves с параметрами, соответствующими данными,
и далее поступаем уже описанным способом, на третьем этапе снова применяя кривые.
Плагины
Почти неизменным атрибутом старой фотографии является зерно, которое присутствует практически на каждом снимке, отпечатанном на фотобумаге с увеличением. У некоторых старых фотографий зерно отсутствует, но это не значит, что его не было.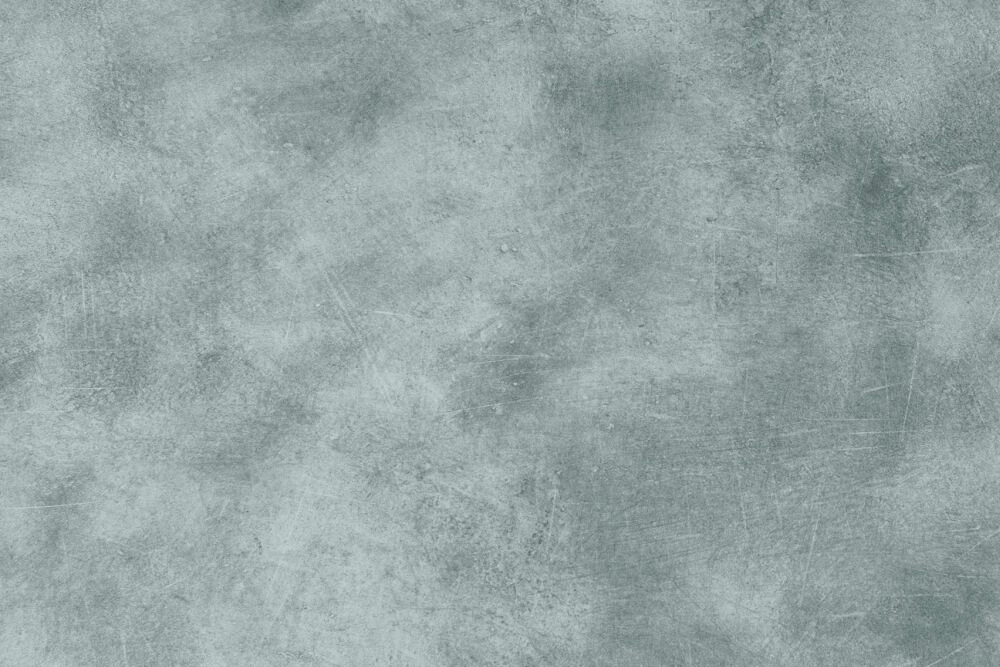 Просто снимок был снят на большой негатив, а затем напечатан контактным способом. Существуют разные плагины, или, как чаще говорят, дополнительные плагины для программы Photoshop, предназначенные для моделирования зерна. Большая часть таких фильтров могут имитировать не только зерно, но и чёрно-белую фотографию, тонирование и некоторые другие эффекты.
Просто снимок был снят на большой негатив, а затем напечатан контактным способом. Существуют разные плагины, или, как чаще говорят, дополнительные плагины для программы Photoshop, предназначенные для моделирования зерна. Большая часть таких фильтров могут имитировать не только зерно, но и чёрно-белую фотографию, тонирование и некоторые другие эффекты.
BWStyler
Этот плагин из пакета фильтров Photo Wiz компании The Plugin Site обладает множеством вариантов настройки и шаблонов. Начинающему пользователю следует начать с режима Photography Mode и выбирать желаемые эффекты из шаблонов: тип плёнки, светочувствительность, характер проявления, тон отпечатка и т.д.
Фильтр можно применять к отдельному каналу или композитному изображению. Как всегда, лучше создать копию слоя и применить фильтр к ней. Возможно, потребуется дополнительная настройка корректирующими слоями кривых или уровней. Зерно, которое создаёт этот фильтр, похоже на настоящее, но, как мне кажется, имеет более жёсткую структуру, чем «плёночное».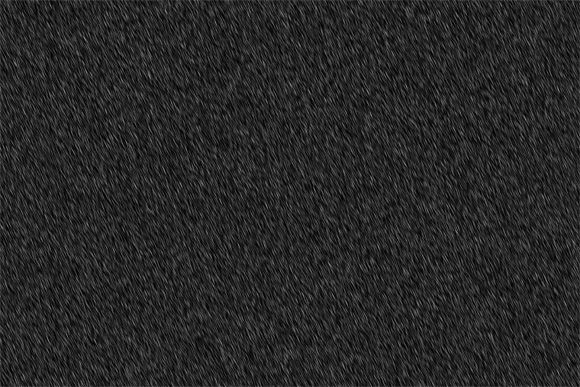 При работе с фильтром наблюдать эффект следует всегда при 100-процентном режиме просмотра. За размер зерна отвечают два параметра. Параметр Intensity (Интенсивность) контролирует количество зерна на фотографии. Чем выше значение, тем больше зерна. Параметр Size (Размер), как понятно из названия, определяет размер частиц зерна. Значение, равное 1, говорит о том, что размер зерна равен 1 пикселу. Выше отмечалось, что плёнка имеет больший размер зерна в средних тонах, чем в тенях и светах. Параметры Shadow (Тени), Midtone (Средние тона) и Highlight (Света) позволяют увеличить или уменьшить интенсивность зерна в разных тоновых областях. Снижение всех параметров до –100 полностью удаляет зерно. При активной кнопке R внешний вид зерна будет меняться при каждом изменении положения движка, что удобно для настройки изображения в интерактивном режиме. При установке флажка Uniform шум распространяется равномерно по всему изображению, при этом зерно выглядит искусственно. Эта возможность кажется довольно странной, так как практически дублирует фильтр Noise (Шум) программы Photoshop.
При работе с фильтром наблюдать эффект следует всегда при 100-процентном режиме просмотра. За размер зерна отвечают два параметра. Параметр Intensity (Интенсивность) контролирует количество зерна на фотографии. Чем выше значение, тем больше зерна. Параметр Size (Размер), как понятно из названия, определяет размер частиц зерна. Значение, равное 1, говорит о том, что размер зерна равен 1 пикселу. Выше отмечалось, что плёнка имеет больший размер зерна в средних тонах, чем в тенях и светах. Параметры Shadow (Тени), Midtone (Средние тона) и Highlight (Света) позволяют увеличить или уменьшить интенсивность зерна в разных тоновых областях. Снижение всех параметров до –100 полностью удаляет зерно. При активной кнопке R внешний вид зерна будет меняться при каждом изменении положения движка, что удобно для настройки изображения в интерактивном режиме. При установке флажка Uniform шум распространяется равномерно по всему изображению, при этом зерно выглядит искусственно. Эта возможность кажется довольно странной, так как практически дублирует фильтр Noise (Шум) программы Photoshop.
RealGrain
У фильтра RealGrain компании Iimagenomic большое число шаблонов, имитирующих различные сорта плёнок и эффектов проявления.
Grain Style (Стиль зерна) — выбор одного из двух параметров Film Grain (Зерно) или Digital Noise (Цифровой шум).
Grain Intensity (Интенсивность зерна) — задаётся уровень зернистости и плотности зёрен на фотографии.
Tonal Range (Тональный диапазон) — раздельная регулировка зернистости для теней, полутонов и светов.
Grain Balance (Баланс зерна) — данная опция распределяет количество тёмных и светлых зёрен, тем самым немного затемняя или осветляя изображение. При значениях, отличных от нуля, зерно становится искусственным, больше напоминая просто шум.
Grain Size (Размер зерна) — если опция Auto Resolution and Image Blur (Автоматическое разрешение и размытие) активна, фильтр RealGrain автоматически вычисляет размер зерна на основе выбранного формата плёнки и конечного размера фотографии. Очевидно, что чем больше размер отпечатка, тем больше зерно. Кроме этого, с увеличением снимка изображение начинает несколько терять резкость. Для достижения такого эффекта фильтр RealGrain немного размывает фотографию на основе указанной интенсивности зерна, формата плёнки и размеров изображения. Например, предположим, что изображение имеет размер 4992×3328 пикселей (16 мегапикселей) и выбран формат 35-миллиметровой плёнки. Фильтр RealGrain вычисляет разрешение так, как будто сканировалась 35-миллиметровая плёнка с разрешением 3600 dpi. Таким образом, на основе заданного формата плёнки и размера изображения RealGrain эмулирует размер зерна для определённого разрешения.
Кроме этого, с увеличением снимка изображение начинает несколько терять резкость. Для достижения такого эффекта фильтр RealGrain немного размывает фотографию на основе указанной интенсивности зерна, формата плёнки и размеров изображения. Например, предположим, что изображение имеет размер 4992×3328 пикселей (16 мегапикселей) и выбран формат 35-миллиметровой плёнки. Фильтр RealGrain вычисляет разрешение так, как будто сканировалась 35-миллиметровая плёнка с разрешением 3600 dpi. Таким образом, на основе заданного формата плёнки и размера изображения RealGrain эмулирует размер зерна для определённого разрешения.
Кроме этого, можно вручную установить разрешение между 1800 и 7200 dpi и размытие изображения от 0 до 40.
Фильтр RealGrain переводит изображение в чёрно-белое более гибко, чем программа Photoshop. Каждый из параметров опции Color Balance (Баланс цвета) контролирует конкретный цвет относительно других цветов при переходе в градации серого.
Например, положительные значения для красных цветов приводят к увеличению яркости красных за счёт всех других цветов, при этом общая яркость изображения сохраняется на том же уровне. Напротив, опция Color Response (Цветовая чувствительность) задаёт степень чувствительности преобразования каждого конкретного цветового диапазона. Например, положительные значения в красных областях переводят красный в светло-серый, не затрагивая яркость других цветовых диапазонов. Кроме преобразования изображение в чёрно-белое, фильтр RealGrain позволяет тонировать фотографию по заданным шаблонам и вручную.
Напротив, опция Color Response (Цветовая чувствительность) задаёт степень чувствительности преобразования каждого конкретного цветового диапазона. Например, положительные значения в красных областях переводят красный в светло-серый, не затрагивая яркость других цветовых диапазонов. Кроме преобразования изображение в чёрно-белое, фильтр RealGrain позволяет тонировать фотографию по заданным шаблонам и вручную.
Exposure
Этот фильтр компании Alien Skin Software во многом аналогичен RealGrain. Есть различные шаблоны типов плёнок, поддерживаются тонирование и специальные эффекты. Только перевод изображения в чёрно-белое происходит по методу смешения каналов Photoshop. Такой метод, к сожалению, подходит не к каждому изображению, поэтому прежде, чем имитировать зерно, снимок стоит преобразовать в чёрно-белый в программе Photoshop.
Overall Grain Strength (Общая численность зерна) отвечает за количество зерна на снимке. При нулевом значении большинство других опций контроля зерна недоступно.
Shadow (Тени), Midtone (Полутона) и Highlight (Света) выборочно добавляют зерно в разные по тону участки фотографии. Как уже неоднократно отмечалось, плёнка имеет больше зерна в средних тонах, чем в тенях и светах.
Roughness (Шероховатость) управляет формой края зерна. При небольших значениях зерно мягкое, и на изображении все зёрна имеют плавные тональные переходы. Большие значения дают зерно с острыми краями, более похожими на квадратики.
Push Processing (Перепрояление) имитирует технику лабораторного перепроявления недоэкспонированной плёнки. При перепроявлении всегда растёт зерно, повышается контраст, происходит определённая потеря детализации.
Size (Размер зерна) полностью аналогичен параметру Grain Size фильтра RealGrain. Тут надо помнить, что размер зерна никогда не будет ниже 1,5 пикселей. То есть если снимок имеет размер меньше 3 мегапикселей, зерно превращается в цифровой шум, что выглядит скучно и некрасиво.
На вкладке Age (Старинный) доступны параметры, позволяющие воспроизвести эффекты старых фотографий. Сюда относятся и виньетирование с разной степенью затемнения углов, и эффекты повреждённых негативов, таких как царапины и пыль при печати. Пожалуй, эта самая неудачная опция фильтра Exposure. Фильтр Exposure автоматически добавляет слой к оригинальному изображению, поэтому процесс преобразования более гибок.
Сюда относятся и виньетирование с разной степенью затемнения углов, и эффекты повреждённых негативов, таких как царапины и пыль при печати. Пожалуй, эта самая неудачная опция фильтра Exposure. Фильтр Exposure автоматически добавляет слой к оригинальному изображению, поэтому процесс преобразования более гибок.
Silver Efex Pro
Это фильтр компании Nik Software, пожалуй, самый интересный из всех подключаемых модулей для программы Photoshop. Плагин также можно использовать с программами Lightroom и Aperture. Модуль Silver Efex Pro не только имитирует различные чёрно-белые плёнки, но и воспроизводит эффекты печати и тонирования.
Группа параметров Tonality Controls (Контроль тональности) позволяет менять яркость, контрастность и структуру по всему изображению. При работе с контрольными точками регулировать яркость, контрастность и структуру можно выборочно. Увеличение параметра Structure подчеркивает мелкие детали по всему снимку, а при его уменьшении снижается число мелких деталей и изображение ставится более гладким.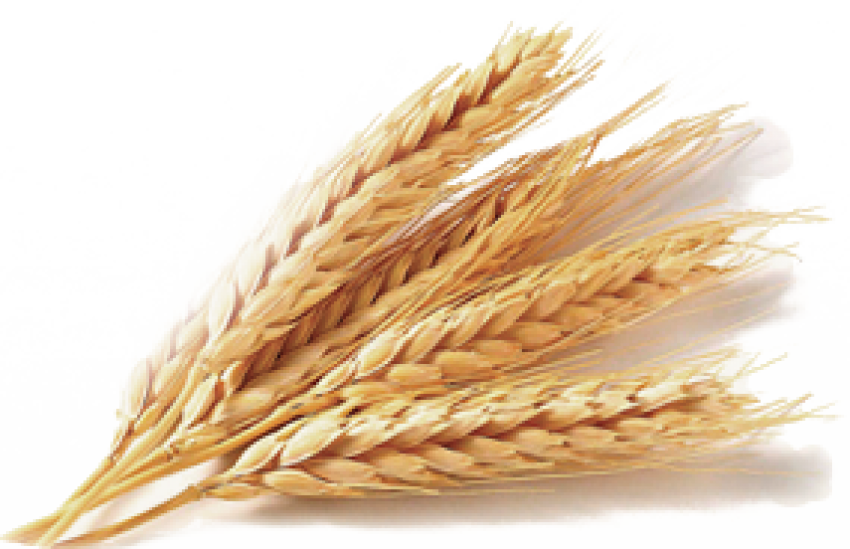
Настройка Protect Shadows/Protect Highlights (Защита теней/светов) работает аналогично команде Shadows/Highlights в Photoshop.
Color Filter (Цветные фильтры) — это опция имитации цветных фильтров, которые используются в чёрно-белой фотографии в процессе съёмки. Параметр Hue (Оттенок, цветность) определяет соотношения цветов в фотографии при переводе её в градации серого. Выбранный цвет фильтра осветляет объекты этого цвета в изображении и затемняет объекты дополнительного цвета. В свою очередь, параметр Strength (Сила) определяет контраст между цветами. Чем выше значение Strength, тем больше контраст между близкими цветами.
В разделе Film Types (Тип плёнки) фильтра заложены шаблоны, которые имитируют разные сорта чёрно-белых плёнок с соответствующим им зерном и передачей цветов в градациях серого. Grain (Зерно) определяет степень зерна на всей фотографии. Параметр Grain per pixel (Зерно на пиксел) регулирует количество зерна на изображении. В левом положении движка зерно получается более грубым, в правом — более мягким. А параметр Hard—Soft как бы разделяет зёрна между собой, делая общую структуру более похожей на шум.
А параметр Hard—Soft как бы разделяет зёрна между собой, делая общую структуру более похожей на шум.
Sensitivity (Цветовая чувствительность) полностью аналогична команде Black & White программы Photoshop и, по существу, представляет собой тональный профиль плёнки, обработанной по стандартному режиму.
Tone Curve (Тональная кривая) полностью аналогична команде Curve (Кривые) программы Photoshop.
Блок команд Stylizing (Стилизация) имитирует различные приёмы печати и дополнительной обработки чёрно-белых фотографий.
В разделе Toning (Тонирование) есть возможность подобрать не только тон самой фотографии, точнее, окрасить оттенки серого в определённый цвет, но и изменить оттенок бумаги. Идентично аналоговой фотографии, когда соединения серебра (это серые и чёрные цвета) заменялись другими солями. Вот эти соли и давали на отпечатках те или иные цвета вместо чёрного. В некоторых программах и плагинах есть команды, которые окрашивают изображение в разные цвета. Однако эти команды просто окрашивают света в один цвет, а тени в другой, не затрагивая белый и чёрный. В отличие от них фильтр Silver Efex Pro именно имитирует процесс печати с последующим виражом. Например, предположим, вы взяли фотобумагу с жёлтой основой и напечатали снимок. Затем произвели тонирование в коричневый цвет. В Silver Efex Pro бумага окрашивается в жёлтый, а изображение — в коричневый. В фильтр заложены несколько вариантов классического окрашивания, которые выбираются в списке Preset. Параметр Strength (Сила) задаёт общую степень усиления выбранного тона, а параметры Silver Toning (Тон серебра) и Paper Toning (Тон бумаги) отвечают за оттенки серого и бумаги соответственно. Silver Hue и Paper Hue (Цвет серебра) и Paper Toning (Цвет бумаги) отвечают за изменение окраски градаций серого и бумаги соответственно. Параметр Balance (Баланс) определяет соотношение окрашивающих цветов изображения и бумаги. При отрицательных значениях доминирует окраска тонов, при положительных — окраска бумаги.
В отличие от них фильтр Silver Efex Pro именно имитирует процесс печати с последующим виражом. Например, предположим, вы взяли фотобумагу с жёлтой основой и напечатали снимок. Затем произвели тонирование в коричневый цвет. В Silver Efex Pro бумага окрашивается в жёлтый, а изображение — в коричневый. В фильтр заложены несколько вариантов классического окрашивания, которые выбираются в списке Preset. Параметр Strength (Сила) задаёт общую степень усиления выбранного тона, а параметры Silver Toning (Тон серебра) и Paper Toning (Тон бумаги) отвечают за оттенки серого и бумаги соответственно. Silver Hue и Paper Hue (Цвет серебра) и Paper Toning (Цвет бумаги) отвечают за изменение окраски градаций серого и бумаги соответственно. Параметр Balance (Баланс) определяет соотношение окрашивающих цветов изображения и бумаги. При отрицательных значениях доминирует окраска тонов, при положительных — окраска бумаги.
Раздел Vignette (Виньетирование) аналогичен функциям виньетирования в других программах и фильтрах.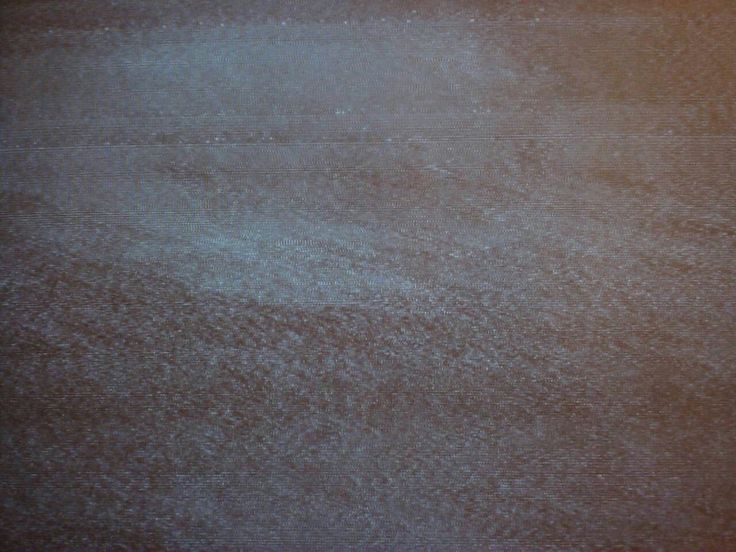 Amount (Степень) отвечает за потемнение или осветление углов изображения, Size (Размер) задаёт область изображения, которую охватывает виньетка. Опция Circle and Rectangle изменяет форму виньетки между круглой и прямоугольной. Параметр Place Center (Место центра) отмечает центр виньетки. То есть затемнение можно создать от сюжетно важного объекта, расположенного не в центре кадра.
Amount (Степень) отвечает за потемнение или осветление углов изображения, Size (Размер) задаёт область изображения, которую охватывает виньетка. Опция Circle and Rectangle изменяет форму виньетки между круглой и прямоугольной. Параметр Place Center (Место центра) отмечает центр виньетки. То есть затемнение можно создать от сюжетно важного объекта, расположенного не в центре кадра.
Раздел Burn Edges (Обжиг краёв) служит для настройки краёв фотографии. Термин «burn», принятый в среде англоговорящих фотографов, означает «обжиг». У нас говорят «запечатать», то есть сделать части снимка более тёмными. Каждую сторону фотографии «запечатать» можно по-разному. Для выбора края используются четыре кнопки, и степень затемнения настраивается поочередно. Параметр Strength (Сила) определяет степень почернения краёв, Size (Размер) — ширину эффекта на выбранной стороне, Transition (Переход) — степень смешения между полосой почернения и оригинальными деталями изображения.
В фильтре заложены шаблоны соляризации.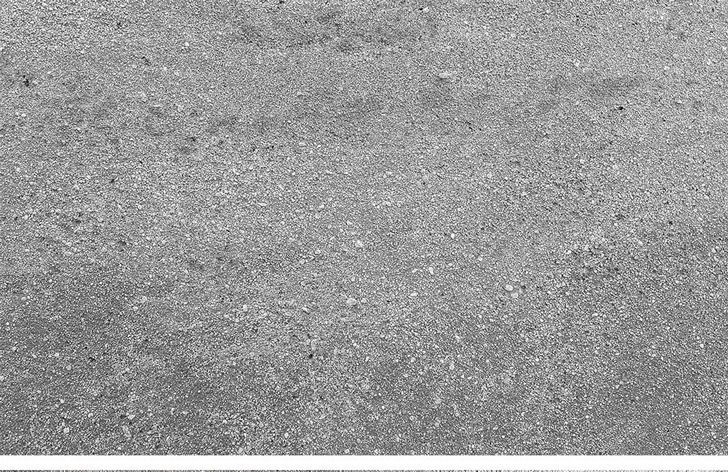
Если изменить тональную кривую, можно добиться разных соляризационных эффектов.
Но самое главное то, что эффект применяется не к оригинальному изображению, а к его копии на отдельном слое. Хотя пользователь может выбрать вариант применения эффекта и на том же слое.
В нижней части навигатора расположена карта зон почернения (Zone System Map), предназначенная для визуальной оценки тональных переходов в различных областях фотографии. Чтобы увидеть, какие части изображения расположены в определённой яркостной зоне, следует щёлкнуть на номере в карте зон, и зона на изображении будет выделена.
Для сравнения оригинального изображения с преобразованным следует использовать двухоконный режим.
Окна просмотра могут располагаться слева и справа, что удобно для вертикальных изображений, или вверху и внизу, что удобно для горизонтальных.
Важные замечания
Если говорить вообще об имитации зерна, то наиболее реалистичный эффект получается при сканировании плёнки, на которую снята равномерно освещённая серая поверхность.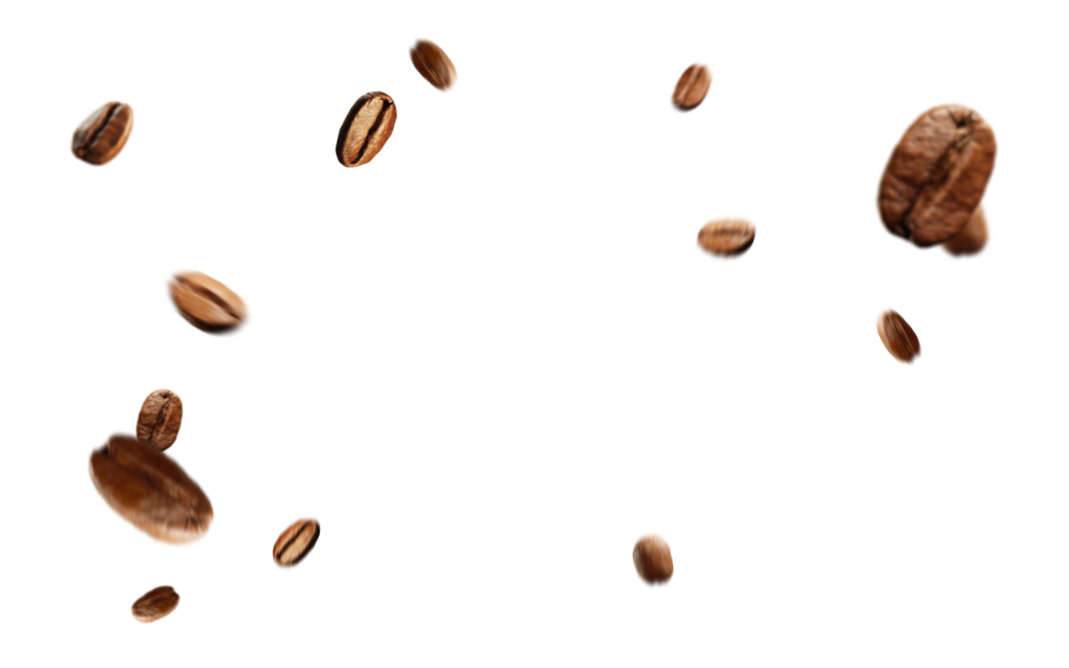 Причём снимать надо обязательно в нерезкости, чтобы на плёнке не было структуры поверхности. Полученный файл с зерном вставляется в цифровую фотографию в виде отдельного слоя с режимом наложения Overlay или Soft Light. Можно также просто снимать на плёнку.
Причём снимать надо обязательно в нерезкости, чтобы на плёнке не было структуры поверхности. Полученный файл с зерном вставляется в цифровую фотографию в виде отдельного слоя с режимом наложения Overlay или Soft Light. Можно также просто снимать на плёнку.
На сегодняшний день программа Photoshop выпускается в 32 или 64-битном исполнении. Это связано с разрядностью операционных систем. Поэтому перед тем, как ставить те или иные плагины в Photoshop, следует проверить не только исполнение программы, но и плагин. Они так же могут выпускаться под 32- или 64-битное исполнение.
Зерно » Шаблоны для Фотошопа Best-Host.ru Рамки Клипарты Виньетки PSD Photoshop
Клипарты картинки — Золотая пшеница
118 png | 2423×1683; 3118х2221 | 300 dpi | 410 Mb
Теги: Картинки, Хлеба, Фотошоп, Зерно, Фотография, Еда, Растения
Свежие Png — Пшеница, зерна
78 png | 2423×1683; 3118х2221 | 300 dpi | 294 Mb
Теги: Картинки, Зерно, Фотошоп, Клипарты, Photoshop, Еда, Злаки
Зерно и злаки, орехи и желуди на прозрачном фоне в PNG
30 png | 300 dpi | 122 mb
Теги: Зерно, злаки, орехи, желуди, PNG, без фона
Текстуры – Зерно и крупа / Textures Grain
10 jpg / ~ 4000×3500 / prew / 52 mb
Теги: текстуры для фотошопа, крупа, текстуры, горох, рис, Textures, зерно
Текстуры для Photoshop – Grunge grain
10 JPEG | 2000 x 2000| 300 dpi | 58,6 Mb.
Author: Natalivesna
Теги: Текстуры, Textures, JPEG, фоны, мозаика, цветная, Grunge, зерно, grain, гранж
✱ ✱ ✱
На нашем проекте совершенно бесплатно и без регистрации можно скачать фотошаблоны PSD по любым тематикам для фотошопа. Это готовые бесплатные красивые рамки формата PSD в слоях для фотографий предназначенные детям и всей семьи. Романтические, прикольные, новогодние рамки поздравления с 8 марта, 23 февраля, заготовки шаблоны для фотомонтажа, шаблоны виньеток, календари, портфолио ученика 1 класса, обложки на DVD диски, меню буклеты, плакаты, расписания уроков, шаблоны визиток и костюмов, коллекции этикеток на бутылки. А также фотокниги, бланки грамот, дипломов, сертификатов, открыток, свадебных приглашений и многое другое. PSD исходники Фотошопа отличного качества и разрешения. Профессиональный фотоклипарт. Разнообразные скрап наборы для творчества. Все для программы Фотошоп кисти, стили, экшены и плагины. Красивый растровый клипарт на прозрачном фоне, а также векторный клипарт. Видео уроки по графическим редакторам работающие с растровыми и векторными изображениями. Лучшие программы софт для дизайнеров, а для создания качественного видео монтажа готовые футажи скачать бесплатно.
Видео уроки по графическим редакторам работающие с растровыми и векторными изображениями. Лучшие программы софт для дизайнеров, а для создания качественного видео монтажа готовые футажи скачать бесплатно.
ТОП — 10 ШАБЛОНЫ PSD
Портфолио ученика №3 формат 15 PSD в слоях + шрифты |
Новогодняя рамка для фото с календарём на 2023 год — 20 … |
Шаблон перекидного календаря для фотошопа на 2023 год — … |
Шаблон перекидного календаря на 2023 год — Семейный кал … |
Шаблон перекидного календаря на 2023 год — Очаровательн … |
Как добавить зернистость в Photoshop (реалистичный вид)
Ник Констант
А-
А+
Скачать как PDF
Подпишитесь ниже, чтобы скачать статью немедленно
Вы также можете выбрать свои интересы для бесплатного доступа к нашему обучению премиум-класса:
Основы бизнеса
Шпаргалки
Детская фотография
Красочные городские пейзажи
Состав
Творческая фотография
Креативные концепции портрета
Цифровые фотоколлажи
Сказочная портретная фотография
Фотография еды
Интерьерная фотография
Редактирование ландшафта
Пейзажная фотография
Обработка Lightroom
Пресеты Lightroom
Длинная выдержка
Макрофотография
Фотография Млечного Пути
Моя камера и фотография
Органический маркетинг
Домашние животные
Фотография товара
Фотография неба
Социальные сети
Натюрморт
Интервальная съемка
Туристическая фотография
Городская фотография
Фотография дикой природы
Ваша конфиденциальность в безопасности. Я никогда не поделюсь вашей информацией.
Я никогда не поделюсь вашей информацией.
Есть много способов добавить зернистость в Photoshop, и в этом уроке мы покажем вам три лучших из них. Мы также дадим вам несколько советов о том, как получить максимальную отдачу от каждого метода.
Что такое зернистость пленки?
Зернистость пленки — это текстура, полученная при съемке на пленку. Зернистость возникает из-за мелких частиц металлического серебра, используемых для фотографирования.
Различные пленки ISO имеют различную зернистость. При более низких значениях ISO зернистость меньше, а при более высоких значениях ISO зернистость более заметна.
Как правило, чем меньше зернистость пленки, тем лучше пленочная фотография. Это связано с тем, что зернистость пленки снижает качество изображения. Тем не менее, фотография — это форма искусства, и эстетика зернистости пленки имеет уникальный и винтажный вид. Вот почему многие фотографы предпочитают снимать с зернистой эстетикой.
Зернистость пленки похожа на цифровой шум.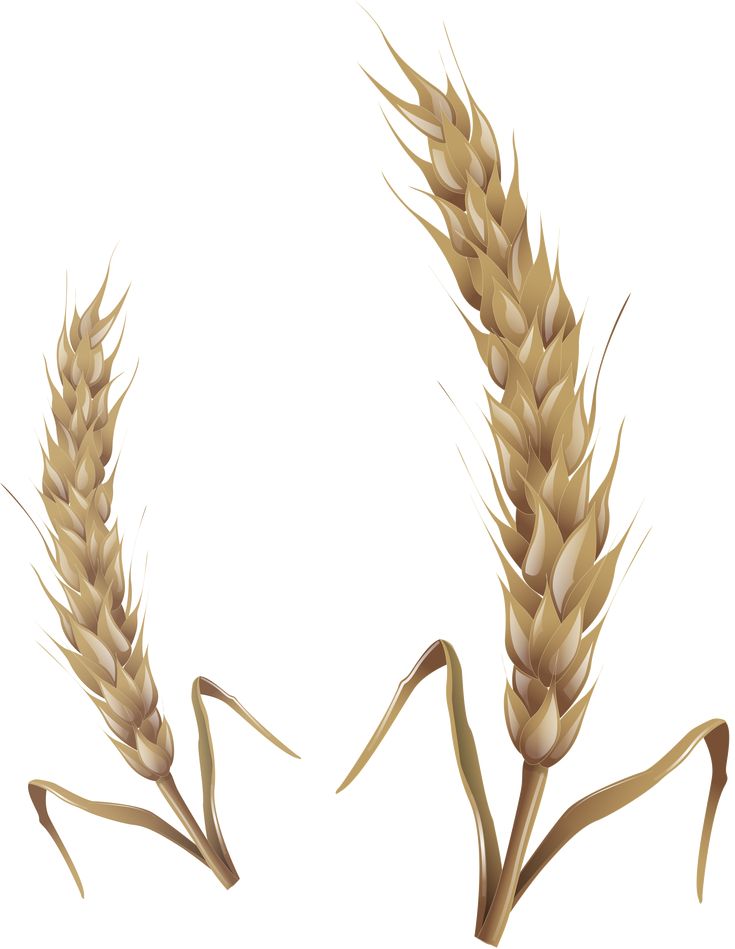 Поскольку цифровой шум создается компьютером, его эстетика слишком «цифровая», чтобы придать вашей фотографии новое качество. Зернистость пленки органична и часто напоминает классические фотографии наших родителей, сделанные «наведи и снимай».
Поскольку цифровой шум создается компьютером, его эстетика слишком «цифровая», чтобы придать вашей фотографии новое качество. Зернистость пленки органична и часто напоминает классические фотографии наших родителей, сделанные «наведи и снимай».
Различия между зернистостью пленки и шумом
Чтобы сделать разницу между зернистостью и шумом более ясной, я опишу ее просто. Зерно находится в текстуре пленки. При внимательном рассмотрении пленки вы увидите противоречивые закономерности. Шум возникает в цифровой фотографии, когда датчику не хватает информации для заполнения определенных областей. Затем это приведет к тому, что камера добавит визуальные артефакты в эти области.
Итак, это говорит нам о том, что зернистость присуща пленочной фотографии. Напротив, шум возникает из-за недостатка чего-то (обычно света).
Зачем добавлять зернистость пленки к цифровому изображению?
Добавление зернистости пленки к цифровой фотографии почти противоречит прогрессу фотографии. Невероятно, как далеко продвинулись технологии, но эстетика слабых сторон технологии по-прежнему востребована.
Невероятно, как далеко продвинулись технологии, но эстетика слабых сторон технологии по-прежнему востребована.
Органическая текстура зерна придает изображениям сентиментальную ценность. Я думаю, это потому, что мы видим старые фотографии с похожей эстетикой. Таким образом, зернистость пленки придает вашим снимкам вневременной вид.
Эффект зернистости пленки также делает изображение более текстурированным и тактильным. Вы, как зритель, можете почти представить, что держите отпечаток в руке, поскольку зернистость пленки похожа на текстуру бумаги.
Как добавить зернистость пленки в Photoshop
Теперь я покажу вам пошаговый метод добавления зернистости на ваши цифровые фотографии.
Шаг 1. Подготовьте изображение
Прежде всего, откройте изображение в программе Photoshop. Для этого примера я взял изображение с сайта стоковых фотографий Unsplash.
Как всегда, обязательно продублируйте фоновый слой.
Теперь давайте перейдем к верхней панели инструментов в Photoshop.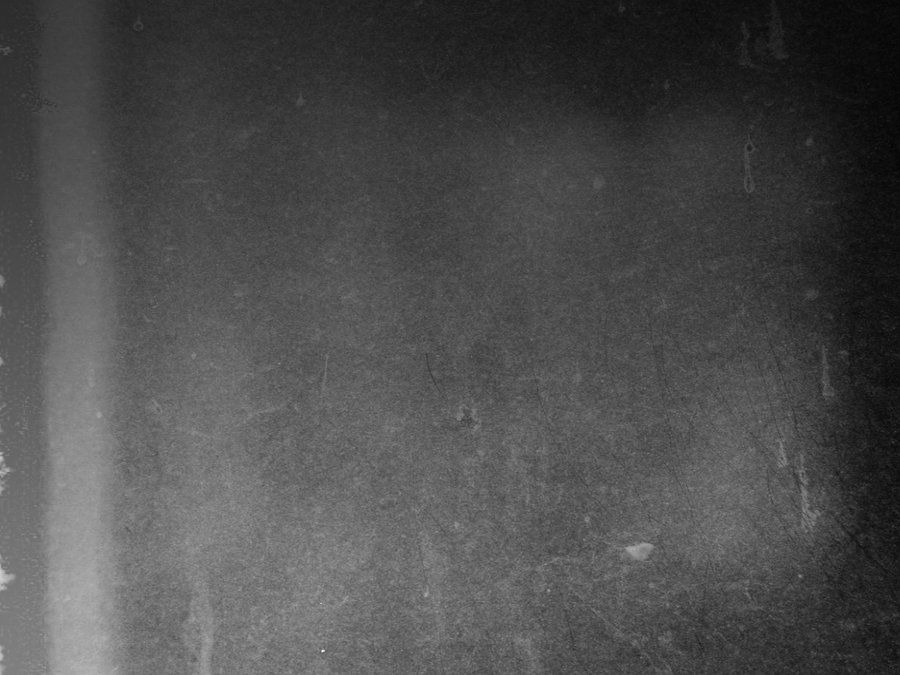 Перейдите в Слой > Новый > Слой.
Перейдите в Слой > Новый > Слой.
Теперь вы должны увидеть такое же диалоговое окно, как показано ниже. Переименуйте новый слой в «зернистость пленки», чтобы его было легко отличить от других. Теперь перейдите в раскрывающийся список «Режим» и выберите «Наложение». Внизу щелкните поле с надписью «Заполнить нейтральным цветом с наложением».
Теперь панель слоев будет выглядеть так.
У вас есть кнопка меню в правом верхнем углу панели слоев.
Щелкните здесь, и вы получите раскрывающееся меню. Здесь нажмите «Преобразовать в смарт-объект». Мы преобразуем его в слой смарт-объекта, чтобы редактировать любые корректировки после того, как они были установлены.
Чтобы убедиться, что ваш слой «зернистость пленки» является смарт-объектом, он будет иметь этот маленький значок над миниатюрой.
Шаг 2. Добавление эффекта зернистости
Выбрав слой «зернистость пленки», перейдите на верхнюю панель инструментов и найдите «Фильтр». В фильтре выберите «Шум» > «Добавить шум».
В фильтре выберите «Шум» > «Добавить шум».
Теперь вы получите диалоговое окно, подобное показанному ниже. Здесь вам решать, сколько зернистости вы хотите на своем изображении. Я пошел довольно экстремально в качестве примера. Убедитесь, что вы выбрали поле «Гаусс» вместо «Униформа».
После применения этого фильтра ваше изображение должно выглядеть так.
Далее мы добавим размытие к шуму. Снова перейдите на верхнюю панель инструментов и выберите «Фильтр» > «Размытие» > «Размытие по Гауссу».
Теперь вы столкнетесь с этим простым диалоговым окном. Я бы предложил иметь радиус от 0,5 до 1 пикселя в ширину.
С применением фильтра «Размытие и шум» ваше изображение должно выглядеть так.
Шаг 3. Уточнение вашего редактирования
Поскольку мы сделали слой «зернистость пленки» смарт-объектом, мы можем вернуться и настроить каждый из фильтров. Я думаю, что здесь слишком много зерна, поэтому я дважды щелкну фильтр «Шум».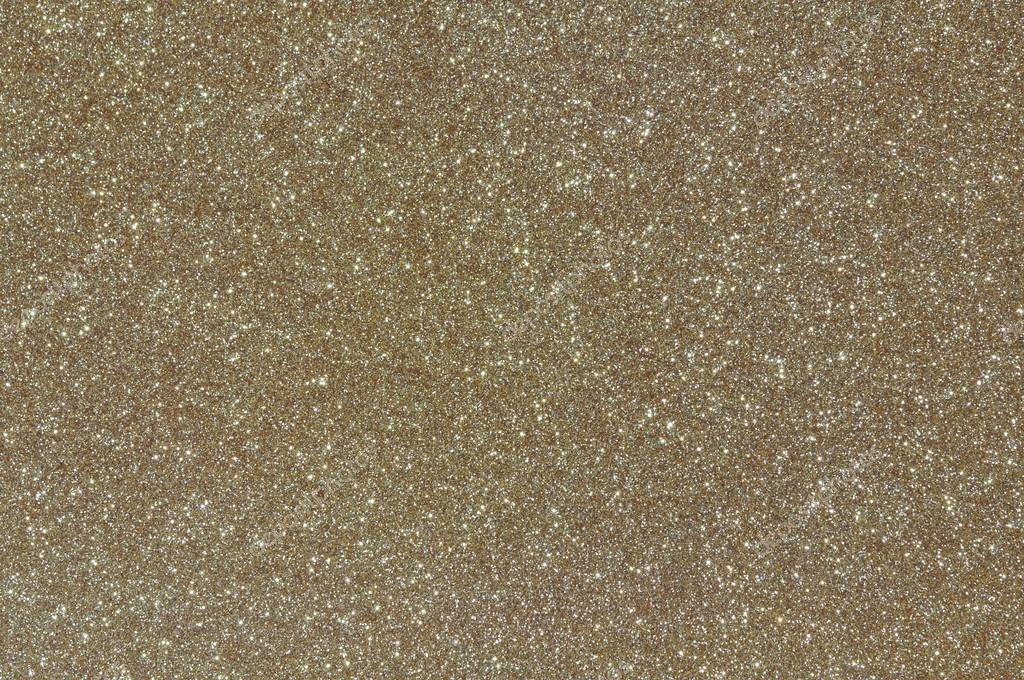
Это снова вызовет диалог, где я могу уменьшить количество шума в изображении.
После применения этого я доволен своим редактированием и тонким эффектом зернистости пленки.
Заключение
Теперь вы знаете, как добавить зернистость в Photoshop! Следуйте этим инструкциям, и это займет у вас менее 5 минут в первый раз. Чем больше вы этим занимаетесь, тем быстрее процесс станет вашей второй натурой, так что потренируйтесь.
Если вы хотите еще больше улучшить зернистость пленки, изучите старые негативы пленки и визуальный эффект, который они производят. Затем вернитесь к своему файлу в Photoshop и отредактируйте фильтры «Шум» и «Размытие», чтобы увидеть, насколько близко вы можете получить тот же эффект.
Если вы хотите поэкспериментировать с другими эффектами, чтобы добавить их к своим фотографиям, ознакомьтесь с нашей коллекцией пресетов!
Имитация зернистости пленки на изображении
Автор сценария Стив Паттерсон.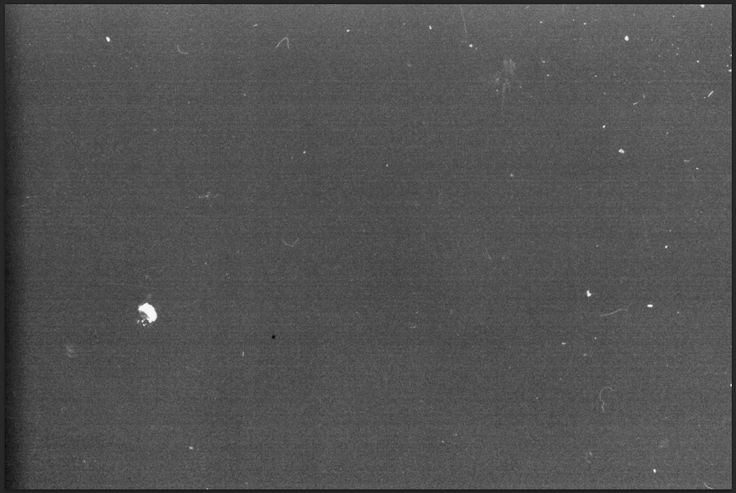
В этом уроке Photoshop мы изучим быстрый и простой способ имитации зернистости пленки на изображении. Любая версия Photoshop будет работать, но если вы используете Photoshop CS3 или выше (я буду использовать Photoshop CS5), мы также увидим, как сохранить полностью редактируемый эффект зернистости пленки с помощью смарт-фильтров, впервые представленных в CS3. . Для пользователей Photoshop CS2 и более ранних версий просто пропустите шаги Smart Filters, и у вас не возникнет проблем с выполнением эффекта. Это просто не будет редактироваться, когда вы закончите.
Вот изображение, которое я буду использовать для этого урока:
Исходное изображение.
Поскольку зернистость пленки очень мала, ее может быть трудно увидеть на снимке экрана, но вот, по крайней мере, представление о том, как будет выглядеть окончательный результат (я увеличил масштаб, чтобы лучше было видно). Зернистость пленки будет более заметна на вашем большом изображении. Мы узнаем несколько способов тонкой настройки эффекта в конце урока:
Мы узнаем несколько способов тонкой настройки эффекта в конце урока:
Крупный план конечного результата «симуляция зернистости пленки».
Этот урок из нашей серии фотоэффектов. Давайте начнем!
Шаг 1. Добавьте новый слой, заполненный 50% серым цветом, и установите режим наложения
Давайте начнем с добавления нового слоя в наш документ Photoshop, чтобы поместить зернистость пленки, чтобы мы никоим образом не повредили исходное изображение. Обычно, чтобы добавить новый слой, мы просто нажимаем на значок New Layer в нижней части панели «Слои», и Photoshop добавляет для нас новый пустой слой, но нам нужно заполнить наш новый слой серым цветом и изменить его режим наложения. , поэтому давайте сделаем все это сразу, используя диалоговое окно «Новый слой». Держите нажатой Alt (Win) / Option (Mac) и щелкните значок New Layer :
Удерживая нажатой клавишу «Alt» (Победа) / «Option» (Mac), щелкните значок «Новый слой».
Удержание нажатой клавиши Alt (Win) / Option (Mac) при нажатии на значок «Новый слой» указывает Photoshop открыть диалоговое окно «Новый слой» перед добавлением слоя. Назовите новый слой Зернистость пленки в верхней части диалогового окна, затем измените Mode на Overlay и выберите Заливка нейтральным цветом Overlay (50% серого) вариант непосредственно под ним, щелкнув внутри флажка:
Диалоговое окно «Новый слой».
Когда закончите, нажмите OK, чтобы закрыть диалоговое окно. С изображением в окне документа ничего не произойдет, но если мы посмотрим на панель «Слои», мы увидим, что Photoshop добавил новый слой с именем «Зернистость пленки» над фоновым слоем. Слой установлен в режим наложения Overlay для нас, и мы можем видеть в слое миниатюра предварительного просмотра слева от имени слоя, что слой заполнен серым на 50% (оттенок серого непосредственно между черным и белым).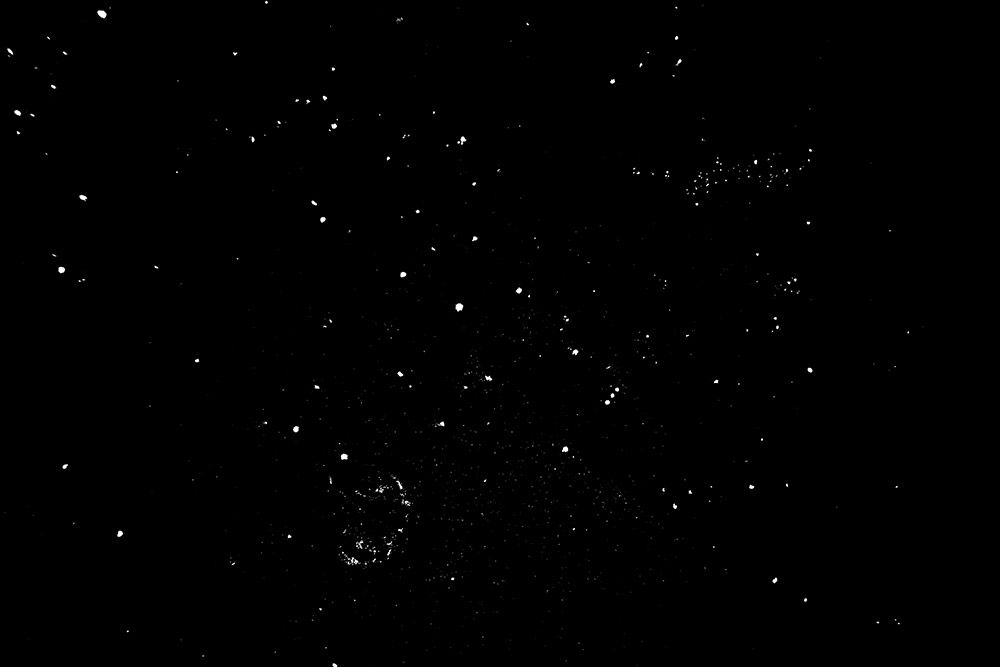 Причина, по которой мы не можем видеть серый цвет в документе, заключается в том, что режим наложения «Перекрытие» делает области с 50% серым прозрачным. Вам не нужно понимать это, чтобы получить этот эффект, но ознакомьтесь с нашим руководством «Пять основных режимов наложения для редактирования фотографий», если вы хотите узнать больше:
Причина, по которой мы не можем видеть серый цвет в документе, заключается в том, что режим наложения «Перекрытие» делает области с 50% серым прозрачным. Вам не нужно понимать это, чтобы получить этот эффект, но ознакомьтесь с нашим руководством «Пять основных режимов наложения для редактирования фотографий», если вы хотите узнать больше:
Новый слой «Зерно пленки» теперь находится над изображением на фоновом слое.
Шаг 2. Преобразование нового слоя в смарт-объект
Если вы используете Photoshop CS2 или более раннюю версию, этот шаг можно пропустить. Для пользователей Photoshop CS3 и более новых версий щелкните маленький значок меню в правом верхнем углу панели «Слои»:
Щелкните значок меню.
Выберите Преобразовать в смарт-объект из появившегося меню:
Выберите «Преобразовать в смарт-объект» в меню панели «Слои».
Опять же, в окне документа ничего не происходит, но в правом нижнем углу миниатюры предварительного просмотра слоя зерна пленки появляется небольшой значок, сообщающий нам, что слой был преобразован в смарт-объект. Это означает, что любые фильтры, которые мы применяем к слою, будут добавлены как 9.0197 Смарт-фильтры и останутся полностью редактируемыми даже после завершения эффекта, как мы увидим позже:
Это означает, что любые фильтры, которые мы применяем к слою, будут добавлены как 9.0197 Смарт-фильтры и останутся полностью редактируемыми даже после завершения эффекта, как мы увидим позже:
Маленький значок смарт-объекта появляется в миниатюре предварительного просмотра для слоя зернистости пленки.
Шаг 3. Применение фильтра «Добавить шум»
Перейдите к меню Filter в строке меню в верхней части экрана, выберите Noise , затем выберите Add Noise :
Выберите «Фильтр» > «Шум» > «Добавить шум».
Откроется диалоговое окно «Добавить шум». Шум, который мы здесь добавим, станет зернистостью пленки. Перетащите Величина ползунок вправо, чтобы увеличить количество шума, применяемого к изображению. Значение Amount около 10% обычно работает хорошо, но всегда полезно следить за окном документа, когда вы перетаскиваете ползунок, чтобы определить значение, которое лучше всего подходит для вашего изображения. Убедитесь, что в нижней части диалогового окна выбраны параметры Гаусс и Монохроматический :
Убедитесь, что в нижней части диалогового окна выбраны параметры Гаусс и Монохроматический :
Используйте ползунок «Количество», чтобы отрегулировать уровень шума в изображении.
Когда закончите, нажмите OK, чтобы закрыть диалоговое окно «Добавить шум». Вот мое изображение крупным планом, чтобы было легче увидеть добавленный шум:
Изображение после добавления шума.
Если вы преобразовали слой зернистости пленки в смарт-объект еще на шаге 2, вы увидите фильтр «Добавить шум» в списке смарт-фильтров под слоем зернистости пленки на панели «Слои». Мы скоро к этому вернемся:
Теперь на панели «Слои» фильтр «Добавить шум» отображается как смарт-фильтр.
Шаг 4. Применение фильтра размытия по Гауссу
Шум выглядит слишком резким для нашего эффекта зернистости пленки, поэтому давайте смягчим его, слегка размыв. Вернитесь к меню Filter в верхней части экрана и на этот раз выберите Blur , затем выберите Gaussian Blur :
Выберите «Фильтр» > «Размытие» > «Размытие по Гауссу».
Установите значение Radius в нижней части диалогового окна примерно на 0,5 пикселя . Этого должно быть достаточно, чтобы смягчить шум, не делая его слишком размытым:
Выберите «Фильтр» > «Размытие» > «Размытие по Гауссу».
Нажмите OK, чтобы закрыть диалоговое окно, и все готово! Теперь к изображению добавлено смоделированное зерно пленки:
.
Эффект после смягчения шума.
Тонкая настройка результатов
Если вы обнаружите, что зернистость пленки слишком интенсивная, одним из способов точной настройки эффекта является снижение непрозрачности слоя зернистости пленки. Вы найдете параметр Opacity в правом верхнем углу панели «Слои». Чем больше вы уменьшаете непрозрачность, тем больше будет видно исходное изображение под ним:
Уменьшите непрозрачность слоя зерна пленки, чтобы уменьшить интенсивность эффекта.
Еще один способ сделать зернистость пленки более тонкой — изменить режим наложения слоя зернистости пленки с Наложение на Мягкий свет , который представляет собой менее контрастную версию режима наложения Наложение:
Изменение режима наложения на Мягкий свет также снизит интенсивность эффекта.
