Содержание
Как добавить зернистость в фотошопе? Имитируем пленочный кадр — Российское фото
Как добавить зернистость в фотошопе?
Имитируем пленочный кадр
20 ноября 2013
Текст:Стив Паттерсон
В этом уроке по Photoshop мы научимся создавать имитацию зернистости, как на фотографии с пленки. Подойдет любая версия Photoshop, но если вы работаете с Photoshop CS3 или более поздней версией (у нас Photoshop CS5), то благодаря смарт-фильтрам, впервые появившимся в Photoshop CS3, у вас будет возможность в любой момент отрегулировать любой параметр спецэффекта. Если у вас версия Photoshop CS2 или более ранняя, просто пропускайте шаги, относящиеся к смарт-фильтрам, и у вас все получится.
В сегодняшнем уроке мы будем использовать вот этот кадр:
Оригинальный снимок
Поскольку зерно очень мелкое, возможно, рассмотреть его на скриншоте будет трудно, но вот хотя бы примерно то, что вы получите в итоге (мы увеличили часть изображения, чтобы было лучше видно). Ваша фотография будет крупнее, и зерно будет заметнее. Мы расскажем, как можно будет подрегулировать спецэффект в конце урока:
Ваша фотография будет крупнее, и зерно будет заметнее. Мы расскажем, как можно будет подрегулировать спецэффект в конце урока:
Увеличенный участок изображения, на котором сымитировано пленочное зерно
Давайте начнем!
Шаг 1: Добавим новый слой, залив его 50%-ным серым, и установим режим
Overlay
Давайте первым делом создадим в нашем документе Photoshop новый слой, в котором и будет находиться зерно, имитирующее пленку, чтобы не повредить оригинальное изображение. Обычно для этого мы просто нажимаем на иконку New Layer в нижней части панели слоев, и Photoshop создает новый пустой слой, но в данном случае нам необходимо залить его серым и поменять режим смешивания, так что будем делать все это одновременно при помощи диалогового окна New Layer. Нажмите на иконку New Layer, удерживая Alt (Win) / Option (Mac):
Удерживая Alt (Win) / Option (Mac), нажмите на иконку New Layer
Photoshop отобразит диалоговое окно с опциями для создания нового слоя, прежде чем его добавить.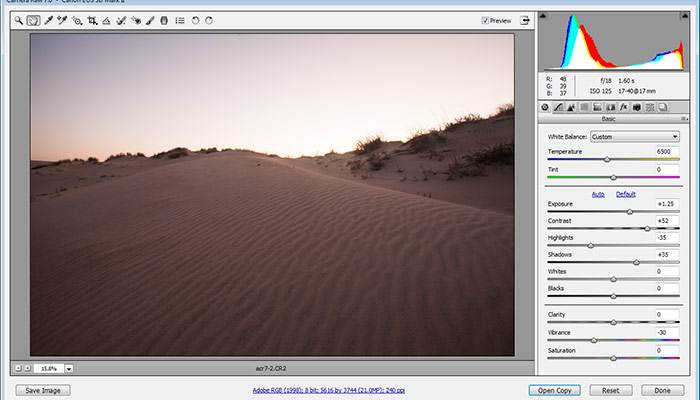 В верхней части окна зададим название нового слоя Film grain, затем поменяем режим смешивания на Overlay и чуть ниже выберем опцию Fill with Overlay — neutral color (50 % gray), поставив в окошке галочку:
В верхней части окна зададим название нового слоя Film grain, затем поменяем режим смешивания на Overlay и чуть ниже выберем опцию Fill with Overlay — neutral color (50 % gray), поставив в окошке галочку:
Диалоговое окно New Layer
Закончив, нажмите OK, и диалоговое окно закроется. Вам покажется, что ничего не изменилось, но в панели слоев вы заметите, что Photoshop добавил новый слой Film grain, расположив его над оригинальным слоем Background Layer. Выбран режим смешивания Overlay, на миниатюре слоя, которая находится слева от его названия, вы видите, что он залит 50%-ным серым (этот оттенок серого находится ровно посередине между черным и белым). Мы не видим этого серого в документе, потому что благодаря режиму смешивания Overlay этот серый цвет сейчас прозрачен:
Новый слой Film grain над слоем Background Layer, в котором расположен оригинал
Шаг 2: Преобразуем слой
New Layer в смарт-объект
Если вы работаете в Photoshop CS2 или более ранней версии, этот шаг можете пропустить.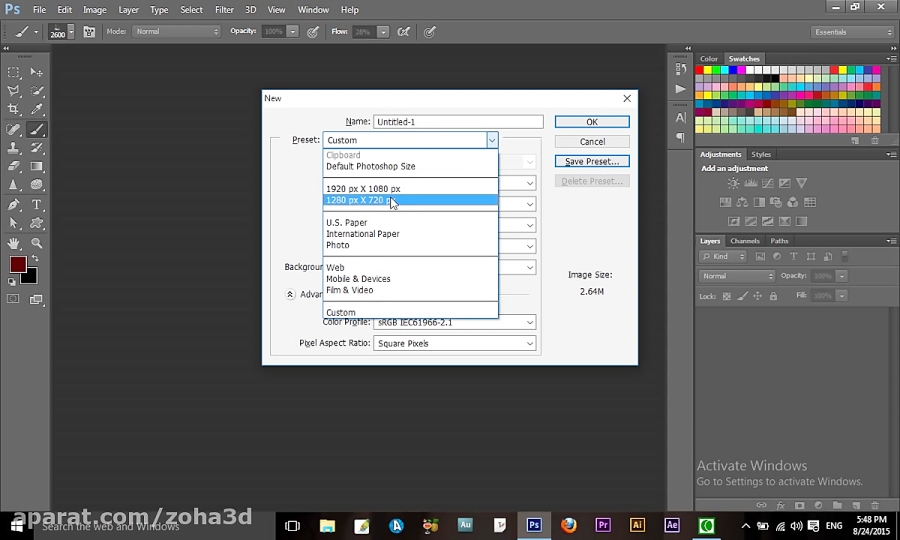 Если у вас Photoshop CS3 или более поздняя версия, нажмите на маленькую иконку меню, расположенную в правом верхнем углу панели слоев:
Если у вас Photoshop CS3 или более поздняя версия, нажмите на маленькую иконку меню, расположенную в правом верхнем углу панели слоев:
Нажимаем на иконку меню
В появившемся меню выберите Convert to Smart Object:
Выбираем из списка вариант Convert to Smart Object
Опять же кажется, что ничего не изменилось, но в нижнем правом углу миниатюры слоя Film grain появилась иконка, символизирующая, что слой теперь является смарт-объектом. Это значит, что все фильтры этого слоя станут смарт-фильтрами, и, как мы увидим позднее, до самого конца работы мы сможем вносить в них коррективы:
На миниатюре слоя Film grain появилась иконка, говорящая о том, что это смарт-объект
Шаг 3: Добавляем шум с помощью фильтра
Add Noise
В меню в верхней части экрана выберите Filter, затем Noise, затем Add Noise:
Откройте Filter > Noise > Add Noise
Появится диалоговое окно фильтра Add Noise.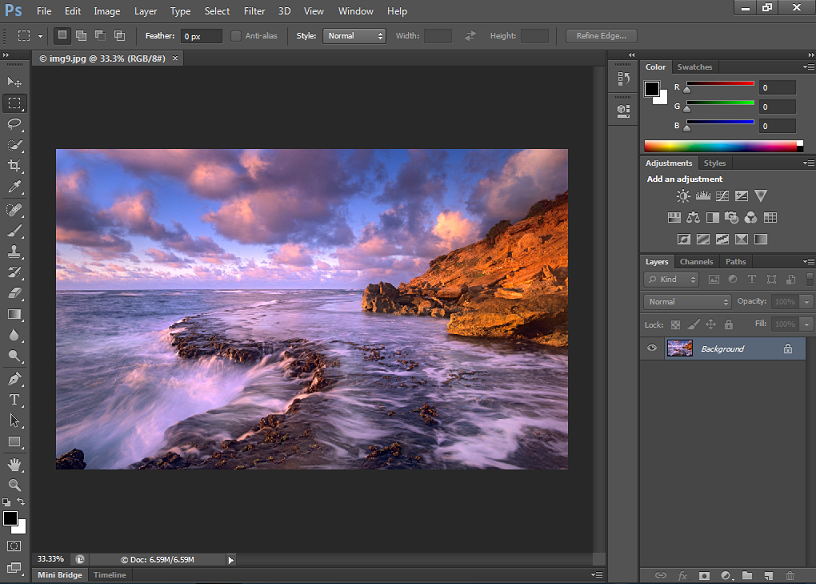 Шум, который мы добавим, и станет зерном. Чтобы увеличить количество шума, сдвиньте ползунок Amount. Обычно подходящим оказывается значение 10 %, но все равно лучше следить за изображением, чтобы выбрать оптимальный показатель для вашей фотографии. Проверьте, выбраны ли опции Gaussian и Monochromatic в нижней части диалогового окна:
Шум, который мы добавим, и станет зерном. Чтобы увеличить количество шума, сдвиньте ползунок Amount. Обычно подходящим оказывается значение 10 %, но все равно лучше следить за изображением, чтобы выбрать оптимальный показатель для вашей фотографии. Проверьте, выбраны ли опции Gaussian и Monochromatic в нижней части диалогового окна:
Регулируем уровень шума с помощью ползунка Amount
Закончив, нажмите OK, и диалоговое окно Add Noise закроется. Мы увеличили участок своего изображения, чтобы добавленный шум был лучше виден:
Фотография после наложения шума
Если в шаге 2 вы превратили слой Film grain в смарт-объект, в панели слоев под ним вы увидите фильтр Add Noise в списке смарт-фильтров. Вскоре мы к этому вернемся:
Смарт-фильтр Add Noise в панели слоев
Шаг 4: Применяем фильтр
Gaussian Blur
Сейчас шум кажется жестковатым и не похож на пленочное зерно, поэтому давайте сделаем его мягче с помощью легкого размытия.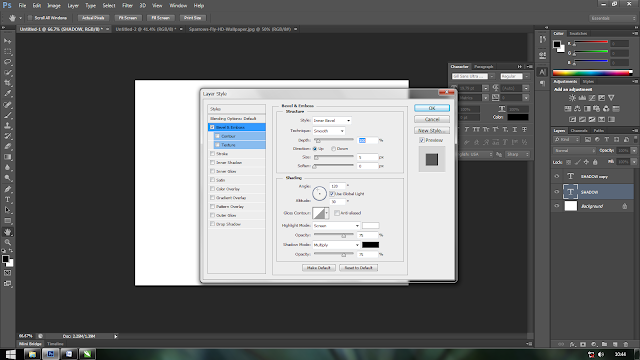 В верхней части экрана снова выберите Filter, затем Blur, затем Gaussian Blur:
В верхней части экрана снова выберите Filter, затем Blur, затем Gaussian Blur:
Откройте Filter > Blur > Gaussian Blur
В нижней части диалогового окна установите значение Radius около 0,5 пикселей. Этого должно быть достаточно, чтобы шум стал мягче, но не «поплыл»:
Откройте Filter > Blur > Gaussian Blur
Нажав OK, закройте диалоговое окно. Готово! Мы создали зерно, как на пленочной фотографии:
Как выглядит спецэффект после смягчения шума
Корректировка
Если вам кажется, что зерно слишком уж бросается в глаза, одним из вариантов корректировки будет снижение непрозрачности слоя Film grain. Опция Opacity находится в правом верхнем углу панели слоев. Чем ниже ее значение, тем сильнее будет проступать оригинальное изображение:
Чтобы сделать зерно менее заметным, понижаем непрозрачность слоя Film grain
Еще один вариант – сменить режим смешивания слоя Film grain layer с Overlay на Soft Light, это менее контрастный вариант смешивания, чем Overlay:
Если поменять режим смешивания на Soft Light, зерно также станет менее интенсивным
И наконец, если вы пользуетесь Photoshop CS3 или более современной версией и, как мы и показывали, сделали все фильтры смарт-фильтрами, в любой момент можно вернуться к их диалоговому окну и откорректировать спецэффект, не теряя в качестве. Список использованных фильтров вы увидите в панели слоев под слоем Film grain. Двойной щелчок по названию фильтра откроет соответствующее диалоговое окно. Например, мы откроем диалоговое окно фильтра Add Noise:
Список использованных фильтров вы увидите в панели слоев под слоем Film grain. Двойной щелчок по названию фильтра откроет соответствующее диалоговое окно. Например, мы откроем диалоговое окно фильтра Add Noise:
Двойным щелчком по названию смарт-фильтра Add Noise открывается его диалоговое окно
Окно открывается, и Photoshop позволяет нам отрегулировать значение Amount, чтобы снизить или увеличить количество шума. Закончив, нажимаем OK, и окно закрывается. Смарт-фильтры – это прекрасное нововведение в Photoshop, так что если вы все еще пользуетесь CS2 или более ранней версией, это веская причина задуматься о ее смене.
Благодаря смарт-фильтрам отрегулировать количество шума можно в любой момент
Вот и все!
Источник — photoshopessentials.com
Фильтры подменю «Шум» в Photoshop Elements
Руководство пользователя
Отмена
Поиск
Последнее обновление
Jan 13, 2022 03:02:11 AM GMT
- Photoshop Elements User Guide
- Introduction to Photoshop Elements
- What’s new in Photoshop Elements
- System requirements | Photoshop Elements
- Workspace basics
- Guided mode
- Making photo projects
- Workspace and environment
- Get to know the Home screen
- Workspace basics
- Tools
- Panels and bins
- Open files
- Rulers, grids, and guides
- Enhanced Quick Mode
- File information
- Presets and libraries
- Multitouch support
- Scratch disks, plug-ins, and application updates
- Undo, redo, and cancel actions
- Viewing images
- Fixing and enhancing photos
- Resize images
- Cropping
- Process camera raw image files
- Add blur, replace colors, and clone image areas
- Adjust shadows and light
- Retouch and correct photos
- Sharpen photos
- Transforming
- Auto Smart Tone
- Recomposing
- Using actions to process photos
- Photomerge Compose
- Create a panorama
- Moving Overlays
- Moving Elements
- Adding shapes and text
- Add text
- Edit text
- Create shapes
- Editing shapes
- Painting overview
- Painting tools
- Set up brushes
- Patterns
- Fills and strokes
- Gradients
- Work with Asian type
- Guided edits, effects, and filters
- Guided mode
- Filters
- Guided mode Photomerge edits
- Guided mode Basic edits
- Adjustment filters
- Effects
- Guided mode Fun edits
- Guided mode Special edits
- Artistic filters
- Guided mode Color edits
- Guided mode Black & White edits
- Blur filters
- Brush Stroke filters
- Distort filters
- Other filters
- Noise filters
- Render filters
- Sketch filters
- Stylize filters
- Texture filters
- Working with colors
- Understanding color
- Set up color management
- Color and tonal correction basics
- Choose colors
- Adjust color, saturation, and hue
- Fix color casts
- Using image modes and color tables
- Color and camera raw
- Working with selections
- Make selections in Photoshop Elements
- Saving selections
- Modifying selections
- Move and copy selections
- Edit and refine selections
- Smooth selection edges with anti-aliasing and feathering
- Working with layers
- Create layers
- Edit layers
- Copy and arrange layers
- Adjustment and fill layers
- Clipping masks
- Layer masks
- Layer styles
- Opacity and blending modes
- Creating photo projects
- Project basics
- Making photo projects
- Editing photo projects
- Saving, printing, and sharing photos
- Save images
- Printing photos
- Share photos online
- Optimizing images
- Optimizing images for the JPEG format
- Dithering in web images
- Guided Edits — Share panel
- Previewing web images
- Use transparency and mattes
- Optimizing images for the GIF or PNG-8 format
- Optimizing images for the PNG-24 format
- Keyboard shortcuts
- Keys for selecting tools
- Keys for selecting and moving objects
- Keys for the Layers panel
- Keys for showing or hiding panels (expert mode)
- Keys for painting and brushes
- Keys for using text
- Keys for the Liquify filter
- Keys for transforming selections
- Keys for the Color Swatches panel
- Keys for the Camera Raw dialog box
- Keys for the Filter Gallery
- Keys for using blending modes
- Keys for viewing images (expertmode)
Добавление шума
Фильтр «Добавить шум» предназначен для добавления зернистости и неоднородностей на изображение, которые проявляются, например, при съемке на высокочувствительную пленку.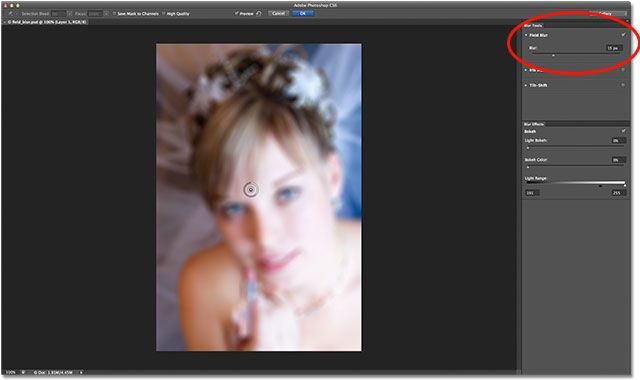 Данный фильтр с успехом применяется для снижения полосчатой структуры в выделенных областях с растушевкой или заливках градиентом и создания более реалистичного вида сильно отретушированным областей, а также для создания слоя текстуры. В поле «Эффект» можно определить степень действия фильтра, с помощью флажка «Монохроматический» задать тип распределения шума, а с помощью переключателей «Равномерный» или «По Гауссу» указать режим распределения шума. Переключатель «Равномерный» равномерно распределяет шум, а переключатель «По Гауссу» создает разнородную структуру шумов. Флажок «Монохроматический» применяет фильтр с использованием имеющихся тонов изображения, не меняя самих цветов.
Данный фильтр с успехом применяется для снижения полосчатой структуры в выделенных областях с растушевкой или заливках градиентом и создания более реалистичного вида сильно отретушированным областей, а также для создания слоя текстуры. В поле «Эффект» можно определить степень действия фильтра, с помощью флажка «Монохроматический» задать тип распределения шума, а с помощью переключателей «Равномерный» или «По Гауссу» указать режим распределения шума. Переключатель «Равномерный» равномерно распределяет шум, а переключатель «По Гауссу» создает разнородную структуру шумов. Флажок «Монохроматический» применяет фильтр с использованием имеющихся тонов изображения, не меняя самих цветов.
Ретушь
Обнаруживает в изображении края (участки, в которых присутствуют существенные изменения цвета) и производит размытие всей выделенной области, кроме этих краев. В результате такого размытия происходит удаление шума, а детали сохраняются. Этот фильтр успешно себя зарекомендовал в устранении полосчатой структуры или визуального шума, который появляется при сканировании журнальных страниц или иной печатной продукции.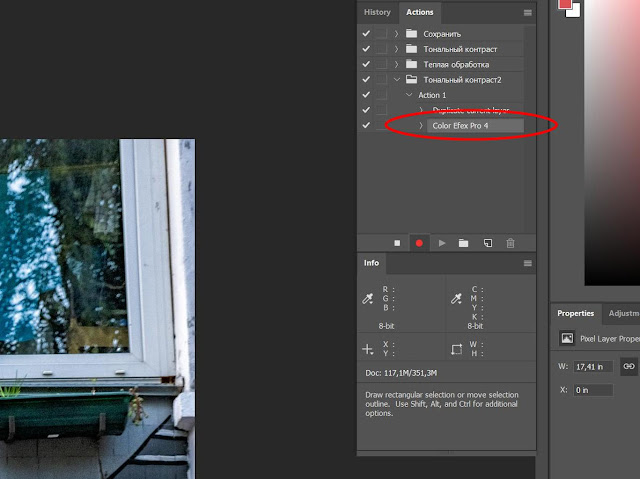
Пыль и царапины
Фильтр «Пыль и царапины» снижает визуальный шум путем изменения непохожих пикселей.
Медиана
Фильтр «Медиана» снижает визуальный шум на слое путем смешения значений яркости пикселей с выделенной областью. Для каждого пикселя усредняются цвета соседних пикселей, попадающих внутрь окружности заданного радиуса. При этом будут игнорироваться пиксели, цвет которых резко отличается от среднего значения в круге, а центральный пиксель будет окрашен в усредненный цвет. Данный фильтр можно с успехом применять для снижения артефактов движения на изображении или нежелательных шумов, которые могут появиться на отсканированной фотографии.
Уменьшение шума
Фильтр «Уменьшить шум» позволяет уменьшить последствия возникновения цветовых шумов при съемке в условиях недостаточной освещенности. Установка флажка «Удалить артефакты JPEG» позволит сделать артефакты и ореолы, возникшие при сохранении изображения в формате JPEG с низким качеством, менее заметными.
На этой фотографии, снятой на фотокамеру мобильного телефона, виден шум на лице мальчика (слева). Фильтр «Уменьшить шум» удаляет пиксели шума (справа).
Вход в учетную запись
Войти
Управление учетной записью
Как исправить зернистые фотографии в Photoshop и Lightroom
Зернистые фотографии часто выглядят красиво, если вы предпочитаете винтажный вид. Но в большинстве случаев шум изображения обычно приводит к ухудшению качества изображения.
Итак, у вас плохое изображение, вам нужно выглядеть чистым? Мы научим вас шаг за шагом исправлять зернистые фотографии в Lightroom и Photoshop.
Оптимизированный рабочий процесс
Редактирование без усилий в Lightroom
Узнайте, как быстро и легко редактировать фотографии с помощью этого всеобъемлющего видеокурса.
Магазин Предложения
Проверить цену на
Купить у
Недоступно
[ExpertPhotography поддерживается читателями. Ссылки на продукты на ExpertPhotography являются реферальными ссылками. Если вы воспользуетесь одним из них и купите что-нибудь, мы немного заработаем. Нужна дополнительная информация? Посмотрите, как это все работает здесь.]
Ссылки на продукты на ExpertPhotography являются реферальными ссылками. Если вы воспользуетесь одним из них и купите что-нибудь, мы немного заработаем. Нужна дополнительная информация? Посмотрите, как это все работает здесь.]
Как исправить зернистость фотографий: что такое зернистость?
Фотопленка, которую вы используете для аналоговой фотографии, содержит кристаллы серебра в своем эмульсионном покрытии, что делает ее чувствительной к свету.
Чем больше кристаллов галогенида серебра содержит эмульсия, тем более чувствительна она к свету. А ISO — это то, как фотографы измеряют способность пленки улавливать свет.
Раньше значения ISO варьировались от ISO 25 до ISO 3200. ISO 25 содержит наименьшее количество серебра, что делает его идеальным для использования при ярком дневном свете. Между тем, более высокие диапазоны, такие как 3200, имеют более значительные кусочки серебра, которые позволяют улавливать низкие уровни света.
Большое количество серебра делает фотопленку удобной для использования в условиях низкой освещенности. Но в то же время они также создают зернистость или шум на ваших фотографиях.
Но в то же время они также создают зернистость или шум на ваших фотографиях.
Насколько важен ISO?
Помните, как количество серебра на пленке влияет на размер зернистости изображения? Во многом подобное явление происходит и с цифровыми камерами.
В наши дни системы цифровых камер все еще используют ISO. Но вместо частиц серебра у него теперь есть датчик освещенности, помогающий улавливать свет.
При более низком значении ISO, таком как 100 или 200, зернистость будет минимальной. Как и в случае с пленкой, ISO 3200 или выше создает большое количество зернистости.
Стоит отметить, что цифровые камеры имеют лучшую светочувствительность, чем их пленочные предшественники. Например, Sony A7 III или Canon 5D Mark IV могут достигать ISO 32 000 и 25 000 прилично. Эти значения выше, чем 3200. Но, как и у их пленочных аналогов, их высокий порог ISO по-прежнему создает много шума.
Почему цифровые камеры также страдают от эффекта зернистости?
Зернистые пятна на цифровых фотографиях часто называют цифровым шумом.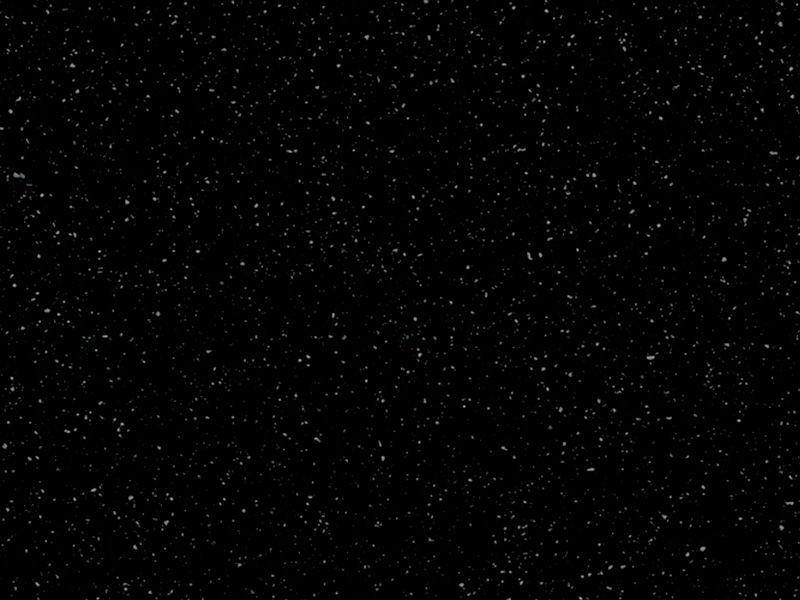
Есть много причин, по которым этот шум проникает в ваши цифровые изображения. Более высокие настройки ISO и длительные выдержки — это лишь некоторые из них.
Однако все эти вопросы сводятся к тому, как цифровой датчик усиливает получаемые им световые сигналы. Объяснить, почему у вас получаются зернистые фотографии, немного сложно. Но мы постараемся объяснить это как можно проще ниже.
Цифровой шум
Ваш датчик преобразует свет в электричество. А когда темно, ему придется усилить эти сигналы, чтобы создать правильную экспозицию.
В процессе несоответствия на выходе приводят к зернистости фотографий из-за цифрового шума.
Дробовой шум
Помимо цифрового шума существует также дробовой шум. Этот тип шума не имеет ничего общего с вашей камерой. Вместо этого это свет, попадающий в вашу камеру, создает его.
Видите ли, свет состоит из фотонов. И все они перемещаются от источника света к вашей камере с разной скоростью. В результате вы увидите крошечные и темные пятна, которые создают зернистость фотографий.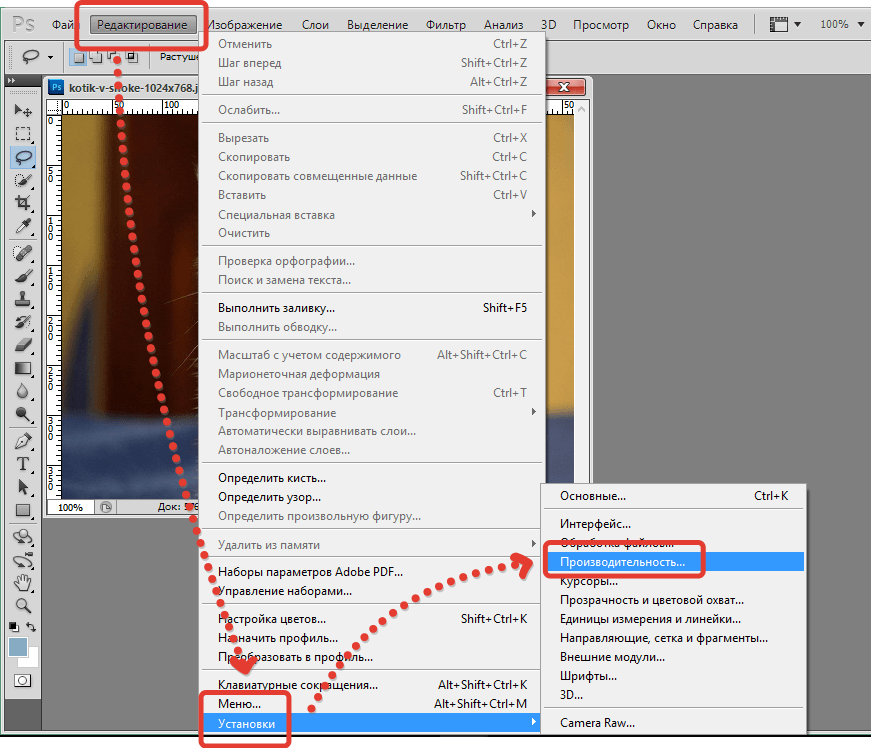
Как исправить зернистость фотографий без Photoshop?
Теперь вам должно быть интересно, как сделать зернистое изображение четким? Как исправить или свести к минимуму шум на фотографиях?
Существует несколько популярных способов исправления зернистости изображений без уменьшения шума в Photoshop. Мы покажем вам, как использовать их все ниже.
Установите для камеры низкое значение ISO
Мы всегда рекомендуем поддерживать значение ISO как можно ближе к 100. Конечно, будут моменты, когда вы обнаружите, что фотографируете внутри, и вам нужно более высокое значение ISO. Сначала измените диафрагму, а затем выдержку (максимум 1/60 без штатива/стены), чтобы поддерживать низкий уровень ISO.
Если вы окажетесь в условиях слабого освещения, вы также можете использовать различные способы усиления света. Например, вы можете искать яркие места для фотографирования вместо того, чтобы оставаться в тускло освещенных местах. Вы также можете настроить камеру на измерение более светлых областей изображения.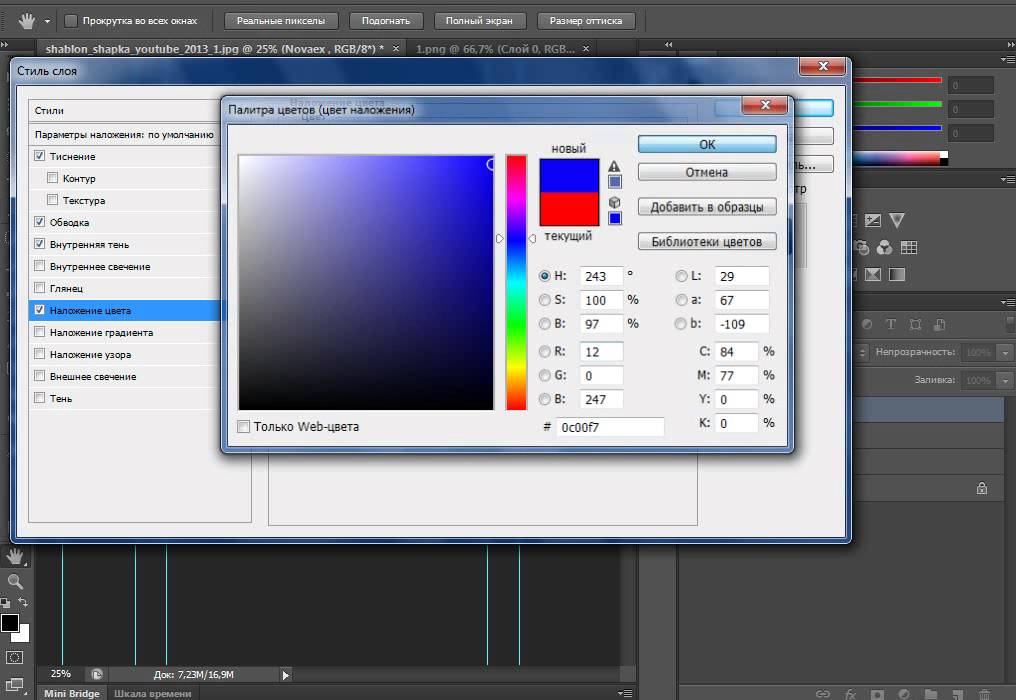 Это гарантирует, что камера не переусердствует при захвате более темных областей.
Это гарантирует, что камера не переусердствует при захвате более темных областей.
Работа с большим количеством света
А что, если вы окажетесь в зоне с минимальным освещением? Затем рассмотрите возможность использования стробоскопа или вспышки, например Canon Speedlite 470EX-AI. Эти искусственные источники света позволяют производить свет там, где в противном случае его было бы очень мало или совсем не было бы.
В портретной и студийной фотографии вы также можете использовать отражатель, чтобы осветлить более темные области. Мы рекомендуем Neewer 43-дюймовый многодисковый рефлектор 5-в-1, чтобы отражать контровой свет от источника света.
А как насчет концертной фотографии, где использование вспышки или отражателей бессмысленно? В этом случае вам придется использовать имеющиеся источники света. Честно говоря, это один из тех случаев, когда вам нужно работать с высокими значениями ISO и зернистыми фотографиями. Чтобы помочь решить эту проблему без шумоподавления Photoshop, давайте перейдем к следующему методу.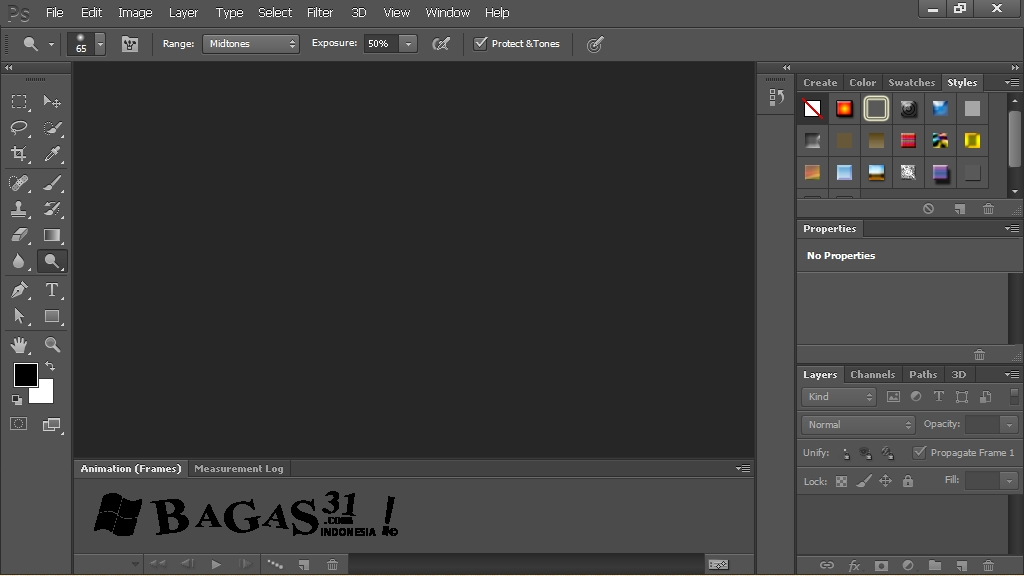
Переэкспонируйте изображения
Один из способов исправить зернистость фотографий — слегка переэкспонировать изображение. Одной остановки должно быть достаточно. Это минимизирует зернистость на этапе постобработки. Когда вы увеличите экспозицию, это также уменьшит цифровой шум.
Если вы хотите попробовать этот метод, избегайте передержки, используя высокое значение ISO. Это только увеличит шум на ваших фотографиях. Вместо этого лучше уменьшить выдержку или расширить диафрагму.
Просто помните, что переэкспонирование ваших фотографий может иметь некоторые последствия. Если вы уберете свои изображения, вы в конечном итоге потеряете много деталей, которые не сможете вернуть в постобработке. И если вы установите длинную скорость затвора, вы можете получить размытие в движении. Так что будьте очень осторожны при применении этого метода. Используйте его только тогда, когда это необходимо.
Включите функцию шумоподавления камеры
Многие современные камеры теперь имеют встроенную функцию шумоподавления, которая помогает исправить зернистость фотографий без их редактирования.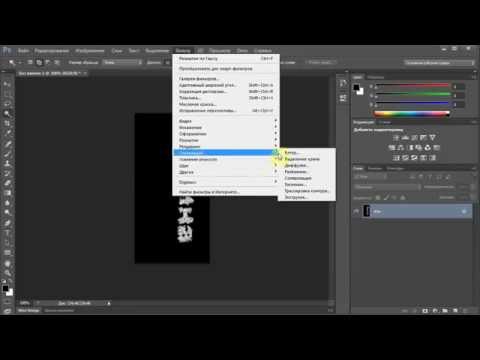
У каждой камеры есть свой способ подавления шума. В большинстве случаев его можно найти в меню. Когда вы включаете эту функцию, камера автоматически избавляется от зернистости.
Камеры также часто предлагают различные уровни шумоподавления для устранения зернистости фотографий. Вы можете установить его на низкий, средний или высокий уровень.
Мы рекомендуем использовать только низкий или средний уровень. Установка высокого уровня для этой функции потенциально может уменьшить детализацию ваших фотографий.
Использовать RAW вместо JPEG
Шумоподавление работает только с фотографиями в формате JPEG и не всегда практично, если вы хотите устранить шум. Поэтому, если вы хотите больше контроля, вам лучше отключить его и использовать RAW.
Выбор формата RAW позволит вам лучше контролировать уменьшение шума в Photoshop или Lightroom. Поскольку файл доступен для редактирования, вы можете внести множество изменений, не испортив свои фотографии.
И когда все методы, которые мы только что упомянули, не сработали, вы можете использовать RAW для плавного уменьшения шума Photoshop.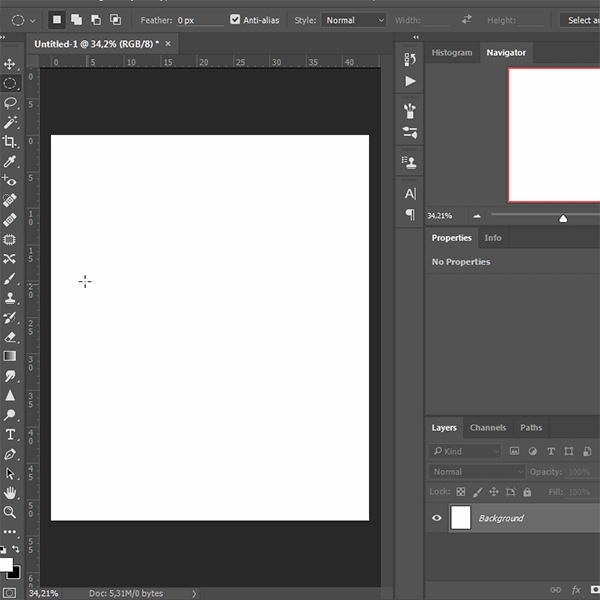
Как исправить зернистость фотографий в Photoshop?
На изображении, которое мы будем использовать, зернистость очень мешает и снижает качество фотографии. Но мы можем исправить все это, используя Photoshop для уменьшения шума.
Сначала откройте изображение в Photoshop. Выберите «Фильтр» > «Шум» > «Photoshop уменьшить шум».
Во всплывающем окне «Уменьшить шум» вы увидите «Сила», «Сохранить детали», «Уменьшить цветовой шум» и «Повысить резкость деталей».
Отрегулируйте три ползунка, пока не зафиксируете изображение.
Как видите, я увеличил «Силу» с 6 до 10, уменьшил «Цветовой шум» до 100% и сдвинул «Резкость деталей» до 0%.
Вот изображение после шумоподавления. Вам нужно будет нажать «Удалить артефакт JPEG», чтобы увидеть предварительный просмотр.
Вот изображение до и после уменьшения шума в Photoshop.
Как исправить зернистость фотографий в Lightroom?
Lightroom — отличный инструмент для исправления зернистых фотографий. Он имеет специальную панель настройки для увеличения и уменьшения детализации изображения.
Он имеет специальную панель настройки для увеличения и уменьшения детализации изображения.
Мы будем использовать одно и то же изображение, чтобы увидеть, насколько эффективен Lightroom по сравнению с Photoshop.
Сначала откройте изображение в Lightroom. Перейдите в модуль «Разработка».
В правой части Lightroom перейдите на панель «Детали». Область «Шумоподавление» — это то, на чем мы собираемся сосредоточиться.
Переместите ползунок «Яркость» вправо, используя поле предварительного просмотра выше, чтобы увидеть, как это влияет на ваше изображение.
Я дошел до 100%, чтобы показать вам, как «Яркость» изменяет ваше изображение, уменьшая зернистость на пикселизированном изображении. Я снизил «Детали» с 50 до 42, чтобы придать изображению более плавный вид, а «Контрастность» увеличил до 27.
Каждое изображение отличается. Поиграйте с ползунками, чтобы получить изображение наилучшего шумоподавления.
Вот окончательное изображение после удаления большей части зерна.
Здесь вы можете увидеть до и после цифрового шумоподавления. Изображение по-прежнему не лишено зернистости, но оно менее заметно. Но это работает для моей фотографии, так как это не крупный план.
Когда речь идет о фотографиях с концертов, зернистость полностью исправить невозможно. Хотя будет справедливо сказать, что цифровой шум может даже помочь придать изображению атмосферу, как вы можете видеть ниже.
Заключение: Цитаты об уличной фотографии
Вот оно! Два разных способа ретуши фотографий для исправления зернистых фотографий.
Помните, что вы не можете полностью исключить зерно. Но есть много способов минимизировать его без Photoshop.
Хотя лучше предотвратить зернистость в камере, у вас всегда есть возможность уменьшить зернистость при постобработке как в Photoshop, так и в Lightroom.
Хотите узнать больше о том, как вывести ваши изображения на новый уровень постобработки? Ознакомьтесь с нашим курсом «Легкое редактирование в Lightroom» дальше!
Оптимизированный рабочий процесс
Редактирование без усилий в Lightroom
Узнайте, как быстро и легко редактировать фотографии с помощью этого всеобъемлющего видеокурса.
Магазин Предложения
Проверить цену на
Купить у
Недоступно
Как уменьшить шум в Photoshop (4 лучших приема)
Как уменьшить шум в Photoshop? В этом пошаговом руководстве рассматриваются два инструмента шумоподавления Adobe Photoshop. Мы рассмотрим фильтр Noise Reduction и фильтр Adobe Camera Raw. Я также покажу вам, как использовать фильтр Photoshop Neural для файлов JPEG. А есть плагины, призванные уменьшить зернистость и сделать картинку четче.
Возможно, у вас был эпический день стрельбы. Но когда вы позже посмотрите на фотографии, они будут зернистыми и мягкими. Слишком много шума! Хорошие новости! Изображения, вероятно, не испорчены. Итак, давайте рассмотрим методы Photoshop, чтобы удалить зернистость с изображения, чтобы не было так много шума. Но сначала немного справочной информации…
Эффективное шумоподавление
Topaz Labs DeNoise AI
Хотите уменьшить шум в Photoshop? Не ищите ничего, кроме мощного программного обеспечения на основе искусственного интеллекта.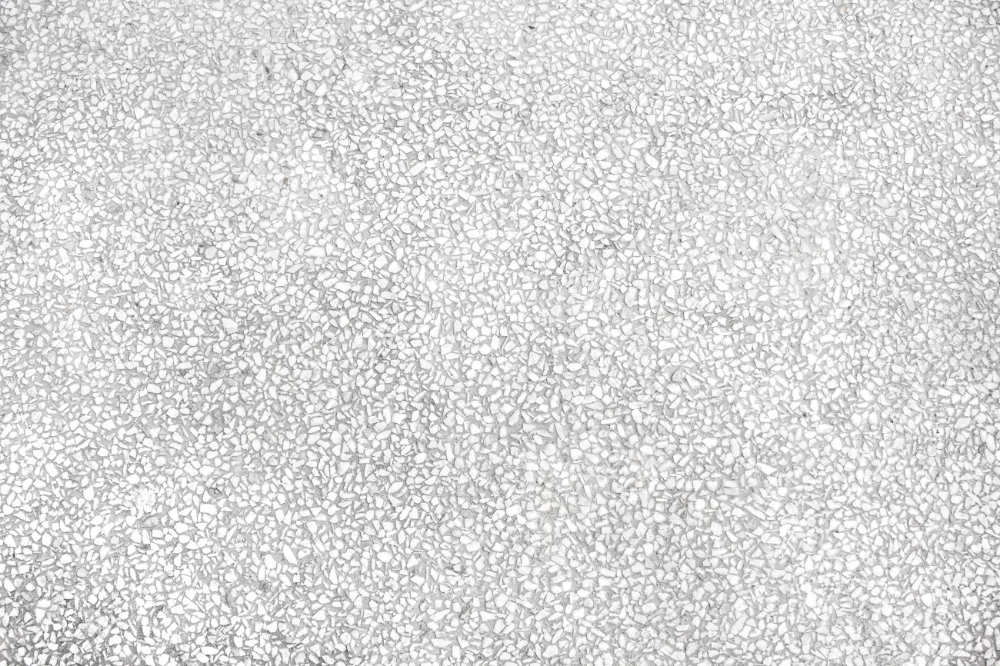 С легкостью улучшайте качество изображения и сохраняйте важные детали и текстуры.
С легкостью улучшайте качество изображения и сохраняйте важные детали и текстуры.
Магазин Предложения
Проверить цену на
Купить у
Недоступно
[ExpertPhotography поддерживается читателями. Ссылки на продукты на ExpertPhotography являются реферальными ссылками. Если вы воспользуетесь одним из них и купите что-нибудь, мы немного заработаем. Нужна дополнительная информация? Посмотрите, как все это работает здесь.]
Как уменьшить шум в Photoshop
Шум делает изображение зернистым. Он состоит из крошечных точек света, иногда цветных, на вашем изображении. Одна из основных причин шума на фотографиях — высокое значение ISO.
Благодаря достижениям в области фотоаппаратуры цифровой шум стал меньшей проблемой, чем пленочный. Показатели ISO улучшаются с каждым поколением корпусов камер.
Это зависит от вашей камеры. Но вы можете снимать с ISO 800, 1600, 2500 или даже 5000 до того, как заметите зернистость изображения. Даже в этом случае вы можете увидеть его только после увеличения фотографии.
Даже в этом случае вы можете увидеть его только после увеличения фотографии.
И шум не обязательно плохой. Если вы хотите, чтобы ваша фотография выглядела винтажно, зернистость подойдет. Большинство черно-белых изображений также хорошо выглядят с небольшой зернистостью. Но слишком много цифрового шума отвлекает зрителя от предмета. Это делает фотографию мягкой и расфокусированной.
Существует несколько различных типов шума.
Яркостной шум
Яркостной шум является наиболее распространенным типом цифрового шума. Этот тип шума выглядит как песчинки на вашем изображении. При увеличении некоторые пиксели кажутся ярче других.
Цапля на этом фото быстро двигалась в сумерках. Не было другого выхода, кроме как увеличить ISO до 6400 и исправить зернистость позже в постобработке.
Цветовой шум
Цветовой шум также называют хроматической аберрацией или цветным шумом. Когда отдельные пиксели выделяются зеленым или красным цветом, вы видите цветовой шум. Цветные точки не сочетаются с другими цветами изображения.
Цветные точки не сочетаются с другими цветами изображения.
Цветной шум возникает, когда датчик нагревается. Несмотря на то, что я был на штативе и снимал с ISO 100, на этом снимке видны красные и зеленые точки цветового шума. Это потому, что это была 183-секундная экспозиция.
Как уменьшить шум в вашей камере
Инструменты шумоподавления предназначены для наихудшего сценария. В идеале вы хотите сделать максимально чистую фотографию с помощью вашей камеры. Начните с понижения ISO. Высокий ISO добавляет зернистости вашему изображению.
Вы также можете увидеть зернистость, если слишком сильно осветлите тени. Это помогает, если вы используете яркую экспозицию, чтобы тени не становились слишком темными. Это причина «разоблачения справа». Пики на вашей гистограмме должны находиться в правой части графика.
Как уменьшить шум в Photoshop (фильтры и плагины)
Однако иногда шум невозможно избежать. Например, вам нужно поднять ISO при съемке движения в темном месте. Но теперь есть инструменты, которые помогут вам удалить или уменьшить зернистость во время постобработки.
Но теперь есть инструменты, которые помогут вам удалить или уменьшить зернистость во время постобработки.
Для начала рассмотрим, как удалить шум с фотографии в Photoshop с помощью двух разных фильтров. Затем давайте посмотрим на нейронный фильтр Photoshop и плагины.
Фильтр шумоподавления в Photoshop
Начнем с фильтра «Уменьшить шум». Фильтр прост в использовании, но вы должны быть осторожны с этим инструментом. Вы не хотите добавлять больше шума в свое изображение.
Шаг 1. Откройте фотографию в Photoshop
Откройте фотографию в Photoshop, перейдя в раскрывающееся меню «Файл» и выбрав «Файл» > «Открыть ». Затем перейдите к своему изображению. Я собираюсь использовать эту фотографию, сделанную с ISO 8000. Вы можете увидеть цифровой шум, увеличив бабочку и текстурированный фон.
Изображение бабочки с шумом
Шаг 2: Дублируйте фоновый слой
Дублируйте исходное изображение, перейдя в раскрывающееся меню «Слой». И выберите Layer > New > Layer через Copy (Ctrl+J или Command+J). Вы также можете перетащить фоновый слой вниз на значок нового слоя (знак плюса) в нижней части панели «Слои».
Вы также можете перетащить фоновый слой вниз на значок нового слоя (знак плюса) в нижней части панели «Слои».
Затем переименуйте этот слой в «Denoise». У вас должно быть два слоя на панели «Слои».
Шаг 3. Создание смарт-объекта
Преобразование слоя Denoise в «смарт-объект». Вы можете отфильтровать шум, а затем изменить настройки позже с помощью смарт-объекта. Перейдите в раскрывающееся меню «Слой». И выберите «Слой » > «Смарт-объекты» > «Преобразовать в смарт-объект ». В правом нижнем углу миниатюры появится значок.
Шаг 4. Откройте окно фильтра уменьшения шума
Выбрав слой «Подавитель шума», перейдите в раскрывающееся меню «Фильтр». Выберите Фильтр > Шум > Уменьшить шум . (Обратите внимание, что есть еще один фильтр, который вы можете использовать для добавления шума в Photoshop. Вы можете сделать это, чтобы создать винтажный вид.)
Расположите экран предварительного просмотра, чтобы показать ваш объект.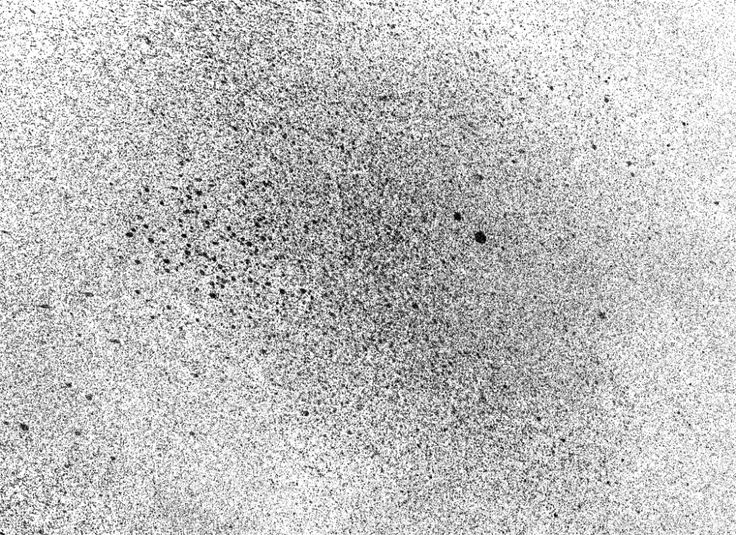 По умолчанию предварительный просмотр будет иметь масштаб 100%. Но вы можете изменить это.
По умолчанию предварительный просмотр будет иметь масштаб 100%. Но вы можете изменить это.
Четыре ползунка:
- Прочность
- Сохранить детали
- Уменьшение цветового шума
- Детали резкости
У вас также есть флажок внизу, который удаляет артефакты JPEG. Фильтр «Уменьшить шум» по умолчанию — это базовая версия. Я расскажу о расширенной версии как о втором варианте.
Шаг 5 (базовая версия): переместите ползунки для уменьшения шума
Несмотря на то, что ползунок «Сила» не имеет соответствующей маркировки, он регулирует уровень яркостного шума. Шкала от 0 до 10. Переместите ползунок «Уменьшить цветовой шум», если на изображении присутствует цветовой шум. Шкала от 0 до 100%. Я часто устанавливаю силу на большое число. Но я уменьшаю цветовой шум только в том случае, если это очевидно на моем изображении.
Следите за изменениями в окне предварительного просмотра. Вы можете увидеть, как ваша фотография становится размытой и теряет детали. Это баланс между уменьшением шума и сохранением резкости.
Вы можете увидеть, как ваша фотография становится размытой и теряет детали. Это баланс между уменьшением шума и сохранением резкости.
Используйте ползунки «Сохранить детали» и «Обострить детали», чтобы вернуть утраченные детали. Масштаб для обоих ползунков составляет от 0 до 100%. Перемещайте ползунки пошагово. Слишком сильное их перемещение может привести к увеличению зернистости фотографии.
Если вы работаете с JPEG, установите флажок внизу. Но есть еще один способ удаления артефактов JPEG в Photoshop, который мы рассмотрим чуть позже. Далее нажмите OK вверху.
Шаг 5 (Расширенная версия): Уменьшение яркостного шума
Фильтр «Уменьшить шум» в Photoshop имеет расширенный параметр. Это позволяет поочередно удалять яркостный шум в каналах красного, зеленого и синего цветов.
Если на изображении присутствует шум, используйте первый вариант. Но если в одном канале больше всего шума, расширенный параметр может быть полезен. Затем нажмите OK вверху.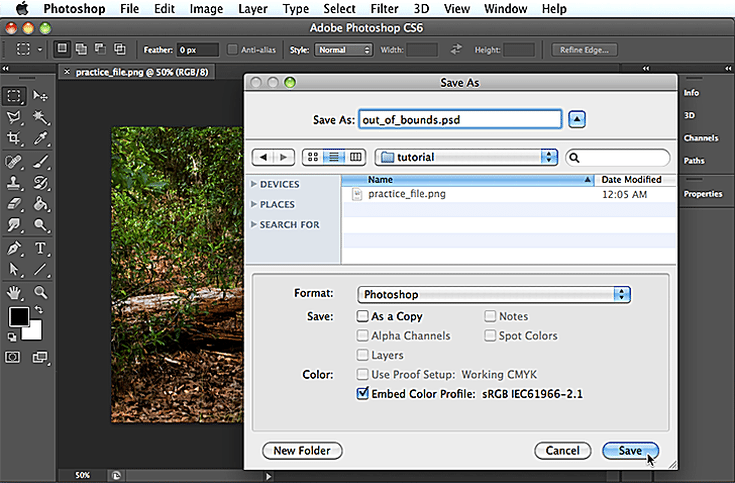
Фильтр Adobe Camera Raw
Вы также можете использовать фильтр Adobe Camera Raw (ACR) для уменьшения шума в Photoshop. Шаги 1, 2 и 3 такие же, как и для фильтра «Уменьшить шум». Откройте фотографию в Photoshop, создайте дубликат и преобразуйте новый слой в смарт-объект.
Шаг 1. Откройте фильтр Adobe Camera Raw
Выберите раскрывающееся меню «Фильтр». Выберите «Фильтр » > «Фильтр Camera Raw » (Shift+Ctrl+A или Shift+Command+A). Откроется рабочая область ACR. Инструменты уменьшения шума находятся в раскрывающемся списке «Детали».
У вас есть отдельные ползунки для шумоподавления (яркости) и цветового шума. Также есть инструкция увеличить до 100% для более точного управления.
Шаг 2. Переместите ползунки для уменьшения шума
Несмотря на то, что это не помечено как таковое, Noise Reduction регулирует количество яркостного шума. Масштаб от 0 до 100. Переместите ползунок Color Noise Reduction, если на изображении есть цветной шум. Масштаб от 0 до 100.
Масштаб от 0 до 100.
Удерживая нажатой клавишу Alt или Option, медленно перетаскивайте ползунки. Это сделает ваш предварительный просмотр черно-белым. Иногда легче увидеть зерно. Как и в случае с фильтром «Уменьшить шум», слишком большое добавление смягчит края, и вы потеряете детали. Большинство изображений имеют небольшой шум. После перемещения основных ползунков становятся активными ползунки Деталь и Контрастность.
Ползунок «Детали» работает аналогично ползункам «Резкость» и «Сохранить детали» фильтра «Уменьшить шум». Чем выше значение детализации, тем больше деталей остается на изображении и больше зернистости. Вы должны найти баланс между уменьшением зернистости и сохранением деталей. Добавление слишком большого количества деталей также добавляет больше шума.
Контрастность — это разница между светлыми и темными тонами изображения. Более высокое значение контрастности подчеркивает эти различия и делает фотографию более резкой. Но больший контраст также означает большее зерно.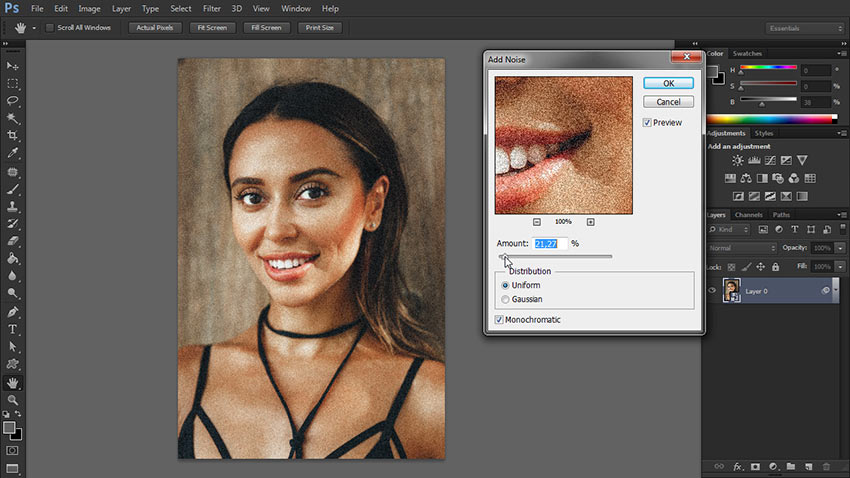 Поскольку вы работаете с «умным» слоем, вы всегда можете изменить настройки позже.
Поскольку вы работаете с «умным» слоем, вы всегда можете изменить настройки позже.
Ползунок детализации возвращает детали заднего края. Установите 0 (вверху) и 100 (внизу)
Шаг 3: Уменьшение шума и маски
Инструменты, уменьшающие шум в Adobe Camera Raw, работают так же, как Lightroom. Но использование ACR означает, что вы можете маскировать результаты в Photoshop. В моем изображении я уменьшил шум двумя разными способами. Я создал два слоя — один для фона, а другой для бабочки.
Я сильно уменьшил шум. И я добавил ноль деталей и контраста для размытого фона. Я немного уменьшил шум для слоя с бабочкой и добавил немного деталей и контраста. Я также добавил немного резкости.
У меня было два слоя. Я уменьшил яркостный шум больше в одном. С другой стороны, я сбалансировал некоторый шум с некоторой резкостью деталей. Выберите слой с большим количеством цифрового шума и добавьте маску. Вы можете сделать это, щелкнув значок «Добавить векторную маску» в нижней части панели «Слои».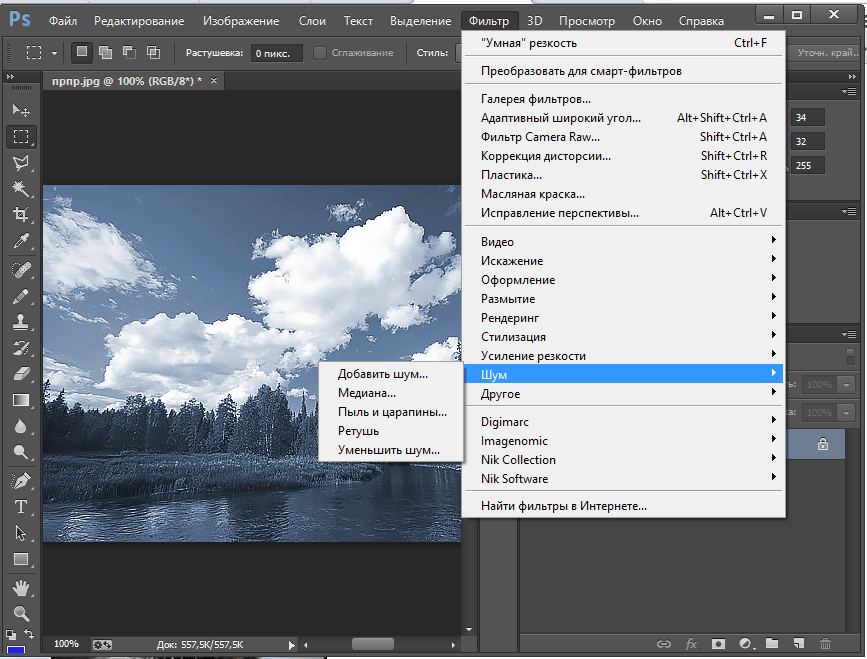 Рядом с миниатюрой слоя появится белая маска.
Рядом с миниатюрой слоя появится белая маска.
Выберите объект с помощью одного из инструментов выделения Photoshop. Я использовал инструмент выбора темы. Вокруг бабочки появились марширующие муравьи.
Используя мягкую черную кисть, рисуйте на маске слоя. Черный скрывает этот слой и показывает слой под ним. Маскируя объект, мы можем уменьшить яркостный шум на двух разных уровнях одного и того же изображения.
Нейронный фильтр удаления артефактов JPEG
Если вы работаете с файлом JPEG вместо файла RAW, вы можете применить удаление артефактов JPEG. Это тип фильтра удаления шумов. Это один из новых нейронных фильтров AI в Photoshop.
Перейдите в раскрывающееся меню «Фильтр». Выберите Фильтр > Нейронные фильтры . Включите кнопку рядом с инструментом. У вас есть выбор: низкий, средний и высокий. Дождитесь окончания обработки. Затем примите изменения.
Подключаемый модуль Photoshop Noise Reduction
В последнее время произошел взрыв программных инструментов, удаляющих шум. Некоторые из них являются частью полных программ. Другие представляют собой автономные программы или плагины, которые работают с Photoshop. Чтобы узнать мой лучший выбор, перейдите к нашей статье о программном обеспечении для шумоподавления для фотографов.
Некоторые из них являются частью полных программ. Другие представляют собой автономные программы или плагины, которые работают с Photoshop. Чтобы узнать мой лучший выбор, перейдите к нашей статье о программном обеспечении для шумоподавления для фотографов.
Одним из самых продаваемых плагинов для шума является DeNoise AI от Topaz Labs. После установки программы она появится в раскрывающемся меню «Фильтр». Вы можете вносить изменения в DeNoise AI. Когда вы нажимаете «Применить», результаты отображаются в виде слоя в Photoshop.
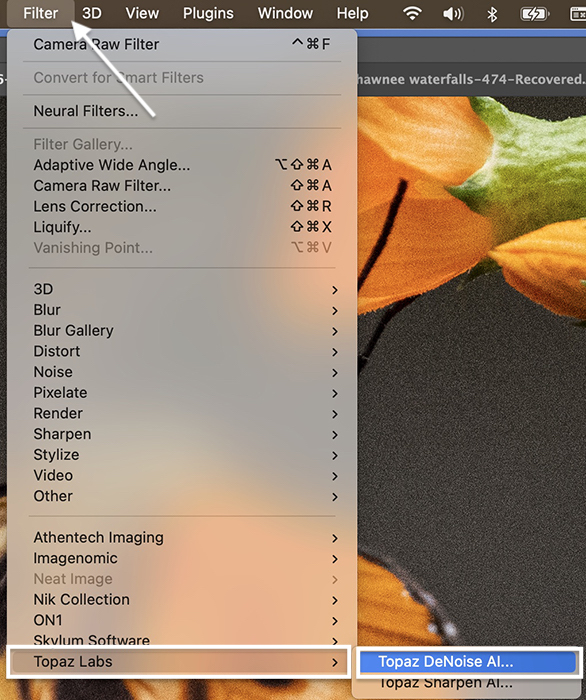 Вывод: Цитаты об уличной фотографии
Вывод: Цитаты об уличной фотографии
Используя фильтр «Уменьшить шум», удалить шум с изображения в Adobe Photoshop очень просто. Или Вы можете использовать инструменты шумоподавления в фильтре Adobe Camera Raw.
