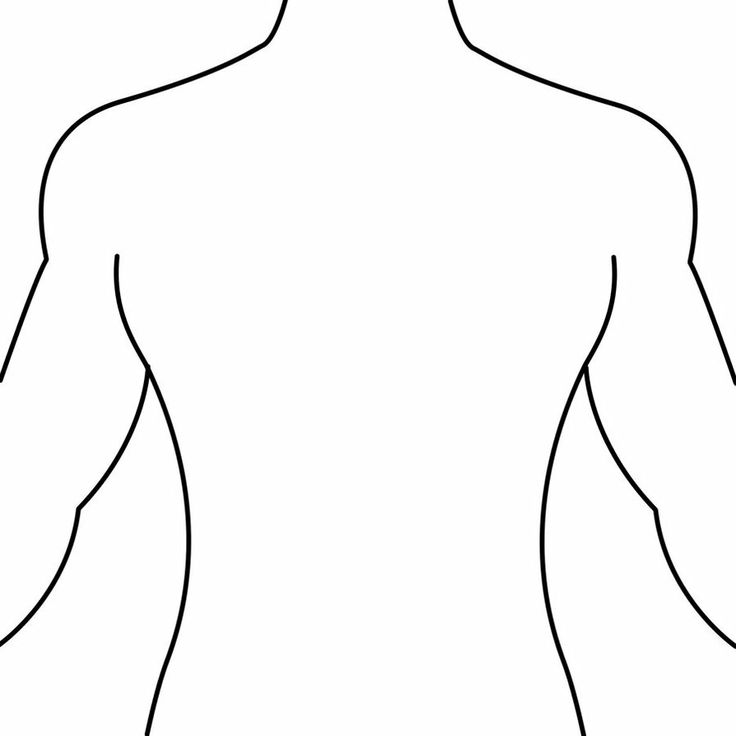Содержание
Объединение и вычитание векторных фигур в Photoshop
Автор Дмитрий Евсеенков На чтение 6 мин Просмотров 4.6к.
Обновлено
Из этого урока мы узнаем, каким образом в Photoshop можно комбинировать две или более векторные фигуры стандартными методами компьютерной графики — это Объединение фигур, (Add Shape), Вычитание (Subtract), Пересечение (Intersect) и Исключение (Exclude). Мы вкратце рассмотрели эти варианты в материале «Фигуры Photoshop — векторные формы, контуры и пиксельные заливки» а сейчас мы изучим их более подробно.
Этот урок предполагает, что вы уже имеете твердое понимание о построении векторных фигурам, если нет, то ознакомьтесь с этим и этим материалами.
Итак, давайте начнём.
Для начала я создал в Photoshop новый документ с фоном белого цвета, и использовал инструмент «Эллипс» (Ellipse Tool) для рисования векторной фигуры в виде правильного круга.
Давайте посмотрим на панель слоёв нашего документа. В настоящее время документ содержит два слоя — фоновый слой белого цвета внизу и слой-фигуру, расположенный непосредственно над фоновым и содержащий мой только что начерченный круг:
Векторная фигура в виде правильного круга, нарисованная инструментом «Эллипс». Панель слоёв документа содержит фоновый слой и слой с фигурой.
У меня по-прежнему выбран инструмент «Эллипс», и я нарисую вторую аналогичную фигуру, частично перекрывающую первую.
По умолчанию, Photoshop предполагает, что каждый раз, когда мы рисуем новую фигуру, мы хотим создать отдельную, независимую форму, и поэтому он располагает новую фигуру на новом слое. Если мы снова посмотрим на панель слоёв, то увидим, что у меня теперь появился второй слой-фигура (автоматически именованный как «Эллипс 2»), расположенный над над слоем с первой фигурой. Обе формы полностью отделены друг от друга:
Дорисовка второй векторной фигуры в виде круга. На панели слоёв видно, что каждая фигура расположена на собственном отдельном слое.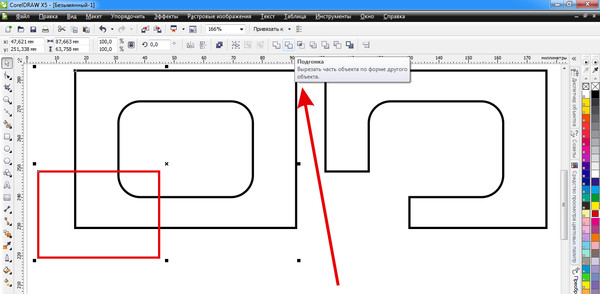
Это установка по умолчанию создания нового слоя для каждой фигуры обычно используется чаще всего, но есть и другие, более интересные вещи, которые мы можем сделать с фигурами в Photoshop, чем просто обычное добавление новых.
Например, мы можем объединить две фигуры вместе, добавив новую форму к уже существующей, или мы можем использовать новую фигуру, чтобы удалить часть первоначальной фигуры. Мы можем оставить от двух пересекающихся фигур только область перекрытия, либо можем сделать обратное, скрывая пересекающиеся области от просмотра.
Официально эти операции с контурами называются, как я указал выше — Объединить фигуры (Add to Shape Area), Вычесть переднюю фигуру (Subtract from Shape Area), Область пересечения фигур (Intersect Shape Areas) и Исключить перекрывающиеся фигуры (Exclude Overlapping Shape Areas), и они представлены в виде выражающего списка (в версиях ниже CS6 — в виде ряда значков в панели параметров), этот список отображается на панели параметров при выбранном одном из инструментов формы.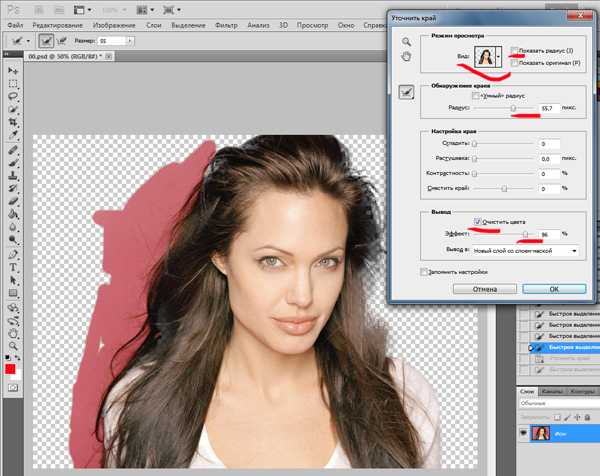
Кроме того, там же, вверху списка имеется пятый вариант «Новый слой» (Exclude Overlapping Shape Areas), создающий новую фигуру на новом слое, этот вариант выбран для нас по умолчанию:
Выпадающий список с различными вариантами комбинирования фигур.
Примечание. Если вы выбрали на инструментальной панели один из инструментов векторных фигур, но не видите эти параметры в панели параметров, убедитесь, что у вас включён режим «Фигура» (Shape), а не «Контур» или «Пиксели»:
Объединение фигур (Add to Shape Area)
Как я уже говорил, вариант «Новый слой» выбран для нас по умолчанию, поэтому Photoshop всегда создаёт новую фигуру на новом слое.
Я удалить вторую фигуру, которую добавил минуту назад, путем перетаскивания слоя «Эллипс 2» в корзину.
Теперь в моём документе снова имеется только фоновый слой и один слой-фига с кругом:
Панель слоёв документа содержит фоновый слой и слой с фигурой.
Нажимаем на слой с фигурой для его выбора (если он не выбран), нажимаем на кнопку операций с контурами и выбираем опцию Объединение фигур (Add to Shape Area).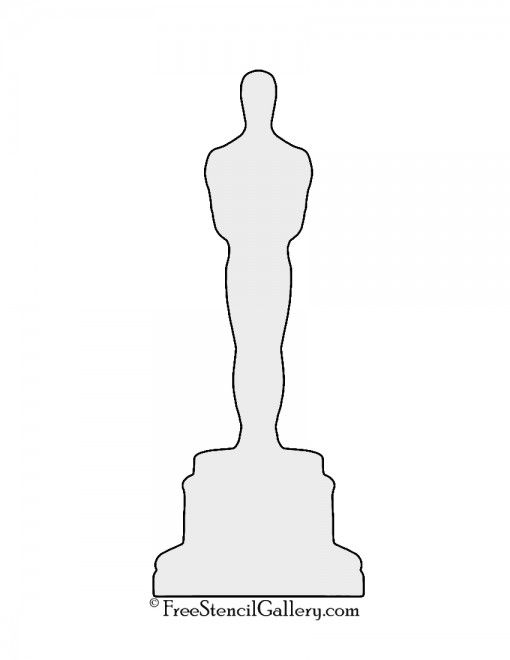 Наводим курсор на документ. Обратите внимание, как теперь выглядит курсор. В правом нижнем углу курсора появился небольшой плюс (+), давая мне знать, что любая форма следующая нарисованная фигура будет добавлен к существующей, а не появится в собственном слое Shape.
Наводим курсор на документ. Обратите внимание, как теперь выглядит курсор. В правом нижнем углу курсора появился небольшой плюс (+), давая мне знать, что любая форма следующая нарисованная фигура будет добавлен к существующей, а не появится в собственном слое Shape.
При выбранной операции «Объединение фигур» курсор изменил свой вид на крестик с плюсиком. На рисунке курсор мыши находится немного правее красного круга.
Я нарисую еще один круг с помощью «Эллипса» (Ellipse Tool) так, чтобы он снова перекрыл первоначальную форму, как я делал ранее. Если теперь посмотреть на сам документ, то результат не сильно отличается от того, что было в прошлый раз, но в панели слоёв видно, что вместо двух отдельных слоёв имеется только один, который и был до добавления второй фигуры:
Добавление новой фигуры к уже существующей. Новая фигура была создана на имеющемся слой-фигуре, а не на новом.
На данный момент мы можем увидеть тонкую линию контура фигур. Чтобы скрыть эту линию, нужно выбрать другой инструмент, либо, нажав Ctrl, кликнуть по слою, чтобы снять его выбор (при этом он не будет больше подсвечен) либо открыть панель контуров и, нажав Ctrl, кликнуть по контуру, подсветка контура так же пропадёт, но сам слой останется активным, последний вариант я показал на рисунке:
Скрываем отображение контура фигур
Помните, что операции с контурами работают только при активном контуре в панели контуров. Если я в данный момент добавлю новую фигуру, даже, если у меня включена операция «Объединение фигур», новая фигура добавится на новый слой. Чтобы новая фигура добавилась на слой к имеющейся, сделайте активным (должен быть подсвечен) контур в панели контуров.
Если я в данный момент добавлю новую фигуру, даже, если у меня включена операция «Объединение фигур», новая фигура добавится на новый слой. Чтобы новая фигура добавилась на слой к имеющейся, сделайте активным (должен быть подсвечен) контур в панели контуров.
Вычитание фигуры (Subtract from Shape Area)
Я отменил свой ??последний шаг и убрал вторую фигуру, нажав Ctrl+Z на клавиатуре. На этот раз я выберу операцию Вычесть переднюю фигуру (Subtract from Shape Area):
Выбор операции Вычесть переднюю фигуру (Subtract from Shape Area).
Теперь рядом с курсором мыши появился небольшой минус (-), который показывает, что мы находимся в режиме вычитания.
Инструментом «Эллипс» я нарисую новую круглую форму, чтобы она так же перекрывала первую форму, как и в случаях ранее. На этот раз, вместо того чтобы добавить новую форму к уже существующей, новая форма была использована для удаления (или вырезки) части начальной формы в месте, где две формы перекрываются.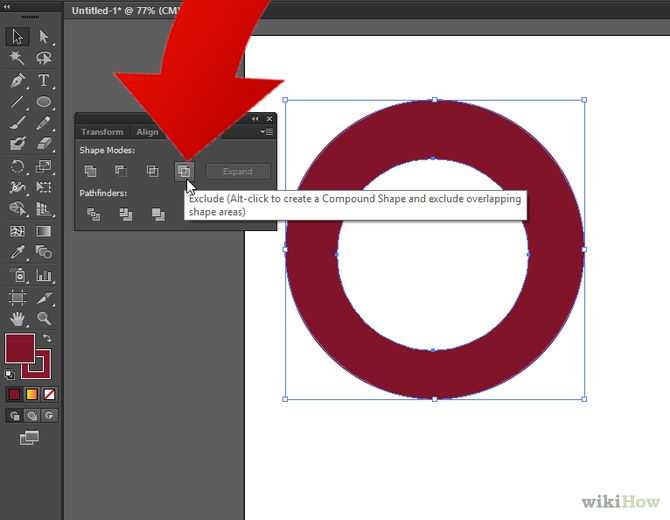 Как мы видим на рисунке, контуры фигур остались и отображаются, но видимой осталась только та часть начальной фигуры, которая не перекрыта новой фигурой
Как мы видим на рисунке, контуры фигур остались и отображаются, но видимой осталась только та часть начальной фигуры, которая не перекрыта новой фигурой
В режиме вычитания, вторая (добавленная к первой) фигура используется для удаления части начальной фигуры
До сих пор мы учились складывать и вычитать фигуры. В следующем материале мы узнаем, как работают опции пересечения и исключения, а также о том, как легко переключаться между этими четырьмя режимами уже после того, как мы уже нарисовали вторую фигуру.
Как вырезать круг в Adobe Photoshop
25 Июль 2019
Photoshop – растровый графический редактор, способный выделять объекты, вырезать контуры, рисов…
Photoshop
– растровый графический редактор,
способный выделять объекты, вырезать
контуры, рисовать фигуры, выполнять
наложение фотографий и т.д.
Подробные
алгоритмы позволят понять, как вырезать
круг в Фотошопе, выделить фигуру и
придать ей оттенок.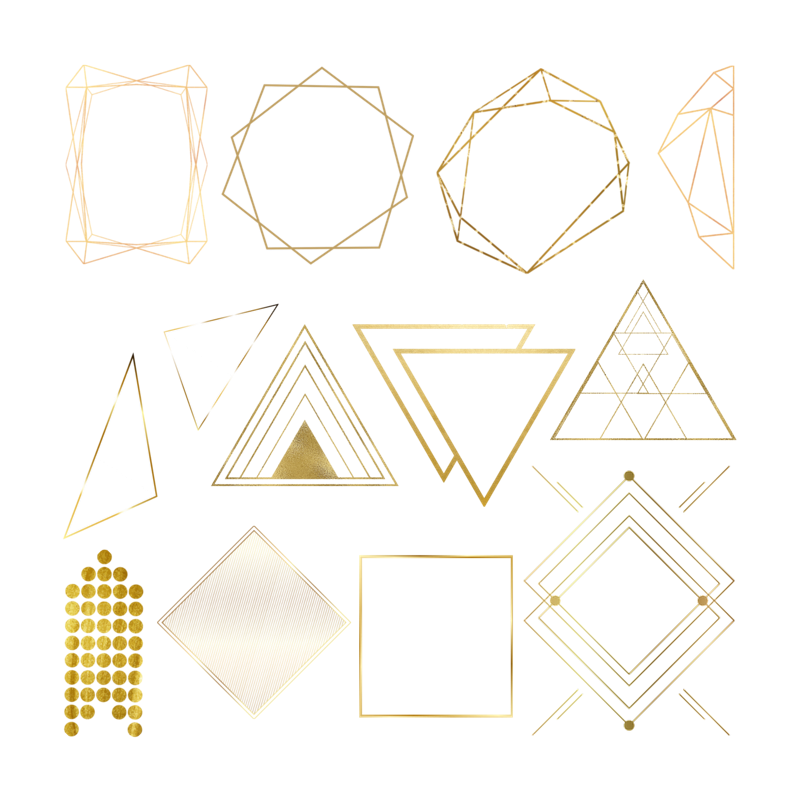
Как
нарисовать круг в Фотошопе
Круг
– базовая фигура в графических редакторах.
И если обработка фотографий не требует
знаний, как выделить круг в Фотошопе,
то в создании виньеток, портретов и
коллажей не обойтись без упомянутого
умения.
Прежде чем изучать вопрос, как
обрезать по кругу в Фотошопе, следует
выяснить, как изобразить базовую фигуру
и что при этом учесть.
Чтобы нарисовать
круг, следует:
-
Создать
новый документ (CTRL+N или команда «Файл»
– «Создать»).
-
Найти
на боковой панели инструмент «Эллипс»
(кликнуть правой кнопкой мыши на
инструмент «Прямоугольник» и выбрать
необходимую опцию).
-
Кликнуть
по инструменту левой кнопкой мыши. -
Для
создания ровного круга нажать и
удерживать SHIFT и при зажатой левой
кнопке мыши рисовать фигуру.
Примечание.
Нарисовать
круг от центра поможет зажатая клавиша
ALT.
После окончания рисования отпустите
ALT и только потом SHIFT. Иначе на листе
вместо круга отобразится овал.
Как
выделить круг в Фотошопе
Рисование
базовой фигуры возможно при помощи
инструмента «Овальная область» в
пиктограмме «Выделение». Инструмент
«Рамка» не позволит вырезать по кругу
в Фотошопе фотографию. Чтобы в Фотошопе
изображение обрезать по кругу,
применяют именно овальное выделение.
Нарисовать окружность можно таким
способом:
-
Активировать
пиктограмму «Выделение». -
Выбрать
инструмент «Овальная область». -
Нарисовать
фигуру при зажатой клавише SHIFT.
-
Перейти
к палитре цвета. -
Выбрать
нужный оттенок. -
Подтвердить
действие нажатием на ОК. -
Найти
инструмент «Заливка». -
Активировать
пиктограмму и кликнуть по выделенной
области. -
Снять
выделение при помощи CTRL+D
или команды «Выделение – Снять
выделение».
При
создании круглой рамки или элемента
дизайна для web-страницы к этому алгоритму
прибавятся дополнительные действия.
-
Выполните
пункты 1-3 из предыдущего алгоритма. -
Примените
команду «Редактирование – Выполнить
обводку».
-
Укажите
цвет и толщину линии в пикселях.
-
Снимите
выделение.
Как
в Фотошопе изображение обрезать по
кругу
Научившись
создавать базовую фигуру в графическом
редакторе или выполнять выделение в
виде овала, пользователь сможет обрезать
фотографию по кругу.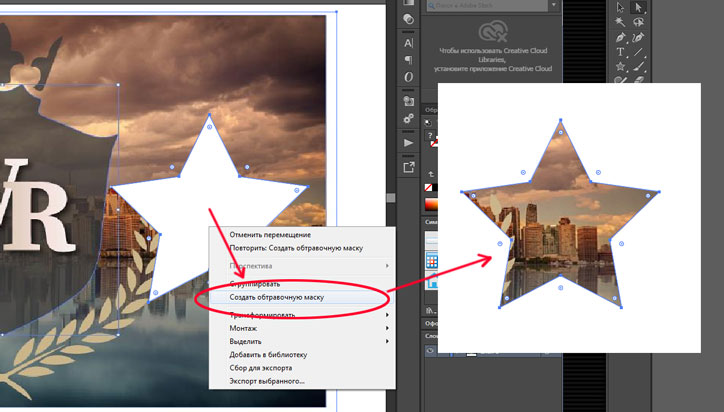 Для создания
Для создания
круглого изображения необходимо:
-
Открыть
фотографию в приложении. -
Перейти
на панель слоев. -
Перетащить
значок «замка» в «корзину» для получения
обычного слоя из фонового.
-
Переименовать
слой (кликнуть правой кнопкой мыши по
строке со слоем и выбрать пункт «Параметры
слоя»).
-
Выбрать
на панели инструментов функцию «Выделение
– Овальная область».
-
При
зажатой клавише SHIFT создать базовую
фигуру (фигура может располагаться
отдельно от выделяемого участка).
-
Отпустить
клавишу мыши, затем кнопку на клавиатуре. -
Для
перемещения круга кликнуть внутри
выделенной области и переместить фигуру
в нужное место (в верхней панели
инструментов активизируется пиктограмма
«Новая выделенная область»).
-
Инвертировать
выделенный участок — перейти в «Выделение
– Инверсия» или нажать SHIFT+CTRL+I.
-
Нажать
кнопку удаления (Delete или Backspace). -
Снять
выделение клавишами CTRL+D или командой
«Выделение – Снять выделение».
-
Для
удаления участков «шахматной доски»
перейти в «Изображение – Тримминг».
-
Установить
переключатель «Прозрачных пикселей». -
Убедиться,
что в блоке «Обрезка» активированы все
переключатели.
-
Подтвердить
действие через нажатие на ОК. -
Сохранить
готовое изображение с расширением
.PNG, поскольку .JPEG
отображает прозрачные слои как белый
фон (выполнить команду «Файл – Сохранить
как», указать формат .PNG, имя файла, путь
сохранения изображения и нажать на
«Сохранить»).
-
При
сохранении формата PNG параметры по
умолчанию можно оставить без изменений.
Приложения к статье
Windows
★
4
Версия 23.4.1.547
(2.41 МБ)
Версия (2.41 МБ)
Windows
★
4
Обрезка до точного размера в Photoshop, полный учебник по обрезке Photoshop
167
SHARES
Недавно, когда я проводил тур по семинарам по Photoshop, я понял, что многие люди спотыкаются о простой инструмент обрезки. Дело не в том, что люди не знают, как обрезать изображение, а в том, что они не знают, как это сделать, чтобы получить желаемые результаты. Казалось, трудность заключается в том, чтобы обрезать изображение до точного размера, необходимого для печати или вывода мультимедиа.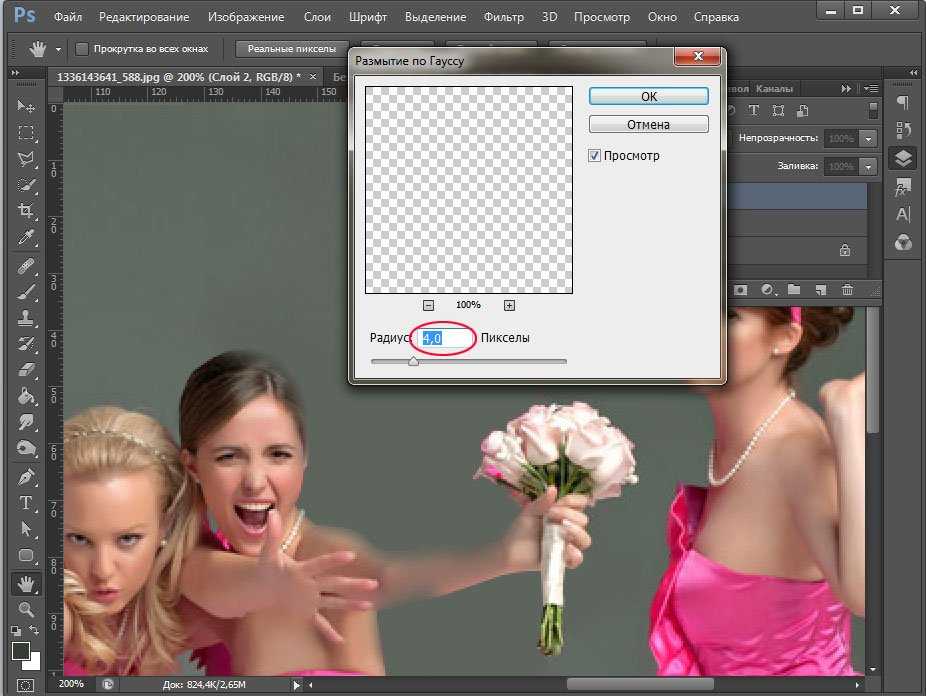
В этом уроке я покажу вам несколько приемов работы с инструментом обрезки, покажу, как автоматически обрезать до нужного размера без математических вычислений, а затем дам несколько практических советов по обрезке в Photoshop. Это в значительной степени учебник для начинающих по инструменту кадрирования в Photoshop.
7 Советы по обрезке в Photoshop
Обрезку можно выполнить по двум причинам:
1. Чтобы изменить физический размер или соотношение сторон холста для печати, использования в мультимедиа и т. д.
2. Чтобы изменить композицию изображение: чтобы сосредоточиться на части фотографии, не отвлекаясь при этом. Цифровое увеличение; Это именно то, что делает цифровой зум на вашей камере, и поэтому я рекомендую его отключить. В фотошопе можно сделать лучше.
В Photoshop CC инструмент обрезки был изменен, чтобы предложить больше возможностей (не волнуйтесь, пользователи CS6, это руководство по-прежнему для вас). Когда это произошло впервые, это вызвало некоторое замешательство. Давайте исправим это прямо сейчас. (Вы также можете вернуться к старому способу использования инструмента кадрирования, выбрав параметр «Наследие» на панели параметров).
Когда это произошло впервые, это вызвало некоторое замешательство. Давайте исправим это прямо сейчас. (Вы также можете вернуться к старому способу использования инструмента кадрирования, выбрав параметр «Наследие» на панели параметров).
Шаг 1.
Выберите инструмент обрезки на панели инструментов или нажмите клавишу C.
Вы увидите границы обрезки, которые можно выбрать и перетащить. (удерживая нажатой клавишу Shift, форма будет ограничена)
© Фото Колина Смита | PhotoshopCAFE.com
Шаг 2.
На панели параметров инструмента вверху измените параметр на Ш x В x Разрешение. (ширина, разрешение по высоте).
Шаг 3.
Теперь вы можете ввести желаемое соотношение сторон или размер. Я набрал 8 дюймов x 10 дюймов. Я добавил «дюймы», чтобы установить шкалу в дюймах. Вы также можете использовать символ дюймов.
Если ничего не вводить в поле разрешения, будет просто установлено соотношение сторон без какого-либо разрешения (конечный размер). Вот и путаются люди. Форма, но не размер.
Вот и путаются люди. Форма, но не размер.
В качестве разрешения введите желаемое конечное разрешение. Для печати это обычно 300ppi (DPI при печати). Для онлайна обычно используется 72. Также 180 или 360 хорошо подходят для принтеров Epson.
Теперь, когда вы меняете область обрезки, она остается заблокированной с соотношением сторон 8 × 10: 8 (дюймов) x 10 (дюймов). Неважно, какого размера вы сделаете обрезанную область, она всегда будет 8х10 (или сколько вы ввели в поля).
Шаг 4
Нажмите клавишу Enter (или галочку на панели инструментов), чтобы применить обрезку.
Обратите внимание, что это ровно 8×10 дюймов. Это из-за настройки разрешения.
Если вы измените область обрезки и примените ее, она все равно будет иметь размеры 8 дюймов на 10 дюймов при разрешении 300 пикселей на дюйм.
Как видите, это действительно полезно для подготовки файлов без необходимости слишком много думать или заниматься математикой.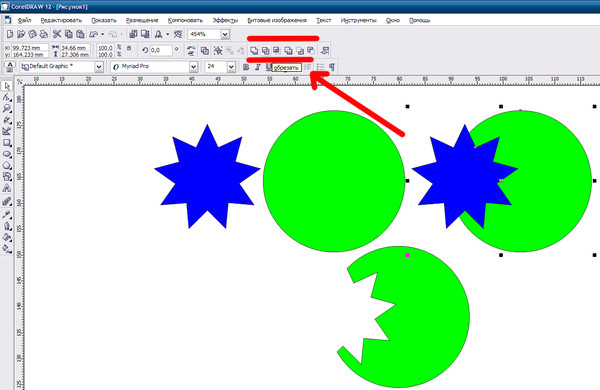
Экстра Кредит
Создание пресета кадрирования
Давайте сохраним эти настройки как пресет, чтобы не вводить его каждый раз.
В раскрывающемся списке выберите New Crop Preset
Photoshop назовет его за вас, или вы можете добавить свое собственное имя, если хотите.
Когда вы открываете раскрывающееся меню на панели параметров, пресет всегда будет доступен в нижней части меню для приложения в 1 клик.
Изменение ориентации инструмента обрезки
Обратите внимание, что до сих пор наша обрезка выполнялась в портретной ориентации. Если вы хотите изменить его на альбомную ориентацию, просто нажмите инструмент с двойной стрелкой, который изменит настройки.
Их также можно вводить в поля по-разному, помня, что первое число всегда будет шириной, а второе — высотой.
Очистка инструмента обрезки
Если вы хотите вернуться к обрезке произвольной формы (без ограничений), нажмите кнопку очистки, и все настройки будут удалены.
Неразрушающая обрезка
Когда вы применяете инструмент обрезки, по умолчанию он удаляет области, которые были обрезаны. Однако, если вы отключите параметр «Удалить обрезанные пиксели», Photoshop создаст новый слой и изменит размер холста, чтобы скрыть пиксели, не удаляя их, чтобы впоследствии вы могли изменить изображение.
Правило третей и направляющие композиции (наложения)
При кадрировании для композиции есть несколько инструментов, помогающих визуализировать кадрирование в Photoshop. Вы увидите 6 различных опций, которые будут отображать различные наложения при использовании инструмента обрезки. Вы можете нажать клавишу «o», чтобы просмотреть их.
Золотая спираль, показанная здесь
Это правило третей, это наиболее распространенный тип помощи композиции.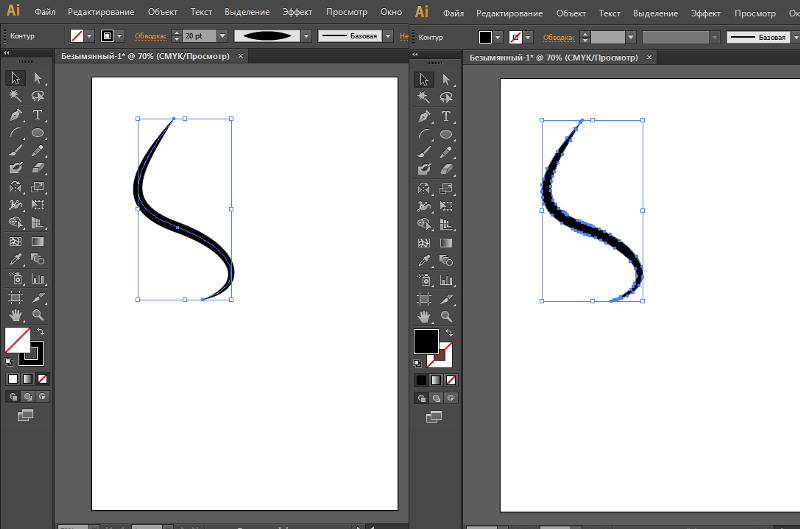
При съемке и обработке глазу приятно, когда важные части изображения попадают на эти 3-и строки, а не просто сваливаются в середину.
Важные детали могут приходиться даже на точку пересечения горизонтальной и вертикальной линий.
Еще больше вещей, которые вы можете сделать.
Еще одна вещь об инструменте кадрирования, он не только для обрезки изображения. Вы можете перетащить инструмент обрезки за пределы области изображения на холст, чтобы увеличить область холста.
Хотите верьте, хотите нет, но есть еще много вещей, которые может сделать инструмент обрезки. Если вы хотите узнать больше и более подробно изучить все инструменты Photoshop, ознакомьтесь с основным учебным курсом Photoshop для цифровых фотографов (у нас есть версии от Photoshop CS до последней версии CC). .
CS6 Superguide
Вся информация о CS6 и многое другое доступно в виде журнала в формате PDF под названием CS6 Superguide. Если вы есть в нашем списке, вы получите его бесплатно по электронной почте, как только он станет доступен. Если нет, зарегистрируйтесь сейчас и бесплатно получите супергид по CS6. Или нажмите на изображение ниже.
Если нет, зарегистрируйтесь сейчас и бесплатно получите супергид по CS6. Или нажмите на изображение ниже.
Как обрезать изображения в Photoshop до определенного размера [Совет]
Блог Hubspot
HubSpot.com
Загрузка
О нет! Мы не смогли найти ничего подобного.
Попробуйте еще раз поискать, и мы постараемся.
Джинни Минео
Обновлено:
28 июля 2017 г.
Опубликовано:
10 октября 2013 г.
Вы когда-нибудь танцевали кадрирование в Photoshop? Ты знаешь о чем я говорю. Вам нужно обрезать и изменить положение фотографии в Photoshop, поэтому вы щелкаете и перетаскиваете квадрат, чтобы получить ширину 536 пикселей . .. но ваш курсор продолжает приземляться на 532 пикселя или 546 пикселей, а не на 536, которые вам нужны.
.. но ваш курсор продолжает приземляться на 532 пикселя или 546 пикселей, а не на 536, которые вам нужны.
Виной всему пухлые пальцы, маленькие экраны или просто плохая координация, но пытаться получить точные размеры перетаскиванием просто разочаровывает.
Было бы неплохо просто обрезать изображение до нужных размеров с первой попытки? Что ж, вам повезло — это очень легко сделать.
Мы проведем вас через шесть шагов, описанных ниже, и вы будете на пути к кадрированию всех необходимых изображений в кратчайшие сроки. Вот как это сделать…
Как обрезать изображения в Photoshop
1) Откройте изображение, которое хотите обрезать. Мы собираемся использовать это изображение щенка, способного к а-ДОР, бегущего по полю, потому что… почему бы и нет.
2) Выберите инструмент обрезки на левой панели инструментов.
3) Нажмите на первую опцию раскрывающегося списка
после инструмента обрезки на верхней панели инструментов. Выберите «Ш x В x Разрешение».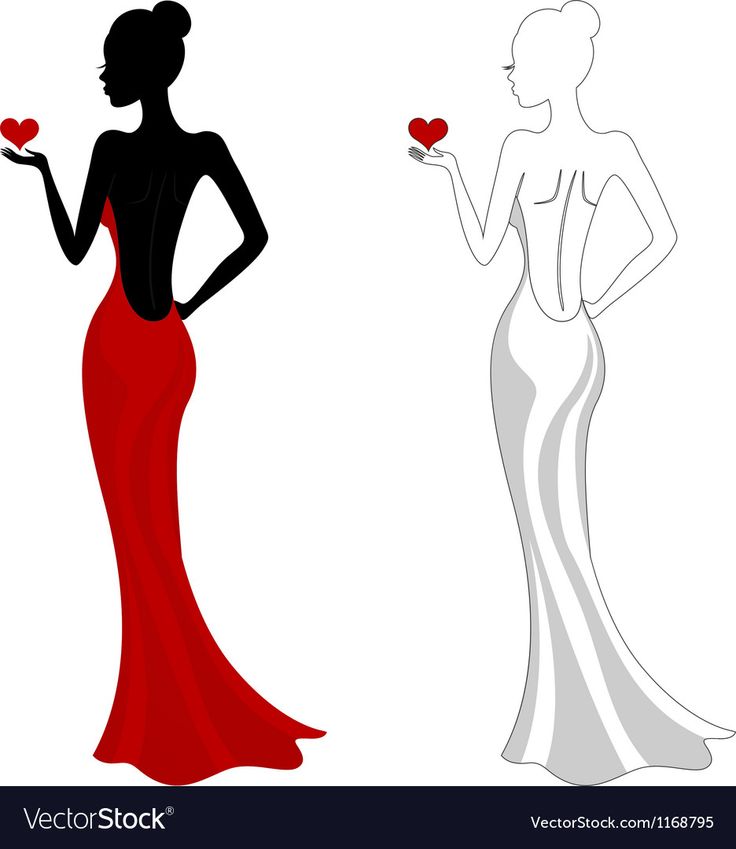
4) Введите желаемые размеры ширины и высоты, обязательно добавив единицу измерения, которую вы хотите использовать после (пиксели ИЛИ дюймы). Также выберите разрешение, необходимое для фотографии.
На самом деле не имеет значения, какое разрешение вы укажете в поле разрешения, если изображение предназначено для Интернета, но 72 ppi должно сработать. Если это изображение будет использоваться в печати, потребуется более высокое разрешение (не менее 300 ppi).
5) После того, как вы введете значения, вы увидите предварительный просмотр кадрированного изображения. Переместите обрезанные границы в нужное место на фотографии.
Обратите внимание, что если вы измените размер обрезанного предварительного просмотра, он останется в тех же размерах, которые вы установили.
6) Нажмите Enter, и ваше изображение будет обрезано! Теперь у вас есть великолепный крупный план этого очаровательного щенка.
Довольно просто, да? Что еще вы хотите узнать о Photoshop? Оставляйте свои идеи в комментариях — если мы о них напишем, мы вам отблагодарим!
Темы:
Советы по фотошопу
Не забудьте поделиться этим постом!
Связанные статьи
- hubspot.com/marketing/photoshop-keyboard-shortcuts-list»>
Как использовать Photoshop: учебник Photoshop для начинающих с закладками
26 окт. 2020 г.
hubspot.com/marketing/free-photoshop-filters-plugins»>Как встроить своих коллег в любую ситуацию с помощью Photoshop: пошаговое руководство
30 марта 2016 г.
hubspot.com/marketing/photoshop-indesign-illustrator-adobe-keyboard-shortcuts»>Как добавить текст в анимированный GIF с помощью Photoshop [Быстрый совет]
03 сентября 2014 г.
71 ярлык Photoshop, который поможет вам редактировать фотографии на профессиональном уровне [+ PDF-памятка]
07 января 2022 г.
17 лучших фильтров и плагинов Photoshop 2020 года
18 мая 2018 г.
Photoshop, InDesign, Illustrator и многое другое: шпаргалка по сочетаниям клавиш Adobe [инфографика]
01 мая 2015 г.