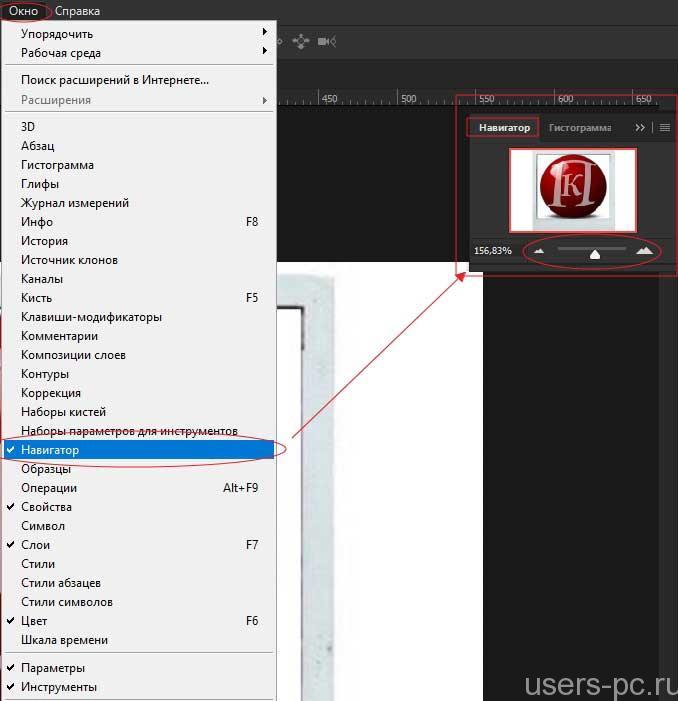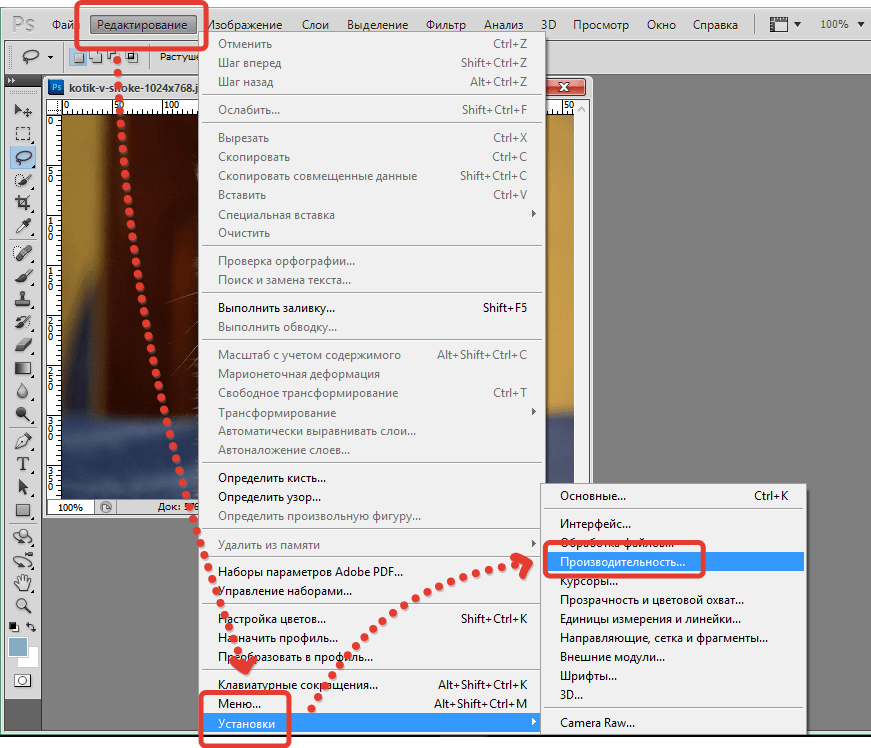Содержание
Пропали все инструменты в фотошопе. Что делать?
Рассмотрим в новом уроке, что делать если пропали все инструменты в фотошопе. Лучше всего, конечно, сразу застрелиться дочитать пост до конца и вы поймёте, куда исчезли инструменты в фотошопе.
Есть несколько вариантов пропаж, а значит — и способов их поиска. Буду я сегодня Шерлок Холмсом в фотошопе — покажу где и как искать пропажи…
Как инструменты могут пропасть:
- пропали все инструменты в фотошопе — исчезла панель инструментов слева (вертикальная линейка слева в фотошопе)
- исчезли параметры инструментов в фотошопе — горизонтальная линейка на верхней панели
- пропали отдельные инструменты — на самой панели инструментов слева вы не можете их найти
Рассмотрим каждый случай отдельно.
Пропали все инструменты в фотошопе CS6
Такое тоже бывает — в фотошопе пропала панель Инструментов. Как вернуть панель Инструментов в фотошопе CS6, в котором я работаю?
Вот так будет выглядеть фотошоп, когда панель Инструментов исчезла:
Не пугайтесь — сейчас она появится! Для этого идём в верхнюю панель фотошопа, находим надпись «Окно», кликаем на него левой кнопкой мыши. Выпадает текстовое окно, в самом низу его находим надпись «Инструменты». Кликаем левой кнопкой мышки. Появляется галочка и — о чудо! — панель Инструментов слева…
Выпадает текстовое окно, в самом низу его находим надпись «Инструменты». Кликаем левой кнопкой мышки. Появляется галочка и — о чудо! — панель Инструментов слева…
Как видите, а ларчик просто открывался! Всего-навсего поставил в нужном месте галочку! Теперь и вы знаете, как вернуть панель инструментов в фотошопе cs6.
Панель параметров в фотошопе пропала
Эта авария очень похожа с предыдущей — пропадает панель Параметров в фотошопе. Она расположена на верхней панели фотошопа. Именно в ней мы настраиваем разные параметры наших инструментов, которые расположены в панели Инструментов.
Вот так будет выглядеть фотошоп без панели Параметров:
Как видите, верхняя часть фотошопа выглядит так, как будто её отрезали. Что необходимо сделать, чтобы вернуть панель Параметров:
По аналогии с действиями, когда исчезла панель Инструментов, идём на верхнюю панель фотошопа. Находим надпись «Окно», кликаем на надпись. Появляется текстовое окно. Идём в сам низ и находим надпись «Параметры».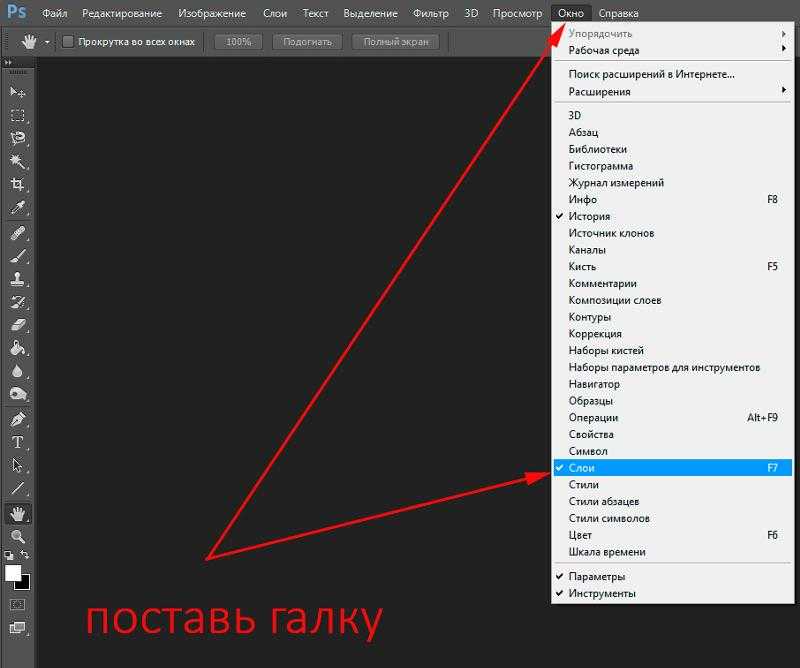 Левой кнопкой мыши кликаем на надпись, появляется галочка и — панель Параметров опять вернулась на своё место.
Левой кнопкой мыши кликаем на надпись, появляется галочка и — панель Параметров опять вернулась на своё место.
Посмотрите короткое видео, которое я сняла именно для этой темы — когда вы ищите пропавшие инструменты в фотошопе:
Не могу найти инструмент в фотошопе
Я помню, как не могла найти элипс, линию, инструмент заплатка и многие другие. Мне всё время казалось, что мой фотошоп SC6 совершенно не такой, как в описываемом платном курсе. И я дятлом довбала своего руководителя на форуме, где их найти и есть ли они у меня вообще. Я всё время решала задачу: как найти инструмент в фотошопе, если его не видно на панели инструментов фотошопа?
Смотрим на Панель Инструментов:
Вы уже поняли, куда они попрятались от вас? Кликаем правой кнопкой мышки на треугольничек, левой кнопкой мыши — на тот инструмент, который нужен, и — оппа! Есть они!
Маленькая неувязочка — начинающий фотошопер не знает под каким инструментом расположена его пропажа.
Сейчас я вам выставлю все главные группы инструментов и вы быстро найдёте тот из них, которого не видно на панели.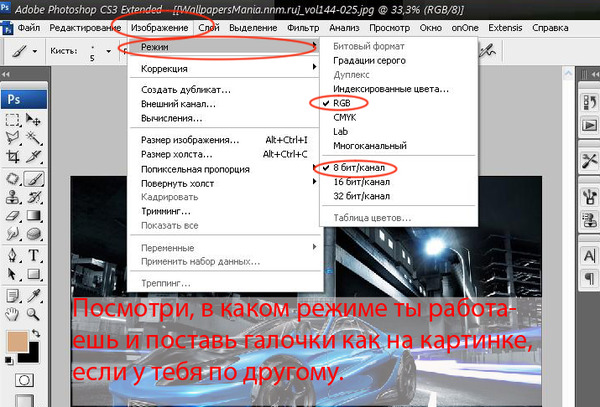
Как найти Инструмент «Прямоугольная область»
Под значком Инструмент «Прямоугольная область»расположены следующие инструменты:
Инструмент «Овальная область»
Инструмент «Область (горизональная строка)»
Инструмент «Область (вертикальная строка)»
Как найти Инструмент «Лассо»
Он расположен среди следующих инструментов:
Инструмент «Прямолинейное Лассо»
Инструмент «Магнитное Лассо»
Как найти Инструмент «Волшебная палочка»
Он расположен среди следующих инструментов:
Инструмент «Быстрое выделение»
То есть — у вас на панели может быть либо один, либо другой значок. Кликнув на треугольник снизу справа возле инструмента — вам откроется панель спрятанных инструментов.
Как найти Инструмент «Рамка» и Инструмент «Раскройка»
Инструмент «Рамка» находится в одной группе со следующими инструментами:
Инструмент «кадрирование перспективы»
Инструмент «Раскройка»
Инструмент «Выделение фрагмента»
Просмотрите внимательно их значки и найдите их на панели Инструментов.
Как найти Инструмент «Пипетка», Инструмент «Линейка»
Если вы видите на панели Инструментов один из представленных значков (после нажатия на треугольничек правой кнопкой мыши), то там же находятся:
Инструмент «Пипетка»
Инструмент «Пипетка 3D-материала»
Инструмент «Линейка»
Инструмент «Комментарий»
Инструмент «Счётчик»
Как найти Инструмент «Заплатка»
Посмотрите внимательно на представленные значки этой группы, найдите один из них на панели, щёлкните мышкой на треугольник. Вы увидите следующие Инструменты фотошопа:
Инструмент «Точечная восстанавливающая кисть»
Инструмент «Восстанавливающая кисть»
Заплатка
Инструмент «Перемещение с учётом содержимого»
Инструмент «Красные глаза»
Как найти Инструмент «Кисть», Инструмент «Карандаш»
Названные инструменты находятся в одной группе со следующими:
Инструмент «Кисть»
Инструмент «Карандаш»
Инструмент «Замена цвета»
Инструмент «Микс-кисть»
Посмотрите значки этой группы и найдите соответствующий на панели Инструментов.
Как найти Инструмент «Штамп»
Инструмент «Штамп находится в одной группе с Инструментом «Узорный штамп»
Как найти Инструмент «Архивная кисть»
Инструмент «Архивная кисть» находится вместе с Инструментом «Архивная художественная кисть — ищите их значки на панеле Инструментов фотошопа (слева).
Как найти Инструмент «Ластик»
Инструмент «Ластик» находится в одной группесо следующими инструментами:
Инструмент «Фоновый ластик»
Инструмент «Волшебный ластик»
Как найти Инструмент «Градиент», Инструмент «Заливка»
Смотрим на значки этой группы:
Инструмент «Градиент»
Инструмент «Заливка»
Инструмент «Выбор 3D-материала»
Кликаем на треугольничек и выбираем необходимый инструмент.
Как найти Инструмент «Палец»
Он может спрятаться среди следующих инструментов фотошопа:
Инструмент «Размытие»
Инструмент « Резкость»
Инструмент «Палец»
Как найти Инструмент «Губка»
Инструмент «Губка» находится в одной группе с Инструментом «Затемнитель» и Инструментом Осветлитель.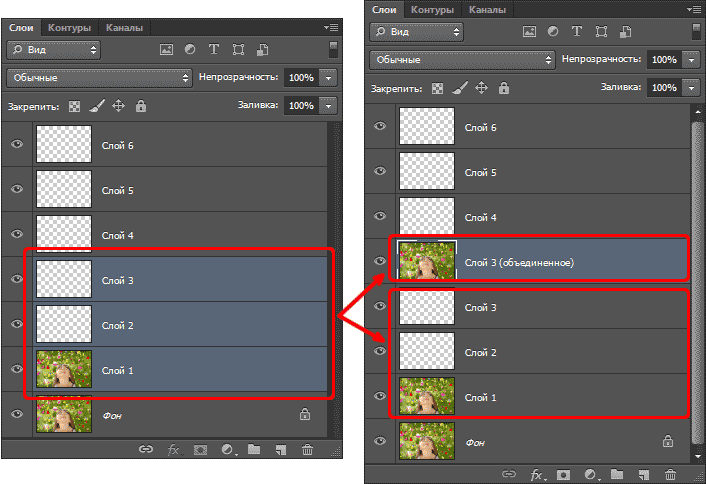
Какой-то из этих трёх значков есть на панели Инструментов фотошопа.
Как найти Инструмент «Угол»
Инструмент «Угол» находится в группе Инструментов:
Инструмент «Перо»
Инструмент «Свободное перо»
Инструмент «Перо+» (добавить опорную точку)
Инструмент «Перо-» (удалить опорную точку)
Как найти Инструмент «Вертикальный текст
Он находится вместе с:
Инструментом „Горизонтальный текст“
Инструментом „Горизонтальный текст-маска“
Инструментом „Вертикальный текст-маска“
Более подробно о работе с Инструментом Горизонтальный текст смотри здесь.
Как найти Инструмент „Стрелка“
Инструмент стрелка находится вместе с Инструментом „Выделение контура“
ударяем правой кнопкой мыши по маленькому треугольничку рядом с значком Инструмента „Выделение контура“, кликаем левой кнопкой мыши по открывшемуся в окошечке Инструменту „Стрелка“ и он появляется на панели.
Как найти Инструмент „Линия“, „Эллипс“ и „Прямоугольник“
Это одна из наибольших групп Инструментов в фотошопе.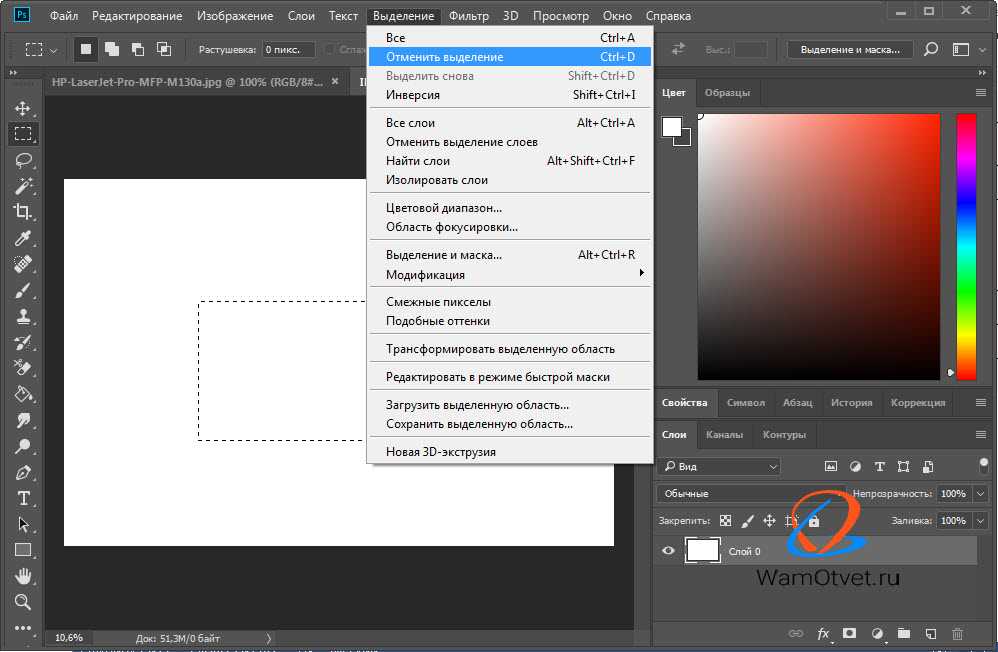 Их здесь 6:
Их здесь 6:
Инструмент „Прямоугольник“
Инструмент „Прямоугольник со скруглёнными углами“
Инструмент „Эллипс“
Инструмент „Многоугольник“
Инструмент „Линия“
Инструмент „Произвольная фигура“. Каждый из них имеет свой значок на панели Инструментов фотошопа.
Как найти Инструмент „Рука“
Находится вместе с другим Инструментом Поворот вида»
Вот такие основные группы инструментов мы с вами сегодня выучили. И теперь вы уже знаете, что делать, если в панели Инструментов фотошопа исчез инструмент и вы не можете его найти. Ищем под значками с треугольничками внизу значка.
—————————————————————————
Вот такой сегодня детективный урок Шерлок Холмса по поиску пропавших инструментов мы с вами прошли. Теперь вы точно знаете, что делать, если пропали все инструменты в фотошопе.
Если есть вопросы — задаём в комментариях, отвечаю быстро и с удовольствием!
Если урок был полезен — поделитесь в социальных сетях, вдруг и вам кто-то скажет спасибо!
С уважением, Галина Нагорная
Понравилось это:
Нравится Загрузка.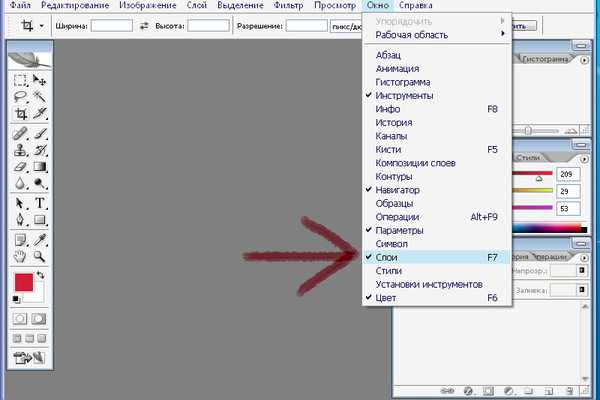 ..
..
Как в Фотошопе вернуть панель инструментов
Введение. Для чего нужна панель инструментов?
Чтобы наиболее понятно объяснить для чего нужна панель инструментов, мы проведём некую аналогию с бытовой жизнью. Представим, что вам нужно собрать небольшой шкаф для вещей. Все полки и двери разобраны, но у вас имеется куча винтиков, саморезов для его установки. Однако, у вас нет ни одной отвёртки либо другого конструктивного прибора. Естественно никаких действий вы не сможете выполнить со своим будущим шкафом. Так и в программе Adobe Photoshop: изображение будет представителем мебели, саморезы, шпунтики и винтики представляют собой встроенные функции Фотошопа, а область инструментов (расположена, кстати, слева) для работы с фотографиями будет отвёрткой. Без неё вы никаким образом не сможете обработать фотографию так, как надо.
Вернуть инструментальную панель очень просто
Конечно, отсутствие такой функции на рабочей области не значит, что не сможете пользоваться пунктами этой панели.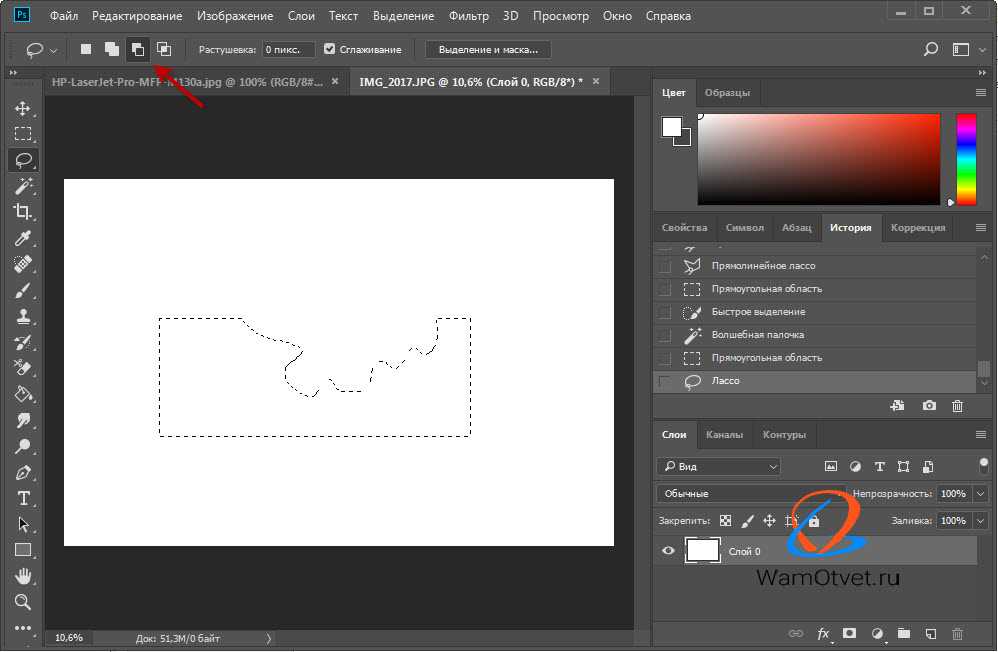 Для каждого из них назначена горячая клавиша. Это значит, что при нажатии определённых кнопок будет открываться соответствующий прибор. Но выучить их все достаточно сложно, да и выбор этих параметров невелик. Ведь каждый пункт панели инструментов имеет подпункты, которые горячими клавишами не выберешь. Например, «Ластик», при нажатии на него правой кнопкой мыши, даёт пользователю выбор (каким именно ластиком вы хотите воспользоваться). Надеемся, что теперь вы понимаете, насколько важно расположить в рабочей области эту замечательную функциональную полку.
Для каждого из них назначена горячая клавиша. Это значит, что при нажатии определённых кнопок будет открываться соответствующий прибор. Но выучить их все достаточно сложно, да и выбор этих параметров невелик. Ведь каждый пункт панели инструментов имеет подпункты, которые горячими клавишами не выберешь. Например, «Ластик», при нажатии на него правой кнопкой мыши, даёт пользователю выбор (каким именно ластиком вы хотите воспользоваться). Надеемся, что теперь вы понимаете, насколько важно расположить в рабочей области эту замечательную функциональную полку.
Стандартное расположение элементов интерфейса
Как в Фотошопе вернуть панель инструментов?
Предположим, что она у вас исчезла. Не важно каким образом, главное, что её больше нет. Не стоит разочаровываться, ведь у вас получится вернуть их в Фотошопе всего в два шага! Не будем тянуть резину, а сразу приступим к этим действиям:
- На верхней области меню выбираем «Окно».
- Внизу появившегося окна поставьте галочку возле слова «Инструменты».

Вот и всё, теперь область функций снова будет верно вам служить и помогать в обработке фотографий и других изображений.
Включить и выключить панель можно в меню «Окно»
Как убрать инструменты?
Как бы парадоксально ни звучало, но вам может понадобится не как вернуть панель в Фотошопе, а как её убрать. Это делается тоже легко, тем более потом у вас получится её вернуть согласно предыдущей инструкции из двух шагов. Что же делать?
- Зайдите в пункт «Окно» из верхнего основного меню Adobe Photoshop.
- Уберите галочку с пункта «Инструменты».
- Если этот способ вам не по душе, то вы можете левой кнопкой мыши передвинуть существующую панель инструментов от края экрана в любое положение, а затем нажать на появившийся крестик в правом верхнем углу панели приборов для редактирования.
Еще один вариант
Небольшие итоги
Сегодня мы с вами полностью решили вопрос с панелью инструментов в программном обеспечении Adobe Photoshop: возвращение этой области, её удаление, а также значение этой функции приложения.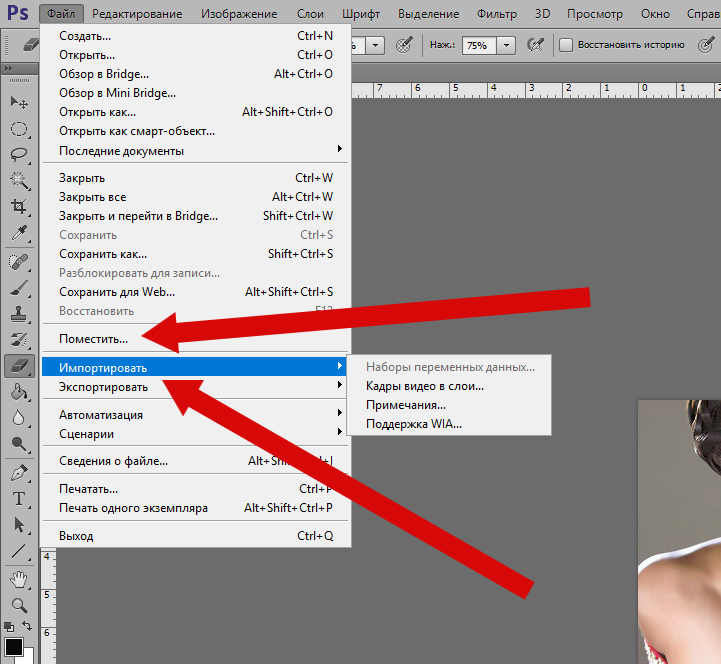 Теперь вы сможете без проблем решить текущую проблему даже своих друзьям или родственникам. Главное, чтобы потом вас не представили каким-нибудь крутым программистом. Иначе будет вас преследовать такая ноша, как «у меня сломалось это, мне нужно установить это, а как сделать это» и тому подобное. Расскажите в комментариях какую-нибудь подобную историю, случившуюся с вами или с одним из ваших знакомых. Хорошего настроения, друзья!
Теперь вы сможете без проблем решить текущую проблему даже своих друзьям или родственникам. Главное, чтобы потом вас не представили каким-нибудь крутым программистом. Иначе будет вас преследовать такая ноша, как «у меня сломалось это, мне нужно установить это, а как сделать это» и тому подобное. Расскажите в комментариях какую-нибудь подобную историю, случившуюся с вами или с одним из ваших знакомых. Хорошего настроения, друзья!
Как вернуть внешний вид Adobe Photoshop к настройкам по умолчанию
Одним из наиболее ошеломляющих аспектов Photoshop для начинающих является огромное количество открытых панелей и то, как эти панели иногда могут исчезать.
Если пропала панель, с которой вы привыкли работать, и вы не можете понять, куда она делась, есть простой способ заставить Photoshop выглядеть именно так, как вы привыкли.
Как восстановить панели в Photoshop
Если дело в отсутствующей панели, есть очень простое решение. Допустим, панель инструментов слева исчезла: просто перейдите на Окно в меню и убедитесь, что установлен флажок Инструменты .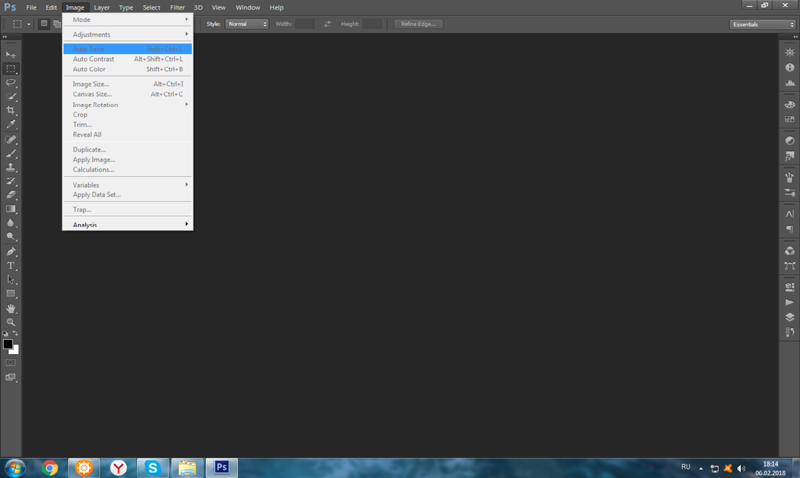
Процесс одинаков для любой панели, указанной в меню «Окно». Нажмите на него, чтобы выбрать его, и он снова появится на вашем экране.
Если есть панель, которую вы не хотите использовать, вы также можете закрыть ее, нажав кнопку меню в углу панели и выбрав Закрыть .
Как вернуть внешний вид Photoshop к значениям по умолчанию
Если вся программа выглядит для вас совершенно по-другому, скорее всего, ваше рабочее пространство было изменено.
В Photoshop есть ряд предустановленных рабочих пространств, из которых вы можете выбирать. Эти рабочие области будут открывать панели, которые будут полезны пользователям в зависимости от того, что они делают. Для этого у них есть рабочее пространство для 3D-дизайна, графического и веб-дизайна, моушн-дизайна, рисования и фотографии.
Adobe также предлагает рабочее пространство Essentials по умолчанию, к которому вы, вероятно, привыкли.
Связано: Как установить кисти в Adobe Photoshop
Вы можете выбрать рабочую область, перейдя к Окно > Рабочая область и выбор одного из перечисленных выше вариантов.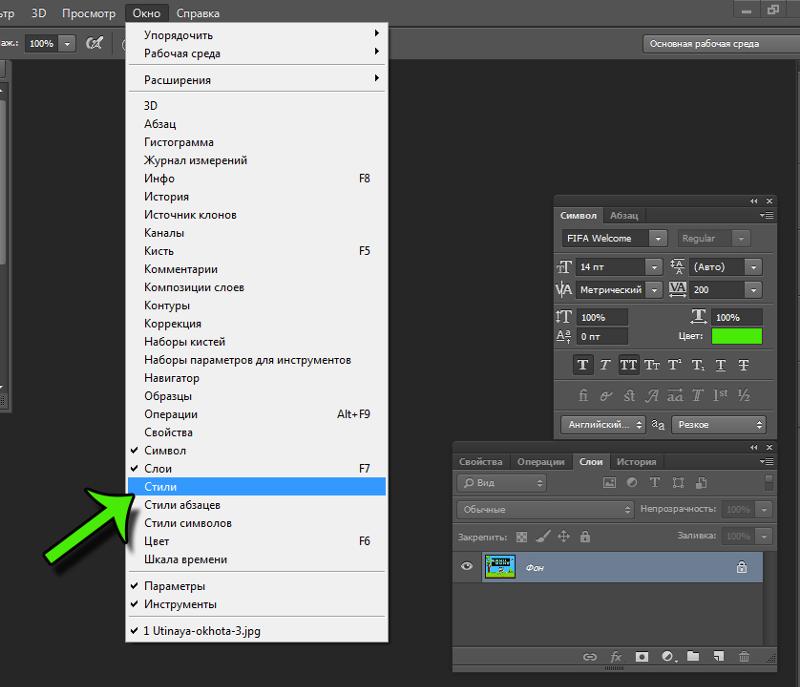
Если вы вернулись в Photoshop и обнаружили, что панели, к которым вы привыкли, больше не открыты, просто перейдите к Window > Workspace > Reset Essentials . (Если вы используете одно из других рабочих пространств, предлагаемых Photoshop, это то, которое вы должны увидеть в списке под параметром «Сброс».)
Если ни одно из этих рабочих пространств не соответствует вашим потребностям, вы можете открыть все свои панели и перейти к до Окно > Рабочая область > Новая рабочая область , и Photoshop зафиксирует расположение всех ваших панелей. Он также может захватывать сочетания клавиш, меню и параметры панели инструментов, которые вы могли настроить.
Вы можете перетаскивать панели, изменять их порядок, закрывать, открывать или сворачивать до тех пор, пока ваша рабочая область не будет выглядеть именно так, как вам нравится, прежде чем вы ее сохраните.
Как сбросить все инструменты в Photoshop
Когда вы настраиваете параметры инструмента в Photoshop, ваши настройки сохраняются, чтобы вы могли использовать их при следующем редактировании изображения. Если вы сбрасываете настройки Photoshop, вам также потребуется сбросить настройки этих инструментов.
Если вы сбрасываете настройки Photoshop, вам также потребуется сбросить настройки этих инструментов.
Вот как это можно сделать:
- Выберите один из инструментов на панели инструментов. Помните, что вы сбрасываете все инструменты, а не только тот, который вы выбрали.
- Если вы работаете в Windows, удерживайте Ctrl и щелкните значок инструмента вверху. Пользователям Mac необходимо удерживать кнопку Control и щелкнуть значок инструмента вверху.
- Выберите параметр Сбросить все инструменты .
- Нажмите OK в подсказке на экране, и все ваши инструменты будут сброшены.
Связанный: Недооцененные инструменты Photoshop, которые вы должны использовать
Как сбросить все ваши настройки в Photoshop
Photoshop сохраняет ваши индивидуальные настройки в файле настроек. Если вы хотите вернуть Photoshop к тому состоянию, в котором он был при первой установке, вы можете удалить файл настроек, и это полностью перезагрузит приложение.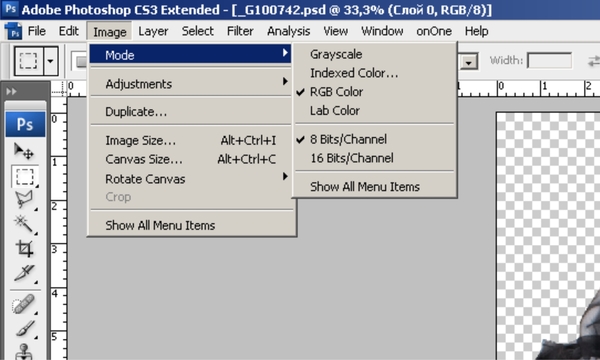
Имейте в виду, что ни одна из ваших настроек не сохранится, поэтому сделайте резервную копию всего, что вам понадобится позже.
Связано: Полное руководство по резервному копированию данных Windows 10
Затем выполните следующие действия, чтобы полностью перезагрузить Photoshop:
- Закройте Photoshop, если он запущен на вашем компьютере.
- Если вы работаете в Windows, нажмите и удерживайте Shift + Ctrl + Alt и дважды щелкните ярлык Photoshop . Если вы используете Mac, нажмите и удерживайте клавиши Shift + Command + Option и запустите Photoshop .
- Вы получите запрос на удаление файла настроек Photoshop. Нажмите Да для продолжения.
Теперь Photoshop должен вернуться к заводским настройкам.
Настройка вашего любимого редактора с нуля
Когда Photoshop вернется к стилю по умолчанию, вы можете настроить его в соответствии со своими предпочтениями. Вы можете перемещать панели, настраивать параметры по умолчанию для определенных инструментов, скрывать и отображать различные параметры и т. д. Вам решать, как изменить интерфейс вашего любимого графического редактора.
Вы можете перемещать панели, настраивать параметры по умолчанию для определенных инструментов, скрывать и отображать различные параметры и т. д. Вам решать, как изменить интерфейс вашего любимого графического редактора.
Если Photoshop — ваше любимое приложение для всех задач редактирования, вам следует изучить несколько полезных советов и приемов Photoshop. Это позволит вам раскрыть некоторые скрытые функции и поможет максимально использовать это приложение на вашем компьютере.
Как найти недостающую панель в Photoshop (быстро!)
Может быть неприятно заметить, что панель отсутствует в рабочей области Photoshop, но вы понятия не имеете, как ее вернуть. К счастью, найти недостающую панель в программе довольно просто.
Если панель пропала в Photoshop, ее можно быстро найти, выбрав «Окно» в верхней строке меню. В раскрывающемся меню выберите имя отсутствующей панели, чтобы отобразить ее в рабочей области.
Теперь, хотя это и просто, если вы не уверены, как называется ваша панель, может быть сложно понять, что выбрать.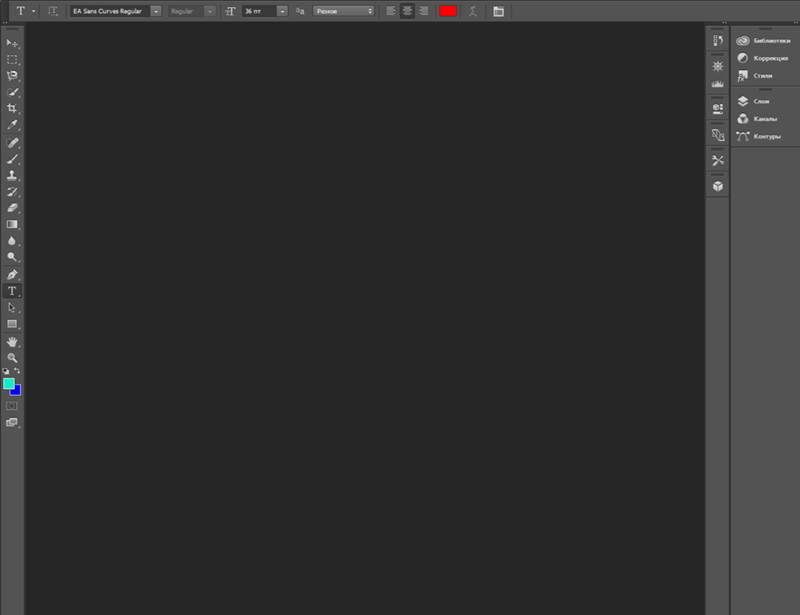 Есть и другие причины, по которым ваши панели могут отсутствовать, например режим экрана, в котором вы находитесь. К счастью, все необходимые вам решения описаны в этом посте!
Есть и другие причины, по которым ваши панели могут отсутствовать, например режим экрана, в котором вы находитесь. К счастью, все необходимые вам решения описаны в этом посте!
Как найти отсутствующую панель в Photoshop
Прежде чем вы узнаете, как восстановить исчезнувшую панель, вы должны знать, где панели Photoshop расположены по умолчанию. Так выглядит экран Photoshop при первом открытии программы.
Это рабочее пространство называется Essentials и остается прежним, пока вы не настроите его индивидуально или не переключитесь на другой пресет рабочего пространства. Рабочая область Essentials содержит основные ресурсы, необходимые для редактирования.
Если вы хотите переключить рабочее пространство в режим по умолчанию, перейдите в меню Window и выберите Workspace > Reset Essentials.
Панели в Photoshop расположены в правой части экрана. Я выделил наиболее важные из них на скриншоте ниже.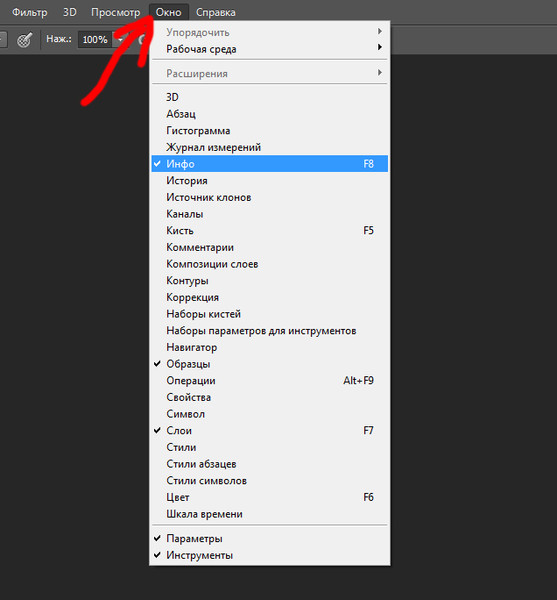
На панели выбора цвета вы можете выбрать цвета для объектов и фона в проекте. Панель свойств предлагает корректировку слоев, с которыми она связана. С другой стороны, панель слоев помогает организовать рабочий процесс. Таким образом, каждый раз, когда вы берете инструмент или применяете эффект к изображению, например, создается новый слой.
Итак, вернемся к нашему первоначальному вопросу. Допустим, ваша панель слоев исчезла из рабочей области.
Вы можете вернуть его, подойдя к строке меню и нажав на Меню окна . Затем найдите нужную панель в списке и нажмите на нее. В данном случае эта панель состоит из слоев.
Вы можете найти любую панель в этом меню, поэтому там перечислены все панели Photoshop. Вы можете увидеть, активна панель или нет, когда рядом с ее названием появится галочка.
Что делать, если вся рабочая область Photoshop исчезла
В некоторых случаях вы можете заметить, что вся рабочая область исчезла.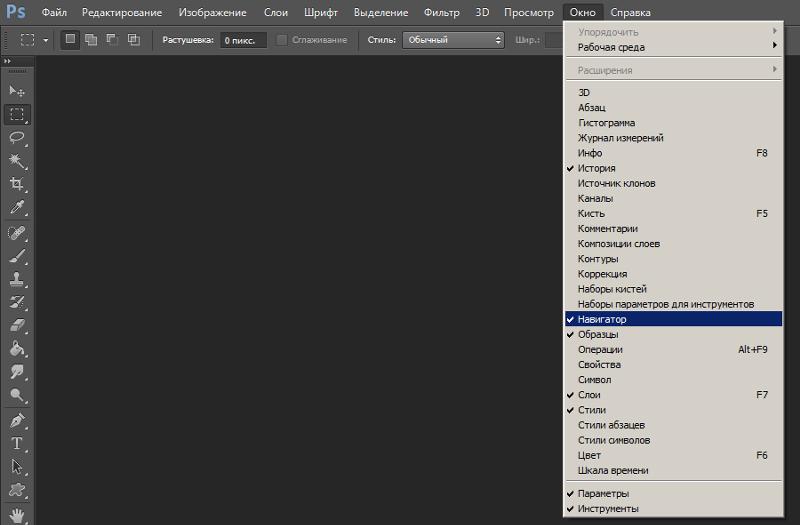 Вы не знаете, как это произошло, но вот как выглядит ваш экран:
Вы не знаете, как это произошло, но вот как выглядит ваш экран:
Если это случилось с вами, вы, вероятно, нажали клавишу «F» на клавиатуре. Эта клавиша позволяет переключаться между всеми режимами экрана Photoshop, и одним из них является полноэкранный режим, как показано на скриншоте выше.
Полноэкранный режим позволяет просматривать изображение без отвлекающих факторов. В этом режиме экрана вы не можете видеть панели, полосы или меню.
Но если вы не собирались этого делать, вы можете легко выйти из этого режима просмотра, нажав « Esc» на клавиатуре, чтобы вернуться к предыдущему рабочему пространству.
В Photoshop есть еще два режима экрана, которые называются «стандартный режим экрана» и «полноэкранный режим со строкой меню». Вы можете переключаться между ними, нажимая F на клавиатуре.
Вы также можете активировать их в меню просмотра. Например, допустим, вы хотите активировать стандартный режим экрана. Вы можете сделать это, выбрав View > Screen Mode > Standard Screen Mode.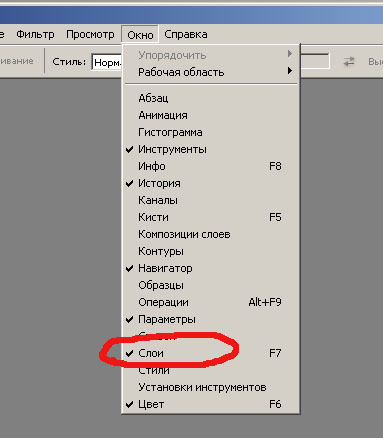
В этом режиме экрана отображаются все основные панели, панели и меню Photoshop.
Наконец, в полноэкранном режиме с помощью строки меню вы можете иметь более широкое представление о документе, сохраняя при этом основные панели, панели и меню в рабочей области.
Как вернуть панель инструментов, если она исчезла в Photoshop
Панель инструментов — очень важная часть рабочего пространства Photoshop. Он содержит инструменты для создания дизайнов или редактирования изображений, поэтому неудивительно, почему это расстраивает, когда вы не можете найти его. К счастью, вернуть панель инструментов, когда она исчезнет, довольно просто.
Вы можете исправить это, зайдя в меню Окно и выбрав Инструменты.
Панель инструментов мгновенно вернется в исходное положение.
Как найти отсутствующую панель свойств
Панель свойств по умолчанию расположена в области панели.
Содержимое этой панели меняется в зависимости от того, какой тип регулировки вы делаете.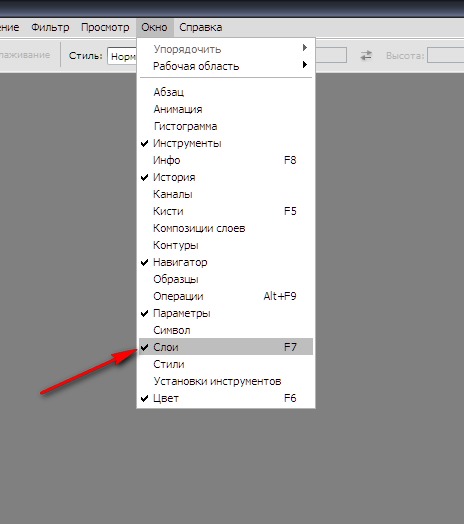 Когда вы открываете новый документ (как показано на рисунке выше), на панели свойств доступны только параметры документа, такие как высота и ширина.
Когда вы открываете новый документ (как показано на рисунке выше), на панели свойств доступны только параметры документа, такие как высота и ширина.
Например, при рисовании фигуры появляются дополнительные параметры, позволяющие управлять заливкой или обводкой фигуры.
Панель свойств также появляется при использовании корректирующих слоев.
Например, если вы выберете корректирующий слой Яркость/Контрастность, появится окно свойств, в котором вы можете отредактировать корректировку.
Но допустим, вы случайно закрыли панель свойств и не можете ее вернуть. Вы можете исправить это, зайдя в меню Window и отметив Свойства.
Как отсоединить и снова присоединить панели в Photoshop
Поскольку Photoshop очень гибок, когда дело доходит до организации рабочего пространства, вы можете перемещать панели куда угодно.
Допустим, вам не нравится панель свойств там, где она есть.
И вы предпочитаете, чтобы он плавал на вашем экране.