Содержание
Как в фотошопе повернуть изображение на 90 градусов
Главная » Разное » Как в фотошопе повернуть изображение на 90 градусов
Как повернуть изображение в Фотошопе
Зачастую начинающие фотошоперы не знают, как повернуть в Фотошопе картинку. На самом деле все предельно просто. Существует несколько способов повернуть фото в Фотошопе.
Первый и самый быстрый способ – функция свободного трансформирования. Вызывается нажатием сочетания клавиш CTRL+T на клавиатуре.
Вокруг объекта на активном слое появляется специальная рамка, которая позволяет вращать выделенный элемент.
Для вращения нужно подвести курсор к одному из углов рамки. Курсор примет форму дуговой стрелки, что означает готовность к вращению.
Зажатая клавиша SHIFT позволяет поворачивать объект с шагом в 15 градусов, то есть, 15, 30, 45, 60, 90 и т.д.
Следующий способ это инструмент «Рамка».
В отличие от свободного трансформирования «Рамка» поворачивает холст целиком.
Принцип действия такой же – подводим курсор к углу холста и, после того, как он (курсор) примет вид двойной дуговой стрелки, вращаем в нужную сторону.
Клавиша SHIFT в этом случае работает так же, но вначале необходимо начать вращение, а только потом ее зажимать.
Третий способ – воспользоваться функцией «Вращение изображения», которая находится в меню «Изображение».
Здесь можно повернуть целиком все изображение на 90 градусов по- или против часовой стрелки, либо на 180 градусов. Также можно задать произвольное значение.
В этом же меню существует возможность отразить весь холст по горизонтали или по вертикали.
Зеркально повернуть изображение в Фотошопе можно и во время свободного трансформирования. Для этого, после нажатия горячих клавиш CTRL+T, нужно кликнуть внутри рамки правой кнопкой мыши и выбрать один из пунктов.
Потренируйтесь, и выберите для себя один из данных способов вращения изображения, который покажется Вам наиболее удобным.
Мы рады, что смогли помочь Вам в решении проблемы.
Опишите, что у вас не получилось. Наши специалисты постараются ответить максимально быстро.
Помогла ли вам эта статья?
ДА НЕТ
Как в фотошопе повернуть изображение
Добрый день, наши любимые фотошоперы!
Бывает так, что возникает необходимость повернуть изображение в фотошопе.
Причины могут быть разные:
- Не правильно снят кадр фотографии
- Изначально не удачно расположенное изображение
- Не правильно сохраненное изображение
- Перевернутое фото
- И так далее
Не будем рассматривать все случаи, когда нужно повернуть изображение, а сразу приступим к изучению, как это сделать в фотошопе.
Как повернуть изображение (слой) в фотошопе по горизонтали, вертикали на 90 и 180 градусов
Открываем фото в программе фотошоп (Ctrl + O).
Нам нужно повернуть фото, потому что оно перевернуто на 90 градусов по часовой стрелке.
Щелкаем два раза по значку замочка на панели слоев, чтобы разблокировать слой:
Переходим в меню Редактирование-Трансформирование (Edit-Transform) и выбираем пункт, который соответствует ситуации, в данном случае это
Повернуть на 90° против ч.с. (Rotate 90° CCW).
Результат:
Как повернуть отдельную часть или объект в изображении
Мы научились поворачивать изображение на определенное количество градусов, по горизонтали или вертикали. А что же делать, если нужно повернуть изображение произвольно?
Откроем фото с девушкой, приблизим его (Ctrl +), добавим в документ цветок и попробуем его разместить в волосах девушки.
Переходим в меню Редактирование-Свободное трансформирование (Edit-Free Transform) или нажмите сочетание клавиш Ctrl+T.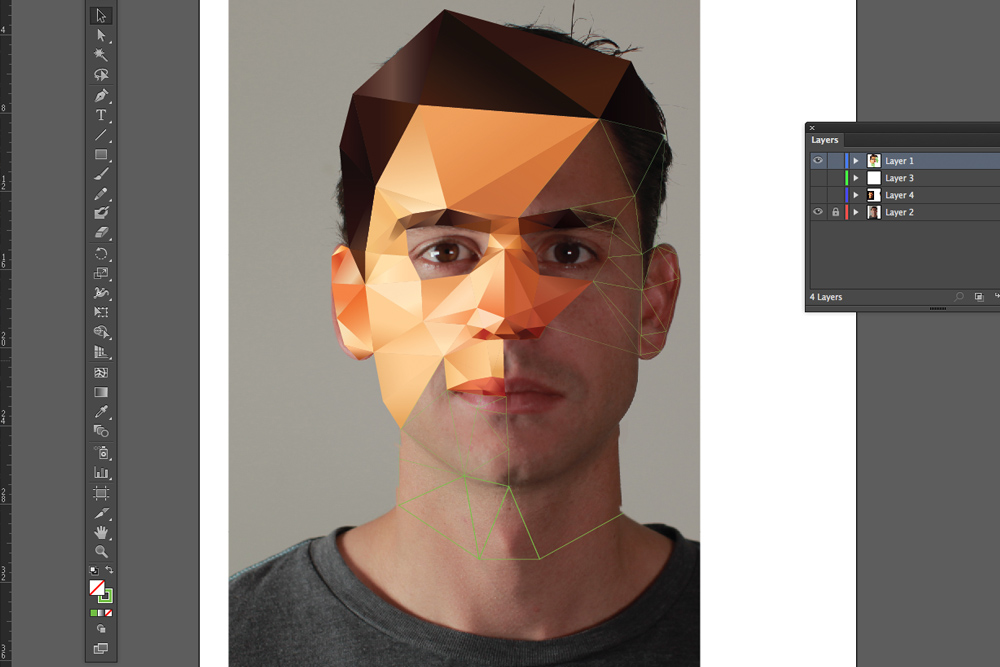 Покрутите изображение, «держась» за уголки, появившиеся после этих действий:
Покрутите изображение, «держась» за уголки, появившиеся после этих действий:
Рядом с уголком, который задействован в данный момент, появится значок со стрелочками – они указывают направление поворота.
Как повернуть холст в фотошопе произвольно
Для поворота холста в произвольном порядке в фотошоп существует отдельный инструмент
Поворот вида (Rotate View Tool). Горячая клавиша вызова инструмента на клавиатуре — R.
Зажав левую клавишу мышки можно поворачивать холст в нужном направлении.
Маленькая хитрость: чтобы после вращения вернуть холст в исходное положение нажмите клавишу С на клавиатуре – активируется инструмент Рамка (Crop Tool), который вернет изображению первоначальный вид. Далее, при необходимости, перейдите к нужному инструменту.
Вот и все! Надеюсь, наш урок был вам полезен! Успехов в творчестве!
Как повернуть (перевернуть) изображение в Фотошопе: на градус, зеркально
Довольно часто при работе с изображениями требуется их повернуть/перевернуть.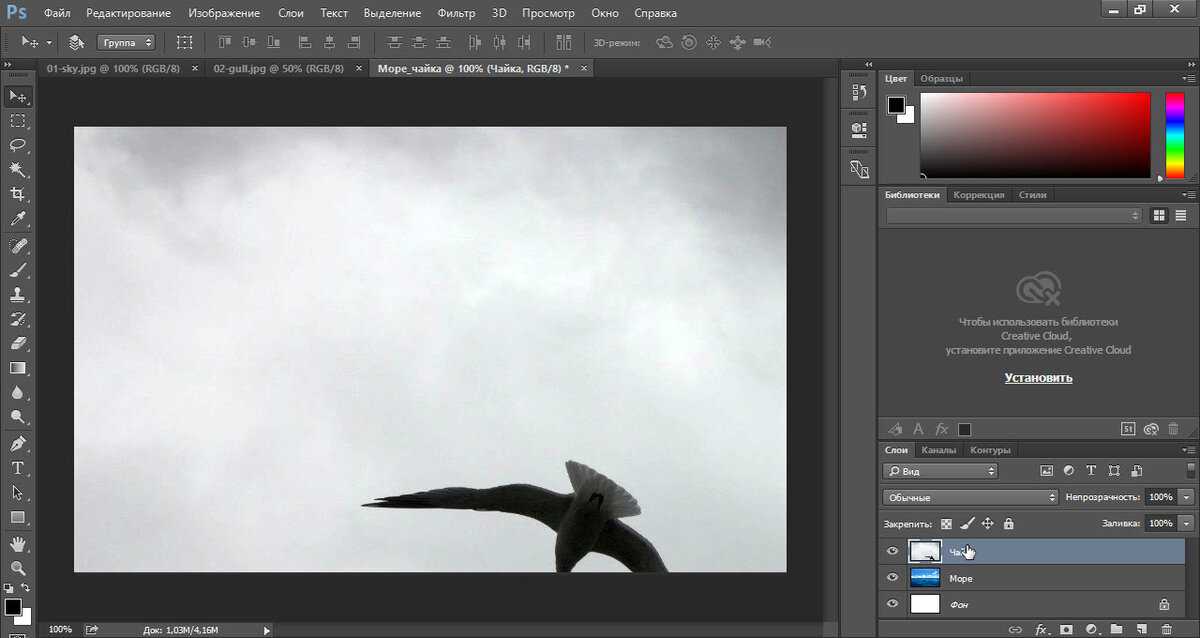 В выполнении этой задачи нет ничего сложного. Однако некоторые пользователи, которые только начали осваивать программу Photoshop, могут не знать, как выполнить данную операцию. Давайте подробно рассмотрим этот вопрос.
В выполнении этой задачи нет ничего сложного. Однако некоторые пользователи, которые только начали осваивать программу Photoshop, могут не знать, как выполнить данную операцию. Давайте подробно рассмотрим этот вопрос.
Применение функции “Свободное трансформирование”
Это самый легкий и быстрый метод поворота картинки. Для активации функции можно воспользоваться комбинацией горячих клавиш Фотошопа – CTRL+T. Также она представлена в меню “Редактирование”.
В результате изображение будет помещено в специальную рамку, которая позволяет его поворачивать, как угодно.
Для этого располагаем указатель мыши с внешней стороны любого угла изображения. После того, как он сменится на закругленную в обе стороны стрелку, зажав левую кнопку мыши выполняем поворот в нужную сторону.
Зажав на клавиатуре клавишу SHIFT можно вращать картинку с шагом в 15 градусов до достижения требуемого результата. По готовности жмем клавишу ENTER.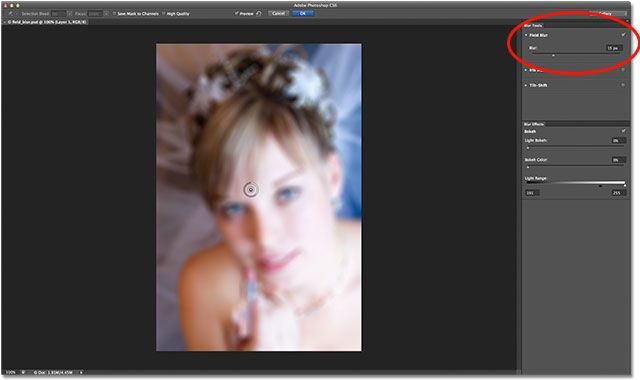
Использование инструмента “Рамка”
Еще один способ, позволяющий выполнить поворот изображения в Фотошопе.
Алгоритм действий ничем не отличается от рассмотренного выше. После выбора инструмента на боковой панели выполняем поворот изображения с помощью зажатой левой кнопки мыши, захватив один из углов.
Зажатая клавиша SHIFT при этом методе выполняет ту же функцию. Единственное отличие – нужно сначала начать поворот, а потом нажать и удерживать клавишу.
Применение функции “Вращение изображения”
Эта стандартная функция программы, позволяющая повернуть картинку. При этом существует выбор направления поворота – против или по часовой стрелке. Также имеется возможность указать собственный градус поворота в настройках (пункт “Произвольно”).
Найти функцию «Вращение изображения» можно в меню «Изображение».
Помимо стандартного вращения, тут присутствует и функция зеркального отражения холста: по горизонтали или вертикали.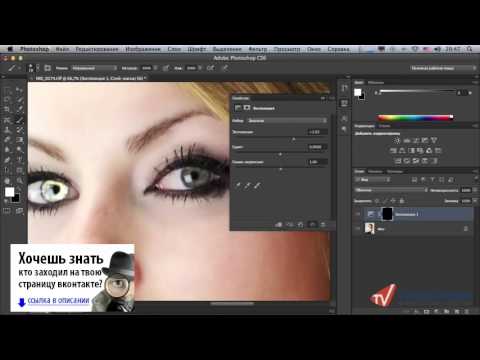
Примечание: При работе со “Свободным трансформированием”, у нас также есть такая возможность. Для этого после появления рамки щелкаем правой кнопкой мыши по области внутри нее. Затем в появившемся меню выбираем нужную команду. Правда, задать свой градус поворота здесь не получится.
Использование инструмента “Перемещение”
Инструмент находится на боковой панели программы и является одним из наиболее популярных.
После его выбора в верхней строке с параметрами активируем опцию “Показать управляющие элементы”.
Теперь каждый раз, когда мы будем выбирать данный инструмент, вокруг изображения активного слоя будет появляться рамка, с помощью которой можно выполнить поворот.
Заключение
Итак, мы только что разобрали 4 способа, пользуясь которыми можно повернуть/перевернуть изображение в Фотошопе. Все они просты в освоении и использовании, и за исключением некоторых нюансов, одинаково эффективны при выполнении поставленной задачи.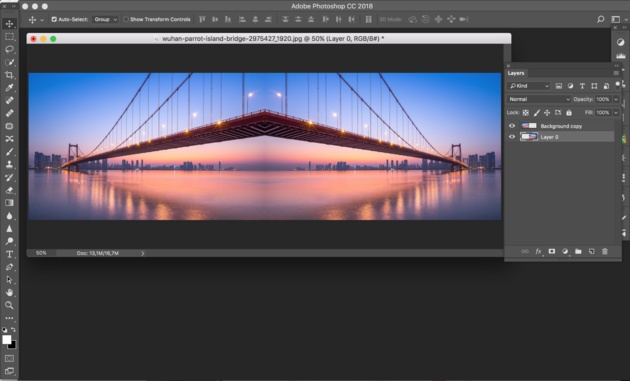
Как перевернуть изображение в Фотошопе
Трансформирование, вращение, масштабирование и искажение изображений – основа основ в работе с редактором Фотошоп. Сегодня поговорим о том, как перевернуть картинку в Фотошопе.
Вращение изображений
Как всегда, программа предоставляет несколько способов поворота изображений. Мы разберем два наиболее удобных. В первом случаем можно выставить любое значение угла с точностью до сотых долей, а во втором все делается «на глаз», руками.
Способ 1: Настройка через меню
В меню программы «Изображение» имеется пункт «Вращение изображения».
Здесь можно вращать картинку на заранее установленное значение угла (90 или 180 градусов) либо задать свой угол поворота. Для установки значения нажимаем на пункт меню «Произвольно» и вводим нужное значение.
Все действия, произведенные этим способом, отразятся на всем документе.
Способ 2: Ручное вращение
Данный способ подразумевает использование инструмента «Поворот», который находится в меню «Редактирование – Трансформирование – Поворот». Эту функцию также можно вызвать сочетанием клавиш CTRL+T.
Эту функцию также можно вызвать сочетанием клавиш CTRL+T.
На изображение будет наложена специальная рамка, при помощи которой можно перевернуть фото в Фотошопе.
При зажатой клавише SHIFT изображение будет поворачиваться с шагом в 15 градусов (15-30-45-60-90…). В этом же меню можно так же, как и в предыдущем, повернуть или отразить изображение, но в данном случае изменения коснутся только того слоя, который выделен в палитре слоев.
Вот так легко и просто можно перевернуть любой объект в программе Фотошоп.
Мы рады, что смогли помочь Вам в решении проблемы.
Опишите, что у вас не получилось. Наши специалисты постараются ответить максимально быстро.
Помогла ли вам эта статья?
ДА НЕТ
Как повернуть картинку в фотошоп в нужную сторону различными способами?
Доброго всем времени! Сегодня в программе фотошоп будем учиться вращать картинки. Эта функция может быть нужна нам не так часто, однако при фотомонтаже или создании коллажей вращение фотографий или картинок просто незаменимо. Лично меня всегда восхищало, как хорошо некоторые люди умеют делать эффектные постеры и открытки располагая несколько изображений на одном.
Эта функция может быть нужна нам не так часто, однако при фотомонтаже или создании коллажей вращение фотографий или картинок просто незаменимо. Лично меня всегда восхищало, как хорошо некоторые люди умеют делать эффектные постеры и открытки располагая несколько изображений на одном.
Вращать картинку можно по разному. Это может быть вращение на 90 или 180 градусов, а так же на любое другое значение. Так же это может быть и зеркальное отображение, или отображение по горизонтали и вертикали, и вращение вокруг своей оси. Каждый из этих вариантов мы и рассмотрим, применим разные инструменты.
Как повернуть картинку зеркально?
Зеркальное отображение картинки проводится в двух плоскостях: по горизонтали и вертикали. В этой процедуре нет ничего сложного. Все делается парой кликов. Но в начале…
Загружаем картинку в фотошоп и дублируем слой с ней. Мы и в прошлой статье занимались тем же. Либо нажимаем правой кнопкой мыши на слой с картинкой и в раскрывшемся меню выбираем «Создать дубликат слоя», либо делаем то же самое в рабочей области во вкладке «Слои».
В результате получим открытый для редактирования слой, в отличии от исходного, где у него нарисован замок. Исходный слой несет название «Фон», а рабочий «Фон копия». В принципе для удобства вы можете свои слои переименовать.
Кроме того, иконка слева от картинки слоя в виде глаза отображает видимость слоя. Чтобы при работе со вторым слоем исходный не отображался, необходимо нажать на «глаз» и отключить его.
После всех этих манипуляций можно приступать к процедуре отображения картинки по горизонтали и вертикали, то есть зеркально. Для этого заходим в меню «Редактирование», там нажимаем на «Трансформирование» и в открывшемся меню в самом низу видим две строчки: «Отобразить по вертикали» и «Отобразить по горизонтали».
Нажав на каждую из этих надписей мы отобразим картинку в соответствующем положении. Ниже показаны результаты такого отображения. Вот и вся процедура, как видите ничего сложного.
Поворачиваем картинку на несколько градусов
Поворот картинки на определенное количество градусов бывает нам необходим в качестве художественного приема. Эта операция совершается через меню «Редактирование» и «Трансформирование». Только здесь мы видим строки поворота на 180 градусов, а так же на 90 по часовой и против часовой стрелки.
Эта операция совершается через меню «Редактирование» и «Трансформирование». Только здесь мы видим строки поворота на 180 градусов, а так же на 90 по часовой и против часовой стрелки.
Чтобы совершить поворот картинки на иное значение по градусам необходимо аналогично через меню «Редактирование» открыть вкладку «Трансформирование» и там выбрать – «Поворот».
Далее, переключаемся на верхнюю панель. Здесь мы видим различные варианты изменения картинки:
- Перемещение по координатам Х или Y, то еесть вверх, вниз, или вправо, влево.
- Изменение размера по ширине и высоте в процентном соотношении.
- Поворот с использованием угла поворота, наклона по вертикали и наклона по горизонтали.
Вокруг картинки имеется рамка и, если подвести курсор к одному из ее углов, увидим появившуюся изогнутую стрелку. Зажимая левую клавишу мыши, можно поворачивать картинку в любом направлении. Опять же, для более точного поворота, на верхней панели указываем нужные значения угла поворота:
Что касается изменений значений наклона по вертикали и горизонтали, то они вызывают искажение картинки в соответствующих направлениях. Так, с помощью изменения вышеуказанных показателей можно повернуть картинку на нужное количество градусов. Вот короткое видео на тему статьи:
Так, с помощью изменения вышеуказанных показателей можно повернуть картинку на нужное количество градусов. Вот короткое видео на тему статьи:
Делаем поворот картинки вокруг оси в Photoshop
Поворот картинки вокруг своей оси осуществляется при помощи все того же трансформирования, которое расположено в меню «Редактирование». Так же можно использовать и «Свободное трансформирование» расположенное здесь же. Эту команду можно вызвать и горячими клавишами «Сtrl + T».
Таким образом, загружаем картинку, создаем ей дубликат слоя, с которым будем работать и вызываем меню «Сободное трансформирование» («Сtrl + T»). Вокруг картинки появилась рамка с квадратиками по углам и по середине. А так же имеется такой же маркер и в центре.
Вокруг картинки появилась рамка с квадратиками по углам и по середине. А так же имеется такой же маркер и в центре.
Поскольку нам надо вращать снимок, то понадобятся маркеры по углам – любой. Подводим к нему курсор, он изменяется на изогнутую стрелку. Зажимая левую клавишу мыши тянем за нее в любую сторону и видим, как картинка поворачивается. Но здесь кроется главное.
В центре имеется маркер. Так вот, картинка вращается вокруг него. Если он расположен точно по середине, то картинка повернется симметрично. Если мышкой передвинуть этот маркер в любое место картинки, то она будет уже поворачиваться относительно этой точки. Например, смещаем влево к верхнему углу и поворачиваем картинку.
Картинка поворачивается уже не симметрично. Таким образом, используя эти возможности, можно повернуть картинку вокруг своей оси так, как необходимо и делать оригинальные
Как в Photoshop повернуть картинку по горизонтали
Выше уже говорилось о том, как повернуть картинку по горизонтали или же отразить ее с помощью команды «Трансформирование» — «Отразить по горизонтали», которая находится в меню «Редактирование».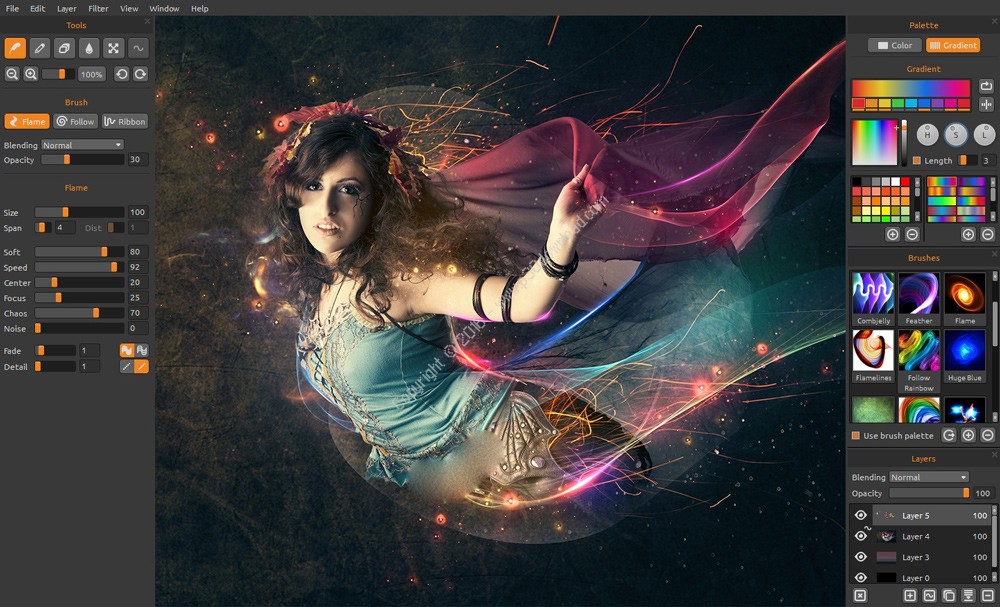 Но сделать это можно и из меню «Изображение». Открыв вкладку находим «Вращение изображения» — «Отобразить по горизонтали».
Но сделать это можно и из меню «Изображение». Открыв вкладку находим «Вращение изображения» — «Отобразить по горизонтали».
Применив эту команду мы повернем картинку в горизонтальном положении. Вот такие приемы были у нас сегодня в теме. Удачи вам!
Автор публикации
0 Комментарии: 1Публикации: 179Регистрация: 02-12-2017
Как повернуть картинку в фотошопе на 90 градусов?
Для того чтобы повернуть изображение на 90 градусов в фотошоп нужно:
- Кликнуть пункт: «Изображение» в верхнем меню программы
- Выбрать пункт: «Вращение изображения»
- В выпадающем меню выбрать в какую сторону и на какой угол вам нужно повернуть картинку.
Как видите, картинку можно поворачивать, как почасовой так и против часовой стрелки.
Перейдя в пункт «Произольно» можно указать любой угол поворота картинки и любое направление (по или против часовой стрелки).
Дмитрий, если у вас есть еще вопросы по теме фотошоп с удовольствием на них отвечу.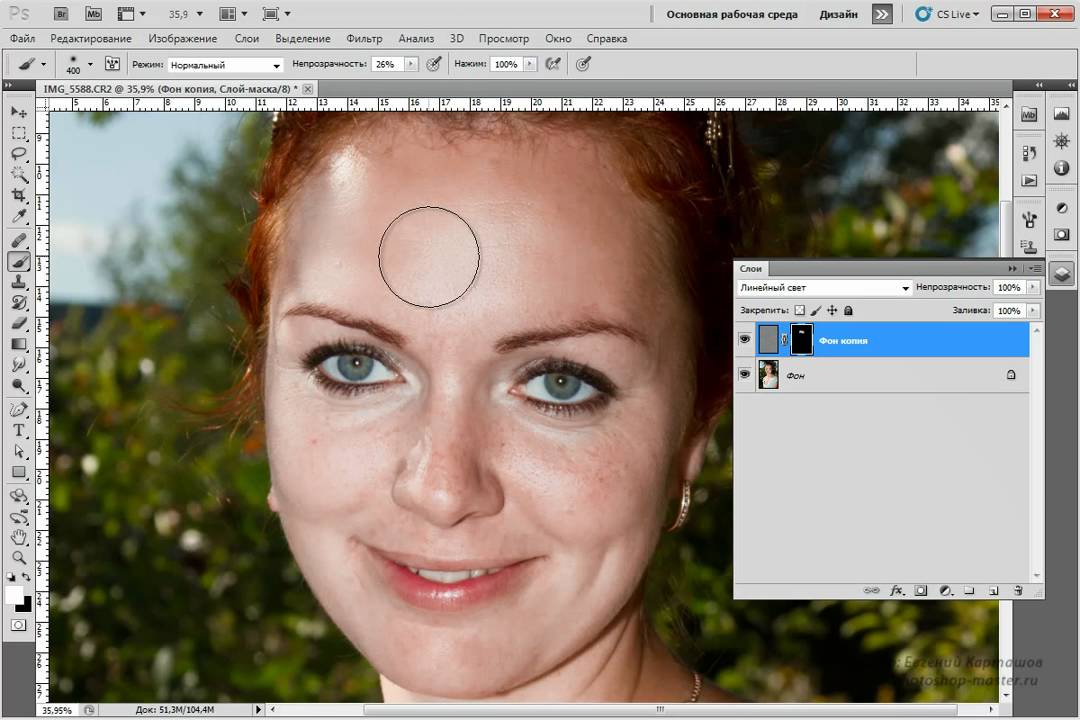
Учебник. Поворот и отражение в Adobe Photoshop.
Поворот и отражение в Adobe Photoshop
Для поворота изображения в Adobe Photoshop вы можете использовать команды из подменю Изображение — Повернуть холст .
Вы можете применять следующие команды:
- 180 ° — поворачивает изображение на 180 градусов.
- 90 ° CW — поворачивает изображение на 90 градусов по часовой стрелке.
- 90 ° CCW — поворачивает изображение на 90 градусов против часовой стрелки.
- Произвольный — эта команда поворачивает изображение на произвольный угол. Для этого:
- Шаг 1. выберите команду из меню;
- Шаг 2. введите значение угла поворота в градусах;
- Шаг 3. укажите направление вращения — по или против часовой стрелки;
- Шаг 4. Нажать кнопку ОК.
Чтобы перевернуть изображение в Adobe Photoshop , вы можете использовать следующие команды из меню Изображение — Повернуть холст :
- Flip Horizontal — зеркально отражает изображение относительно вертикальной оси, т.
 е. меняет местами левую и правую части изображения;
е. меняет местами левую и правую части изображения; - Flip Vertical — зеркально отображает изображение относительно горизонтальной оси, т.е. переворачивает изображение вверх ногами.
Твиттер
.
iphone — Поворот изображения на 90 градусов в том же положении при изменении ориентации
Переполнение стека
- Около
- Товары
- Для команд
- Переполнение стека Общественные вопросы и ответы
- Переполнение стека для команд
.
ios — Как повернуть UIImage на 90 градусов?
Переполнение стека
- Около
- Товары
- Для команд
- Переполнение стека Общественные вопросы и ответы
- Переполнение стека для команд Где разработчики и технологи делятся частными знаниями с коллегами
- Вакансии Программирование и связанные с ним технические возможности карьерного роста
- Талант Нанимайте технических специалистов и создавайте свой бренд работодателя
. Растровое изображение
Растровое изображение
— Как повернуть изображение на 90 градусов
Переполнение стека
- Около
- Товары
- Для команд
- Переполнение стека Общественные вопросы и ответы
- Переполнение стека для команд Где разработчики и технологи делятся частными знаниями с коллегами
- Вакансии Программирование и связанные с ним технические возможности карьерного роста
- Талант Нанимайте технических специалистов и создавайте свой бренд работодателя
.
ios — Как повернуть изображение на 90 градусов и сэкономить
Переполнение стека
- Около
- Товары
- Для команд
- Переполнение стека Общественные вопросы и ответы
- Переполнение стека для команд Где разработчики и технологи делятся частными знаниями с коллегами
- Вакансии Программирование и связанные с ним технические возможности карьерного роста
- Талант Нанимайте технических специалистов и создавайте свой бренд работодателя
.
ios — как повернуть изображение на 90 градусов, используя пиксельные данные изображения?
Переполнение стека
- Около
- Товары
- Для команд
- Переполнение стека Общественные вопросы и ответы
- Переполнение стека для команд
.
Как вращать изображение в фотошопе вокруг оси
Главная » Разное » Как вращать изображение в фотошопе вокруг оси
Как повернуть картинку в фотошоп в нужную сторону различными способами?
Доброго всем времени! Сегодня в программе фотошоп будем учиться вращать картинки. Эта функция может быть нужна нам не так часто, однако при фотомонтаже или создании коллажей вращение фотографий или картинок просто незаменимо. Лично меня всегда восхищало, как хорошо некоторые люди умеют делать эффектные постеры и открытки располагая несколько изображений на одном.
Эта функция может быть нужна нам не так часто, однако при фотомонтаже или создании коллажей вращение фотографий или картинок просто незаменимо. Лично меня всегда восхищало, как хорошо некоторые люди умеют делать эффектные постеры и открытки располагая несколько изображений на одном.
Вращать картинку можно по разному. Это может быть вращение на 90 или 180 градусов, а так же на любое другое значение. Так же это может быть и зеркальное отображение, или отображение по горизонтали и вертикали, и вращение вокруг своей оси. Каждый из этих вариантов мы и рассмотрим, применим разные инструменты.
Как повернуть картинку зеркально?
Зеркальное отображение картинки проводится в двух плоскостях: по горизонтали и вертикали. В этой процедуре нет ничего сложного. Все делается парой кликов. Но в начале…
Загружаем картинку в фотошоп и дублируем слой с ней. Мы и в прошлой статье занимались тем же. Либо нажимаем правой кнопкой мыши на слой с картинкой и в раскрывшемся меню выбираем «Создать дубликат слоя», либо делаем то же самое в рабочей области во вкладке «Слои».
В результате получим открытый для редактирования слой, в отличии от исходного, где у него нарисован замок. Исходный слой несет название «Фон», а рабочий «Фон копия». В принципе для удобства вы можете свои слои переименовать.
Кроме того, иконка слева от картинки слоя в виде глаза отображает видимость слоя. Чтобы при работе со вторым слоем исходный не отображался, необходимо нажать на «глаз» и отключить его.
После всех этих манипуляций можно приступать к процедуре отображения картинки по горизонтали и вертикали, то есть зеркально. Для этого заходим в меню «Редактирование», там нажимаем на «Трансформирование» и в открывшемся меню в самом низу видим две строчки: «Отобразить по вертикали» и «Отобразить по горизонтали».
Нажав на каждую из этих надписей мы отобразим картинку в соответствующем положении. Ниже показаны результаты такого отображения. Вот и вся процедура, как видите ничего сложного.
Поворачиваем картинку на несколько градусов
Поворот картинки на определенное количество градусов бывает нам необходим в качестве художественного приема.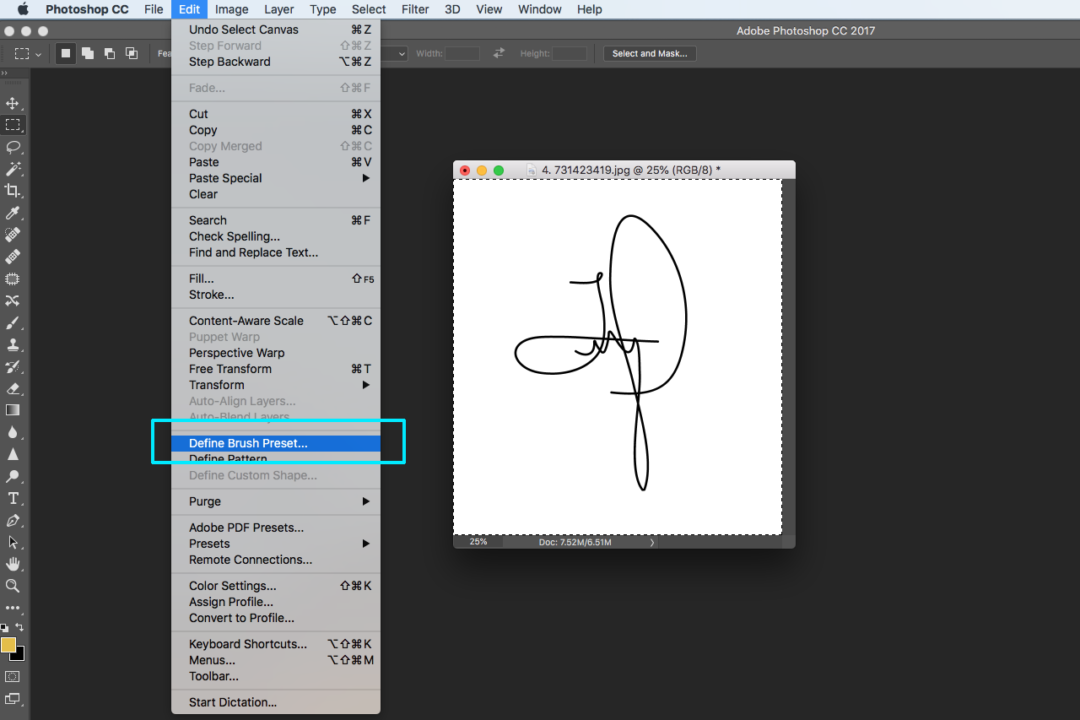 Эта операция совершается через меню «Редактирование» и «Трансформирование». Только здесь мы видим строки поворота на 180 градусов, а так же на 90 по часовой и против часовой стрелки.
Эта операция совершается через меню «Редактирование» и «Трансформирование». Только здесь мы видим строки поворота на 180 градусов, а так же на 90 по часовой и против часовой стрелки.
Чтобы совершить поворот картинки на иное значение по градусам необходимо аналогично через меню «Редактирование» открыть вкладку «Трансформирование» и там выбрать – «Поворот».
Далее, переключаемся на верхнюю панель. Здесь мы видим различные варианты изменения картинки:
- Перемещение по координатам Х или Y, то еесть вверх, вниз, или вправо, влево.
- Изменение размера по ширине и высоте в процентном соотношении.
- Поворот с использованием угла поворота, наклона по вертикали и наклона по горизонтали.
Вокруг картинки имеется рамка и, если подвести курсор к одному из ее углов, увидим появившуюся изогнутую стрелку. Зажимая левую клавишу мыши, можно поворачивать картинку в любом направлении. Опять же, для более точного поворота, на верхней панели указываем нужные значения угла поворота:
Что касается изменений значений наклона по вертикали и горизонтали, то они вызывают искажение картинки в соответствующих направлениях.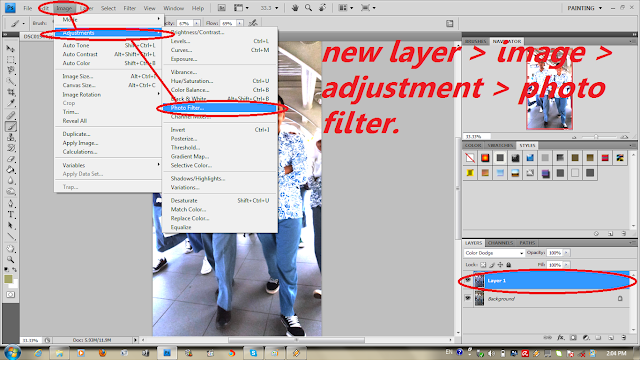 Так, с помощью изменения вышеуказанных показателей можно повернуть картинку на нужное количество градусов. Вот короткое видео на тему статьи:
Так, с помощью изменения вышеуказанных показателей можно повернуть картинку на нужное количество градусов. Вот короткое видео на тему статьи:
Делаем поворот картинки вокруг оси в Photoshop
Поворот картинки вокруг своей оси осуществляется при помощи все того же трансформирования, которое расположено в меню «Редактирование». Так же можно использовать и «Свободное трансформирование» расположенное здесь же. Эту команду можно вызвать и горячими клавишами «Сtrl + T».
Таким образом, загружаем картинку, создаем ей дубликат слоя, с которым будем работать и вызываем меню «Сободное трансформирование» («Сtrl + T»). Вокруг картинки появилась рамка с квадратиками по углам и по середине. А так же имеется такой же маркер и в центре.
Вокруг картинки появилась рамка с квадратиками по углам и по середине. А так же имеется такой же маркер и в центре.
Поскольку нам надо вращать снимок, то понадобятся маркеры по углам – любой. Подводим к нему курсор, он изменяется на изогнутую стрелку. Зажимая левую клавишу мыши тянем за нее в любую сторону и видим, как картинка поворачивается. Но здесь кроется главное.
В центре имеется маркер. Так вот, картинка вращается вокруг него. Если он расположен точно по середине, то картинка повернется симметрично. Если мышкой передвинуть этот маркер в любое место картинки, то она будет уже поворачиваться относительно этой точки. Например, смещаем влево к верхнему углу и поворачиваем картинку.
Картинка поворачивается уже не симметрично. Таким образом, используя эти возможности, можно повернуть картинку вокруг своей оси так, как необходимо и делать оригинальные
Как в Photoshop повернуть картинку по горизонтали
Выше уже говорилось о том, как повернуть картинку по горизонтали или же отразить ее с помощью команды «Трансформирование» — «Отразить по горизонтали», которая находится в меню «Редактирование». Но сделать это можно и из меню «Изображение». Открыв вкладку находим «Вращение изображения» — «Отобразить по горизонтали».
Но сделать это можно и из меню «Изображение». Открыв вкладку находим «Вращение изображения» — «Отобразить по горизонтали».
Применив эту команду мы повернем картинку в горизонтальном положении. Вот такие приемы были у нас сегодня в теме. Удачи вам!
Автор публикации
0 Комментарии: 1Публикации: 179Регистрация: 02-12-2017
Преобразование объектов в Photoshop
Преобразование масштабирует, поворачивает, наклоняет, растягивает или деформирует изображение. Вы можете применить преобразования к выделенному фрагменту, всему слою, нескольким слоям или маске слоя. Вы также можете применить преобразования к контуру, векторной фигуре, векторной маске, границе выделения или альфа-каналу. Преобразование влияет на качество изображения, когда вы манипулируете пикселями. Чтобы применить неразрушающие преобразования к растровым изображениям, используйте смарт-объекты. (См. Работа со смарт-объектами.) Преобразование векторной формы или пути всегда неразрушает, потому что вы меняете только математические вычисления, производящие объект.
Чтобы выполнить преобразование, сначала выберите элемент для преобразования, а затем выберите команду преобразования. При необходимости отрегулируйте опорную точку перед выполнением преобразования. Перед применением кумулятивного преобразования вы можете выполнить несколько манипуляций подряд. Например, вы можете выбрать «Масштаб» и перетащить маркер для масштабирования, а затем выбрать «Искажение» и перетащить маркер для искажения.Затем нажмите Enter или Return, чтобы применить оба преобразования.
Photoshop использует метод интерполяции, выбранный в области «Общие» диалогового окна «Параметры», для вычисления значений цвета пикселей, которые добавляются или удаляются во время преобразований. Этот параметр интерполяции напрямую влияет на скорость и качество преобразования. Бикубическая интерполяция, используемая по умолчанию, самая медленная, но дает лучшие результаты.
.
Как повернуть изображение
Обновлено: 30.12.2019 компанией Computer Hope
Поворот, реверсирование, поворот или переворот изображения позволяет правильно отображать изображение, снятое камерой или отсканированное с помощью сканера, под другим углом.
Ниже приведены инструкции по повороту изображений в каждом из основных редакторов изображений, приложений и программ.
Поворот изображения в проводнике Microsoft Windows
Все последние версии Windows (Windows XP и новее) могут вращать изображения в проводнике Windows.Выполните следующие действия, чтобы повернуть изображение в Windows.
- Откройте проводник Windows.
- Найдите изображение, которое вы хотите повернуть. Если вы не знаете, где находится изображение, попробуйте «Мои изображения».
- Когда изображение найдено, щелкните изображение один раз, , чтобы выделить файл.
- Если проводник Windows не отображает изображение в виде небольшого значка (эскиза), щелкните Просмотр в верхней части проводника и выберите Средний , Большой или Очень большой значок .
- Наконец, когда файл изображения выделен и вы видите изображение в виде эскиза, щелкните изображение правой кнопкой мыши и выберите повернуть влево или повернуть вправо .

Заметка
Не все типы изображений поддерживают вышеуказанные шаги. Если у вас нет возможности повернуть влево или вправо, попробуйте одно из других предложений, упомянутых ниже.
Поворот изображения в Microsoft Paint
- Откройте изображение в Microsoft Paint.
- На вкладке «Главная» выберите параметр « Повернуть на ».
- Выберите параметр «Повернуть» из списка, и изображение будет повернуто.
Заметка
В Microsoft Paint нельзя указать угол в градусах для поворота изображения. Для поворота доступны только варианты угла 90 и 180 градусов.
Поворот изображения в Adobe Photoshop
- Откройте изображение в Adobe Photoshop.
- Нажмите Изображение
- Нажмите Поверните холст
- Выберите 180 , 90 CW , 90 CCW или Произвольный , чтобы вручную указать угол.
Поворот изображения в GIMP
- Откройте изображение в GIMP.

- Используйте прямоугольную рамку, чтобы выбрать, какую часть изображения вы хотите обрезать.
- Щелкните Изображение в верхней части панели инструментов изображения.
- Нажмите Преобразовать
- Щелкните 90 CW , 90 CCW или 180 градусов , чтобы повернуть его соответствующим образом.
Поворот изображения в Microsoft Word
Ниже приведены шаги в Microsoft Word, как повернуть или перевернуть вставленное изображение.
- Щелкните изображение правой кнопкой мыши в Microsoft Word.
- На ленте Microsoft Word щелкните вкладку Формат , если она еще не выбрана.
- В разделе Упорядочить щелкните значок Повернуть . Если вы не можете найти параметр «Повернуть» на вкладке «Формат», щелкните Работа с рисунками над вкладкой «Формат».
- Выберите желаемый вариант поворота из списка.
Наконечник
Если вам нужно повернуть изображение больше или меньше, чем параметры по умолчанию, показанные в меню поворота, щелкните Дополнительные параметры поворота , чтобы указать точную степень поворота.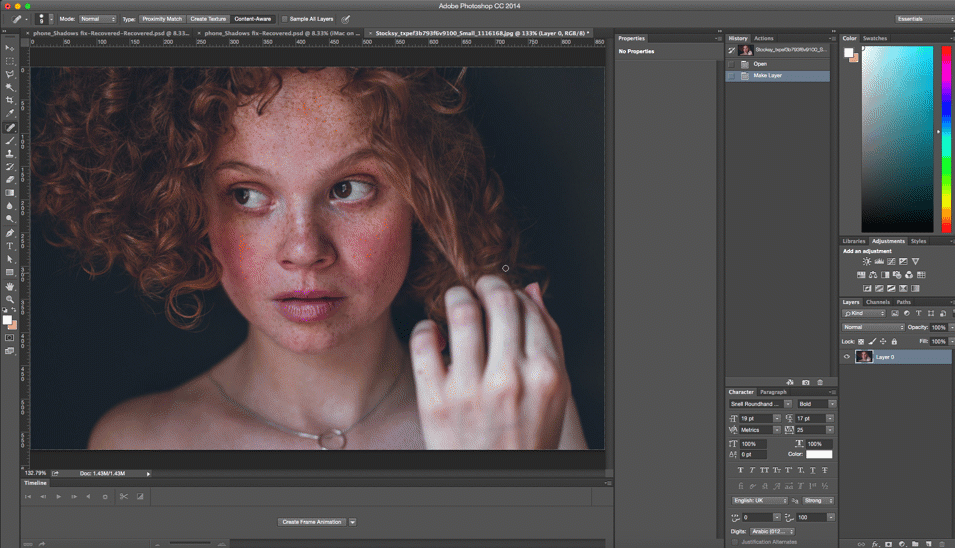
Поворот фото на iPhone и iPad
После съемки или сохранения изображения на iPhone вы можете повернуть его на 90 градусов или более влево или вправо. Чтобы повернуть изображения на iPhone или других устройствах iOS, выполните следующие действия.
- Откройте приложение Photos на главном экране.
- Выберите желаемую фотографию, нажав на нее.
- Коснитесь синей ссылки Изменить в правом верхнем углу экрана.
- Коснитесь значка инструмента Обрезка и поворот на панели инструментов в нижней части экрана.
- Нажмите кнопку повернуть , чтобы повернуть изображение против часовой стрелки на 90 градусов.
- Продолжайте нажимать кнопку поворота, пока фотография не будет повернута в соответствии с вашими предпочтениями.
- Коснитесь опции « Готово» в правом нижнем углу экрана, чтобы сохранить изменения изображения.
Наконечник
Чтобы повернуть изображение на более определенный угол, используйте вращающееся колесо, которое появляется под изображением при использовании инструмента «Обрезать и повернуть» .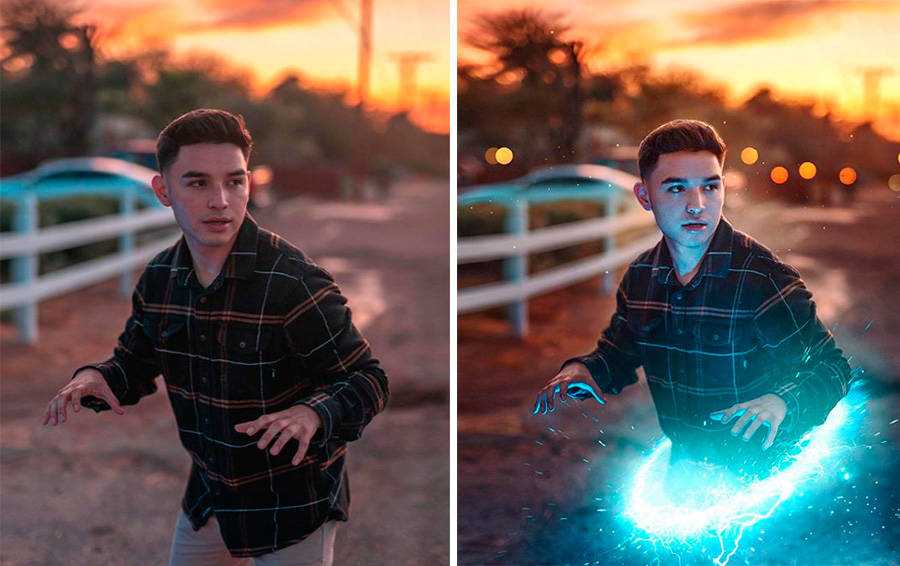
Использование онлайн-сервиса для поворота изображений
Если вы используете смартфон или планшет, есть также онлайн-сервисы для перелистывания фотографий через веб-браузер. Хорошим примером такой услуги является бесплатная веб-страница FlipMyPhotos, которую можно найти по ссылке ниже.
Наконечник
Для пользователей смартфонов и планшетов также есть несколько приложений для редактирования и поворота изображений на ваших устройствах.
.
python вращает изображение вокруг оси
Переполнение стека
- Около
- Товары
- Для команд
- Переполнение стека Общественные вопросы и ответы
- Переполнение стека для команд Где разработчики и технологи делятся частными знаниями с коллегами
.
Как рисовать идеально симметричные формы в Photoshop
Вы можете создавать красивые радиальные узоры и узоры мандалы в Adobe Photoshop. Просто включите скрытую настройку и начните рисовать симметричные формы.
Просто включите скрытую настройку и начните рисовать симметричные формы.
В различных рисунках левая сторона изображения должна совпадать с правой — как в зеркальном отображении.В Photoshop есть несколько способов рисовать идеально симметричные формы. Но самым простым методом должен быть инструмент Paint Symmetry , который был представлен в Adobe Photoshop CC 2018.
Нарисуем несколько простых фигур и посмотрим, как это работает.
Как включить симметричные формы в Photoshop
Инструмент Paint Symmetry помогает рисовать зеркальные изображения в любой плоскости.Как следует из названия, эта функция работает с инструментами «Кисть», «Карандаш» и «Ластик». Значок бабочки на панели инструментов сообщает вам, что функция Paint Symmetry активна. Но как активировать эту скрытую функцию в Photoshop?
- Откройте Photoshop.Перейдите в Preferences> Technology Previews и отметьте Enable Paint Symmetry . Закройте диалоговое окно.

- Выберите инструмент «Кисть», «Карандаш» или «Ластик».
- Щелкните значок Butterfly на панели параметров и выберите в меню один из типов симметрии.
- Нажмите Enter или щелкните галочку, чтобы установить оси симметрии на холсте.
- Нарисуйте кистью или карандашом. Тип симметрии, который вы выберете, определит вид зеркальных штрихов на холсте.
Создание радиальных рисунков и мандалы в Photoshop
Вышеупомянутые шаги представляют собой простой пример симметричного рисунка.Вы можете взять ту же настройку и превратить ее в иллюстрацию, которая использует переменную радиальную симметрию . Это полезно, если вы хотите рисовать фигуры, исходящие из центра. Например, морская звезда, цветок или даже диаграмма мандалы.
Выполните указанные выше действия и выберите любую ось симметрии в меню.Затем перейдите на панель Paths и переименуйте путь в один из следующих:
- Радиальная симметрия x (где x — желаемое количество сегментов, максимум — 12).

- Симметрия мандалы x (где x — желаемое количество сегментов, максимум — 10).
Нарисуйте обводку, и расположение будет зеркальным относительно центральной оси в соответствии с номером, который вы установили для переменной, установленной на панели «Контуры».
С помощью этой техники можно создавать красивые радиальные узоры и узоры мандалы.Возможно, вы сможете создать свои собственные узоры мандалы и раскрасить их на бумаге или в самом Photoshop.
Кредит изображения: Yaruta / Depositphotos
Как исправить ошибку кода остановки DPC WATCHDOG VIOLATION в Windows
Об авторе Сайкат Басу (Опубликовано 1538 статей)
Сайкат Басу — заместитель редактора по Интернету, Windows и производительности.После того, как он избавился от грязи MBA и десятилетней маркетинговой карьеры, он теперь увлечен тем, что помогает другим улучшить свои навыки рассказывания историй. Он следит за пропавшей оксфордской запятой и ненавидит плохие скриншоты. Но идеи фотографии, фотошопа и производительности успокаивают его душу.
Он следит за пропавшей оксфордской запятой и ненавидит плохие скриншоты. Но идеи фотографии, фотошопа и производительности успокаивают его душу.
Ещё от Saikat Basu
Подпишитесь на нашу рассылку новостей
Подпишитесь на нашу рассылку, чтобы получать технические советы, обзоры, бесплатные электронные книги и эксклюзивные предложения!
Еще один шаг…!
Подтвердите свой адрес электронной почты в только что отправленном вам электронном письме.
.
Как повернуть изображение или слой в Photoshop (шаг за шагом)
Если вам нужно отрегулировать угол фотографии или перевернуть изображение для творческих целей, Photoshop поможет вам. Существует множество способов повернуть изображение в Photoshop, чтобы они идеально соответствовали вашим потребностям. В этом уроке вы научитесь не только вращать изображения и слои, но и переворачивать их! Давайте начнем.
Существует множество способов повернуть изображение в Photoshop, чтобы они идеально соответствовали вашим потребностям. В этом уроке вы научитесь не только вращать изображения и слои, но и переворачивать их! Давайте начнем.
Как повернуть изображение в Photoshop
Первый метод, о котором я расскажу, это как повернуть весь холст. С помощью этого метода вы можете вращать все на своем изображении сразу, не затрагивая отдельные слои.
Сначала откройте изображение, выбрав Файл > Открыть и открыв изображение, которое хотите повернуть.
Затем перейдите к Изображение > Поворот изображения , чтобы открыть все параметры поворота.
– Объяснение параметров поворота изображения
Для поворота изображения в Photoshop доступны четыре параметра. Давайте разберем каждый из них, чтобы лучше понять их назначение.
- 180 градусов: Эта опция вращения повернет вашу фотографию на 180 градусов.
 Это означает, что изображение по существу будет выглядеть так, как будто оно перевернуто.
Это означает, что изображение по существу будет выглядеть так, как будто оно перевернуто. - 90 градусов по часовой стрелке: Это повернет изображение на 90 градусов вправо. Вы можете нажимать эту кнопку несколько раз для поворота на 90 градусов по часовой стрелке.
- 90 градусов против часовой стрелки: Этот вариант поворота повернет фотографию на 90 градусов влево. Вы также можете использовать эту опцию несколько раз для поворота на 90 градусов против часовой стрелки.
- Произвольный: Здесь вы можете установить пользовательский угол с вращением по часовой стрелке или против часовой стрелки. Изображение повернется и создаст рамку по краям, заполненную заданным цветом фона.
– Примеры каждого варианта поворота
Иногда легче визуализировать изменения, которые дадут вам эти варианты поворота. Вот пример различных способов поворота изображения в Photoshop.
- 180°
Чтобы выбрать этот параметр, перейдите к Изображение > Поворот изображения > 180°.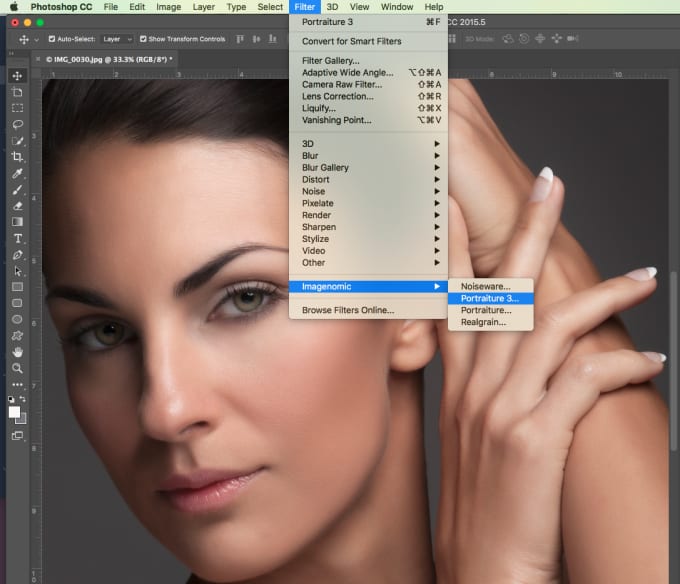 Это перевернет ваше изображение вверх ногами по сравнению с исходным состоянием.
Это перевернет ваше изображение вверх ногами по сравнению с исходным состоянием.
- 90° по часовой стрелке
Перейдите к Изображение > Поворот изображения > 90° По часовой стрелке , чтобы повернуть фотографию на 90 градусов вправо на .
- 90° против часовой стрелки
Выберите Изображение > Поворот изображения > 90° против часовой стрелки 900 градусов влево для поворота изображения.
- Произвольный
Перейдите к Изображение > Поворот изображения > Произвольный , чтобы открыть диалоговое окно поворота холста.
Здесь вы можете ввести точный угол, на который вы хотите повернуть изображение.
Установив угол, выберите, хотите ли вы повернуть холст по часовой стрелке или против часовой стрелки.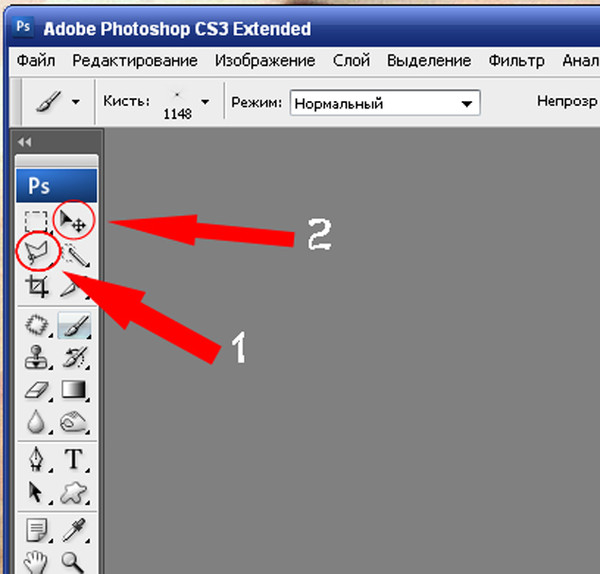
Нажмите OK , чтобы сохранить изменения.
Изображение будет вращаться, а ваш холст расширится в соответствии с заданным углом.
В большинстве случаев пространство вокруг фотографии будет заполнено сплошным цветом. Этот цвет устанавливается из вашего цвета фона.
Вы можете изменить цвет фона, щелкнув по нему и найдя новый цвет в палитре цветов.
Лучше всего установить желаемый цвет фона до , если вы используете опцию произвольного поворота. Не существует быстрого способа изменить цвет фона после произвольного поворота.
Если вы хотите внести изменения, вы всегда можете отменить ( Command/Control + Z ) и попробуйте еще раз!
Как временно повернуть холст в Photoshop
В некоторых случаях вам потребуется повернуть изображение, чтобы лучше видеть изменения. Поскольку вы не хотите постоянно вращать холст, вместо этого можно использовать временный инструмент.
Инструмент поворота позволяет временно отрегулировать угол холста для более точных настроек.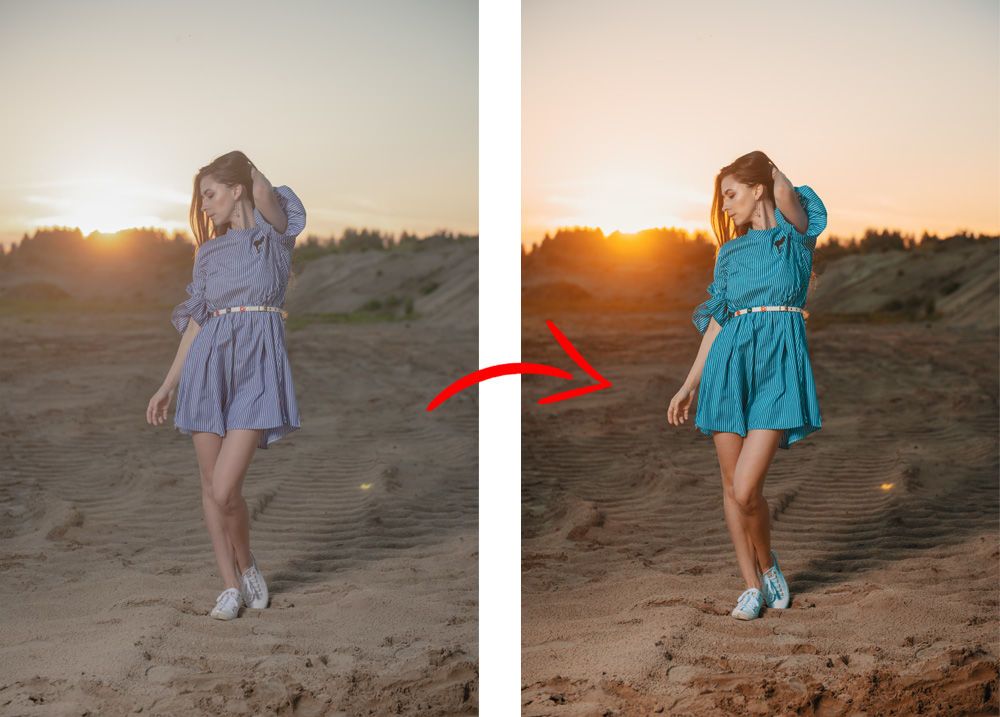
Чтобы получить доступ к этому инструменту, просто нажмите R на клавиатуре, щелкните и перетащите на холст.
Это повернет весь ваш холст, но не навсегда. Даже если вы экспортируете свою фотографию, когда ваше изображение повернуто, оно все равно будет нормально экспортироваться.
Когда вы будете готовы вернуться к обычному виду, нажмите сбросить вид на панели настроек.
Инструмент поворота — очень удобный инструмент для временного поворота изображения в Photoshop!
Как перевернуть холст
Сколько бы раз вы ни вращали холст, вы все равно не получите таких же результатов, как переворот. Когда вы переворачиваете изображение в Photoshop, фотография сохраняет ту же ориентацию, но содержимое меняется слева направо. Ниже приведен пример перевернутого изображения.
Вы можете перевернуть изображение как по горизонтали, так и по вертикали в Photoshop одним щелчком мыши.
Чтобы перевернуть весь холст, выберите Изображение > Поворот изображения > Отразить холст по горизонтали / Отразить холст по вертикали.
Как повернуть слой в Photoshop
Чтобы повернуть слой, вам нужно использовать другой метод. Этот способ использует инструмент преобразования для поворота отдельных слоев.
Сначала щелкните слой, который вы хотите повернуть, чтобы выбрать его.
Затем возьмите инструмент «Перемещение», нажав V. Теперь вокруг слоя появится рамка преобразования.
Чтобы свободно вращать слой, наведите курсор на любой угол поля преобразования. Появится U-образная стрелка, означающая, что вы можете повернуть выделение.
Нажмите и перетащите мышь влево или вправо, чтобы повернуть слой.
Если вы ищете предустановленный угол для поворота, вам нужно использовать инструмент преобразования. С выбранным инструментом «Перемещение» и слоем нажмите 9.0009 Command + T (Mac) или Control + T (ПК).
Щелкните правой кнопкой мыши внутри окна преобразования, чтобы открыть параметры преобразования.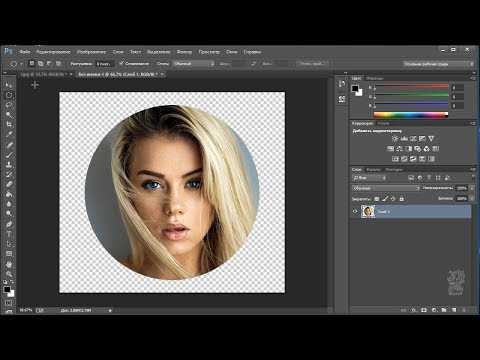 В нижней части этого меню вы увидите Повернуть на 180° , Повернуть на 90° по часовой стрелке и Повернуть на 90° против часовой стрелки.
В нижней части этого меню вы увидите Повернуть на 180° , Повернуть на 90° по часовой стрелке и Повернуть на 90° против часовой стрелки.
Выберите любую из этих опций, чтобы повернуть слой на заданную величину.
Чтобы зафиксировать изменения, нажмите Введите или установите флажок на панели настроек.
Как отразить слой в Photoshop
Как и в случае с холстом, вы также можете отразить содержимое слоя по горизонтали или вертикали.
Для этого выберите слой, который вы хотите перевернуть, и возьмите инструмент «Перемещение», нажав V.
Теперь откройте инструмент «Трансформация», нажав Command + T (Mac) или Control + T (ПК). .
Выбрав инструмент преобразования, щелкните правой кнопкой мыши в поле преобразования и выберите «Отразить по горизонтали ‘или ‘Отразить по вертикали’.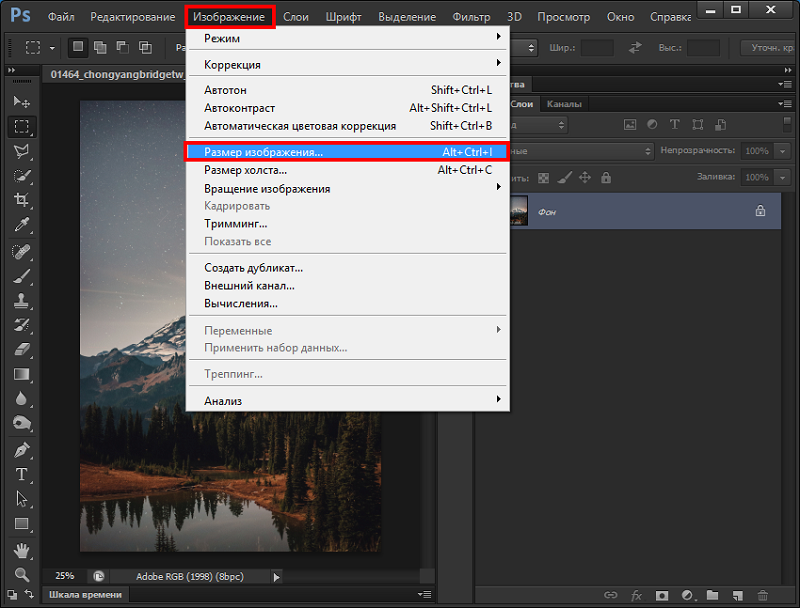
Перевернув слой, нажмите Enter, или установите флажок на панели настроек, чтобы зафиксировать изменения.
Как сохранить и экспортировать изображение
Теперь, когда вы повернули свою фотографию, вы, вероятно, захотите ее сохранить!
Чтобы сохранить изображение, выберите Файл > Сохранить как.
После указания местоположения и имени файла выберите правильный формат для фотографии.
Чтобы сохранить изображение как проект для доступа к слою, сохраните его как Формат «Фотошоп» .
Если вы хотите экспортировать фотографию в формат JPEG, сохраните ее в формате ‘Jpeg’ .
Наконец, нажмите сохранить!
Заключение
Существует множество способов поворота изображения в Photoshop. К счастью, все варианты находятся в одном месте, поэтому с ними легко ориентироваться. Независимо от того, ищете ли вы предустановленный вариант или хотите установить свой собственный, вы можете найти идеальные настройки поворота для вас.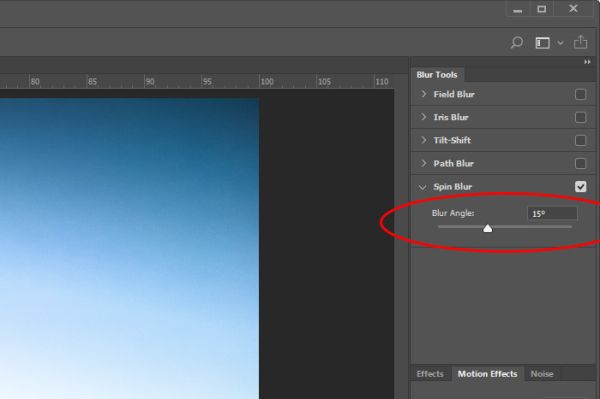
С вращающимися слоями Photoshop работает немного по-другому. Вместо того, чтобы использовать параметры меню, вам нужно использовать инструменты перемещения и преобразования для управления слоем. Несмотря на простоту, это немного другой процесс, который важно помнить.
Теперь вы мастер поворота и отражения изображений в Photoshop!
Знаете кого-нибудь, кому это руководство было бы полезно? Не забудьте поделиться с ними и помочь поддержать этот блог. Я очень ценю это!
Хотите больше подобных руководств? Подпишитесь на мой еженедельный информационный бюллетень, чтобы получать больше фотографий и советы по редактированию фотографий прямо на ваш почтовый ящик!
— Брендан 🙂
Инструмент «Повернуть вид» в Photoshop
Инструмент поворота вида Photoshop делает редактирование, рисование и раскрашивание в Photoshop проще, чем когда-либо. Узнайте, как поворачивать вид во время работы и как использовать «подпружиненные» инструменты в Photoshop для достижения наилучших результатов! Для Photoshop CC и CS6.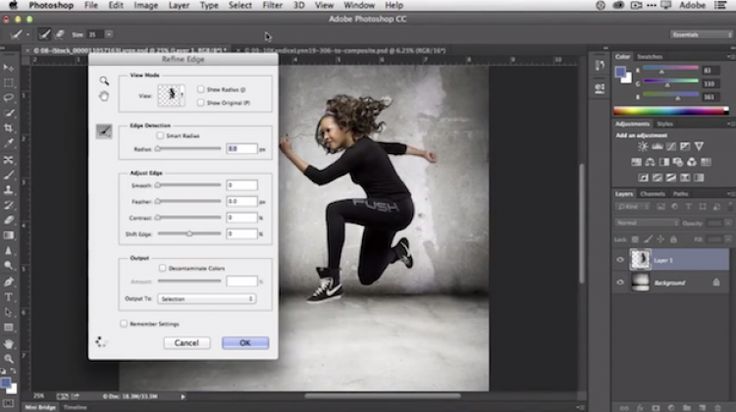
Автор сценария Стив Паттерсон.
Если вы когда-либо рисовали карандашом или даже раскрашивали цветным карандашом, вы знаете, что иногда, поворачивая бумагу для поворота взгляда, вам становится легче работать. То же самое и с нашими изображениями. Поворот вида изображения может упростить редактирование или ретуширование определенных областей. Photoshop позволяет нам поворачивать наш вид, используя Инструмент поворота вида . В этом уроке мы узнаем, как использовать инструмент «Повернуть вид».
Обратите внимание, что имя инструмента — Повернуть Вид , а не Повернуть Изображение . Так же, как вращение бумаги на самом деле не вращает рисунок (он просто поворачивает бумагу на под рисунком на ), инструмент Photoshop Rotate View Tool фактически не поворачивает наше изображение. Вместо этого он поворачивает холст , на котором находится изображение. Другими словами, он вращает наши вид изображения, но не само изображение.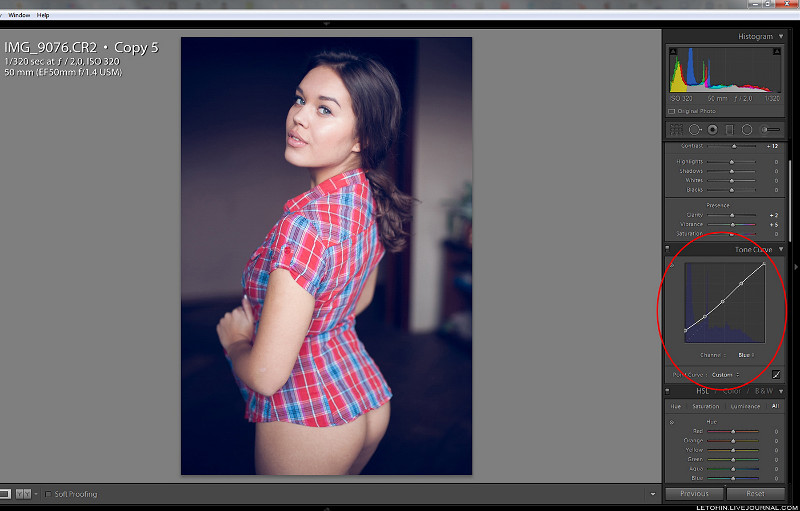
Это важно понимать, потому что поворот изображения в Photoshop является деструктивным редактированием. Каждый раз, когда мы поворачиваем изображение, Photoshop должен перерисовывать пиксели. И каждый раз, когда он перерисовывает пиксели, изображение теряет детали. Поскольку инструмент «Повернуть вид» вращает холст, а не само изображение, изображение никогда не пострадает. Мы можем менять угол столько раз, сколько нам нужно, без потери качества. И мы можем легко вернуть изображение к исходному углу, когда закончим. Давайте посмотрим, как это работает! Я буду использовать Photoshop CC, но этот урок полностью совместим с Photoshop CS6.
Это урок 6 из 7 в главе 4 «Навигация по изображениям в Photoshop».
Начнем!
Чтобы продолжить, вы можете открыть любое изображение в Photoshop. Вот фото, которое я буду использовать. На самом деле я открыл два изображения, но второе мы оставим на потом (портретное фото из Adobe Stock):
Изображение открыто в Photoshop. Фото предоставлено: Adobe Stock.
Фото предоставлено: Adobe Stock.
Выбор инструмента поворота вида
Инструмент поворота вида Photoshop расположен в том же месте, что и Ручной инструмент на панели инструментов. По умолчанию инструмент «Рука» является видимым, а инструмент «Повернуть вид» скрывается за ним. Чтобы выбрать инструмент «Повернуть вид», нажмите и удерживайте значок инструмента «Рука», пока не появится всплывающее меню. Затем выберите в меню инструмент Rotate View Tool . Обратите внимание, что инструмент «Повернуть вид» имеет сочетание клавиш R . Это станет важным через несколько минут:
По умолчанию инструмент «Повернуть вид» находится за инструментом «Рука».
Как повернуть вид
Если выбран инструмент «Повернуть вид», самый простой способ повернуть вид изображения — просто щелкнуть и перетащить его в окне документа. Нажмите на изображение с помощью инструмента «Повернуть вид» и удерживайте кнопку мыши нажатой.![]() В центре появится компас . Красный маркер направления в верхней части компаса всегда указывает на фактическую верхнюю часть изображения, поэтому, даже когда вы поворачиваете угол, вы всегда будете знать, в какую сторону он направлен вверх:
В центре появится компас . Красный маркер направления в верхней части компаса всегда указывает на фактическую верхнюю часть изображения, поэтому, даже когда вы поворачиваете угол, вы всегда будете знать, в какую сторону он направлен вверх:
Нажмите и удерживайте инструмент «Повернуть вид», чтобы отобразить компас.
Чтобы повернуть вид, удерживайте нажатой кнопку мыши и перетащите изображение. Вы можете перетаскивать по часовой стрелке или против часовой стрелки по мере необходимости. Обратите внимание, что компас продолжает указывать на реальную верхнюю часть изображения при повороте вида. По умолчанию Photoshop позволяет свободно поворачивать угол. Но если вы нажмете и будете удерживать клавишу Shift при перетаскивании, вы будете поворачивать вид с шагом в 15 градусов:
Удерживая нажатой кнопку мыши, перетащите изображение, чтобы повернуть вид.
Ввод определенного угла поворота
Если вы знаете точный угол, который вам нужен, вы можете ввести его непосредственно в поле Угол поворота на панели параметров.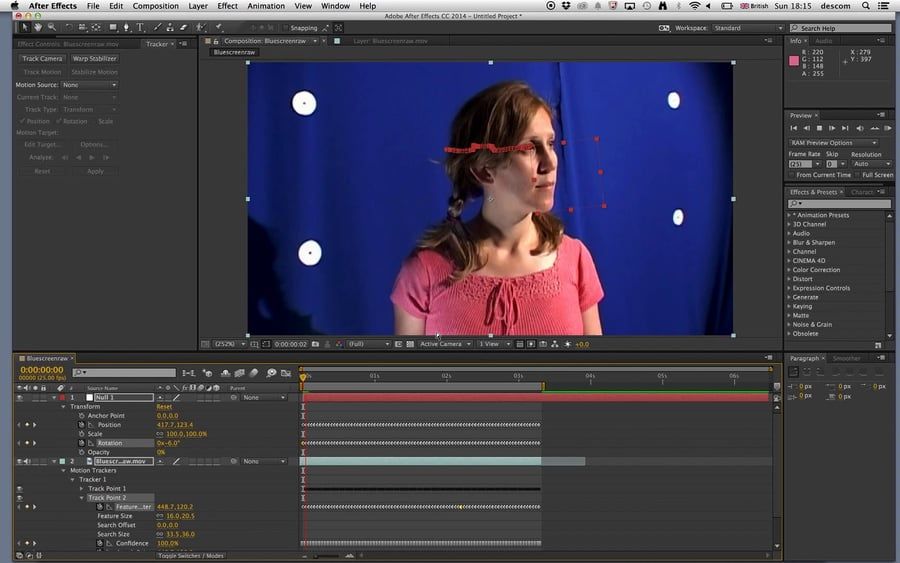 Щелкните внутри поля, чтобы выделить текущий угол, а затем введите новое значение. Не беспокойтесь о символе градусов ( ° ), потому что Photoshop включит его автоматически. Нажмите Введите (Win) / Верните (Mac) на клавиатуре, когда закончите, чтобы принять его. Или нажмите Shift+Enter (Win) / Shift+Return (Mac), чтобы выделить новое значение. Это позволяет быстро печатать под разными углами без необходимости каждый раз щелкать внутри поля:
Щелкните внутри поля, чтобы выделить текущий угол, а затем введите новое значение. Не беспокойтесь о символе градусов ( ° ), потому что Photoshop включит его автоматически. Нажмите Введите (Win) / Верните (Mac) на клавиатуре, когда закончите, чтобы принять его. Или нажмите Shift+Enter (Win) / Shift+Return (Mac), чтобы выделить новое значение. Это позволяет быстро печатать под разными углами без необходимости каждый раз щелкать внутри поля:
Используйте параметр «Угол поворота», чтобы повернуть вид на определенные углы.
Изменение угла поворота с помощью ползунка Scrubby
Еще один способ повернуть вид изображения — использовать Photoshop Scrubby Slider . Наведите курсор мыши прямо на слова «Угол вращения» на панели параметров. Ваш курсор изменится на значок руки со стрелками направления, указывающими влево и вправо. Это курсор Scrubby Slider. Щелкните и перетащите вправо, чтобы увеличить угол поворота, или перетащите влево, чтобы уменьшить его.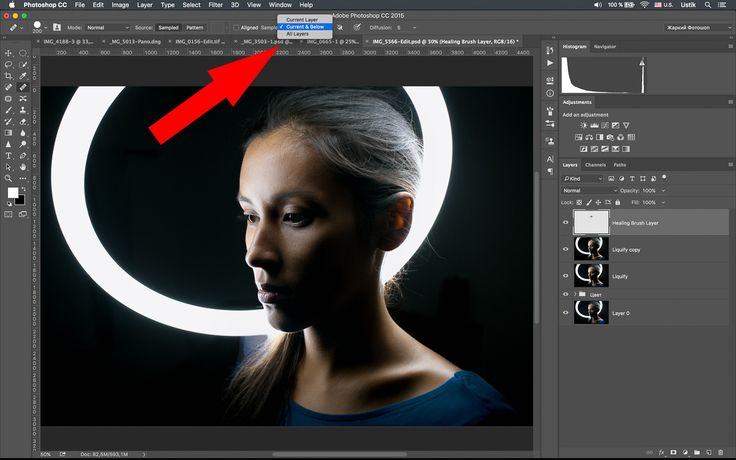 По умолчанию вы будете увеличивать или уменьшать угол с шагом в 1 градус. Нажмите и удерживайте Клавиша Shift при перетаскивании с помощью ползунка Scrubby для изменения угла с шагом в 10 градусов:
По умолчанию вы будете увеличивать или уменьшать угол с шагом в 1 градус. Нажмите и удерживайте Клавиша Shift при перетаскивании с помощью ползунка Scrubby для изменения угла с шагом в 10 градусов:
Нажмите и перетащите слова «Угол вращения», чтобы использовать ползунок «Scrubby».
Сброс представления
Чтобы сбросить вид и восстановить вертикальное положение изображения, нажмите кнопку Сбросить вид на панели параметров. Или нажмите клавишу Esc на клавиатуре. Вы также можете сбросить вид, дважды щелкнув инструмент «Повернуть вид» на панели инструментов:
Нажмите кнопку «Сбросить вид» на панели параметров, чтобы сбросить угол.
Использование подпружиненного инструмента поворота вида
Photoshop имеет замечательную функцию, известную как подпружиненных инструментов . Если вы знаете сочетание клавиш для определенного инструмента, нажатие и удерживание этой клавиши на клавиатуре временно переключит вас на этот инструмент, пока эта клавиша удерживается нажатой. Когда вы отпустите клавишу, вы вернетесь к ранее активному инструменту. Использование «подпружиненной» версии инструмента «Повернуть вид» — самый быстрый способ работы.
Когда вы отпустите клавишу, вы вернетесь к ранее активному инструменту. Использование «подпружиненной» версии инструмента «Повернуть вид» — самый быстрый способ работы.
Ранее, когда мы узнали, как выбрать инструмент «Повернуть вид» на панели инструментов, мы увидели, что этот инструмент имеет сочетание клавиш R . Когда любой другой инструмент активен, нажмите и удерживайте клавишу «R» на клавиатуре, чтобы временно переключиться на инструмент «Повернуть вид». Нажмите и перетащите изображение, чтобы повернуть вид, а затем отпустите клавишу «R», чтобы вернуться к предыдущему инструменту. В «подпружиненном» режиме у вас не будет доступа к каким-либо параметрам инструмента «Повернуть вид» на панели параметров. Итак, чтобы сбросить вид, когда вы закончите, нажмите Клавиша Esc на клавиатуре:
Нажмите и удерживайте клавишу «R» в любое время, чтобы получить доступ к «подпружиненной» версии инструмента «Повернуть вид».
Поворот вида для всех открытых изображений одновременно
До сих пор мы научились поворачивать вид для одного изображения. Но Photoshop позволяет так же легко поворачивать вид для нескольких изображений одновременно. Вот второе изображение из той же серии, которую я открыл. Photoshop открывает каждое изображение в отдельном документе. Я переключился на это второе изображение, щелкнув его вкладку над окном документа (портретное фото из Adobe Stock):
Но Photoshop позволяет так же легко поворачивать вид для нескольких изображений одновременно. Вот второе изображение из той же серии, которую я открыл. Photoshop открывает каждое изображение в отдельном документе. Я переключился на это второе изображение, щелкнув его вкладку над окном документа (портретное фото из Adobe Stock):
Второе изображение открыто в Photoshop. Фото предоставлено: Adobe Stock.
Связанный: Работа с вкладками и плавающими документами в Photoshop
Просмотр нескольких изображений на экране
По умолчанию мы можем просматривать только один документ за раз. Но легко просматривать два или более документов одновременно, используя многодокументные макеты Photoshop. Вы найдете их, перейдя в меню Window в строке меню и выбрав Arrange . Оттуда выберите макет в зависимости от количества открытых изображений. Я открыл две фотографии, так что я выберу 2-местная вертикальная компоновка :
Перейдите в меню «Окно» > «Упорядочить» > «2 вверх по вертикали».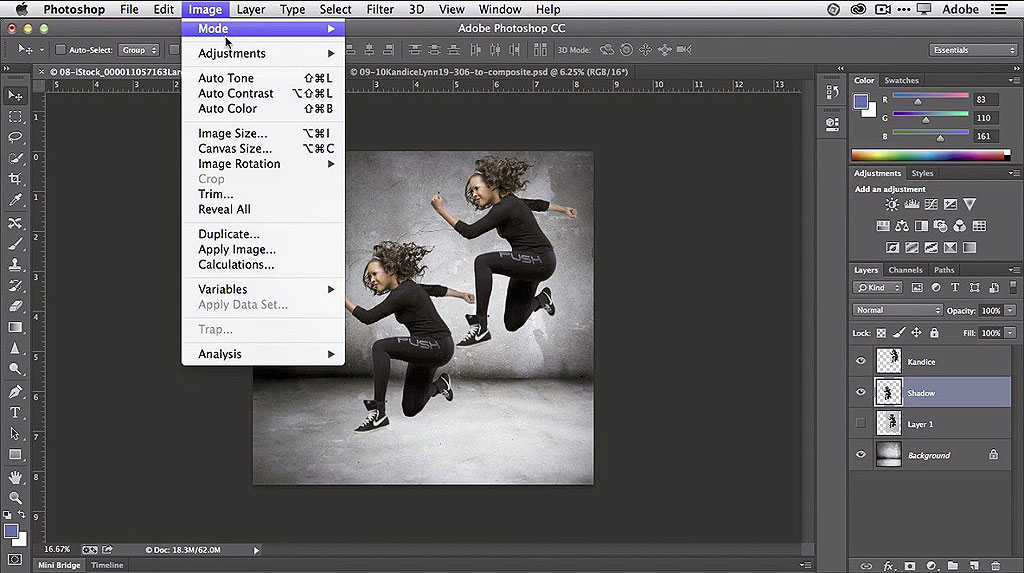
При выборе макета «2 вверх по вертикали» мои изображения теперь отображаются на экране рядом друг с другом. Чтобы вернуться к макету Photoshop по умолчанию, когда вы закончите, вернитесь в меню Window , выберите Arrange , а затем выберите Consolidate All to Tabs :
Второе изображение открыто в Photoshop. Фото предоставлено: Adobe Stock.
Параметр «Повернуть все окна»
Чтобы одновременно повернуть все открытые изображения, убедитесь, что вы выбрали инструмент «Повернуть вид» на панели инструментов, поскольку «подпружиненный» метод не даст вам доступа к параметрам инструмента. Затем выберите параметр Rotate All Windows на панели параметров:
Используйте параметр «Повернуть все окна», чтобы повернуть вид для всех открытых изображений.
Нажмите и удерживайте любое изображение, а затем перетащите его, чтобы повернуть его вид. Сначала это будет выглядеть так, как будто вращается только одно изображение.![]() Здесь я вращаю изображение слева. Изображение справа еще не переместилось:
Здесь я вращаю изображение слева. Изображение справа еще не переместилось:
Щелкните и перетащите внутрь одного из документов, чтобы повернуть его вид.
Как только вы отпустите кнопку мыши, другие изображения мгновенно повернутся на тот же угол:
Другие документы поворачиваются на тот же угол, когда вы отпускаете кнопку мыши.
Сброс вида для всех открытых изображений
Чтобы сбросить представление для всех открытых изображений, убедитесь, что на панели параметров по-прежнему выбран параметр Rotate All Windows . Затем нажмите Кнопка сброса вида :
Сброс просмотра для обоих изображений одновременно.
Опция «Поворот матча»
Наконец, если вы просматриваете несколько открытых изображений под разными углами, вы можете мгновенно сопоставить их все с одним и тем же углом . Сначала выберите документ с углом поворота, который должен совпадать с остальными. Затем перейдите в меню Window , выберите Arrange , а затем выберите Match Rotation .

 е. меняет местами левую и правую части изображения;
е. меняет местами левую и правую части изображения;



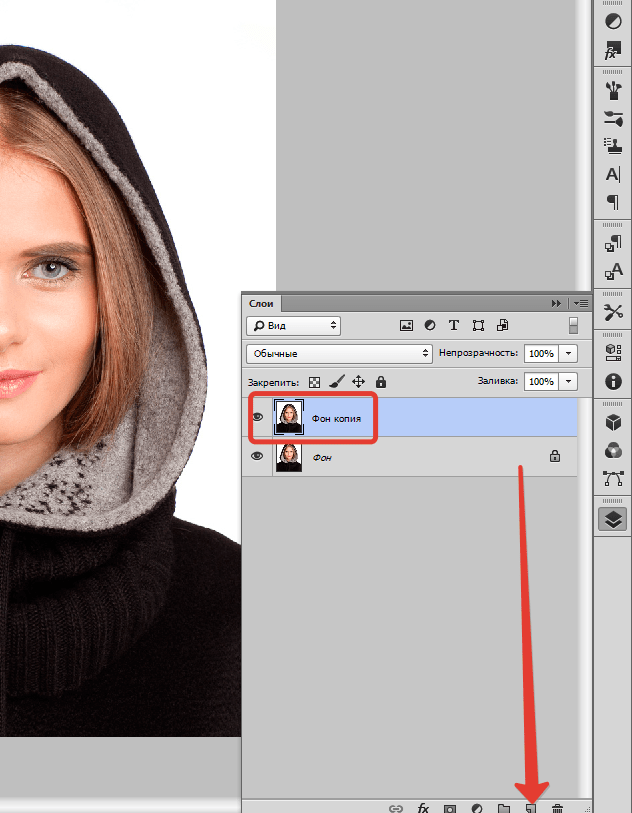 Это означает, что изображение по существу будет выглядеть так, как будто оно перевернуто.
Это означает, что изображение по существу будет выглядеть так, как будто оно перевернуто.