Содержание
Трансформация
Руководство пользователя
Отмена
Поиск
Последнее обновление
Oct 07, 2021 11:32:30 AM GMT
- Photoshop Elements User Guide
- Introduction to Photoshop Elements
- What’s new in Photoshop Elements
- System requirements | Photoshop Elements
- Workspace basics
- Guided mode
- Making photo projects
- Workspace and environment
- Get to know the Home screen
- Workspace basics
- Tools
- Panels and bins
- Open files
- Rulers, grids, and guides
- Enhanced Quick Mode
- File information
- Presets and libraries
- Multitouch support
- Scratch disks, plug-ins, and application updates
- Undo, redo, and cancel actions
- Viewing images
- Fixing and enhancing photos
- Resize images
- Cropping
- Process camera raw image files
- Add blur, replace colors, and clone image areas
- Adjust shadows and light
- Retouch and correct photos
- Sharpen photos
- Transforming
- Auto Smart Tone
- Recomposing
- Using actions to process photos
- Photomerge Compose
- Create a panorama
- Moving Overlays
- Moving Elements
- Adding shapes and text
- Add text
- Edit text
- Create shapes
- Editing shapes
- Painting overview
- Painting tools
- Set up brushes
- Patterns
- Fills and strokes
- Gradients
- Work with Asian type
- Guided edits, effects, and filters
- Guided mode
- Filters
- Guided mode Photomerge edits
- Guided mode Basic edits
- Adjustment filters
- Effects
- Guided mode Fun edits
- Guided mode Special edits
- Artistic filters
- Guided mode Color edits
- Guided mode Black & White edits
- Blur filters
- Brush Stroke filters
- Distort filters
- Other filters
- Noise filters
- Render filters
- Sketch filters
- Stylize filters
- Texture filters
- Pixelate filters
- Working with colors
- Understanding color
- Set up color management
- Color and tonal correction basics
- Choose colors
- Adjust color, saturation, and hue
- Fix color casts
- Using image modes and color tables
- Color and camera raw
- Working with selections
- Make selections in Photoshop Elements
- Saving selections
- Modifying selections
- Move and copy selections
- Edit and refine selections
- Smooth selection edges with anti-aliasing and feathering
- Working with layers
- Create layers
- Edit layers
- Copy and arrange layers
- Adjustment and fill layers
- Clipping masks
- Layer masks
- Layer styles
- Opacity and blending modes
- Creating photo projects
- Project basics
- Making photo projects
- Editing photo projects
- Saving, printing, and sharing photos
- Save images
- Printing photos
- Share photos online
- Optimizing images
- Optimizing images for the JPEG format
- Dithering in web images
- Guided Edits — Share panel
- Previewing web images
- Use transparency and mattes
- Optimizing images for the GIF or PNG-8 format
- Optimizing images for the PNG-24 format
- Keyboard shortcuts
- Keys for selecting tools
- Keys for selecting and moving objects
- Keys for the Layers panel
- Keys for showing or hiding panels (expert mode)
- Keys for painting and brushes
- Keys for using text
- Keys for the Liquify filter
- Keys for transforming selections
- Keys for the Color Swatches panel
- Keys for the Camera Raw dialog box
- Keys for the Filter Gallery
- Keys for using blending modes
- Keys for viewing images (expertmode)
Поворот или зеркальное отображение объекта
В графическом пакете реализована возможность вращения или зеркального отображения выделенной области, слоя или целого изображения. Выполните правильную команду с учетом объекта, который требуется повернуть или зеркально отобразить.
Выполните правильную команду с учетом объекта, который требуется повернуть или зеркально отобразить.
В рабочей среде «Редактирование» выберите фотографию, слой, выделенную область или фигуру, которую требуется повернуть или зеркально отобразить.
Нажмите «Изображение» > «Повернуть», а затем выберите одну из следующих команд из подменю и нажмите «ОК»:
«На 90° влево», «Повернуть слой на 90° влево» или «Повернуть выделенную область на 90° влево»
Поворачивает фотографию, слой или выделенную область на четверть оборота против часовой стрелки. (Команда «Повернуть выделенную область» доступна только если выделенная область изображения активна).
«На 90° вправо», «Повернуть слой на 90° вправо» или «Повернуть выделенную область на 90° вправо»
Поворачивает фотографию, слой или выделенную область на четверть оборота по часовой стрелке.
«180°», «Повернуть слой на 180°» или «Повернуть выделенную область на 180°»
Поворачивает фотографию, слой или выделенную область на пол-оборота.

Заказная
Выполняет поворот изображения на указанный пользователем угол. При выборе данного параметра следует ввести угол поворота объекта в градусах и направление поворота.
Примечание. При положительном значении выполняется поворот объекта по часовой стрелке, при отрицательном — против часовой стрелки.
«Отразить по горизонтали», «Отразить слой по горизонтали» или «Отразить выбранное по горизонтали» Зеркальное отображение фотографии, слоя или выбранного объекта по горизонтали.
Вращение изображения
Свободное вращение изображения
С помощью команд «Свободное вращение слоя» и «Свободное вращение выделенной области» можно выполнять поворот объектов на любое указанное значение.
Для выпрямления изображения используйте команду «Произвольный поворот слоя», нажмите кнопку «Применить» для выполнение команды.
В рабочей среде «Редактирование» выберите слой или выделенную область, которую требуется повернуть.

Выполните команду «Изображение» > «Повернуть» > «Произвольный поворот слоя» или области выделения». На изображении появится ограничительная рамка.
Примечание.
Если вы выделили изображение, которое является фоновым слоем (например, фотографии, импортированные из фотокамеры или сканера), у вас имеется возможность обратить его в обычный изобразительный слой, с которым можно выполнять трансформации.
(Необязательно) Чтобы изменить центр вращения объекта, щелкните на квадратике, отвечающем за расположение центра вращения, на панели параметров .
Указать значение поворота можно одним из следующих способов:
- Нажать левую кнопку мыши и перетащить манипулятор внизу рамки ограничительной рамки. Курсор изменится на концентрические стрелки, если поместить его над манипулятором Для вращения объекта с шагом 15° нажмите и удерживайте клавишу Shift и одновременно перетаскивайте манипулятор.

- Введите значение угла поворота в диапазоне от -180 (максимальный поворот против часовой стрелки) и -180 (максимальный поворот по часовой стрелке) в числовом поле «Угол поворота» на панели параметров.
- Нажать левую кнопку мыши и перетащить манипулятор внизу рамки ограничительной рамки. Курсор изменится на концентрические стрелки, если поместить его над манипулятором Для вращения объекта с шагом 15° нажмите и удерживайте клавишу Shift и одновременно перетаскивайте манипулятор.
Выполните одно из следующих действий.
- Чтобы применить трансформацию, дважды щелкните внутри ограничительной рамки, нажмите кнопку «Применить» или нажмите Enter.
- Чтобы отменить трансформацию, нажмите кнопку «Отмена» или нажмите Esc.
Масштабирование объекта
В рабочей среде «Редактирование» выберите фотографию, слой, выделенную область или фигуру, которую требуется масштабировать.
Выполните команду «Изображение» > «Изменить размер» > «Масштабировать».
Примечание.
Если вы выделили изображение, которое является фоновым слоем (например, фотографии, импортированные из фотокамеры или сканера), у вас имеется возможность обратить его в обычный изобразительный слой, с которым можно выполнять трансформации.

Укажите степень масштабирования, выполнив нужное действие:
- Чтобы сохранить соотношение сторон объекта (без нарушения пропорций) при масштабировании, установите флажок «Сохранить пропорции», затем перетащите угловой манипулятор. Также можно удерживать клавишу Alt (Option в ОС Mac OS), перетаскивая угловой манипулятор.
- Если требуется изменить только ширину или только высоту, перетащите соответствующий боковой манипулятор.
- Изменить ширину и высоту также можно, указав соответствующее значение в поле «Ширина» и/или «Высота».
Выполните одно из следующих действий.
- Чтобы применить трансформацию, дважды щелкните внутри ограничительной рамки, нажмите кнопку «Применить» или нажмите Enter.
- Чтобы отменить трансформацию, нажмите кнопку «Отмена» или нажмите Esc.
Искривление или искажение объекта
По команде «Искривить» выполняется вертикальный или горизонтальный перекос и наклон геометрических объектов.![]() По команде «Искажение» выполняется растягивание или сжатие объекта.
По команде «Искажение» выполняется растягивание или сжатие объекта.
В рабочей среде «Редактирование» выберите фотографию, слой, выделенную область или фигуру, которую требуется трансформировать.
Выполните команду «Изображение» > «Трансформирование» > «Наклон» или «Изображение» > «Трансформирование» > «Искажение». Если вы трансформируете фигуру и при этом активизирован инструмент «Фигура» выполните команду «Изображение» > «Трансформировать фигуру» > «Наклон» или «Изображение» > «Трансформировать фигуру» > «Искажение».
Примечание.
Если вы выделили изображение, которое является фоновым слоем (например, фотографии, импортированные из фотокамеры или сканера), у вас имеется возможность обратить его в обычный изобразительный слой, с которым можно выполнять трансформации.
Перетащите манипулятор, чтобы исказить или искривить ограничительную рамку.

Выполните одно из следующих действий.
- Чтобы применить трансформацию, дважды щелкните внутри ограничительной рамки, нажмите кнопку «Применить» или нажмите Enter.
- Чтобы отменить трансформацию, нажмите кнопку «Отмена» или нажмите Esc.
Применение перспективы к объекту
Применение перспективы придает плоским объектам трехмерность.
Исходное изображение (слева) и изображение после применения перспективы (справа).
В рабочей среде «Редактирование» выделите объект, который требуется трансформировать.
Выполните команду «Изображение» > «Трансформирование» > «Перспектива». Если вы трансформируете фигуру и при этом активизирован инструмент «Фигура» выполните команду «Изображение» > «Трансформировать фигуру» > «Перспектива».
Примечание.
Если вы выделили изображение, которое является фоновым слоем (например, фотографии, импортированные из фотокамеры или сканера), у вас имеется возможность обратить его в обычный изобразительный слой, с которым можно выполнять трансформации.

Перетащите угловой манипулятор ограничительной рамки, чтобы применить перспективу.
Выполните одно из следующих действий.
- Чтобы применить трансформацию, дважды щелкните внутри ограничительной рамки и нажмите кнопку «Применить» или нажмите Enter.
- Чтобы отменить трансформацию, нажмите кнопку «Отмена» или нажмите Esc.
Свободная трансформация объекта
Команда «Свободная трансформация» позволяет применять трансформации (вращение, масштабирование, искривление, искажение и перспективу) в один прием. Чтобы переключаться между типами трансформирования, удерживайте клавишу на клавиатуре, а не выбирайте различные команды.
В рабочей среде «Редактирование» выделите объект, который требуется трансформировать.
Выполните команду «Изображение» > «Трансформирование» > «Свободное трансформирование».
 Если вы трансформируете фигуру, выполните команду «Изображение» > «Трансформировать фигуру» > «Свободное трансформирование фигуры».
Если вы трансформируете фигуру, выполните команду «Изображение» > «Трансформировать фигуру» > «Свободное трансформирование фигуры».Примечание.
Если вы выделили изображение, которое является фоновым слоем (например, фотографии, импортированные из фотокамеры или сканера), у вас имеется возможность обратить его в обычный изобразительный слой, с которым можно выполнять трансформации.
(Необязательно) Чтобы изменить центр вращения объекта, щелкните на квадратике, отвечающем за расположение центра вращения, на панели параметров .
Для трансформирования объекта выполните следующее:
- Чтобы выполнить масштабирование, перетащите любой манипулятор ограничительной рамки. Чтобы при масштабировании соотношение сторон не менялось и оставалось пропорциональным, нажмите Shift и одновременно перетаскивайте манипулятор или установите флажок «Сохранить пропорции» на панели параметров, а затем перетащите манипулятор.

- Чтобы повернуть объект, переместите курсор за пределы ограничительной рамки и перетащите его. Очутившись за пределами ограничительной рамки, курсор превращается в концентрическую двустороннюю стрелку . Чтобы вращать объект с шагом 15, нажмите и удерживайте клавишу «Shift» и одновременно перетаскивайте манипулятор.
- Чтобы применить искажение, перетащите любой манипулятор, удерживая клавишу Ctrl (Command в ОС Mac OS). Когда курсор мыши находится над манипулятором ограничительной рамки, он принимает вид серой стрелки .
- Чтобы применить наклон, нажмите комбинацию клавиш Ctrl+Shift (Command+Shift в ОС Mac OS) и перетащите манипулятор к центру любой из сторон ограничительной рамки. Когда курсор мыши находится над боковым манипулятором ограничительной рамки, он принимает вид маленькой белой двойной стрелки .
- Чтобы применить перспективу, нажмите комбинацию клавиш Ctrl+Alt+Shift (Command+Option+Shift) и перетащите угловой манипулятор.
 Когда курсор мыши находится над рукоятью ограничительной рамки, он принимает вид серой стрелки .
Когда курсор мыши находится над рукоятью ограничительной рамки, он принимает вид серой стрелки .
- Чтобы выполнить масштабирование, перетащите любой манипулятор ограничительной рамки. Чтобы при масштабировании соотношение сторон не менялось и оставалось пропорциональным, нажмите Shift и одновременно перетаскивайте манипулятор или установите флажок «Сохранить пропорции» на панели параметров, а затем перетащите манипулятор.
Выполните одно из следующих действий.
- Чтобы применить трансформацию, дважды щелкните внутри ограничительной рамки, затем нажмите кнопку «Применить» или нажмите Enter.
- Чтобы отменить трансформацию, нажмите кнопку «Отмена» или нажмите Esc.
Применение трансформации к фоновому слою
Прежде чем применять трансформации к фоновому слою, его нужно преобразовать в обычный изобразительный слой.
В рабочей среде «Редактирование» выберите фоновый слой на панели «Слои».
Преобразование заднего плана.
Применение трансформации.
Справки по другим продуктам
- Изменение размера изображения
Вход в учетную запись
Войти
Управление учетной записью
Как повернуть (перевернуть) изображение в Фотошопе: на градус, зеркально
Довольно часто при работе с изображениями требуется их повернуть/перевернуть.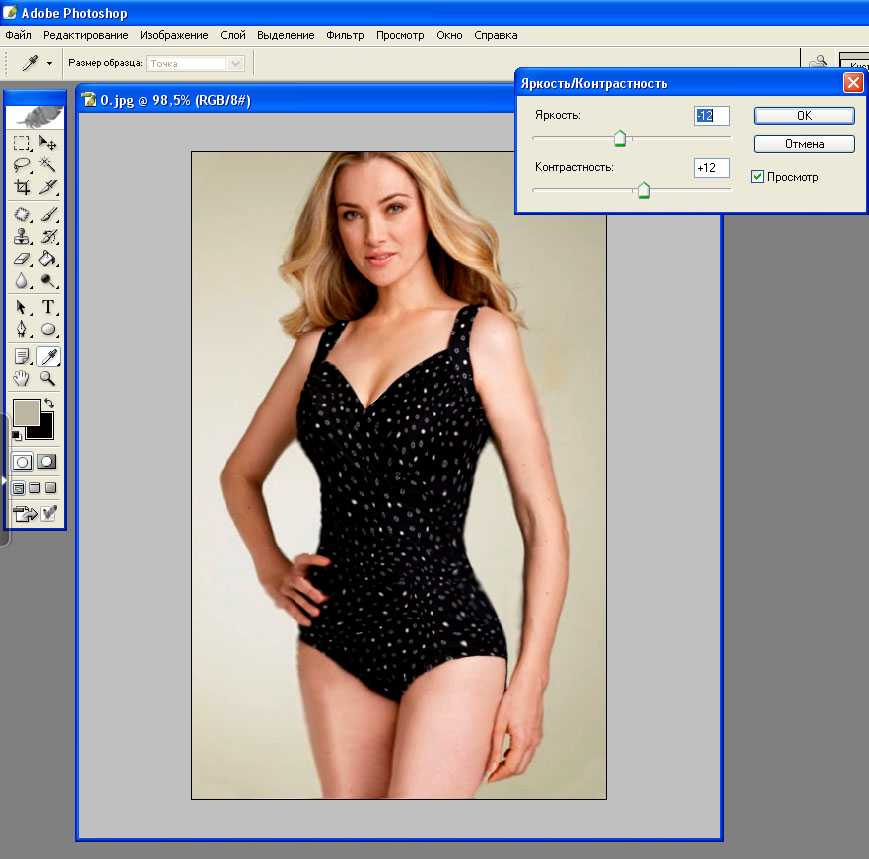 В выполнении этой задачи нет ничего сложного. Однако некоторые пользователи, которые только начали осваивать программу Photoshop, могут не знать, как выполнить данную операцию. Давайте подробно рассмотрим этот вопрос.
В выполнении этой задачи нет ничего сложного. Однако некоторые пользователи, которые только начали осваивать программу Photoshop, могут не знать, как выполнить данную операцию. Давайте подробно рассмотрим этот вопрос.
- Применение функции “Свободное трансформирование”
- Использование инструмента “Рамка”
- Применение функции “Вращение изображения”
- Использование инструмента “Перемещение”
- Заключение
Применение функции “Свободное трансформирование”
Это самый легкий и быстрый метод поворота картинки. Для активации функции можно воспользоваться комбинацией горячих клавиш Фотошопа – CTRL+T. Также она представлена в меню “Редактирование”.
В результате изображение будет помещено в специальную рамку, которая позволяет его поворачивать, как угодно.
Для этого располагаем указатель мыши с внешней стороны любого угла изображения. После того, как он сменится на закругленную в обе стороны стрелку, зажав левую кнопку мыши выполняем поворот в нужную сторону.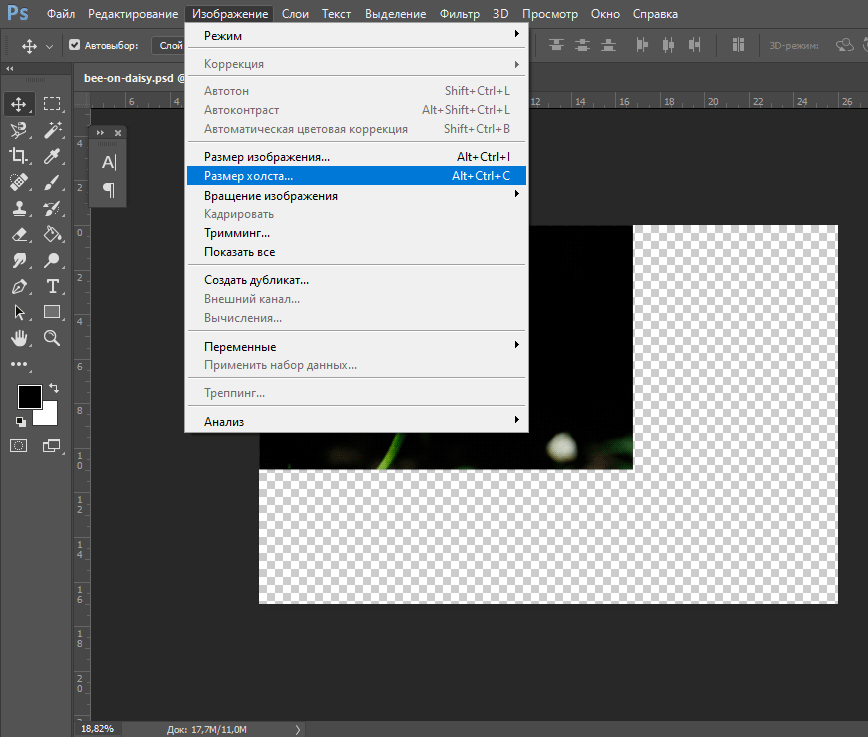
Зажав на клавиатуре клавишу SHIFT можно вращать картинку с шагом в 15 градусов до достижения требуемого результата. По готовности жмем клавишу ENTER.
Использование инструмента “Рамка”
Еще один способ, позволяющий выполнить поворот изображения в Фотошопе.
Алгоритм действий ничем не отличается от рассмотренного выше. После выбора инструмента на боковой панели выполняем поворот изображения с помощью зажатой левой кнопки мыши, захватив один из углов.
Зажатая клавиша SHIFT при этом методе выполняет ту же функцию. Единственное отличие – нужно сначала начать поворот, а потом нажать и удерживать клавишу.
Применение функции “Вращение изображения”
Эта стандартная функция программы, позволяющая повернуть картинку. При этом существует выбор направления поворота – против или по часовой стрелке. Также имеется возможность указать собственный градус поворота в настройках (пункт “Произвольно”).
Найти функцию «Вращение изображения» можно в меню «Изображение».
Помимо стандартного вращения, тут присутствует и функция зеркального отражения холста: по горизонтали или вертикали.
Примечание: При работе со “Свободным трансформированием”, у нас также есть такая возможность. Для этого после появления рамки щелкаем правой кнопкой мыши по области внутри нее. Затем в появившемся меню выбираем нужную команду. Правда, задать свой градус поворота здесь не получится.
Использование инструмента “Перемещение”
Инструмент находится на боковой панели программы и является одним из наиболее популярных.
После его выбора в верхней строке с параметрами активируем опцию “Показать управляющие элементы”.
Теперь каждый раз, когда мы будем выбирать данный инструмент, вокруг изображения активного слоя будет появляться рамка, с помощью которой можно выполнить поворот.
Заключение
Итак, мы только что разобрали 4 способа, пользуясь которыми можно повернуть/перевернуть изображение в Фотошопе. Все они просты в освоении и использовании, и за исключением некоторых нюансов, одинаково эффективны при выполнении поставленной задачи.
Все они просты в освоении и использовании, и за исключением некоторых нюансов, одинаково эффективны при выполнении поставленной задачи.
Настройка поворота и размера холста в Photoshop
Руководство пользователя
Отмена
Поиск
Последнее обновление:
16 ноября 2022 г., 04:57:31 по Гринвичу
- Руководство пользователя Photoshop
- Знакомство с Photoshop
- Мечтай. Сделай это.
- Что нового в Photoshop
- Отредактируйте свою первую фотографию
- Создание документов
- Фотошоп | Общие вопросы
- Системные требования Photoshop
- Перенос предустановок, действий и настроек
- Знакомство с Photoshop
- Photoshop и другие продукты и услуги Adobe
- Работа с иллюстрациями Illustrator в Photoshop
- Работа с файлами Photoshop в InDesign
- Материалы Substance 3D для Photoshop
- Photoshop и Adobe Stock
- Используйте встроенное расширение Capture в Photoshop
- Библиотеки Creative Cloud
- Библиотеки Creative Cloud в Photoshop
- Используйте сенсорную панель с Photoshop
- Сетка и направляющие
- Создание действий
- Отмена и история
- Photoshop на iPad
- Photoshop на iPad | Общие вопросы
- Знакомство с рабочим пространством
- Системные требования | Фотошоп на iPad
- Создание, открытие и экспорт документов
- Добавить фото
- Работа со слоями
- Рисовать и раскрашивать кистями
- Сделайте выделение и добавьте маски
- Ретушь ваших композитов
- Работа с корректирующими слоями
- Отрегулируйте тональность композиции с помощью Кривых
- Применение операций преобразования
- Обрезка и поворот композитов
- Поворот, панорамирование, масштабирование и сброс холста
- Работа с текстовыми слоями
- Работа с Photoshop и Lightroom
- Получить отсутствующие шрифты в Photoshop на iPad
- Японский текст в Photoshop на iPad
- Управление настройками приложения
- Сенсорные клавиши и жесты
- Сочетания клавиш
- Измените размер изображения
- Прямая трансляция во время создания в Photoshop на iPad
- Исправление недостатков с помощью Восстанавливающей кисти
- Создание кистей в Capture и использование их в Photoshop
- Работа с файлами Camera Raw
- Создание смарт-объектов и работа с ними
- Отрегулируйте экспозицию ваших изображений с помощью Dodge and Burn
- Photoshop в Интернете, бета-версия
- Общие вопросы | Photoshop в Интернете, бета-версия
- Введение в рабочее пространство
- Системные требования | Photoshop в Интернете, бета-версия
- Сочетания клавиш | Photoshop в Интернете, бета-версия
- Поддерживаемые типы файлов | Photoshop в Интернете, бета-версия
- Открытие и работа с облачными документами
- Применение ограниченных правок к вашим облачным документам
- Сотрудничать с заинтересованными сторонами
- Облачные документы
- Облачные документы Photoshop | Общие вопросы
- Облачные документы Photoshop | Вопросы по рабочему процессу
- Управление и работа с облачными документами в Photoshop
- Обновление облачного хранилища для Photoshop
- Невозможно создать или сохранить облачный документ
- Устранение ошибок облачного документа Photoshop
- Сбор журналов синхронизации облачных документов
- Делитесь доступом и редактируйте свои облачные документы
- Делитесь файлами и комментируйте в приложении
- Рабочее пространство
- Основы рабочего пространства
- Настройки
- Учитесь быстрее с помощью панели Photoshop Discover
- Создание документов
- Разместить файлы
- Сочетания клавиш по умолчанию
- Настройка сочетаний клавиш
- Инструментальные галереи
- Параметры производительности
- Использовать инструменты
- Предустановки
- Сетка и направляющие
- Сенсорные жесты
- Используйте сенсорную панель с Photoshop
- Сенсорные возможности и настраиваемые рабочие области
- Превью технологий
- Метаданные и примечания
- Сенсорные возможности и настраиваемые рабочие области
- Поместите изображения Photoshop в другие приложения
- Правители
- Показать или скрыть непечатаемые дополнения
- Укажите столбцы для изображения
- Отмена и история
- Панели и меню
- Позиционные элементы с привязкой
- Положение с помощью инструмента «Линейка»
- Веб-дизайн, экранный дизайн и дизайн приложений
- Photoshop для дизайна
- Артборды
- Предварительный просмотр устройства
- Копировать CSS из слоев
- Разделение веб-страниц
- Опции HTML для фрагментов
- Изменить расположение фрагментов
- Работа с веб-графикой
- Создание фотогалерей в Интернете
- Основы изображения и цвета
- Как изменить размер изображения
- Работа с растровыми и векторными изображениями
- Размер и разрешение изображения
- Получение изображений с камер и сканеров
- Создание, открытие и импорт изображений
- Просмотр изображений
- Недопустимая ошибка маркера JPEG | Открытие изображений
- Просмотр нескольких изображений
- Настройка палитр цветов и образцов
- Изображения с высоким динамическим диапазоном
- Сопоставьте цвета на изображении
- Преобразование между цветовыми режимами
- Цветовые режимы
- Стереть части изображения
- Режимы наложения
- Выберите цвет
- Настройка индексированных таблиц цветов
- Информация об изображении
- Фильтры искажения недоступны
- О цвете
- Настройка цвета и монохрома с использованием каналов
- Выбор цветов на панелях «Цвет» и «Образцы»
- Образец
- Цветовой режим или режим изображения
- Цветной оттенок
- Добавить условное изменение режима к действию
- Добавить образцы из HTML CSS и SVG
- Битовая глубина и настройки
- Слои
- Основы слоев
- Неразрушающий монтаж
- Создание и управление слоями и группами
- Выбрать, сгруппировать и связать слои
- Поместите изображения в рамки
- Непрозрачность слоя и смешивание
- Слои маски
- Применение смарт-фильтров
- Композиции слоев
- Переместить, сложить и заблокировать слои
- Слои маски с векторными масками
- Управление слоями и группами
- Эффекты слоя и стили
- Редактировать маски слоя
- Извлечение активов
- Показать слои с обтравочными масками
- Создание ресурсов изображения из слоев
- Работа со смарт-объектами
- Режимы наложения
- Объединение нескольких изображений в групповой портрет
- Объединение изображений с помощью Auto-Blend Layers
- Выравнивание и распределение слоев
- Копировать CSS из слоев
- Загрузить выделение из границ слоя или маски слоя
- Knockout для отображения содержимого других слоев
- Подборки
- Начало работы с подборками
- Сделайте выбор в композите
- Рабочая область выбора и маски
- Выберите с помощью инструментов выделения
- Выберите с помощью инструментов лассо
- Настройка выбора пикселей
- Перемещение, копирование и удаление выбранных пикселей
- Создать временную быструю маску
- Выбор цветового диапазона изображения
- Преобразование между путями и границами выделения
- Основы канала
- Сохранить выделение и маски альфа-канала
- Выберите области изображения в фокусе
- Дублировать, разделять и объединять каналы
- Вычисления каналов
- Настройки изображения
- Замена цветов объекта
- Деформация перспективы
- Уменьшить размытие изображения при дрожании камеры
- Примеры лечебных кистей
- Экспорт таблиц поиска цветов
- Настройка резкости и размытия изображения
- Понимание настроек цвета
- Применение регулировки яркости/контрастности
- Настройка деталей теней и светлых участков
- Регулировка уровней
- Настройка оттенка и насыщенности
- Настройка вибрации
- Настройка насыщенности цвета в областях изображения
- Быстрая настройка тона
- Применение специальных цветовых эффектов к изображениям
- Улучшите изображение с помощью регулировки цветового баланса
- Изображения с высоким динамическим диапазоном
- Просмотр гистограмм и значений пикселей
- Сопоставьте цвета на изображении
- Обрезка и выравнивание фотографий
- Преобразование цветного изображения в черно-белое
- Корректирующие слои и слои-заливки
- Настройка кривых
- Режимы наложения
- Целевые изображения для прессы
- Настройка цвета и тона с помощью пипеток «Уровни» и «Кривые»
- Настройка экспозиции и тонирования HDR
- Осветлить или затемнить области изображения
- Выборочная настройка цвета
- Adobe Camera Raw
- Системные требования Camera Raw
- Что нового в Camera Raw
- Введение в Camera Raw
- Создание панорам
- Поддерживаемые объективы
- Эффекты виньетирования, зернистости и удаления дымки в Camera Raw
- Сочетания клавиш по умолчанию
- Автоматическая коррекция перспективы в Camera Raw
- Радиальный фильтр в Camera Raw
- Управление настройками Camera Raw
- Открытие, обработка и сохранение изображений в Camera Raw
- Исправление изображений с помощью инструмента Enhanced Spot Removal Tool в Camera Raw
- Поворот, обрезка и настройка изображений
- Настройка цветопередачи в Camera Raw
- Версии процесса в Camera Raw
- Внесение локальных корректировок в Camera Raw
- Исправление и восстановление изображений
- Удаление объектов с фотографий с помощью Content-Aware Fill
- Content-Aware Patch and Move
- Ретушь и ремонт фотографий
- Исправить искажение изображения и шум
- Основные действия по устранению неполадок для решения большинства проблем
- Улучшение и преобразование изображения
- Замена неба на изображениях
- Преобразование объектов
- Настройка кадрирования, поворота и размера холста
- Как обрезать и выпрямить фотографии
- Создание и редактирование панорамных изображений
- Деформация изображений, форм и путей
- Точка схода
- Контентно-зависимое масштабирование
- Преобразование изображений, форм и контуров
- Рисунок и живопись
- Симметричные узоры красками
- Рисование прямоугольников и изменение параметров обводки
- О чертеже
- Рисование и редактирование фигур
- Малярные инструменты
- Создание и изменение кистей
- Режимы наложения
- Добавить цвет к путям
- Редактировать пути
- Краска с помощью кисти-миксера
- Предустановки кистей
- Градиенты
- Градиентная интерполяция
- Выбор заливки и обводки, слоев и контуров
- Рисование с помощью инструментов «Перо»
- Создание шаблонов
- Создание рисунка с помощью Pattern Maker
- Управление путями
- Управление библиотеками шаблонов и пресетами
- Рисуйте или раскрашивайте на графическом планшете
- Создание текстурированных кистей
- Добавление динамических элементов к кистям
- Градиент
- Нарисуйте стилизованные мазки с помощью Art History Brush
- Краска с рисунком
- Синхронизация пресетов на нескольких устройствах
- Текст
- Добавить и отредактировать текст
- Единый текстовый движок
- Работа со шрифтами OpenType SVG
- Символы формата
- Формат абзацев
- Как создавать текстовые эффекты
- Редактировать текст
- Интервал между строками и символами
- арабский и иврит тип
- Шрифты
- Устранение неполадок со шрифтами
- Азиатский тип
- Создать тип
- Фильтры и эффекты
- Использование фильтра «Пластика»
- Использовать галерею размытия
- Основы фильтра
- Ссылка на эффекты фильтра
- Добавить световые эффекты
- Используйте адаптивный широкоугольный фильтр
- Используйте фильтр масляной краски
- Используйте фильтр «Пластика»
- Эффекты слоя и стили
- Применить определенные фильтры
- Размазать области изображения
- Сохранение и экспорт
- Сохранение файлов в Photoshop
- Экспорт файлов в Photoshop
- Поддерживаемые форматы файлов
- Сохранение файлов в графических форматах
- Перемещение дизайнов между Photoshop и Illustrator
- Сохранение и экспорт видео и анимации
- Сохранение файлов PDF
- Защита авторских прав Digimarc
- Управление цветом
- Понимание управления цветом
- Поддержание согласованности цветов
- Настройки цвета
- Дуотоны
- Работа с цветовыми профилями
- Документы с управлением цветом для онлайн-просмотра
- Управление цветом документов при печати
- Импортированные изображения с управлением цветом
- Пробные цвета
- Веб-дизайн, экранный дизайн и дизайн приложений
- Photoshop для дизайна
- Артборды
- Предварительный просмотр устройства
- Копировать CSS из слоев
- Разделение веб-страниц
- Опции HTML для фрагментов
- Изменить расположение фрагментов
- Работа с веб-графикой
- Создание фотогалерей в Интернете
- Видео и анимация
- Видеомонтаж в Photoshop
- Редактировать слои видео и анимации
- Обзор видео и анимации
- Предварительный просмотр видео и анимации
- Отрисовка кадров в слоях видео
- Импорт видеофайлов и последовательностей изображений
- Создать анимацию кадра
- Creative Cloud 3D-анимация (предварительная версия)
- Создание анимации временной шкалы
- Создание изображений для видео
- Печать
- Печать 3D-объектов
- Печать из Photoshop
- Печать с управлением цветом
- Контактные листы и презентации в формате PDF
- Печать фотографий в макете пакета изображений
- Плашечные цвета для печати
- Печать изображений на коммерческой типографии
- Улучшение цветных отпечатков из Photoshop
- Устранение проблем с печатью | Фотошоп
- Автоматизация
- Создание действий
- Создание графики, управляемой данными
- Сценарии
- Обработка пакета файлов
- Играть и управлять действиями
- Добавить условные действия
- О действиях и панели действий
- Инструменты записи в действиях
- Добавить условное изменение режима к действию
- Набор инструментов пользовательского интерфейса Photoshop для подключаемых модулей и сценариев
- Подлинность контента
- Узнайте об учетных данных контента
- Идентичность и происхождение для NFT
- Подключить учетные записи для атрибуции креативов
- Фотошоп 3D
- Фотошоп 3D | Общие вопросы о снятых с производства 3D-функциях
В этом документе описываются различные методы, которые можно использовать для настройки обрезки, поворота и размера холста изображения.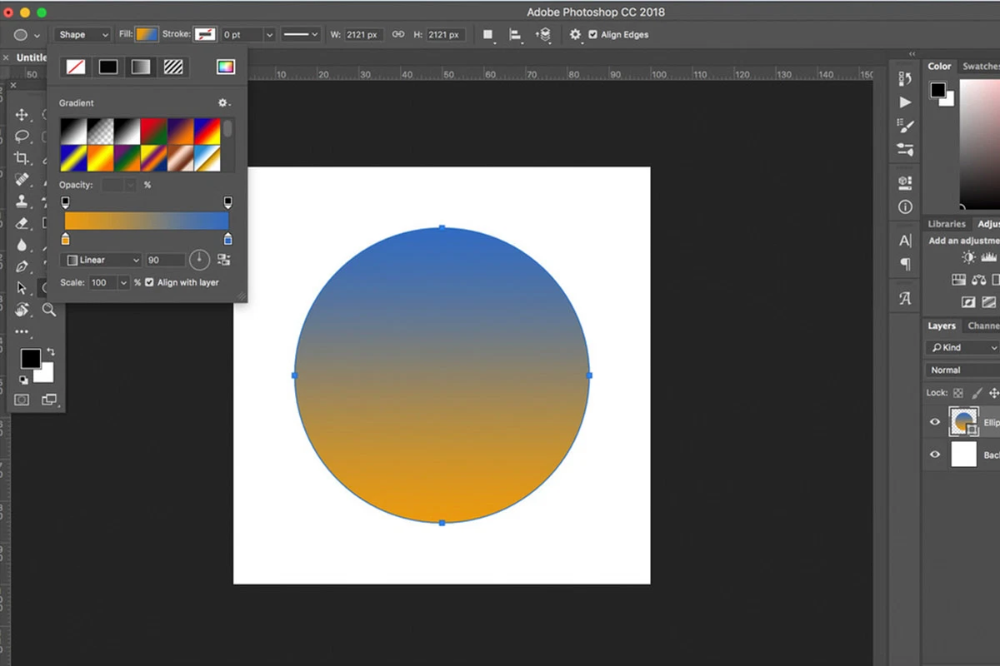
Видео | Обрезка и выравнивание фотографий
Главный менеджер по продукции Photoshop Брайан О’Нил Хьюз объясняет искусство обрезки и выравнивания изображений в Photoshop…
Брайан О’Нил Хьюз
http://www. photoshop.com/people/bryan
Обрезать изображение с помощью команды Crop
Использование
инструмент выбора, чтобы выбрать часть изображения, которую вы хотите сохранить.Выберите «Изображение» > «Обрезать».
Обрезка изображения с помощью команды «Обрезать»
Команда «Обрезать» обрезает изображение, удаляя
нежелательные данные изображения другими способами, чем команда Crop.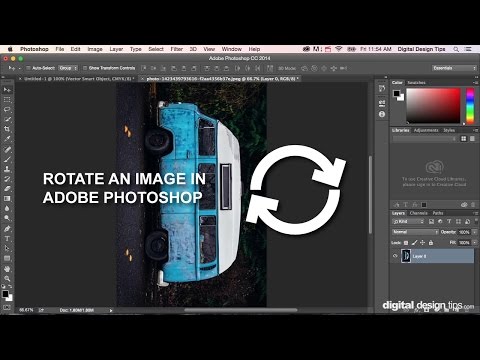 Ты
Ты
может обрезать изображение, обрезая окружающие прозрачные пиксели, или
фоновые пиксели указанного вами цвета.
Выбрать
Изображение > Обрезать.В диалоговом окне «Обрезка» выберите параметр:
- Прозрачные пиксели для удаления прозрачности
по краям изображения, оставляя наименьшее изображение, содержащее
непрозрачные пиксели.
- Цвет верхнего левого пикселя для удаления области цвета
верхнего левого пикселя изображения.
- Цвет нижнего правого пикселя, чтобы удалить область цвета
правого нижнего пикселя изображения.
- Прозрачные пиксели для удаления прозрачности
Выберите одну или несколько областей изображения для обрезки: Верх,
Снизу, слева или справа.
Обрезка и выравнивание отсканированных фотографий
Вы можете разместить на сканере несколько фотографий и отсканировать их за один проход, в результате чего будет создан один файл изображения. Команда «Обрезать и выровнять фотографии» — это автоматизированная функция, которая может создавать отдельные файлы изображений из отсканированных изображений.
Команда «Обрезать и выровнять фотографии» — это автоматизированная функция, которая может создавать отдельные файлы изображений из отсканированных изображений.
Для достижения наилучших результатов оставьте 1/8 дюйма между изображениями на скане, а фон (как правило, платформа сканера) должен быть однородного цвета с небольшим шумом. Команда «Обрезать и выпрямить фотографии» лучше всего работает с изображениями с четко очерченными контурами. Если команда «Обрезать и выпрямить фотографии» не может правильно обработать файл изображения, используйте инструмент «Обрезка».
Откройте отсканированный файл, содержащий изображения
вы хотите расстаться.Выберите слой, содержащий изображения.
(Необязательно) Выделите нужные изображения.
обрабатывать.Выберите «Файл» > «Автоматизация» > «Обрезать».
И выпрямить фотографии. Отсканированные изображения обрабатываются, а затем
каждое изображение открывается в отдельном окне.
Примечание:
Если команда «Обрезать и выпрямить фотографии»
неправильно разделяет одно из ваших изображений, сделайте рамку выделения вокруг
изображение и немного фона, а затем удерживайте нажатой клавишу Alt (Windows)
или Option (Mac OS) при выборе команды. Модификатор
указывает, что только одно изображение должно быть отделено от фона.
Выпрямление изображения
Инструмент «Линейка» предоставляет параметр «Выпрямление», который быстро
выравнивает изображения по линиям горизонта, стенам зданий и другим ключевым
элементы.
Выберите инструмент «Линейка». (Если
При необходимости щелкните и удерживайте инструмент «Пипетка», чтобы открыть линейку.)На изображении перетащите ключевой горизонтальный или вертикальный элемент.
На панели параметров нажмите «Выпрямить».

Фотошоп выпрямляет
изображение и автоматически обрезает его. Чтобы выявить области изображения, которые
выйти за границы нового документа, выберите «Правка» > «Отменить».Примечание:
Чтобы полностью избежать автоматической обрезки, удерживайте
Alt (Windows) или Option (Mac OS), когда вы нажимаете «Выпрямить».
Поворот или отражение всего изображения
Примечание:
Поворот изображения является деструктивным редактированием и фактически изменяет
информация о файле. Если вы хотите неразрушающим образом повернуть
изображения для просмотра используйте инструмент «Поворот».
Команды поворота изображения позволяют поворачивать или отражать все изображение.
Команды не работают на отдельных слоях или частях слоев,
пути или границы выделения.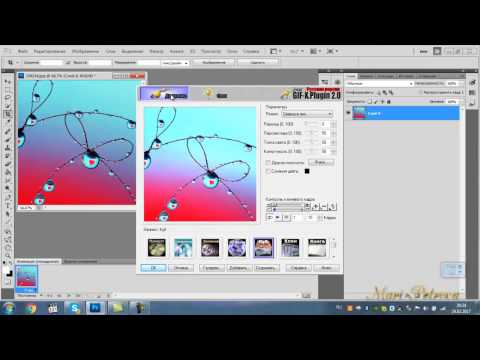 Если вы хотите повернуть выделение или
Если вы хотите повернуть выделение или
слой, используйте команды Transform или Free Transform.
Вращение изображений
A. Flip Horizontal B. Оригинал
изображение C. Отразить по вертикали D. Повернуть
90° против часовой стрелки E. Повернуть на 180° F. Повернуть 90°
CW
Выбрать
Изображение > Поворот изображения и выберите один из следующих вариантов.
команды из подменю:180°
Поворачивает изображение на пол-оборота.
90° по часовой стрелке
Поворачивает изображение по часовой стрелке на четверть оборота.
90° против часовой стрелки
Поворачивает изображение против часовой стрелки на четверть оборота.
Произвольный
Поворачивает изображение на указанный вами угол. Если вы выберете
этой опции введите угол от -359,99 до 359,99 в поле угла
текстовое окно. (В Photoshop вы можете выбрать °CW или °CCW, чтобы
(В Photoshop вы можете выбрать °CW или °CCW, чтобы
по часовой стрелке или против часовой стрелки.) Затем нажмите ОК.Отразить холст по горизонтали или вертикали
Переворачивает изображение по соответствующей оси.
Изменение размера холста
размер холста — это полная редактируемая область изображения. Размер холста
Команда позволяет увеличить или уменьшить размер холста изображения. Увеличение
размер холста добавляет пространство вокруг существующего изображения. Уменьшение
размер холста изображения обрезается в изображение. Если вы увеличите
размер холста изображения с прозрачным фоном, добавляемый
холст прозрачный. Если изображение не имеет прозрачного фона,
есть несколько вариантов определения цвета добавляемого
холст.
Выберите «Изображение» > «Размер холста».
Выполните одно из следующих действий:
- Введите размеры полотна в
поля Ширина и Высота. Выберите единицы измерения, которые вы
Выберите единицы измерения, которые вы
во всплывающих меню рядом с полями «Ширина» и «Высота».
- Выберите Относительно и введите сумму, которую хотите
добавить или вычесть из текущего размера холста изображения. Введите положительный
число для добавления к холсту и введите отрицательное число для вычитания
с холста.
- Введите размеры полотна в
Для
Якорь, щелкните квадрат, чтобы указать, где разместить существующую
изображение на новом холсте.Выберите параметр в меню «Цвет расширения холста»:
- Передний план, чтобы заполнить новый холст цветом.
текущий цвет переднего плана
- Фон для заполнения нового холста текущим
фоновый цвет
- Белый, Черный или Серый для заливки нового холста
этот цвет
- Другое, чтобы выбрать новый цвет холста с помощью
Подборщик
Примечание:
Вы также можете нажать на белый квадрат справа
в меню «Цвет расширения холста», чтобы открыть палитру цветов.
Меню «Цвет расширения холста» недоступно, если изображение
не содержит фонового слоя.- Передний план, чтобы заполнить новый холст цветом.
Нажмите OK.
Исходный холст и холст, добавленный к правой стороне изображения с помощью
цвет переднего плана
Сделать рамку, увеличив размер холста
Вы можете сделать фоторамку, увеличив размер холста и заполнив его цветом.
Вы также можете использовать одно из предварительно записанных действий, чтобы создать стилизованную фоторамку. Лучше всего работать с копией своей фотографии.
Открыть
панель Действия. Выберите «Окно» > «Действия».Выберите «Кадры» в меню панели «Действия».
Выберите одно из действий кадра из списка.
Нажмите кнопку Воспроизвести выбор.
Действие воспроизводится, создавая рамку вокруг вашей фотографии.

Больше похожего
- Точно перевернуть или повернуть
- Бесплатная онлайн-обрезка изображений Adobe
Купите Adobe Photoshop или начните бесплатную пробную версию .
Войдите в свою учетную запись
Войти
Управление учетной записью
Войдите в свою учетную запись
Войти
Управление учетной записью
Как повернуть изображение или слой в Photoshop (шаг за шагом)
Если вам нужно отрегулировать угол фотографии или перевернуть изображение для творческих целей, Photoshop поможет вам. Существует множество способов повернуть изображение в Photoshop, чтобы они идеально соответствовали вашим потребностям.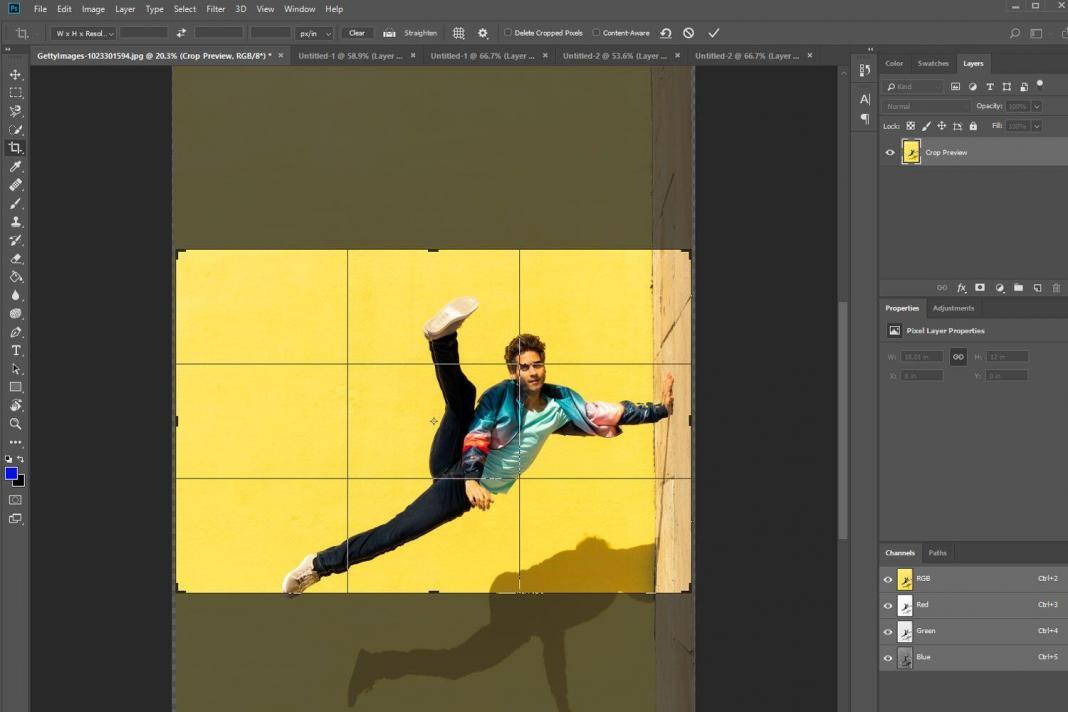 В этом уроке вы научитесь не только вращать изображения и слои, но и переворачивать их! Давайте начнем.
В этом уроке вы научитесь не только вращать изображения и слои, но и переворачивать их! Давайте начнем.
Как повернуть изображение в Photoshop
Первый метод, о котором я расскажу, это как повернуть весь холст. С помощью этого метода вы можете вращать все на своем изображении сразу, не затрагивая отдельные слои.
Сначала откройте изображение, выбрав Файл > Открыть и открыв изображение, которое хотите повернуть.
Затем перейдите к Изображение > Поворот изображения , чтобы открыть все параметры поворота.
– Объяснение параметров поворота изображения
Чтобы повернуть изображение в Photoshop, у вас есть четыре варианта. Давайте разберем каждый из них, чтобы лучше понять их назначение.
- 180 градусов: Эта опция вращения повернет вашу фотографию на 180 градусов. Это означает, что изображение по существу будет выглядеть так, как будто оно перевернуто.
- 90 градусов по часовой стрелке: Это повернет изображение на 90 градусов вправо.
 Вы можете нажимать эту кнопку несколько раз для поворота на 90 градусов по часовой стрелке.
Вы можете нажимать эту кнопку несколько раз для поворота на 90 градусов по часовой стрелке. - 90 градусов против часовой стрелки: Этот вариант поворота повернет фотографию на 90 градусов влево. Вы также можете использовать эту опцию несколько раз для поворота на 90 градусов против часовой стрелки.
- Произвольный: Здесь вы можете установить пользовательский угол с вращением по часовой стрелке или против часовой стрелки. Изображение повернется и создаст рамку по краям, заполненную заданным цветом фона.
– Примеры каждого варианта поворота
Иногда проще визуализируйте изменения, которые дадут вам эти варианты поворота. Вот пример различных способов поворота изображения в Photoshop.
- 180°
Чтобы выбрать этот параметр, перейдите к Изображение > Поворот изображения > 180°. Это перевернет ваше изображение вверх ногами по сравнению с исходным состоянием.
- 90° по часовой стрелке
Перейти к Изображение > Поворот изображения > 90° По часовой стрелке , чтобы повернуть фотографию на 90 градусов вправо .
- 90° против часовой стрелки
Выберите Изображение > Поворот изображения > 90° против часовой стрелки
910 градусов влево, чтобы повернуть изображение
- Произвольно
Перейдите к Изображение > Поворот изображения > Произвольно , чтобы открыть диалоговое окно поворота холста.
Здесь вы можете ввести точный угол, на который вы хотите повернуть изображение.
Установив угол, выберите, хотите ли вы повернуть холст по часовой стрелке или против часовой стрелки.
Нажмите OK , чтобы сохранить изменения.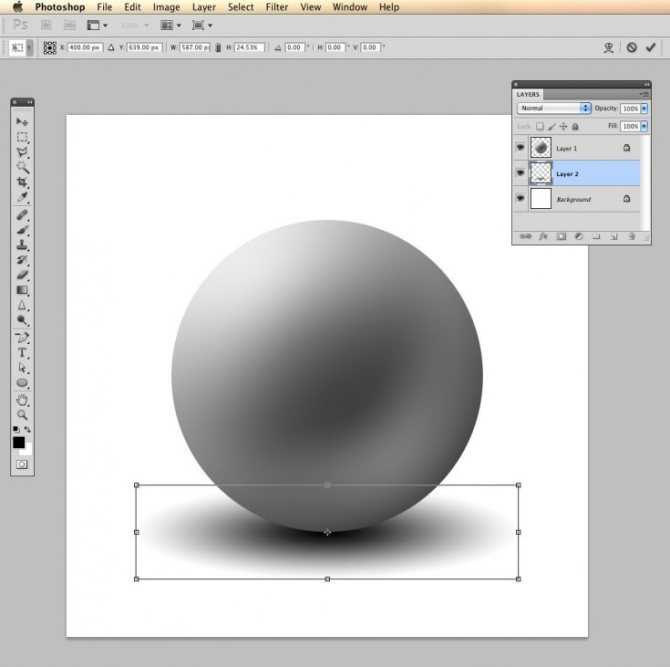
Изображение будет вращаться, а ваш холст расширится в соответствии с заданным углом.
В большинстве случаев пространство вокруг фотографии будет заполнено сплошным цветом. Этот цвет устанавливается из вашего цвета фона.
Вы можете изменить цвет фона, щелкнув по нему и найдя новый цвет в палитре цветов.
Лучше всего установить желаемый цвет фона до использования опции произвольного поворота. Не существует быстрого способа изменить цвет фона после произвольного поворота.
Если вы хотите внести изменения, вы всегда можете отменить ( Command / Control + Z ) и повторить попытку!
Как временно повернуть холст в Photoshop
В некоторых случаях вам потребуется повернуть изображение, чтобы лучше рассмотреть настройки. Поскольку вы не хотите постоянно вращать холст, вместо этого можно использовать временный инструмент.
Инструмент поворота позволяет временно отрегулировать угол холста для более точных настроек.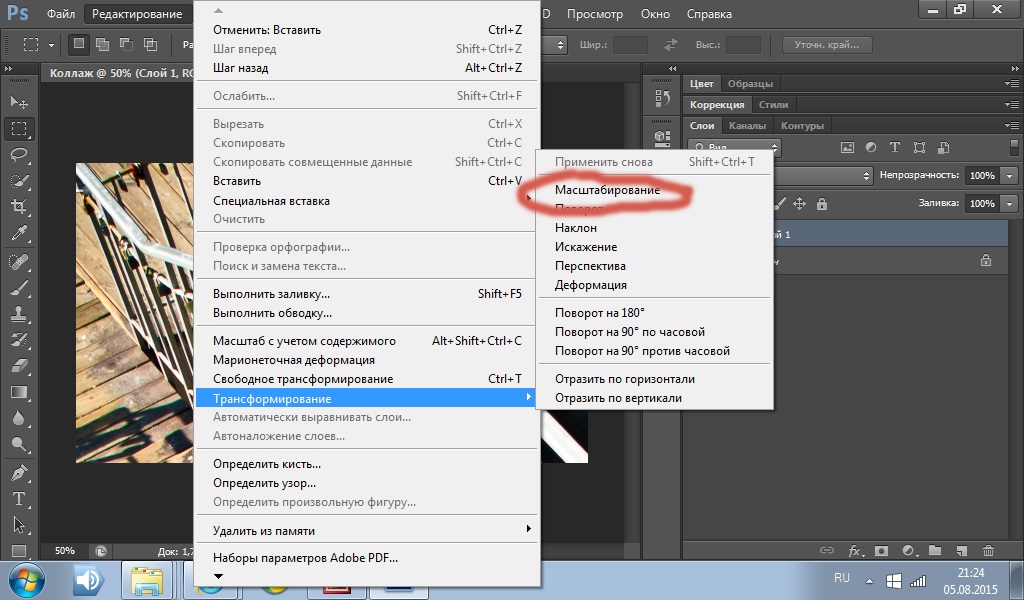
Чтобы получить доступ к этому инструменту, просто нажмите R на клавиатуре, а затем щелкните и перетащите на холст.
Это повернет весь ваш холст, но не навсегда. : Даже если вы экспортируете свою фотографию, когда ваше изображение повернуто, оно все равно будет нормально экспортироваться.
Когда вы будете готовы вернуться к обычному виду, нажмите сбросить вид на панели настроек.
Инструмент поворота — очень удобный инструмент для временного поворота изображения в Photoshop!
Как перевернуть холст
Сколько бы раз вы ни вращали холст, вы все равно не получите таких же результатов, как переворот. Когда вы переворачиваете изображение в Photoshop, фотография сохраняет ту же ориентацию, но содержимое меняется слева направо. Ниже приведен пример перевернутого изображения.
Вы можете перевернуть изображение как по горизонтали, так и по вертикали в Photoshop одним щелчком мыши.
Чтобы перевернуть весь холст, перейдите к Изображение > Поворот изображения > Отразить холст по горизонтали / Отразить холст по вертикали.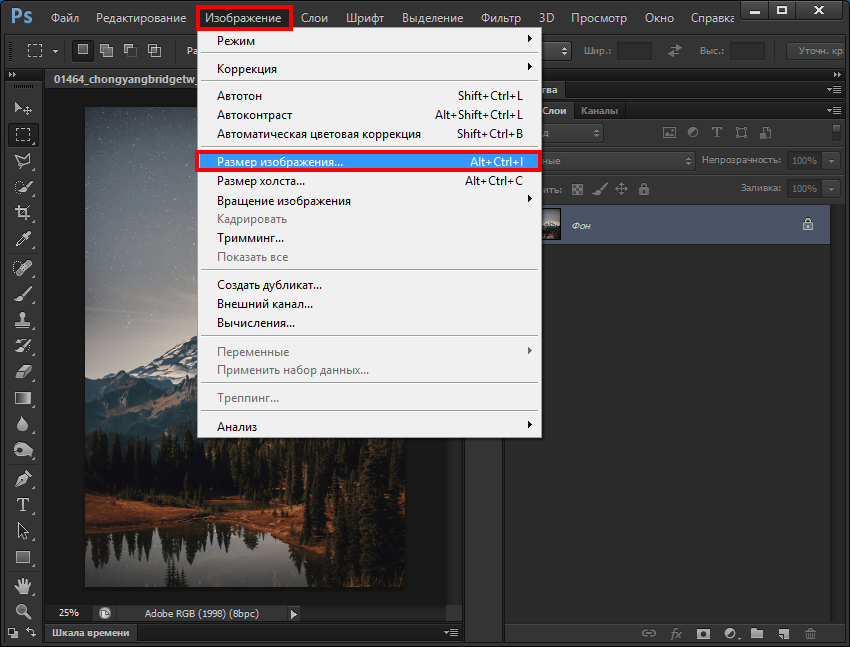
Как повернуть слой в Photoshop
Чтобы повернуть слой, вам нужно использовать другой метод. Этот способ использует инструмент преобразования для поворота отдельных слоев.
Сначала щелкните слой, который вы хотите повернуть, чтобы выбрать его.
Затем возьмите инструмент «Перемещение», нажав V. Теперь вокруг вашего слоя появится рамка преобразования.
Чтобы свободно вращать слой, наведите курсор на любой угол поля преобразования. Появится U-образная стрелка, означающая, что вы можете повернуть выделение.
Нажмите и перетащите мышь влево или вправо, чтобы повернуть слой.
Если вы ищете предустановленный угол для поворота, вам нужно использовать инструмент преобразования. С выбранным инструментом «Перемещение» и слоем нажмите 9.1088 Command + T (Mac) или Control + T (ПК).
Щелкните правой кнопкой мыши внутри окна преобразования, чтобы открыть параметры преобразования.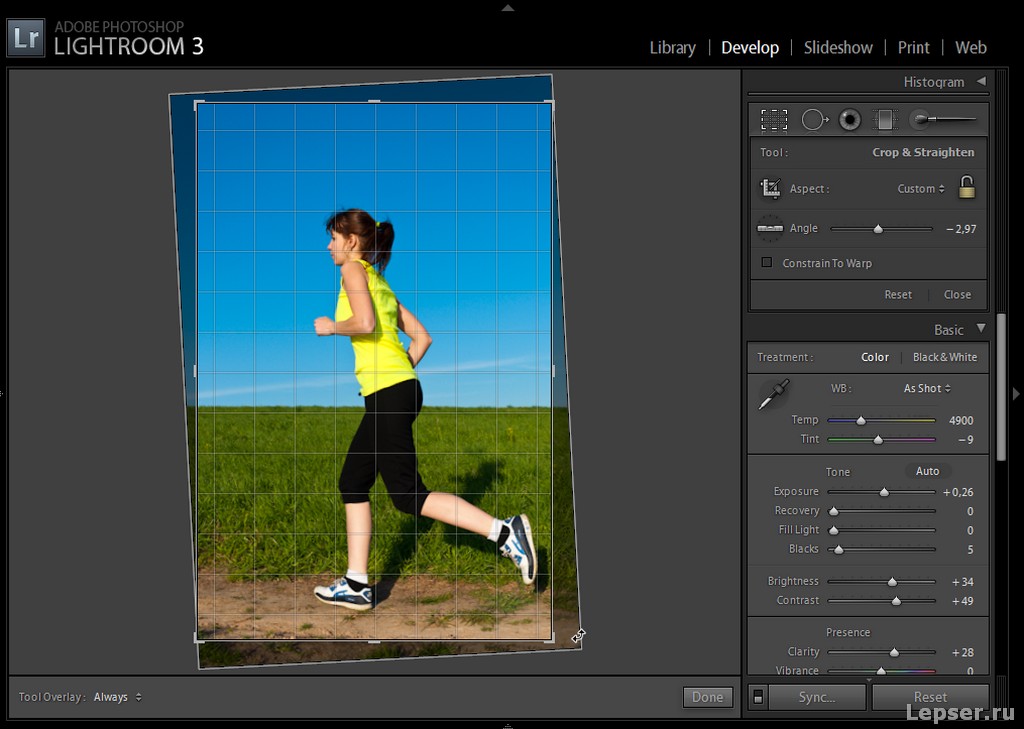 В нижней части этого меню вы увидите Повернуть на 180° , Повернуть на 90° по часовой стрелке и Повернуть на 90° против часовой стрелки.
В нижней части этого меню вы увидите Повернуть на 180° , Повернуть на 90° по часовой стрелке и Повернуть на 90° против часовой стрелки.
Выберите любую из этих опций, чтобы повернуть слой на заданную величину.
Чтобы зафиксировать изменения, нажмите Введите или установите флажок на панели настроек.
Как отразить слой в Photoshop
Как и в случае с холстом, вы также можете отразить содержимое слоя по горизонтали или вертикали.
Для этого выберите слой, который вы хотите перевернуть, и возьмите инструмент «Перемещение», нажав V.
Теперь откройте инструмент преобразования, нажав Command + T (Mac) или Control + T (ПК) .
Выбрав инструмент преобразования, щелкните правой кнопкой мыши в поле преобразования и выберите «Отразить по горизонтали ’ или ‘Отразить по вертикали’.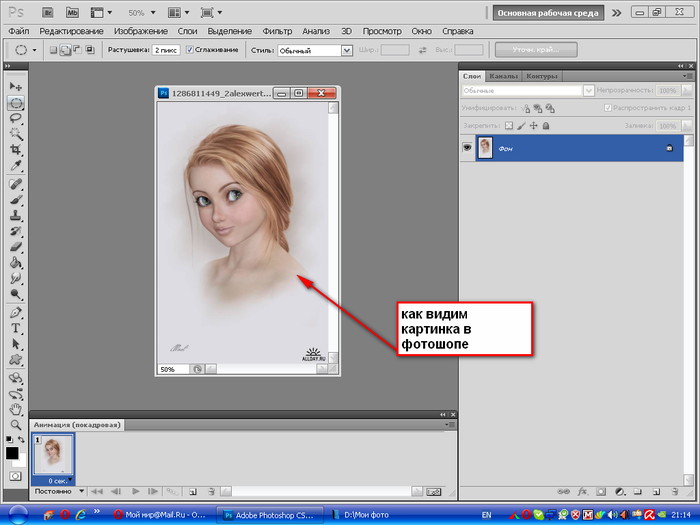
Перевернув слой, нажмите Enter, или установите флажок на панели настроек, чтобы зафиксировать изменения.
Как сохранить и экспортировать изображение
Теперь, когда вы повернули свою фотографию, вы, вероятно, захотите ее сохранить!
Чтобы сохранить изображение, выберите Файл > Сохранить как.
После указания местоположения и имени файла выберите правильный формат для фотографии.
Чтобы сохранить изображение как проект для доступа к слою, сохраните его как Формат «Фотошоп» .
Если вы хотите экспортировать фотографию в формат JPEG, сохраните ее в формате ‘Jpeg’ .
Наконец, нажмите сохранить!
Заключение
Существует множество способов поворота изображения в Photoshop. К счастью, все варианты находятся в одном месте, поэтому с ними легко ориентироваться. Независимо от того, ищете ли вы предустановленный вариант или хотите установить свой собственный, вы можете найти идеальные настройки поворота для вас.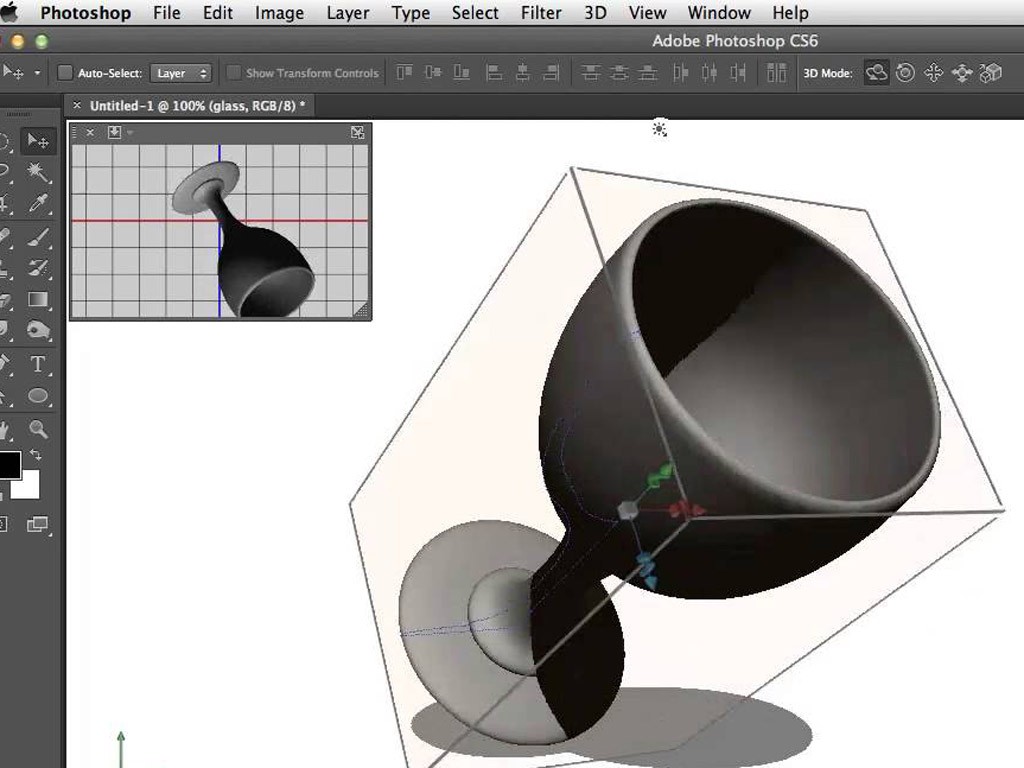



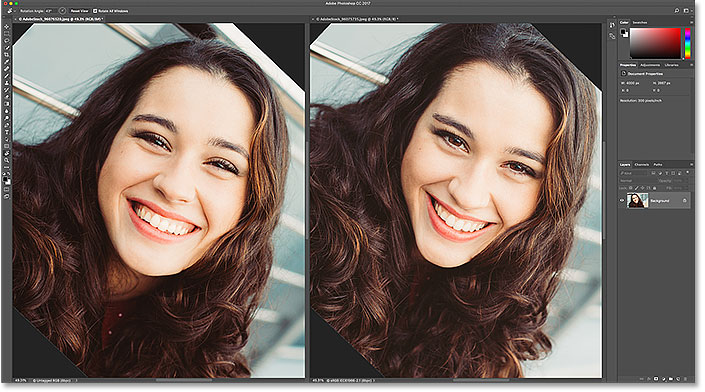
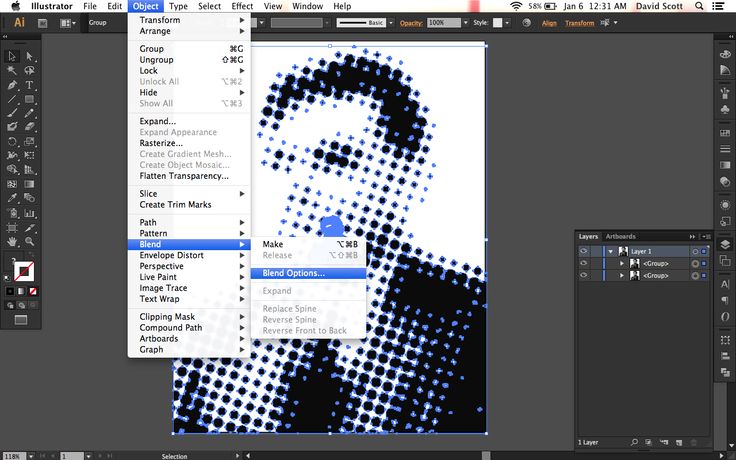
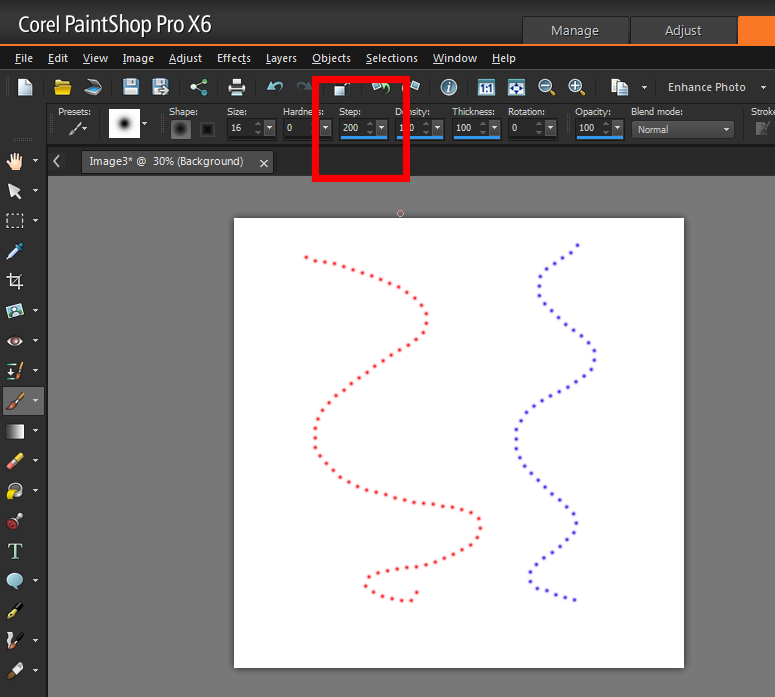
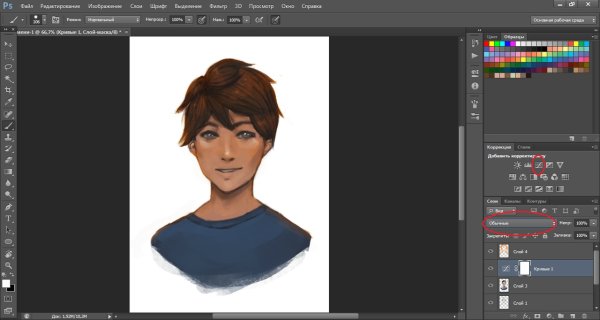
 Если вы трансформируете фигуру, выполните команду «Изображение» > «Трансформировать фигуру» > «Свободное трансформирование фигуры».
Если вы трансформируете фигуру, выполните команду «Изображение» > «Трансформировать фигуру» > «Свободное трансформирование фигуры».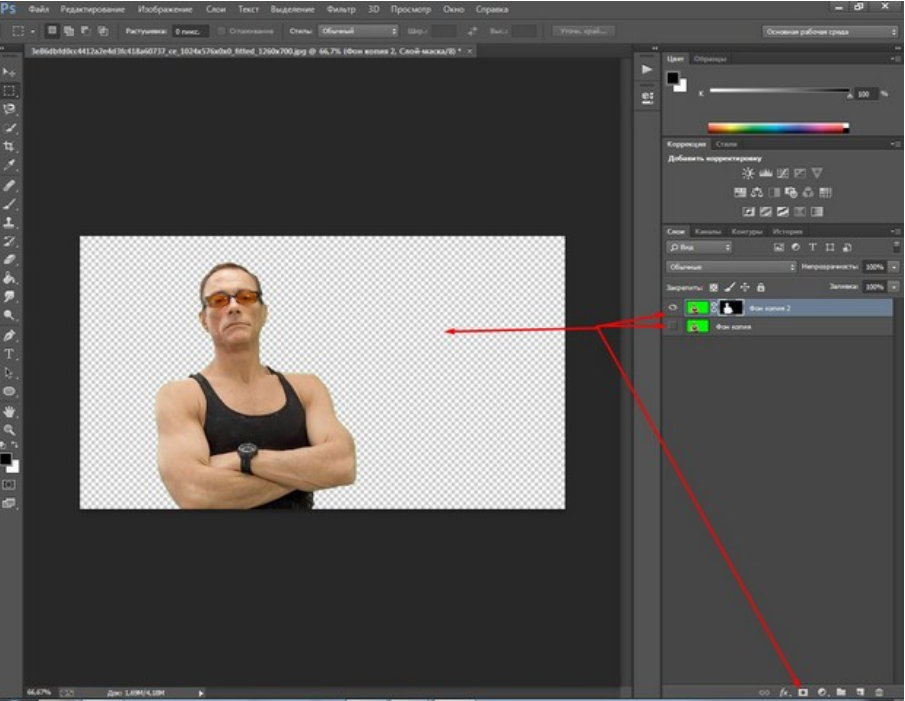
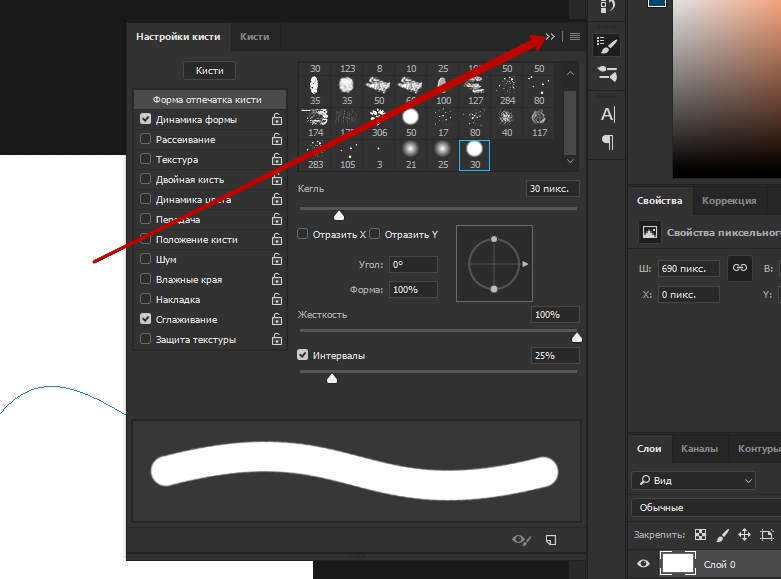 Когда курсор мыши находится над рукоятью ограничительной рамки, он принимает вид серой стрелки .
Когда курсор мыши находится над рукоятью ограничительной рамки, он принимает вид серой стрелки .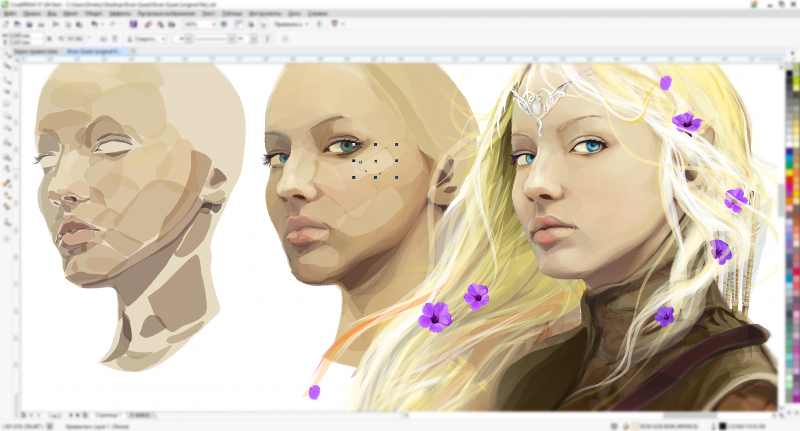
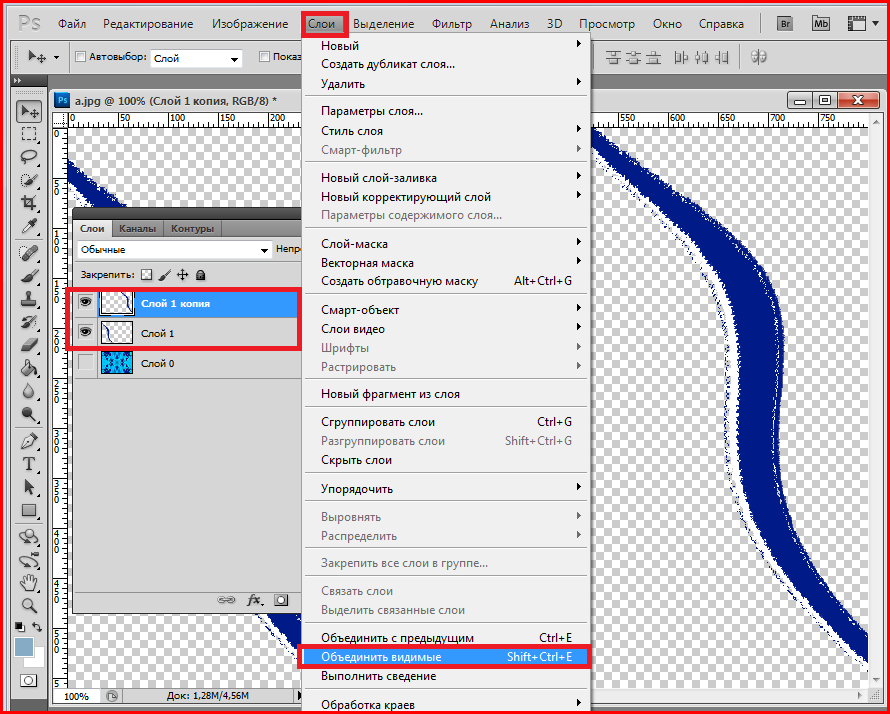
 (В Photoshop вы можете выбрать °CW или °CCW, чтобы
(В Photoshop вы можете выбрать °CW или °CCW, чтобы Выберите единицы измерения, которые вы
Выберите единицы измерения, которые вы

 Вы можете нажимать эту кнопку несколько раз для поворота на 90 градусов по часовой стрелке.
Вы можете нажимать эту кнопку несколько раз для поворота на 90 градусов по часовой стрелке.