Содержание
Как нарисовать волосы в Adobe Photoshop
Не знаете как правильно рисовать волосы в Adobe Photoshop? В этой статье я расскажу, как нарисовать бороду и две коротких прически. А также, какие кисти для фотошопа использовать. создавая волосы
- Как рисовать прически в Adobe Photoshop — основные принципы создания коротких волос
- Как красиво нарисовать волосы? Следуйте направлению
- Как рисовать волосы в фотошопе? Бросьте себе вызов
- Как добавить волосы в фотошопе? Выберите правильное фото волос
- Как нарисовать волосы человека — какие кисти использовать
- Как дорисовать волосы в фотошопе — пользовательские кисти волос и шаблоны
- Как нарисовать короткие волосы: Помпадур
- Шаг 1
- Шаг 2
- Шаг 3
- Шаг 4
- Шаг 5
- Шаг 6
- Шаг 7
- Как нарисовать короткие волосы: прическа с завитыми локонами
- Шаг 1
- Шаг 2
- Шаг 3
- Шаг 4
- Шаг 5
- Шаг 6
- Как нарисовать бороду на лице с помощью Adobe Photoshop
- Как рисовать бороду в Adobe Photoshop — шаг 1
- Как рисовать щетину в Adobe Photoshop — шаг 2
- Шаг 3
- Шаг 4
- Шаг 5
- Шаг 6
- Заключение
Есть много типов коротких причесок. Сегодня мы рассмотрим две модные прически, которые часто носят люди, а также часто используют в своих работах дизайнеры и иллюстраторы.
Сегодня мы рассмотрим две модные прически, которые часто носят люди, а также часто используют в своих работах дизайнеры и иллюстраторы.
Что мы будем создавать
Независимо от того, какой стиль вы выбрали, одно правило остается неизменным. Чтобы получить лучший результат, рисуйте волосы, следуя направлению, в котором они растут из кожи.
Рассмотрим этот принцип на практике:
Начиная с макушки головы, обратите внимание, какое направление принимают волосы в зависимости от прически. Когда начнете делать первые наброски и организовывать слои, помните об этом, чтобы создать надлежащую форму прически и правильно выбрать кисти для рисования волос в Фотошопе.
Попытайтесь нарисовать волосы, которые вы раньше не рискнули бы изобразить, и изучите различные узоры локонов, которые будут выглядеть интересно:
Выберите фотографии, которые являются четкими и имеют хорошее освещение, чтобы можно было легко определить, каким образом должны быть окрашены волосы. Если вы являетесь новичком в рисовании, выбирайте цвета волос, которые проще воссоздать. Вот ресурсы, используемые в этом руководстве:
Вот ресурсы, используемые в этом руководстве:
- Прическа Помпадур;
- Короткая стрижка;
- Борода.
Я буду использовать кисти из списка пресетов кистей Adobe Photoshop. С помощью базовой круглой кисти можно нарисовать много чего. Поэкспериментируйте со значениями «Жесткости» кистей для прически волос в Фотошопе, чтобы получить мягкие или жесткие края для нужных эффектов:
Жесткость кисти — 0% (вверху) и Жесткость кисти — 100% (внизу)
Следующая кисть — это жесткая круглая непрозрачная кисть с имитацией нажима, которую также можно найти в пресетах:
Убедитесь, что для параметра «Непрозрачность» установлен «Нажим», что сделает кисть еще более универсальной
И для каждой кисти включайте параметр «Нажим пера» в разделе «Динамика формы», чтобы каждый штрих был плавным и элегантным. Я часто использую эту функцию для тонких штрихов:
С помощью пользовательских кистей для Фотошопа волос можно достичь реалистичного эффекта, рисуя несколько прядей за раз. Выберите эту опцию, если вы продвинутый иллюстратор или хотите сэкономить время при рисовании. Также можно использовать шаблоны волос, чтобы сразу наложить их на создаваемый портрет.
Выберите эту опцию, если вы продвинутый иллюстратор или хотите сэкономить время при рисовании. Также можно использовать шаблоны волос, чтобы сразу наложить их на создаваемый портрет.
Помпадур представляет собой смесь различных причесок. Популярная в 50-х годах в современной интерпретации эта ретро стрижка включает в себя выстриженные или выбритые участки по бокам.
Нарисуйте набросок Помпадур, используя гладкую кисть. Я буду использовать в качестве основы эту прическу.
Обратите внимание, что сверху волосы зачесаны назад, а по бокам они направлены вниз:
Нанесите сплошной коричневый цвет для основы. Разместите этот слой под слоем наброска. Установите новый слой в качестве «Обтравочной маски» для основы, и измените его режим наложения на «Умножение». На этом новом слое нарисуйте тени, используя оттенки того же коричневого цвета:
Чтобы понять, какой кистью рисовать волосы в Фотошопе, нужно учитывать, что при таком изменении режима наложения цвет будет автоматически затемняться. Новый оттенок умножается на базовый.
Новый оттенок умножается на базовый.
Установите еще несколько слоев в качестве «Обтравочной маски», если вам нужно добавить больше теней. Затем создайте новый слой и установите для него режим наложения «Перекрытие». Задайте белый в качестве цвета переднего плана, чтобы начать нарисовать теплые блики в тех местах, куда падает свет. Нанесите несколько светлых участков, при этом обращая внимание на то, чтобы они соответствовали логике освещения волос:
Можно убрать черные жесткие штрихи наброска, смешав их с цветными частями. Для этого установите для слоя наброска режим наложения «Перекрытие». Затем добавьте новый слой и задайте для него режим «Линейный осветлитель». Создайте светлые области лица, зарисовав области вокруг них кистями волос для Фотошопа светло-бежевым цветом:
Скорректируйте цвет волос с помощью корректирующего слоя. Перейдите в Слой> Новый корректирующий слой> Цветовой баланс и настройте параметры корректирующего слоя таким образом, чтобы углубить красный, синий и пурпурный оттенки волос:
Теперь, когда мы скорректировали цвета, на следующем этапе сделайте мелкие детали четче. Задайте кисти для прорисовки волос в Фотошопе жесткость 100% и прорисуйте дуги, которые будут представлять собой линии волос:
Задайте кисти для прорисовки волос в Фотошопе жесткость 100% и прорисуйте дуги, которые будут представлять собой линии волос:
Уменьшите размер кисти, чтобы нарисовать мелкие, тонкие пряди волос по краям головы. И в завершении добавьте красивый градиентный фон позади головы. Закрасьте фоновым цветом части волос по краям головы, чтобы вся голова выглядела более реалистично и более гармонично вписывалась в сцену:
Вот как будет выглядеть законченная прическа Помпадур!
Далее мы нарисуем прическу с завитыми локонами, которые придают волосам невероятный вид.
Используйте это изображение, чтобы создать основу. С помощью той же кисти для рисования волос в Фотошопе создайте набросок лица и волос. Обратите внимание на изменение направленности волос. Волосы на этом изображении длиннее, и поэтому они завиваются в разных направлениях:
Теперь нанесите базовые цвета. Наносите каждый цвет на отдельном слое. Используйте их в качестве обтравочной маски, чтобы создать тени. Снова установите режим наложения для слоев теней на «Умножение» и используйте, те же цвета, которыми вы наносили основу, чтобы нарисовать тени:
Уменьшите непрозрачность слоя наброска до 25%. Создайте два новых слоя, для одного установите режим наложения «Перекрытие», а для второго – «Осветление основы». На первом слое нарисуйте яркие голубые блики. А затем нарисуйте области розовых отблесков на волосах, чтобы получить интересный эффект:
Создайте два новых слоя, для одного установите режим наложения «Перекрытие», а для второго – «Осветление основы». На первом слое нарисуйте яркие голубые блики. А затем нарисуйте области розовых отблесков на волосах, чтобы получить интересный эффект:
Уменьшите размер кисти для Фотошопа волосы пряди до 5 пикселей и установите жесткость — 100%. Раскрасьте пряди, соблюдая направление каждой из них. Постарайтесь не упустить из виду, какие части прядей накладываются друг на друга, и не забывайте удалять выходящие за границы прядей области:
Добавьте новый слой с режимом наложения «Линейный осветлитель», чтобы нарисовать более интенсивные светлые участки. Нанесите по краям волос розовые области под цвет фона. Они добавят ощущение четкости и блеска волос. Пусть в некоторых местах фон проглядывает сквозь волосы, чтобы они не выглядели слипшимися:
Проведите дополнительную обработку. Сделайте четче пряди с бликами света, а также нарисуйте дополнительные пряди, чтобы сделать их четкими и, как будто, движущимися.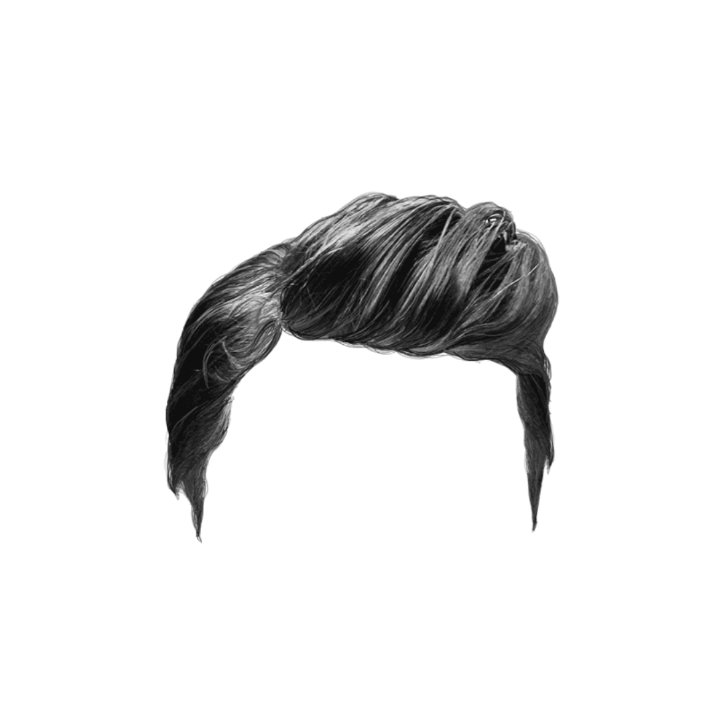 Завершите изображение, добавив новый корректирующий слой «Уровни», чтобы отрегулировать интенсивность цветов:
Завершите изображение, добавив новый корректирующий слой «Уровни», чтобы отрегулировать интенсивность цветов:
Вот готовое изображение прически с завитыми локонами.
Еще один тип коротких волос, о котором мы не можем забыть — волосы на лице. Несмотря на то, что они располагаются не на верхней части головы, они ведут себя похожим образом. Давайте посмотрим, какой кистью рисовать волосы в Фотошопе.
Борода для фотошопа — я использовал это изображение для примера. Начните с предварительного наброска, обращая особое внимание на направление волос. В данном случае мы должны помнить, что волосы направлены вниз:
Отрегулируйте базовые цвета и уменьшите «Непрозрачность» слоя наброска до 20%. С помощью мягкой круглой кисти нарисуйте на новом слое тени и установите для этого слоя режим наложения «Умножение». Цвет волос на лице зависит от тона кожи, поэтому убедитесь, что вы гармонично смешали участки кожи и примыкающие к ним участки бороды и усов:
На том же слое с режимом наложения «Умножение» нарисуйте с помощью кисти для Фотошопа волос штрихи различной длины, которые будут задавать структуру волос. Обратите внимание на то, как эти пряди волос изгибаются по кривой вдоль подбородка и около шеи:
Обратите внимание на то, как эти пряди волос изгибаются по кривой вдоль подбородка и около шеи:
Добавьте новый слой и установите для него режим наложения «Перекрытие». Установите белый в качестве цвета переднего плана и нарисуйте светлые блики. Светлых бликов должно быть больше в верхней части, где света на бороду падает больше. Отрегулируйте тона кожи, чтобы они выглядели естественно:
Добавьте новый слой и установите для него режим наложения «Линейный осветлитель» и нарисуйте тонкие штрихи блестящих волосков. Добавьте пучки из нескольких волосков, а также нарисуйте блестящие волосы в верхней части, где кожа соприкасается с бородой и усами:
Продолжайте рисовать кистью для рисования волос в Фотошопе на лице и блестящие волоски, пока не будете удовлетворены результатом. Не забудьте нарисовать щетину на шее для большей реалистичности. Добавьте красивый градиентный фон и усильте цвета с помощью нового корректирующего слоя «Кривые»:
Вот окончательный результат. Не бойтесь добавить больше деталей лица или блеска бороды.
Чтобы создать реалистичные, «живые» волосы, нужно обращать внимание на то, как они двигаются и взаимодействуют со светом. Овладев этими приемами, вы сможете быстро создавать эффектные волосы!
Вадим Дворниковавтор-переводчик статьи «How to Paint Realistic Hair in Adobe Photoshop Short Hair & Beards»
Как подстричь волосы в Photoshop: разные способы подстричь волосы
Источник: 1ZOOM
В Photoshop редактирование изображений — это не все, что мы можем делать. По этой причине мы подумали о разработке специального руководства только для тех людей, которым нужно выйти за рамки фильтра или ретуши изображения. Многие проектировщики и проектировщики уже используют этот тип ресурсов для улучшения своих проектов таким образом.
В этом посте мы собираемся объяснить вам в форме учебника и легко и просто, как удалить волосы человека, чтобы он был полностью безволосым и вы можете создать очень оригинальный эффект. Если вы хотите узнать больше об этой программе, оставайтесь с нами до конца.
Индекс
- 1 Фотошоп: что это такое
- 1.1 общие черты
- 2 Как подстричь волосы в фотошопе
- 2.1 Кисть быстрого выделения
- 2.2 В отличие от
- 2.3 с кистью
- 3 Альтернативы Photoshop
- 3.1 GIMP
- 3.2 Paint.NET
- 3.3 Магикс фото
- 3.4 фотопейзаж
- 4 Заключение
Фотошоп: что это такое
Источник: Crehana
Для тех, кто еще не знаком с этой программой, мы составили краткое изложение, чтобы вы из первых рук поняли, что представляет собой эта известная программа.
Photoshop получает название одной из лучших программ Adobe для редактирования и ретуширования изображений. Он не предназначен исключительно для ретуши изображений, но, скажем так, это его основная цель. У него есть необходимые инструменты, чтобы стать лучшим программным обеспечением для редактирования всех времен, и каждый раз многие графические дизайнеры выбирают эту программу как окончательную.
Подпишитесь на наш Youtube-канал
Он посвящен не только ретуши, поскольку мы также можем выполнять различные другие действия, такие как создание или дизайн макетов. Мокапы — это предварительные презентации, которые показывают, как будет выглядеть ваш продукт или тип проекта, который вы разрабатываете. Поскольку это программа, которая работает в основном со слоями, способ работы очень прост и становится еще более упорядоченным. Таким образом, эта программа уже используется во всех без исключения местах в мире и его важность настолько велика, что каждый дизайнер установил его на свое устройство.
общие черты
- являющийся программа которая работает со слоями, методика работы намного проще. Мы можем упорядочить каждый слой в соответствии с его использованием и дать ему имя, чтобы не потеряться в процессе редактирования или сборки чего-либо. Это, несомненно, подходящая программа для тех, у кого уже есть база, а также для тех, кому нужен толчок, чтобы начать работу в мире редактирования или графического дизайна.

- Мы можем не только ретушировать изображение с помощью фильтров, но и редактировать более технические аспекты изображения, в данном случае мы можем управлять пикселями и размером изображения. Он имеет необходимые параметры для изменения размера изображения.
- Он имеет интерактивную часть, где можно создавать GIFS.. Возможно, об этом мало кто знает, но у Photoshop есть и более интерактивная и анимированная сторона. Поскольку у него есть бесконечные варианты, где можно смонтировать небольшие анимации.
- Существует также возможность использования других форматов в наших проектах. ТИмеет форматы разных типов, как для Интернета, так и для печати.. Это, без сомнения, замечательная программа.
Как подстричь волосы в фотошопе
Существуют разные предыдущие способы подстричь волосы модели в Photoshop. В этом случае мы собираемся показать вам до трех основных вариантов, чтобы вы могли это сделать. Каждый из них состоит из отдельного инструмента.
Кисть быстрого выделения
Источник: Crehana
- Первое, что нам нужно сделать, это выбрать инструмент быстрого выделения. Если у нас его нет в нашем наборе инструментов, нам просто нужно его активировать. Для этого пройдем на дно ящика и отдадим одну из найденных кнопок. Оказавшись там, он не будет перенаправляться в окно гораздо большего размера со всеми инструментами, которые активированы или не активированы в нашей коробке. Мы ищем его, и нам остается только активировать его щелчком мыши с правой стороны.
- Как только мы его активируем, мы дадим ему максимальную твердость 100%, таким образом, мы заставим инструмент работать намного лучше и c
- добиться большей точности процесса.
- Как только мы уже выделили область волос, пришло время применить к ней слой-маску. Мы будем применять маску с основной целью улучшения нашего выбора. Затем с помощью кисти мы подкрасим края, а затем дадим опцию ОК.
В отличие от
Источник: Crehana
- Для этого другого метода мы должны открыть изображение, которое мы хотим изменить, и в окне мы ищем параметр, указывающий каналы.
 Таким образом мы применим тот канал, который имеет более высокий контраст изображения, который обычно определяется синим цветом.
Таким образом мы применим тот канал, который имеет более высокий контраст изображения, который обычно определяется синим цветом. - Мы отметим изображение и продублируем его, для этого мы нажмем правую кнопку и предоставим возможность дублировать канал. Чтобы контрастировать этот канал, с помощью опции кривых мы лучше осветлим фон и одновременно затемним его.
- Когда у нас все будет готово, мы перейдем к самой художественной части процесса — рисованию кистью. Для этого мы выберем черный канал и дадим ему возможность наложения.
- После того, как мы нарисовали, мы перейдем к копированию синего канала и преобразованию его в маску слоя с показанным значком добавления маски слоя.
Это, несомненно, метод, который чаще всего используется для изображений с таким типом ретуши. Кроме того, он также является самым простым в обращении.
с кистью
Источник: Crehana
- Прежде чем выбрать кисть, мы откроем наше изображение и выберем область, которую хотим ретушировать.
 После того, как мы сделали этот выбор, с помощью кисти мы создадим новый пустой слой, где мы будем рисовать только на этом слое.
После того, как мы сделали этот выбор, с помощью кисти мы создадим новый пустой слой, где мы будем рисовать только на этом слое. - Когда мы создали слой, мы выберем цвет волос с помощью инструмента цветового образца. Таким образом, мы закрасим слой тем же или похожим цветом и сохраним его как цвет переднего плана.
- После того, как цвет выбран, нам нужно только закрасить область, которую мы выбрали, через слой, который мы упомянули. И вуаля, ваша ретушь будет готова.
Альтернативы Photoshop
GIMP
GIMP — это инструмент, который выполняет все виды ретуши изображений. Это инструмент, который может быть очень хорошей альтернативой Photoshop, фактически, он остается им и сегодня. Кроме того, это совершенно бесплатный инструмент, что делает его еще более привлекательным. В нем есть необходимые инструменты, чтобы вы не остались на полпути, и это очень хорошая альтернатива. если то, что вы ищете, это что-то быстрое и простое в обращении. Без сомнения, это одно из наиболее рекомендуемых программ.
Без сомнения, это одно из наиболее рекомендуемых программ.
Paint.NET
Это программное обеспечение, которое ранее было создано различными студентами. Некоторые искали способ создать программу, доступную для всех, и на этом все. Paint имеет возможность ретушировать изображения гораздо более простым и приятным способом. Это, без сомнения, программное обеспечение, в котором, на первый взгляд, есть все инструменты, чтобы вы могли погрузиться в новое приключение.. Это, без сомнения, чудо для всех, кто только начинает свой путь в мире редактирования и ретуширования изображений. Кроме того, вы также не останетесь на полпути, так как он предлагает бесконечное количество кистей всех видов.
Магикс фото
Это одна из альтернатив, которая не является бесплатной, но, несмотря на это, она также не остается незамеченной.У нее есть разные инструменты как для ретуши фотографий, так и для изображения или монтажа. Это очень хороший вариант, который также считается одной из лучших альтернатив Photoshop.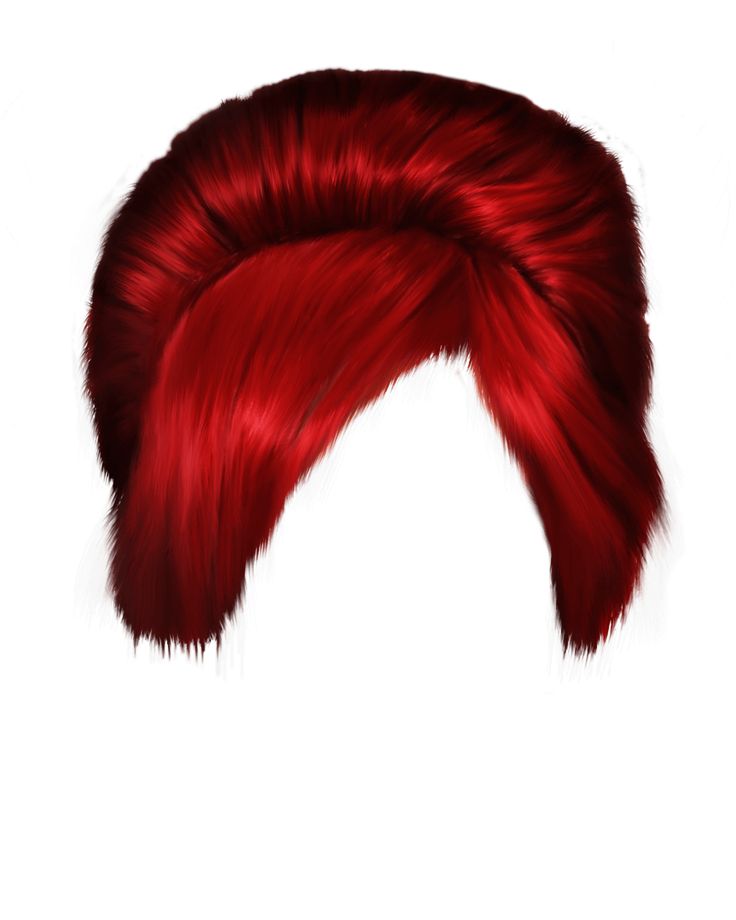 Он также позволяет создавать и редактировать векторы, что делает вашу работу еще проще. Без сомнения, это все, что вам нужно и все, что вы ищете, кроме того, у него есть разные версии, где вы можете попробовать каждую из них и выбрать лучшую.
Он также позволяет создавать и редактировать векторы, что делает вашу работу еще проще. Без сомнения, это все, что вам нужно и все, что вы ищете, кроме того, у него есть разные версии, где вы можете попробовать каждую из них и выбрать лучшую.
фотопейзаж
Если бы нам пришлось положить конец этому посту, то это был бы инструмент, который так помог тысячам и тысячам дизайнеров и фотографов. Он не только имеет правильные инструменты для каждого из процессов, которые вы собираетесь выполнять, но также, имеет возможность конвертации или экспорта изображений в разные форматы. Это, несомненно, один из лучших вариантов по сравнению с некоторыми другими, которые еще не были классифицированы как лучшие альтернативы. Кроме того, если вы новичок в этом мире, у вас не должно возникнуть проблем, так как его интерфейс очень прост в использовании.
Заключение
Photoshop в настоящее время является одним из лучших вариантов для ретуширования изображений. Настолько, что мы можем добавлять к объекту бесконечные удивительные эффекты. Кроме того, следует отметить, что, несмотря на то, что это программное обеспечение, отвечающее требованиям для профессиональной работы или профессионального сектора, оно также нацелено на меньшую аудиторию, загруженную обучением.
Настолько, что мы можем добавлять к объекту бесконечные удивительные эффекты. Кроме того, следует отметить, что, несмотря на то, что это программное обеспечение, отвечающее требованиям для профессиональной работы или профессионального сектора, оно также нацелено на меньшую аудиторию, загруженную обучением.
Теперь пришло время вам попробовать это и попытаться следовать инструкциям, которые мы предоставили в посте. Мы надеемся, что это было очень полезно для вас.
Научитесь выделять и маскировать волосы
РАСШИРЕННЫЙ · 6 МИН
Изучите продвинутые методы вырезания волос на сложном фоне.
Что вам понадобится
Получить файлы
Примеры файлов для практики (ZIP, 20 МБ)
Этот образец файла содержит ресурсы Adobe Stock, которые можно использовать для отработки того, что вы изучаете в этом учебном пособии. Если вы хотите использовать образец файла помимо этого руководства, вы можете приобрести лицензии в Adobe Stock. Ознакомьтесь с файлом ReadMe в папке, чтобы узнать об условиях, применимых к использованию вами этого примера файла.
Если вы хотите использовать образец файла помимо этого руководства, вы можете приобрести лицензии в Adobe Stock. Ознакомьтесь с файлом ReadMe в папке, чтобы узнать об условиях, применимых к использованию вами этого примера файла.
Чему вы научились: Маскируйте волосы и закрашивайте пряди волос, используя волосы с другого изображения
Выберите человека
- Откройте изображение человека и выберите слой, содержащий человека — слой портрета .
- На панели «Свойства» выберите «Быстрые действия» и нажмите «Удалить фон». Это автоматически создает маску слоя, которая скрывает фон вокруг человека.
- В качестве альтернативы вы можете использовать «Выделение» > «Тема» или инструмент «Быстрое выделение», чтобы выбрать человека, а затем нажать кнопку «Добавить маску слоя» в нижней части панели «Слои», чтобы создать маску из выделенного.
Тонкая настройка маски слоя
- Выделив миниатюру маски слоя на портретном слое, выберите «Выбор» > «Выделить и замаскировать».

- В рабочей области «Выделение и маска» используйте ползунки для уточнения края маски слоя. Выберите «Режим просмотра» > «На черном». Затем перетащите ползунок Smooth вправо, чтобы свести к минимуму неровности на краю маски.
- Смягчите края маски, перетащив ползунок растушевки вправо.
- Выберите «Вывод в» > «Маска слоя» и нажмите «ОК».
- Вернитесь в рабочее пространство «Выделение и маска», чтобы сосредоточиться на маскировании волос. Нажмите кнопку «Выделение и маска» еще раз.
- Выберите инструмент «Кисть «Уточнить края»» и проведите по краю волос.
- Перетащите ползунок «Сдвиг края» вправо, чтобы переместить край маски внутрь и скрыть дефекты.
- Нажмите OK, чтобы закрыть Select and Mask. Не волнуйтесь, если маска не идеальна. Рисование цифровыми волосами сделает результат более реалистичным.
Создайте собственную кисть для волос
Иногда можно добиться лучших результатов, если использовать волосы с другого изображения для создания и закрашивания прядей волос. Найдите фотографию со сплошным фоном, который сильно контрастирует с волосами. Затем создайте собственную кисть из волос.
Найдите фотографию со сплошным фоном, который сильно контрастирует с волосами. Затем создайте собственную кисть из волос.
- С помощью инструмента «Кадрирование» обрежьте фотографию волос так, чтобы единственной видимой областью были волосы, которые вы хотите превратить в кисть.
- Удалите цвет, выбрав «Изображение» > «Коррекция» > «Обесцветить».
- Выберите «Изображение» > «Коррекция» > «Уровни» и перетащите ползунки «Уровни ввода», чтобы сделать фон белым, а волосы — черными.
- Выберите инструмент «Осветлитель», установите для параметра «Диапазон» значение «Света» и закрасьте все серые области фона, чтобы сделать их белыми.
- Выберите инструмент «Затемнитель», установите «Диапазон» на «Тени» и закрасьте волосы, чтобы сделать их темнее.
- Выберите «Правка» > «Определить набор кистей», чтобы превратить черно-белое изображение волос в кисть.
Нарисуйте цифровые волосы, используя новую пользовательскую кисть
- Вернитесь к исходной портретной фотографии, нажмите кнопку «Создать новый слой», чтобы создать новый слой.

- Перетащите новый слой ниже портретного слоя.
- При активном инструменте «Кисть» удерживайте нажатой клавишу «Alt» (Windows) или «Option» (MacOS), чтобы временно переключиться на инструмент «Пипетка». Нажмите на волосы, чтобы попробовать цвет волос.
- Используйте клавиши со скобками влево и вправо ([ ]) на клавиатуре, чтобы изменить размер кончика щетки для волос и привести его в соответствие с портретным изображением.
- Щелкните один раз, чтобы нарисовать волосы на новом слое.
- Нажмите Control+T (Windows) или Command+T (MacOS), чтобы трансформировать и исказить волосы, чтобы они лучше соответствовали изображению.
- Повторите этот процесс еще несколько раз, пока не будете удовлетворены результатами.
Совет: Не используйте только один цвет для окрашиваемых волос. Используйте как можно больше цветов, похожих на волосы модели, чтобы создать более реалистичные пряди волос.
Выбор волос с помощью Refine Edge в Photoshop CS5
Шаг 1.
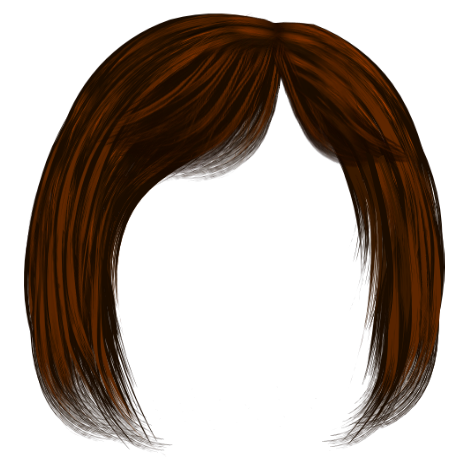 Нарисуйте грубый контур выделения вокруг вашего объекта
Нарисуйте грубый контур выделения вокруг вашего объекта
Я собираюсь начать с довольно грубого выделения контура вокруг женщины на фотографии. Здесь нет необходимости в каких-либо причудливых или продвинутых инструментах выбора. Стандартный инструмент Photoshop «Лассо» будет работать нормально, а инструмент «Многоугольное лассо» будет работать еще лучше, поскольку он быстрее и проще в использовании. Я возьму инструмент «Многоугольное лассо» на панели «Инструменты», щелкнув и удерживая инструмент «Лассо», а затем выбрав инструмент «Многоугольное лассо» во всплывающем меню:
Выбор инструмента «Многоугольное лассо».
Используя инструмент Polygonal Lasso Tool, я начну с щелчка по руке и плечу женщины в нижней центральной области фотографии, чтобы установить точки для контура выделения. Обратите внимание, что я держу выделение вдоль внутреннего края ее руки. Команда «Уточнить край», как правило, работает лучше всего, если вы сохраняете свой первоначальный выбор только внутри края вашего объекта:
Щелкните инструментом Polygonal Lasso Tool по внутреннему краю ее руки и плеча.
По мере того, как я приближаюсь к волосам женщины, я снова буду держаться близко к краю, но обязательно избегаю областей, где серый фон просвечивает сквозь ее волосы. Сейчас я просто хочу выбрать основную область волос, и я позволю команде «Уточнить край» позаботиться о сложных вещах на фоне:
Сохранение контура выделения вдали от областей, где сквозь волосы виден фон.
Наконец, я быстро щелкну область монтажного стола вокруг изображения, а затем вернусь к исходной точке щелчка под ее рукой, чтобы завершить выделение:
Вокруг женщины на фотографии теперь появляется грубый контур выделения.
Шаг 2. Выберите команду «Уточнить край»
Когда мой первоначальный выбор сделан, прежде чем делать что-либо еще, я удостоверюсь, что на панели «Слои» выбран правильный слой. В моем случае это верхний слой, содержащий исходное фото:
.
Убедитесь, что правильный слой активен (выделен синим цветом).
Затем я вызову команду Photoshop «Уточнить край», перейдя на Выберите меню в строке меню в верхней части экрана и выберите Refine Edge из пунктов меню, или, поскольку у меня все еще выбран инструмент Polygonal Lasso Tool, я могу просто нажать кнопку Refine Edge в меню Панель параметров (у вас должен быть активен инструмент выделения, чтобы кнопка «Уточнить край» появилась на панели параметров):
Нажатие кнопки «Уточнить край» на панели параметров (при активном инструменте выделения).
Это открывает диалоговое окно «Уточнить край», но прежде чем мы его рассмотрим, давайте быстро взглянем на мое изображение в окне документа, где мы видим, что выбранная область теперь находится на сплошном белом фоне:
Окно документа с выделением на белом фоне.
Параметры просмотра
Возможно, на вашем изображении вы видите что-то другое. Ваш выбор может отображаться на белом фоне, как у меня, или на сплошном черном фоне. Или вы все еще можете видеть стандартную схему выбора «марширующих муравьев» или несколько других возможных представлений. Все зависит от того, какой View Mode выбран в настоящее время в верхней части диалогового окна Refine Edge. Справа от слова «Просмотр» вы можете увидеть небольшую миниатюру текущего режима просмотра:
Маленькая миниатюра предварительного просмотра показывает текущий режим просмотра.
Если щелкнуть миниатюру или маленькую стрелку справа от миниатюры, откроется список различных режимов просмотра, которые можно выбрать. В настоящее время у меня выбран режим на белом , поэтому мой выбор отображается на белом фоне. Я выберу режим просмотра On Black прямо над ним:
В настоящее время у меня выбран режим на белом , поэтому мой выбор отображается на белом фоне. Я выберу режим просмотра On Black прямо над ним:
Выбор режима просмотра На черном из списка.
И теперь мой выбор отображается на сплошном черном фоне:
Теперь выделение отображается на черном фоне после выбора режима просмотра «На черном».
Если я выберу режим просмотра Black & White из списка:
Выбор черно-белого режима просмотра.
Изображение в окне документа выглядит так, как будто я смотрю на маску слоя. Белый представляет область, которая выбрана в данный момент, а черный представляет область, которая в данный момент не выбрана. Любой серый цвет на изображении будет представлять частично выделенные области:
В черно-белом режиме просмотра изображение отображается так, как оно выглядело бы как слой-маска.
Наконец, я выберу режим просмотра On Layers :
Выбор режима просмотра «На слоях» из списка.
В этом режиме текущее выделение отображается так, как оно фактически появляется перед другими слоями в документе, что может быть очень полезно при компоновке изображений, поскольку упрощает оценку результата. В моем случае, поскольку у меня есть вторая фотография на слое ниже основного изображения, мы можем видеть вторую фотографию за моим выделением. Если вы работаете с однослойным документом без других слоев под вашей фотографией, невыделенная область будет заполнена узором в виде шахматной доски, который является способом представления прозрачности в Photoshop:
Изображение с выбранным режимом просмотра «На слоях».
Я намеренно пропустил первые два режима просмотра — Marching Ants и Overlay — потому что ни один из них не очень полезен. В режиме «Марширующие муравьи» будет отображаться стандартный контур выделения, а в режиме «Наложение» невыделенная область будет отображаться в виде полупрозрачного красного наложения, похожего на то, как выделение будет отображаться в режиме «Быстрая маска». Мы рассмотрим последний режим просмотра в списке — Reveal Layer 9.0016 — чуть позже.
Мы рассмотрим последний режим просмотра в списке — Reveal Layer 9.0016 — чуть позже.
Эти различные режимы просмотра предназначены для того, чтобы нам было легче оценивать наш выбор по мере его уточнения. На некоторых изображениях выделение может быть лучше видно на белом фоне, на других — на черном и т. д. Часто нам нужно будет переключаться между режимами просмотра во время работы, поэтому вы, возможно, заметили, что каждый из режимов просмотра в списке имеет букву справа от своего имени. Буква — это сочетание клавиш для быстрого переключения между режимами просмотра, и их полезно знать. Например, вы можете переключиться на В режиме White , нажав букву W на клавиатуре, В режиме Black , нажав букву B , в режиме On Layers , нажав букву L и так далее. Вы также можете несколько раз нажать букву F для переключения между режимами просмотра.
Если вы предпочитаете выбирать режимы просмотра из списка, а не с помощью сочетаний клавиш, убедитесь, что вы дважды щелкните по имени режима. Это выберет режим просмотра, а затем закроется из списка.
Это выберет режим просмотра, а затем закроется из списка.
Шаг 3: Увеличьте значение радиуса
Непосредственно под параметром View Mode в диалоговом окне Refine Edge находится раздел Edge Detection . Здесь, как говорится, происходит волшебство. Чтобы добавить больше волос к вашему выбору, щелкните ползунок Radius и начните перетаскивать его вправо:
Нажмите и перетащите ползунок «Радиус» вправо.
Когда вы перетащите ползунок, вы увидите, что некоторые волосы, которые были за пределами вашего первоначального выбора, начинают появляться. Я использую режим просмотра «На слоях», чтобы было легче увидеть волосы, поскольку они фактически появляются перед моим фоновым изображением. Возможно, вы используете другой режим просмотра:
Теперь видны некоторые волосы за пределами первоначального выделения.
Если я продолжу перетаскивать ползунок вправо, чтобы увеличить значение радиуса:
Перетащите ползунок радиуса еще дальше.
Затем начинают появляться волосы еще дальше от моего первоначального выбора:
Изображение после увеличения значения радиуса.
Так что именно здесь происходит? Какое отношение это значение радиуса имеет к выбору волос? Если вы посмотрите справа от миниатюры предварительного просмотра режима просмотра в верхней части диалогового окна, вы увидите параметр под названием 9.0015 Показать радиус , который по умолчанию отключен. Щелкните внутри его флажка, чтобы включить его:
Выбор параметра «Показать радиус».
Если эта опция включена, мы действительно можем видеть радиус в окне документа. Работа команды «Уточнить край» заключается в том, что она осматривает край нашего первоначального выделения, чтобы решить, что еще нужно включить в выделение, а значение радиуса определяет, насколько далеко от нашего исходного края выделения будет выглядеть Photoshop. Он не просматривает все изображение. Он смотрит только в пределах указанного нами расстояния. Вот почему значение радиуса измеряется в пикселях (px). Если мы установим значение радиуса, скажем, 50 пикселей, Photoshop будет смотреть на 50 пикселей в любом направлении от нашего исходного края выделения, чтобы определить, есть ли в этой области что-либо еще, что должно быть включено в наше выделение.
Вот почему значение радиуса измеряется в пикселях (px). Если мы установим значение радиуса, скажем, 50 пикселей, Photoshop будет смотреть на 50 пикселей в любом направлении от нашего исходного края выделения, чтобы определить, есть ли в этой области что-либо еще, что должно быть включено в наше выделение.
Если мы посмотрим в окно моего документа, мы увидим радиус как видимую зону между двумя сплошными черными областями. Сплошной черный цвет представляет области, которые Photoshop игнорирует, поскольку он ищет дополнительные пиксели для добавления к нашему выбору (в режиме просмотра «На белом» игнорируемые области отображаются белым, а не черным). Анализируются только пиксели в зоне радиуса:
Радиус появляется между областями сплошного черного цвета.
Чтобы было легче видеть, я нажму букву K на моей клавиатуре, чтобы быстро перейти из режима просмотра «На слоях» в режим просмотра Black & White , и теперь зона радиуса отображается сплошным белым цветом между черными областями:
Просмотр радиуса в черно-белом режиме просмотра.
Я вернусь в режим просмотра On Layers , нажав букву L на клавиатуре.
Умный радиус
Увеличение значения радиуса позволило мне поместить больше волос женщины в зону, которую анализирует Photoshop, и это здорово, но в то же время это не так уж хорошо, потому что это вызывает потенциальные проблемы в других областях. Радиус теперь слишком велик вокруг руки и плеча женщины, а также появляется вокруг нижнего и правого края изображения, где он мне вообще не нужен:
Волосам нужен широкий радиус, а другим областям нет.
Здесь появляется опция Smart Radius . Вы найдете ее прямо над основным ползунком Radius. По умолчанию Smart Radius отключен. Я щелкну внутри его флажка, чтобы включить его:
Включение Smart Radius.
При включенном интеллектуальном радиусе Photoshop более внимательно смотрит вдоль края исходного выделения и пытается уменьшить размер радиуса, где это возможно. Другими словами, в моем изображении край вдоль руки и плеча женщины гладкий, поэтому Photoshop (в любом случае, надеюсь) уменьшит ширину радиуса в этой области, оставив более широкий радиус для волос. Если мы посмотрим в окно моего документа, мы увидим, что Photoshop сделал именно это. У меня по-прежнему широкий радиус вокруг волос, но радиус вдоль руки и плеча намного уже. В нижней части изображения все еще есть нежелательный радиус, но мы сейчас посмотрим, как его убрать:
Другими словами, в моем изображении край вдоль руки и плеча женщины гладкий, поэтому Photoshop (в любом случае, надеюсь) уменьшит ширину радиуса в этой области, оставив более широкий радиус для волос. Если мы посмотрим в окно моего документа, мы увидим, что Photoshop сделал именно это. У меня по-прежнему широкий радиус вокруг волос, но радиус вдоль руки и плеча намного уже. В нижней части изображения все еще есть нежелательный радиус, но мы сейчас посмотрим, как его убрать:
При включенном интеллектуальном радиусе Photoshop может регулировать ширину радиуса в разных областях.
Небольшое примечание об умном радиусе, прежде чем мы продолжим. В зависимости от вашего изображения и типа края, с которым вы работаете, Smart Radius может помочь или ухудшить ситуацию. Общее правило использования интеллектуального радиуса заключается в том, что он помогает с выделением краев разных типов, как в моем случае здесь. Если, с другой стороны, вы выбираете только волосы и ничего больше, или выбираете только гладкие края и ничего больше, вы, вероятно, обнаружите, что вам лучше оставить Smart Radius отключенным. Конечно, легко выбрать его, а затем решить, лучше или хуже все выглядит, но не думайте, что вам нужно использовать этот параметр только потому, что он есть и в его названии есть «Smart». Есть и другие способы настроить размер радиуса, как мы сейчас увидим!
Конечно, легко выбрать его, а затем решить, лучше или хуже все выглядит, но не думайте, что вам нужно использовать этот параметр только потому, что он есть и в его названии есть «Smart». Есть и другие способы настроить размер радиуса, как мы сейчас увидим!
Шаг 4. Отрегулируйте радиус вручную с помощью кистей уточнения
После того, как мы сделали все возможное с помощью ползунка «Радиус» и параметра «Умный радиус», мы можем вручную уточнить наш радиус, используя пару кистей, которые поставляются с командой «Уточнить край». Если вы посмотрите слева от параметров «Радиус» и «Умный радиус», вы увидите значок кисти. Если нажать и удерживать значок кисти, появится меню, в котором можно выбрать нужную кисть. Две кисти, которые мы должны выбрать, это 9.0015 Инструмент «Уточнить радиус» и Инструмент «Уточнение стирания» :
Нажмите и удерживайте значок кисти, чтобы получить доступ к инструментам уточнения радиуса (кистям).
Названия могут немного сбивать с толку, поэтому вам может быть полезно думать об инструменте «Уточнить радиус» как о кисти «Добавить к радиусу », а об инструменте «Стереть уточнения» — как о кисти «Вычесть из радиуса ». Adobe называет их «Инструменты», но они ведут себя точно так же, как кисти, позволяя нам просто закрашивать области изображения, где нам нужно добавить или вычесть существующий радиус.
Adobe называет их «Инструменты», но они ведут себя точно так же, как кисти, позволяя нам просто закрашивать области изображения, где нам нужно добавить или вычесть существующий радиус.
По умолчанию инструмент «Уточнить радиус» уже выбран для нас, потому что мы используем его чаще всего, поэтому нет необходимости выбирать его из списка. Также нет необходимости выбирать инструмент «Стереть уточнения» из списка, потому что в любой момент мы можем временно переключиться с инструмента «Уточнить радиус» на инструмент «Стереть уточнения», просто нажав и удерживая клавишу Alt (Win) / Option (Mac ) клавиша на клавиатуре. Когда вы отпустите клавишу Alt / Option, вы вернетесь к инструменту «Уточнить радиус». Другими словами, вам никогда не нужно будет выбирать какой-либо инструмент в диалоговом окне, поэтому вы можете спокойно забыть об этом значке кисти.
Прежде чем я попытаюсь добавить больше волос женщины к своему выделению, я сначала собираюсь использовать инструмент Erase Refinements Tool, чтобы удалить нежелательную область радиуса в нижней части моего изображения.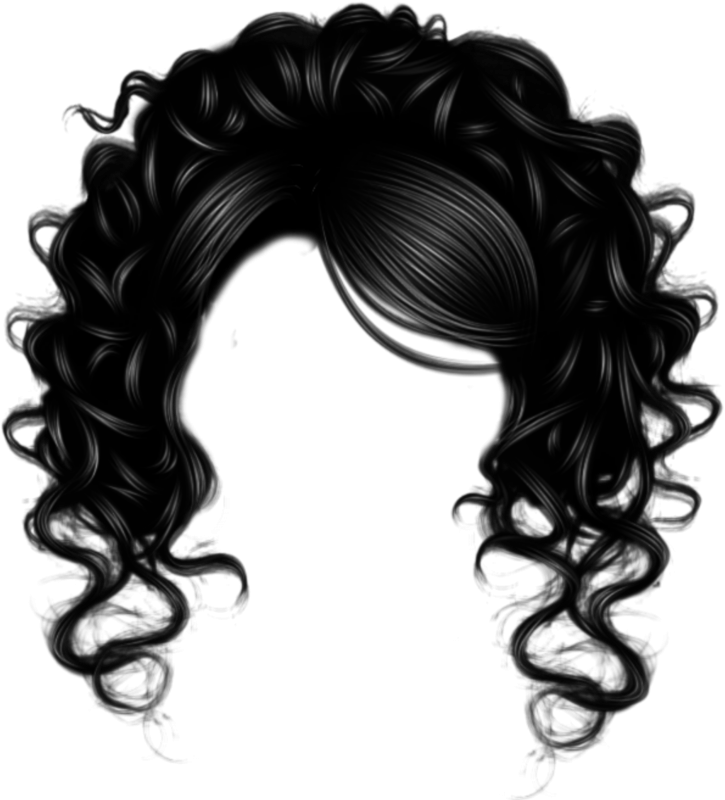 Имейте в виду, что при использовании этих инструментов, в отличие от других инструментов выделения Photoshop, мы не добавляем и не вычитаем из фактического выделения с помощью этих инструментов. Мы просто корректируем размер области, которую анализирует Photoshop. Photoshop определяет, какие пиксели выбрать, а какие игнорировать. Мы просто говорим ему, где смотреть и где не смотреть.
Имейте в виду, что при использовании этих инструментов, в отличие от других инструментов выделения Photoshop, мы не добавляем и не вычитаем из фактического выделения с помощью этих инструментов. Мы просто корректируем размер области, которую анализирует Photoshop. Photoshop определяет, какие пиксели выбрать, а какие игнорировать. Мы просто говорим ему, где смотреть и где не смотреть.
Я буду удерживать клавишу Alt (Win)/Option (Mac), чтобы временно переключиться с инструмента «Уточнить радиус» на инструмент «Стереть уточнения». Это немного трудно увидеть на скриншоте, но маленький знак минус ( — ) появляется в центре курсора кисти, когда активен инструмент Erase Refinements Tool (знак плюс ( + ) появляется, когда активен инструмент «Уточнить радиус»). Затем я просто щелкаю и перетаскиваю ненужные области радиуса, чтобы стереть их. Поскольку у меня по-прежнему выбран параметр «Показать радиус» в верхней части диалогового окна, мы видим, что область вдоль нижней части изображения теперь заполнена сплошным черным цветом, что означает, что Photoshop теперь будет игнорировать эту область:0003
Удерживая клавишу Alt (Win)/Option (Mac), рисуйте по нижней части изображения.
Я отпущу клавишу Alt (Win) / Option (Mac), чтобы вернуться к инструменту «Уточнить радиус», чтобы я мог начать добавлять больше волос женщины к своему выделению. Я собираюсь снять флажок «Показать радиус» в верхней части диалогового окна, чтобы мы снова могли видеть реальную фотографию перед фоновым изображением (используя режим просмотра «На слоях»):
.
При выключенном параметре «Показать радиус» мы снова переключаемся на просмотр изображения в окне документа.
Чтобы добавить больше волос женщины, мне просто нужно с помощью инструмента «Уточнить радиус» нарисовать область, где должны быть ее волосы. Но как мне узнать, где рисовать, если я не вижу остальную часть ее волос, потому что в данный момент они не являются частью выделения? Было бы полезно, если бы был какой-то способ временно просмотреть исходное изображение целиком, чтобы я мог видеть, где именно я должен рисовать. К счастью, еще один из режимов просмотра Refine Edge — Reveal Layer — позволяет нам сделать именно это!
Я щелкну миниатюру режима просмотра в верхней части диалогового окна, затем дважды щелкну «Показать слой» внизу списка, чтобы выбрать его. Я также мог быстро выбрать режим Reveal Layer, нажав букву R на клавиатуре:
Я также мог быстро выбрать режим Reveal Layer, нажав букву R на клавиатуре:
Выбор слоя «Показать» в нижней части списка режимов просмотра.
При активном режиме просмотра «Показать слой» исходное изображение возвращается в окно документа, что позволяет легко увидеть, где мне нужно рисовать с помощью инструмента «Уточнить радиус»:
Показать слой показывает исходное изображение без каких-либо выделений.
Теперь, когда я знаю, где рисовать, я нажму на клавиатуре букву L , чтобы переключиться обратно в режим просмотра On Layers , затем я начну рисовать с помощью инструмента «Уточнить радиус», чтобы показать больше волосы. Как и в случае с любой другой кистью Photoshop, мы можем изменить размер инструмента «Уточнить радиус» и инструмента «Стереть уточнения» прямо с клавиатуры. Нажатие клавиши левой скобки ( [ ) сделает кисть меньше , а ключ правой скобки ( ] ) сделает ее на больше .
Когда вы рисуете область, удерживая нажатой кнопку мыши, вы увидите исходное изображение, появляющееся внутри области, где вы нарисовали, что помогает нам увидеть, что мы рисуем в нужном месте:
Серый фон исходного изображения виден, пока нажата кнопка мыши.
Когда вы отпускаете кнопку мыши, исходное изображение исчезает, и мы видим результат с добавлением большего количества волос к выделению. Вы можете продолжить рисовать по волосам с помощью инструмента «Уточнить радиус», чтобы добавить больше к выделению, или, если вы допустили ошибку, нажмите и удерживайте клавишу «Alt» (Win) / «Option» (Mac), чтобы переключиться на инструмент «Стереть уточнения». и закрасьте эту область из зоны радиуса:
Больше волос женщины теперь отображается перед новым фоном после рисования с помощью инструмента «Уточнить радиус».
Параметры настройки края
Ниже параметров обнаружения краев в диалоговом окне «Уточнить край» находятся параметры «Настройка края» — «Сглаживание» , «Растушевка» , «Контрастность» и «Сдвиг края» . Все четыре параметра по умолчанию установлены на 0, и при использовании команды «Уточнить край» для выделения волос обычно лучше оставить по крайней мере для первых трех параметров (Сглаживание, Растушевка и Контраст) значение 0. Параметр «Сглаживание» используется для сглаживание неровных краев выделения, но обычно это вызывает проблемы при выделении волос. Параметр «Растушевка» размоет край выделения, из-за чего все будет выглядеть мягким, размытым и непрофессиональным. И параметр «Контраст» попытается сделать края выделения более четкими, повысив контраст, что опять же не то, что обычно хорошо работает с волосами.
Все четыре параметра по умолчанию установлены на 0, и при использовании команды «Уточнить край» для выделения волос обычно лучше оставить по крайней мере для первых трех параметров (Сглаживание, Растушевка и Контраст) значение 0. Параметр «Сглаживание» используется для сглаживание неровных краев выделения, но обычно это вызывает проблемы при выделении волос. Параметр «Растушевка» размоет край выделения, из-за чего все будет выглядеть мягким, размытым и непрофессиональным. И параметр «Контраст» попытается сделать края выделения более четкими, повысив контраст, что опять же не то, что обычно хорошо работает с волосами.
Единственный вариант, который вы должны попробовать, это четвертый, Shift Edge . Перетаскивание ползунка вправо от центра расширит края выделения наружу, что может помочь добавить больше волос к выделению, а перетаскивание ползунка влево от центра сожмет края выделения внутрь, сжимая выделение . Если ни одно из направлений не помогает улучшить ваши результаты, просто перетащите ползунок обратно в центр. В моем случае я собираюсь перетащить ползунок вправо, чтобы увеличить значение Shift Edge до +20%:
В моем случае я собираюсь перетащить ползунок вправо, чтобы увеличить значение Shift Edge до +20%:
Увеличение значения Shift Edge для расширения края выделения наружу.
Это расширяет края моего выделения наружу, и теперь я вижу, что к выделению добавляются более мелкие детали волос, хотя в данный момент большая их часть выглядит очень блеклой, но мы исправим это дальше:
При увеличении параметра «Сдвиг края» к изображению добавлялись дополнительные детали волос.
Шаг 5. Удалите любую окантовку путем обеззараживания цветов
Все выглядит хорошо, за исключением одной оставшейся проблемы. Мы видим много бахромы вокруг волос, оставшейся от исходного фона. Мы можем удалить окантовку, используя 9Параметр 0015 Decontaminate Colors находится в разделе Output в нижней части диалогового окна. По умолчанию Decontaminate Colors отключена. Я щелкну внутри его флажка, чтобы включить его:
Выбор параметра «Обеззараживание цветов».
Теперь я могу убрать окантовку, перетащив ползунок Количество вправо. Значение суммы по умолчанию равно 50%. Когда вы перетаскиваете ползунок дальше вправо, Photoshop удаляет окантовку, физически изменяя цвет пикселей вокруг волос, чтобы они соответствовали цвету самих волос, а не исходному цвету фона. Я увеличу значение суммы до 75%:
Увеличьте количество Decontaminate Colors, чтобы удалить окантовку вокруг волос.
Волосы теперь кажутся темнее, особенно тонкие пряди, которые изначально были светло-серыми, а окантовка удалена:
Изображение после удаления окантовки с помощью параметра «Обеззараживание цветов».
Шаг 6: Вывод выбора
Теперь, когда мы закончили выделение волос, нам нужно вывести наше выделение, и лучший способ сделать это — заставить Photoshop преобразовать наше выделение в размер 9.Маска слоя 0015 , чтобы мы фактически не удаляли пиксели из исходного изображения. Установите параметр Output To , который вы найдете непосредственно под параметром Decontaminate Colors, на New Layer with Layer Mask , если он еще не установлен:
Выбор «Новый слой с маской слоя» для параметра «Вывод в».
Нажмите «ОК» в правом нижнем углу диалогового окна «Уточнить край», чтобы закрыть его. Если мы посмотрим на мою панель «Слои», мы увидим, что Photoshop сделал копию моего исходного изображения и преобразовал мой выбор в маску слоя на новом слое. Исходный слой под ним был отключен, поэтому он больше не виден в окне документа:
Панель «Слои», показывающая маску слоя на копии исходного изображения.
Шаг 7. При необходимости очистите маску слоя
Поскольку мы уделили большое внимание выбору волос на изображении, возможно, некоторые другие части выделения нуждаются в небольшой очистке. Чтобы проверить маску слоя на наличие проблемных областей, нажмите и удерживайте клавишу Alt (Win) / Option (Mac) на клавиатуре и щелкните непосредственно миниатюру маски слоя на панели «Слои»:
Удерживая клавишу Alt (Win)/Option (Mac), щелкните миниатюру маски слоя.
Выбирает маску слоя и делает ее видимой в окне документа.


 Таким образом мы применим тот канал, который имеет более высокий контраст изображения, который обычно определяется синим цветом.
Таким образом мы применим тот канал, который имеет более высокий контраст изображения, который обычно определяется синим цветом. После того, как мы сделали этот выбор, с помощью кисти мы создадим новый пустой слой, где мы будем рисовать только на этом слое.
После того, как мы сделали этот выбор, с помощью кисти мы создадим новый пустой слой, где мы будем рисовать только на этом слое.
