Содержание
Кошачьи ушки рисунок — 76 фото
Рисунки
Кошачьи ушки аниме
Анимешные ушки
Аниме уши кошки
Маска уши кота
Маска уши кота
Уши волка
Ушки для рисования
Ушки нарисованные
Ушки аниме
Усики котика
Маска уши кота
Уши кота вектор
Ушки нарисованные
Уши кошки на прозрачном фоне
Ушки нарисованные
Ушки для фотошопа без фона
Аниме уши кошки
Cat Ears icon
Ушки и усики
Кошачьи ушки на прозрачном фоне
Стикеры для обработки
Анимешные ушки
Уши кота иконка
Кошачьи уши референс аниме
Ушки иконка
Уши волка сбоку
Кошачьи ушки и носик
Ушки кота
Уши неко референс
Силуэт ушей кошки
Раскраска ободок с ушками
Ушки и усики котика
Уши и мордочка кота
Кошачьи ушки туториал аниме
Аниме уши кошки
Усики кошки
Мордочка киски
Уши и мордочка кота
Ушки кошки
Усики кошки
Кошачьи уши референс аниме
Мордочка кота Минимализм
Кошачьи усы на прозрачном фоне
Неко референс
Уши кошки референс
Кошачьи ушки туториал аниме
Кошачья мордочка силуэт
Маска нос кота
Ушки для фотошопа без фона
Ушки дьявола
Кошачьи уши туториал
Ушки волка
Ушки аниме
Неоновые ушки для обработки
Кошачьи ушки и носик
Ушки на прозрачном фоне
Костюм «кошка с хвостом»
Кошачьи уши на белом фоне
Кошачьи ушки вектор
Анимешные ушки
Ушки аниме
Эскиз тату кошка Минимализм
Макет кошачьих ушек
Уши кошки для фотошопа
Анимешные ушки
Аксессуары для костюма кошки
Оверлей ушки кошки
Тоненький ободок с кошачьими ушками
Аниме для срисовки с ушками
Рот для обработки без фона
Неко кавай
Кошачьи усики на белом фоне
Уши кошки трафарет
Милые Стикеры без фона
Кошачья мордочка силуэт
Трафарет кошачьих ушек
Оцени рисунки:
Комментарии (0)
Оставить комментарий
Жалоба!
Другие фото по теме::
- Аниме
- Спрайты
- Рисунки
- Обои
- Поделки
- Арт
- Картинки
- Фоны
- Острова
- Небо
- Деревья
- Природа
- Водопады
- Горы
- Озера
- Реки
- Лес
- Море
- Цветы
- Растения
- Времена года
- Дизайн
- Вкусняшки
- Стиль
- Животные
- Картинки
Ушки котика — 70 фото
Животные
Кошачьи уши
Реалистичные ушки котика
Кошачьи ушки и носик маска
Маска уши кота
Кот с носом и ушами
Ушки для фотошопа
Уши кота вектор
Ушки котика
Уши кошки вектор
«Светлаком кошачьи уши»
Обруч с кошачьими ушками
Кошачьи уши на белом фоне
Волчьи уши и хвост
Ушки разных животных
Китячьи ушки
Ушки кошки гача
Ушки котика
Усики кошки
Ушки и усики
Прическа кошачьи ушки
Реалистичные кошачьи ушки
Кошачьи уши референс
Кошачьи уши
Кошачий нос вектор
Кошачьи ушки
Ушки котика
Бенгальская кошка мордочка
Ободок с волчьими ушами
Кошачьи плавники
Уши кошки костюм
Белая кошка спиной
Девушка с ушками
Кошачьи уши референс аниме
Милые Стикеры для фотошопа без фона
Неко ушки АЛИЭКСПРЕСС
Волчьи ушки на ободке
Уши и мордочка кота
Эскиз тату кошка Минимализм
Аксессуары для костюма кошки
Кошачий затылок
Кошачьи ушки
Кошачьи уши
Кошачьи ушки аниме
Мордочка кота контур
Кошки с необычными глазами
Котики Эстетика
Маска кошки из фетра
Ушки котика и хвост
Ушки нарисованные
Анимешные ушки
Прическа Волчьи ушки
Волчьи уши
Кошачьи усы на белом фоне
Тень с ушками
Ободок с ушками из меха
Усики котика
Necomimi кошачьи ушки
Котик с заячьими ушками
Кошачьи ушки
Глазки и носик для кошки
Кошачьи уши
Кошачьи уши на белом фоне
Неко уши
Кошачий затылок
Кошкины уши
Кошачьи уши
Кошкины уши
Китячьи ушки
Носики и ротики животных
Оцени фото:
Комментарии (0)
Оставить комментарий
Жалоба!
Другие фото по теме::
- Аниме
- Спрайты
- Рисунки
- Обои
- Поделки
- Арт
- Фоны
- Острова
- Небо
- Деревья
- Природа
- Водопады
- Горы
- Озера
- Реки
- Лес
- Море
- Цветы
- Растения
- Времена года
- Дизайн
- Вкусняшки
- Стиль
- Животные
- Картинки
Photoshop Учебник Принцессы Кошки Учебник Photoshop
www. psd-чувак.com
psd-чувак.com
psdчувак
Учебники
Обработка фотографий
36193
16 июля 2018 г.
В моем новом уроке я покажу вам, как сделать принцессу-кошку , то есть наполовину женщину и наполовину кошку , конечно.
Для этого урока PSD вам понадобятся навыки PS среднего уровня, 2 часа свободного времени, а также графический планшет будет большим плюсом. Мне нравится делать все виды Photoshop животный гибрид , превратить человека в животное и наоборот . Я надеюсь, что вы попробуете этот животных morph в Photoshop и покажете мне результаты!
Tweet
Как всегда, самое сложное — найти идею/тему урока и собрать все стоковые изображения, которые воплотят эту идею в жизнь. Мне всегда нравились фантастические персонажи, такие как русалки, единороги, кони с крыльями и т.д. Огромным вдохновляющим материалом для меня являются сказки, фольклор разных стран, греческая и римская мифология. Эти персонажи обычно являются сверхъестественными существами, наполовину людьми, наполовину животными или многими трансформировавшимися животными.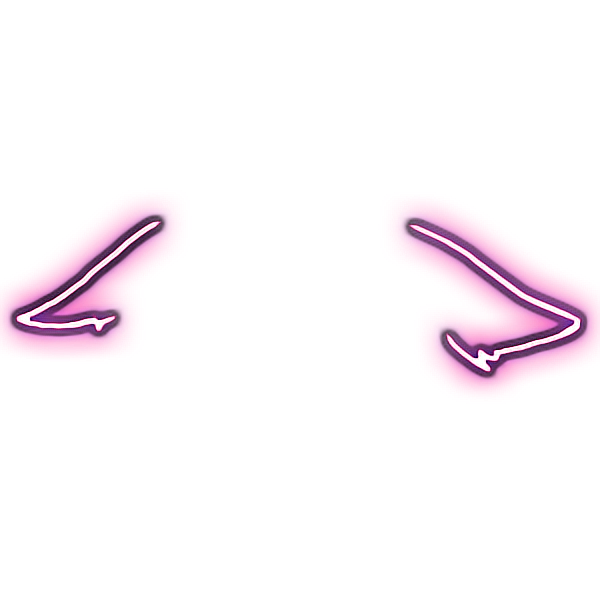 В Интернете есть несколько хороших уроков по фотошопу с животными, и я надеюсь, что с сегодняшнего дня мой урок станет одним из них.
В Интернете есть несколько хороших уроков по фотошопу с животными, и я надеюсь, что с сегодняшнего дня мой урок станет одним из них.
- Кат. №
- Белый кот
- Губы
- Кошачий глаз
- Корона
- Ювелирные изделия
- Руки
- Маска
- Черное платье
- Дамасские обои
- Комната
- Занавес
- Настенный узор
Начнем с кошачьей принцессы. Первый слой, с которого я начинаю, это слой черного платья. Обрезать только платье. Это очень неприятная работа, но делать ее нужно очень осторожно. Так что не торопитесь. Кончик! Используйте Eraser Tool и графический планшет для удаления фона. Используйте параметр «Увеличить», чтобы убедиться, что вы видите все детали. Также важно использовать фоновый слой с цветом, противоположным цвету платья. Процесс стирания будет быстрее.
Вы видите, что платье не выглядит нормально в нижней части, где трава из исходного изображения была поверх платья.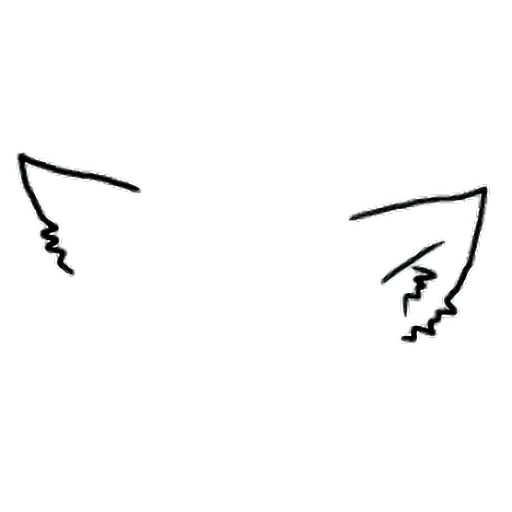 Мы должны исправить это с помощью Smudge Tool . Опять же использование графического планшета необходимо для этой работы . Используйте очень маленький размер кисти и непрозрачность 90%. Я не использую 100% непрозрачность для Smudge Tool , потому что результат будет слишком грубым, нам нужно получить реалистичный результат. Мы исправим другие детали, такие как цвет, насыщенность, свет и контраст, когда добавим фон. Вы можете использовать Burn Tool, чтобы затемнить смазанные края, чтобы придать объем платью.
Мы должны исправить это с помощью Smudge Tool . Опять же использование графического планшета необходимо для этой работы . Используйте очень маленький размер кисти и непрозрачность 90%. Я не использую 100% непрозрачность для Smudge Tool , потому что результат будет слишком грубым, нам нужно получить реалистичный результат. Мы исправим другие детали, такие как цвет, насыщенность, свет и контраст, когда добавим фон. Вы можете использовать Burn Tool, чтобы затемнить смазанные края, чтобы придать объем платью.
Давайте обрежем другие изображения, два кота, белый кот и стоковые изображения кота. Голова кошки будет сделана из этих двух изображений следующим образом: уши и верхняя часть из слоя с белой кошкой, а остальная часть из слоя с кошкой. Совет! Когда вы стригете волосы или, в нашем случае, мех, не беспокойтесь о деталях. Просто сотрите вдоль основной формы, а затем добавьте провода либо с помощью инструмента Smudge Tool , либо с помощью Brush Tools .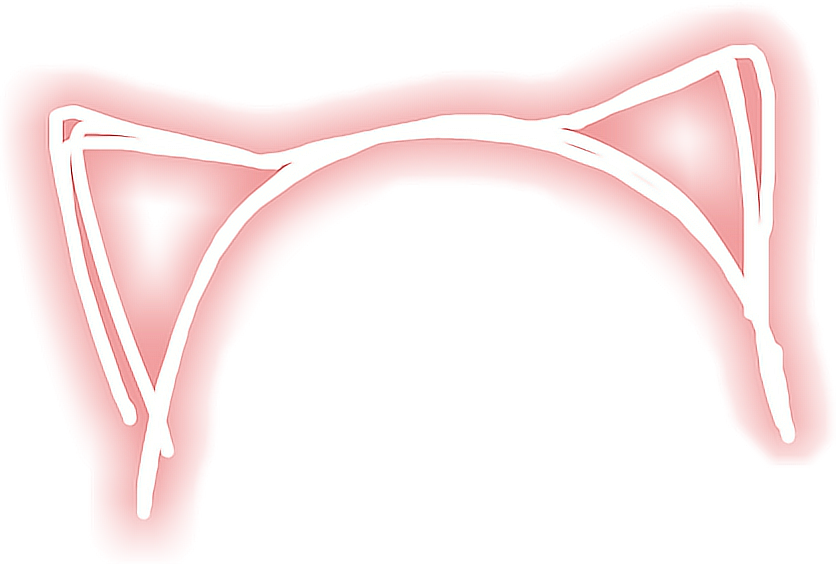 Как видите, два изображения имеют разные размеры. Пришло время изменить размер слоя «Белая кошка» до 65%. Сотрите, как на изображении ниже, области с обоих слоев и соедините их вместе. Идея состоит в том, чтобы придать лицу женственный вид, похожий на женское лицо.
Как видите, два изображения имеют разные размеры. Пришло время изменить размер слоя «Белая кошка» до 65%. Сотрите, как на изображении ниже, области с обоих слоев и соедините их вместе. Идея состоит в том, чтобы придать лицу женственный вид, похожий на женское лицо.
Еще одна проблема, когда мы пытаемся смешать два изображения, — это экспозиция фотографий. Белая кошка более открытая, поэтому более яркая, чем другая. Поэтому я увеличу экспозицию слоя с кошкой на Ư.15, остальные настройки останутся прежними. Вы можете найти экспозицию в Edit, Adjustments Menu.
Теперь пришло время еще больше смешать два изображения. Работа со слоем кошки. Для этого мы будем использовать Smudge Tool , размер 2 пикселя, непрозрачность 80%, отметьте Sample All Layers. Этот последний параметр означает, что даже если два слоя с кошками не объединены, инструмент «Палец» также будет использовать цвета слоя с белой кошкой, а также цвета нашего текущего слоя, слоя с кошкой.
Будьте осторожны, работайте медленно и обращайте внимание на все детали. Преимущества использования графического планшета в таких задачах на вес золота. Причина всех этих неприятностей в том, что я хотел красивую милую белую кошку. И я доволен этим результатом.
Когда результат вас устроит, объедините два слоя. С помощью инструмента Smudge Tool снова создайте проволочки для волос, чтобы сделать кошачий мех более реалистичным.
Работа со слоем «Глаза». Изменить размер, чтобы соответствовать. Сотрите бесполезные области, как на изображении ниже. Немного поверните глаза и попытайтесь смешать их с остальной частью кошачьей морды.
Используйте инструмент Smudge Tool для получения идеального смешивания. Другими полезными инструментами для этой задачи являются Burn/Dodge Tool, Brush Tool и т. д. Делайте все, что потребуется, закрасьте изображение, затемните определенные области, чтобы глаза идеально сочетались с остальной частью лица. Вот как это должно теперь выглядеть:
Вот как это должно теперь выглядеть:
С помощью инструмента Liquify Tool откорректируйте мордочку кошки в области щек и подбородка. На этом этапе я также отрегулировал освещение лица: левое ухо было слишком ярким для темного фона, поэтому с помощью инструмента Smudge Tool () я откорректировал ухо и мех, чтобы они были похожи на правое ухо.
Теперь объедините все слои: слои Cat, White Cat и Eyes будут объединены в один слой под названием Cat FAce Layer.
Теперь пришло время поработать со слоем черного платья. Это черное платье, но поскольку фото было сделано на улице, дневной свет меняет цвет платья. А еще фото переэкспонировано даже для дневного фото. Итак, что нам нужно сделать, так это решить эту проблему с экспозицией. В меню Image, Adjustments, Levels выполните следующие настройки. Вы можете увидеть огромную разницу между двумя изображениями, до и после.
Измените значение Hue Saturation , установив уровень насыщенности изображения на -30 .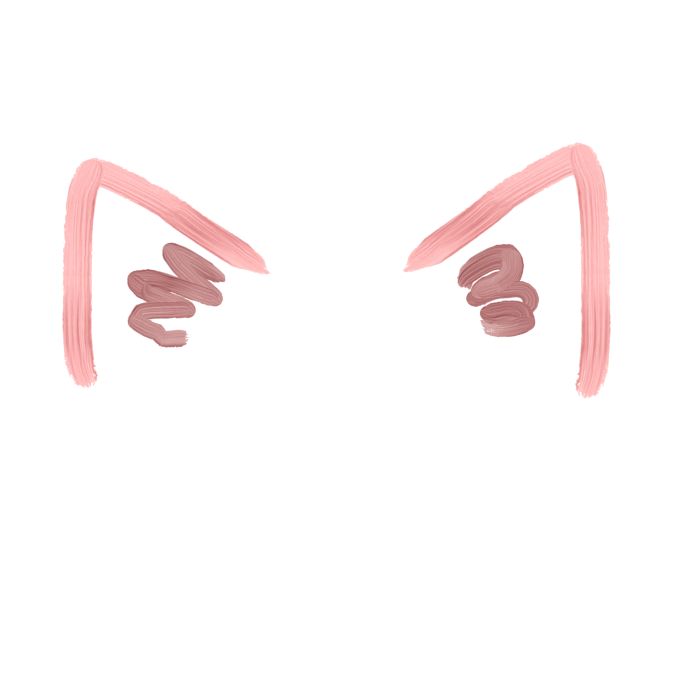 Поскольку рисунок сделан из вуали, некоторые области прозрачны, и мы все еще можем видеть прежний фон (траву). Итак, с графическим планшетом попробуйте исправить это с помощью Pen Tool или Smudge Tool . Затемните определенные области с помощью Burn Tool. Пробуйте, пока не получите достойный результат. Помните, что идеальное смешивание зависит от уровня детализации.
Поскольку рисунок сделан из вуали, некоторые области прозрачны, и мы все еще можем видеть прежний фон (траву). Итак, с графическим планшетом попробуйте исправить это с помощью Pen Tool или Smudge Tool . Затемните определенные области с помощью Burn Tool. Пробуйте, пока не получите достойный результат. Помните, что идеальное смешивание зависит от уровня детализации.
Уменьшить размер платья до 65%. Используйте инструмент «Пластика» (The Forward Wrap Tool), чтобы придать нижней части платья круглую форму. Дублируйте правую часть платья, отразите ее по горизонтали и поместите слева от платья за слоем с черным платьем.
Скопируйте изображение губ в свой файл, обрежьте и измените размер губ, чтобы они соответствовали остальной части мордочки кошки. Как и во всех случаях, трудная часть состоит в том, чтобы сопоставить цвет тона, яркость, насыщенность этого изображения с остальными уже смешанными изображениями. Для этого я изменю Цветовой тон Насыщенность Значение баланса.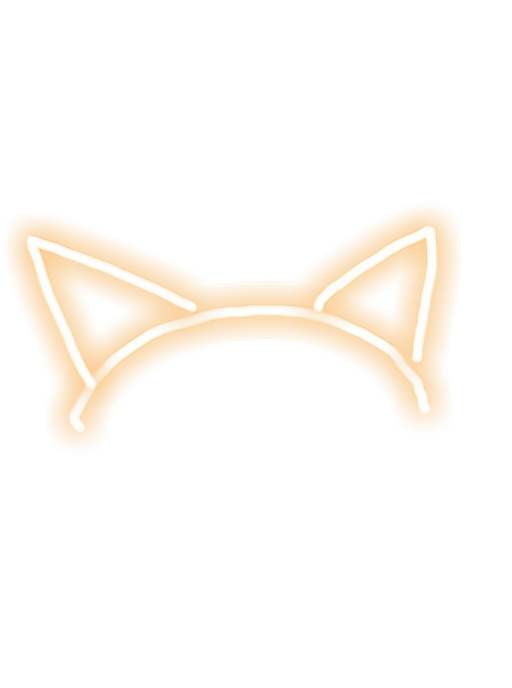 Результат до и после:
Результат до и после:
Используйте инструмент «Размытие», чтобы размыть только края губ, чтобы они выглядели более реалистично. Еще одна хитрость заключается в использовании инструмента Smudge Tool с кистью небольшого размера, интенсивностью 60% и перетягиванием уголков рта так, чтобы тона губ и лица красиво смешивались. Создайте слой под слоем с губами и назовите его «Тень губ». Следуя правилу, которое гласит, что каждый добавленный предмет должен отбрасывать тень на окружающую поверхность, нарисуйте тень, используя Инструмент «Кисть» . Используйте цвет #6b635c и непрозрачность 60%. Теперь ваше изображение должно выглядеть так:
Откройте изображение маски в свой файл и выберите белую маску с жемчугом, чтобы обрезать ее и разместить на мордочке кошки. Теперь используйте фильтр Liquify, чтобы изменить форму маски, чтобы мы могли видеть глаза кошки. Используйте Forward Warp Tool, чтобы получить аналогичный результат:
Используйте Hue Saturation для настройки слоя маски.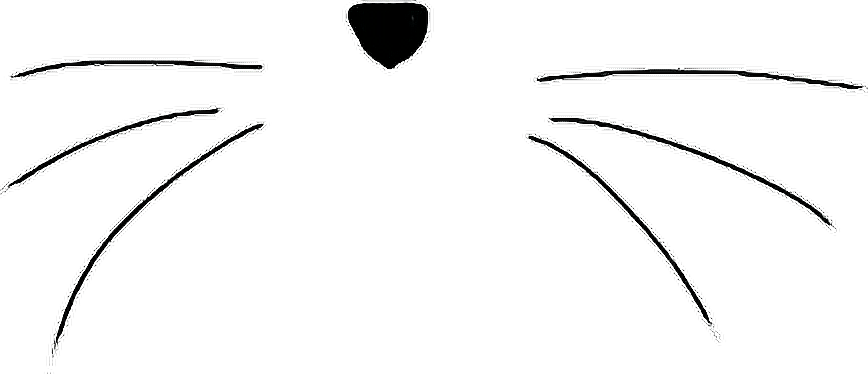 Убедитесь, что вы отметили опцию Colorize и ввели следующие настройки 230/13/-55. Вы можете видеть, что маска теперь имеет похожий тон с платьем. Для лучшего контраста возьмите инструмент Dodge Tool размером 2 пикселя и осветлите области, указанные на изображении. Используйте Burn Tool, чтобы затемнить другие оставшиеся области, пока не получите аналогичный результат:
Убедитесь, что вы отметили опцию Colorize и ввели следующие настройки 230/13/-55. Вы можете видеть, что маска теперь имеет похожий тон с платьем. Для лучшего контраста возьмите инструмент Dodge Tool размером 2 пикселя и осветлите области, указанные на изображении. Используйте Burn Tool, чтобы затемнить другие оставшиеся области, пока не получите аналогичный результат:
Должен быть честным и сказать вам, что описанный выше шаг можно выполнить намного лучше, используя графический планшет. А также увеличить изображение, чтобы получить хороший результат. Как и в предыдущих шагах, нам нужно добавить тень для этой маски. Так что просто откройте окно стиля слоя и добавьте Тень (черный; непрозрачность 80%, угол 90, расстояние 2 и ширина 8…остальное остается прежним)
Поскольку исходное фото было переэкспонировано, руки нельзя использовать поэтому мне пришлось искать другие руки. Должен сказать, это была тяжелая работа, я много искал и даже фотографировал себя с разным положением рук.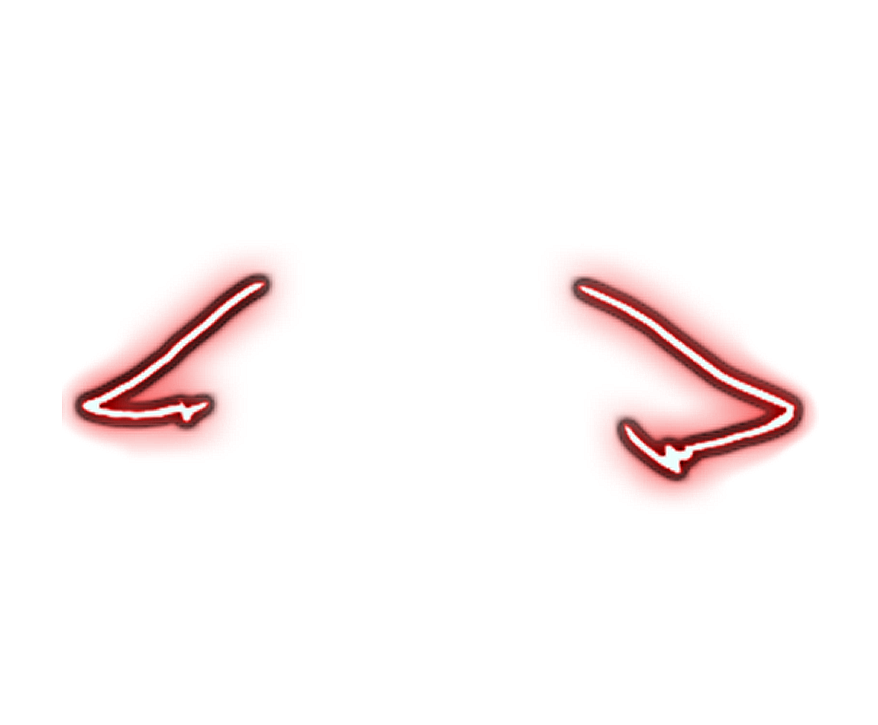 В конце концов я нашел то, что работает довольно хорошо. Поэтому обрежьте только руки и измените размер по размеру.
В конце концов я нашел то, что работает довольно хорошо. Поэтому обрежьте только руки и измените размер по размеру.
Есть небольшая разница между насыщенностью шеи и насыщенностью рук, исправим. Откройте окно Hue Saturation и уменьшите только насыщенность, введите значение до -50. Еще одна вещь, это добавить тень на кожу на плечах платья, области, указанные на изображении ниже:
Еще одна важная тень — это тень, оставленная руками на платье. Для этого создайте еще один слой за слоем с руками и с Brush Tool , кисть круглой формы, разных размеров и непрозрачности, просто нарисуйте тень. В качестве цвета я выбрал #0b0b13.
Мне не нравится цвет перчаток, я хочу, чтобы они были одного тона с остальной экипировкой. Для этого я просто создам слой над слоем с руками и Инструментом «Кисть» № нарисую перчатки цветом #313150. Измените режим наложения этого слоя на Жесткий свет, непрозрачность 60%.
У каждой принцессы должна быть корона или тиара. Так что обрежьте золотую корону и измените ее размер. Добавьте тень короны так же, как мы сделали с тенью рук. И в качестве дополнительного штриха вы можете использовать инструменты Burn/Dodge/Sponge(saturate), чтобы добавить контраста и блеска короне. Используйте Zoom in и кисть размером 2px.
Сейчас я добавлю волшебную палочку в руки кота. Для этого просто нарисуйте прямоугольник, растрируйте его и удалите области, скрытые руками. Добавьте Grdient Overlay, линейный с черным, белым, черным. Не забудьте затемнить части (используйте Burn Tool), где палочка встречается с руками. Обрежьте часть волшебной палочки и увеличьте яркость, чтобы получить серебряную вершину.
Я буду использовать готовую фоновую комнату. Поэтому просто скопируйте изображение в свой файл и поместите его на место. Как вы, вероятно, видите, изображение слишком яркое, поэтому персонаж кошки не очень хорошо обрамлен этим светлым фоном.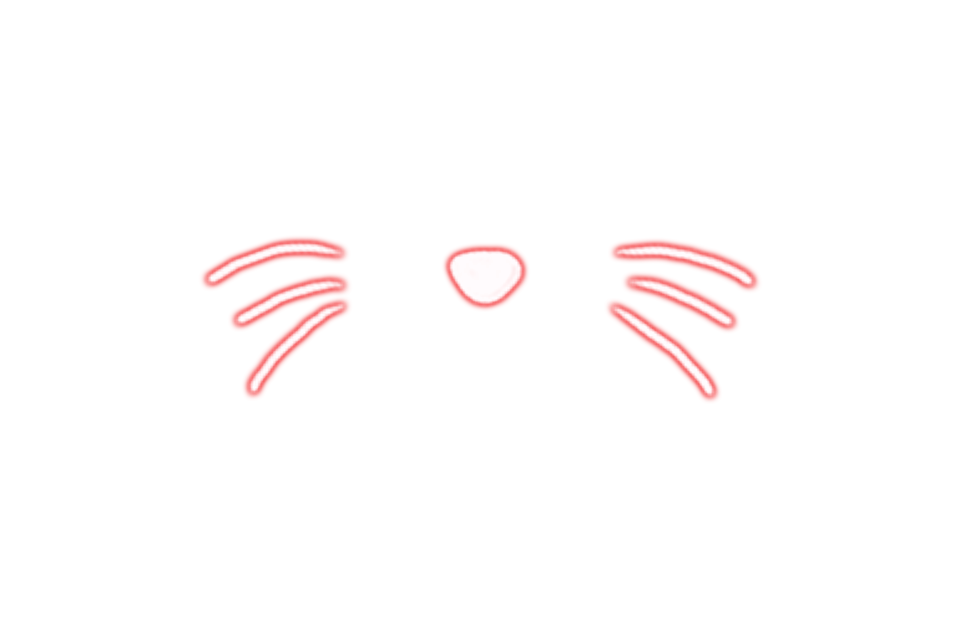 Поэтому я должен затемнить изображение.
Поэтому я должен затемнить изображение.
Сначала отрегулируйте яркость и насыщенность изображения отверстия, как показано ниже:
Затем с помощью Burn Tool еще больше затемните заднюю стенку. Осветлите пол в передней части с помощью инструмента Dodge Tool, чтобы придать изображению глубину.
Измените размер изображения шторы, обрежьте только штору. Теперь обрежьте все три отдельные области занавески и поместите их в 3 разных слоя, как показано на изображении. Дублируйте верхнюю область и расположите их, как показано ниже. Теперь у нас есть четыре слоя штор.
Теперь это выглядит странно, поэтому сначала я уберу шторку ________________ с помощью Smudge Tool . Это действительно сложная работа, поэтому ее нужно выполнять аккуратно и с помощью графического планшета. Итак, увеличьте масштаб и начните чинить занавес! Используйте маленькую кисть с непрозрачностью 80-100%, это похоже на рисование маслом!
Откройте окно стиля слоя для всех этих слоев и добавьте тень.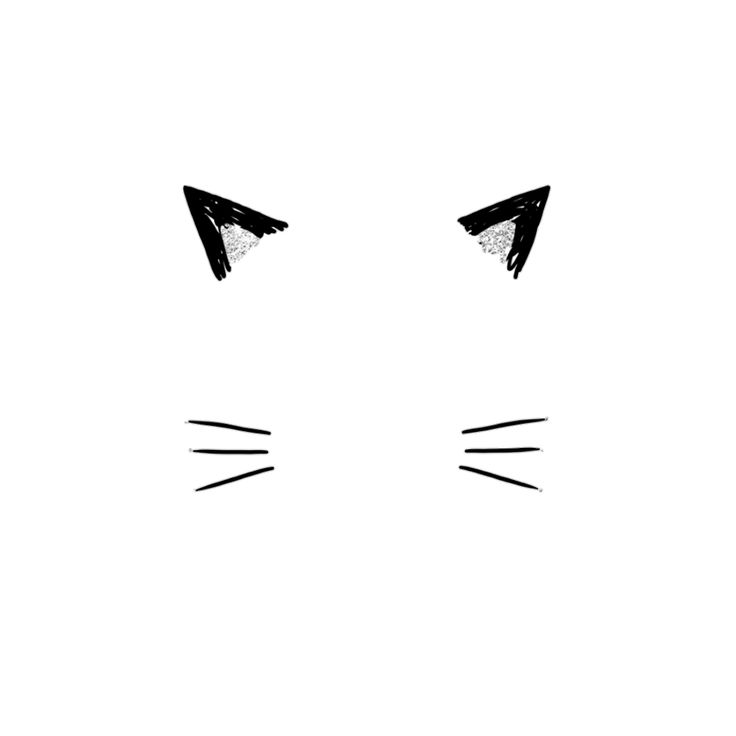 Используйте настройки по умолчанию, но с другим углом. Углы для каждого слоя показаны на изображении ниже. Вы можете видеть, что отличается только левая шторка.
Используйте настройки по умолчанию, но с другим углом. Углы для каждого слоя показаны на изображении ниже. Вы можете видеть, что отличается только левая шторка.
Выберите слои занавеса и объедините их в один слой, слой занавеса. Отрегулируйте значение Hue Saturation , чтобы изменить цвет занавеса с красного на темно-синий фиолетовый.
С помощью инструментов Burn/Dodge Tools добавьте контраст складкам шторы. Также создайте еще один слой за слоем с занавеской и добавьте тень от занавески на пол, как мы делали в предыдущих шагах с другими элементами (используйте Инструмент «Кисть» , Инструмент «Размытие» и т. д.) Если вы хотите, вы можете добавить красивый узор на стене после того, как вы изменили цвет с помощью «Насыщенность оттенка» «Раскрасить» и измените режим наложения на «Перекрытие».
Я решила добавить несколько красивых жемчужных деталей на занавеску, платье и пол, потому что это казалось таким красивым сочетанием.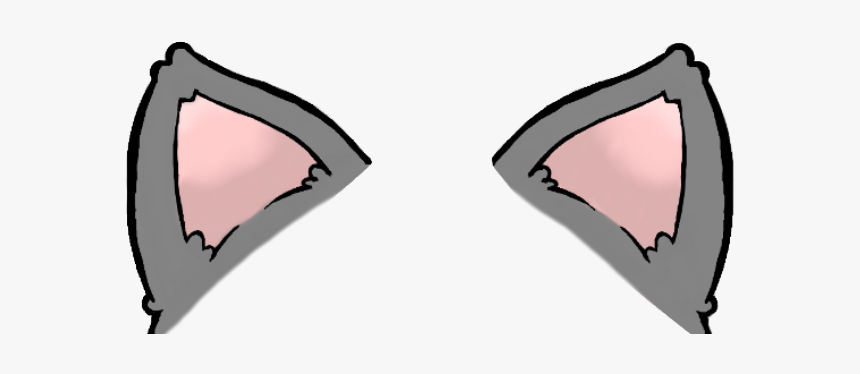 Инструментом «Кисть» , цвет #e3dcc5, жесткая круглая кисть, размер от 13 до 6 пикселей, нарисуйте маленькие круглые формы, как на картинке. Вы можете сделать несколько слоев: один над слоем с платьем, один под слоем с платьем и один под слоем с занавеской, чтобы жемчуг выглядел более естественно.
Инструментом «Кисть» , цвет #e3dcc5, жесткая круглая кисть, размер от 13 до 6 пикселей, нарисуйте маленькие круглые формы, как на картинке. Вы можете сделать несколько слоев: один над слоем с платьем, один под слоем с платьем и один под слоем с занавеской, чтобы жемчуг выглядел более естественно.
Превратите эти плоские точки в жемчужины, добавив Drop Shadow, Inner Shadow и Inner Glow. Вы можете увидеть настройки на изображении.
Еще одна важная вещь — создать слой с тенью под каждым слоем с жемчугом и с помощью инструмента «Кисть» добавить диффузную тень для жемчуга, стоящего на поверхности пола.
Теперь изображение выглядит нормально, но оно немного плоское, поэтому я хочу добавить затемненные и светлые области. Самый простой способ — создать новый слой над всеми остальными слоями и с Brush Tool , цвет #1d1d20, круглая кисть, закрасьте изображение, чтобы создать свет и тень. Измените режим наложения этого слоя на Жесткий свет.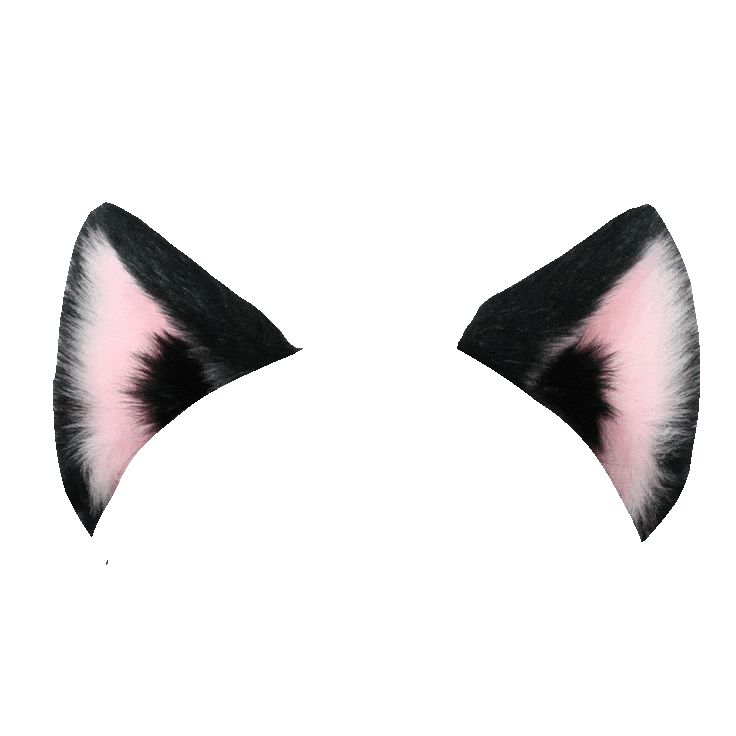 Вот как выглядит моя принцесса-кошка:
Вот как выглядит моя принцесса-кошка:
Эпическая битва в Photoshop: Кот-адвокат с большими ушами
1
Все началось с этого изображения:
Ой, посмотрите на этого милого маленького ушастого кота, который смотрит на нас с лицом настоящего адвоката. Его уши настолько большие, что этого кота по совпадению хотя бы раз сравнивали с Адамом Драйвером в разделе комментариев. Людям было предложено отфотошопить это изображение во что-то смешное, глупое или креативное, и, ей-богу, им это удалось.
Через u/__MoonBeam__
Реклама
2
Вау! Прямо из большого ушастого кота-адвоката в кота великих пирамид Египта, какое эпическое превращение! Готовы ли вы сразиться с этой кошачьей пирамидой? Мы бы сказали нет благодаря битве с этим абсолютно юнитом.


