Содержание
Повышение резкости портрета в Photoshop
О повышении резкости фотографий очень много уже написано. Она может отставать по популярности только от темы преображения снимка в ч/б. Для работы с резкостью предусмотрено множество инструментов и плагинов. Почти все, даже самые простейшие графические редакторы могут работать с резкостью.
Сейчас мы рассмотрим два достаточно простых, но вместе с тем эффективных способа, которые дают хороший результат. Поговорим о самом популярном жанре фотографии – портрете. Однако, все рассмотренные методы можно применять и к другим стилям фотографии.
Местное усиление резкости
Чаще всего в портрете нет необходимости усиливать резкость по всему кадру. Для достижения наилучшего результата резкость должна быть достаточной только на самых важных элементах снимка. Чаще всего, в портрете, это глаза, а именно радужная оболочка и ресницы. Реже требуется увеличение резкости на губах или различных аксессуарах.
Реже требуется увеличение резкости на губах или различных аксессуарах.
Чаще всего для повышения резкости не используют одноимённые фильтры, а применяют фильтр «High Pass».
Начнём с обзора исходной фотографии:
Начинаем
1. Делаем копию слоя (ctrl+j).
2. Переходим в меню Filter – Other – High Pass
3. Сейчас нужно точно указать радиус. Параметр Radius будет влиять на результат. Убедитесь, что галочка предпросмотра «full» установлена. Нужно использовать самое маленькое значение, при котором чётко видны контуры объектов, которые должны стать более резкими. Значение будет зависеть от разрешения снимка и деталей объектов. Поэкспериментируйте с разными значениями. Они позволят добиваться интересных результатов.
4. Далее нужно изменить режим наложения слоя на Перекрытие (Overlay). Также может подойти режим Мягкий свет и Жёсткий свет. Выбирайте по своему вкусу. Меняя непрозрачность слоя, мы уменьшаем степень воздействия.
Выбирайте по своему вкусу. Меняя непрозрачность слоя, мы уменьшаем степень воздействия.
5. Далее отправляемся в меню Image – Adjustments – Brightness/Contrast
6. Увеличиваем контраст на 50%
7. Теперь для слоя с повышением резкости создаём чёрную маску. Для этого зажимаем клавишу alt на клавиатуре и нажимаем специальную кнопку создания маски.
8. Далее будем работать белой кистью. С её помощью удаляем часть маски на тех участках, где нужно получить усиление резкости. Сделайте края кисти мягкими. Это сделает работу более естественной. Также можно менять непрозрачность кисти и получать различную степень проявления резкости на тех или иных участках.
Прежде всего, прорисовывайте радужную оболочку глаз и место на веках, откуда растут ресницы. Затем можно снизить непрозрачность кисти до 50% и прорисовать каждую ресницу и верхнее веко. На бровях и губах следует ещё сильнее уменьшить непрозрачность примерно до 30%. Самые резкие участки являются якорем для внимания зрителя. Не усиливайте резкость там, где не должно быть внимания зрителя.
На бровях и губах следует ещё сильнее уменьшить непрозрачность примерно до 30%. Самые резкие участки являются якорем для внимания зрителя. Не усиливайте резкость там, где не должно быть внимания зрителя.
9. В завершении можно изменить общую непрозрачность слоя с маской. Это нужно делать если эффект получился слишком явным.
Иногда случается, что резкости недостаточно даже после проделанных манипуляций. В таком случае просто делаем копию слоя с маской (ctrl+j).
10. На этом повышение резкости закончено. Осталось объединить слои (ctrl+e).
Мягкое повышение резкости
Этот метод даёт возможность поднять резкость по всему кадру. При этом усиление резкости происходит очень ненавязчиво, что делает портрет очень приятным для глаза, но мягкость будет контрастировать с резкостью.
Начальное изображение:
В этот раз мы воспользуемся самым действенным фильтром для повышения резкости из стандартного набора Photoshop – Unsharp Mask.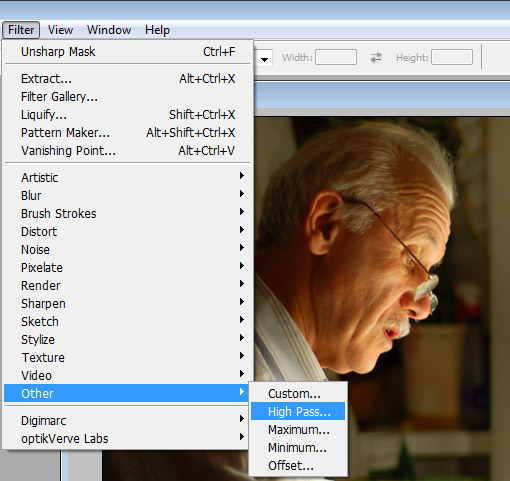 Но применять фильтр мы будем не ко всему снимку, а к отдельным каналам.
Но применять фильтр мы будем не ко всему снимку, а к отдельным каналам.
Очерёдность действий:
1. Делаем копию слоя (ctrl+j).
2. Переключаемся на отображение каналов и выбираем красный (Red). Этот канал обычно содержит самое большое количество деталей кожи. Если вы работаете не с портретами, можете использовать другие каналы.
3. Переходим в меню Filter – Sharpen – Unsharp Mask
4. Теперь нужно настроить параметры Amount и Radius.
При работе с портретом нам нельзя в красном канале сильно увеличивать резкость мелких деталей. Именно в них заключены все дефекты кожи. Их не желательно выпячивать. По этой причине Radius надо сделать большим, а Amount малым.
Снимок не желательно увеличивать до 100%. Достаточно смасштабировать его до размера экрана (fit to screen).
Настройки устанавливайте на свой вкус.
5. Теперь можно перейти на зелёный канал.
6. Ещё раз воспользуемся фильтром Unsharp Mask.
7. В этом канале нужно подобрать значения не так, как в красном. Там мы устанавливали большой радиус и маленькое значение Amount, а тут нужно сделать всё наоборот.
Зелёный канал очень редко содержит данные о детализации кожи, поэтому в нём можно безболезненно повышать резкость различных мелких деталей. Смотрим на снимок в целом и стараемся подобрать оптимальные параметры.
8. Затем переключаемся на отображение всех каналов.
9. Добавление резкости закончено, но проделанные манипуляции могли изменить общий цвет снимка. Чтобы вернуть цвет нужно просто перевести скопированный вначале слой в режим наложения Luminosity. Он придаст нижнему слою те цвета, которые заложены в нём.
В таком режиме при работе с двумя слоями текстура будет использоваться из нижнего слоя, а цвета из верхнего.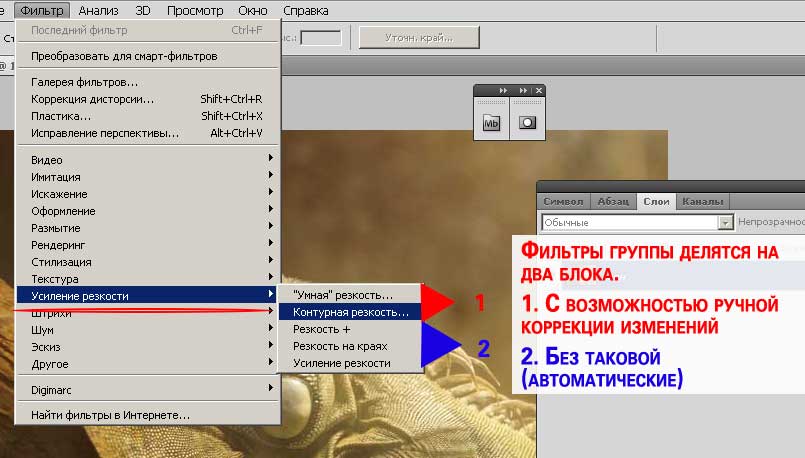
10. На этом можно заканчивать обработку. Объединяем слои сочетанием клавиш ctrl+e.
На основе материалов с сайта: fotokto.ru
Заметки дизайнера » Усиление резкости изображения в Adobe Photoshop
Расфокусировка, съёмка в движении, долгая экспозиция — основные причины размытых фотографий. Средствами Фотошопа такие фотографии вполне возможно спасти.
Даже у опытных фотографов не всегда получается верно выставить фокусировку, светочувствительность и экспозицию. Начинающие фотографы, которые пользуются непрофессиональной техникой, ещё реже получают идеальные кадры. Из-за этого большинство фотографий перед публикацией приходится дополнительно обрабатывать в редакторе. Обычно в обработку входит: цветокоррекция, настройка яркости, увеличение резкости и уменьшение размера фотографии.
Незаметная на первый взгляд нечёткость может усилиться после изменения пропорций или разрешения картинки. Увеличение резкости улучшает качество изображения, если оно стало выглядеть размытым.
Unsharp mask: быстрый способ увеличить резкость
Если фотография размыта равномерно и не слишком сильно, удобнее всего использовать инструмент для коррекции резкости Unsharp mask. Он находится в меню Filters → Sharpen → Unsharp mask…
Окно инструмента Unsharp mask…
Инструмент имеет три ползунка настройки параметров. Эти параметры называются Amount, Radius и Treshold. Их оптимальные значения приходится подбирать вручную, так как они зависят от качества и цветового разнообразия фотографии.
Ползунок Amount регулирует силу фильтрации. При малых значениях коррекция почти незаметна, при слишком больших появляются шумы и зернистость. Пункт Radius показывает, какое количество пикселей будет участвовать в вычислении резкости центральной точки. Чем меньше радиус, тем естественнее эффект, но тем меньше резкость. Эти два параметра выставляются первыми. Их значения должны быть максимально возможными, но такими, чтобы шумы на фото ещё были слабы. Treshold показывает, на какое количество цветовых уровней разбиваются контрастные участки фотографии. Чем больше уровней, тем выше качество изображения. Этот параметр выставляется последним – он помогает убрать шумы и зернистость.
Чем больше уровней, тем выше качество изображения. Этот параметр выставляется последним – он помогает убрать шумы и зернистость.
Инструмент History Brush
Если требуется повысить резкость лишь части изображения, это можно сделать с помощью History Brush.
Щелкаем по квадратику
Для этого надо открыть панель History (Window → History). В открывшейся панели нужно щёлкнуть по квадратику слева от строки Unsharp mask, а затем щелкнуть на строке Open (New в моем случае). Коррекция резкости всего изображения будет отменена. Затем нужно найти значок History Brush в панели инструментов, расположенной в левой части окна. Рисование этой кистью будет отменять действие Unsharp mask в нужном месте.
High Pass: тонкая настройка резкости фотографии
Чтобы улучшить качество изображения более тонким способом, можно прибегнуть к манипуляциям со слоями. Кроме настройки резкости они позволяют убирать некоторые дефекты фотографии, например, царапины.
После открытия изображения его нужно скопировать на новый слой. Это делается через меню Layer –> Duplicate Layer (параметры, предлагаемые по умолчанию, можно не менять). Затем следует убедиться, что работа ведётся именно в новом слое (смотрим на панель Layers). Откроется панель, в которой требуется щёлкнуть по строчке с названием нового слоя. Затем изображение следует превратить в «карту контрастов»; это делается через меню Filter –> Other –> High Pass.
Это делается через меню Layer –> Duplicate Layer (параметры, предлагаемые по умолчанию, можно не менять). Затем следует убедиться, что работа ведётся именно в новом слое (смотрим на панель Layers). Откроется панель, в которой требуется щёлкнуть по строчке с названием нового слоя. Затем изображение следует превратить в «карту контрастов»; это делается через меню Filter –> Other –> High Pass.
Окно High Pass
В появившемся окне следует выставить значение радиуса участка, для которого определяется контрастность. Оптимальные значения лежат в диапазоне до десяти пикселей.
Затем можно убрать царапины и шумы, возникшие из-за пыли на объективе или повреждений стекла сканера. Это делается через Filter –> Noise –> Dust & Scratches. Потом новый слой следует обесцветить, чтобы уменьшить риск появления цветовых шумов при коррекции (сделать это можно при помощи Image –> Adjustment –> Desaturation).
После всех операций нужно щёлкнуть правой кнопкой мыши по обесцвеченному слою с примененными фильтрами и выбрать пункт Blending Options. В списке Blend Mode требуется выбрать Overlay и с помощью параметра Opacity настроить нужную резкость фотографии.
В списке Blend Mode требуется выбрать Overlay и с помощью параметра Opacity настроить нужную резкость фотографии.
Shake Reductions: убираем смазывание на фото
Одним из самых неприятных и сложных для исправления видов размытия является смазывание из-за движения. Оно появляется при съёмке из движущегося транспорта, или когда двигается снимаемый объект. При малом времени экспозиции кадр успевает запечатлеться быстрее, чем смещение картинки станет значительным. Но при длинной экспозиции появляются «размазанные» лица, здания и деревья.
Фотографию можно попытаться спасти при помощи инструмента Shake Reductions, который появился в Photoshop CC. Инструмент работает с треками — «дорожками» и полосами, появившимися при размазывании объектов. Фильтр автоматически находит наиболее смазанную область картинки и на её основе вычисляет параметры коррекции.
Окно инструмента Shake Reduction…
Чтобы задействовать этот инструмент, нужно применить команду Select Filter –> Sharpen –> Shake Reduction. Если щёлкнуть кнопку Advanced, можно будет выбрать другой вариант участка для расчётов. В правой части области Advanced есть значки инструмента Add Suggested Blur Trace (иконка с плюсиком) и корзины. Add Suggested Blur Trace используется для автоматического подбора фотошопом новых участков с шаблоном смазывания. Пиктограмма корзины позволяет удалять участок для расчётов. Рекомендуем купить авиабилеты дешево.
Если щёлкнуть кнопку Advanced, можно будет выбрать другой вариант участка для расчётов. В правой части области Advanced есть значки инструмента Add Suggested Blur Trace (иконка с плюсиком) и корзины. Add Suggested Blur Trace используется для автоматического подбора фотошопом новых участков с шаблоном смазывания. Пиктограмма корзины позволяет удалять участок для расчётов. Рекомендуем купить авиабилеты дешево.
Фильтр можно настроить вручную. Это делается при помощи панели инструментов в левой верхней части окна Shake Reduction.
Иконка пунктирного прямоугольника. Инструмент Blur Estimation Tool (горячая клавиша E) используется для рисования рамки, выделяющей новый трек для анализа увеличения резкости.
Иконка стрелки и кривой. Инструмент Blur Direction Tool (горячая клавиша R) , можно подобрать длину и направление треков без задания участка фотографии.
Параметры Source Noise, Smoothing и Artifact Suppression предназначены для сглаживания шумов, которые появляются при коррекции изображения.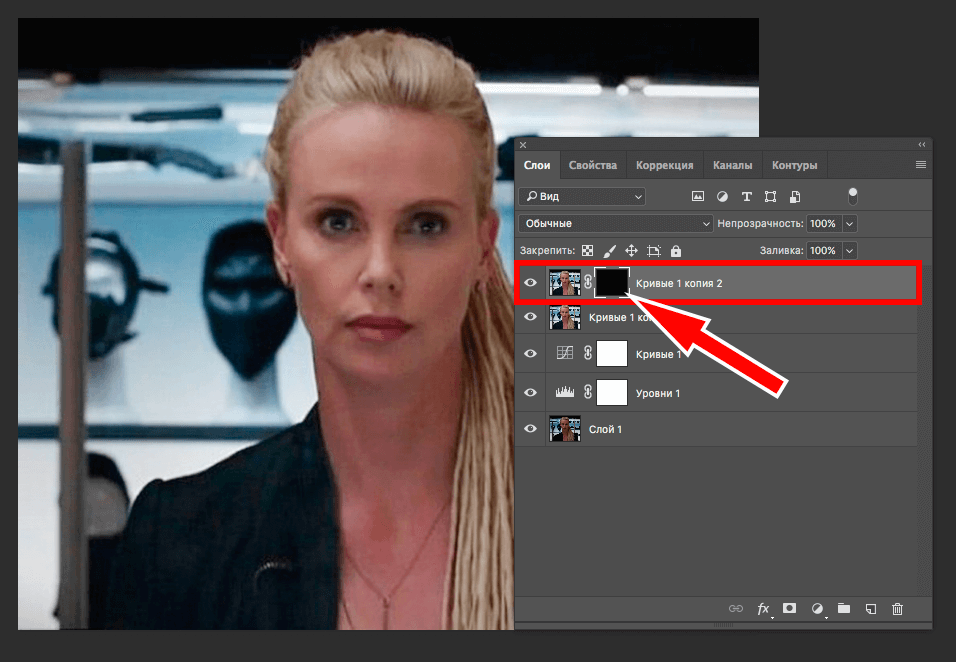 Пункт Blur trace bounds аналогичен пункту Radius в описанных выше инструментах. С его помощью задаётся площадь участка, который фотошоп анализирует для расчёта увеличения резкости пикселя.
Пункт Blur trace bounds аналогичен пункту Radius в описанных выше инструментах. С его помощью задаётся площадь участка, который фотошоп анализирует для расчёта увеличения резкости пикселя.
Добавить в:
Adobe Photoshop Дизайнер (designer)
Основы Photoshop: повышение резкости и подавление шума
Урок 9: повышение резкости и подавление шума
/en/photoshopbasics/levels-curves-and-color/content/
Введение
Photoshop включает несколько инструментов, которые можно использовать для исправления изображений . В этом уроке мы покажем вам, как внести следующие исправления:
- Повышение резкости : Если изображение менее четкое , чем вам хотелось бы, вы можете повысить резкость его.

- Уменьшение шума : Если на изображении много шума или зернистости, можно уменьшить шум изображения .
Мы также расскажем о важности правильного использования этих инструментов. При неправильном использовании резкость и шумоподавление могут вызвать проблемы. Если их использовать с осторожностью, это отличный способ добавить блеска вашим изображениям.
Если вы хотите продолжить, вы можете загрузить некоторые или все наши примеров изображений . Просто щелкните любое из изображений ниже, чтобы открыть полноразмерную версию, затем щелкните правой кнопкой мыши полноразмерную версию и выберите Сохранить изображение как , чтобы сохранить его на свой компьютер.
Повышение резкости
Иногда изображение может быть не таким четким, как хотелось бы.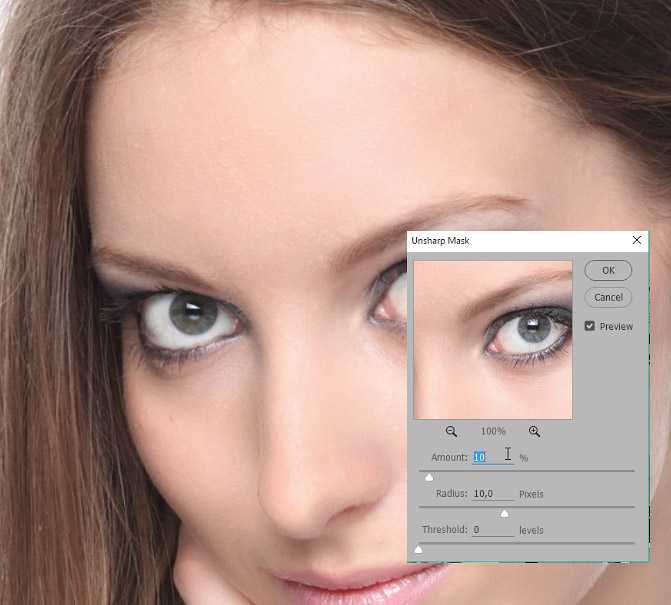 Повышение резкости может помочь сделать изображение более четким и четким, усиливая края объектов на изображении. Однако добавление слишком большой резкости может на самом деле сделать изображение хуже или привести к потере деталей изображения.
Повышение резкости может помочь сделать изображение более четким и четким, усиливая края объектов на изображении. Однако добавление слишком большой резкости может на самом деле сделать изображение хуже или привести к потере деталей изображения.
Как видите, правильная степень резкости делает фотографию четкой. Например, на центральном изображении хорошо видны края птичьих перьев. Добавление слишком большого количества резкости может привести к тому, что края будут выглядеть преувеличенными и неестественными (они известны как ореолы ), как на изображении справа. Вы, возможно, также заметили, что фон в чрезмерно резком изображении имеет много добавленного шума изображения или зернистости.
Всякий раз, когда вы применяете повышение резкости, вам нужно критически взглянуть на изображение, чтобы увидеть, получаете ли вы желаемые результаты. Вам часто придется делать тщательные настройки, чтобы получить нужное количество резкости, не создавая других проблем, таких как ореолы или шум.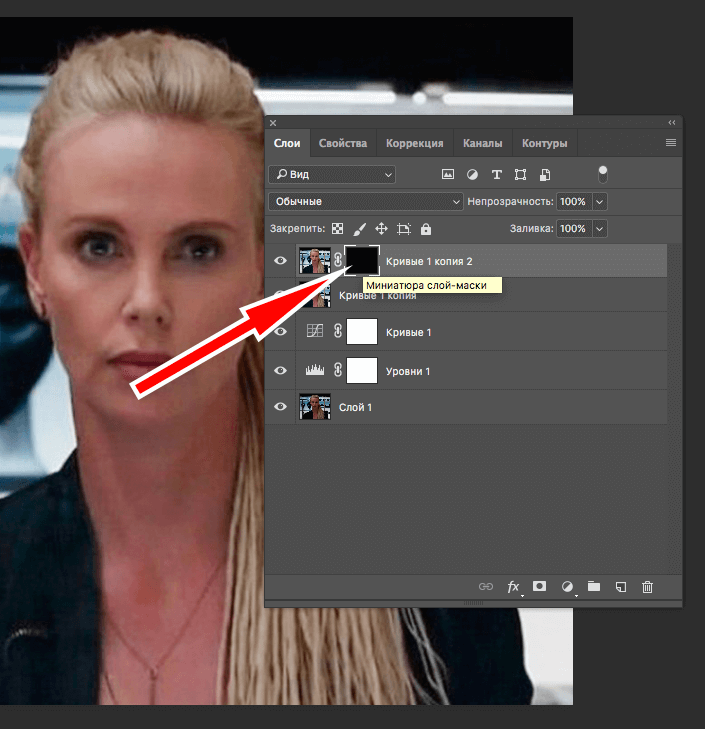
Попробуйте это!
Перетащите ползунок в интерактивном ниже, чтобы настроить резкость изображения. Постарайтесь, чтобы изображение выглядело четким, но не слишком резким.
Для достижения наилучших результатов мы рекомендуем использовать веб-браузер Chrome с этими интерактивными элементами.
Маска нерезкости
Фильтр Маска нерезкости — это распространенный способ повышения резкости изображений в Photoshop. При использовании этого инструмента вы сможете управлять несколькими настройками, в том числе:
- Сумма : Сумма определяет, насколько резкость будет применена. Необходимое количество зависит от нескольких факторов, в том числе от общего размера изображения, поэтому лучше поэкспериментировать с этим параметром.
- Радиус : Радиус управляет размером деталей, которые будут заточены, поэтому обычно лучше использовать очень низкое значение для этой настройки.
 Мы рекомендуем радиус от 0,3 до 0,5 для большинства изображений, хотя для изображений с более высоким разрешением может оказаться полезным использовать немного больший радиус (от 1 до 1,5).
Мы рекомендуем радиус от 0,3 до 0,5 для большинства изображений, хотя для изображений с более высоким разрешением может оказаться полезным использовать немного больший радиус (от 1 до 1,5). - Порог : Повышение резкости делает шум изображения более заметным. Увеличение порога может помочь уменьшить это, сообщая нерезкой маске игнорировать определенные части изображения . Однако это также может означать, что резкость различных частей изображения изменяется неодинаково. Вот почему мы рекомендуем большую часть времени оставлять этот параметр равным 0 , если только повышение резкости не создает много лишнего шума.
Чтобы применить нерезкую маску:
- Щелкните правой кнопкой мыши слой, резкость которого хотите повысить, затем выберите Дублировать слой . Вы примените резкость к этому дублирующему слою, что предотвратит случайное изменение оригинала.

- Появится диалоговое окно. Введите имя для нового слоя, затем нажмите OK . В этом примере мы назовем его Sharpened .
- Выбрав новый дублированный слой, перейдите к Фильтр > Резкость > Нерезкая маска . Если вы используете Photoshop Elements, вам нужно перейти к Enhance > Unsharp Mask .
- Появится диалоговое окно. Установите желаемый размер радиуса , затем выберите количество резкости для добавления. Мы рекомендуем поэкспериментировать с разным уровнем резкости, чтобы увидеть, что выглядит лучше всего. Вы можете посмотреть на окно предварительного просмотра над ползунками, чтобы увидеть, как увеличение резкости влияет на изображение.
- Щелкните окно предварительного просмотра, чтобы переключить предварительный просмотр с и на .
 Это простой способ сравнить заточенную версию с оригиналом. Чтобы просмотреть другую часть изображения, щелкните и перетащите в окне предварительного просмотра. Обратите внимание, что вы также увидите предварительный просмотр в главном окне документа .
Это простой способ сравнить заточенную версию с оригиналом. Чтобы просмотреть другую часть изображения, щелкните и перетащите в окне предварительного просмотра. Обратите внимание, что вы также увидите предварительный просмотр в главном окне документа . - Продолжайте изменять настройки, пока не будете удовлетворены результатом, затем нажмите OK . Будет применена нерезкая маска.
Попробуйте!
Откройте файл примера hawk_fullsize.jpg , продублируйте фоновый слой и примените нерезкую маску. Отрегулируйте настройки, чтобы найти баланс между резкостью и потерей деталей.
Чтобы узнать больше о повышении резкости, просмотрите этот учебник от Cambridge in Colour.
Советы по повышению резкости
Вот несколько советов, как добиться наилучших результатов при повышении резкости:
- Если увеличить степень добавляемого повышения резкости, обычно возникает точка, в которой края изображения начинают светятся, заставляя их выглядеть преувеличенными.
 Всякий раз, когда вы видите, что это происходит, попробуйте уменьшение количества, чтобы резкость выглядела более естественно.
Всякий раз, когда вы видите, что это происходит, попробуйте уменьшение количества, чтобы резкость выглядела более естественно. - Если резкость по-прежнему выглядит немного неестественно, вы можете попробовать уменьшить непрозрачность слоя с резкостью, чтобы сделать эффект более тонким.
- Обратите внимание, что резкость не может исправить изображение, которое очень размыто или не в фокусе . Лучше всего он работает с изображениями, которые четкие, но имеют слегка мягкий вид.
- Хотя маска нерезкости является полезным инструментом, Photoshop также включает в себя другие фильтры повышения резкости, которые можно найти в разделе 9.0012 Фильтр > Меню «Резкость ». Некоторые фильтры, такие как Sharpen и Sharpen More , применяют предустановленную степень резкости. Другие, такие как Smart Sharpen , дают вам еще больше возможностей для настройки настроек (хотя это также означает, что использовать его еще сложнее, чем нерезкую маску).

Чтобы узнать больше об использовании Smart Sharpen, просмотрите это видео от Adobe.
Шумоподавление
На некоторых изображениях может быть много шума , из-за чего они выглядят зернистыми . Вы можете компенсировать это, уменьшив шум изображения , как в примере ниже.
Понимание шумоподавления
Когда вы применяете шумоподавление, вы на самом деле удаляете информацию с изображения. Из-за этого важно использовать эту функцию осторожно, чтобы избежать удаления слишком большого количества шума, который может вызвать размытость и потерю деталей . Цель шумоподавления не в том, чтобы полностью удалить все шумы с изображения; вместо этого вы просто пытаетесь сделать изображение чище и яснее.
Как и в случае повышения резкости, вы всегда должны критически смотреть на изображение, чтобы увидеть, получаете ли вы желаемые результаты.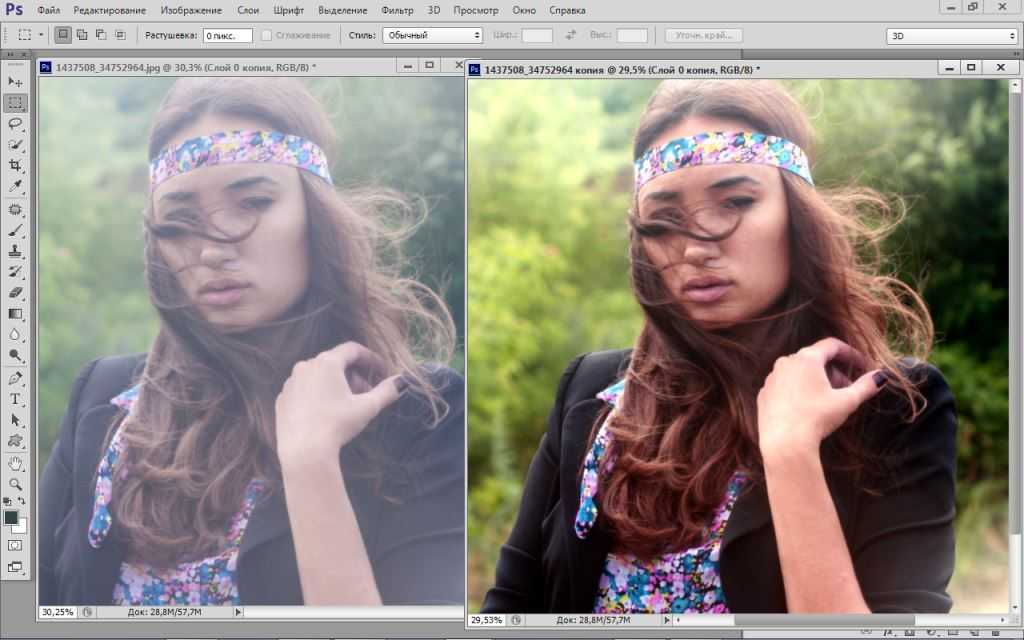 Потеря небольшого количества деталей может быть неизбежной при уменьшении шума, поэтому вам нужно будет внести тщательные корректировки, чтобы найти правильный баланс. Часто лучше удалить меньше шума, чтобы сохранить как можно больше деталей.
Потеря небольшого количества деталей может быть неизбежной при уменьшении шума, поэтому вам нужно будет внести тщательные корректировки, чтобы найти правильный баланс. Часто лучше удалить меньше шума, чтобы сохранить как можно больше деталей.
При использовании этого инструмента вы сможете управлять несколькими настройками, в том числе:
- Сила : Эта настройка управляет общим уровнем применяемого шумоподавления. Мы рекомендуем начинать с этой настройки на уровне 9.0012 максимальное значение (10) , потому что так будет легче увидеть влияние других настроек. После того, как вы отрегулировали другие настройки, вы можете уменьшить силу по мере необходимости, чтобы получить желаемое уменьшение шума.
- Сохранить детали : Определяет, сколько деталей исходного изображения будет сохранено. Если вы используете слишком низкое значение, изображение потеряет много деталей. Однако все, что слишком высокое, сведет на нет эффект шумоподавления.
 Вы можете поэкспериментировать с этой настройкой, пока не будете удовлетворены результатом.
Вы можете поэкспериментировать с этой настройкой, пока не будете удовлетворены результатом. - Уменьшить цветовой шум : иногда шум выглядит как небольшие пятна отдельных цветов, что известно как цветовой шум . Увеличение параметра «Уменьшить цветовой шум» поможет уменьшить это. Однако слишком высокое значение этого параметра может привести к тому, что разные цвета на изображении будут сливаться, поэтому мы рекомендуем использовать относительно низкое значение для большинства изображений.
- Детали резкости : Уменьшение шума изображения также приводит к некоторой потере резкости изображения. Эта настройка позволяет вам добавить резкость обратно к деталям изображения. Однако, как и в случае с Preserve Details , это может нейтрализовать эффекты шумоподавления, поэтому будьте осторожны и не устанавливайте слишком высокое значение.
Попробуйте!
Перетащите ползунок в интерактивном ниже, чтобы настроить уровень шумоподавления. Помните, что удаление слишком большого количества шума приведет к потере деталей изображения. Попробуйте найти уровень, при котором изображение выглядит чистым, не теряя слишком много деталей.
Помните, что удаление слишком большого количества шума приведет к потере деталей изображения. Попробуйте найти уровень, при котором изображение выглядит чистым, не теряя слишком много деталей.
Чтобы применить шумоподавление:
- Щелкните правой кнопкой мыши нужный слой, затем выберите Дублировать слой . Вы примените шумоподавление к этому дублирующему слою, что предотвратит случайное изменение оригинала.
- Появится диалоговое окно. Введите имя для дубликата слоя, затем нажмите OK . В этом примере мы назовем его Noise Reduction .
- С выбранным новым дублирующим слоем перейдите к Фильтр > Шум > Уменьшить шум .
- Появится диалоговое окно. Потратьте некоторое время на настройку каждого параметра, следуя приведенным выше рекомендациям. Вы можете посмотреть на окно предварительного просмотра слева от ползунков, чтобы увидеть эффект.

- Щелкните окно предварительного просмотра, чтобы переключить предварительный просмотр с и на . Это простой способ сравнить шумоподавление с оригиналом. Чтобы просмотреть другую часть изображения, щелкните и перетащите в окне предварительного просмотра. Обратите внимание, что вы также увидите предварительный просмотр на главной странице 9.0012 окно документа .
- Продолжайте изменять настройки, пока не будете удовлетворены результатами, затем нажмите OK . Будет применено шумоподавление.
Попробуйте!
Откройте файл примера glo_building_fullsize.jpg , продублируйте фоновый слой и примените шумоподавление. Отрегулируйте настройки, чтобы найти баланс между шумоподавлением и потерей деталей.
Вызов!
Если вы хотите попрактиковаться в настройке, которую мы рассмотрим в этом уроке, вы можете загрузить некоторые или все наши примеры изображений .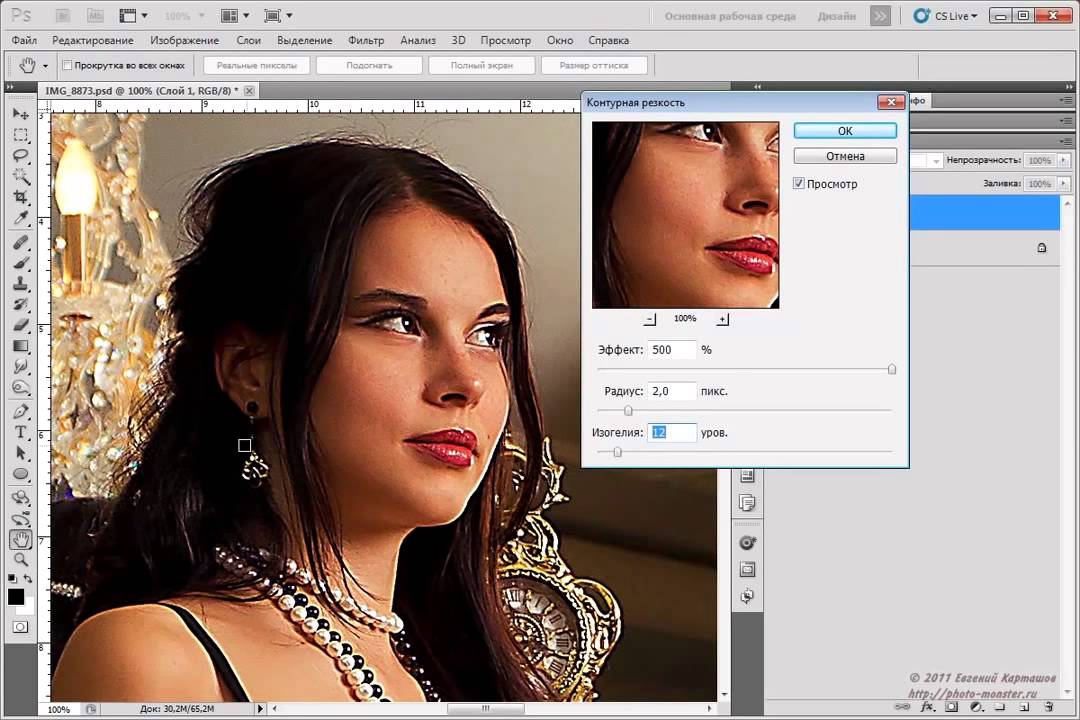 Просто щелкните любое из изображений ниже, чтобы открыть полноразмерную версию, затем щелкните правой кнопкой мыши полноразмерную версию и выберите Сохранить изображение как , чтобы сохранить его на свой компьютер.
Просто щелкните любое из изображений ниже, чтобы открыть полноразмерную версию, затем щелкните правой кнопкой мыши полноразмерную версию и выберите Сохранить изображение как , чтобы сохранить его на свой компьютер.
- Откройте файл примера flower_fullsize.jpg в Photoshop.
- Дублируйте фоновый слой, затем примените нерезкую маску . Потратьте некоторое время, чтобы настроить различные параметры, сравнив улучшенную версию с оригиналом.
- Открыть ferris_wheel_fullsize.jpg пример файла.
- Продублируйте фоновый слой, затем примените шумоподавление. Потратьте некоторое время, чтобы настроить различные параметры, сравнив шумоподавление с оригиналом.
- Когда вы закончите редактирование, используйте функцию Сохранить для Интернета , чтобы экспортировать изображения в формате JPEG.
Продолжать
Назад: Уровни, кривые и цвет
Далее: Дополнительные возможности со слоями
/ru/photoshopbasics/doing-more-with-layers/content/
Повышение резкости изображения в Photoshop
В этом видеоуроке рассказывается о повышении резкости. Здесь я подробно рассмотрю, что такое повышение резкости и как оно работает, различные инструменты, которые должен знать каждый ретушер, а также дам несколько советов о том, как и когда их лучше всего использовать.
Здесь я подробно рассмотрю, что такое повышение резкости и как оно работает, различные инструменты, которые должен знать каждый ретушер, а также дам несколько советов о том, как и когда их лучше всего использовать.
Специальные инструменты для заточки, которые мы рассмотрим, включают:
- Нерезкая маска
- Умная заточка
- Устранение дрожания камеры в Photoshop CC
- Несколько методов повышения резкости фильтра верхних частот
- Повышение резкости на основе частотного разделения
Большинство инструментов доступны в Photoshop CS3 и более поздних версиях, за исключением инструмента для устранения дрожания камеры, который есть только в Photoshop CC. Однако обратите внимание, что инструменты повышения резкости, такие как Unsharp Mask и Smart Sharpen, постепенно улучшают качество вывода от версии к версии.
Вот письменная ссылка на некоторые из значений, которые я использую и просматриваю видео:
Маска нерезкости
Используется в основном для увеличения резкости вывода при подготовке изображений для Интернета или печати.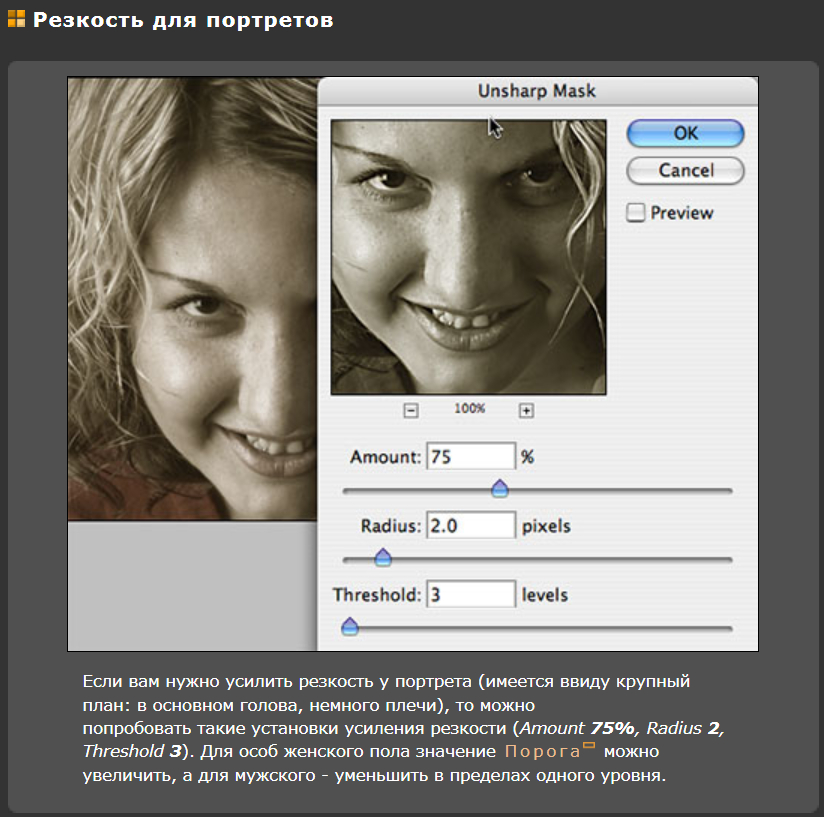 При максимальной ширине или высоте изображения 2048:
При максимальной ширине или высоте изображения 2048:
Количество: 200-400% Радиус: 0,1–0,2 Порог: 5-20
Как упоминалось в видео, я обычно не рекомендую повышать резкость с помощью Unsharp Маска во время рабочего процесса редактирования, но для 36-мегапиксельного изображения мои настройки будут:
Количество: 40-100% Радиус: 0,4 – 1 Порог: 5-20
Общее эмпирическое правило в обоих случаях заключается в уменьшении радиуса при увеличении количества и наоборот. Когда я закончу, я обычно уменьшаю непрозрачность слоя с резкостью до 70%. Обязательно ознакомьтесь с бонусным советом в конце видео, чтобы узнать о полезном трюке с нерезкой маской!
Smart Sharpening
С выпуском улучшенного фильтра Smart Sharpen в Photoshop CC он стал моим любимым инструментом для повышения резкости на выходе. При максимальной ширине или высоте изображения 2048:
Сумма: 200-400% Радиус: 0,2-0,3 Снимите: Гауссовый размытый размытый я не часто использую Smart Sharpen во время моего рабочего процесса редактирования, но для 36-мегапиксельного изображения мои настройки:
Сумма: 40-100% Радиус: 0,5–1 Удалить: Размытие по Гауссу или Размытие объектива
Опять же, после применения я обычно уменьшаю непрозрачность слоя с резкостью до 70%.
Повышение резкости разделения верхних частот и частотного разделения
Повышение резкости разделения верхних частот и повышение резкости разделения частот работает аналогичным образом, но, как объясняется в видео, повышение резкости разделения частот дает лучшие результаты. В методе верхних частот радиус задается в самом фильтре верхних частот, тогда как в подходе с частотным разделением он устанавливается в инструменте размытия по Гауссу, но в целом значения одинаковы для обоих. В 36-мегапиксельном изображении я обычно использую следующее:
Радиус: 0,5 — 1,5 Режим смеси слоя: Мягкий свет
Во всех случаях уменьшите непрозрачность слоя повышения резкости до 30%-50%. Чтобы перевести в мегапиксельное значение вашей камеры, просто возьмите часть значения, которое соответствует вашему количеству мегапикселей по сравнению с моим. Например, 12-мегапиксельная камера составляет 1/3 от 36-мегапиксельной, поэтому просто разделите вышеуказанные значения радиуса на 3.

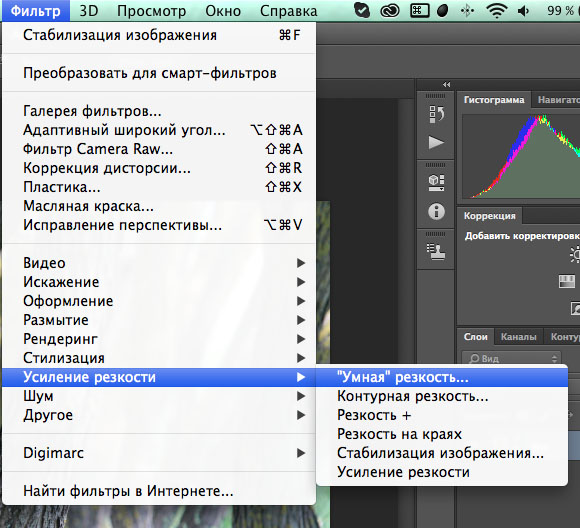
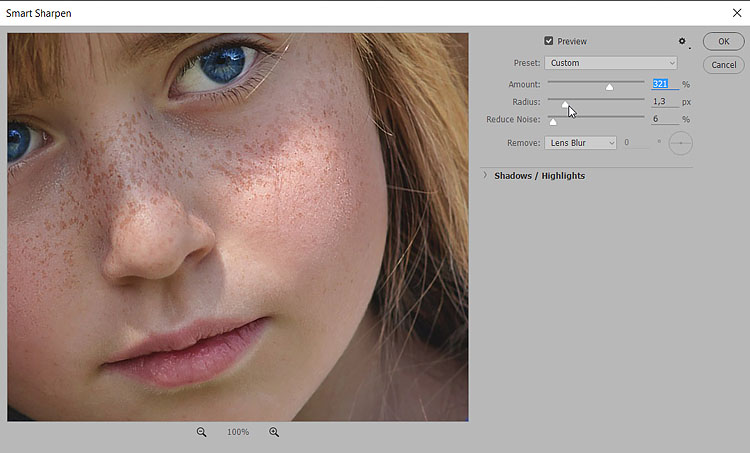 Мы рекомендуем радиус от 0,3 до 0,5 для большинства изображений, хотя для изображений с более высоким разрешением может оказаться полезным использовать немного больший радиус (от 1 до 1,5).
Мы рекомендуем радиус от 0,3 до 0,5 для большинства изображений, хотя для изображений с более высоким разрешением может оказаться полезным использовать немного больший радиус (от 1 до 1,5).
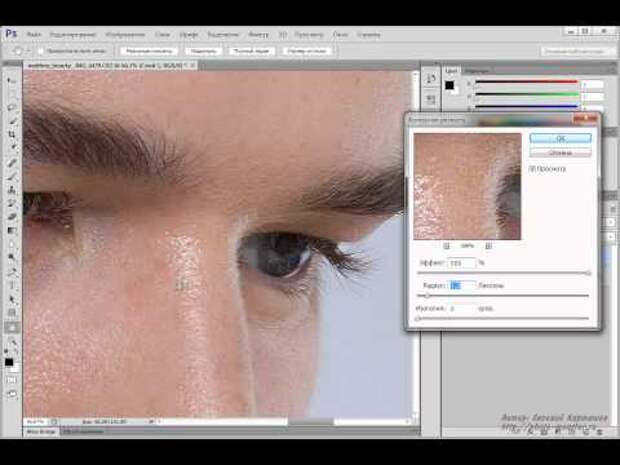 Это простой способ сравнить заточенную версию с оригиналом. Чтобы просмотреть другую часть изображения, щелкните и перетащите в окне предварительного просмотра. Обратите внимание, что вы также увидите предварительный просмотр в главном окне документа .
Это простой способ сравнить заточенную версию с оригиналом. Чтобы просмотреть другую часть изображения, щелкните и перетащите в окне предварительного просмотра. Обратите внимание, что вы также увидите предварительный просмотр в главном окне документа .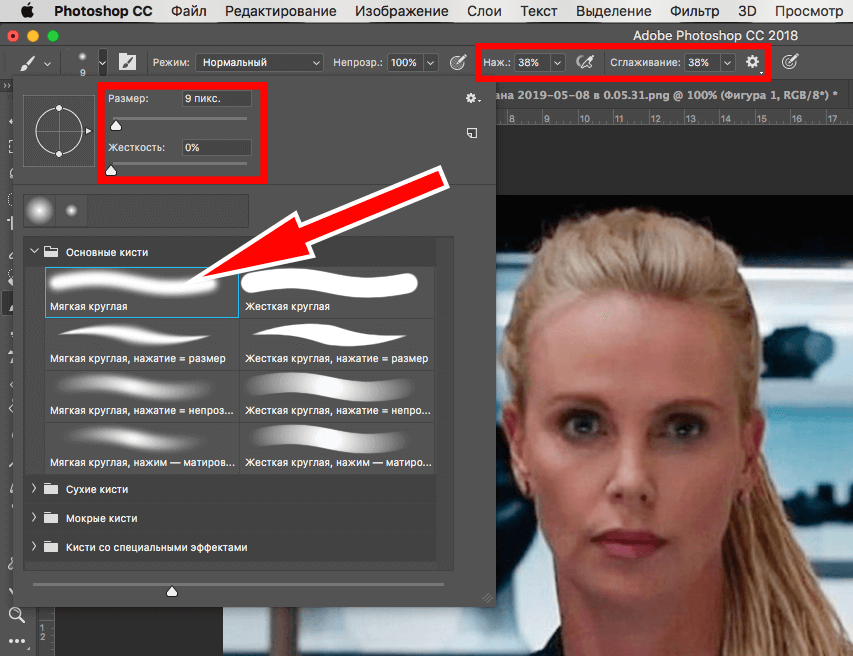 Всякий раз, когда вы видите, что это происходит, попробуйте уменьшение количества, чтобы резкость выглядела более естественно.
Всякий раз, когда вы видите, что это происходит, попробуйте уменьшение количества, чтобы резкость выглядела более естественно.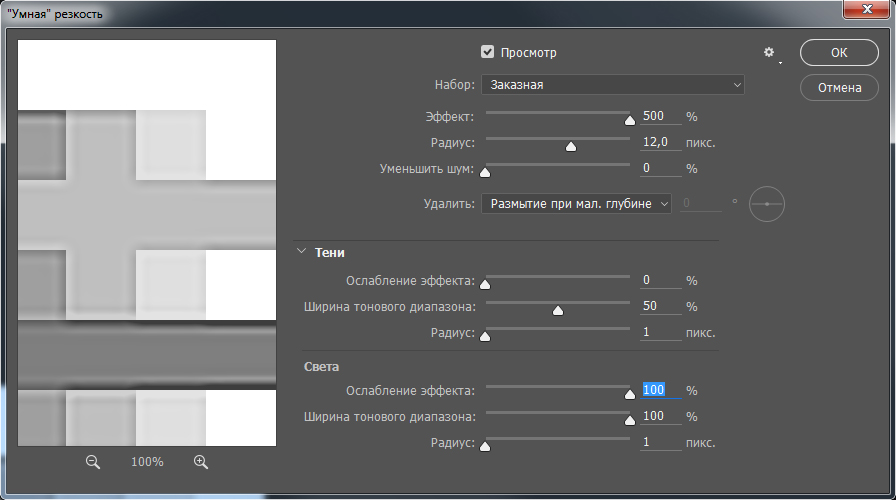
 Вы можете поэкспериментировать с этой настройкой, пока не будете удовлетворены результатом.
Вы можете поэкспериментировать с этой настройкой, пока не будете удовлетворены результатом.