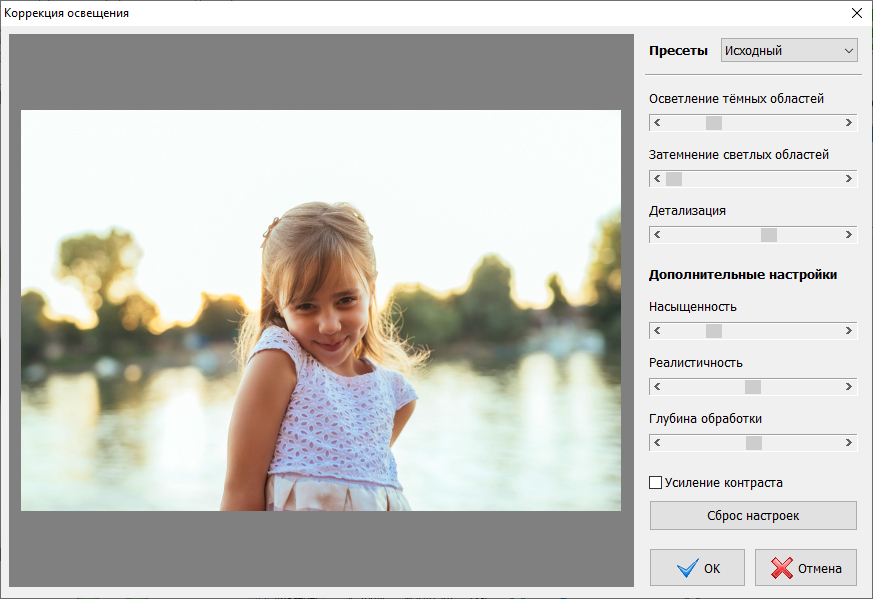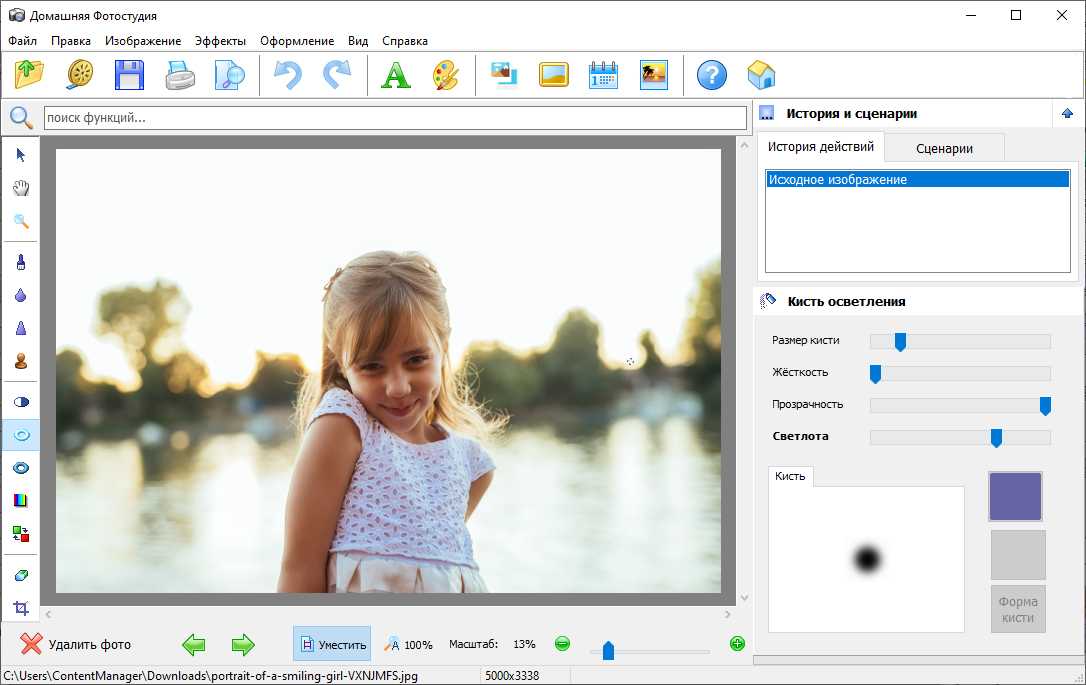Содержание
Как убрать тени с фотографий простыми способами
Если вы это сделаетеСделайте много снимков При естественном освещении вы узнаете, какие проблемы они могут вызвать.
В пасмурную погоду свет плоский, а снимки выглядят тусклыми и темными. А когда солнце садится вглубь, оно отбрасывает уродливую тень «фотографа» на большие участки ваших фотографий.
К счастью, эту проблему легко исправить. Вы можете сделать это, используя Adobe Photoshop , а иногда и с помощью более простых приложений для редактирования. Давайте посмотрим, как удалить тени с фотографий.
Как удалить тени с фотографий с помощью Adobe Photoshop
Тени часто становятся проблемой при съемке в условиях высокой контрастности, особенно при ярком солнечном свете. Поскольку трудно восстановить детали из переэкспонированных областей, лучше всего экспонировать снимок на самых ярких участках, например на небе.
Это часто оставляет вам более темные оттенки на переднем плане. К счастью, это очень легко исправить. Вот как это сделать в фотошопе.
К счастью, это очень легко исправить. Вот как это сделать в фотошопе.
Сначала нажмите Ctrl + J В Windows или Ctrl + J На Mac, чтобы создать копию вашего изображения на новом слое. Это позволит вам удалить изменения, если хотите, просто удалив этот слой.
перейти к Изображение -> Регулировка -> Тени / Света. Вы можете обнаружить, что настройки по умолчанию сразу же работают достаточно хорошо. Если нет, щелкните Показать дополнительные параметры, чтобы отредактировать его.
Во-первых, под Тени , отрегулируйте ползунок Сумма. Переместите его вправо, чтобы осветлить тени, и переместите влево, чтобы затемнить.
Переместите ползунок «Тон» влево, чтобы уменьшить диапазон оттенков, которые вы можете настроить, и переместите его вправо, чтобы увеличить его. Например, при установке значения 10 будут видны только самые темные области измененного изображения, а при установке значения 90 будут видны одни из самых ярких полутонов.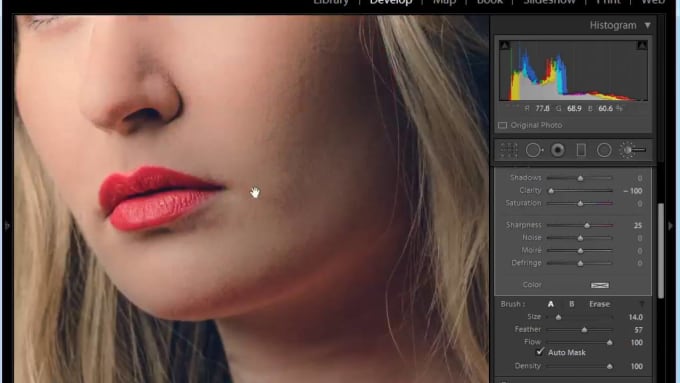
Когда вы будете довольны, нажмите OK, чтобы сохранить изменения.
Как удалить тени с фотографий без использования Adobe Photoshop
Для удаления теней на контрастных фотографиях не потребуется дорогостоящая программа. Вы также можете сделать это через GIMP Бесплатное приложение для редактирования фотографий. перейти к Цвет -> Тени-блики И перетащите ползунок «Тени» влево или вправо, чтобы внести изменения.
Google Фото Часто он автоматически исправляет контраст на ваших фотографиях. Если нет, вы можете сделать это вручную, перейдя в Edit -> Adjustments -> Light, а затем используя ползунок Shadows.
А в Apple Photos вы можете вносить те же изменения с помощью Правка -> Свет -> Параметры -> Тени.
Фактически, почти все базовые приложения для редактирования фотографий смогут реализовать это простое исправление. Когда есть ползунок Shadows, он будет работать так же, как мы описали.
Для более резких оттенков и более сложных настроек вам понадобится Photoshop или же GIMP Или любое другое полнофункциональное приложение для редактирования фотографий.
Как убрать тяжелые тени на лицах
Сложно зафиксировать самые интенсивные тени на лице человека или на стене за объектом. Это может быть проблемой при съемке при постоянном освещении, например ярком солнечном свете, или при направленной вперед вспышке.
Эти тени сложно удалить полностью, но вы можете смягчить их до уровня, при котором они станут менее отвлекающей частью вашего изображения.
Сделаем это с помощью инструмента Маска Раскрасить в некоторых выборочных корректировках оттенка.
Загрузите свою фотографию в Photoshop. в панели Корректировки , Нажмите Уровни. Это создаст новый корректирующий слой поверх вашего изображения.
Щелкните среднюю вкладку под графиком уровней и перетащите ее влево, пока тени не достигнут желаемого уровня яркости. Не волнуйтесь, если другие части изображения слишком яркие — это временно.
Теперь, когда выбран слой «Уровни», нажмите кнопку «Маска». Переверните маску, нажав Ctrl + I В Windows или Cмд + я на Mac. Ваше изображение вернется к исходному уровню темноты.
Ваше изображение вернется к исходному уровню темноты.
Выберите инструмент «Кисть» и установите белый цвет. На панели параметров вверху установите «Жесткость кисти» на низкое значение, примерно от 5 до 10 процентов. Кроме того, вы должны установить непрозрачность примерно от 30 до 50 процентов. Поэкспериментируйте с кистями разных размеров, пока не найдете подходящую.
Теперь начните использовать кисть для теней на изображении. Там, где вы будете чистить, загорится абажур. где он не останется прежним.
Поскольку мы установили слишком низкую непрозрачность, эффект будет незаметным. Чтобы добиться эффекта, вам нужно несколько раз провести кистью по одной и той же области.
Если вы случайно осветили области, которые хотите быть темными, измените кисть на белую и перекрасьте эти области.
Как избежать нежелательных теней
Вместо того, чтобы пытаться исправить нежелательные тени на фотографиях, лучше в первую очередь избегать их.
Воспитательная выдержка — одна из самых важных вещей в фотографии.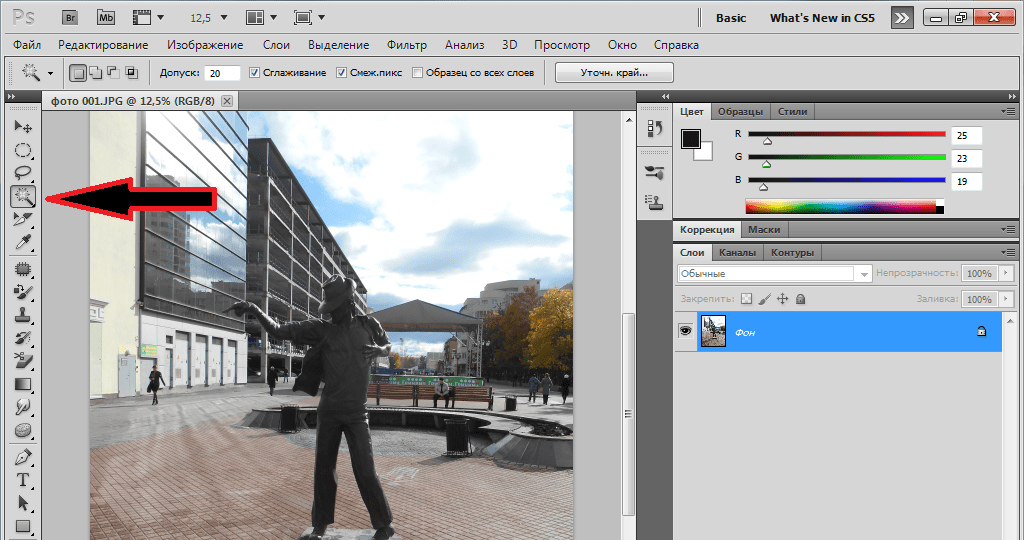 Объясните нашу полную статью Советы по фотографии для начинающих Принципы треугольника экспозиции — понимание того, что это первый шаг к тому, чтобы каждый раз делать все правильно.
Объясните нашу полную статью Советы по фотографии для начинающих Принципы треугольника экспозиции — понимание того, что это первый шаг к тому, чтобы каждый раз делать все правильно.
Это непросто, потому что часто вы не можете контролировать испускаемый вами свет. Но есть несколько вещей, которые вы можете попробовать:
- Когда вы снимаете с телефона, включите Автоматический режим HDR. Это поможет уменьшить контрастность и двоение изображения, когда этого требуют условия.
- Некоторые другие беззеркальные и специализированные камеры работают в режиме HDR. Если у вас его нет, попробуйте вместо этого использовать параметр брекетинга экспозиции. Это делает три отдельных фотографии с разной экспозицией, поэтому вы можете выбрать лучшую из них (или объединить их все в Photoshop).
- Если возможно, используйте выносную вспышку, чтобы вы могли контролировать направление света. Вспышка, прикрепленная к камере, будет создавать резкие тени и блики на этом объекте.

- Если вам нужно использовать переднюю вспышку, держите чистый лист бумаги или карточку под ней или сбоку. Он отражает свет от потолка или стены, создавая более привлекательный эффект. Вместо этого держите белую ткань перед вспышкой, чтобы рассеять ее и сделать свет более мягким.
- При фотографировании лиц При ярком солнечном свете держите лист белой бумаги под углом к лицу, чтобы отражать свет и смягчать тени.
Источник
Как убрать тени с фотографий?
Джастин СабринаОбновлен сентября 02, 2021
Заключение
Хотите знать, как удалить тени с фотографий в исходном качестве? В этом руководстве показано, как использовать интеллектуальное средство для удаления теней с фотографий, чтобы легко удалить ненужные объекты с фотографии, чтобы избавиться от некоторых теней, пятен, черных пятен или посторонних лиц на ваших фотографиях.
«Как я могу удалить тень с фотографий без Photoshop? Есть ли какой-нибудь инструмент для удаления тени с моих фотографий?»
В настоящее время большинство из нас привыкло делиться фотографиями повседневной жизни в социальных сетях. Когда вы наконец сделаете идеальный снимок без лишних людей и предметов, вы можете почувствовать разочарование из-за некоторых теней или черных пятен на фотографии, которые все испортят. Итак, если теней не избежать, как удалить тени с ваших фотографий? Пересдача? хорошие новости! Тебе не нужно делать это снова. Вы можете использовать некоторые фоторедакторы, чтобы избавиться от теней на изображениях, например, UkeySoft Photo Watermark Remover. В этом уроке мы покажем вам, как удалить тени и любые нежелательные объекты с изображения с помощью UkeySoft Photo Watermark Remover.
Когда вы наконец сделаете идеальный снимок без лишних людей и предметов, вы можете почувствовать разочарование из-за некоторых теней или черных пятен на фотографии, которые все испортят. Итак, если теней не избежать, как удалить тени с ваших фотографий? Пересдача? хорошие новости! Тебе не нужно делать это снова. Вы можете использовать некоторые фоторедакторы, чтобы избавиться от теней на изображениях, например, UkeySoft Photo Watermark Remover. В этом уроке мы покажем вам, как удалить тени и любые нежелательные объекты с изображения с помощью UkeySoft Photo Watermark Remover.
Что такое UkeySoft Photo Watermark Remover?
На рынке существует множество программ для редактирования фотографий, которые могут помочь вам удалить тени с изображения, некоторые из них даже являются бесплатными онлайн-сервисами и программным обеспечением, почему выбирают UkeySoft Photo Watermark Remover?
UkeySoft для удаления водяных знаков с фотографий это простой в использовании и профессиональный редактор фотографий для удаления теней, который поддерживает убирать с фотографий тени, нежелательных лиц и предметы всего за несколько кликов.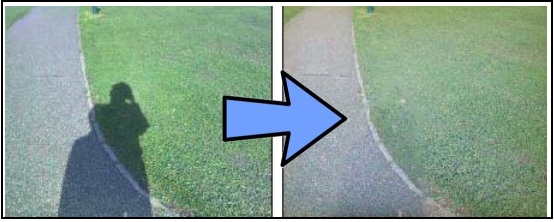 Как следует из названия, он способен волшебным образом добавлять и удаление водяного знака, логотип на фотографиях. Независимо от того, сколько теней, черных пятен и областей размещено на вашем изображении, UkeySoft Photo Watermark Remover имеет возможность легко удалять все тени с помощью обработки в интеллектуальном режиме.
Как следует из названия, он способен волшебным образом добавлять и удаление водяного знака, логотип на фотографиях. Независимо от того, сколько теней, черных пятен и областей размещено на вашем изображении, UkeySoft Photo Watermark Remover имеет возможность легко удалять все тени с помощью обработки в интеллектуальном режиме.
Помимо этого, он также предлагает технологию восстановления поврежденных фотографий, которая поможет вам с легкостью восстановить ваши старые фотографии до их первоначального совершенства. Более того, он позволяет вам настроить размер и размеры ваших фотографий за несколько секунд — идеально подходит для публикации в социальных сетях, печати и т. Д.
Отличные особенности UkeySoft Photo Watermark Remover:
- Удалите с фотографий все нежелательные элементы, людей, отметки даты и т. Д.
- Удалите с фотографий тени, линии, деревья, здания и нежелательные объекты.
- Добавляйте и удаляйте водяной знак, логотип с изображения в исходном качестве.

- Восстановите свои фотографии; Удалите дефекты кожи и улучшите свою кожу на фотографиях.
- Позволяет настроить размер, твердость и непрозрачность штампа в соответствии с вашими потребностями.
- Простой в использовании с удобным интерфейсом, очень быстрый, совершенно нетехнический.
XNUMX
XNUMX
Как удалить тени с фотографий с помощью UkeySoft?
Шаг 1. Добавьте фото в UkeySoft Photo Watermark Remover
Прежде всего, установите и запустите UkeySoft Photo Watermark Remover на вашем ПК с Windows. Перетащите фотографию прямо в ее окно.
Шаг 2. Выберите тени на фото.
Используйте инструмент «Удалить», чтобы выделить тени на фотографии, которые вы хотите стереть. Вы можете настроить «Радиус» в соответствии с вашими потребностями.
Шаг 3. Начните удалять тени с фотографии.
Теперь нажмите «Удалить», чтобы убрать тени с изображения с сохранением исходного качества.
Шаг 4. Сохраните фото на компьютер без теней.
UkeySoft Photo Watermark Remover работает очень быстро, просто подождите несколько секунд, вы можете нажать кнопку «Сохранить», чтобы экспортировать отредактированную фотографию на компьютер.
Теперь вы можете поделиться своим идеальным фото в социальных сетях, чтобы получать лайки!
Советы, как избежать теней при фотосъемке
Иногда тени портят изображение. Но вы можете сделать что-то, чтобы избежать теней или черных пятен, прежде чем делать фотографии на свой iPhone, телефон Android, камеру и т. Д.
1. Достаточное освещение во время съемки не даст вам уловить тени.
Если у вас нет хорошо освещенного помещения, вы также можете использовать несколько переносных софтбоксов, чтобы усилить световой эффект фотографии.
2. Используйте вспышку, чтобы получить лучший фотоэффект.
Когда вы делаете снимки в условиях низкой освещенности, старайтесь использовать вспышку, чтобы избежать теней для получения лучших результатов. Для мобильных устройств вы можете вручную включать или выключать вспышку и фонарик. Для профессиональных фотографов вы можете купить профессиональную ЖК-вспышку, чтобы получить более высокий уровень эффекта вспышки.
Для мобильных устройств вы можете вручную включать или выключать вспышку и фонарик. Для профессиональных фотографов вы можете купить профессиональную ЖК-вспышку, чтобы получить более высокий уровень эффекта вспышки.
3. Используйте HDR, чтобы уменьшить тени на изображении.
HDR означает расширенный динамический диапазон. В фотографии и видео HDR обычно уравновешивает экспозицию между фоном и объектом, чтобы уменьшить появление теней. Если тени выглядят слишком темными или светлые участки слишком яркие, вы можете попробовать включить HDR в приложении камеры.
4. Найдите лучший ракурс и не фотографируйте против света.
Снимок с подсветкой создаст тени на изображении, потому что ваше тело или руки будут проецироваться источником света.
XNUMX
XNUMX
Удалить тени с фотографий
Вернуться к >>
Попробуйте!
Комментарии
подскажите: тебе нужно авторизоваться прежде чем вы сможете комментировать.
Еще нет аккаунта. Пожалуйста, нажмите здесь, чтобы зарегистрироваться.
Как удалить тень с фотографии
Иногда становится трудно избежать теней на изображениях. Эти тени портят фон и красоту изображения. Но не беспокойся; для этой задачи существует множество приложений, программного обеспечения и онлайн-инструментов. Удаление приложений, включая iOS и Android, будет представлено в этой статье. Кроме того, мы представим лучший способ удаления теней с фотографий с помощью настольных приложений, если вам нравится редактировать все на своем ноутбуке или ПК.
Часть 1. Удаление теней с изображений с помощью MarkGo Remover на базе AI [1-Click]
Часть 2: 5 лучших приложений для избавления от тени на фотографии
Часть 3: 3 лучших онлайн-инструмента для удаления тени с фото Online- LunaPic
- remove.ai
- Cutout.pro
Часть 4. Советы по избеганию теней при съемке
Часть 5: Другие часто задаваемые вопросы об удалении теней с фотографий
iMyFone MarkGo дает пользователю возможность редактировать как фотографии, так и видео.
Это один из самых простых инструментов, которые вы когда-либо найдете. Легко редактировать и экспортировать фотографии и видео.

Вы можете удалить тени, фон, ненужные объекты или водяной знак любого типа одним щелчком мыши.
С помощью Snapseed вы можете использовать инструмент « Исцеление », чтобы удалить любые тени или нежелательные объекты с фотографии. Инструмент «Исцеление» клонирует область вокруг выбранной тени и отпечатывает тень, чтобы создать эффект смешивания с фоном.
Это очень простой инструмент редактирования, который позволяет стирать тени одним щелчком мыши и экономит ваше время.

Не только это, но и Snapseed, вы можете редактировать свои фотографии по-разному. Доступно множество эффектов и опций.
Вы можете добавить дубликат слоя и использовать кнопку «9».
 0045 Clone » Инструмент для заливки теней. Вы также можете использовать другие инструменты для добавления деталей к фотографии.
0045 Clone » Инструмент для заливки теней. Вы также можете использовать другие инструменты для добавления деталей к фотографии.Инструмент « blemish » помогает смешать фон, чтобы фотография выглядела оригинально. Photoshop Fix позволяет пользователю играть со сложными настройками, эффектами и пресетами.
Pixelmator позволяет пользователю легко стирать тени с фотографий. Он имеет опцию инструмента « Repair ». С помощью этого инструмента вы можете не только удалять тени с фотографий, но и удалять любые нежелательные объекты.
TouchRetouch имеет инструмент « clone », который позволяет пользователю удалять тени с фотографий. Вам просто нужно выбрать этот инструмент и отметить область тени. Оставьте все остальное этому приложению. Он удалит тень с совершенством.
Это простой и удобный инструмент с удобным интерфейсом.
Это позволяет пользователю улучшить фотографию с использованием различных фильтров.

Чтобы удалить любую тень или объект с фотографии, вы можете выбрать инструмент « Clone ». Нажмите на любую область фотографии, чтобы выбрать источник клонирования. Затем проведите пальцем по тени, чтобы применить к ней эффект клонирования. Он удалит тень, как амулет.
Редактирование с Picsart становится очень простым благодаря инструментам в одно касание.

Он также имеет наклейки и различные вырезы, которые позволяют пользователю выйти за рамки при редактировании фотографии.
- Часть 1. Удаление тени из фото онлайн
- Часть 2. Как удалить тень с фотографии с помощью Photoshop
- Часть 3. Как избавиться от тени на фотографии на iPhone/Android
- Часть 4. Часто задаваемые вопросы об удалении тени с фотографии
- Совершенно бесплатное использование без регистрации.
- Удаление теней с фотографий онлайн.
- Поддержка популярных форматов изображений, таких как JPG, PNG и т. д.
- Защита качества фотографий при редактировании.
- Удалить фон изображения и сделать его прозрачным в PowerPoint
- Получите 3 бесплатных средства для удаления фона для прозрачного фона GIF
Часть 1: Удаление теней с изображений с помощью MarkGo Remover на базе AI [1-Click]
Мы видели много приложений, которые вы можете использовать на своем смартфоне, но они предназначены только для быстрое или редкое использование. Если вам нужно совершенство и профессиональная точность, вам следует использовать настольный инструмент.
Если вам нужно совершенство и профессиональная точность, вам следует использовать настольный инструмент.
Советы
Хотите использовать онлайн-инструмент AI для удаления тени без загрузки программного обеспечения или приложения? Просто попробуйте БЕСПЛАТНО прямо сейчас!
Удалить водяной знак онлайн
iMyFone MarkGo — настольный инструмент, оснащенный самой современной технологией глубокого обучения искусственного интеллекта, который позволяет пользователю редактировать свои фотографии и видео. По сути, это инструмент для создания водяных знаков. Вы можете удалить водяной знак с видео и фото. Но этот инструмент также можно использовать для легкого удаления теней с изображений.
Особенности:
Давайте посмотрим, как инструмент водяного знака может удалить тень с фотографии.
Шаг 1: Загрузите и установите iMyFone MarkGo. Откройте приложение и нажмите « Удалить водяной знак изображения ».
Шаг 2: Нажмите Добавить изображение и импортируйте изображение с тенью.
Шаг 3: С правой стороны вы увидите опцию « Инструмент выбора ». Нажмите на него и выберите область тени с помощью этого инструмента.
Шаг 4: Вы выбрали область тени, нажмите » Remove Now », которая находится в правой части экрана. Тень на фотографии будет легко удалена.
Инструменты для удаления фона с фото для листинга Ebay >>
Добавить поддельный фон к фото онлайн>>
Попробуйте бесплатноПопробуйте бесплатно
Часть 2: 5 лучших приложений для избавления от тени на фото (iPhone/Android) )
Для iOS и Android на рынке есть разные типы приложений. Мы обсудим оба из них и то, как вы можете использовать эти фоторедакторы для легкого удаления теней с изображений.
Мы обсудим оба из них и то, как вы можете использовать эти фоторедакторы для легкого удаления теней с изображений.
1) Snapseed
Snapseed — это приложение для удаления теней с фотографий на Android и iOS, которое абсолютно бесплатно для всех пользователей. Это один из наиболее часто используемых инструментов для этой цели. Это из-за его простоты и дружественного пользовательского интерфейса.
Особенности:
Отзыв пользователя:
Это приложение получило тысячи отзывов от пользователей и имеет рейтинг 4,4 из 5, что определенно означает, что людям оно нравится.
Как убрать тень с фотографии на iPhone
Snapseed — это инструмент как для Android, так и для iOS, и его использование почти одинаково. Давайте посмотрим, как это может помочь нам удалить тени с изображения на iPhone.
Шаг 1: Перейдите в App Store и загрузите Snapseed. Это бесплатный инструмент, и его установка займет всего несколько секунд. Как только он будет установлен, откройте его. Вы увидите большой знак «Плюс (+)»; нажмите на него.
Шаг 2: Выберите фотографию, с которой вы хотите удалить тень.
Шаг 3: После импорта фотографии нажмите « Эффекты » и выберите инструмент « Исцеление ».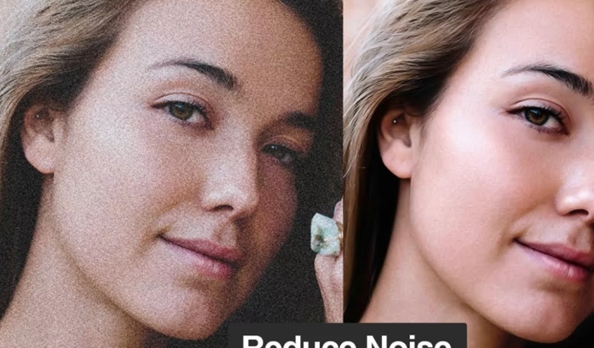 Отметьте область тени с помощью инструмента.
Отметьте область тени с помощью инструмента.
Шаг 4: После выделения тени просто уберите палец с экрана и дайте исцеляющему инструменту сделать свою работу. Тень будет удалена, а фон будет смешан с помощью простого прикосновения исцеляющего инструмента.
2) Photoshop Fix
Photoshop Fix — это приложение для удаления теней с фотографий для iOS, которое позволяет редактировать фотографии с помощью различных инструментов. Это профессиональный инструмент, который позволяет пользователю удалять тени с помощью Photoshop и совершенства.
Особенности:
Это позволяет пользователю выполнять редактирование на основе слоев, что редко и сложно в мобильных приложениях. Вы можете легко удалить тень с фотографии, используя метод слоя.
Обзор пользователей:
Мы знаем, что инструменты iOS могут быть немного сложными. Но пользователи оценили этот продукт как очень полезный, быстрый и интересный. Благодаря различным режимам и функциям редактирования он помогает пользователю улучшить фотографию.
3) Pixelmator
Pixelmator также является платным приложением для удаления теней с фотографий для iOS. Причина платной подписки на это приложение заключается в том, что оно креативно и ориентировано на детали. Он состоит из шаблонов и пресетов, которые можно добавить к фотографиям одним касанием.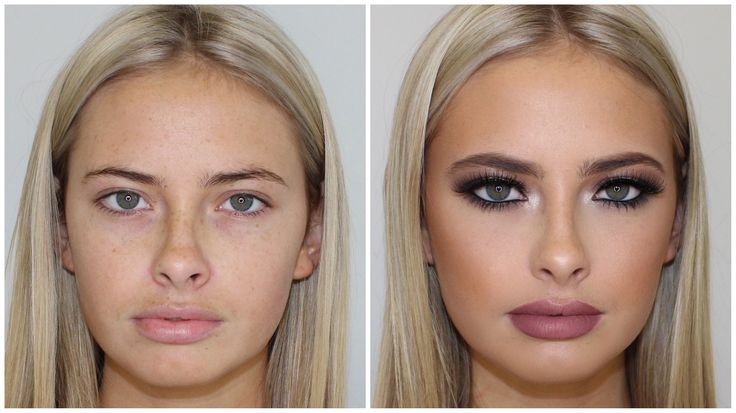 Это стоит около 4,9 долларов.9.
Это стоит около 4,9 долларов.9.
Особенности:
Этот инструмент автоматически смешивает фон с тенью, чтобы изображение выглядело реалистично.
Это дает пользователю возможность работать вне зоны комфорта. Он имеет простые эффекты и цветовые градиенты одним касанием.
Обзор пользователей:
Это приложение доступно для iOS и iPadOS. Это отличный инструмент для редактирования, который позволяет пользователям использовать слои и шаблоны для улучшения своих фотографий. По этим причинам Pixelmator имеет рейтинг 3,7 из 5.
4) TouchRetouch
TouchRetouch — это приложение, доступное как для Android, так и для iOS. Это платный инструмент, который позволяет пользователю редактировать свои фотографии с его помощью. Это приложение изначально было разработано для удаления объектов с фотографий. Мы также можем использовать это приложение, чтобы легко удалять тени с фотографий.
Особенности:
Обзор пользователей:
TouchRetouch — это платный инструмент для iOS и Android. Это стоит около $2.00. Тысячи пользователей рассмотрели это приложение из-за множества вариантов редактирования, и оно имеет рейтинг 4,6 из 5.
5) Picsart
Picsart — частично бесплатное приложение для Android. Это означает, что вы должны платить за покупки в приложении. Все приложение не бесплатное; только некоторые функции бесплатны. К счастью, вы можете удалить тени с фотографий с помощью Picsart бесплатно.
Особенности:
Пользовательский обзор:
Некоторые возможности Picsart ограничены, и пользователям необходимо купить его, чтобы использовать инструменты. Но в целом это хороший инструмент для редактирования, и люди любят его только за простой и удобный интерфейс.
Читайте также:
Удалить тень с фотографии онлайн >>
Удалить наклейки с фотографии >>
Часть 3. 3 лучших онлайн-инструмента для удаления тени с фотографии онлайн
Прежде всего, давайте обсудим некоторые онлайн-инструменты . Онлайн-инструменты очень полезны для начинающих и быстрых задач. Вам не нужно скачивать и устанавливать приложение. Вам нужно только зайти на сайт и выполнить свою задачу онлайн.
Вот три лучших онлайн-инструмента для удаления объектов, которые могут эффективно удалить фоновые тени с изображений онлайн бесплатно.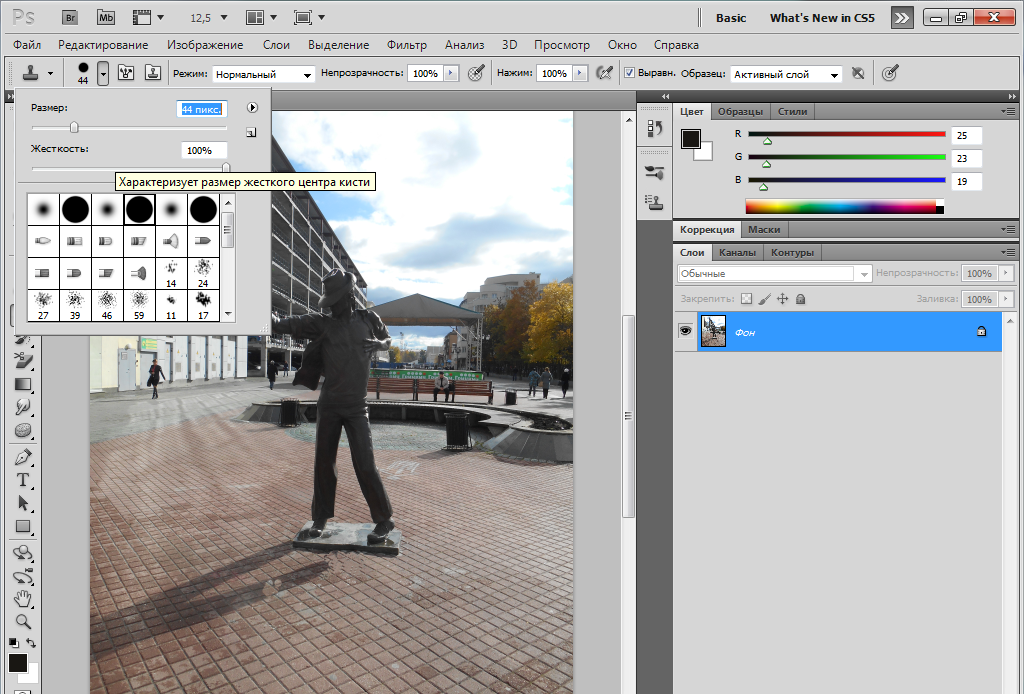
1) LunaPic
LunaPic — это онлайн-инструмент для редактирования изображений. Он имеет множество приложений для добавления фильтров, эффектов, границ и рисунков поверх изображений. Он также хорошо известен тем, что удаляет объекты и водяные знаки с изображений, и любой может легко удалить тени с помощью этого онлайн-инструмента, ничего не платя.
Шаги по удалению тени с фотографий с помощью Lunapic Online:
Шаг 1: Прежде всего, перейдите на веб-сайт. На главной странице веб-сайта вы увидите большую синюю кнопку Загрузить. Щелкните по нему.
Шаг 2: Теперь инструмент позволит вам выбирать изображения с вашего устройства. Выберите изображение и нажмите Открыть. LunaPic потребуется несколько секунд, чтобы загрузить выбранную фотографию.
Шаг 3: После того, как фотография будет открыта с помощью инструмента, нажмите Инструмент вырезания и нарисуйте петлю вокруг тени.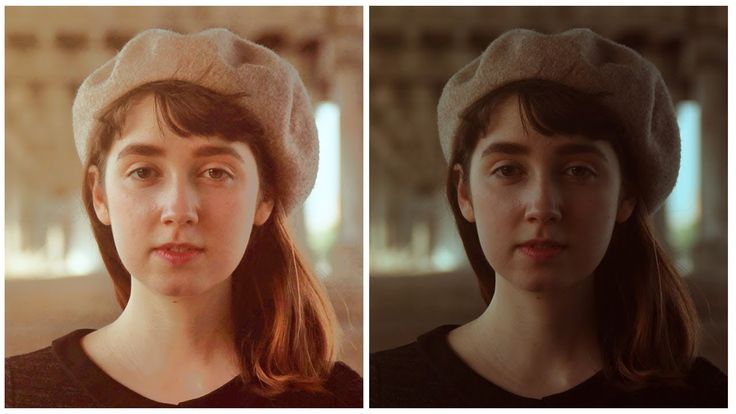
Шаг 4: После рисования петли вокруг тени нажмите Удалить и закрасить . Через несколько секунд тень будет удалена и заменена аналогичным фоном.
2) remove.ai
Removal.ai — это онлайн-удаление фона для улучшения представления и графики изображений. Это бесплатный инструмент, который также можно использовать для удаления фона и теней с изображений. Давайте посмотрим на простые шаги, как человек может удалить тени с лица онлайн.
Шаги по удалению тени с фотографий:
Шаг 1: Прежде всего, перейдите на веб-сайт. На главной странице вы увидите вариант ВЫБЕРИТЕ ФОТО . Нажмите на нее и выберите изображение с вашего устройства.
Шаг 2: В верхней части открытого изображения вы увидите два варианта: один будет Оригинал, , а другой будет Удаленный фон. Нажмите Удаленный фон > Стереть и восстановить > Предварительный просмотр изображения.
Шаг 3: В верхней части следующего окна будет три варианта. Сначала нажмите Восстановить . Увеличьте размер кисти и выделите все части изображения. Затем нажмите Стереть и выберите тень на изображении.
Шаг 4: Точно выберите область, чтобы получить хорошие результаты. Нажмите Загрузить. Если вы хотите заполнить удаленные части аналогичным фоном, то вырежьте фон из изображения и наклейте его на удаленную область. Это потому, что это не заменяет вырезанную часть изображения аналогичным фоном.
3) Cutout.pro
Cutout.pro — бесплатная и быстрая онлайн-программа для удаления фона и редактирования фотографий. Этот инструмент используется не только для удаления вещей и фона с фотографий, но и для создания мультяшных селфи с 3D-эффектами. Вы можете использовать его для удаления ненужных частей с изображений, и удаленная часть будет автоматически заменена фоном, чтобы сделать изображение естественным и реальным.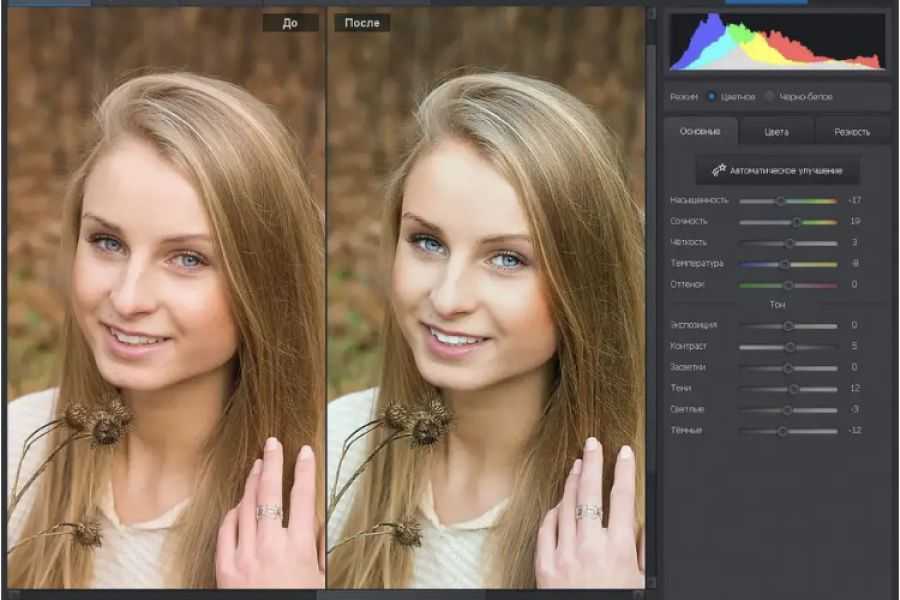
Шаги по удалению тени с фотографий Онлайн:
Шаг 1: Перейти на веб-сайт.
Шаг 2: Теперь перейдите к Продукты в верхней строке меню и выберите параметр Ретушь фотографий . Теперь нажмите кнопку Загрузить изображение и загрузите фотографию со своего устройства.
Шаг 3: Выберите параметр Smear Repair и выберите тень, нарисовав изображение.
Шаг 4: После рисования просто оставьте правый щелчок мыши, и выбранная область будет автоматически удалена и заменена. Загрузите изображение, нажав на Загрузить кнопку в верхней части экрана.
Часть 4. Советы по избеганию теней при съемке
Perfect Time
Профессиональные фотографы скажут вам, что всегда есть время сделать фотографии, когда речь идет о природе. Не рекомендуется фотографировать, когда солнце высоко, потому что тень будет очень темной и заметной.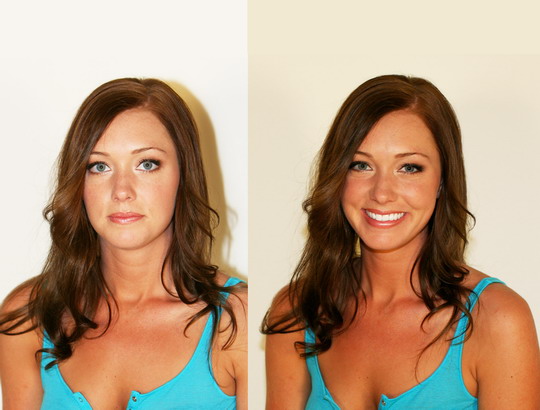 Таким образом, лучше выбрать подходящее время. Закат — рекомендуемое время, потому что солнце не высоко. Если не хотите снимать на закате, можно снимать за 1-2 часа до этого.
Таким образом, лучше выбрать подходящее время. Закат — рекомендуемое время, потому что солнце не высоко. Если не хотите снимать на закате, можно снимать за 1-2 часа до этого.
Вспышка и угол обзора
Если вы хотите избежать теней при съемке, лучше всего использовать вспышку. Это поможет вам, если вы снимаете в помещении. Но если вы находитесь на улице и снимаете природу, то вам нужно найти наилучший возможный угол обзора, чтобы избежать тени. Нелегко найти лучший ракурс, и вы можете ударить и попробовать. Вы можете щелкнуть несколько изображений, чтобы прийти к выводу.
Соответствующее освещение
Вы можете убедиться, что в вашей студии достаточно освещения. Если вы видите тень на изображениях, вам может потребоваться отрегулировать положение источников света. Если все идеально, на изображении или видео не будет теней.
Часть 5. Другие часто задаваемые вопросы об удалении теней с фотографий
1) Есть ли приложение для удаления теней с фотографий?
Да, существует множество приложений и программ для удаления теней с изображений и видео.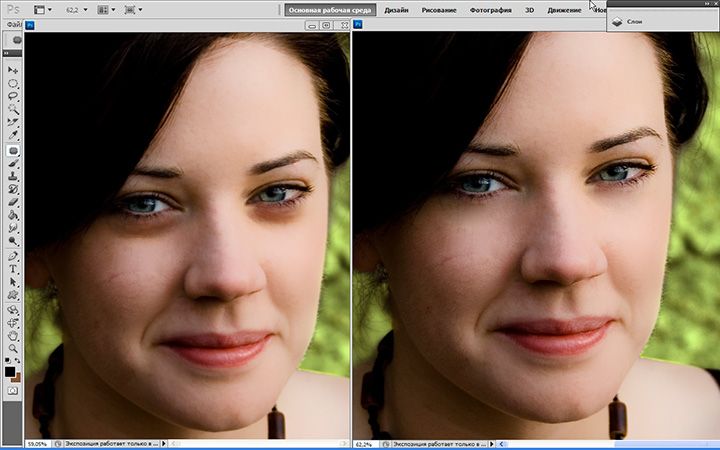 Мы обсудили лучшие онлайн-инструменты вместе с наиболее подходящим программным обеспечением MarkGo для решения проблемы удаления теней с изображений. Вы также можете использовать TouchRetouch и Snapseed на своем мобильном телефоне.
Мы обсудили лучшие онлайн-инструменты вместе с наиболее подходящим программным обеспечением MarkGo для решения проблемы удаления теней с изображений. Вы также можете использовать TouchRetouch и Snapseed на своем мобильном телефоне.
2) Как убрать тень с изображения без фотошопа?
Photoshop — известное программное обеспечение для редактирования фотографий, но оно сложно для новых пользователей. Таким образом, есть много других вариантов, которые могут выполнять функции, аналогичные Photoshop, с простыми шагами и простым интерфейсом. Мы обсудили MarkGo, который является хорошей альтернативой Photoshop. Кроме того, мы также упомянули три простых онлайн-инструмента для удаления теней с изображений.
3) Как убрать тень с картинки в Picsart?
Picsart отлично подходит для удаления теней. Прежде всего, всегда старайтесь использовать обновленную версию приложения. После установки последней версии просто откройте изображение с помощью Picsart и нажмите Инструмент > Удалить. Появится кисть для выбора удаляемого объекта. Теперь выберите объект кистью и сохраните изменения. Вот и все!
Появится кисть для выбора удаляемого объекта. Теперь выберите объект кистью и сохраните изменения. Вот и все!
Заключение
В этой статье мы также упомянули лучшие онлайн-инструменты с подробными инструкциями по их использованию. Но для совершенства лучше использовать настольный инструмент. Мы рекомендуем MarkGo , так как он может легко удалять нежелательные тени с изображений и видео. Вы можете удалить тени, объекты и водяные знаки одним щелчком мыши.
Избавиться от водяных знаков и теней с изображений можно с помощью мобильных приложений. Мы поделились некоторыми из лучших инструментов для Android и iOS, поэтому вы можете использовать любой из них для удаления теней с ваших изображений. Если вы ищете совершенство и точные результаты, вам нужно выбрать настольный инструмент, такой как MarkGo. Это поможет вам идеально удалить фон и тени и сохранить качество изображения.
Попробуйте бесплатноПопробуйте бесплатно
4 лучших метода удаления тени с фотографии без потери качества
Освещение — самый важный элемент при съемке фотографий.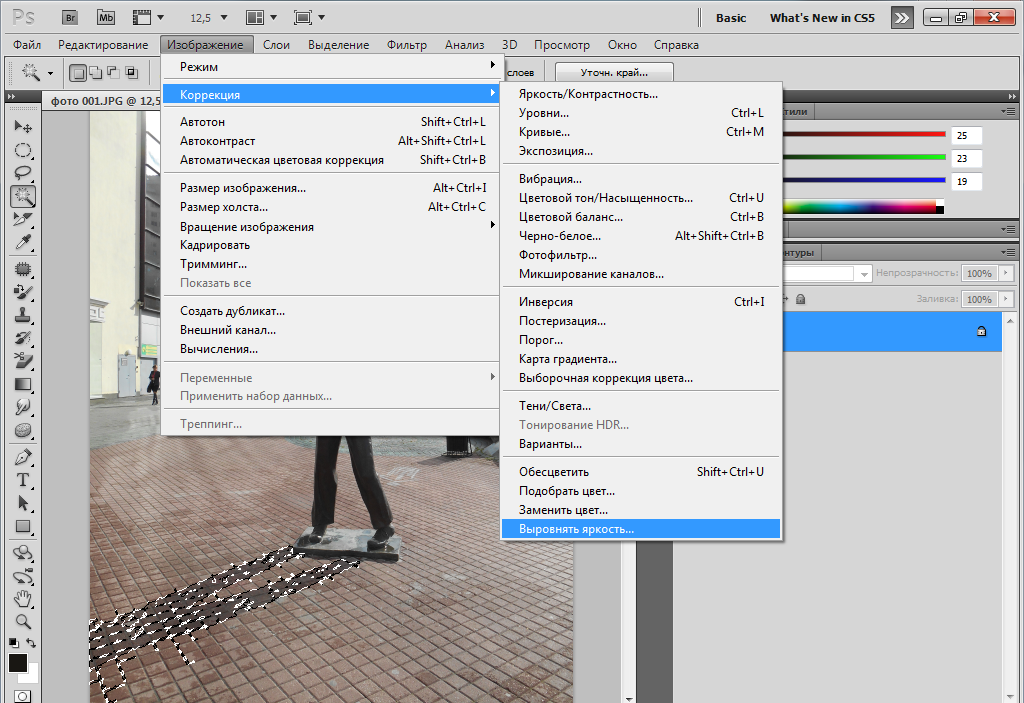 Хорошее освещение может сделать ваши фотографии и селфи красивыми, но плохое освещение просто создает нежелательные тени. Вы когда-нибудь делали идеальное фото, за исключением нескольких теней, которые все портят? В эпоху цифровых технологий удалить тени с фотографий не очень сложно, если у вас есть правильные инструменты редактирования. Это руководство покажет вам самые простые способы избавиться от нежелательных теней на компьютере, мобильном устройстве и в Интернете.
Хорошее освещение может сделать ваши фотографии и селфи красивыми, но плохое освещение просто создает нежелательные тени. Вы когда-нибудь делали идеальное фото, за исключением нескольких теней, которые все портят? В эпоху цифровых технологий удалить тени с фотографий не очень сложно, если у вас есть правильные инструменты редактирования. Это руководство покажет вам самые простые способы избавиться от нежелательных теней на компьютере, мобильном устройстве и в Интернете.
Часть 1. Удаление тени с фото онлайн
Понятно, что все больше и больше людей переходят на онлайн-приложения для ретуши фотографий. Они не просят вас установить что-либо на ваш жесткий диск. Более того, некоторые из них не уступают программному обеспечению для редактирования фотографий на рабочем столе. Aiseesoft Free Background Remover Online, например, является одним из лучших онлайн-инструментов для удаления теней. По сравнению с другими веб-приложениями пользователи могут воспользоваться рядом преимуществ, таких как:
Более того, некоторые из них не уступают программному обеспечению для редактирования фотографий на рабочем столе. Aiseesoft Free Background Remover Online, например, является одним из лучших онлайн-инструментов для удаления теней. По сравнению с другими веб-приложениями пользователи могут воспользоваться рядом преимуществ, таких как:
Как удалить тень с фотографии онлайн бесплатно
Шаг 1:
Откройте браузер и посетите https://www.aiseesoft.com/online-bg-remover/. Нажмите кнопку «Загрузить портрет», чтобы загрузить целевую фотографию.
Шаг 2:
После загрузки вы попадете на главную страницу. Выберите инструмент «Стереть», отрегулируйте размер кисти и нарисуйте нежелательную тень на панели «Оригинал». Затем результат появится на панели предварительного просмотра в режиме реального времени.
Затем результат появится на панели предварительного просмотра в режиме реального времени.
Шаг 3:
Если у вас есть фоновое изображение, перейдите на вкладку «Правка», выберите «Изображение» и загрузите его со своего компьютера. Переместите фон в правильное положение.
Шаг 4:
Наконец, сохраните фотографию на свой компьютер или мобильное устройство, нажав кнопку «Загрузить».
Часть 2. Как удалить тень с фотографии с помощью Photoshop
Adobe Photoshop предоставляет широкий спектр функций редактирования фотографий, и некоторые из них доступны для удаления тени с фотографии в Windows и Mac. Согласно нашим исследованиям, инструмент «Заплатка» — это самый простой способ получить желаемый эффект, и ниже мы демонстрируем основные шаги.
Шаг 1:
Прежде всего, откройте фотографию в Photoshop. Вы можете купить программное обеспечение для редактирования фотографий на веб-сайте Adobe.
Шаг 2:
Выделите слой с фотографией на панели «Слои», перейдите в меню «Слой» на верхней ленте и выберите «Дублировать слой». Он делает копию вашей фотографии, чтобы вы могли отменить изменения в любое время. Щелкните значок глаза рядом с исходной фотографией, чтобы скрыть ее, и выберите слой копии.
Он делает копию вашей фотографии, чтобы вы могли отменить изменения в любое время. Щелкните значок глаза рядом с исходной фотографией, чтобы скрыть ее, и выберите слой копии.
Шаг 3:
Щелкните и разверните инструмент «Восстановление» на левой панели инструментов и выберите инструмент «Заплатка». Затем вы получите панель настроек под строкой главного меню. Выдвиньте опцию Patch и выберите Content-Aware. Это создаст новые пиксели при удалении тени с фотографии.
Шаг 4:
Затем нарисуйте тень на фотографии и переместите курсор в ближайшую область, которую вы хотите заменить. Photoshop сделает то, что вы хотите, и сопоставит скопированные пиксели. Как только вы отпустите курсор, вы увидите результат.
Примечание. Инструмент «Штамп» больше подходит для удаления небольшой тени с фотографии, а инструмент «Заплатка» доступен для теней любого размера.
Часть 3. Часто задаваемые вопросы об удалении фона вокруг волос
Для мобильных устройств самый простой способ избавиться от тени на фотографии — это приложение для редактирования фотографий. В App Store и Play Store доступно множество приложений для редактирования фотографий, но только в части из них есть возможность убрать тень. TouchRetouch, например, оснащает инструмент «Клонирование» и инструменты «Выделение» для быстрого удаления любых объектов с фотографии. Единственным недостатком является то, что TouchRetouch не является бесплатным. Вы можете заплатить $ 3,99 или $ 2,00, чтобы использовать его на устройстве iPhone или Android.
В App Store и Play Store доступно множество приложений для редактирования фотографий, но только в части из них есть возможность убрать тень. TouchRetouch, например, оснащает инструмент «Клонирование» и инструменты «Выделение» для быстрого удаления любых объектов с фотографии. Единственным недостатком является то, что TouchRetouch не является бесплатным. Вы можете заплатить $ 3,99 или $ 2,00, чтобы использовать его на устройстве iPhone или Android.
Шаг 1:
Запустите приложение для редактирования фотографий и загрузите фотографию, которую хотите отредактировать, из Фотопленки или Фотогалереи.
Шаг 2:
Установите выходное разрешение в строке меню. По умолчанию сохраняется исходное разрешение.
Шаг 3:
Выберите инструмент «Кисть» внизу и нарисуйте тень или любой нежелательный объект на фотографии. Если вы предпочитаете инструмент «Лассо», выберите его и вместо этого обведите тень.
Шаг 4:
Когда вы закончите выбор, нажмите кнопку «Пуск», и приложение для редактирования фотографий начнет удалять тени с фотографии и заполнять пустые пиксели с помощью алгоритма.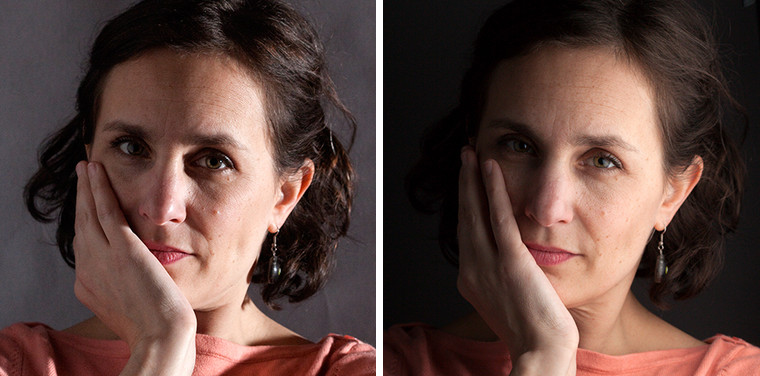 Затем вы можете сохранить результат в своей памяти или напрямую поделиться им в социальных сетях.
Затем вы можете сохранить результат в своей памяти или напрямую поделиться им в социальных сетях.
Примечание. Кроме того, существует несколько приложений для редактирования фотографий, которые можно использовать для получения аналогичного эффекта на мобильных устройствах, таких как Pixelmator, Snapseed, Enlight Photofox и т. д.
Расширенное чтение:
Часть 4. Часто задаваемые вопросы об удалении тени с фотографии
Можно ли удалить тень с фотографии бесплатно?
Да, существуют бесплатные приложения и программы для удаления нежелательных теней с фотографий. GIMP, например, является фоторедактором с открытым исходным кодом, который может выполнять эту работу без платы за панель.
Как вспышка может предотвратить появление теней?
Чтобы предотвратить появление теней со вспышкой при съемке фотографий, вы можете перемещать объект, чтобы избавиться от теней, использовать отражение вспышки, чтобы получить большой источник света, и перемещать вспышку в разные стороны, пока не исчезнут все тени.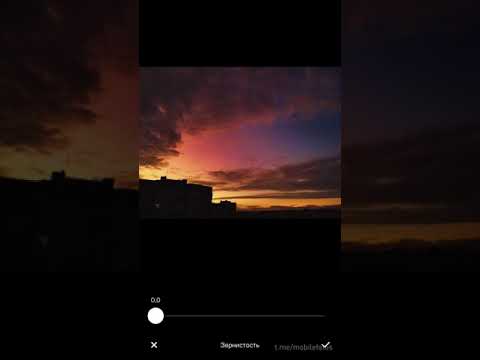

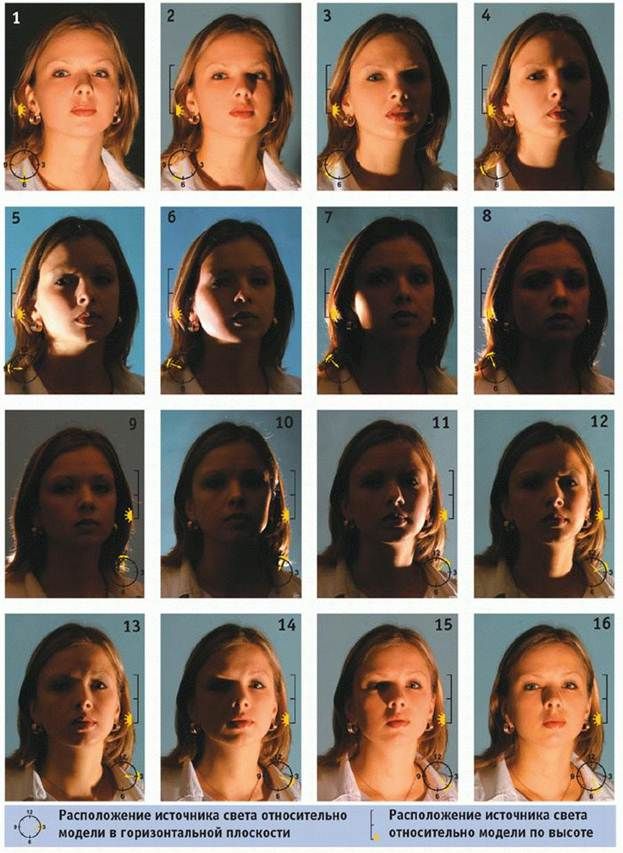

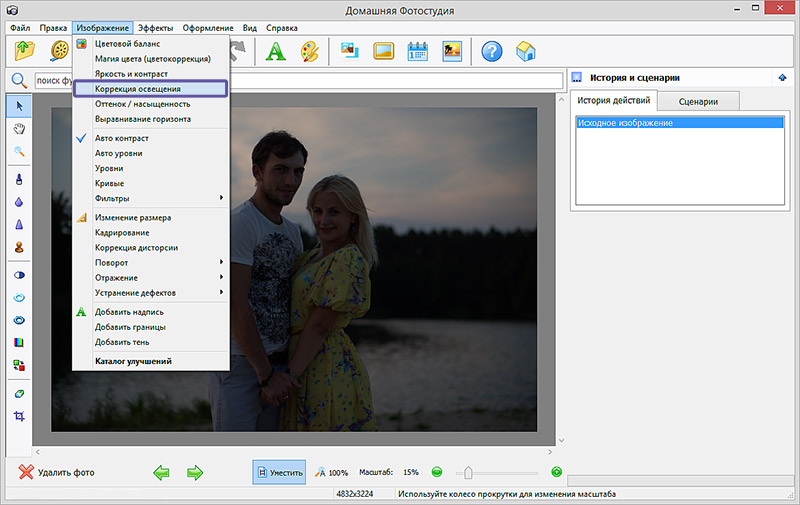

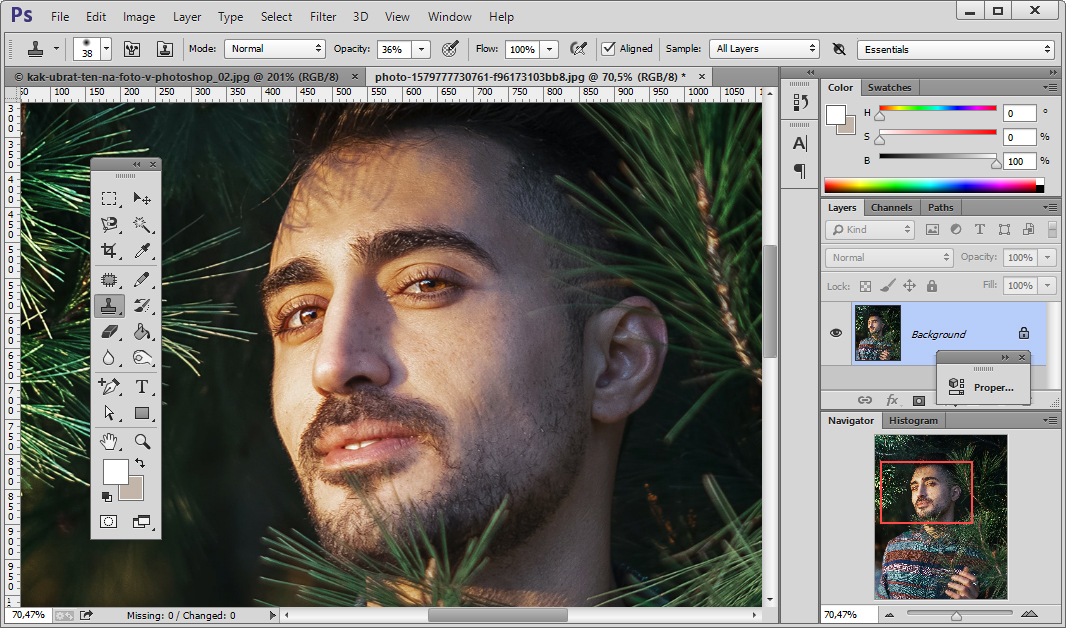 0045 Clone » Инструмент для заливки теней. Вы также можете использовать другие инструменты для добавления деталей к фотографии.
0045 Clone » Инструмент для заливки теней. Вы также можете использовать другие инструменты для добавления деталей к фотографии.