Содержание
Как убрать складки с одежды в фотошопе: быстро и качественно
Мятая одежда — одна из тех деталей, которую легко упустить из виду в кадре. Вы просто не замечаете помятость ткани, пока не вернетесь домой, не откроете изображение и не увидите большую уродливую складку, портящую всю фотографию. К счастью, есть несколько простых способов избавиться от них и продемонстрировать одежду во всей красе.
Есть складки, которых не должно быть на одежде. Например, когда кто-то забыл воспользоваться утюгом. Обычно мы удаляем контуры, которые появляются, когда нижнее белье торчит из-под одежды, например, бретелька бюстгальтера. Но есть предел тому, сколько усилий фотограф готов приложить. Если из-под футболки торчат джинсы, можно их оставить. Когда одежда плохо сидит на модели, когда она слишком свободна, мы должны исправить ее форму, удалив складки, которые в основном представляют из себя темные пятна на светлой поверхности. Это кажется относительно просто для однотонных гладких предметов, но не совсем возможно с узорами, такими как клетка или полоски. Официальная одежда: куртки, пиджаки и брюки, более требовательна, чем толстовки, футболки и свободные штаны. Мятая толстовка с капюшоном — это нормально, но куртка с такими же складками может выглядеть небрежно.
Официальная одежда: куртки, пиджаки и брюки, более требовательна, чем толстовки, футболки и свободные штаны. Мятая толстовка с капюшоном — это нормально, но куртка с такими же складками может выглядеть небрежно.
В этой статье фотограф Ана Мирелес (Ana Mireles) покажет свои методы быстрого и легкого удаления складок при постобработке.
Сколько бы ни платили вам за изображение, надо убирать неприятные складки. Если это требует слишком много времени, дефектные изображения следует отклонить и переснять.
Зачем нужно убирать складки с ткани в фотошопе?
Складки отвлекают. Фактически, большинство людей недооценивают, насколько они могут быть заметными в кадре. Все в кадре должно работать вместе и направлять взгляд зрителя к ключевым композиционным элементам. Вот почему такие складки могут иметь столь негативное влияние — зрители будут зациклены на недостатке, вместо того чтобы задумываться о том, что им нравится в вашей фотографии. А если вы планируете заниматься профессиональной портретной съемкой, то должны держать складки под контролем.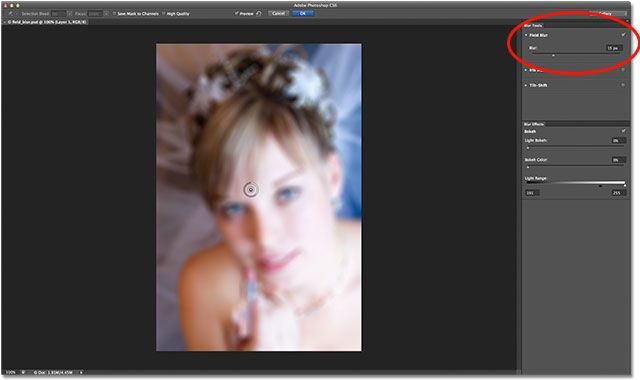
Потому что правда в следующем: часто разница между профессиональной фотографией и фотографией, сделанной новичком, заключается просто во внимании к деталям.
Удаление помятостей одежды в Photoshop: основы
В Photoshop есть множество инструментов, с помощью которых можно легко удалить складки с одежды. Но самые популярные варианты — это инструменты восстановления. В Photoshop их три: инструмент Healing Brush (Восстанавливающая кисть), Spot Healing Brush (Точечная восстанавливающая кисть) и инструмент Patch (Заплатка). Каждый из них можно использовать, чтобы «погладить» одежду и убрать складки в Photoshop.
Когда вы восстанавливаете изображение, Photoshop выбирает пиксели из окружающей области, а затем сопоставляет текстуру и освещение с пикселями, подлежащими «лечению». Таким образом, ретушь смешивает соседние элементы. Теперь точечная восстанавливающая кисть автоматически определит лучшие пиксели для выборки, поэтому все, что вам нужно сделать, это установить размер и жесткость кисти и закрасить складку.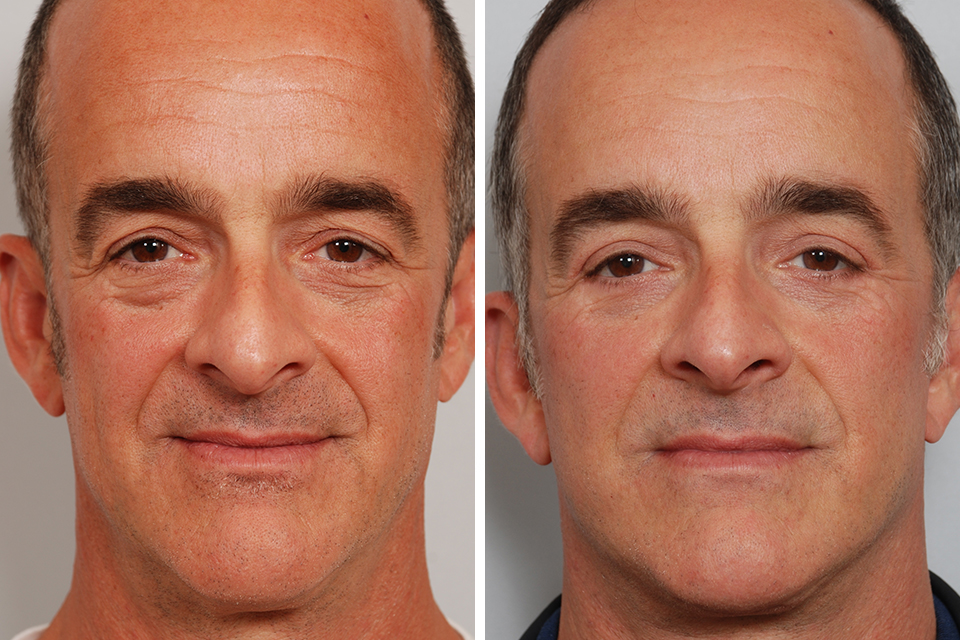 Об остальном позаботится Photoshop.
Об остальном позаботится Photoshop.
Обратите внимание, что меню Mode (на верхней панели) позволяет выбрать режим рисования Spot Healing Brush. Для устранения складок на одежде лучший вариант — Replace. Видите ли, ткань всегда имеет текстуру, а этот режим позволяет сохранить ее, даже когда вы «заживляете» складки.
Затем вы можете выбрать тип восстановления. У вас есть три варианта: Content-Aware, Create Texture и Proximity Match. Не существует единственного «лучшего» выбора; вместо этого просто поэкспериментируйте, чтобы увидеть, какой из них оптимально подходит для вашей фотографии. В приведенном выше примере фотограф обнаружила, что Content-Aware дает наилучшие результаты. Инструмент Healing Brush работает так же, за исключением того, что вы выбираете пиксели, которые хотите. Просто удерживайте клавишу Alt/Option и щелкните область, из которой хотите взять образец. После этого отпустите клавишу Alt/Option и щелкните на пиксели, которые нужно замазать.
Наконец, инструмент Patch позволяет нарисовать выделение вокруг области, которую нужно изменить, а затем перетащить ее к пикселям, которые вы хотите создать. Инструмент Patch позволит работать быстрее, так как вы можете покрывать большую площадь. Но не переусердствуйте. Если область слишком велика, инструмент Patch не сработает, поэтому вам нужно найти правильный баланс.
Инструмент Patch позволит работать быстрее, так как вы можете покрывать большую площадь. Но не переусердствуйте. Если область слишком велика, инструмент Patch не сработает, поэтому вам нужно найти правильный баланс.
Вы также можете переместить ползунок Diffusion, чтобы настроить скорость и качество наложения. Используйте более низкие значения для пикселей с большим количеством деталей и более высокие значения для более гладких областей.
Проблемы при удалении складок на одежде
Когда вы удаляете единственную изолированную складочку, все не так сложно. Однако, когда у вас складок много или есть большие площади, которые нужно покрыть, у вас могут возникнуть проблемы. Некоторые из наиболее распространенных проблем при использовании любого из инструментов восстановления, а также инструмента Clone Stamp — это случайные шаблоны, которые вы можете создать. Чтобы этого избежать, отрегулируйте размер и жесткость кисти. Кроме того, измените точку источника и расстояние, чтобы избежать распознаваемых повторов. Наконец, измените режим наложения и непрозрачность.
Наконец, измените режим наложения и непрозрачность.
Имейте в виду, что, хотя вы не хотите создавать случайные узоры, вам необходимо следовать узорам рисунка и текстуры ткани. Вот в чем проблема.
Еще одна сложность — поддержание освещенности. Всегда клонируйте или лечите из тех мест, где яркость кажется соответствующей окружающей среде, хотя это не обязательно означает, что вы должны получать пиксели прямо рядом с вашей складкой. Даже если вы не заметите восстановления при первом мазке, то увидите его после нескольких. Поэтому, когда вам нужно работать с большими площадями, лучше использовать продвинутую технику.
Продвинутая техника удаления морщин с одежды в Photoshop: частотное разделение
Частотное разделение — это популярный высокоуровневый метод ретуши дефектов кожи. Но он также отлично помогает избавиться от складок на ткани.
Основная идея состоит в том, что вы разделяете текстуру и цвет на два разных слоя. Для этого создайте две копии исходного слоя.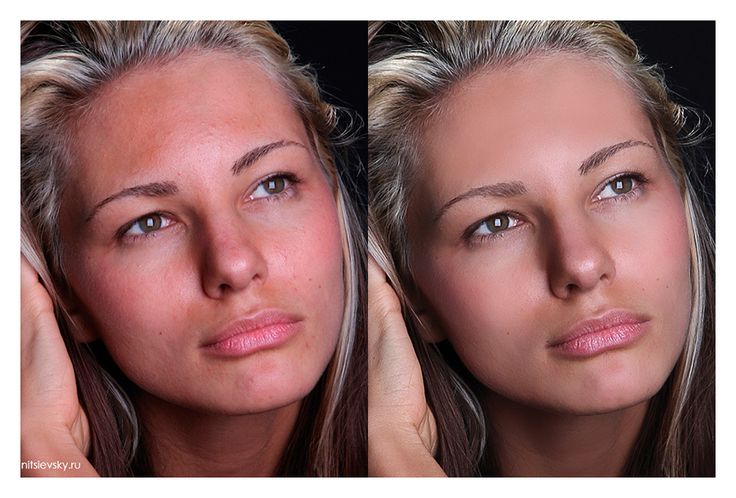 Затем скройте верхнюю копию, щелкнув значок глаза рядом с ней. Выберите средний слой (т.е. слой, зажатый между верхней копией и оригиналом). Если хотите, можете переименовать его в Color.
Затем скройте верхнюю копию, щелкнув значок глаза рядом с ней. Выберите средний слой (т.е. слой, зажатый между верхней копией и оригиналом). Если хотите, можете переименовать его в Color.
Выберите Filter > Blur > Gaussian Blur. Перетаскивайте ползунок, пока не исчезнут детали ткани.
Теперь снова включите верхний слой и выберите его. Выберите Image > Apply Image. В диалоговом окне выберите слой под названием Color. Затем выберите Subtract в качестве режима наложения. Наконец, установите Opacity на 100%, Scale на 2 и Offset на 128.
Теперь перейдите на панель Layers. Убедитесь, что слой текстуры выбран, затем установите режим наложения на Linear Light.
И это основы разделения частот — теперь ваша фотография разделена на слои текстуры и цвета. И вы можете восстанавливать каждый слой отдельно! Кроме того, если вы чувствуете, что объект слишком «плоский» после применения этой техники разделения частот, вы можете воспользоваться dodging and burning, чтобы вернуть некоторую размерность.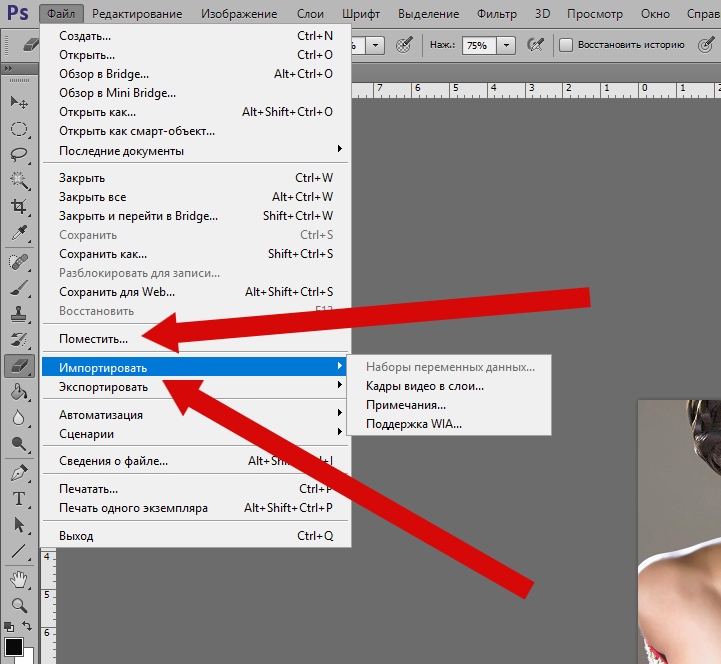
Как убрать складки на одежде в фотошопе: заключение
Теперь вы сможете уверенно удалять складки любого типа с помощью всего лишь нескольких быстрых правок в Photoshop. На самом деле, в этой статье приведены очень крайние примеры, и вряд ли вы столкнетесь с такими серьезными морщинами на одежде, ну разве что вообще ничего не гладите. Поэтому в конце дадим самый главный совет: рекомендуется немного прогладить одежду перед фотосессией, чтобы сэкономить время при редактировании позже.
как удалить прыщи и морщины.
Современные возможности компьютерной ретуши и художественной обработки позволяют изменять мельчайшие детали на любом цифровом изображении и решать самые разнообразные художественные задачи. Нередко на фотографии бывает необходимо избавиться от складок на одежде или аксессуарах. Например, это нужно сделать в целях улучшения внешнего вида персонажа на парадной фотографии, корректировки деталей интерьера или для придания товарного вида вещи, продаваемой через интернет-магазин. В других же случаях, напротив, на различного вида драпировках в эстетических целях бывает необходимо добавить складки или изменить их направление и количество.
В других же случаях, напротив, на различного вида драпировках в эстетических целях бывает необходимо добавить складки или изменить их направление и количество.
Эта статья посвящена тому, как разгладить складки на одежде в «Фотошопе», а также тому, как их создать.
Подготовка к удалению или рисованию складок
Перед тем как убрать или как нарисовать складки на одежде в «Фотошопе», файл с изображением нужно отредактировать и подготовить. Дело в том, что манипуляции по созданию или удалению изгибов на ткани подразумевают имитацию игры света и тени, и действия предстоят довольно тонкие, поэтому все регулировки яркости, контрастности, насыщенности цвета и подбора тона необходимо провести до работы со складками. Подбор этих параметров после удаления или рисования складок на одежде может значительно повлиять на уже обработанные фрагменты изображения и изменить их в нежелательную сторону. Допустим, увеличение контрастности всего изображения может сделать складку более глубокой и резкой, а уменьшение резкости и высветление всего файла может сделать с трудом созданную складку почти незаметной. В этом случае либо все шаги придется повторять заново, либо возникнет необходимость кропотливого редактирования изображения.
В этом случае либо все шаги придется повторять заново, либо возникнет необходимость кропотливого редактирования изображения.
Разглаживаем складки инструментом клонирования
Ненужные, портящие внешний вид персонажей фотографии складки на одежде в «Фотошопе» можно убрать, прежде всего, с помощью инструмента клонирования. Этот способ подойдет в том случае, если одежда однотонная либо ее рисунок очень мелкий и пестрый. Выберите инструмент «Клонирование» («Штамп») на панели «Инструменты». Затем настройте удобную для вас кисть. Чаще всего для этого подходит круглая кисть небольшого диаметра средней степени жесткости. Высокая степень жесткости, скорее всего, сделает вставку неаккуратной, так как ее границы будут хорошо заметны. Наведите кисть на фрагмент одежды, не содержащий складок, и нажмите клавишу ALT. Теперь ваша кисть при рисовании ею будет переносить нужный вам фрагмент рисунка. Та складка на одежде, по которой вы будете водить кистью, будет заменена «гладким» фрагментом.
Это самая простая методика. Если границы вставки все-таки немного видны, воспользуйтесь инструментом «Размытие», чтобы скрыть их.
Копируем и вставляем необходимые фрагменты
Существует аналогичный описанному способ того, как убрать складки на одежде в «Фотошопе». Он также заключается в том, чтобы закрыть гладкими кусочками одежды мятые, однако переносятся они не кистью со штампом, а путем копирования и вставки. Этот способ тоже подходит для ретуши в том случае, если одежда однотонная либо заполнена мелким и пестрым рисунком.
Найдите свободную от складок площадь одежды. Выберите инструмент «Лассо» (либо «Прямолинейное лассо», если вам удобнее работать именно им). С помощью него очертите «гладкий» фрагмент, копируйте его и вставьте. Затем переместите в нужном направлении, закрывая нежелательную складку на одежде. При необходимости воспользуйтесь инструментом «Ластик» для того, чтобы сделать края этого фрагмента более плавными и таким образом скрыть вставку.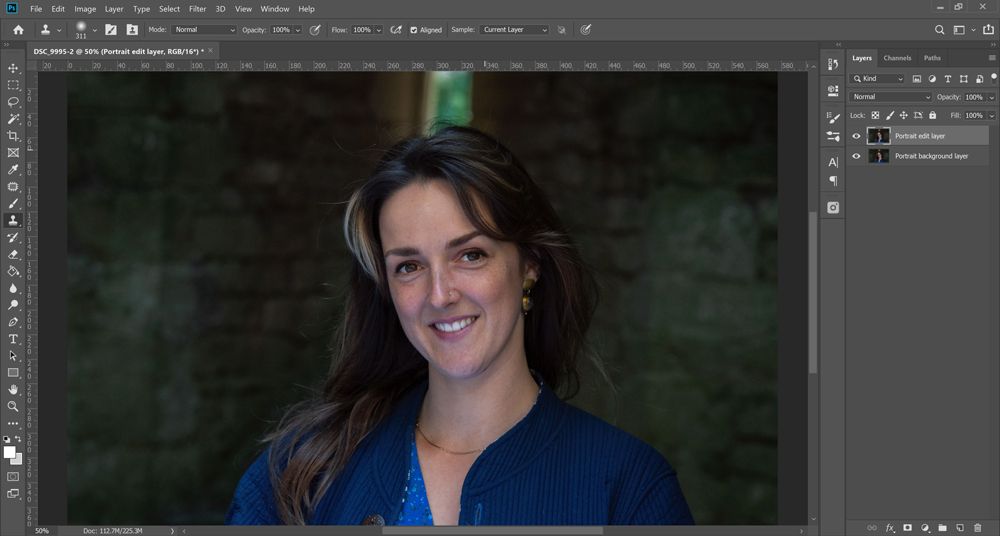 В параметрах кисти ластика необходимо выбрать для этого минимальную жесткость. После того как складка будет копирована, вставлена и обработана, слой с этой вставкой можно слить с основным слоем изображения.
В параметрах кисти ластика необходимо выбрать для этого минимальную жесткость. После того как складка будет копирована, вставлена и обработана, слой с этой вставкой можно слить с основным слоем изображения.
Как разгладить складки высветлением
Третий способ того, как убрать складки на одежде в «Фотошопе», заключается в их высветлении. Эта методика особенно оправдана, если речь идет об одежде со сложным рисунком, копировать или клонировать который затруднительно, а также тогда, когда на одежде много дополнительных украшений или аксессуаров (бусин, стразов, пуговиц и т. д.). Чрезвычайно легко таким образом убрать незначительные складки на одежде либо дополнить методом высветления копирование или клонирование, усовершенствовав свою работу.
Выберите на панели «Инструменты» «Осветлитель», подберите удобную для работы кисть, настроив параметры, а также отрегулируйте «Нажим» осветлителя. Чаще всего стопроцентный нажим не требуется, оставьте для начала около двадцати-тридцати процентов.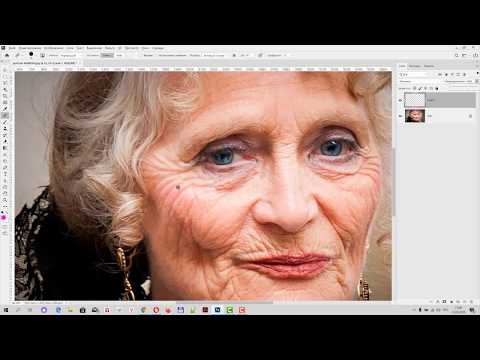 Обратите внимание, что работать кистью маленького диаметра осветлителем не очень удобно, так как он может оставлять нежелательные мелкие полоски. Лучше выбрать большую кисть с минимальной жесткостью и работать ею с минимальным нажимом. Высветлите тени, образующиеся складкой.
Обратите внимание, что работать кистью маленького диаметра осветлителем не очень удобно, так как он может оставлять нежелательные мелкие полоски. Лучше выбрать большую кисть с минимальной жесткостью и работать ею с минимальным нажимом. Высветлите тени, образующиеся складкой.
При необходимости аналогичным инструментом «Затемнитель» уберите блики, которые образовались из-за складок.
Размываем складки
Ретушер часто сталкивается с проблемой мелких складок, убирать каждую из которых — чрезвычайно кропотливый, не оправдывающий себя труд. В этом случае стоит воспользоваться инструментом «Размытие», чтобы убрать складки на одежде.
Выберите инструмент «Размытие», настройте диаметр кисти и водите ею по одежде до тех пор, пока складки не перестанут быть видны. Если речь идет о мелких деталях изображения, то, вероятно, перед тем как убрать складки на одежде, их нужно будет выделить, то есть ограничить диапазон пиксел, на которые будет воздействовать размытие.
Закрываем складки другими элементами
Нередко случается, что скрупулезная работа по ретуши складок совершенно неоправданна и избыточна. Возможно, деталь одежды гораздо более разумно и рационально будет закрыть другими деталями (элементами интерьера или пейзажа). Их можно скопировать на том же изображении или взять с совершенно другого файла.
Возможно, деталь одежды гораздо более разумно и рационально будет закрыть другими деталями (элементами интерьера или пейзажа). Их можно скопировать на том же изображении или взять с совершенно другого файла.
Например, фотографию женщины уместно будет дополнить цветами или другими элементами декора, а фотографию ребенка — игрушками или животными.
Рисуем складки кистью
При фотоколлаже для придания изображению естественности очень часто требуется задрапировать ткань, то есть добавить складок на ней. Это могут быть как мягкие и крупные, иногда еле заметные сгибы, так и мелкие и резкие, бросающиеся в глаза морщинки. Перед тем как в «Фотошопе» сделать складки на одежде, нужно удостовериться, что далее работа с изображением не подразумевает регулировку яркости, резкости и насыщенности цвета, так как при любом изменении этих параметров изгибы ткани могут автоматически измениться и изменить свой характер.
Способ добавления складок, который напрашивается самым первым, это рисование их кистью. Однако этот метод требует четкости движений и тщательного подбора тона — любая неточность в цвете превратит складки в полоски на одежде.
Однако этот метод требует четкости движений и тщательного подбора тона — любая неточность в цвете превратит складки в полоски на одежде.
Если вы выбрали кисть, то не забудьте, что складка состоит из двух частей — затененной и высветленной части, то есть нарисовать нужно не только темную, но и светлую полоску, а если речь идет о блестящей ткани, то и блики. Крупная складка также потребует третьего тона, более темного, чем полоска, обозначающая тень, — для придания складке глубины.
При рисовании кистью лучше использовать не обычную мышь, а графический планшет.
Рисуем складки с помощью затемнения
Гораздо более надежным способом является отрисовка с помощью затемнения. Этот способ хорош тем, что не нужно подбирать ни цвет, ни тон кисти, достаточно лишь следовать определенной последовательности действий. Логика их такова: сначала нужно нарисовать широкую и бледную складку, практически не отличающуюся от фона, затем по ней нужно нарисовать более узкую и темную, затем — по этим двум — еще более мелкую и еще более темную. Так нужно рисовать до тех пор, пока вы не добьетесь необходимой глубины. Самая теневая часть складки может быть как размещена в ее центре, так и смещена в одну из сторон — в зависимости от вашего замысла.
Так нужно рисовать до тех пор, пока вы не добьетесь необходимой глубины. Самая теневая часть складки может быть как размещена в ее центре, так и смещена в одну из сторон — в зависимости от вашего замысла.
Выберите инструмент «Затемнение», выставите параметры «Экспозиции» на минимум, отрегулируйте кисть так, чтобы она была широкой и не жесткой, и нарисуйте первый слой складки. Обратите внимание, что этот инструмент имеет очень удобную особенность: до тех пор, пока вы не отожмете клавишу мыши, затемнение будет рисоваться без перекрытия, то есть сколько бы вы ни водили мышью по одним и тем же пикселям, они будут изменены только один раз. Чтобы их затемнить еще раз, нужно отпустить клавишу мышь, нажать на нее снова и подвергнуть пиксели вторичному затемнению.
Натуральность складке придаст высветление внешних «сгибов» и — при необходимости — блики.
Добавляем складки копированием
Нередко легче всего копировать и вставить складки на одежде. Фото и рисунки часто содержат необходимые для художественного замысла элемены драпировки ткани, но их бывает недостаточно. В этом случае достаточно выделить их, прибегая к «Лассо», копировать и поместить в нужное место. Сгладить края такой вставки можно либо ластиком, либо размытием.
В этом случае достаточно выделить их, прибегая к «Лассо», копировать и поместить в нужное место. Сгладить края такой вставки можно либо ластиком, либо размытием.
Клонируем фрагменты со складками
Альтернативным копированию может быть клонирование складок с помощью «Штампа». Минус этого пути в том, что складку нельзя будет повернуть или отразить по вертикали или горизонтали. Впрочем, и это будет возможно сделать, если для клонирования использовать новый слой, затем отредактировать его, а уже потом слить с основным.
Таким образом, существует несколько взаимозаменяемых и дополняющих друг друга способов того, как убрать или создать складки на одежде в «Фотошопе». Их выбор зависит от характера изображения и от того, какие цели вы перед собой ставите.
На портретах кожа не всегда выглядит идеально, многие мелкие дефекты, которые привычны и практически незаметны в повседневной жизни на фотографии сразу бросаются в глаза. Я уже писал, как добиться , но в той статье мы получили как бы «глянцевую» фотографию. А часто этот эффект не нужен, хочется лишь убрать мелкие недостатки. Поэтому сейчас мы как раз и постараемся скрыть именно небольшие дефекты, не затрагивая фотографии в целом. Применение описываемой методики поможет быстро улучшить портретную фотографию. Но помимо этого, пользуясь теми же приемами, можно убрать морщины и немного скорректировать форму лица.
А часто этот эффект не нужен, хочется лишь убрать мелкие недостатки. Поэтому сейчас мы как раз и постараемся скрыть именно небольшие дефекты, не затрагивая фотографии в целом. Применение описываемой методики поможет быстро улучшить портретную фотографию. Но помимо этого, пользуясь теми же приемами, можно убрать морщины и немного скорректировать форму лица.
В качестве примера у меня есть две фотографии, на которых достаточно сильно видны недостатки кожи. В первом случае (фото с молодым человеком в очках) — это родинки, прыщики т.е. совсем мелкие точечные объекты, которые нужно скорректировать. На второй фотографии (девушка) — это более крупные области, которые получились из-за того, что морщинки были усилены искусственным светом, в результате чего лицо на фотографии получилось с некрасивыми тенями.
И в том и в другом случае, мы будем пользоваться одинаковыми приемами для получения необходимого результата. Но для второй фотографии, чтобы сохранить особенности формы лица, добавится дополнительный этап обработки.
Итак, возьмем первую фотографию. Я приблизил ее часть и обозначил области, которые нужно исправить.
Области, которые требуют исправления в Фотошопе
Приступаем к работе, для этого как обычно копируем наш исходный слой. Переходим на новый и выбираем на панели инструментов «Healing Brush Tool
» («Лечащая кисть
«) . Главное не перепутать со «Spot Healing Brush Tool
» («Точечная лечащая кисть
«), у нее немного другая иконка . Это иной инструмент, который в данном случае может испортить фотографию. Их основное отличие заключается в том, что «Лечащая кисть
» позволяет выбрать область которая затем будет использоваться, а «Точечная лечащая кисть
» делает это на свое усмотрение, что при наличии резких переходов (например область рядом с шарфон) может привести к плачевным результатам.
Итак мы выбрали нужный инструмент, теперь нажав на клавиатуре «Alt
» (курсор при этом поменяется) подводим мышку к области рядом с исправляемой и кликаем левой кнопкой по ней. Отпускаем «Alt
Отпускаем «Alt
» и аккуратно закрашиваем дефекты. Выбор области «донора» желательно производить для каждой исправляемой части фотографии, чтобы оттенки и т.п. были максимально похожи. Если где-то результат не устраивает, то можно попробовать выбрать другой исходник, либо просто пройтись кистью еще раз, часто это помогает.
Исходник и результат после «Лечащей кисти»
В результате мы получаем естественное изображение без видимых дефектов, при этом фотография осталась практически неизменной. Кстати к этой фотографии как раз неплохо бы применить небольшое размытие, чтобы сгладить неравномерное освещение.
Переходим ко второй фотографии. Особенность ее исправления заключается в двояком характере недостатков, которые проявились на фотографии.
Исправляем недостатки кожи и освещения
К первой группе мы отнесем точечные дефекты кожи и многочисленные блики (показаны синим), которые легко удаляются способом, показанным выше. Ко второй группе относятся слишком темные тени от носогубных морщин и на подбородке (показаны красным), которые появились в результате неудачного освещения. Если их полностью скрыть, то лицо станет более плоским, чем на самом деле, поэтому нужно уменьшить их интенсивность, но не избавляться совсем.
Если их полностью скрыть, то лицо станет более плоским, чем на самом деле, поэтому нужно уменьшить их интенсивность, но не избавляться совсем.
Начнем с синих областей. Делаем копию слоя, переходим на новый и при помощи «Лечащей кисти
» аккуратно убираем блики, тени и мелкие неровности кожи. У нас получается примерно такой промежуточный результат:
Промежуточный результат
Кто-то может остановится и на этом этапе, но мне кажется, что результат можно еще немного улучшить, причем достаточно быстро.
Теперь делаем копию слоя с которым работали и переходим на него (он получается третьим). И вновь при помощи «Лечащей кисти
«, взяв за основу шеку, исправляем морщины. При этом кисть лучше взять большого диаметра, и если получится немного размыто, то ничего страшного. Остается поменять параметр «Прозрачность слоя
» («Opacity
«). Я сделал 60%, таким образом мы сделали тени мягче и тем самым как бы уменьшили морщины, но не убрали их вовсе и лицо получилась намного живее и сохранило естественность. Для сравнения я сделал все варианты изменений для сравнения на картинке ниже.
Для сравнения я сделал все варианты изменений для сравнения на картинке ниже.
Результат работы с инструментом «Лечащая кисть» в Фотошопе
Показанные выше приемы хорошо сочетаются с методом, описанным в статье о том, как сделать и вполне могут применять вместе.
Урок фотошопа для начинающих по ретушированию портрета. Продолжение темы по книге Скотта Кэлби «Ретушь портретов для фотографов».
Чем старше человек на фото, тем глубже и длиннее будут его морщины. Их можно полностью убрать, но тогда лицо человека станет выглядеть странно. Наша задача при ретушировании омолодить человека на фото лет на десять, но ни как не на сорок.
Открываем изображение.
Создаем новый чистый слой.
Выбираем инструмент «Восстанавливающая кисть» (Healing Brush).
Закрашиваем морщины, выбирая пиксели для ретуширования в непосредственной близости от проблемного участка.
Скорее всего, удалить морщины одним мазком кисти не получится. Придется повозиться. В любом случае постарайтесь удалить морщины максимально аккуратно.
В любом случае постарайтесь удалить морщины максимально аккуратно.
Без морщин лицо выглядит совершенно неестественно, поэтому уменьшаем прозрачность верхнего слоя и восстанавливаем естественное выражение лица с морщинками, но они будут выглядеть значительно светлее, а мелкие вообще исчезнут.
При обработке отдельных участков можно воспользоваться инструментом «Размытие» непосредственно на самом оригинале. Делать копию слоя, применять фильтр и накладывать маску, как было написано в предыдущем уроке не обязательно.
Вся обработка по ретушированию кожи в первую очередь зависит от самого изображения. Иногда достаточно нескольких мазков восстанавливающей кистью, а иногда приходится повозиться с дополнительными слоями и фильтрами.
Удаление бликов от вспышки.
Для удаления таких бликов отлично подходит инструмент «Заплатка» (Patch), хотя можно использовать и инструмент «Восстанавливающая кисть» (Healing Brush).
Откроем изображение и продублируем фоновый слой.
Надо убрать белые пятна от вспышке на кончике носа и на губах.
Инструмент «Заплатка» (Patch) создает выделенную область так же как и инструмент «Лассо» (Lasso). Щелкаем внутри выделенной области и перетаскиваем ее на другой участок кожи со схожей структурой. Отпускаем левую кнопку мыши. Выделенная область вернется в исходное положение, но блик при этом исчезнет. К сожалению, отредактированная область стала значительно темнее чем хотелось бы.
Нажимаем клавиши «Ctrl + H» чтобы скрыть пунктирную линию вокруг выделения.
В меню «Редактирование» (Edit) выбираем команду «Ослабить выделение заплатки» (Fade Patch Selection). Ползунок режима ослабления ставим в такое положение, чтобы редактируемая область стала светлее, но не воспринималась как блик от вспышки.
На примере оптимальным оказалось значение в «60%».
На ваших примерах процент ослабления может быть другим.
Щелкаем «ОК», чтобы завершить ретуширование.
Таким же способом удаляем все остальные блики на изображении.
Важно помнить, что команду «Ослабить выделение заплатки» (Fade Patch Selection) можно применять непосредственно после эффекта удаления пунктирной линии вокруг выделения (клавиши «Ctrl + H»).
Не забывайте, что ретуширование выполняется на отдельном слое. Ослабить эффект наложения заплатки можно уменьшением параметра «Непрозрачность».
В «Фотошопе». От вас потребуется предельное внимание ко всей изложенной информации. Программа Photoshop на сегодняшний день пользуется огромной популярностью. И зачастую люди знают ее именно как средство для улучшения внешности. Ведь «Фотошоп» имеет множество инструментов для этой операции. Далее мы будем разбирать вопрос о том, как убрать морщины в «Фотошопе».
Необходимые средства
Сразу стоит сказать, что от вас не требуется каких-либо глубоких знаний этого графического редактора. Этот метод позволяет быстро удалить Фото в этом случае лучше всего подбирать с высоким расширением. Так вам будет легче учиться. Рекомендуется сначала потренироваться на других снимках, а затем приступать к редактированию оригинала.
Инструкция
Данная инструкция рассчитана для новичков программы «Фотошоп». Для начинающих этот метод подходит идеально. Но если вы уже обладаете опытом ретуши фотографий, то, возможно, вам также будет полезно ознакомиться с этой инструкцией. Шаги:
- Добавляем наше изображение в Создаем копию фонового изображения с использованием комбинации клавиш «Ctrl + J».
- Дальнейшие действия производятся на дубликате главного слоя. Выбираем инструмент «Заплатка» (кнопка «J»), ставим его в режим «Источник». Выделяем с помощью этого инструмента морщины. Для этого левой кнопкой мыши (ЛКМ) обводим необходимую область лица. Отпускаем ЛКМ. И еще раз наводим указатель на уже выделенную область, снова нажимаем ЛКМ. Не отпуская кнопки, перетаскиваем эту часть на чистую кожу без морщин и других изъянов. Повторяем все эти действия с другой областью лица.
- Так как мы рассматриваем морщины под глазами, второй частью лица послужит, соответственно, второй глаз. И действия уже будут проводиться на новом слое.
 В результате, когда будет выполнена основная работа, вам может показаться, что лицо теперь смотрится слишком неестественно. Решением этой проблемы служит регулировка параметра «Непрозрачность» каждого слоя в отдельности. Необходимо, чтобы морщины чуть выступали, тогда наши изменения будут смотреться реалистично.
В результате, когда будет выполнена основная работа, вам может показаться, что лицо теперь смотрится слишком неестественно. Решением этой проблемы служит регулировка параметра «Непрозрачность» каждого слоя в отдельности. Необходимо, чтобы морщины чуть выступали, тогда наши изменения будут смотреться реалистично.
Дополнительные сведения
Ответ на вопрос о том, как убрать морщины в «Фотошопе», будет неполным, если мы не рассмотрим одну важную проблему, которая может возникнуть в процессе работы. Во время использования инструмента «Заплатка» может возникнуть такая ситуация, когда вместе с кожей (где нет морщин) будут копироваться другие изъяны (прыщи, шрамы). Естественно, нам этого не надо. Поэтому перед работой нужно подготовить фотографию и удалить все эти недостатки. Для этого рекомендуется использовать инструмент «Точечная восстанавливающая кисть». Работа с этим средством должна совершаться на новом пустом слое. Либо можно применять инструмент «Штамп». Так или иначе, вам нужно убрать все изъяны с «донорской» части лица с применением любого средства. На фото ниже вы можете увидеть результат проделанной работы и сравнить его с оригиналом изображения.
На фото ниже вы можете увидеть результат проделанной работы и сравнить его с оригиналом изображения.
Заключение
На этом статья подходит к концу. Вопрос о том, как убрать морщины в «Фотошопе», довольно интересен, так как к нему можно подойти с разных сторон. Вы сегодня узнали лишь один способ под глазами. Но еще существуют десятки других методов для решения этой проблемы.
Чтобы быстро убрать недостатки кожи, совершенно не обязательно быть продвинутым пользователем Фотошопа. Представляем вашему вниманию простую инструкцию, как убрать морщины и прыщи с фото в Фоторедакторе Movavi.
В программе есть целый арсенал средств для того, чтобы ваша кожа выглядела безупречно на фотографии. Начнём с ретуширования мелких прыщиков. Для этого воспользуемся инструментом “Удаление недостатков” во вкладке “Ретушь”. Для более качественного удаления необходимо отрегулировать размер кисти, чтобы он был слегка больше, чем область редактирования. Всего за несколько кликов наше фото уже преображается.
Далее сделаем морщины менее заметными с помощью соответствующего инструмента. Это кисть, у которой необходимо настроить размер, мягкость и интенсивность. Проведя ею по изображению, вы сразу заметите результат: морщины становятся менее глубокими, а мелкие вообще становятся практически не видны. При этом сохраняется естественность кожи, что тоже немаловажно.
В этой статье мы расскажем вам ещё о некоторых хитростях Фоторедактора Movav
i. Первая – доведение кожи до совершенства. Для этого делаем её матовой с помощью инструментов “Удаление блеска” и “Выравнивание кожи”. Пользуясь последним, не стоит выбирать большой размер кисти и высокую интенсивность, если вы хотите чтобы лицо выглядело натурально.
Инструмент “Отбеливание зубов” можно использовать по назначению, а можно и для того, чтобы отредактировать белки глаз. Некстати покрасневшие капилляры можно тоже заретушировать “Удалением недостатков” – что мы и сделали с фото в примере. Ещё один распространённый дефект – красные глаза от вспышки – так же убирается за пару кликов мыши.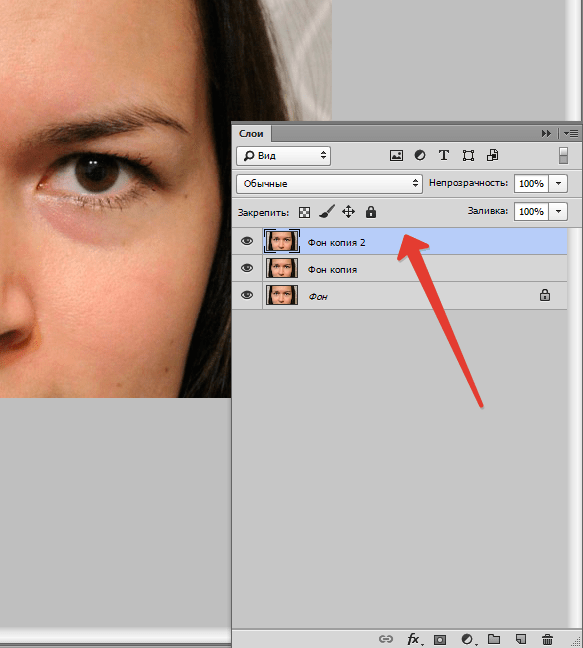
Как вы видите, качественную портретную ретушь можно выполнить и в “домашних условиях”, не прибегая к сложным профессиональным программам. Помимо макияжа и ретуши, вы можете изменить цветовую гамму изображения, убрать лишние предметы из кадра, добавить эфекты, текст и многое другое. С Фоторедактором Movav
i вы с лёгкостью приведёте свои фотографии в порядок.
Необходимо отметить и быстрый экспорт результата. Во-первых, сохранить фото вы можете практически в любом формате: JPEG, PNG, BMP, DPX, PCX, PBM, TIFF и других. А во-вторых, отредактированное изображение можно сразу же загрузить в альбом на Facebook, настроив приватность и добавив описание.
Как убрать морщины в фотошопе
Автор сценария Стив Паттерсон.
В этом уроке вы узнаете, как использовать «Восстанавливающую кисть» в Photoshop для ретуширования кожи и уменьшения появления темных и отвлекающих морщин на ваших портретах. Обратите внимание, что я сказал уменьшить , а не удалить , морщины.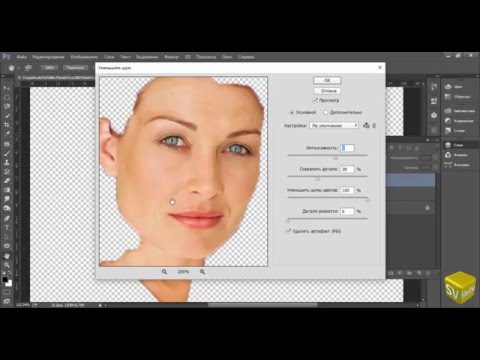 Это связано с тем, что одна из наиболее распространенных ошибок при ретушировании кожи заключается в том, чтобы полностью удалить морщины с лица человека, в результате чего люди в возрасте 40, 50, 60 лет или старше выглядят так, будто они едва постарели на день с тех пор, как были подростком.
Это связано с тем, что одна из наиболее распространенных ошибок при ретушировании кожи заключается в том, чтобы полностью удалить морщины с лица человека, в результате чего люди в возрасте 40, 50, 60 лет или старше выглядят так, будто они едва постарели на день с тех пор, как были подростком.
Это может звучать лестно, и если вы работаете для модного журнала, это может быть именно тот результат, который вам нужен. Но для тех из нас, кто живет в реальности, морщины являются естественным признаком старения, жизненного опыта и мудрости, которая с ним связана, а не чем-то, что следует избегать и удалять с помощью жесткого использования Photoshop. Как говорится, только потому, что вы можете что-то сделать, не означает, что вы должны .
Тем не менее, морщины, которые кажутся слишком темными и заметными, будь то из-за плохого освещения или просто из-за недостатка сна, могут испортить отличный портрет. Итак, в этом уроке мы узнаем, как уменьшить их воздействие с помощью комбинации Восстанавливающей кисти, непрозрачности слоя и одного из режимов наложения слоев в Photoshop. я буду использовать Photoshop CS6 , но это руководство также полностью совместимо с Photoshop CC. Если вы используете Photoshop CS5 или более раннюю версию, вы все равно можете следовать этому руководству или ознакомиться с оригинальной версией этого руководства.
я буду использовать Photoshop CS6 , но это руководство также полностью совместимо с Photoshop CC. Если вы используете Photoshop CS5 или более раннюю версию, вы все равно можете следовать этому руководству или ознакомиться с оригинальной версией этого руководства.
Вот изображение, с которым я буду работать. В целом, я думаю, что это отличное фото, но некоторые морщины на лице мужчины, особенно вокруг его глаз, слишком интенсивны и отвлекают внимание:
Полностью убрать морщины на его лице было бы неправильно, но их уменьшение улучшит образ.
Вот как будет выглядеть та же фотография, когда мы закончим:
Окончательный результат.
Этот урок является частью нашей коллекции портретной ретуши. Давайте начнем!
Шаг 1. Добавьте новый пустой слой
С изображением, недавно открытым в Photoshop, если мы посмотрим на панель «Слои», мы увидим изображение, расположенное на фоновом слое, который в настоящее время является единственным слоем в документе:
Панель «Слои», показывающая изображение на фоновом слое.
Начнем с добавления нового пустого слоя над фоновым слоем. Таким образом, мы можем ретушировать этот новый слой и сохранить его отдельно от исходного изображения. Чтобы добавить новый слой, нажмите и удерживайте клавишу Alt (Win) / Option (Mac) на клавиатуре и щелкните значок New Layer в нижней части панели «Слои»:
Щелкните значок «Новый слой», удерживая клавишу «Alt» (Win)/Option (Mac).
Обычно Photoshop просто добавляет новый пустой слой. Но, удерживая нажатой клавишу Alt/Option и щелкнув значок «Новый слой», мы говорим Photoshop сначала открыть Диалоговое окно New Layer , в котором мы можем назвать новый слой перед его добавлением. Назовите слой «Уменьшение морщин», затем нажмите «ОК», чтобы закрыть диалоговое окно:
.
Имя нового слоя.
Если мы снова посмотрим на нашу панель «Слои», мы увидим, что теперь у нас есть новый пустой слой с именем «Уменьшение морщин» над изображением.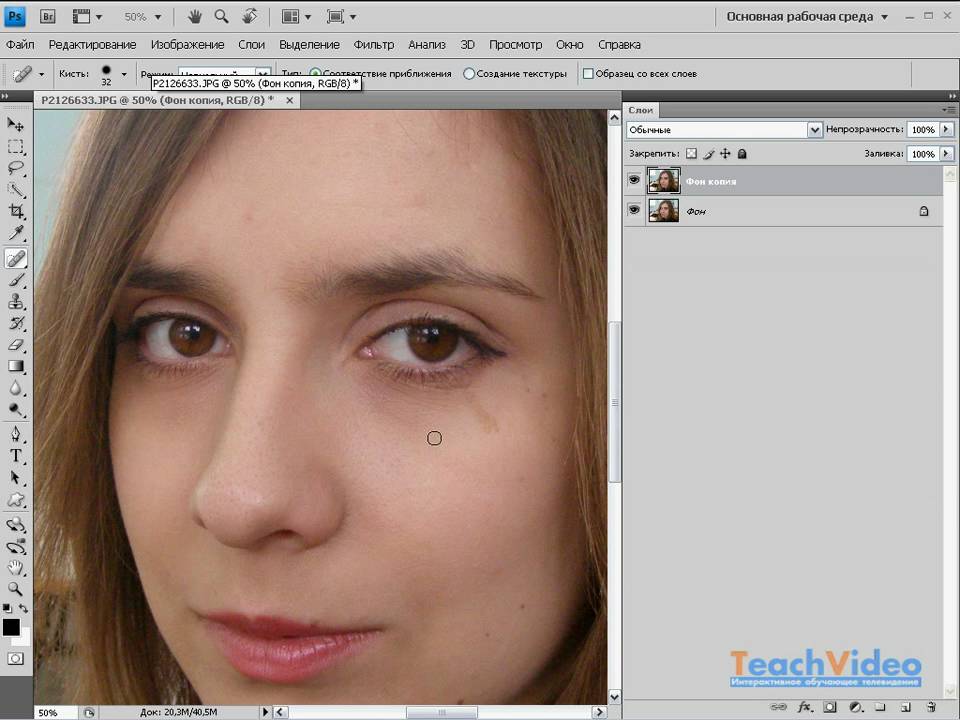 Слой выделен синим цветом, что означает, что теперь он является активным в данный момент слоем, а это означает, что все, что мы будем делать дальше, будет выполняться с этим слоем, а не с фоновым слоем под ним:
Слой выделен синим цветом, что означает, что теперь он является активным в данный момент слоем, а это означает, что все, что мы будем делать дальше, будет выполняться с этим слоем, а не с фоновым слоем под ним:
Именование слоев помогает лучше организовать нашу работу по ретушированию.
Шаг 2: выберите восстанавливающую кисть
Выберите инструмент «Восстанавливающая кисть» на панели инструментов Photoshop . По умолчанию Восстанавливающая кисть скрыта за инструментом «Точечная восстанавливающая кисть» . Чтобы добраться до него, щелкните правой кнопкой мыши (Win) / , удерживая нажатой клавишу Control, щелкните (Mac) на Spot Healing Brush, затем выберите Healing Brush в появившемся всплывающем меню:
Выбор восстанавливающей кисти.
Шаг 3. Измените параметр образца для «Восстанавливающей кисти» на «Все слои»
Такие инструменты, как точечная восстанавливающая кисть, которую мы рассмотрели в отдельном руководстве, и обычная восстанавливающая кисть, о которой мы изучаем здесь, могут заставить вас задаться вопросом, что именно Adobe подразумевает под термином «лечение». Как мы «лечим» изображение? Ну, это действительно умное сочетание двух вещей. Во-первых, Photoshop берет поврежденную или нежелательную текстуру из проблемной области и заменяет ее хорошей текстурой, взятой из другой области. Затем он смешивает хорошую текстуру с исходным тоном и цветом проблемной области, чтобы (надеюсь) получить цельный результат.
Как мы «лечим» изображение? Ну, это действительно умное сочетание двух вещей. Во-первых, Photoshop берет поврежденную или нежелательную текстуру из проблемной области и заменяет ее хорошей текстурой, взятой из другой области. Затем он смешивает хорошую текстуру с исходным тоном и цветом проблемной области, чтобы (надеюсь) получить цельный результат.
Точечная восстанавливающая кисть самостоятельно выбирает область с хорошей текстурой, что делает ее такой быстрой и идеальной для таких вещей, как удаление прыщей или других мелких дефектов. Обычная восстанавливающая кисть, с другой стороны, отлично подходит для более крупных и сложных проблем (например, морщин), но она , а не сама выбирает хорошую текстуру. Вместо этого нам нужно сообщить Healing Brush, из какой области изображения взять образец хорошей текстуры. Как мы вскоре увидим, мы делаем это, нажимая на область, чтобы установить точка выборки .
Однако по умолчанию Восстанавливающая кисть будет брать текстуру только из выбранного в данный момент слоя . Это проблема, потому что наш текущий выбранный слой (слой «Уменьшение морщин») пуст, а это означает, что мы не собираемся многого добиться. Нам нужно сказать Photoshop, чтобы он сэмплировал текстуру не только из нашего выбранного слоя, но и из слоя под ним (фоновый слой, который содержит наше изображение).
Это проблема, потому что наш текущий выбранный слой (слой «Уменьшение морщин») пуст, а это означает, что мы не собираемся многого добиться. Нам нужно сказать Photoshop, чтобы он сэмплировал текстуру не только из нашего выбранного слоя, но и из слоя под ним (фоновый слой, который содержит наше изображение).
Мы делаем это, используя образец на панели параметров в верхней части экрана. По умолчанию установлено значение Current Layer . Нажмите на слова «Текущий слой» и выберите All Layers из списка. Также есть третий вариант, Текущий и ниже , который сообщает Healing Brush выборку из текущего слоя и слоя непосредственно под ним. Поскольку в нашем документе всего два слоя, выбор «Текущий и ниже» даст нам тот же результат, что и выбор «Все слои». Но в большинстве случаев при работе с большими многослойными документами вам понадобится вариант Все слои:
Изменение параметра «Семпл» с «Текущий слой» на «Все слои».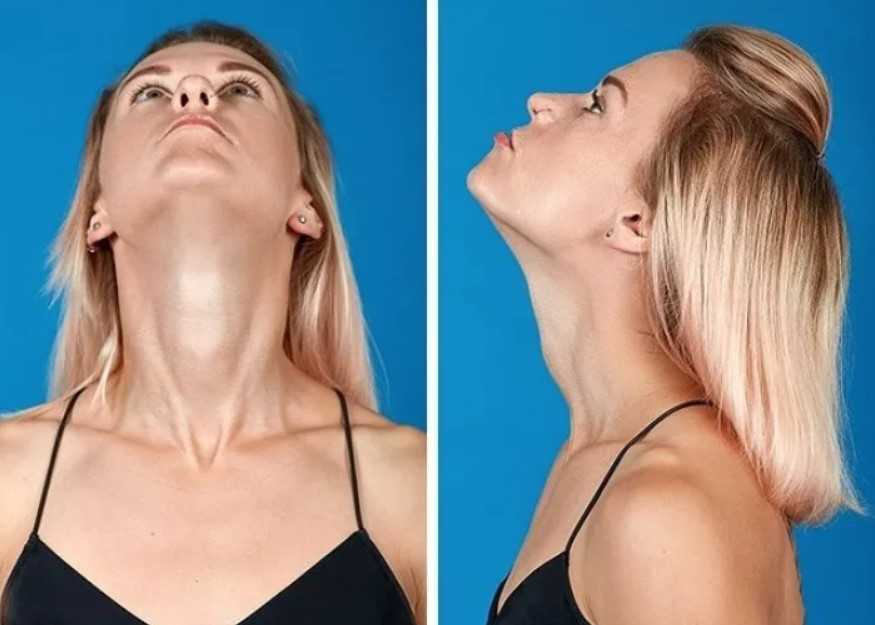
Шаг 4. Не устанавливайте флажок «Выровнено»
Кроме того, убедитесь, что опция Aligned непосредственно слева от опции Sample имеет значение unchecked , что должно быть по умолчанию. Когда Aligned отключен (снят флажок), каждый раз, когда вы рисуете новый мазок с помощью Healing Brush, Photoshop будет брать хорошую текстуру из той же точки образца . И он будет продолжать захватывать хорошую текстуру из той же точки выборки до тех пор, пока вы не нажмете на другую область, чтобы установить ее в качестве 9.0005 новая точка выборки . Обычно это именно то поведение, которое вам нужно при использовании Восстанавливающей кисти, потому что оно дает вам больше контроля над тем, откуда именно исходит хорошая текстура.
Если вы включите «Выравнивание», Photoshop свяжет или выровняет , Восстанавливающую кисть и точку выборки, так что, если вы переместите Восстанавливающую кисть в другую область изображения, Photoshop автоматически переместит точку выборки вместе с это. Это может легко привести к выборке текстуры неправильного типа, если вы не будете осторожны. Так что в большинстве случаев вы захотите оставить Aligned не отмеченным:
Это может легко привести к выборке текстуры неправильного типа, если вы не будете осторожны. Так что в большинстве случаев вы захотите оставить Aligned не отмеченным:
Обычно проще работать с Восстанавливающей кистью, если флажок «Выровненный» не установлен.
Шаг 5: Нажмите на область с хорошей текстурой, чтобы взять образец
Использование Восстанавливающей кисти в Photoshop — это простой двухэтапный процесс. Сначала мы нажимаем на область с хорошей текстурой, чтобы сэмплировать ее, а затем закрашиваем проблемную область, чтобы заменить плохую текстуру хорошей текстурой. Но одна важная вещь, которую следует помнить при уменьшении морщин, заключается в том, что текстура кожи выглядит по-разному на разных участках лица человека. Кожа вокруг глаз, например, имеет другую текстуру, чем кожа на щеках или на лбу. Если вы хотите, чтобы ваша работа по ретуши выглядела максимально реалистично, попробуйте взять образец хорошей текстуры из области, близкой к морщинке, чтобы кожа выглядела однородной.
Кроме того, с возрастом морщины становятся длиннее, поэтому мы часто можем заставить кого-то выглядеть моложе, просто сократив длину морщины. Всегда начинайте с тонкого, узкого конца морщины, которая является самой молодой частью, а затем двигайтесь к ее началу.
Я собираюсь увеличить один из глаз мужчины, чтобы лучше рассмотреть, что я делаю. Я сделаю это, нажав и удерживая Ctrl+пробел (Win) / Command+пробел (Mac) на клавиатуре, что временно переключит меня на инструмент масштабирования Photoshop. Затем я щелкну несколько раз по его глазу, чтобы увеличить масштаб. Я начну с удаления некоторых мелких морщин, а затем уберу более крупную под глазом.
На данный момент мы собираемся полностью удалить морщины. Но, конечно, это не совсем то, чем мы хотим заниматься. Мы хотим уменьшить морщины, а не убрать их. Поэтому, когда мы закончим, мы узнаем, как уменьшить внешний вид нашей ретуши, чтобы результат выглядел более естественным.
Чтобы взять образец области с хорошей текстурой, нажмите и удерживайте клавишу Alt (Win) / Option (Mac) на клавиатуре. Это временно превращает курсор кисти в маленькую цифру 9.0017 целевой символ . Поместите целевой символ на хорошую текстуру, затем щелкните мышью, чтобы взять образец. Помните, что всегда, когда это возможно, вам нужно выбрать область рядом с морщиной, чтобы взять образец текстуры с той же части лица:
.
Удерживая нажатой клавишу Alt (Win) / Option (Mac), щелкните область с хорошей текстурой, чтобы взять ее образец.
Шаг 6: закрасьте морщину, чтобы вылечить ее
После того, как вы выбрали хорошую текстуру, отпустите клавишу Alt (Win) / Option (Mac). Ваш курсор переключится с целевого символа обратно на обычный курсор кисти. Если вы отодвинете курсор кисти от места, где вы щелкнули, а затем посмотрите на область внутри курсора, вы увидите предварительный просмотр текстуры, которую вы выбрали.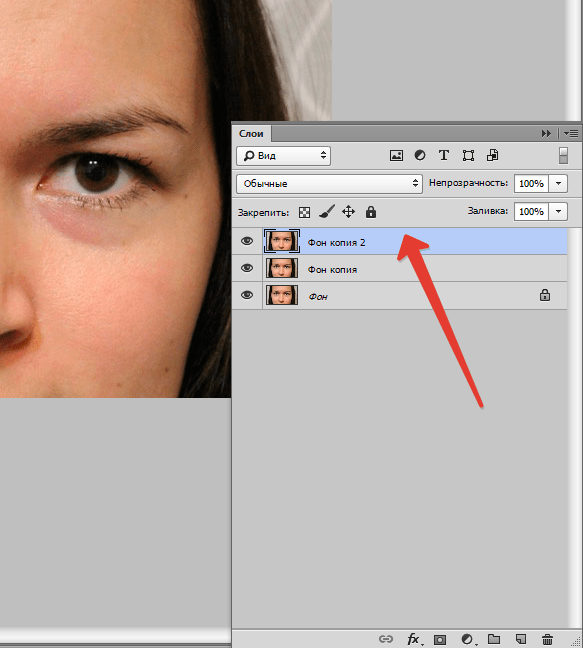
Переместите восстанавливающую кисть на самый молодой конец морщины. Для достижения наилучших результатов используйте кисть размером немного шире самой морщины. Вы можете быстро настроить размер кисти с помощью клавиатуры. Нажмите клавишу в левой скобке ( [ ) несколько раз, чтобы уменьшить размер кисти, или клавишу в правой скобке ( ] ), чтобы увеличить ее. Затем нажмите на морщину и, удерживая нажатой кнопку мыши, перетащите Восстанавливающую кисть вдоль линии морщины к ее началу, как будто вы закрашиваете ее.
Когда вы рисуете вдоль морщины, вы заметите две вещи. Во-первых, над вашей исходной точкой выборки появляется маленький знак плюс ( + ) и начинает двигаться вместе с вами, отражая путь вашего курсора кисти, когда вы прокладываете путь вдоль морщины. Область непосредственно под знаком «плюс» — это хорошая текстура, которая сэмплируется, что позволяет легко увидеть, откуда именно исходит текстура. Следите за знаком «плюс» во время перетаскивания, чтобы убедиться, что он остается на хорошей текстуре и не блуждает в другой проблемной области.
Следите за знаком «плюс» во время перетаскивания, чтобы убедиться, что он остается на хорошей текстуре и не блуждает в другой проблемной области.
Кроме того, Photoshop фактически не смешивает текстуру с исходными значениями цвета и яркости проблемной области до тех пор, пока после вы не отпустите кнопку мыши. Поэтому, когда вы рисуете, все может выглядеть не так хорошо, как вы ожидали. Здесь это больше похоже на то, что я просто клонирую пиксели поверх морщины с помощью инструмента «Штамп»:
.
При рисовании значения цвета и яркости области будут выглядеть неправильно. Небольшой знак «плюс» показывает область сэмплирования хорошей текстуры.
Однако, когда я отпускаю кнопку мыши, Photoshop смешивает новую текстуру с исходным цветом и яркостью области, и морщина исчезает:
После смешивания исходного тона и цвета область «зажила».
Рекомендуется пробовать хорошую текстуру с разных участков, переходя от одной морщины к другой, так как это поможет избежать повторяющихся узоров на коже человека. Просто нажмите и удерживайте Alt (Win) / Option (Mac), чтобы вернуть курсор к целевому символу, а затем щелкните другую область, чтобы установить ее в качестве новой точки выборки.
Просто нажмите и удерживайте Alt (Win) / Option (Mac), чтобы вернуть курсор к целевому символу, а затем щелкните другую область, чтобы установить ее в качестве новой точки выборки.
В зависимости от длины морщины и количества доступной хорошей текстуры вы не сможете покрыть всю морщину одним непрерывным мазком краски. В таких случаях используйте серию более коротких штрихов, всегда начиная с самого молодого конца морщины и двигаясь к ее началу. Если вы ошиблись, нажмите Ctrl+Z (Win) / Command+Z (Mac) на клавиатуре, чтобы отменить мазок кистью, затем повторите попытку.
Я продолжу удалять более мелкие морщины под его глазами, рисуя поверх них с хорошей текстурой, изменяя размер моей кисти по мере необходимости с помощью левой и правой квадратных скобок, чтобы я всегда держал курсор чуть шире чем сама морщина. Вот результат на данный момент:
Пока полностью удаляем морщины, но мы вернем их позже.
Теперь, когда я очистил область вокруг одной большой морщины, которая проходит под его глазом, мне будет легче удалить ее (морщину, а не глаз). Я буду рассматривать его по частям, а не пытаться получить все одним непрерывным мазком кисти. Во-первых, я нажимаю и удерживаю Alt (Win) / Option (Mac) и нажимаю на область с хорошей текстурой поблизости, чтобы установить ее в качестве точки выборки:
.
Установка новой точки выборки для хорошей текстуры.
Затем я щелкну самый молодой конец морщины и начну рисовать вдоль ее пути, отпустив кнопку мыши, как только я доберусь до места прямо под его глазом:
Прорисовка первой части морщины, начиная с самого молодого конца.
Я отпущу кнопку мыши, и в этот момент Photoshop соединит хорошую текстуру с исходным тоном и цветом, и первая часть морщин исчезнет:
Пока все хорошо.
Я продолжу свой путь по пути морщин, пробуя текстуру из разных областей и очищая любые небольшие проблемные места по ходу:
Продолжая короткими штрихами вдоль морщины.
Наконец, после того, как он добрался до уголка глаза и подправил еще несколько мелких проблем, морщинка исчезла:
Большая морщина полностью удалена, по крайней мере, на данный момент.
Просмотр сравнения до и после
Я продолжу обходить изображение с помощью Восстанавливающей кисти, чтобы удалить больше морщин. Чтобы просмотреть сравнение вашей работы по ретушированию до и после и убедиться, что вы на правильном пути, включите и выключите слой «Уменьшение морщин», щелкнув его 9.0017 значок видимости (значок глазного яблока) на панели «Слои»:
Щелкните значок видимости слоя.
При выключенном слое вы увидите исходное нетронутое изображение. Здесь я рассматриваю крупный план его лба, каким он был до удаления морщин:
Изображение до удаления морщин.
Щелкните значок видимости еще раз (пустой квадрат, где раньше было глазное яблоко), чтобы снова включить слой «Уменьшить морщины» и посмотреть, как выглядит изображение с удаленными морщинами:
Тот же участок после удаления морщин.
Использование графического планшета, а не мыши, может значительно ускорить этот тип ретуширования, поскольку позволяет нам динамически контролировать размер кисти в зависимости от давления пера. Но если у вас нет доступа к графическому планшету, ничего страшного. Вы по-прежнему можете использовать левую и правую скобки на клавиатуре, чтобы изменить размер кисти по мере необходимости.
Вот сравнение того, как мое изображение выглядело изначально (слева) и как оно выглядит сейчас после удаления остальных складок (справа):
Исходное изображение (слева) и с удаленными складками (справа).
Шаг 7. Измените режим наложения слоя на «Светлее»
Восстанавливающая кисть Photoshop вместе с небольшим количеством времени, усилий и терпения с моей стороны проделали большую работу по удалению морщин мужчины. Но если бы я показал ему изображение в этот момент, я не уверен, что он был бы впечатлен. Он и все, кто его знает, знают, что у него очень отчетливые морщины на лице, и эти морщины — часть его характера и личности.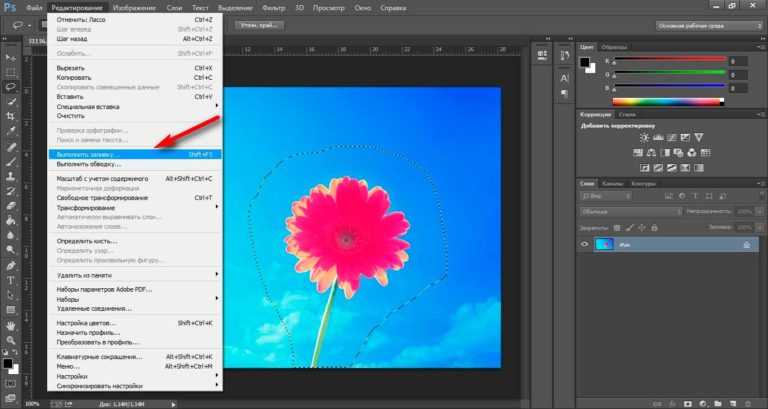 Он бы, наверное, расстроился, а может, даже и оскорбился бы, если бы они вдруг исчезли. Чтобы все выглядело более естественно, нам нужно уменьшить воздействие нашей ретуши, позволяя просвечивать часть исходного изображения.
Он бы, наверное, расстроился, а может, даже и оскорбился бы, если бы они вдруг исчезли. Чтобы все выглядело более естественно, нам нужно уменьшить воздействие нашей ретуши, позволяя просвечивать часть исходного изображения.
К счастью, есть несколько простых способов сделать это. Во-первых, мы можем вернуть больше исходной текстуры кожи вокруг морщин, изменив режим наложения слоя «Уменьшить морщины» с «Нормальный» (режим по умолчанию) на « Осветление ». Вы найдете параметр «Режим наложения» в верхнем левом углу панели «Слои»:
.
Изменение режима наложения слоя «Уменьшение морщин» на «Светлее».
При установленном режиме наложения «Светлее» единственными пикселями на слое «Уменьшение морщин», которые останутся видимыми, являются те, которые имеют размер 9.0005 светлее пикселей исходного изображения под ним. Поскольку морщины обычно темнее из-за тени, которую они отбрасывают на кожу, они остаются незаметными. Но любые другие пиксели, которые на исходном изображении светлее, чем на слое «Уменьшить морщины», будут видны.
Слева показан эффект с установленным режимом наложения «Нормальный». Справа результат использования режима наложения Lighten. Разница может быть тонкой в зависимости от вашего изображения, но здесь она особенно заметна на его лбу и вокруг его глаза справа, где вернулись некоторые блики вдоль морщин:
Сравнение режимов наложения Normal (слева) и Lighten (справа).
Узнайте больше: Пять основных режимов наложения Photoshop для редактирования фотографий
Шаг 8: Уменьшите непрозрачность слоя
Наконец, чтобы вернуть сами морщины, просто уменьшите непрозрачность слоя «Уменьшить морщины». Вы найдете параметр «Непрозрачность» прямо напротив параметра «Режим наложения» на панели «Слои». Чем больше вы уменьшите его значение по умолчанию, равное 100%, тем больше вы обнаружите морщины. Очевидно, что мы не хотим возвращать их полностью, но значение непрозрачности где-то между 40% и 60% обычно работает хорошо. Для этого изображения я выберу 60%:
Снижение непрозрачности слоя «Уменьшение морщин».
И здесь мы видим, что после уменьшения непрозрачности морщины снова видны. Тем не менее, благодаря нашей ретуши с помощью Восстанавливающей кисти, они стали намного светлее и меньше отвлекают внимание, чем раньше:
Окончательный результат.
И вот оно! Вот как уменьшить появление резких или отвлекающих морщин на ваших изображениях с помощью Восстанавливающей кисти в Photoshop! Ищете другие способы улучшить свои портреты? Узнайте, как удалить прыщи и другие дефекты кожи с помощью точечной восстанавливающей кисти или отличный способ разгладить и смягчить кожу на ваших фотографиях! Или ознакомьтесь с нашим разделом «Ретушь фотографий», где вы найдете дополнительные уроки по редактированию изображений!
Получите все наши уроки Photoshop в формате PDF! Загрузите их сегодня!
Как убрать морщины в фотошопе
(Изображение предоставлено Джейсоном Парнелл-Брукс)
Из этого туториала вы узнаете, как убрать морщины в Photoshop. Но прежде чем мы начнем, давайте минутку поговорим о морщинах. Морщины не являются чем-то негативным, они передают долгую историю жизни предмета, где за годы накопились складки и заломы.
Морщины не являются чем-то негативным, они передают долгую историю жизни предмета, где за годы накопились складки и заломы.
Однако общество негативно относится к морщинам, как к признаку старения. Тем не менее, нам не нужно отдавать свои деньги за новейший модный увлажняющий крем, когда на нашей стороне есть технологии, такие как лучшее программное обеспечение для редактирования фотографий (открывается в новой вкладке). Этот урок продемонстрирует, как оставить текстуру кожи в покое, но разобрать некоторые избранные гусиные лапки и смягчить несколько более глубоких линий, чтобы улучшить ваши снимки.
Если вы хотите еще больше расширить свой набор навыков в Photoshop CC (открывается в новой вкладке), ознакомьтесь с нашими учебными пособиями по Photoshop (откроется в новой вкладке), чтобы получить дополнительные инструкции.
- Получить Adobe Creative Cloud (откроется в новой вкладке)
Изображение 1 из 2
Исходное, неотредактированное фото (Изображение предоставлено Джейсоном Парнелл-Брукс) Та же фотография с отредактированными морщинами (Изображение предоставлено Джейсоном Парнелл-Брукс) )
Важно не полностью убрать все морщины, они добавляют лицу глубины и объема, как и положено хорошему портрету. Оставлять поры на коже и волосы на лице (независимо от того, насколько они малы и незаметны) очень важно для естественно выглядящих портретов. Но с бережным использованием нескольких удобных инструментов вы можете сделать так, чтобы портретные объекты выглядели хорошо отдохнувшими и, возможно, помолодевшими на несколько лет.
Оставлять поры на коже и волосы на лице (независимо от того, насколько они малы и незаметны) очень важно для естественно выглядящих портретов. Но с бережным использованием нескольких удобных инструментов вы можете сделать так, чтобы портретные объекты выглядели хорошо отдохнувшими и, возможно, помолодевшими на несколько лет.
Вы можете просмотреть приведенное выше видео с пошаговым руководством или прочитать письменное руководство.
01. Сделайте редактирование неразрушающим
(Изображение: © Jason Parnell-Brookes)
Первый шаг — сделать ваше редактирование неразрушающим. Есть несколько способов сделать это, но самый простой — продублировать слой с фотографией. В Photoshop это Ctrl+J ( CMD+J на Mac). Таким образом, любые изменения, которые мы делаем, можно легко замаскировать или мягко смешать с неотредактированным слоем ниже.
02. Удалите морщины с помощью Patch Tool
(Изображение: © Jason Parnell-Brookes)
Инструмент «Заплатка» — это мощный и малоиспользуемый инструмент, который отлично работает для вырезания существующих дефектов в текстурах, но автоматически смешивает новую текстуру с выделенной областью. Нажмите и перетащите, чтобы нарисовать морщину, например, вокруг шеи. Затем щелкните внутри выделения и перетащите его на другой участок кожи, чтобы заменить морщину (используйте соседний участок кожи, чтобы он выглядел естественно, так как он копирует текстуру).
Нажмите и перетащите, чтобы нарисовать морщину, например, вокруг шеи. Затем щелкните внутри выделения и перетащите его на другой участок кожи, чтобы заменить морщину (используйте соседний участок кожи, чтобы он выглядел естественно, так как он копирует текстуру).
03. Мягкое клонирование мешков под глазами
(Изображение: © Jason Parnell-Brookes)
Инструмент «Штамп» закрашивает области из другой части фотографии. Его следует использовать экономно с большой мягкой кистью и пониженной непрозрачностью. Используйте это, чтобы убрать тяжелые мешки под глазами. Alt+щелчок , чтобы определить точку на верхней части щеки рядом с морщинами и установить непрозрачность кисти на 20 процентов. Аккуратно проведите кистью по складкам несколько раз, пока мешки не станут немного светлее. Не удаляйте их полностью, потому что эти линии есть у всех, от новорожденных до пожилых людей.
04. Удаление пятен
(Изображение: © Jason Parnell-Brookes)
Инструмент Spot Healing Spot Tool — отличный способ удалить временные пятна и морщины, которые они могут вызвать, без необходимости делать тяжелую работу. Этот инструмент автоматически удаляет пятна, следы, грязь и пыль быстро и легко. Вы также можете удалить бородавки, веснушки и родинки, если хотите, но лучше оставить все, что является постоянным, и убрать с объекта только то, что временно.
Этот инструмент автоматически удаляет пятна, следы, грязь и пыль быстро и легко. Вы также можете удалить бородавки, веснушки и родинки, если хотите, но лучше оставить все, что является постоянным, и убрать с объекта только то, что временно.
05. Пластика линии подбородка
(Изображение: © Jason Parnell-Brookes)
Этот шаг немного сложнее. Когда мы улыбаемся, под подбородком образуются естественные морщины, и хотя они есть почти у всех, некоторым людям это не нравится. Лучше не клонировать новую линию подбородка от вашего объекта, потому что это подрывает естественную красоту объекта, и они смогут сказать, что вы сильно отредактировали их портрет. Вместо этого используйте фильтр «Пластика», чтобы мягко убедить это создание объединиться и тем самым уменьшить его влияние на портрет.
Используйте инструмент Freeze, чтобы замаскировать любые области, которые вы не хотите деформировать фильтром, затем используйте большую мягкую кисть, чтобы медленно подтолкнуть линию подбородка к лицу. Большая кисть помогает перемещать всю линию челюсти, сохраняя при этом ее структуру. Снова используйте инструмент Clone Stamp Tool с масштабом 20%, чтобы осветлить линию подбородка и привлечь меньше внимания к этой области.
Большая кисть помогает перемещать всю линию челюсти, сохраняя при этом ее структуру. Снова используйте инструмент Clone Stamp Tool с масштабом 20%, чтобы осветлить линию подбородка и привлечь меньше внимания к этой области.
06. Никогда не размывайте кожу
(Изображение: © Jason Parnell-Brookes)
Бонусный совет! Клавиша номер один при редактировании портрета — никогда-никогда размыть кожу. Если у объекта плохая кожа, используйте описанные выше инструменты, чтобы удалить все нежелательное или улучшить то, что уже есть. Но размытие кожи делает объекты пластиковыми и нереалистичными — это просто не очень хорошо, и большинство фотографов и ретушеров, даже Джо-публики, могут заметить эту ошибку за версту.
Подробнее:
- Лучшие ноутбуки для фотошопа в 2020 году (откроется в новой вкладке)
- Как сделать фотоколлаж в фотошопе (откроется в новой вкладке)
- Лучшие альтернативы Photoshop (открывается в новой вкладке)
Спасибо, что прочитали 5 статей в этом месяце* Присоединяйтесь сейчас, чтобы получить неограниченный доступ
Наслаждайтесь первым месяцем всего за 1 фунт стерлингов / 1 доллар США / 1 евро
У вас уже есть учетная запись? Войдите здесь
*Читайте 5 бесплатных статей в месяц без подписки
Присоединяйтесь сейчас, чтобы получить неограниченный доступ
Попробуйте первый месяц всего за 1 фунт стерлингов / 1 доллар США / 1 евро
У вас уже есть аккаунт? Войдите здесь
Подпишитесь ниже, чтобы получать последние новости от Creative Bloq, а также эксклюзивные специальные предложения прямо на ваш почтовый ящик!
Свяжитесь со мной, чтобы сообщить о новостях и предложениях от других брендов Future.

 В результате, когда будет выполнена основная работа, вам может показаться, что лицо теперь смотрится слишком неестественно. Решением этой проблемы служит регулировка параметра «Непрозрачность» каждого слоя в отдельности. Необходимо, чтобы морщины чуть выступали, тогда наши изменения будут смотреться реалистично.
В результате, когда будет выполнена основная работа, вам может показаться, что лицо теперь смотрится слишком неестественно. Решением этой проблемы служит регулировка параметра «Непрозрачность» каждого слоя в отдельности. Необходимо, чтобы морщины чуть выступали, тогда наши изменения будут смотреться реалистично.