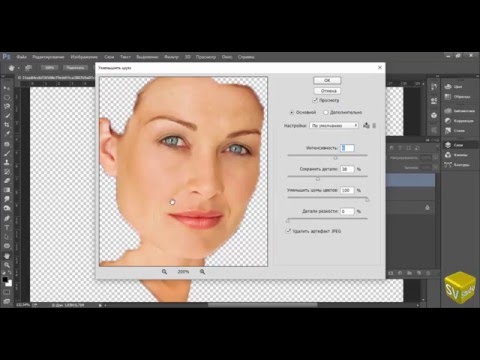Содержание
Как убрать складки и уменьшить живот в Photoshop
Автор Admin На чтение 4 мин Просмотров 190 Опубликовано
Обновлено
Доброго времени суток, дорогие читатели. Проблемы лишнего веса и большого живота знакомы очень многим людям. Но что делать, если подготовиться к лету в спортзале ты не успел, а получить хорошие фотографии с летнего отдыха очень хочется. В этом случае на выручку приходит Photoshop, который и позволит вам убрать живот.
Немного забежим наперед и скажем, что Photoshop, хоть и является лучшим редактором фотографий в мире, но он не волшебник, и полностью скрыть проблемные участки не сможет даже самый лучший мастер в мире. Но незаметно и естественно подкорректировать живот – он способен вполне.
Мы разберем 2 способа коррекции живота в Photoshop, для разных ситуаций.
Способ № 1 – коррекция живота сбоку
Как видите, в этом случае проблема минимальна, но фотография смотрелась бы куда лучше и красивее, если бы у девушки живот был идеально плоским. Собственно говоря, этим мы сейчас и займемся.
На панели слоев выбираем нашу действующую и при помощи комбинации горячих клавиш Ctrl+J создаем копию.
После этого переходим в пункт «фильтр», который находится сверху, и выбираем инструмент «пластика».
В левой части экрана находится ряд инструментов. Нам нужен инструмент деформация. Т.к. живот у девушки небольшой, то работы здесь минимум. Немного уменьшаем размеры инструмента, после чего выставляем круг инструмента так, чтобы слегка захватить область слева от живота и просто передвигаем участок вправо.
В этом случае очень повезло с задним фоном, т.к. при подобной деформации практически незаметно изменение заднего фона (наверняка вы все видели эти огромные бицепсы и худенькие талии, мощь которых искривляет пространство за ними). Если ваша фотография будет выполнена на более «требовательном» фоне, то обязательно смотрите за ним, чтобы не нарушать целостность картины.
Если ваша фотография будет выполнена на более «требовательном» фоне, то обязательно смотрите за ним, чтобы не нарушать целостность картины.
Способ № 2 – коррекция живота в Photoshop спереди
Как видите, в этом случае проблема живота куда более заметна, чем в предыдущем. Более того, вместе с животом нужно будет редактировать и бедра, дабы фотография смотрелась красиво и естественно.
Как и в предыдущем случае создаем копию слоя, переходим в фильтры и выбираем инструмент «пластику». Тут главное – не «переиграть» с деформацией, ибо получится тот самый эффект «искривления пространства», о котором мы писали выше. Для примера того, что может получиться, смотрите на скрин ниже.
Поэтому, чтобы фотография выглядела максимально естественно, выбираем размер рабочей кисти, чтобы она полностью охватывала нашу девушку и немного пространства за ней. Аккуратно и несколько раз кликаем вдоль живота по всему периметру, чтобы лишь слегка уменьшить его форму.
После этого выбираем инструмент «деформация», уменьшаем кисть и аккуратно редактируем живот по бокам, чтобы он выглядел меньше не только спереди, но и сбоку. На этом же этапе корректируем область бедер и плавок.
Дополнительно можно «поднять» белье этим же инструментом, чтобы сделать визуальный эффект еще лучше. В таких фотографиях главное – это смотреть за тем, чтобы она не «поплыла». Для этого можно воспользоваться штампом, чтобы сделать эффект от купальника более естественным и реалистичным. Просто берем участок фотографии, скажем так, с нижней зоны бикини и переносим его под верх. Таким образом, создается эффект более естественного низа, за счет чего уменьшается визуальное впечатление от живота в целом.
Чтобы еще больше уменьшить живот, нужно дополнительно пройтись по складкам на животе, которые наблюдаются справа у нашей девушки. В этом случае просто проходимся по складкам восстанавливающей кистью, но не перебарщиваем, чтобы сохранить эффект естественности.
Повторим то, с чего начали. Фотошоп – не волшебник, и полностью убрать живот, если «проблема» большая, он не сможет. Но при грамотном подходе, можно значительно уменьшить результат. Отмотайте статью к началу 2 раздела и посмотрите, как девушка выглядела до обработки, и как после.
На этом мы прощаемся с вами, всем удачи и до новых встреч. Не забывайте делиться статьей с друзьями и знакомыми, дабы они тоже научились работать в Photoshop.
( 1 оценка, среднее 5 из 5 )
Поделиться с друзьями
Ретушь одежды: как убрать пятна, шерсть, складки | Урок | Фото, видео, оптика
Ретушь для каталога, портретная, фэшн-съёмка, а иногда даже и свадебные фотосессии не обходятся без постобработки одежды. В идеальном мире все вещи на модели чистые, отпаренные и вычищенные липким валиком до идеального состояния. Но в реальности на съёмку порой приезжают невразумительные мятые комки ткани, которые нужно доводить до идеала в графическом редакторе.
Но в реальности на съёмку порой приезжают невразумительные мятые комки ткани, которые нужно доводить до идеала в графическом редакторе.
Рассказываем, как разгладить одежду, а также почистить её от шерсти и пятен в Photoshop.
Как убрать складки в Photoshop — способ для ленивых
Как убрать шерсть
Как разгладить одежду и убрать пятна в Photoshop
Частотное разложение — как разложить на три полосы
Как убрать складки в Photoshop — способ для ленивых
Этот способ ретуши одежды в Photoshop подойдёт для вещей без ярко выраженной текстуры, а также для снимков в полный рост, где сложно разглядеть узор ткани. То есть, почти для любой съёмки каталогов одежды. Например, атласное платье или хлопковая футболка прекрасно почистятся за пару минут, а вот свитер крупной вязки почистить от складок таким образом не получится — узор попросту сотрется.
- Откройте файл и сделайте копию исходного слоя.
Для этого в палитре Слои / Layers (если она не открыта, найдите её в Окно / Window — Слои / Layers или нажмите F7) нажмите правой кнопкой мыши на Фоновый слой / Background и выберите команду Создать дубликат слоя / Duplicate Layer.
2. Встаньте на созданную копию исходника и выберите инструмент Микс-кисть / Mixer Brush. Она находится на панели инструментов слева. Иконка — кисть с прозрачной каплей слева. Чтобы быстро вызвать Микс-кисть, зажмите Shift и нажимайте на английскую B до тех пор, пока программа не переключится на нужную вам иконку.
Настройки микс-кисти для ретуши одежды. Все кнопки, галочки и цифры нужно поставить так, как в верхнем оранжевом прямоугольнике / Иллюстрация: Елизавета Чечевица, Фотосклад.Эксперт
3. Подбирая размер микс-кисти (например, с помощью горячих клавиш [ и ]), разглаживайте складки по направлению движения ткани. Так, если модель просто стоит, двигайтесь строго вертикально, а если подпрыгивает, как на скриншоте, и складки идут в сторону, изгибайте направление штриха.
Результат до и после проработки микс-кистью / Иллюстрация: Елизавета Чечевица, Фотосклад.Эксперт
Лайфхак: чтобы рука меньше уставала и работа шла быстрее, задумайтесь о графическом планшете. Для фотографа, который много занимается ретушью, это незаменимый девайс.
Для фотографа, который много занимается ретушью, это незаменимый девайс.
Как убрать шерсть
Шерсть, пыль, попавшие на одежду отдельные волоски модели — вечная проблема фотографа. Иногда, если у модели домашние животные, даже добросовестная чистка липкой лентой не гарантирует «стерильность» внешнего вида вещей. Рассказываем, как быстро почистить одежду от лишних объектов.
- Откройте фотографию и создайте новый пустой слой.
Для этого в палитре Слои / Layers нажмите на иконку с плюсиком, которая находится в нижней левой части панели. Второй способ — нажмите сочетание клавиш Shift + Ctrl + N. Плюс этого способа в том, что слой можно сразу же переименовать, чтобы в них не путаться, а также подсветить его цветовым маркером, чтобы он выделялся среди всех остальных.
2. Встаньте на только что созданный пустой слой и выберите инструмент Лечащая кисть / Healing Brush. Он находится на панели инструментов слева и представляет собой иконку, похожую на пластырь. Быстро вызвать Лечащую кисть можно с помощью клавиш Shift + J.
Быстро вызвать Лечащую кисть можно с помощью клавиш Shift + J.
Обязательно поставьте настройку Образец / Sample — Активный слой и ниже / Current & Below, иначе кисть не будет работать / Иллюстрация: Елизавета Чечевица, Фотосклад.Эксперт
3. Начните чистить одежду.
Для этого зажмите левый Alt и наведите курсор мыши или планшета на ту область, которая будет вашей заплаткой. Когда выберите её, кликните левой кнопкой мыши и отпустите Alt — программа запомнит ваш выбор.
Важно: если на одежде видна текстура, как на примере, выбирайте ту область, которая станет продолжением вашей заплатки. Нужно двигаться по направлению движения ткани, не ломая узор.
Примерные области, откуда можно брать заплатки. В них текстура совпадает по размеру, яркости и узору. Как правило, это области вокруг дефекта, который нужно убрать / Иллюстрация: Елизавета Чечевица, Фотосклад.Эксперт
Теперь просто зарисуйте ту область с шерстью, пылью или мелкой складкой, которая вам не нравится.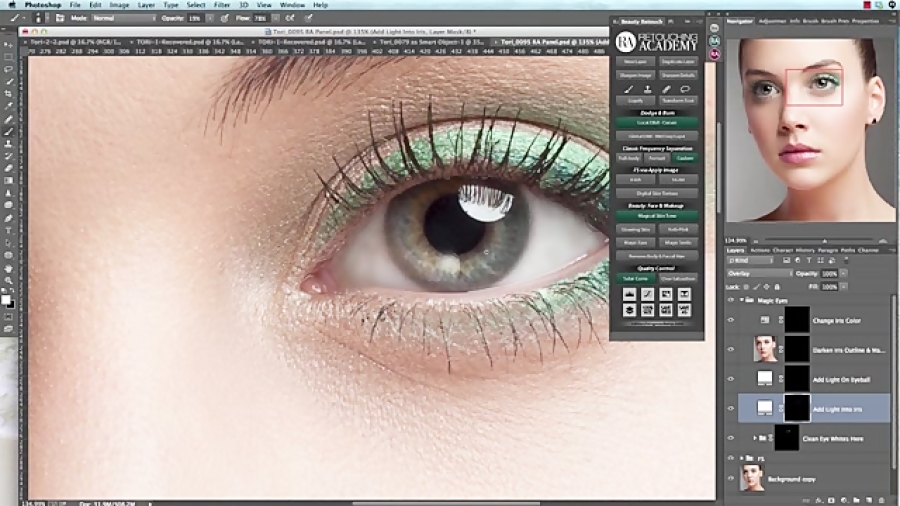 Сделав это, выберите следующую область для заплатки, полностью повторив пункт 3.
Сделав это, выберите следующую область для заплатки, полностью повторив пункт 3.
Как разгладить одежду и убрать пятна в Photoshop
Ретушь одежды часто предполагает сразу две области работы. С одной стороны, нужно перенести правильную текстуру и сохранить форму объекта, а с другой — разгладить помятости и пятна на светотени. Рассказываем, как совместить эти две задачи в одном способе ретуши.
Этот способ называется частотное разложение (подробно о нём рассказывали в этом тексте). Он универсален и позволяет также ретушировать предметы, фон, кожу. Разница в том, что для каждой задачи и размера объекта нужно подбирать свой радиус размытия.
Для ретуши одежды подходит не классическое частотное разложение, где мы делим картинку на две частоты. Тут нам понадобится разложение на три полосы частот. Его считают более грубым и быстрым методом, но для одежды он подходит, так как взгляд человека менее придирчив к фальши, когда дело касается неодушевлённых предметов. Это позволит добиться желаемого результата и сэкономить время. .
.
Частотное разложение — как разложить на три полосы
1. Откройте фотографию и создайте сразу два дубликата слоя. Для этого в палитре Слои / Layers нажмите на Фоновый слой / Background и выберите команду Создать дубликат слоя / Duplicate Layer. Это действие нужно повторить два раза.
2. Нажмите на значок глаза, чтобы отключить видимость верхнего слоя. Встаньте на нижний слой и размойте его. Для этого зайдите в Фильтр / Filter — Размытие / Blur — Размытие по Гауссу / Gaussian Blur.
Самое важное тут — выбрать правильный радиус размытия. На фотографии не должно остаться текстуры одежды — только крупные светотеневые пятна, которые отвечают за форму / Иллюстрация: Елизавета Чечевица, Фотосклад.Эксперт / Фото: unsplash.com
Мы получили форму. Теперь время вычленить из фотографии текстуру и средние частоты — пятна, которые создают ощущение помятости.
3. Включите видимость верхнего слоя. Встаньте на него, кликнув левой кнопкой мыши.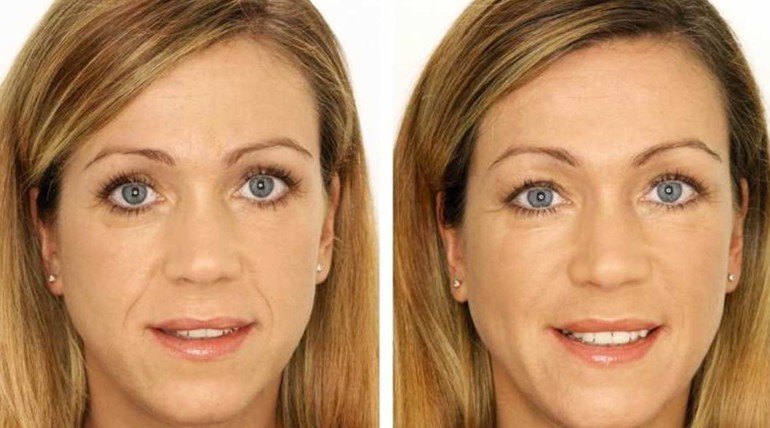 Зайдите в Изображение / Image — Внешний канал / Apply Image.
Зайдите в Изображение / Image — Внешний канал / Apply Image.
В выпадающем списке Слой / Layer выберите тот, который вы размывали. У: Елизавета Чечевица, Фотосклад.Эксперт это Layer 1. Также следите, чтобы в графе Режим / Blending стояло Вычитание / Substract. Остальные настройки поставьте также, как на скриншоте / Иллюстрация: Елизавета Чечевица, Фотосклад.Эксперт
4. Создайте дубликат получившегося у вас серого слоя с вычитанием. Для этого нажмите Ctrl + J. Отключите видимость самого верхнего слоя — к нему мы вернёмся позже.
5. Кликните левой кнопкой мыши на средний слой. Размойте его в Фильтр / Filter — Размытие / Blur — Размытие по Гауссу / Gaussian Blur.
Размывайте до тех пор, пока не пропадёт текстура ткани, но останутся крупные размытые грязные пятна, которые создают ощущение помятости. Здесь, например, это радиус 4,5 / Иллюстрация: Елизавета Чечевица, Фотосклад.Эксперт
6. Включите видимость верхнего слоя с текстурой. Зайдите в Изображение / Image — Внешний канал / Apply Image.
Зайдите в Изображение / Image — Внешний канал / Apply Image.
Теперь нужно вычесть средний слой с помятостями, который только что размывали. Следите, чтобы режим наложения и настройки были такими, как на скриншоте / Иллюстрация: Елизавета Чечевица, Фотосклад.Эксперт
Поставьте слой с текстурой и слой с помятостями (верхний и средний) в режим наложения Линейный свет / Linear Light. Готово. Теперь слои готовы к обработке частотным разложением.
Режим наложения переключается в палитре Слои / Иллюстрация: Елизавета Чечевица, Фотосклад.Эксперт
7. Время ретушировать!
Встаньте на слой со средними частотами и возьмите чёрную кисть, чтобы разгладить помятости. Добавьте к слою со средними частотами маску, нажав на чёрный прямоугольник с кругом в палитре Слои / Layer.
Кликните левой кнопкой мыши на маску и закрашивайте чёрными везде, где видите помятости / Иллюстрация: Елизавета Чечевица, Фотосклад.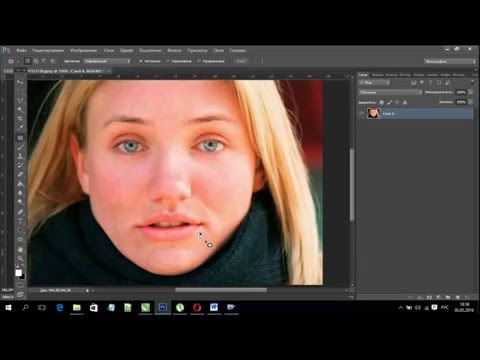 Эксперт
Эксперт
Чтобы исправить светотень на одежде — крупные складки, неровности, возникающие благодаря позе или фигуре, встаньте на слой с низкими частотами и разглаживайте одежду с помощью микс-кисти.
Следите, каким инструментом на каком слое работаете. Кроме того, проверьте, чтобы параметры Микс-кисти оставались, как на скриншоте / Иллюстрация: Елизавета Чечевица, Фотосклад.Эксперт
Чтобы исправить текстуру, убрать заломы на ткани, встаньте на слой с высокими частотами. Работать придётся Штампом / Clone Stamp с мягкими краями или Лечащей кистью / Healing brush.
Важно, чтобы в графе Образец / Sample стояло Активный слой / Current Layer. Это необходимо, чтобы инструмент работал правильно и не оставлял цветных контрастных пятен / Иллюстрация: Елизавета Чечевица, Фотосклад.Эксперт
В итоге такой ретуши вы можете исправить складки и помятости, не нарушая текстуру изделия. Исходное изображение слева, отретушированный вариант — справа / Иллюстрация: Елизавета Чечевица, Фотосклад.Эксперт
Исходное изображение слева, отретушированный вариант — справа / Иллюстрация: Елизавета Чечевица, Фотосклад.Эксперт
Как убрать морщины в фотошопе
Автор сценария Стив Паттерсон.
В этом уроке вы узнаете, как использовать «Восстанавливающую кисть» в Photoshop для ретуширования кожи и уменьшения появления темных и отвлекающих морщин на ваших портретах. Обратите внимание, что я сказал уменьшить , а не удалить , морщины. Это связано с тем, что одна из наиболее распространенных ошибок при ретушировании кожи заключается в том, чтобы полностью удалить морщины с лица человека, в результате чего люди в возрасте 40, 50, 60 лет или старше выглядят так, будто они едва постарели на день с тех пор, как были подростком.
Это может звучать лестно, и если вы работаете для модного журнала, это может быть именно тот результат, который вам нужен. Но для тех из нас, кто живет в реальности, морщины являются естественным признаком старения, жизненного опыта и мудрости, которая с ним связана, а не чем-то, что следует избегать и удалять с помощью жесткого использования Photoshop.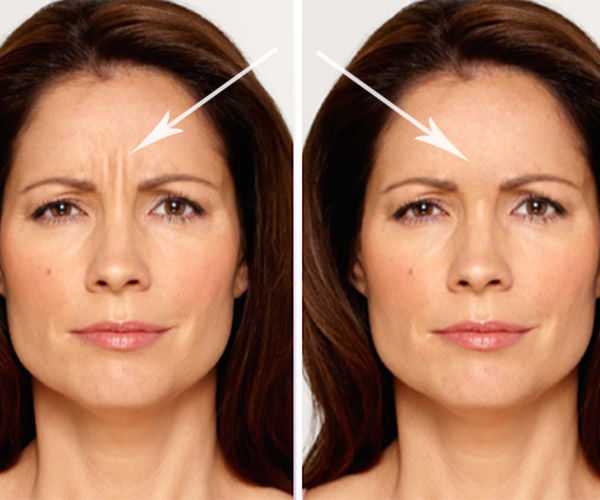 Как говорится, только потому, что вы можете что-то сделать, не означает, что вы должны .
Как говорится, только потому, что вы можете что-то сделать, не означает, что вы должны .
Тем не менее, морщины, которые кажутся слишком темными и заметными, будь то из-за плохого освещения или просто из-за недостатка сна, могут испортить отличный портрет. Итак, в этом уроке мы узнаем, как уменьшить их воздействие с помощью комбинации Восстанавливающей кисти, непрозрачности слоя и одного из режимов наложения слоев в Photoshop. я буду использовать Photoshop CS6 , но это руководство также полностью совместимо с Photoshop CC. Если вы используете Photoshop CS5 или более раннюю версию, вы все равно можете следовать этому руководству или ознакомиться с оригинальной версией этого руководства.
Вот изображение, с которым я буду работать. В целом, я думаю, что это отличное фото, но некоторые морщины на лице мужчины, особенно вокруг его глаз, слишком интенсивны и отвлекают внимание:
Полностью убрать морщины на его лице было бы неправильно, но их уменьшение улучшит образ.
Вот как будет выглядеть та же фотография, когда мы закончим:
Окончательный результат.
Этот урок является частью нашей коллекции портретной ретуши. Давайте начнем!
Шаг 1. Добавьте новый пустой слой
С изображением, недавно открытым в Photoshop, если мы посмотрим на панель «Слои», мы увидим изображение, расположенное на фоновом слое, который в настоящее время является единственным слоем в документе:
Панель «Слои», показывающая изображение на фоновом слое.
Начнем с добавления нового пустого слоя над фоновым слоем. Таким образом, мы можем ретушировать этот новый слой и сохранить его отдельно от исходного изображения. Чтобы добавить новый слой, нажмите и удерживайте клавишу Alt (Win) / Option (Mac) на клавиатуре и щелкните значок New Layer в нижней части панели «Слои»:
Щелкните значок «Новый слой», удерживая клавишу «Alt» (Win)/Option (Mac).
Обычно Photoshop просто добавляет новый пустой слой. Но, удерживая нажатой клавишу Alt/Option и щелкнув значок «Новый слой», мы говорим Photoshop сначала открыть Диалоговое окно New Layer , в котором мы можем назвать новый слой перед его добавлением. Назовите слой «Уменьшение морщин», затем нажмите «ОК», чтобы закрыть диалоговое окно:
Но, удерживая нажатой клавишу Alt/Option и щелкнув значок «Новый слой», мы говорим Photoshop сначала открыть Диалоговое окно New Layer , в котором мы можем назвать новый слой перед его добавлением. Назовите слой «Уменьшение морщин», затем нажмите «ОК», чтобы закрыть диалоговое окно:
.
Имя нового слоя.
Если мы снова посмотрим на нашу панель «Слои», мы увидим, что теперь у нас есть новый пустой слой с именем «Уменьшение морщин» над изображением. Слой выделен синим цветом, что означает, что теперь он является активным в данный момент слоем, а это означает, что все, что мы будем делать дальше, будет выполняться с этим слоем, а не с фоновым слоем под ним:
Именование слоев помогает лучше организовать нашу работу по ретушированию.
Шаг 2: выберите восстанавливающую кисть
Выберите инструмент «Восстанавливающая кисть» на панели инструментов Photoshop . По умолчанию Восстанавливающая кисть скрыта за инструментом «Точечная восстанавливающая кисть» . Чтобы добраться до него, щелкните правой кнопкой мыши (Win) / , удерживая нажатой клавишу Control, щелкните (Mac) на Spot Healing Brush, затем выберите Healing Brush в появившемся всплывающем меню:
Чтобы добраться до него, щелкните правой кнопкой мыши (Win) / , удерживая нажатой клавишу Control, щелкните (Mac) на Spot Healing Brush, затем выберите Healing Brush в появившемся всплывающем меню:
Выбор восстанавливающей кисти.
Шаг 3. Измените параметр образца для «Восстанавливающей кисти» на «Все слои»
Такие инструменты, как точечная восстанавливающая кисть, которую мы рассмотрели в отдельном руководстве, и обычная восстанавливающая кисть, о которой мы изучаем здесь, могут заставить вас задаться вопросом, что именно Adobe подразумевает под термином «лечение». Как мы «лечим» изображение? Ну, это действительно умное сочетание двух вещей. Во-первых, Photoshop берет поврежденную или нежелательную текстуру из проблемной области и заменяет ее хорошей текстурой, взятой из другой области. Затем он смешивает хорошую текстуру с исходным тоном и цветом проблемной области, чтобы (надеюсь) получить цельный результат.
Точечная восстанавливающая кисть самостоятельно выбирает область с хорошей текстурой, что делает ее такой быстрой и идеальной для таких вещей, как удаление прыщей или других мелких дефектов. Обычная восстанавливающая кисть, с другой стороны, отлично подходит для более крупных и сложных проблем (например, морщин), но она , а не сама выбирает хорошую текстуру. Вместо этого нам нужно сообщить Healing Brush, из какой области изображения взять образец хорошей текстуры. Как мы вскоре увидим, мы делаем это, нажимая на область, чтобы установить точка выборки .
Обычная восстанавливающая кисть, с другой стороны, отлично подходит для более крупных и сложных проблем (например, морщин), но она , а не сама выбирает хорошую текстуру. Вместо этого нам нужно сообщить Healing Brush, из какой области изображения взять образец хорошей текстуры. Как мы вскоре увидим, мы делаем это, нажимая на область, чтобы установить точка выборки .
Однако по умолчанию Восстанавливающая кисть будет брать текстуру только из выбранного в данный момент слоя . Это проблема, потому что наш текущий выбранный слой (слой «Уменьшение морщин») пуст, а это означает, что мы не собираемся многого добиться. Нам нужно сказать Photoshop, чтобы он сэмплировал текстуру не только из нашего выбранного слоя, но и из слоя под ним (фоновый слой, который содержит наше изображение).
Мы делаем это, используя образец на панели параметров в верхней части экрана. По умолчанию установлено значение Current Layer . Нажмите на слова «Текущий слой» и выберите All Layers из списка. Также есть третий вариант, Текущий и ниже , который сообщает Healing Brush выборку из текущего слоя и слоя непосредственно под ним. Поскольку в нашем документе всего два слоя, выбор «Текущий и ниже» даст нам тот же результат, что и выбор «Все слои». Но в большинстве случаев при работе с большими многослойными документами вам понадобится вариант Все слои:
Нажмите на слова «Текущий слой» и выберите All Layers из списка. Также есть третий вариант, Текущий и ниже , который сообщает Healing Brush выборку из текущего слоя и слоя непосредственно под ним. Поскольку в нашем документе всего два слоя, выбор «Текущий и ниже» даст нам тот же результат, что и выбор «Все слои». Но в большинстве случаев при работе с большими многослойными документами вам понадобится вариант Все слои:
Изменение параметра «Семпл» с «Текущий слой» на «Все слои».
Шаг 4. Не устанавливайте флажок «Выровнено»
Кроме того, убедитесь, что опция Aligned непосредственно слева от опции Sample имеет значение unchecked , что должно быть по умолчанию. Когда Aligned отключен (снят флажок), каждый раз, когда вы рисуете новый мазок с помощью Healing Brush, Photoshop будет брать хорошую текстуру из той же точки образца . И он будет продолжать захватывать хорошую текстуру из той же точки выборки до тех пор, пока вы не нажмете на другую область, чтобы установить ее в качестве 9. 0005 новая точка выборки . Обычно это именно то поведение, которое вам нужно при использовании Восстанавливающей кисти, потому что оно дает вам больше контроля над тем, откуда именно исходит хорошая текстура.
0005 новая точка выборки . Обычно это именно то поведение, которое вам нужно при использовании Восстанавливающей кисти, потому что оно дает вам больше контроля над тем, откуда именно исходит хорошая текстура.
Если вы включите «Выравнивание», Photoshop свяжет или выровняет , Восстанавливающую кисть и точку выборки, так что, если вы переместите Восстанавливающую кисть в другую область изображения, Photoshop автоматически переместит точку выборки вместе с Это. Это может легко привести к выборке текстуры неправильного типа, если вы не будете осторожны. Так что в большинстве случаев вы захотите оставить Aligned не отмеченным:
Обычно проще работать с Восстанавливающей кистью, если флажок «Выровненный» не установлен.
Шаг 5: Нажмите на область с хорошей текстурой, чтобы взять образец
Использование Восстанавливающей кисти в Photoshop — это простой двухэтапный процесс. Сначала мы нажимаем на область с хорошей текстурой, чтобы сэмплировать ее, а затем закрашиваем проблемную область, чтобы заменить плохую текстуру хорошей текстурой.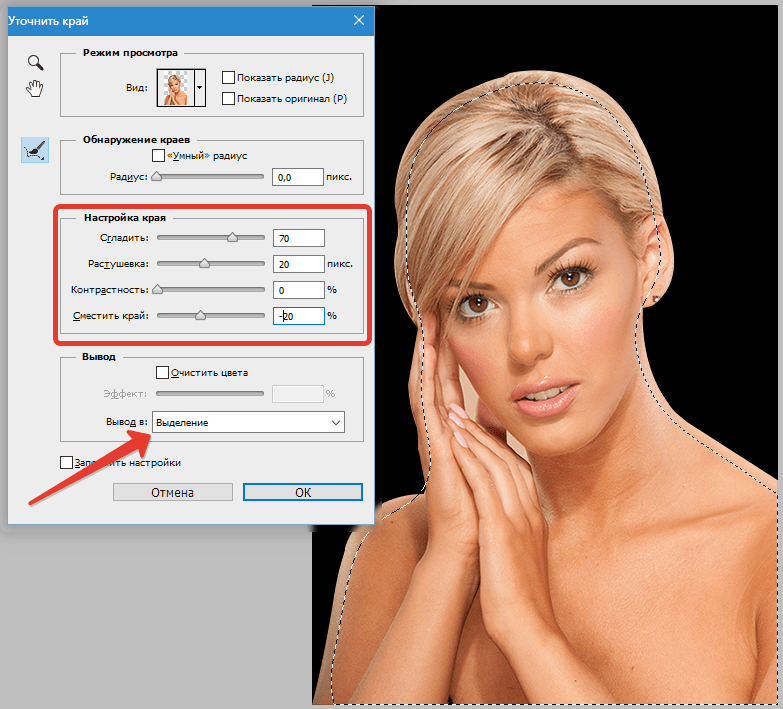 Но одна важная вещь, которую следует помнить при уменьшении морщин, заключается в том, что текстура кожи выглядит по-разному на разных участках лица человека. Кожа вокруг глаз, например, имеет другую текстуру, чем кожа на щеках или на лбу. Если вы хотите, чтобы ваша работа по ретуши выглядела максимально реалистично, попробуйте взять образец хорошей текстуры из области, близкой к морщинке, чтобы кожа выглядела однородной.
Но одна важная вещь, которую следует помнить при уменьшении морщин, заключается в том, что текстура кожи выглядит по-разному на разных участках лица человека. Кожа вокруг глаз, например, имеет другую текстуру, чем кожа на щеках или на лбу. Если вы хотите, чтобы ваша работа по ретуши выглядела максимально реалистично, попробуйте взять образец хорошей текстуры из области, близкой к морщинке, чтобы кожа выглядела однородной.
Кроме того, с возрастом морщины становятся длиннее, поэтому мы часто можем заставить кого-то выглядеть моложе, просто сократив длину морщины. Всегда начинайте с тонкого, узкого конца морщины, которая является самой молодой частью, а затем двигайтесь к ее началу.
Я собираюсь увеличить один из глаз мужчины, чтобы лучше рассмотреть, что я делаю. Я сделаю это, нажав и удерживая Ctrl+пробел (Win) / Command+пробел (Mac) на клавиатуре, что временно переключит меня на инструмент масштабирования Photoshop. Затем я щелкну несколько раз по его глазу, чтобы увеличить масштаб. Я начну с удаления некоторых мелких морщин, а затем уберу более крупную под глазом.
Я начну с удаления некоторых мелких морщин, а затем уберу более крупную под глазом.
На данный момент мы собираемся полностью удалить морщины. Но, конечно, это не совсем то, чем мы хотим заниматься. Мы хотим уменьшить морщины, а не удалить их. Поэтому, когда мы закончим, мы узнаем, как уменьшить внешний вид нашей ретуши, чтобы результат выглядел более естественным.
Чтобы взять образец области с хорошей текстурой, нажмите и удерживайте клавишу Alt (Win) / Option (Mac) на клавиатуре. Это временно превращает курсор кисти в маленькую цифру 9.0017 целевой символ . Поместите целевой символ на хорошую текстуру, затем щелкните мышью, чтобы взять образец. Помните, что всегда, когда это возможно, вам нужно выбрать область рядом с морщиной, чтобы взять образец текстуры с той же части лица:
.
Удерживая нажатой клавишу Alt (Win) / Option (Mac), щелкните область с хорошей текстурой, чтобы взять ее образец.
Шаг 6: закрасьте морщину, чтобы вылечить ее
После того, как вы выбрали хорошую текстуру, отпустите клавишу Alt (Win) / Option (Mac). Ваш курсор переключится с целевого символа обратно на обычный курсор кисти. Если вы отодвинете курсор кисти от места, где вы щелкнули, а затем посмотрите на область внутри курсора, вы увидите предварительный просмотр текстуры, которую вы выбрали.
Ваш курсор переключится с целевого символа обратно на обычный курсор кисти. Если вы отодвинете курсор кисти от места, где вы щелкнули, а затем посмотрите на область внутри курсора, вы увидите предварительный просмотр текстуры, которую вы выбрали.
Переместите восстанавливающую кисть на самый молодой конец морщины. Для достижения наилучших результатов используйте кисть размером немного шире самой морщины. Вы можете быстро настроить размер кисти с помощью клавиатуры. Нажмите клавишу в левой скобке ( [ ) несколько раз, чтобы уменьшить размер кисти, или клавишу в правой скобке ( ] ), чтобы увеличить ее. Затем нажмите на морщину и, удерживая нажатой кнопку мыши, перетащите Восстанавливающую кисть вдоль линии морщины к ее началу, как будто вы закрашиваете ее.
Когда вы рисуете вдоль морщины, вы заметите две вещи. Во-первых, над вашей исходной точкой выборки появляется маленький знак плюс ( + ) и начинает двигаться вместе с вами, отражая путь вашего курсора кисти, когда вы прокладываете путь вдоль морщины. Область непосредственно под знаком «плюс» — это хорошая текстура, которая сэмплируется, что позволяет легко увидеть, откуда именно исходит текстура. Следите за знаком «плюс» во время перетаскивания, чтобы убедиться, что он остается на хорошей текстуре и не блуждает в другой проблемной области.
Область непосредственно под знаком «плюс» — это хорошая текстура, которая сэмплируется, что позволяет легко увидеть, откуда именно исходит текстура. Следите за знаком «плюс» во время перетаскивания, чтобы убедиться, что он остается на хорошей текстуре и не блуждает в другой проблемной области.
Кроме того, Photoshop фактически не смешивает текстуру с исходными значениями цвета и яркости проблемной области до тех пор, пока после вы не отпустите кнопку мыши. Поэтому, когда вы рисуете, все может выглядеть не так хорошо, как вы ожидали. Здесь это больше похоже на то, что я просто клонирую пиксели поверх морщины с помощью инструмента «Штамп»:
.
При рисовании значения цвета и яркости области будут выглядеть неправильно. Небольшой знак «плюс» показывает область сэмплирования хорошей текстуры.
Однако, когда я отпускаю кнопку мыши, Photoshop смешивает новую текстуру с исходным цветом и яркостью области, и морщина исчезает:
После смешивания исходного тона и цвета область «зажила».
Рекомендуется пробовать хорошую текстуру с разных участков, переходя от одной морщины к другой, так как это поможет избежать повторяющихся узоров на коже человека. Просто нажмите и удерживайте Alt (Win) / Option (Mac), чтобы вернуть курсор к целевому символу, а затем щелкните другую область, чтобы установить ее в качестве новой точки выборки.
В зависимости от длины морщины и количества доступной хорошей текстуры вы не сможете покрыть всю морщину одним непрерывным мазком краски. В таких случаях используйте серию более коротких штрихов, всегда начиная с самого молодого конца морщины и двигаясь к ее началу. Если вы ошиблись, нажмите Ctrl+Z (Win) / Command+Z (Mac) на клавиатуре, чтобы отменить мазок кистью, затем повторите попытку.
Я продолжу удалять более мелкие морщины под его глазами, рисуя поверх них с хорошей текстурой, изменяя размер моей кисти по мере необходимости с помощью левой и правой квадратных скобок, чтобы я всегда держал курсор чуть шире чем сама морщина. Вот результат на данный момент:
Вот результат на данный момент:
Пока полностью удаляем морщины, но мы вернем их позже.
Теперь, когда я очистил область вокруг одной большой морщины, которая проходит под его глазом, мне будет легче удалить ее (морщину, а не глаз). Я буду рассматривать его по частям, а не пытаться получить все одним непрерывным мазком кисти. Во-первых, я нажимаю и удерживаю Alt (Win) / Option (Mac) и нажимаю на область с хорошей текстурой поблизости, чтобы установить ее в качестве точки выборки:
.
Установка новой точки выборки для хорошей текстуры.
Затем я щелкну самый молодой конец морщины и начну рисовать вдоль ее пути, отпустив кнопку мыши, как только я доберусь до места прямо под его глазом:
Прорисовка первой части морщины, начиная с самого молодого конца.
Я отпущу кнопку мыши, и в этот момент Photoshop соединит хорошую текстуру с исходным тоном и цветом, и первая часть морщин исчезнет:
Пока все хорошо.
Я продолжу свой путь по пути морщин, пробуя текстуру из разных областей и очищая любые небольшие проблемные места по ходу:
Продолжая короткими штрихами вдоль морщины.
Наконец, после того, как он добрался до уголка глаза и подправил еще несколько мелких проблем, морщинка исчезла:
Большая морщина полностью удалена, по крайней мере, на данный момент.
Просмотр сравнения до и после
Я продолжу обходить изображение с помощью Восстанавливающей кисти, чтобы удалить больше морщин. Чтобы просмотреть сравнение вашей работы по ретушированию до и после и убедиться, что вы на правильном пути, включите и выключите слой «Уменьшение морщин», щелкнув его 9.0017 значок видимости (значок глазного яблока) на панели «Слои»:
Щелкните значок видимости слоя.
При выключенном слое вы увидите исходное нетронутое изображение. Здесь я рассматриваю крупный план его лба, каким он был до удаления морщин:
Изображение до удаления морщин.
Щелкните значок видимости еще раз (пустой квадрат, где раньше было глазное яблоко), чтобы снова включить слой «Уменьшить морщины» и посмотреть, как выглядит изображение с удаленными морщинами:
Тот же участок после удаления морщин.
Использование графического планшета, а не мыши, может значительно ускорить этот тип ретуширования, поскольку позволяет нам динамически контролировать размер кисти в зависимости от давления пера. Но если у вас нет доступа к графическому планшету, ничего страшного. Вы по-прежнему можете использовать левую и правую скобки на клавиатуре, чтобы изменить размер кисти по мере необходимости.
Вот сравнение того, как мое изображение выглядело изначально (слева) и как оно выглядит сейчас после удаления остальных складок (справа):
Исходное изображение (слева) и с удаленными складками (справа).
Шаг 7. Измените режим наложения слоя на «Светлее»
Восстанавливающая кисть Photoshop вместе с небольшим количеством времени, усилий и терпения с моей стороны проделали большую работу по удалению морщин мужчины. Но если бы я показал ему изображение в этот момент, я не уверен, что он был бы впечатлен. Он и все, кто его знает, знают, что у него очень отчетливые морщины на лице, и эти морщины — часть его характера и личности. Он бы, наверное, расстроился, а может, даже и оскорбился бы, если бы они вдруг исчезли. Чтобы все выглядело более естественно, нам нужно уменьшить воздействие нашей ретуши, позволяя просвечивать часть исходного изображения.
Он бы, наверное, расстроился, а может, даже и оскорбился бы, если бы они вдруг исчезли. Чтобы все выглядело более естественно, нам нужно уменьшить воздействие нашей ретуши, позволяя просвечивать часть исходного изображения.
К счастью, есть несколько простых способов сделать это. Во-первых, мы можем вернуть больше исходной текстуры кожи вокруг морщин, изменив режим наложения слоя «Уменьшить морщины» с «Нормальный» (режим по умолчанию) на « Осветление ». Вы найдете параметр «Режим наложения» в верхнем левом углу панели «Слои»:
.
Изменение режима наложения слоя «Уменьшение морщин» на «Светлее».
При установленном режиме наложения «Светлее» единственными пикселями на слое «Уменьшение морщин», которые останутся видимыми, являются те, которые имеют размер 9.0005 светлее пикселей исходного изображения под ним. Поскольку морщины обычно темнее из-за тени, которую они отбрасывают на кожу, они остаются незаметными. Но любые другие пиксели, которые на исходном изображении светлее, чем на слое «Уменьшить морщины», будут видны.
Слева показан эффект с установленным режимом наложения «Нормальный». Справа результат использования режима наложения Lighten. Разница может быть тонкой в зависимости от вашего изображения, но здесь она особенно заметна на его лбу и вокруг его глаза справа, где вернулись некоторые блики вдоль морщин:
Сравнение режимов наложения Normal (слева) и Lighten (справа).
Узнайте больше: Пять основных режимов наложения Photoshop для редактирования фотографий
Шаг 8: Уменьшите непрозрачность слоя
Наконец, чтобы вернуть сами морщины, просто уменьшите непрозрачность слоя «Уменьшить морщины». Вы найдете параметр «Непрозрачность» прямо напротив параметра «Режим наложения» на панели «Слои». Чем больше вы уменьшите его значение по умолчанию, равное 100%, тем больше вы обнаружите морщины. Очевидно, что мы не хотим возвращать их полностью, но значение непрозрачности где-то между 40% и 60% обычно работает хорошо. Для этого изображения я выберу 60%:
Снижение непрозрачности слоя «Уменьшение морщин».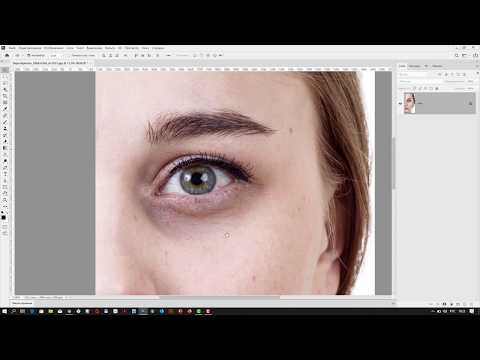
И здесь мы видим, что после уменьшения непрозрачности морщины снова видны. Тем не менее, благодаря нашей ретуши с помощью Восстанавливающей кисти, они стали намного светлее и меньше отвлекают внимание, чем раньше:
Окончательный результат.
И вот оно! Вот как уменьшить появление резких или отвлекающих морщин на ваших изображениях с помощью Восстанавливающей кисти в Photoshop! Ищете другие способы улучшить свои портреты? Узнайте, как удалить прыщи и другие дефекты кожи с помощью точечной восстанавливающей кисти или отличный способ разгладить и смягчить кожу на ваших фотографиях! Или ознакомьтесь с нашим разделом «Ретушь фотографий», где вы найдете дополнительные уроки по редактированию изображений!
Получите все наши уроки Photoshop в формате PDF! Загрузите их сегодня!
Как убрать морщины в Photoshop (4 простых шага)
Все хотят выглядеть моложе. Некоторые люди каждый день наносят кремы и сыворотки на лицо в поисках более молодой кожи. Тем не менее, нет никакого способа избавиться от морщин, как только они появились.
Тем не менее, нет никакого способа избавиться от морщин, как только они появились.
Или есть?
Привет! Я Кара, любительница фотографии и та, кто не перестает восхищаться чудесами Photoshop. Одним из таких чудес является способность повернуть время вспять и стереть морщины с лица. Photoshop может творить чудеса, давайте посмотрим, как это сделать здесь!
Примечание. Приведенные ниже снимки экрана и руководство основаны на Photoshop CC для Windows. Если вы используете версию для Mac, они будут выглядеть немного иначе.
Содержание
- Шаг 1. Неразрушающие правки
- Шаг 2. Откройте инструмент «Восстанавливающая кисть»
- Шаг 3. Образец гладкой кожи
- Шаг 7. Сокращение глубоких морщин инструмент «Штамп»
Шаг 1. Сделайте правки неразрушающими
Редактирование непосредственно фонового слоя является разрушительным. Это означает, что если мы ошибемся, мы не сможем вернуться к исходному изображению (кроме отмены ряда действий).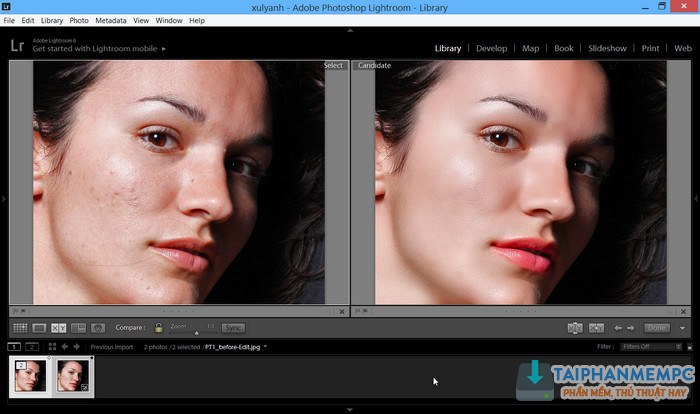
Есть несколько способов сделать редактирование неразрушающим. Один из них — продублировать изображение, нажав Ctrl + J или Command + J . Внесите свои изменения в скопированный слой, и у вас всегда будет первый в качестве резервной копии.
Другой способ — поместить пустой новый слой поверх. Для этого нажмите кнопку New Layer в нижней части панели Layers. Он выглядит как квадрат со знаком плюс внутри.
Когда вы вносите изменения, просто убедитесь, что ваш новый слой выбран, чтобы вместо этого делать их в этом пустом слое. Кроме того, проверьте панель параметров , чтобы убедиться, что вы выполняете выборку из Все слои или Текущий и ниже , иначе вы будете выполнять выборку из пустого слоя, и ничего не произойдет.
Шаг 2. Откройте инструмент «Восстанавливающая кисть»
Итак, давайте приступим к работе с инструментом «Восстанавливающая кисть» . Выберите лечебную кисть на панели инструментов слева.
Выберите лечебную кисть на панели инструментов слева.
Существует два варианта: инструмент «Точечная восстанавливающая кисть» или инструмент «Восстанавливающая кисть». Вы можете использовать любой из них, но обычный инструмент «Восстанавливающая кисть» позволяет выбрать точку выборки. Инструмент «Точечная восстанавливающая кисть» выберет для вас точку выборки.
Работает любой из них, но с помощью инструмента «Восстанавливающая кисть» вы получаете немного больше контроля. Это тот, кого я собираюсь схватить.
Давайте посмотрим на настройки. Щелкните маленькую стрелку рядом со значком кисти, чтобы открыть настройки кисти . Для лучшего смешивания вам нужно уменьшить твердость до . Кроме того, убедитесь, что в поле Sample указано All Layers или Current and Under .
Шаг 3: образец гладкой кожи
Удерживая нажатой клавишу Alt или Option , щелкните гладкий участок кожи, чтобы попробовать текстуру. Аккуратно прокрасьте морщины, чтобы аккуратно их разгладить.
Аккуратно прокрасьте морщины, чтобы аккуратно их разгладить.
Помните, вам нужны естественные результаты. Если убрать все морщины с пожилого человека, это будет выглядеть странно. Так что не слишком увлекайтесь этой техникой.
Шаг 4. Сократите глубокие морщины
Теперь, если я попытаюсь полностью стереть гусиные лапки вокруг ее глаз, это будет выглядеть странно. Мало того, что это действительно сложно хорошо растушевать, так еще и неестественно для нее отсутствие этих морщин.
Выглядит странно, правда? Вместо этого давайте сведем к минимуму внешний вид, не удаляя их полностью.
Мы сделаем это, уменьшив непрозрачность восстанавливающего слоя. Для этого примера я добавлю новый слой сверху, но уменьшу непрозрачность этого слоя примерно до 50%. Сила, которая вам понадобится, зависит от изображения.
Теперь возьмите образец гладкой кожи и закрасьте морщины в виде гусиных лапок, как мы делали раньше.
Как видите, морщины не исчезли, но стали менее заметны.