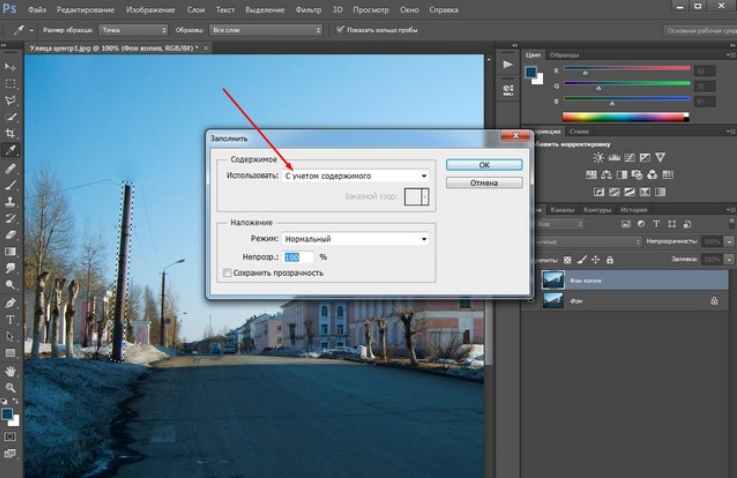Содержание
Как убрать объект с фото с помощью Adobe Photoshop?
В этом руководстве по Photoshop рассказывается, как удалить объект с фото, используя различные инструменты графического редактора.
- Три способа удалить объект с фото в Adobe Photoshop
- Убираем человека с фото в Photoshop
- Как вырезать объект в фотошоп — шаг 1
- Как удалить объект в фотошопе — шаг 2
- Как в фотошопе убрать лишний предмет — шаг 3
- Как убрать объект в фотошопе — шаг 4
- Как убрать лишнее с фото — шаг 5
- Как убрать с фото лишние предметы — шаг 6
- Как в фотошопе удалить ненужный объект — шаг 7
- Как убрать ненужный объект в фотошопе — шаг 8
- Как убрать предмет с фото в фотошопе — шаг 9
- Как убрать объект с фотографии в фотошопе — шаг 10
- Как убрать с фото линии электропередач
- Как убрать брекеты с зубов
- Шаг 1
- Шаг 2
- Шаг 3
Сначала я покажу, как «вытащить» человека из фотографии.
У нас есть фото, на котором четыре человека, а должно остаться три. Мы удалим парня справа.
Сначала создадим копию основного слоя на случай, если нужно будет восстановить оригинал. Для этого перетащите иконку слоя на значок дублирования, который находится внизу палитры.
Используя инструмент «Быстрое выделение» или «Лассо», обведите область вокруг человека, которого хотите удалить с фотографии.
В выделенной области кликните правой кнопкой мыши и в появившемся меню выберите пункт «Выполнить заливку». Откроется диалоговое окно, в котором для параметра «Содержание» установите значение «С учетом содержимого» и нажмите «ОК».
В большинстве случаев этот инструмент работает адекватно. Но иногда получается нечто подобное.
Чтобы исправить это, перейдите в пункт «Редактирование» — «Заливка» — «С учетом содержимого» (в Photoshop CC).
Появится окно, в котором мы задаем, какую область будет использовать инструмент.
Используя кисть, которая расположена в левом верхнем углу, закрасьте людей на фото. Обратите внимание на то, что только зеленая область используется для заполнения.
Обратите внимание на то, что только зеленая область используется для заполнения.
Используя инструмент «Лассо», выделите силуэт удаляемого с фотографии человека, чтобы инструменту «С учетом содержимого» было легче сгладить переход. Посмотрите, насколько лучше теперь выглядят края.
Чтобы избавиться от линий в середине фотографии, используйте инструмент «Кисть». Нажмите «ОК».
Ниже можно увидеть результат.
Если вы довольны полученным результатом, объедините оба слоя.
Теперь, чтобы заполнить образовавшийся пробел, нужно переместить пару влево. Используя инструмент «Лассо», выделите область вокруг них. При этом хорошо проработайте край справа, где девушка в голубой рубашке будет располагаться вплотную ко второй девушке.
Но если переместить их, на фотографии появится дыра. Что делать? Выберите инструмент «Перемещение с учетом содержимого». Сдвиньте выделенную область вправо.
Нажмите «Enter» и выделенная область переместится на новое место.
Для дополнительной коррекции я использовал инструмент «Штамп». Также можно использовать «Восстанавливающую кисть».
Также можно использовать «Восстанавливающую кисть».
Уберем с фото электрические провода.
Для этого активируйте «Точечную восстанавливающую кисть». Кликните один раз на одном конце линии электропередачи. Удерживая нажатой клавишу Shift, кликните по другому концу линии электропередачи. На мгновение появится прямая черная линия.
Потом линия исчезает, как и провода.
За несколько секунд с фотографии можно убрать оставшиеся ненужные провода.
Это невероятно быстрый способ удаления брекетов.
Активируйте инструмент «Кисть» и выберите маленькую кисть с мягкими краями. Создайте новый слой.
Удерживайте нажатой клавишу Alt, и кисть превратится в пипетку. Кликните мышкой рядом с областью, которую вы хотите закрасить, чтобы выбрать цвет. Закрасьте брекеты или пломбу.
Иногда у зуба в верхней и нижней частях разные оттенки. Но их можно смешать. Для этого при нажатой клавише Alt выберите цвет. Уменьшите непрозрачность кисти до 20%.
Продолжайте закрашивать зуб при низкой непрозрачности, пока тон не выровняется так, как показано ниже.
Проделайте то же самое с остальными зубами. Увеличьте масштаб, чтобы было удобнее работать, и не торопитесь.
Надеюсь, что данное руководство помогло вам удалить ненужные объекты со своих фотографий.
Ангелина Писанюкавтор-переводчик статьи «How to Remove anything from a photo in Photoshop»
Как в фотошопе убрать лишний предмет
Каждый из нас сталкивался с ситуацией, когда на сделанной фотографии обнаруживаются совершенно нежелательные объекты, портящие вид всего снимка. Кто-то в процессе съёмки просто не замечает посторонние объекты, кто-то игнорирует, а в некоторых случаях просто невозможно сфотографироваться так, чтобы в фото не влез посторонний. Помимо этого, в случае, если вы используете зеркальный фотоаппарат, попавшая на объектив пылинка или соринка может существенно подпортить вид снимка. Подобные проблемы легко решаются программой Adobe Photoshop. Не страшно, если вы не пользовались им раньше, эта статья понятно и доступно расскажет вам, как в Photoshop убрать лишний предмет. Давайте разбираться. Поехали!
Давайте разбираться. Поехали!
Рассматриваем различные способы
Запустив программу, откройте фото, которое необходимо исправить. Для этого перейдите в меню «Файл» и нажмите «Открыть». Для начала рассмотрим случай, когда на фотографии появилось пятно или другой небольшой объект. Примените инструмент «Лупа», чтобы увеличить проблемную область изображения. Затем выберите на панели инструментов «Лассо». Обратите внимание, что необходимо утилизировать стандартное лассо, а не другие его вариации. Обведите при помощи лассо небольшой участок вокруг пятна. Если фон однородный, то целесообразно захватить его побольше, если же нет, то обведите максимально близко к проблемному участку. Выделив объект, нажмите на клавиатуре «Delete». В появившемся диалоговом окне выберите цвет, которым будет закрашен обведённый участок. В разделе «Содержимое» установите «С учётом содержимого», чтобы Photoshop максимально незаметно продолжил фон изображения. Нажмите «ОК». После этого перейдите в раздел «Выделение» и выберите «Отменить выделение».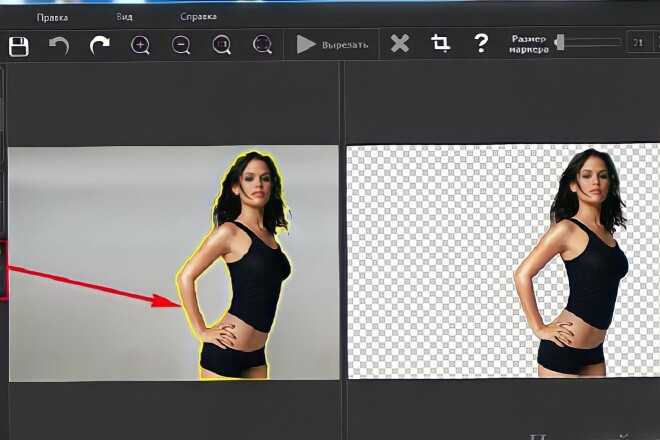 Готово.
Готово.
Бывает, что красоту пейзажа портят посторонние вкрапления
Эксплуатируем инструментарий Photoshop для выделения
Диалоговое окно заполнения выделенной области
Желаемый эффект достигается достаточно быстро
Пятно или соринка — это одно дело, а вот целый объект — совсем другое. Но это также можно исправить. Первые шаги будут такими же, как и в предыдущем случае. Откройте фотографию, увеличьте нужную часть изображения и выделите объект при помощи лассо. Затем также нажмите «Delete» и установите «С учётом содержимого». Для снятия выделения воспользуйтесь комбинацией клавиш Ctrl+D. Если какие-то части объекта всё равно остались, убрать их можно при помощи кисти. Увеличьте картинку до 400% так, чтобы были видны пиксели, затем выберите инструмент «Пипетка». Щёлкните по области с подходящим цветом. Далее выберите кисть и аккуратно закрасьте лишние участки. Обратите внимание, что такой способ работает исключительно на небольших объектах.
Для удаления более крупных объектов можно утилизировать «Штамп». Выбрав инструмент, установите 100% в пунктах «Непрозрачность» и «Нажим». Выберите форму с размытыми краями, чтобы внесённые изменения были максимально незаметны. Увеличьте нужную область изображения. Нажмите Alt на клавиатуре, чтобы скопировать участок фона, после чего начните закрашивать объект. Если фон неоднородный, нажимайте Alt и копируйте необходимые части фона. Подберите нужный диаметр штампа, он должен быть не очень большой. При достаточно аккуратном исполнении изменения будут совершенно незаметны.
Выбрав инструмент, установите 100% в пунктах «Непрозрачность» и «Нажим». Выберите форму с размытыми краями, чтобы внесённые изменения были максимально незаметны. Увеличьте нужную область изображения. Нажмите Alt на клавиатуре, чтобы скопировать участок фона, после чего начните закрашивать объект. Если фон неоднородный, нажимайте Alt и копируйте необходимые части фона. Подберите нужный диаметр штампа, он должен быть не очень большой. При достаточно аккуратном исполнении изменения будут совершенно незаметны.
Например, нам нужно удалить значок PB
Результат работы инструмента
Перейдём к более сложному случаю. Рассмотрим, как убрать человека с фотографии в Photoshop. Для этого можно использовать уже знакомый вам инструмент «Штамп» либо применить заливку.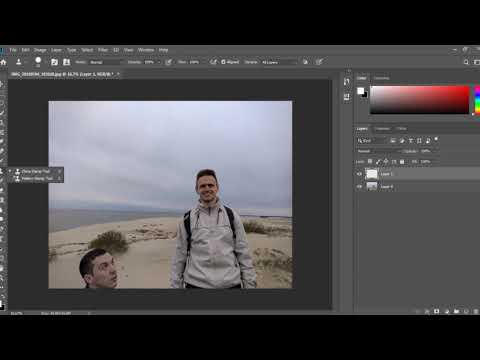 Сначала выделите человека или его часть (зависит от фона) и нажмите «Заполнить (заливка)», в появившемся окне выберите пункт «С учётом содержимого». После этого Photoshop заполнит отмеченный вами участок пикселями, близкими по цвету к соседним. Если фон не полностью однородный, то некоторые участки можно подправить при помощи штампа или кисти. При подобном комбинировании инструментов можно добиться отличного результата даже на сложном фоне. Главное, работать в пиксельном режиме и утилизировать небольшой диаметр кисти. Это тонкая работа, но полученный результат стоит того.
Сначала выделите человека или его часть (зависит от фона) и нажмите «Заполнить (заливка)», в появившемся окне выберите пункт «С учётом содержимого». После этого Photoshop заполнит отмеченный вами участок пикселями, близкими по цвету к соседним. Если фон не полностью однородный, то некоторые участки можно подправить при помощи штампа или кисти. При подобном комбинировании инструментов можно добиться отличного результата даже на сложном фоне. Главное, работать в пиксельном режиме и утилизировать небольшой диаметр кисти. Это тонкая работа, но полученный результат стоит того.
Заполнение с учетом содержимого
Теперь разберёмся с тем, как убрать надпись с картинки в Photoshop. Многие юзеры часто ищут ответ на данный вопрос. Указанную проблему можно решить при помощи двух инструментов: «Пипетка» и «Кисть». Увеличив часть картинки с ненужной надписью, выберите цвет фона пипеткой, а затем закрасьте буквы кистью. Чтобы изменения были максимально незаметными, работайте в пиксельном режиме, подбирая диаметр кисти, прозрачность и цвет фона. Самый простой вариант заключается в элементарной обрезке изображения. Выберите инструмент «Кадрирование» и выделите картинку так, чтобы ненужная надпись осталась чётко за линией выделения.
Самый простой вариант заключается в элементарной обрезке изображения. Выберите инструмент «Кадрирование» и выделите картинку так, чтобы ненужная надпись осталась чётко за линией выделения.
Чередуя «Кисть» и «Пипетку» нажатием клавиши Alt, закрашиваем надпись
Вот таким образом можно избавиться от лишних предметов на фото. Теперь вы сможете самостоятельно сделать любую фотографию идеальной. Пишите в комментариях, помогла ли вам эта статья, и делитесь своим мнением с другими пользователями относительно того, какой способ вы считаете наиболее эффективным и удобным.
Как удалить объекты в Photoshop (4 лучших способа)
Нет ничего более неприятного, чем сделать идеальный снимок, только чтобы во время редактирования обнаружить, что на изображении есть объект, которого вы бы не хотели. К счастью, в Photoshop есть несколько инструментов, которые хорошо работают для удаления любых объектов или людей с ваших фотографий.
К счастью, в Photoshop есть несколько инструментов, которые хорошо работают для удаления любых объектов или людей с ваших фотографий.
Независимо от того, удаляете ли вы целые объекты, части объектов по краям изображения или удаляете линии и текстуры, Photoshop — это ваше решение.
Итак, в этом уроке давайте разберем 4 наиболее эффективных метода удаления объектов в Photoshop, чтобы ваши фотографии не отвлекались.
Лучшие инструменты для удаления чего-либо с фотографии в Photoshop
Удаление объектов, линий и текстур в Photoshop затруднено из-за окружающих объектов и фона изображения. Выбор правильного инструмента поможет вам легко удалить ненужный объект, не затрагивая остальную часть изображения.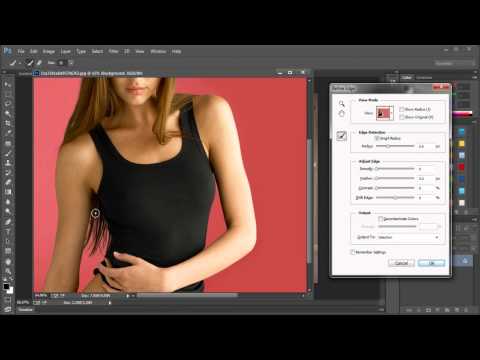
Начнем с обсуждения инструмента «Заливка с учетом содержимого».
1. Заливка с учетом содержимого
Инструмент «Заливка с учетом содержимого» лучше всего подходит для удаления чего-либо из простого изображения. Этот инструмент использует искусственный интеллект (ИИ), чтобы определить, как заменить удаленные пиксели, сохраняя при этом реалистичность. Этот инструмент лучше всего работает, когда текстуры и цвета на изображении совпадают.
Метод заливки с учетом содержимого раньше был довольно простым и давал только возможность позволить Photoshop сделать всю работу. Дополнением в последних версиях программы является рабочая область, которая дает вам больше контроля при удалении объектов с помощью этого инструмента.
Лучше всего использовать этот инструмент, когда вы хотите быстро удалить что-то на простом фоне или текстуре без абстрактных краев или узоров.
PROS
- Легко в использовании
- дает вам контроль над заменой пикселей
- Разумно заменяет Pixels
- Натуральные результаты
Cons
- не работают на основополагающих комплексах.

- Может создавать нежелательные эффекты при использовании на больших площадях
Чтобы использовать этот инструмент, откройте изображение, которое вы хотите отредактировать, и отметьте объекты или места, которые вы хотите удалить. На этом изображении я хочу убрать отвлекающие линии и складки на стене, чтобы подчеркнуть предмет изображения.
Начните с создания дубликата слоя, чтобы убедиться, что вы редактируете неразрушающим образом. Для этого щелкните фоновый слой и перетащите его на значок «Новый слой» или нажмите Control + J (Win) или Command + J (Mac).
Затем, работая над новым слоем, мне нужно выбрать области, которые я хочу заменить. Поскольку по всей стене есть линии, мне нужно будет выделить их небольшими участками, чтобы не перегружать Photoshop и облегчить программе поиск замещающих пикселей.
При использовании заливки с учетом содержимого любой инструмент выделения будет работать для выбора вашего объекта.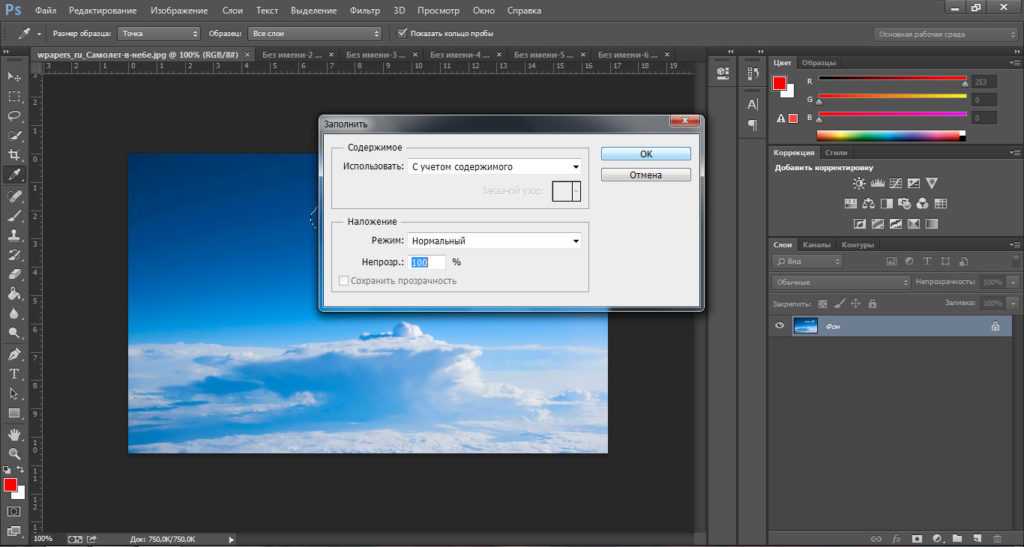 В моем случае инструмент лассо позволит мне быстро выбрать линии, которые я хочу удалить.
В моем случае инструмент лассо позволит мне быстро выбрать линии, которые я хочу удалить.
Чтобы удалить линии, начните с выбора области с помощью одного из инструментов выделения. Здесь я выбрал Lasso Tool ( L ) и грубо выделил первую линию, которую я хочу удалить.
Теперь есть несколько способов использовать заливку с учетом содержимого. Если вы хотите быстро заполнить, не контролируя замещающие пиксели, перейдите к Edit > Fill или нажмите Shift + F5 .
Затем выберите Content-Aware в раскрывающемся меню рядом с Contents . Как только заливка выбрана, нажмите OK.
Область автоматически заполнится пикселями, сгенерированными Photoshop, и программа удалит содержимое выделения.
Хотя этот метод может работать для определенных областей, вам может потребоваться больший контроль над содержимым, заполняющим пространство, и вы можете сделать это в рабочей области Заливка с учетом содержимого.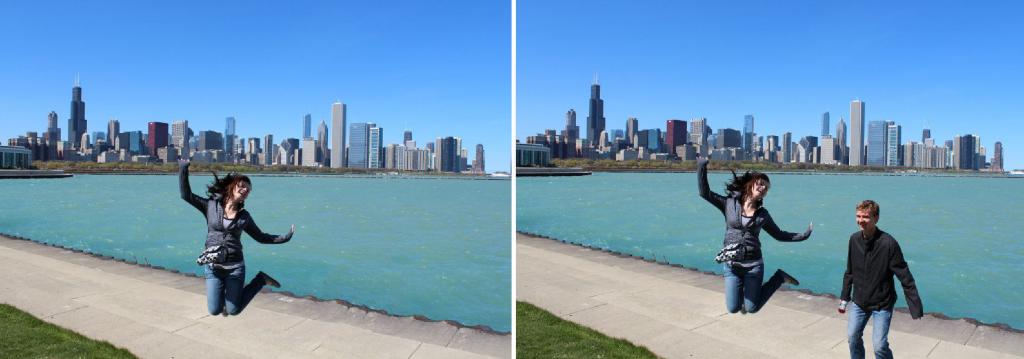 Чтобы получить к нему доступ, выберите новую область изображения для удаления с помощью любого из инструментов выделения.
Чтобы получить к нему доступ, выберите новую область изображения для удаления с помощью любого из инструментов выделения.
Затем перейдите к Edit > Content-Aware Fill , чтобы открыть рабочее пространство. Когда рабочее пространство откроется, вы увидите несколько панелей.
Как использовать настройки заливки с учетом содержимого
В крайнем левом углу находится панель инструментов с несколькими инструментами, такими как Sampling Brush Tool, , который позволяет вам выбрать образцы областей для пикселей, которые заменят объект. Инструмент Lasso Tool для создания новых выделений в рабочей области. Ручной инструмент позволяет перемещать изображение, а инструмент масштабирования увеличивает областей изображения для большей точности.
На панели рядом с панелью инструментов отображается исходное изображение с зеленым наложением, покрывающим области, которые Photoshop будет использовать в качестве образца.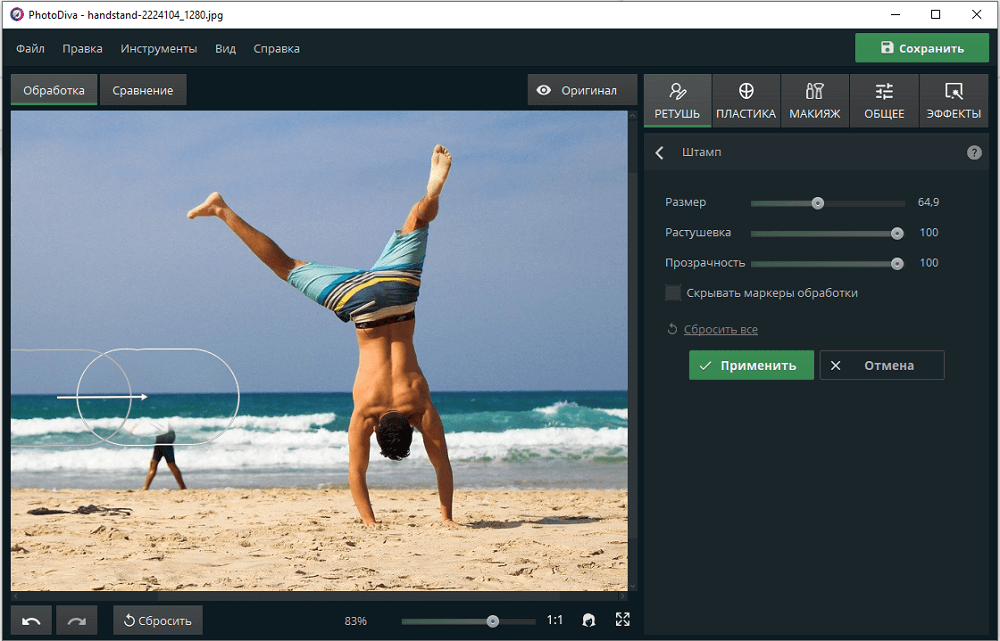 Затем на панели справа отображается предварительный просмотр изображения с заменой выделенного фрагмента пикселями образца.
Затем на панели справа отображается предварительный просмотр изображения с заменой выделенного фрагмента пикселями образца.
В крайнем правом углу есть панель с дополнительными настройками, которые дают вам больше контроля при удалении областей вашего изображения.
Раздел Sampling Area Overlay позволяет управлять отображением наложения на панели слева. Вы можете настроить непрозрачность наложения, изменить цвет и выбрать, что изображает наложение, либо область выборки, либо исключенную область.
Раздел Sampling Area Options позволяет вам установить область выборки, из которой вы хотите брать исходные пиксели для заполнения содержимого.
- Авто: Это автоматически выберет содержимое, похожее на окружающую область заполнения
- Прямоугольное: Это выберет прямоугольную область вокруг области заполнения
- Пользовательский: Это позволит вам вручную выбрать область выборки Sample All Layers: Установите этот флажок, чтобы сэмплировать исходные пиксели, используя все слои вашего документа
Я буду использовать Auto для этого изображения и проверю Sample All Layers .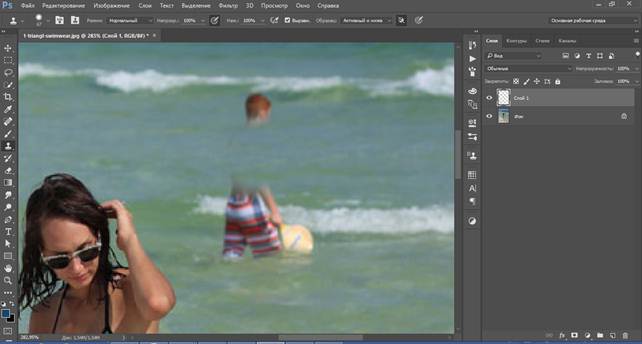
Используйте область Параметры заливки , чтобы предоставить Photoshop дополнительную информацию о замещающих пикселях.
- Адаптация цвета: Этот параметр работает при заполнении содержимого с небольшими различиями в текстуре или цвете, и вы можете установить для него значение «Нет», «По умолчанию», «Высокий» или «Очень высокий» в зависимости от вашего изображения
- Адаптация вращения: Это работает на изображениях, содержащих изогнутые объекты, чтобы заполнить содержимое в изогнутом узоре. Вы можете установить его на «Нет», «Низкий», «Средний», «Высокий» или «Полный 9».0030
- Масштаб: Этот параметр корректирует содержимое с повторяющимися узорами разных размеров. Установите этот флажок, если ваше изображение имеет повторяющийся шаблон
- Зеркальное отображение: Этот параметр переворачивает содержимое для лучшего совпадения, что работает, когда изображение имеет горизонтальную симметрию
Наконец, Настройки вывода позволяют вам выбрать, где изменения будет спасен.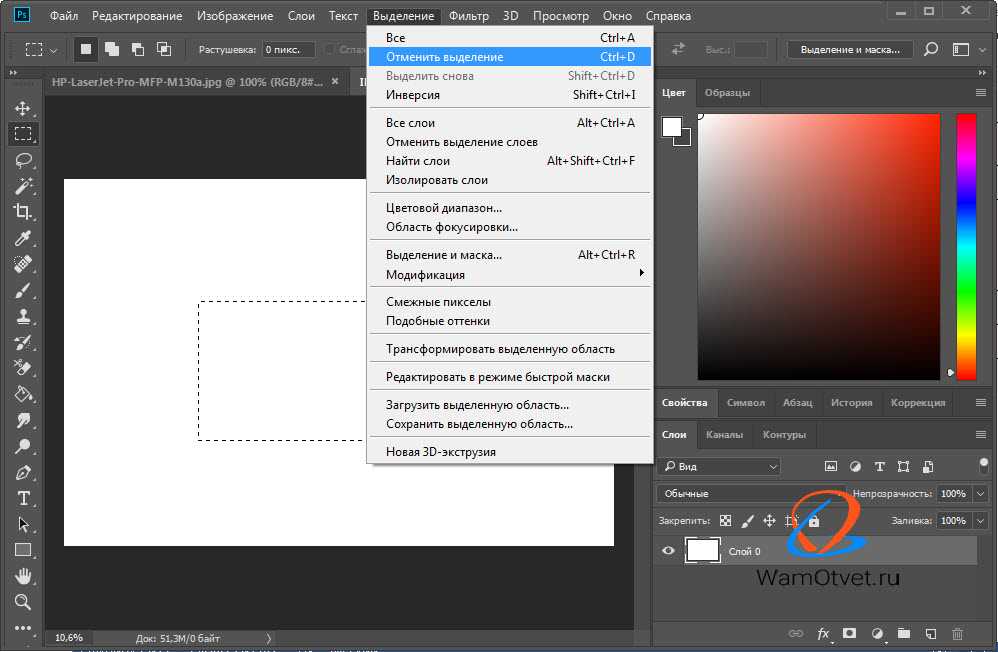 Поскольку мы уже создали новый слой и будем вносить некоторые изменения, установите для Output значение 9.0026 Текущий слой .
Поскольку мы уже создали новый слой и будем вносить некоторые изменения, установите для Output значение 9.0026 Текущий слой .
Теперь, когда настройки правильные, мы можем удалить линии на изображении. Для этого посмотрите на панель предварительного просмотра, чтобы определить, правильно ли выглядят замененные пиксели. Если предварительный просмотр выглядит хорошо с выбранной текущей строкой, нажмите Применить в нижней части правой панели, чтобы внести изменения.
Теперь, оставаясь в рабочей области, щелкните Lasso Tool слева и выберите следующую строку для удаления.
Если наложение закрывает области, которые вам не нужны в области источника семпла, выберите Sampling Brush Tool для настройки наложения. Вы заметите, что круг кисти имеет знак минус в середине, и это удалит области выборки. Нажмите и перетащите области, чтобы удалить образцы пикселей.
Если вы хотите добавить больше пикселей в исходную область образца, удерживайте Alt (Win) или Option (Mac), щелкая и перетаскивая области.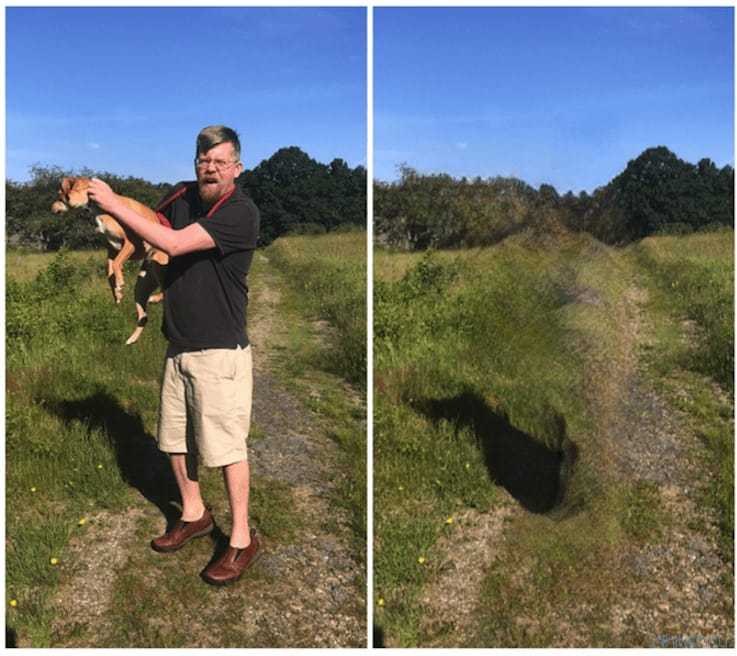 Вы заметите, что кружок кисти имеет знак плюса, удерживая Alt/Option.
Вы заметите, что кружок кисти имеет знак плюса, удерживая Alt/Option.
Панель предварительного просмотра изменяется, чтобы показать новые пиксели, когда вы добавляете или вычитаете области из выбранных пикселей. Отрегулируйте образцы пикселей, пока вы не будете довольны предварительным просмотром изображения. Затем нажмите Применить , чтобы внести изменения.
Повторите эти шаги, чтобы выделить больше областей с помощью инструмента «Лассо» и удалить линии вокруг объекта. Нажмите OK , когда предварительный просмотр выглядит правильно, а линии и складки исчезли.
Теперь на вашем изображении не должно быть нежелательных объектов, которыми в моем случае были складки на стене. Вы можете открыть рабочее пространство Content-Aware Fill позже, если вам нужно удалить какие-либо другие области.
2. Инструмент «Штамп»
Инструмент «Штамп» — еще один способ удаления объектов с изображений. Инструмент «Штамп» работает путем выборки одной области вашей фотографии, а затем закрашивает ее в другой. Этот инструмент требует немного больше ручной работы, но дает вам максимальный контроль при удалении объектов в Photoshop.
Инструмент «Штамп» работает путем выборки одной области вашей фотографии, а затем закрашивает ее в другой. Этот инструмент требует немного больше ручной работы, но дает вам максимальный контроль при удалении объектов в Photoshop.
Инструмент «Штамп» хорошо работает, когда заменяемая область по цвету и тону похожа на точку образца. В тех случаях, когда вы удаляете объект с белой стены, этот инструмент будет работать хорошо. Однако, если вы удаляете объект со сложным фоном с повторяющимися узорами и текстурами, инструмент «Штамп» все еще может работать, но становится гораздо сложнее в использовании.
PROS
- Вы можете установить точку образца
- Легко копировать или перемещать элементы
- . Можно удалить большие объекты с помощью IT
Cons
- . цвет и тон образца
В этом примере я собираюсь использовать Clone Stamp Tool, чтобы удалить полку слева от изображения.
Для начала выберите Clone Stamp Tool ( S ) на панели инструментов.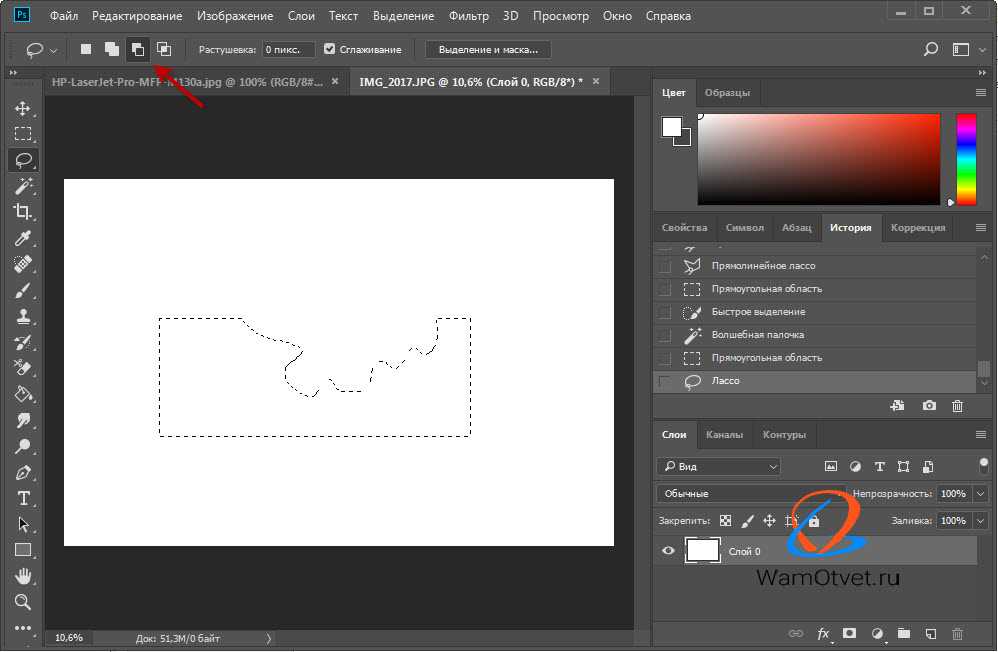 Затем продублируйте фоновый слой, нажав Control + J (Win) или Command + J (Mac).
Затем продублируйте фоновый слой, нажав Control + J (Win) или Command + J (Mac).
Когда инструмент выбран, вы можете изменить настройки в верхней панели параметров , если это необходимо для вашего изображения.
Объяснение настроек инструмента «Штамп»
Настройки работают следующим образом:
Размер кисти и Жесткость позволяют установить размер и жесткость кисти в соответствии с вашими потребностями.
При удалении объектов с изображения вам, скорее всего, потребуется изменить размер кисти во время работы, вы можете сделать это вверху или нажав [ , чтобы уменьшить размер или ] , чтобы увеличить его.
Жесткость кисти должна быть установлена на низкий процент от 0% до 10%, чтобы замененные пиксели легко смешивались. Исключением является клонирование вблизи резкого края фотографии.
Режим наложения определяет, как новые пиксели смешиваются с изображением. В этом случае оставьте это на Обычный .
В этом случае оставьте это на Обычный .
Непрозрачность определяет, насколько прозрачны замененные пиксели по сравнению со старыми пикселями. Чтобы удалить объекты, вы должны сохранить значение 100% .
Flow определяет, насколько плавным будет штрих, определяя, насколько быстро пиксели выходят из кисти. Держите это значение высоким.
Выравнивание следует отметить, чтобы убедиться, что область образца перемещается вместе с вашими мазками кисти, чтобы цвет и тон были близки к окружающей области.
Выборка должна быть установлена на Текущий слой , если вы хотите захватить пиксели для выборки только из слоя, на котором вы находитесь. Выберите All Layers , если вы хотите, чтобы образец был выбран из всех видимых слоев. Выберите Текущий и ниже , если вы хотите сэмплировать только текущий слой и слои ниже выбранного.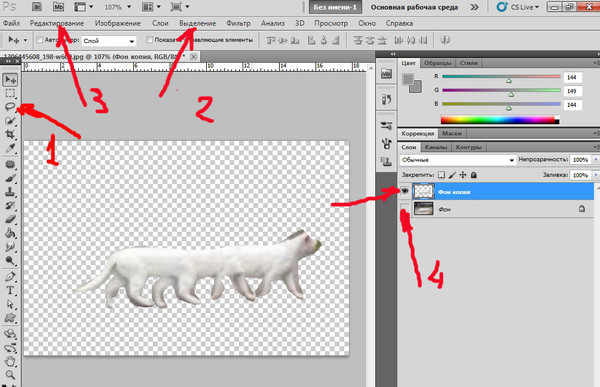
Как использовать инструмент «Штамп» в Photoshop
Чтобы использовать инструмент «Штамп», вам нужно выбрать точку выборки, то есть пиксели, которые Photoshop будет использовать для замены объекта, который вы удаляете с изображения. Для этого зажмите Alt (Win) или Option (Mac), щелкнув область, которую вы хотите взять в качестве образца. Вы заметите, что значок цели появляется при удерживании Alt/Option.
Затем нажмите на часть полки, чтобы начать ее удаление. Когда вы добавляете мазки кистью, щелкая или щелкая и перетаскивая, вы заметите знак «плюс» рядом с кругом кисти. Значок плюса показывает, где отбираются новые пиксели.
Продолжайте чистить объект, чтобы скрыть его. Поскольку функция «Выравнивание» активна, пиксели образца будут следовать за вашей кистью, сохраняя тон и цвет, похожие на окружающие области.
По мере того, как вы будете двигаться вниз по стене, вам нужно будет пересэмплировать области, удерживая Alt/Option и нажимая на области ближе к объекту, особенно возле основания на полу.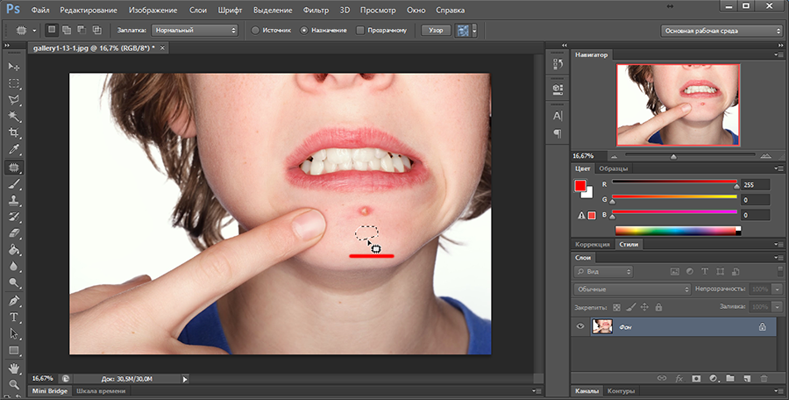
Продолжайте повторную выборку и изменение размера кисти по мере удаления всего объекта с изображения.
3. Инструменты «Точечная восстанавливающая кисть» и «Восстанавливающая кисть»
Инструменты «Восстанавливающая кисть» работают аналогично инструменту «Штамп», заменяя объект или область пикселями из выбранного местоположения. Однако инструменты восстановления смешивают тон и текстуру выбранных пикселей с новой областью, чтобы создать более плавный результат.
Этот инструмент часто используется для удаления пятен и пятен на коже, одежде и других участках. Точечная восстанавливающая кисть и инструмент «Восстанавливающая кисть» дают похожие результаты с небольшими отличиями.
Точечная восстанавливающая кисть автоматически выбирает похожие пиксели с помощью технологии искусственного интеллекта, чтобы выбрать лучшие пиксели для замены области. Инструмент «Восстанавливающая кисть» позволяет выбрать точку образца, как инструмент «Штамп», и он хорошо работает при коррекции областей, близких к краю изображения, или когда инструмент «Точечная восстанавливающая» не дает желаемого результата.
Вы можете выбрать оба инструмента на панели инструментов, нажав и удерживая значок Healing Brush Tool ( J ).
Pros
- Быстрое и простое удаление пятна
- Легко удалить объекты на простом фоне
- Смешает тоны и текстуры
Cons
- Не подходят для удаления больших объектов 9003
- Не подходят для удаления больших объектов
- 9003
- Не подходят для удаления больших объектов
- хорошо работает с узорами и сложным фоном
Как использовать точечную восстанавливающую кисть и восстанавливающую кисть в Photoshop
В этом примере я буду использовать восстанавливающие инструменты, чтобы удалить журавля на заднем плане этого изображения.
Для этого создайте дубликат фонового слоя, нажав Control + J (Win) или Command + J (Mac), затем выберите инструмент Healing Brush Tool на панели инструментов ( J ).

Затем настройте параметры на панели параметров в соответствии с вашим изображением.
Настройки работают следующим образом:
Вы можете настроить Размер кисти и Жесткость кисти , изменив ползунки на панели Кисти . Более мягкая кисть смешивает пиксели лучше, чем жесткая кисть, а ее размер будет зависеть от удаляемого объекта. В идеале кисть должна быть немного больше объекта, который вы хотите удалить.
Далее вы можете выбрать Источник в качестве Выборочных пикселей или шаблона. Опция шаблона лучше всего подходит для творческих правок.
Параметр Выровненный автоматически смещает точку выборки по мере движения мазка кисти. Наконец, установите для Sample значение All Layers , чтобы включить пиксели из всех слоев в образце.
Чтобы начать удаление объекта, выберите точку образца рядом с объектом, который вы хотите удалить.
 В моем примере я сэмплирую рядом с журавлем в небе, удерживая Alt/Option и щелкая область.
В моем примере я сэмплирую рядом с журавлем в небе, удерживая Alt/Option и щелкая область.После выбора пикселов образца начните закрашивать объект кистью, чтобы удалить его.
Продолжить выборку и удаление объекта. Выберите инструмент Spot Healing Brush Tool и проведите кистью по объекту, если вы предпочитаете не сэмплировать пиксели самостоятельно. Photoshop автоматически выберет для вас пиксели.
Когда вы закончите закрашивать объект, кран исчезнет с линии горизонта.
4. Инструмент «Заплатка»
Другим отличным инструментом для удаления объектов является инструмент «Заплатка», который работает аналогично инструменту «Восстанавливающая кисть». Инструмент «Заплатка» лучше подходит для удаления более крупных объектов, если фон более сложный. При применении инструмента «Заплатка» вы выбираете другую область изображения, из которой копируете пиксели и размещаете их поверх объекта.
Инструмент «Заплатка» позволяет выбирать пиксели определенной формы для добавления поверх объекта, но это также означает, что вам понадобится область с текстурой и цветом, схожей с фоном сразу за удаляемым объектом.
 Photoshop автоматически смешивает пиксели с областью, получая довольно точный результат.
Photoshop автоматически смешивает пиксели с областью, получая довольно точный результат.Pros
- Быстрый и простой в использовании инструмент
- Вы можете контролировать, какие заменяющие пиксели использовать
- Хорошо работает с размытыми фоновыми пикселями
Минусы
- Смешивание не всегда будет точным
- Требуются текстуры и цветные пиксели, аналогичные целевому фону
В этом примере я удалю людей с фона изображения с помощью патча Инструмент.
Как использовать инструмент «Заплатка» в Photoshop
Чтобы использовать инструмент «Заплатка» , выберите его на панели инструментов, щелкнув и удерживая значок инструмента «Точечная восстанавливающая кисть» и выбрав его из вариантов.
При необходимости измените настройки на панели параметров . Первые четыре значка управляют выделением путем (слева направо) создания нового выделения, добавления к выделению, вычитания из выделения или пересечения с выделением.

Рядом с Patch можно выбрать патч Normal или Content-Aware , если вы хотите, чтобы Photoshop лучше сочетал патч с фоном.
Выберите Источник для удаления объектов или Назначение для копирования выделения в другую часть изображения. Опция Transparent сделает новые пиксели прозрачными, так что вы все равно сможете видеть исходный объект под новыми пикселями.
Удалите объект, щелкнув и перетащив его, чтобы создать грубое выделение. В моем примере это будет семья на заднем плане.
Затем щелкните в любом месте внутри выделения и перетащите указатель мыши к пикселям, которыми вы хотите заменить объект. Вы увидите новые пиксели внутри выделения, поэтому попробуйте найти похожие пиксели.
Когда вы отпустите кнопку мыши, Photoshop смешает новые пиксели с выделением. Однако вы можете заметить, что некоторые пиксели выглядят неуместно, например слабая линия дерева.

Просто нарисуйте новое выделение вокруг небольших областей, которые выглядят неуместно, и найдите лучшие пиксели, чтобы добавить в пространство.
После того, как вы подкрасите области, вы получите изображение с удаленным объектом.
Ищете более простой способ изучить Photoshop?
Если вы устали от ощущения подавленности, замешательства или страха перед Photoshop, ознакомьтесь с моей бесплатной электронной книгой Photoshop Blueprint. В этом руководстве представлены 6 основных навыков, которые помогут вам чувствовать себя более уверенно в Photoshop, не тратя часы на поиски учебных пособий в Интернете. Проверьте это здесь или нажмите кнопку ниже!
Как удалить объект с фотографии в Photoshop
Сделать идеальное фото очень сложно. В большинстве случаев нам нужно удалить ненужные объекты с фотографии. Photoshop — лучший инструмент для удаления объектов с фотографий. В этой статье в основном будут представлены 5 методов удаления объектов на фотографиях с помощью Photoshop.

Содержание
- Заливка с учетом содержимого
- Инструмент «Восстанавливающая кисть»
- Инструмент «Точечная восстанавливающая кисть»
- Инструмент «Штамп»
- Инструмент «Заплатка»
1. Заливка с учетом содержимого
Заливка с учетом содержимого — самый простой и эффективный из всех методов. Он заполняет выделение, заполняя содержимое вместо цвета. Лучше всего работает на простых фонах.
1) Перейдите в «Файл» > «Открыть» и «Открыть изображение» и скопируйте
Начнем с «Файл» > «Открыть» и выберите изображение из файла для работы, чтобы открыть его в Photoshop.
При таком подходе мы, как всегда, будем работать неразрушающим образом. Так что сохраняйте исходное изображение.
Мы продублируем его и будем работать над продублированным слоем. Таким образом, если что-то пойдет не так, мы все равно сохраним неотредактированную версию изображения.
Итак, с изображением, открытым в Photoshop, щелкните его правой кнопкой мыши в окне «Слои».
 Затем выберите «Дублировать слой» из появившегося списка.
Затем выберите «Дублировать слой» из появившегося списка.Теперь вы должны увидеть две копии слоя в окне «Слои» — оригинал и дубликат.
2) Используйте инструмент лассо, чтобы выбрать объект, который вы хотите удалить
Следующим шагом является выбор объектов для удаления. Это не обязательно должен быть точный выбор. Просто убедитесь, что он содержит всю часть объекта, который вы хотите удалить, пытаясь сохранить как можно больше невыбранного фона.
При грубом выделении воспользуемся инструментом Lasso. Его можно выбрать на панели инструментов в левом нижнем углу экрана, щелкнув значок, показанный ниже. Полезно при грубом и быстром выборе.
Выбрав инструмент, нажмите и удерживайте кнопку мыши. Кроме того, нарисуйте замкнутую петлю вокруг объекта, чтобы обозначить область выделения.
3) Выберите «Редактировать» > «Заливка с учетом содержимого», чтобы создать заливку на основе окружающих пикселей.
После завершения выбора вы увидите, что сплошная линия превратилась в линию движущихся точек.
 перейдите в «Правка» > «Заливка с учетом содержимого».
перейдите в «Правка» > «Заливка с учетом содержимого».Кроме того, вы можете нажать Shift + Backspace [Windows] / Shift + Delete [mac], чтобы открыть диалоговое окно «Заливка».
Убедитесь, что выбрано «Заливка с учетом содержимого». в раскрывающемся списке
Используя оба метода, отметьте опцию «Подгонка цвета»
Инструмент работает как по волшебству. Он автоматически проанализирует окружающие пиксели за считанные секунды и создаст грамотную заливку выбранной области, удалив все отвлекающие факторы, которые вы хотите скрыть. Благодаря мощной функции автоматической идентификации PS значительно повышается вероятность успешного автоматического ремонта.
Восстанавливающие кисти часто используются для удаления пятен и прыщей при ретушировании портретных фотографий. Если результаты постоянно неудовлетворительны, это может быть связано со сложной окружающей средой, окружающей отремонтированный участок.
Этот инструмент работает аналогично инструменту штампа клонирования.
 Объект замены пикселя или область в месте выборки. Однако инструмент «Восстанавливающая кисть» смешивает тон и текстуру выбранных пикселей с новой областью, создавая более плавный результат.
Объект замены пикселя или область в месте выборки. Однако инструмент «Восстанавливающая кисть» смешивает тон и текстуру выбранных пикселей с новой областью, создавая более плавный результат.Конкретные шаги:
- Нажмите Control + J (Win) или Command + J (Mac), чтобы создать дубликат фонового слоя. Затем выберите инструмент «Восстанавливающая кисть» на панели инструментов ( J ).
- Переместите ползунки на панели кистей, чтобы отрегулировать размер и жесткость кисти.
- Выберите точку выборки рядом с объектом, который вы хотите удалить.
- После выбора пикселей образца проведите кистью по объекту, чтобы удалить его.
3. Инструмент «Точечная восстанавливающая кисть»
В отличие от стандартных восстанавливающих кистей, которые требуют, чтобы вы получали пиксели из области, эта кисть проще. Вы просто рисуете на пятне, не приобретая пиксели. Точечная восстанавливающая кисть использует технологию искусственного интеллекта для автоматического выбора похожих пикселей, чтобы выбрать наилучший заменяющий пиксель для области.

Независимо от размера и сложности пятен и пятен, которые вы хотите удалить, вы можете удалить их с помощью щетки для точечного лечения.
Конкретные шаги:
- Создайте новый слой, нажав «Новый слой» на панели «Слои» или перейдя к «Слои» в верхней строке меню. Выбор «Новый» и выбор «Слой». Переименуйте новый слой.
- Щелкните инструмент масштабирования или нажмите сочетание клавиш Command и +, чтобы увеличить фотографию, пока капли не станут отчетливо видны.
- Выберите «Точечная восстанавливающая кисть» и установите размер и жесткость кисти.
- Выберите тип кисти. Инструмент точечного восстановления в Photoshop имеет три типа кистей: создание текстуры, осведомленность о содержимом и сопоставление близости.
- Установите флажок «Образец всех слоев» и установите «Режим наложения». Инструмент штампа клонирования работает путем выборки одной области фотографии и рисования на другой.
 То есть скопируйте и вставьте часть, которую вы хотите, в ту часть, которую вы не хотите сохранять, чтобы закрыть и заменить удаленный контент.
То есть скопируйте и вставьте часть, которую вы хотите, в ту часть, которую вы не хотите сохранять, чтобы закрыть и заменить удаленный контент.Конкретные шаги:
- Удерживайте нажатой клавишу «S», чтобы быстро открыть инструмент «Штамп».
- Удерживая нажатой клавишу «Alt» на клавиатуре, щелкните левой кнопкой мыши где-нибудь рядом с областью вокруг объекта, который вы хотите удалить.
- Используйте кисть, чтобы закрасить объект. Повторно объект заменяется областью рядом с ним.
5. Инструмент «Заплатка»
Другим отличным инструментом для удаления объектов является инструмент «Заплатка». Он работает как лечебная кисть. Разница в том, что инструмент «Восстанавливающая кисть» полностью автоматический, а инструмент «Заплатка» — это ручной выбор эталонных областей. Этот инструмент позволяет найти наиболее похожую часть изображения и создать новую заливку на основе этой части.
1) Откройте изображение, выбрав «Файл» > «Открыть», выберите изображение из файла, затем продублируйте слой.

Как всегда, начнем с открытия картинки. Выберите «Файл» > «Открыть» и просмотрите файл, чтобы найти изображение, с которым вы хотите работать.
Открыв изображение, перейдите в окно «Слои» и щелкните слой правой кнопкой мыши. В появившемся списке выберите «Дублировать слой». Обратите внимание, что это также можно сделать, нажав Ctrl+J [Win] / Cmd+J [Mac].
Дублируя исходное изображение, мы можем гарантировать, что всегда есть неотредактированная версия фотографии для восстановления, что позволяет нам работать без разрушения.
2) Щелкните правой кнопкой мыши «Инструмент точечного восстановления» на левой панели инструментов и выберите инструмент «Заплата» из раскрывающегося списка.
Для этого метода мы будем использовать инструмент заплатки, который обычно используется для маскирования больших частей изображения.
Он скрыт под «Инструментом точечного восстановления» под левой панелью инструментов, поэтому его можно выбрать, щелкнув правой кнопкой мыши значок, показанный ниже, и выбрав «Инструмент заплаты» из появившегося списка.


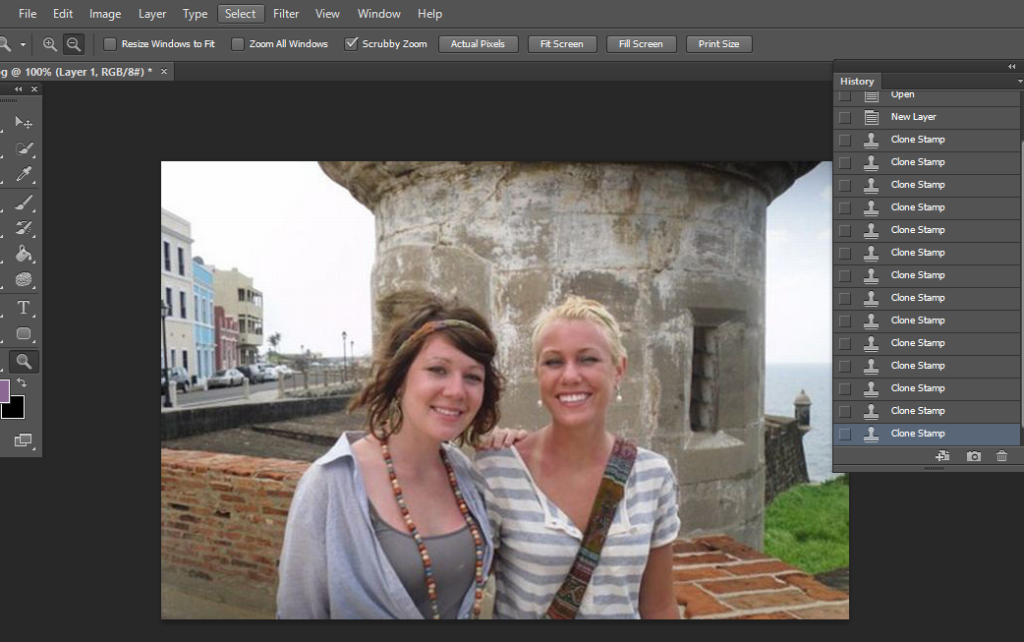
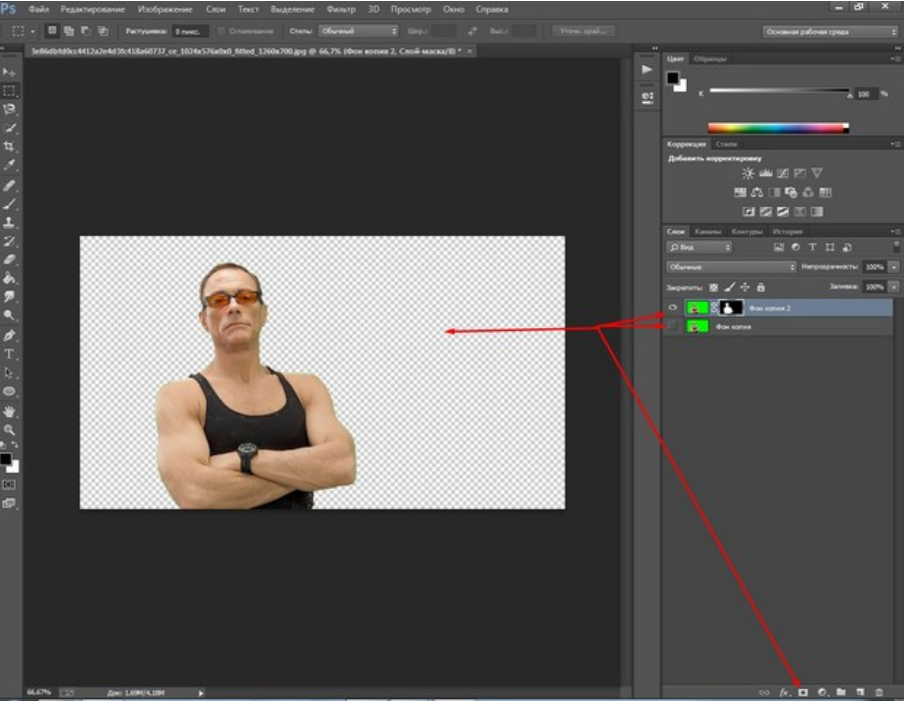
/cdn.vox-cdn.com/uploads/chorus_asset/file/16005236/Screen_Shot_2019_04_03_at_9.28.05_AM.png) В моем примере я сэмплирую рядом с журавлем в небе, удерживая Alt/Option и щелкая область.
В моем примере я сэмплирую рядом с журавлем в небе, удерживая Alt/Option и щелкая область.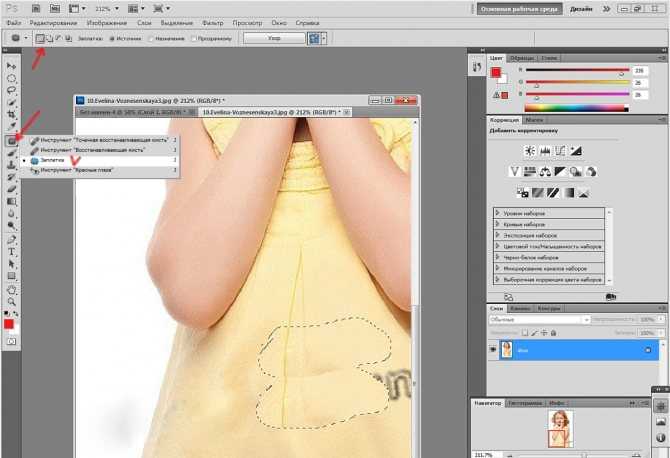 Photoshop автоматически смешивает пиксели с областью, получая довольно точный результат.
Photoshop автоматически смешивает пиксели с областью, получая довольно точный результат.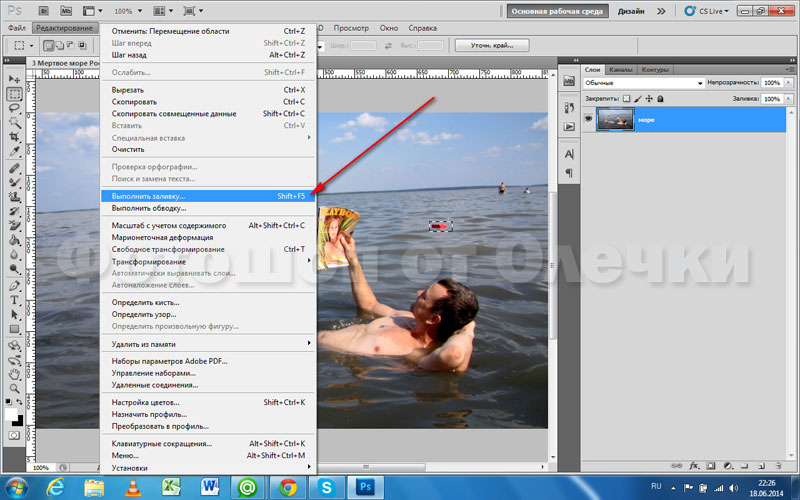
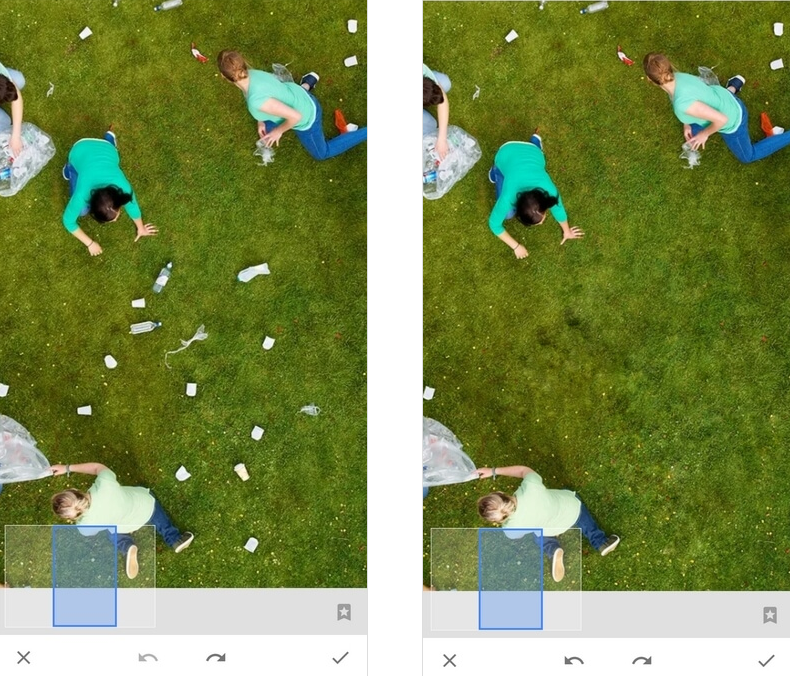
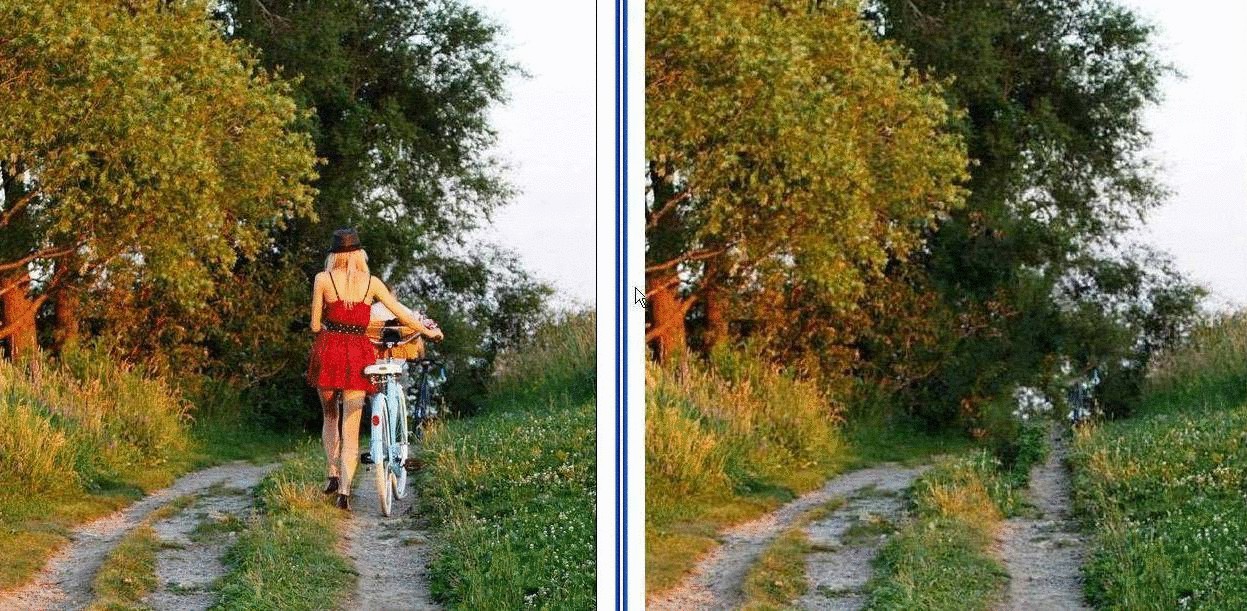
 Затем выберите «Дублировать слой» из появившегося списка.
Затем выберите «Дублировать слой» из появившегося списка. перейдите в «Правка» > «Заливка с учетом содержимого».
перейдите в «Правка» > «Заливка с учетом содержимого».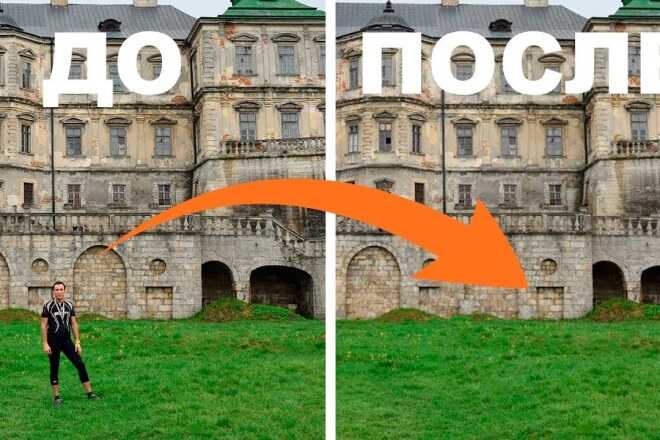 Объект замены пикселя или область в месте выборки. Однако инструмент «Восстанавливающая кисть» смешивает тон и текстуру выбранных пикселей с новой областью, создавая более плавный результат.
Объект замены пикселя или область в месте выборки. Однако инструмент «Восстанавливающая кисть» смешивает тон и текстуру выбранных пикселей с новой областью, создавая более плавный результат.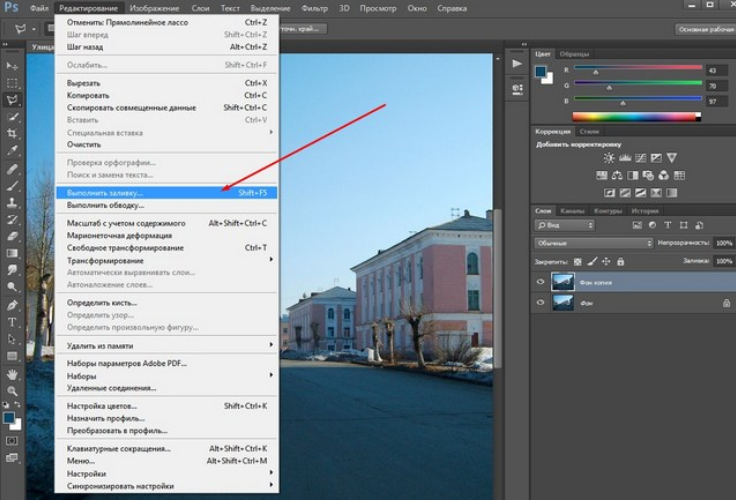
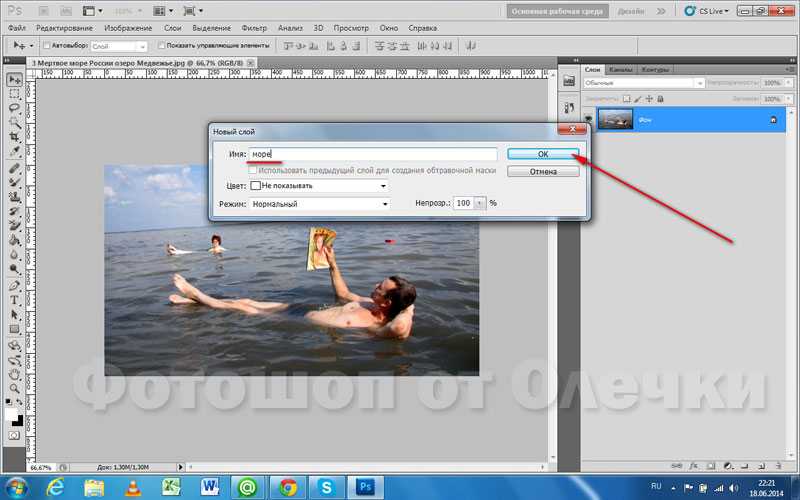 То есть скопируйте и вставьте часть, которую вы хотите, в ту часть, которую вы не хотите сохранять, чтобы закрыть и заменить удаленный контент.
То есть скопируйте и вставьте часть, которую вы хотите, в ту часть, которую вы не хотите сохранять, чтобы закрыть и заменить удаленный контент.