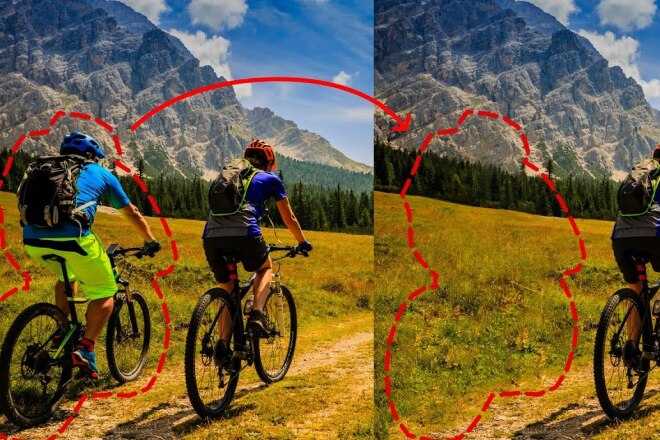Содержание
Как вырезать человека с фото со сложным фоном с помощью Photoshop
Давайте рассмотрим как убрать человека с фото в фотошопе. Есть сразу две техники, позволяющие сделать это.
- Техника №1: Как вырезать человека с фотографии в фотошопе с использованием нескольких изображений
- Шаг 1
- Шаг 2
- Шаг 3
- Шаг 4. Использование нескольких фотографий для удаления человека
- Шаг 5
- Шаг 6
- Техника № 2. Как убрать людей с фотографии в фотошопе без дополнительных изображений
- Шаг 1
- Шаг 2
- Шаг 3
- Шаг 4
- Шаг 5
- Шаг 6
- Шаг 7
- Шаг 8
- Шаг 9
- Шаг 10
- Шаг 11
- Шаг 12.
- Шаг 13.
- Шаг 14.
- Шаг 15.
Вот исходное фото. Давайте разберемся как вырезать человека из фотографии.
Давайте разберемся как вырезать человека из фотографии.
С помощью инструмента «Быстрое выделение» обведите контуром силуэт человека на фото.
Но нам нужно более точное выделение.
Перейдите в меню Выделение> Модификация>Расширить. Установите значение в 50 пикселей.
Перейдите в меню Редактирование>Выполнить заливку. Установите значение «С учетом содержимого» и нажмите кнопку «ОК».
Теперь можно пойти двумя путями.
Отредактировать оставшуюся часть этой фотографии или использовать для этого дополнительное фото.
Если у вас есть другие снимки этой местности, используйте ту фотографию, на которой видна нужная область.
Создайте копию этого фото в основном документе. Таким образом вы получите два изображения на отдельных слоях.
Уменьшите непрозрачность верхнего слоя до 50%, чтобы вы могли видеть обе фотографии. Затем переместите верхний слой так, чтобы он совпал с нижним. Это можно делать в режиме свободной трансформации (Ctrl + T).
После этого скройте верхний слой с помощью маски: удерживая нажатой клавишу Alt, кликните по иконке нового слоя маски.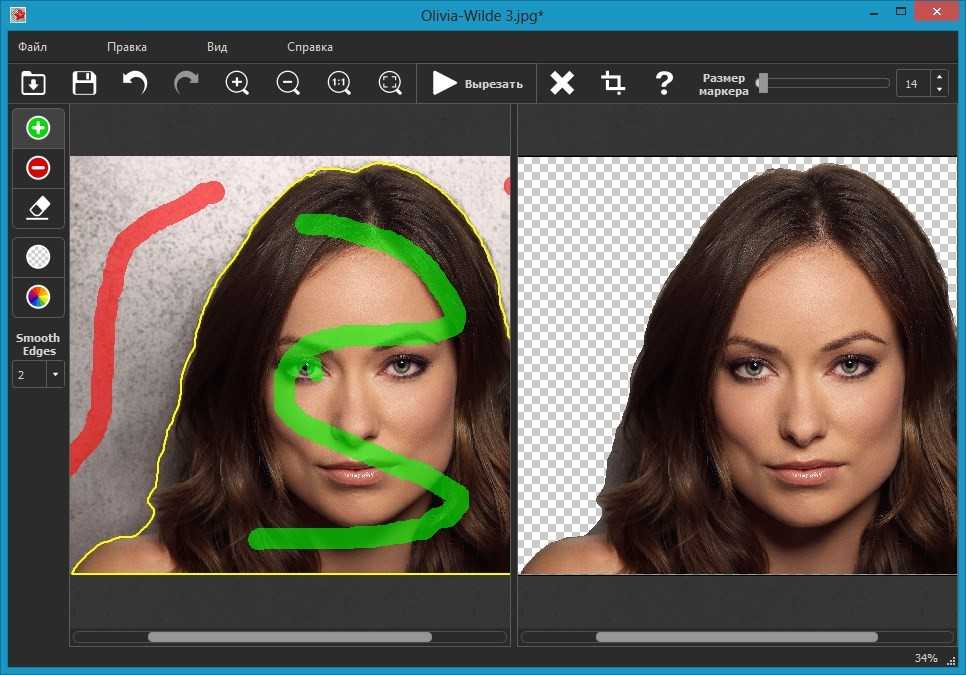
Выберите черную кисть с мягкими краями и закрасьте ею область на маске слоя, которую вы хотите скрыть.
Я зарисовал верхнюю половину фотографии. Единственный нюанс — это тень на переходе.
Эту технику необходимо использовать, если у вас есть только одно изображение.
Нажмите Ctrl + J, чтобы продублировать фоновый слой.
С помощью инструмента «Быстрое выделение» выделите объект.
Уточним выделение.
Перейдите в меню Выделение> Модификация>Расширить. Установите значение в 50 пикселей.
Перейдите в меню Редактирование>Выполнить заливку. Установите значение «С учетом содержимого» и нажмите кнопку «ОК».
Это промежуточный результат.
Нажмите CTRL + D, чтобы отменить выделение.
Верхней части фотографии требуется дополнительная обработка. Применим к ней заливку «С учетом содержимого».
С помощью инструмента «Лассо» создайте выделение вокруг области, которая нуждается в дополнительной обработке.
Перейдите в меню Редактирование>Выполнить заливку. Установите значение «С учетом содержимого» и нажмите кнопку «ОК».
Установите значение «С учетом содержимого» и нажмите кнопку «ОК».
Теперь применим «Штамп», чтобы исправить некоторые моменты.
Создайте новый слой.
Выберите инструмент «Штамп». Для параметра «Образец» установите значение «Активный и ниже».
Удерживайте нажатой клавишу Alt, кликните по области, которую вы хотите клонировать. Зажмите кнопку мыши и обведите область, которую нужно выбрать.
Используйте инструмент «Штамп», чтобы скопировать пиксели с фотографии и вставить их на участок фото, который нужно скрыть.
Удалим тень на перекрестке.
Нажмите клавишу Alt для выборки. Перемещайте кисть до тех пор, пока края не выровняются, и начните рисовать инструментом «Штамп».
Иногда вы можете столкнуться с продемонстрированной ниже проблемой.
Создайте новый слой
Используйте инструмент «Штамп» на новом слое. Клонируйте с его помощью верхний и боковой край.
Не беспокойтесь, если где-то вы вышли за край. Мы исправим это с помощью маски слоя.
Кликните по иконке «Добавить слой-маску» в палитре «Слои».
Выберите инструмент «Кисть». Установите черный цвет фона. Выберите маску слоя и закрасьте на ней края, чтобы убрать лишнее.
Мы хотим скопировать левый желтый прямоугольник поверх выделенного желтого прямоугольника. Но углы разные.
Перейдите в меню Окно> Источник клонов. Затем поверните источник клонирования.
Теперь угол изменится.
Мы сделали все, что хотели.
При редактировании главного фото я соединил верхнюю половину изображения из первой техники и перекресток из второй техники. Получилось так хорошо, что меня обвинили в использовании другого изображения.
Вадим Дворниковавтор-переводчик статьи «2 DIFFERENT WAYS TO REMOVE PEOPLE FOR PHOTOS IN PHOTOSHOP»
Как удалить человека с фото и воссоздать сложный фон с помощью Инструмента Штамп в Фотошопе
В этом уроке мы будем удалять человека с фото и воссоздавать сложный фоновый пейзаж в Adobe Photoshop при помощи Инструмента Штамп — Clone Stamp Tool (S). Другими словами разберем как пользоваться Инструментом Штамп в Фотошопе.
Другими словами разберем как пользоваться Инструментом Штамп в Фотошопе.
Пример HTML-страницы
Шаг 1.
Открываем изображение
Откройте фото “Пожилая пара” и создайне новый слой (Ctrl + Shift + Alt + N) над фоновым.
Шаг 2.
Выбираем инструмент Штамп
Возьмите Инструмент Штамп — Clone Stamp Tool (S).
Шаг 3.
Настройка инструмента Штамп
Для лучшего результата при работе с Инструментом Штамп — Clone Stamp Tool (S) важен выбор иточника клонирования – это делается при помощи сочетания клавиш Alt + клик левой кнопкой мыши. Т.е. вы будете рисовать теми пикселями, которые выбрали в качестве источника. Убедитесь, что снята галочка Выровненный (Aligned) в настройках инструмента, и выбрана опция Текущий и нижний слой (Current & Below).
Шаг 4.
Убираем лишнего человека
Теперь выбирайте подходящие источники клонирования вокруг пожилой женщины и закрашивайте ее Штампом — Clone Stamp Tool (S). На рисунке ниже вы можете видеть источники клонирования, примененные в этом уроке:
На рисунке ниже вы можете видеть источники клонирования, примененные в этом уроке:
Шаг 5.
Промежуточный результат
После этого шага у вас должно получиться нечто подобное:
Шаг 6.
Особенности работы со Штампом
Не забывайте, что работать со штампом нужно на новом слое на каждой стадии редактирования.
Шаг 7.
Особенности работы со Штампом
На рисунке ниже вы видите некрасивые повторяющиеся узоры (это одна из особенностей работы со Штампом (Clone Stamp), мы исправим это позже.
Шаг 8.
Создаем новый слой
Создайте новый слой (Ctrl + Shift + Alt + N), снова возьмите Штамп — Clone Stamp Tool (S) и уберите эти повторяющиеся узоры.
Шаг 9.
Улучшение результатов
Заметьте, что справа от мужчины, на уровне ступней, трава резче, чем трава выше (на уровне колена). Попробуйте достичь такого же результата и слева. Для этого клонируйте области справа и аккуратно рисуйте Штампом слева.
Для этого клонируйте области справа и аккуратно рисуйте Штампом слева.
Шаг 10.
Исправление неточностей
Далее обратите внимание на цветы: в нашем случае они заканчиваются слишком резко и это выглядит нереалистично. Создайте новый слой (Ctrl + Shift + Alt + N) и клонируйте цветы справа Штампом — Clone Stamp Tool (S).
Шаг 11.
Исправление неточностей
Изображение все еще выглядит нереалистичным, так что далее создайте выделение травы справа от мужчины (с помощью Инструмента Лассо — Lasso Tool (L), затем скопируйте и вставьте Ctrl + C > Ctrl + V на новый слой участок травы. Далее переместите скопированный участок на левую сторону от мужчины (используйте Инструмент Перемещение — Move Tool (V).
Шаг 12.
Сглаживаем резкие края травы
Теперь добавьте маску этому слою (кликните левой кнопкой мыши по иконке Добавить маску слоя (Add layer mask) на панели Слои (Layers), возьмите черную мягкую Кисть – Brush Tool (B) и в маске сгладьте резкие края травы.
Повторите процесс копирования разных участков травы, пока у вас не получится красивая натуралистичная трава слева.
Шаг 13.
Финальное изображение.
Вот и все – мы убрали не нужный объект с фото и воссоздали фоновый рисунок с помощью инструмента Штамп на фото с помощью Adobe Photoshop (cs5, cs6, cc)
Удалить людей с фото. Как в фотошопе удалить человека с фото. Штамп в фотошопе. Как пользоваться штампом в фотошопе. Инструмент штамп в фотошопе. Инструмент штамп в фотошопе как пользоваться. Убрать лишнее с фото. Как убрать с фото лишние предметы. Как убрать лишнее с фото в фотошопе. Photoshop убрать лишних людей на фото.
Ссылка на источник
Пример HTML-страницы
Удаление объектов, людей, текста и дефектов с любого изображения бесплатно
↑ Перетащите изображение выше, чтобы начать бесплатно
- Фотографы
- Креативные агентства
- Недвижимость
- Электронная коммерция
- Удалить текст, логотип или водяной знак
- Developers API
Фотографы используют Cleanup. pictures для удаления временных меток или удаления туристов с праздничных фотографий перед их печатью для своих клиентов.
pictures для удаления временных меток или удаления туристов с праздничных фотографий перед их печатью для своих клиентов.
Они очищают портретные фотографии, чтобы создать идеальные фотографии профиля.
Cleanup.pictures — идеальное приложение для удаления трещин на фотографиях. Вы можете очистить любые изображения, удалив любые ненужные вещи. Это необходимо для профессиональных студий.
Креативщики используют технологию Cleanup для быстрого создания потрясающих визуальных эффектов.
Вы можете легко сделать ремикс любой существующей фотографии, чтобы заменить части своей собственной.
Оставайтесь в творческом потоке, используя инструменты, которые вам не по пути.
Агенты по недвижимости используют CleanUp.pictures для удаления ненужных объектов с изображений. 9Технология 0019 Cleanup.pictures позволяет обезличивать и очищать фотографии любой комнаты, квартиры, дома или квартиры.
Сделайте свой интернет-магазин сияющим. Просто загрузите фотографии или свои продукты прямо на платформу и создайте потрясающие изображения продуктов.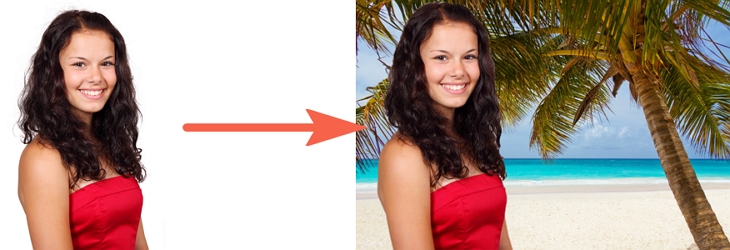
Вы можете создать идеальный снимок продукта и быстро обновить свои социальные сети с потрясающими визуальными эффектами для своих историй в Instagram.
Cleanup.pictures также полезен для удаления любого нежелательного текста, логотипа, отметки даты или водяного знака.
Вам нужна качественная окраска вашего изделия? Ознакомьтесь с документацией по API (действуют специальные цены)
Dawn Veltri
Директор по маркетингу Raek
«На прошлой неделе я потратил значительное количество времени, пытаясь очистить изображение с помощью аналогичных программ, и у меня постоянно получались странные пятна и линии. .
Я только что отредактировал ту же фотографию с помощью Cleanup.pictures и сделал это за 30 секунд без пятен и линий!»
Что такое рисование?
Inpainting — это технология ретуши, используемая для удаления любых нежелательных объектов с фотографий (удаление объектов).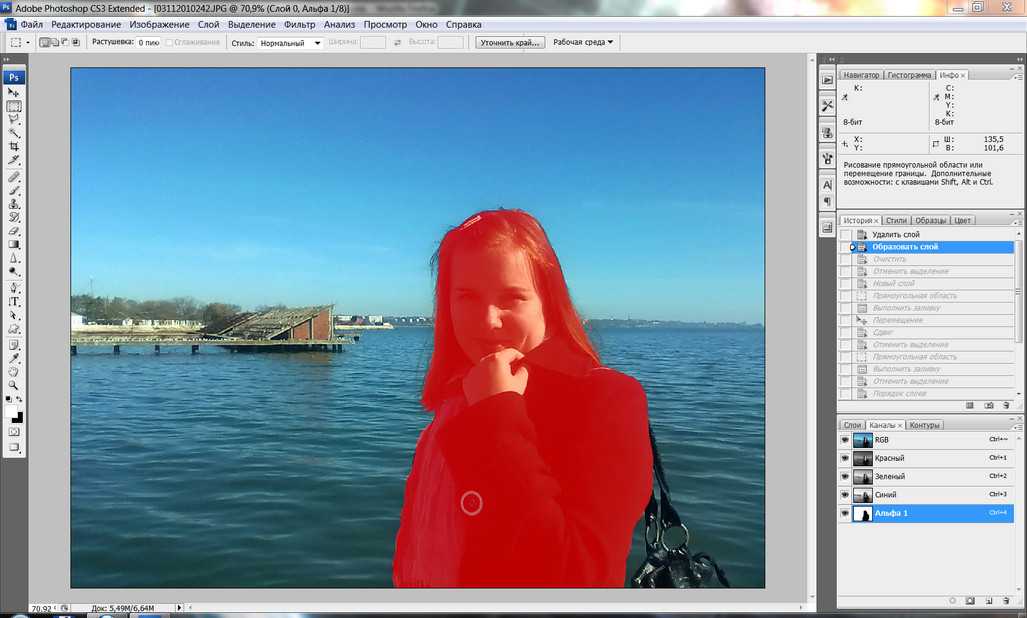 С его помощью можно удалить нежелательного человека. Раньше он работал с инструментом Clone, таким как inpaint, но сегодня использование искусственного интеллекта дает гораздо лучшие результаты.
С его помощью можно удалить нежелательного человека. Раньше он работал с инструментом Clone, таким как inpaint, но сегодня использование искусственного интеллекта дает гораздо лучшие результаты.
Почему Cleanup.Pictures лучше других приложений для ввода?
Cleanup.picture — это расширенный инструмент редактирования, основанный на искусственном интеллекте, который намного лучше, чем другие инструменты штамповки клонов. Инструменту клонирования, подобному Adobe Photoshop Fix, нужна фоновая ссылка, в то время как наш ИИ действительно способен угадать, что скрывается за нежелательным текстом, нежелательными людьми, ненужными объектами всего за несколько кликов.
Какие разрешения изображений поддерживает cleanup.pictures?
Вы можете импортировать и редактировать изображение любого размера в Cleanup. pictures. Экспорт будет ограничен 720px для бесплатной версии. Для версии Pro нет ограничений по размеру. Мы постоянно улучшаем качество изображения, экспортируемого Cleanup.pictures.
pictures. Экспорт будет ограничен 720px для бесплатной версии. Для версии Pro нет ограничений по размеру. Мы постоянно улучшаем качество изображения, экспортируемого Cleanup.pictures.
Сколько стоит Cleanup.pictures?
Cleanup.Picture предоставляется бесплатно, если вам не требуется более высокое качество и обработка изображений с высоким разрешением. Тогда цена составляет 5 долларов в месяц или 48 долларов в год (4 доллара в месяц) за обработку изображений любого размера. Пробная версия позволяет бесплатно протестировать качество HD.
Ваша подписка будет работать как на мобильных устройствах, так и на настольных компьютерах.
Какова ваша политика возврата?
Мы предоставляем бесплатный пробный период нашего предложения, чтобы вы могли полностью оценить его, прежде чем принять решение о покупке полной версии. Пожалуйста, используйте пробный период, чтобы убедиться, что наш продукт соответствует вашим потребностям, прежде чем покупать лицензию.
Пожалуйста, используйте пробный период, чтобы убедиться, что наш продукт соответствует вашим потребностям, прежде чем покупать лицензию.
Наша служба поддержки готова ответить на все ваши вопросы, если это необходимо. Прежде чем совершить окончательную покупку, проверьте характеристики и функциональные возможности продукта и свяжитесь с нашей службой поддержки, чтобы прояснить свои сомнения.
Предлагаемый нами пробный период следует рассматривать как «период бесплатного просмотра». В течение этого времени мы рекомендуем вам использовать наше решение, протестировать его и решить, хотите ли вы приобрести полную версию.
После того, как вы приобретете профессиональную версию Cleanup.pictures, ваша лицензия на ее использование будет активирована после подтверждения платежа. После активации лицензии в самых редких случаях, таких как технические трудности, несовместимость платформ или другие непредвиденные обстоятельства, будет произведен возврат средств.
В этом случае возврат будет полным, если подписке меньше 14 дней, и частичным, если подписка старше. (Пропорционально количеству дней с начала подписки).
(Пропорционально количеству дней с начала подписки).
Как использовать фото очистки на iOS или Android?
Вы можете загрузить iOS-приложение ClipDrop , чтобы использовать очистку со своего мобильного телефона.
На Android вы также можете напрямую посетить и использовать https://cleanup.pictures .
Многие пользователи iOS и Android просто добавляют этот веб-сайт на главный экран, чтобы использовать его как приложение на своем мобильном телефоне.
Как использовать Редактировать, Приостановить или Отменить мою подписку?
Вы можете управлять своей подпиской, посетив раздел «управление подпиской»:
Сколько пользователей могут использовать подписку на очистку?
org/Answer»> Каждая подписка на очистку является индивидуальной и ограничена 1 пользователем.Как я могу использовать API рисования?
API отрисовки Cleanup можно использовать в любой среде, такой как Node.js, SwiftUI, Kotlin и т. д.
Мы предоставляем обширную документацию, живую демонстрацию и множество примеров для быстрого начала работы.
Как убрать людей с фото?
cleanup.pictures позволяет бесплатно удалять людей с фотографии за несколько секунд. Вам не нужно сложное программное обеспечение, такое как Adobe Photoshop. С cleanup.pictures вы можете добиться профессиональных результатов всего за несколько кликов.
Совет от профессионалов: Выберите кисть большего размера и не стесняйтесь покрывать больше, чем область, которую вы хотите ретушировать (особенно для покрытия теней). Это поможет алгоритму создать наилучшие результаты.
Это поможет алгоритму создать наилучшие результаты.
Как удалить ненужные объекты с фотографии?
Используйте cleanup.pictures для удаления ненужных объектов, людей или дефектов. А.И. Алгоритм реконструирует то, что было позади объекта всего за один клик. Убедитесь, что ненужные элементы закрыты, чтобы удалить объекты. Вы можете удалить людей или удалить текст таким же образом.
Как удалить текст, логотип или водяные знаки с изображения?
Вы можете удалить ненужный текст с изображения за несколько секунд с впечатляющей точностью, используя cleanup.pictures. Что касается объектов или людей, просто загрузите свое изображение в инструмент и нарисуйте текст или водяной знак, который хотите удалить. Через несколько секунд вы увидите, что он полностью исчез.
Совет для профессионалов: чтобы получить наилучшие результаты, убедитесь, что вы переполняете и рисуете немного большую область, чем то, что вы на самом деле хотите удалить.
Внимание! Водяные знаки обычно указывают на то, что изображение защищено авторскими правами. Удаляйте водяные знаки только с изображений, для которых у вас есть явная лицензия.
Как убрать пятна или морщины?
Вы можете удалить пятна или морщины с изображения профиля с помощью кисти CleanUp. Как и в случае с другой ретушью фотографий, просто убедитесь, что вы перекрыли ее кистью, и загрузите результат.
Как удалить фон изображения?
Лучший способ удалить фон фотографии в Интернете или с помощью телефона — использовать ClipDrop. Он обеспечивает лучшее качество, доступное на сегодняшний день.
Используйте в своем продукте высококачественный и доступный API-интерфейс очистки для рисования уже сегодня.
Документация API
Присоединяйтесь к нашему сообществу Slack
Удалить фон
Бесплатно удалите фон любого изображения с невероятной точностью и сверхвысоким разрешением. Загрузите изображение с прозрачным или белым фоном.
Загрузите изображение с прозрачным или белым фоном.
Бесплатная автоматическая онлайн-ретушь фотографий, удаление ненужных объектов, стирание людей, восстановление изображений
Волшебное удаление ненужных элементов и мгновенное ретуширование изображений
Загрузить изображение
или перетащите сюда файл
CTRL+V, чтобы вставить изображение или URL
Нет изображения?
Попробуйте одно из следующих:
Скачать мобильное приложение
Cutout.Pro предлагает бесплатный простой онлайн-инструмент для рисования
Он автоматически удаляет ненужные объекты, тексты и символы, а также восстанавливает и восстанавливает изображение до совершенства, как будто эти элементы никогда не существовали раньше.
С помощью этого волшебного инструмента для рисования
вы можете легко вернуться на несколько лет назад со старых фотографий, удалив царапины, пятна и разрывы. Верните старые времена к жизни!
С алгоритмом рисования на основе искусственного интеллекта
Вы можете легко откатить старые фотографии на годы назад, удалив царапины, пятна и разрывы. Верните старые времена к жизни!
Бывают такие моменты, когда незнакомцы попадают на твои фото из путешествий
Не беспокойся! Инструмент для рисования cutout.pro заставит туристов или других нежелательных людей волшебным образом исчезнуть. Мы здесь, чтобы помочь вернуть хорошие воспоминания.
Всегда хотели выглядеть красивее?
Нет необходимости маскировать дефекты кожи с помощью яркого макияжа. С cutout.pro вы можете ретушировать фотографии, как щелкнув пальцами. Словно чудо, все досадные и неприятные морщинки и покраснения мгновенно скроются.
Словно чудо, все досадные и неприятные морщинки и покраснения мгновенно скроются.
Есть так много других вещей, которые вы не хотите видеть на своих идеальных фотографиях.
Линии электропередач, мусорные баки, здания, беспорядок на заднем плане, что бы они ни были, удалить их так же просто, как щелкнуть выключателем. Вам не будет мешать мысль о повторном посещении этих мест, чтобы сделать еще один снимок.
Инструменты для удаления и вырезания AI
Удаление нежелательных объектов
Волшебное удаление нежелательных людей, объектов, царапин, пятен на коже и других дефектов.
Ваш браузер в данный момент не поддерживает воспроизведение видео, попробуйте другой!
Ваш браузер в данный момент не поддерживает воспроизведение видео, попробуйте другой!
Удалить фон из видео
Без зеленого экрана, без выбора пикселей, выбора цветов, масок рисования или путей перемещения, 100% автоматическое удаление фона видео.
Удалить фон с фотографии
Великолепное качество выреза с потрясающими деталями по краям, удаление фона очень просто.
Face Cutout
Сегментация лица и волос человека (детей и взрослых) и домашних животных (кошек, собак и т. д.) с мелкими деталями на уровне волос.
Узнайте больше AI
Photo Enhancer
Улучшайте разрешение, качество и детализацию фотографий онлайн на 100 % автоматически.
Photo Colorizer
Превратите черно-белые старые семейные фотографии в цвет за считанные секунды.
Ваш браузер в данный момент не поддерживает воспроизведение видео, попробуйте другой!
Photo Animer
Превратите фотографию в движущееся видео и оживите портрет.
Коррекция цвета
Сбалансируйте цвета изображения, получите хорошую экспозицию, добейтесь идеального контраста и выделения деталей в тенях и светах.