Содержание
Хроматические аберрации: что это такое и как убрать | Статьи | Фото, видео, оптика
Как сделать фотографию приятной глазу? Добиться, чтобы она не была пересвеченной или слишком тёмной. Поднять контраст и резкость. И, конечно, убрать недостатки, которые вносит оптика. К ним относят искажение картинки из-за вида линзы (например, широкоугольный объектив растягивает растягивает углы), виньетку и хроматические аберрации.
Разбираемся, что такое хроматическая аберрация, как убирать её в разных графических редакторах — Photoshop, Lightroom и Capture One.
Фото: Елизавета Чечевица / instagram.com/chechevic_a
Что такое хроматические аберрации
Причина хроматической аберрации
Как избежать хроматической аберрации
Как убрать хроматические аберрации
Как убрать хроматические аберрации в Photoshop
Как убрать хроматические аберрации в Adobe Camera Raw
Как убрать хроматические аберрации в Lightroom
Как убрать хроматические аберрации в Capture One
Что такое хроматические аберрации
Хроматическая аберрация — это искажение, которое получается, когда свет проходит через линзу объектива. Обычно это цветные ореолы или полоски, которых не было в фотографируемой сцене.
Обычно это цветные ореолы или полоски, которых не было в фотографируемой сцене.
Чаще всего хроматические аберрации проявляются на стыке контрастных границ. Это места, где сталкиваются два разных цвета или яркости. Например, модель в чёрном пальто на фоне светлого зимнего неба.
Причина хроматической аберрации
Хроматическая аберрация проявляется, когда световой луч при преломлении раскладывается на спектр. То есть свет попадает в объектив и там преломляется с помощью линз.
Мы можем видеть преломление света в виде хроматической аберрации на фотографии из-за паразитной дисперсии, когда фокусные расстояния для лучей разных цветов не совпадают. Это происходит, потому что у цветов разная длина волны. Именно из-за этого хроматическая аберрация может быть красного, пурпурного, жёлтого и любого другого оттенка.
Речь идет про дисперсию света, которую ещё в 1672 году открыл Ньютон. Одно из самых простых и понятных явлений дисперсии — радуга или блики света, играющие в драгоценных камнях с огранкой.
Иллюстрация опыта Ньютона. Луч при прохождении через призму раскладывается на спектр основных цветов. Хроматическая аберрация — это когда при преломлении мы видим один из этих цветов / wikipedia.org
Как избежать хроматической аберрации
- В первую очередь на появление хроматических аберраций влияют свойства оптики. Поэтому используйте высококачественные объективы профессиональных серий.
Либо перед покупкой читайте детальные обзоры — в хорошем обзоре всегда будет информация про хроматические аберрации объектива и другие оптические искажения.
- Снимайте на более высоких значениях диафрагмы. Например, в районе f4-f5.6. Особенно это касается оптики любительского уровня.
Компенсируйте недостаток света, поднимая ISO, укорачивая выдержу, используя внешние вспышки. Здесь мы рассказываем, как настраивать накамерную вспышку.
- Если у вас объектив с переменным фокусным расстоянием, снимайте на средних значениях.
 Так, если объектив 24-70mm, то на значении 24mm шанс получить хроматические аберрации выше, чем при съёмке на 40mm.
Так, если объектив 24-70mm, то на значении 24mm шанс получить хроматические аберрации выше, чем при съёмке на 40mm.
Если ни один из способов не помог и хроматическая аберрация всё равно появилась, то её можно быстро убрать на постобработке. Ниже расскажем, как сделать это в разных графических редакторах.
Как убрать хроматические аберрации
Хроматическая аберрация — это цветной ореол или линия вокруг объекта. Получается, чтобы убрать это оптическое искажение, нужно его найти и обесцветить. На этом принципе строится удаление хроматический аберраций в любых графических редакторах.
На иллюстрации слева при сильном приближении видны пурпурные хроматические аберрации на здании. На фотографии слева хроматические аберрации удалены с помощью Photoshop / Иллюстрация автора
Как убрать хроматические аберрации в Photoshop
Этот вариант лучше всего подойдет для тех, кто снимает в .JPEG.
1. Откройте фотографию.
2. Создайте дубликат слоя. Для этого в палитре Слои/Layer нажмите на слой правой кнопкой мыши по слою и выберете Дубликат слоя / Duplicate Layer.
Создайте дубликат слоя. Для этого в палитре Слои/Layer нажмите на слой правой кнопкой мыши по слою и выберете Дубликат слоя / Duplicate Layer.
Быстро создать дубликат слоя можно с помощью горячей клавиши Ctrl+J / Иллюстрация автора
3. Выберете только что сделанный дубликат. Идите в Фильтр/Filter — Размытие/Blur — Размытие по Гауссу/Gaussian Blur. Радиус размытия зависит от размера фотографии и подбирается экспериментально. Но ориентироваться можно на значения от 2 до 7 пикселей.
4. Примените размытие. После этого поставьте размытый слой в режим наложения Цвет/Color. Не путайте с Цветностью/Hue.
Как убрать хроматические аберрации в Adobe Camera Raw
Вариант для тех, кто снимает в .RAW. Первое, что вы увидите, открыв Photoshop — модуль Adobe Camera Raw (ACR) для проявки RAW-файлов.
1. Откройте файл в ACR и найдите вкладку Коррекции Линз / Lens Corrections.
2. Поставьте галочку Удалить Хроматическую Аберрацию / Remove Chromatic Aberration.
Поставьте галочку Удалить Хроматическую Аберрацию / Remove Chromatic Aberration.
Пример хроматической аберрации. Слева изображение до её удаления. Она проявлялась в виде голубых и красных ореолов по контуру дерева / Иллюстрация автора
Как убрать хроматические аберрации в Lightroom
1. Импортируйте нужный файл в Lightroom.
2. Перейдите во вкладку Develop.
3. В левой части экрана внизу найдите вкладку Коррекции Линз / Lens Corrections.
4. Нажмите галочку Удалить Хроматическую Аберрацию / Remove Chromatic Aberration.
Пример хроматической аберрации. На оригинале она проявлялась в виде пурпурного и голубого ореолов вокруг ветки / Иллюстрация автора
Как убрать хроматические аберрации в Capture One
Capture One убирает хроматические аберрации по умолчанию, как только вы открываете в ней RAW-файл. Но, если по каким-то причинам функция не заработала, то алгоритм следующий:
1.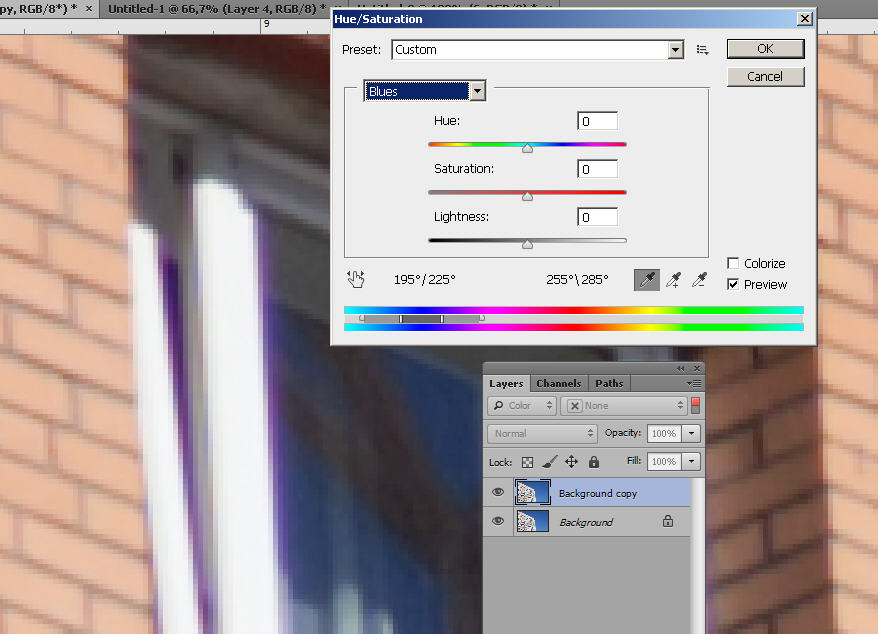 Найдите кнопку Коррекции Линз / Lens Corrections в виде кружочка.
Найдите кнопку Коррекции Линз / Lens Corrections в виде кружочка.
В зависимости от заданных вами настроек основные панели для редактирования могут быть слева или справа. В данном случае они по умолчанию слева / Иллюстрация автора
2. Нажмите галочку Хроматическая аберрация / Cromatic Aberration. Тогда программа автоматически найдет на изображении искажения и обесцветит их.
Фишки Camera Raw, о которых вы не знали
Зачем нужны маски в Photoshop и как ими пользоваться
Гайд по кривым: как обработать фотографию самым мощным инструментом Photoshop
Как убрать хроматические аберрации в ручную с помощью Photoshop
Хроматическая аберрация является проклятием цифровых фотографов. Она может появляться как ореол или кайма по краям объекта, когда вы фотографируете при определенном освещении. Например, вы можете увидеть это на фотографиях, где более темный объект находится на фоне светлого неба. Некоторые инструменты в Lightroom имеют настройки, которые помогают избавится от хроматической аберрации, но иногда она настолько очевидна, что требуется более серьезное решение проблемы.
На этом изображении (нажмите, чтобы увеличить) статуя имеет очень заметный синий край и даже Lightroom с ним не справится. Для того, чтобы решить проблему, давайте откроем изображение в Photoshop и поработаем над ним.
Шаг 1
Скопируйте фоновый слой, выбрав Слои> Создать дубликат слоя.
Шаг 2
Так как в этом изображении проблемный участок настолько отчетливый, а края такие резкие, что самым простым способом будет выделить эту часть изображения и применить к нему исправление. С помощью инструмента Быстрое выделения я выделил небо. Сохраните это выделение следующим образом: Выделение> Сохранить выделение и присвойте ему имя.
Шаг 3
Теперь увеличьте его так, чтобы выделение покрывало проблемный участок. Я использовал Выделение> Модификация> Расширить и добавил достаточное количество пикселей, чтобы выделить нужную областью. Количество пикселей будет варьироваться – при большом разрешении изображения понадобится большее значение, чем при низком. Я использовал 30 пикселей для этого большого изображения.
Количество пикселей будет варьироваться – при большом разрешении изображения понадобится большее значение, чем при низком. Я использовал 30 пикселей для этого большого изображения.
Шаг 4
Теперь нужно вычесть первое выделение от этого нового выделения, чтобы в итоге получить выделенным только синий участок. Для этого выберите Выделение> Загрузить выделенную область и выбрать то выделение, которые вы сохранили. Задайте Вычитание и нажмите ОК.
Шаг 5
Теперь синяя область выделена, поэтому нажмите кнопку Добавить маску внизу палитры слоев, чтобы создать маску для этого слоя. Это изолирует синий участок изображения.
В данном случае самым простым способом решения проблемы будет обесцветить верхний слой, чтобы синий цвет исчез. Для этого выберите верхний слой и перейдите Изображение> Коррекции> Цветовой тон/Насыщенность и уменьшайте насыщенность до тех пор, пока синий цвет не исчезнет – вы можете сделать это в общем канале или только в синем и пурпурном каналах, или в том, где у вас проблема с цветом.
Вы также можете решить проблему с помощью корректирующего слоя Кривые, выбрав канал Синие. Точное решение будет зависеть во многом от данных изображения, в котором присутствует ореол – вам нужно удалить или обесцветить немного синего, но делайте это так, чтобы сохранить как можно больше данных изображения нетронутыми и правильно окрашенными.
Шаг 6
Если проблемный край слишком резкий, вы можете размыть маску слоя, став на нее и выбрав Фильтр> Размытие> Размытие по Гауссу.
Автор: Helen Bradley
Перевод: Татьяна Сапрыкина
Понравился урок? Поделись с друзьями!
Как легко удалить хроматическую аберрацию в Photoshop
Йорис Херманс
А-
А+
Скачать как PDF
Подпишитесь ниже, чтобы скачать статью немедленно
Вы также можете выбрать свои интересы для бесплатного доступа к нашему обучению премиум-класса:
Основы бизнеса
Шпаргалки
Детская фотография
Красочные городские пейзажи
Состав
Творческая фотография
Креативные концепции портрета
Цифровые фотоколлажи
Сказочная портретная фотография
Фотография еды
Интерьерная фотография
Редактирование ландшафта
Пейзажная фотография
Обработка Lightroom
Пресеты Lightroom
Длинная выдержка
Макрофотография
Фотография Млечного Пути
Моя камера и фотография
Органический маркетинг
Домашние животные
Фотография товара
Фотография неба
Социальные сети
Натюрморт
Интервальная съемка
Туристическая фотография
Городская фотография
Фотография дикой природы
Ваша конфиденциальность в безопасности.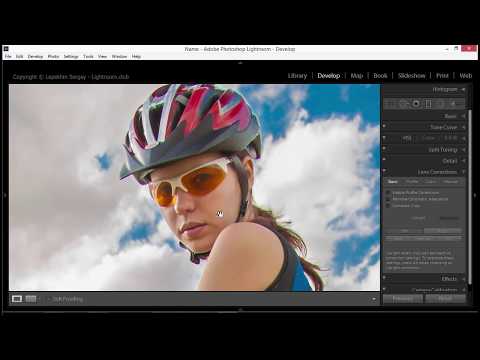 Я никогда не поделюсь вашей информацией.
Я никогда не поделюсь вашей информацией.
Вы можете использовать фильтр коррекции объектива для удаления хроматических аберраций в Photoshop.
Но вы можете легко сделать это и вручную. Это займет всего несколько минут, и вы изучите несколько важных приемов.
Вот как избавиться от цветной окантовки в Photoshop.
Как удалить хроматическую аберрацию в Photoshop
Этот метод показывает, как удалить хроматическую аберрацию с помощью размытия по Гауссу, режимов наложения и маскирования. Используйте эту технику в сочетании с фильтром Lens Correction для достижения наилучшего результата.
Цветную окантовку можно увидеть здесь, на этом фото купола. В данном случае он фиолетовый.
Шаг 1: Дублируйте фоновый слой
Щелкните правой кнопкой мыши фоновый слой и выберите «Дублировать слой…». Новый слой появится поверх фонового слоя.
Шаг 2: Примените Gaussian Blur
Обязательно выберите дублированный слой. Перейдите в «Фильтр» > «Размытие» и выберите «Размытие по Гауссу…».
Перейдите в «Фильтр» > «Размытие» и выберите «Размытие по Гауссу…».
Степень размытия, которую необходимо применить, зависит от вашего изображения. Для изображения шириной 1500 пикселей это должно быть что-то в диапазоне 5 пикселей.
Шаг 3: Измените режим наложения
Установите режим наложения слоя на «Цвет», и в большинстве случаев вся или большая часть цветной окантовки должна исчезнуть.
Шаг 4: Маскирование
Теперь дублирующий слой удаляет хроматическую аберрацию со всего изображения. В том числе и из мест, где его нет. Итак, чтобы избежать нежелательных изменений, мы будем использовать технику маскирования.
Выберите дубликат слоя и щелкните значок «Добавить маску слоя». Появится миниатюра маски слоя.
Убедитесь, что выбрана миниатюра, а затем выберите инструмент «Кисть». Установите черный цвет и начните закрашивать области фотографии, где нет хроматических аберраций.
Вы увидите изменение эскиза маски слоя. Черные области не затрагиваются слоем. Белые области — это те, где хроматическая аберрация будет удалена. Таким образом, вы можете переключаться между рисованием черным или белым, чтобы настроить маску.
Черные области не затрагиваются слоем. Белые области — это те, где хроматическая аберрация будет удалена. Таким образом, вы можете переключаться между рисованием черным или белым, чтобы настроить маску.
Распространенные вопросы о хроматической аберрации
Как исправить хроматическую аберрацию?
Самый простой способ исправить хроматическую аберрацию в Photoshop — использовать фильтр коррекции объектива. Этот фильтр может исправить хроматическую аберрацию автоматически или вы можете сделать это вручную. Используйте разные ползунки в зависимости от цветов, которые вы хотите удалить.
Как избавиться от окантовки в Photoshop?
Вы можете избавиться от нежелательной окантовки вручную или автоматически. Во-первых, попробуйте использовать фильтр Lens Correction. Если это не сработает, вы можете попытаться удалить его вручную, используя Gaussian Blur и Blending Modes.
Как сделать хроматическую аберрацию в Photoshop?
Обычно люди хотят избавиться от хроматических аберраций, но вы также можете создать эффект самостоятельно. Техника предполагает использование наложения разных цветовых каналов. Затем меняем режим наложения.
Техника предполагает использование наложения разных цветовых каналов. Затем меняем режим наложения.
Что означает удаление хроматической аберрации?
Хроматическая аберрация — это нежелательное искажение цветов, которое вы иногда замечаете на высококонтрастных краях объектов на фотографиях. Это происходит, когда свет определенных длин волн искривляется.
Программы редактирования позволяют удалить эти нежелательные цветные полосы.
Заключение
Некоторые объективы фотоаппаратов создают больше хроматических аберраций, чем другие. Обычно более дорогие линзы имеют специальное покрытие, чтобы этого избежать. К счастью, при съемке дешевым объективом хроматические аберрации можно легко убрать в Photoshop.
Фильтр коррекции объектива отлично справляется со своей задачей, но его также легко сделать самостоятельно.
Как убрать хроматическую аберрацию в Photoshop
Полезные ссылки
Посмотреть видео: Как удалить хроматическую аберрацию в Photoshop
Хроматическая аберрация (также известная как цветовая окантовка) возникает, когда свет с разной длиной волны преломляется под разными углами при прохождении через линзу. Это предотвращает попадание длин волн в ту же фокальную плоскость, что и датчик камеры, а поскольку разные длины волн представляют разные цвета, это приводит к аляповатым полосам, которых мы все предпочли бы избежать.
Это предотвращает попадание длин волн в ту же фокальную плоскость, что и датчик камеры, а поскольку разные длины волн представляют разные цвета, это приводит к аляповатым полосам, которых мы все предпочли бы избежать.
Этот эффект усиливается как при более широкой диафрагме, так и при самом большом или самом широком фокусном расстоянии зум-объектива. Производители объективов прилагают все усилия, чтобы избежать хроматических аберраций и других искажений, используя различные комбинации элементов и специальных элементов, таких как стекло Nikon Super ED и коротковолновое преломляющее стекло. Но все объективы подвержены, по крайней мере, некоторой хроматической аберрации — и именно здесь на помощь приходит лучшее программное обеспечение для редактирования фотографий (открывается в новой вкладке)!
Скорее всего, вы столкнетесь с заметной цветной окантовкой при съемке в условиях высококонтрастного освещения, но это не значит, что вам следует избегать таких ситуаций. Программное обеспечение для редактирования упростило удаление хроматических аберраций при постобработке, и в этой статье мы покажем вам несколько простых способов борьбы с хроматическими аберрациями в Adobe Photoshop CC (откроется в новой вкладке).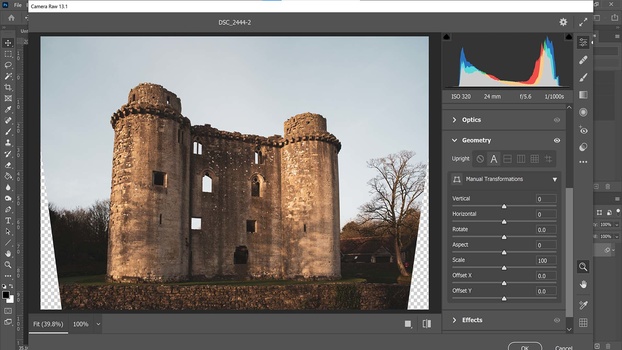
Вы можете удалить хроматическую аберрацию с помощью фильтра коррекции объектива Photoshop, но самый быстрый способ избавиться от окантовки — установить флажок «Удалить хроматические аберрации» на панелях Camera Raw или «Коррекция объектива» Lightroom. Photoshop пригодится, если вы хотите выборочно отредактировать свой снимок или удалить стойкие примеры цветовой окантовки неразрушающим методом с использованием масок слоя.
Как удалить хроматическую аберрацию в Photoshop
(Изображение предоставлено: Будущее)
(открывается в новой вкладке)
1. Винтажная атмосфера
Высококачественные объективы очень хорошо справляются с уменьшением хроматических аберраций, а некоторые — например, новый Nikon Z 70-200mm f/2.8 VR S (открывается в новой вкладке ) – удалось предотвратить почти полностью. Однако старые объективы, такие как наш Nikon AF-n 28-85mm f/3.5-4.5, более склонны к окантовке. К счастью, программное обеспечение для редактирования позволяет уменьшить это искажение.
Лучший на сегодняшний день объектив Nikon Z 70-200mm f/2.8 VR S
(открывается в новой вкладке)
(открывается в новой вкладке)
$2 199,14
(открывается в новой вкладке)
Просмотреть сделку (открывается в новой вкладке)
Показать больше сделок
(открывается в новой вкладке)
2. Коррекция объектива
Как Adobe Camera Raw, так и Lightroom имеют схожие панели коррекции объектива. Флажок «Удалить хроматическую аберрацию» хорошо справляется с автоматическим удалением цветовой окантовки, а ползунки «Удаление аберрации» на вкладке «Вручную» позволяют дополнительно уточнить эффекты.
Используйте маски и режимы наложения, чтобы избавиться от резкой окантовки
(Изображение предоставлено Future)
(открывается в новой вкладке)
1. Немного размытия
Немного размытия
Откройте изображение в Photoshop и продублируйте «Фон» слоя с помощью Cmd/Ctrl + J. Выберите дубликат слоя на панели «Слои» и перейдите на верхнюю панель инструментов. Нажмите «Фильтр» > «Размытие» > «Размытие по Гауссу», чтобы открыть окно «Размытие по Гауссу». Мы установили радиус на 8,0 пикселей, но это будет зависеть от размера вашего изображения.
(Изображение предоставлено: Будущее)
(открывается в новой вкладке)
2. Режимы наложения
Убедитесь, что ваш размытый слой все еще выбран, и щелкните раскрывающееся меню «Режимы наложения» на панели «Слои». По умолчанию для этого будет установлено значение «Нормальный», но вы захотите выбрать «Цвет». Теперь ваше изображение снова будет выглядеть четким, а хроматическая аберрация либо исчезнет, либо станет значительно менее насыщенной.
Лучший на сегодняшний день Adobe Creative Cloud и предложения
(открывается в новой вкладке)
Creative Cloud Photography
(открывается в новой вкладке)
9,99 $
/ мес. (открывается в новой вкладке)
(открывается в новой вкладке)
Creative Cloud Single App
(открывается в новой вкладке)
$20,99
/мес. открывается в новой вкладке)
Цена снижена
(открывается в новой вкладке)
Creative Cloud All Apps
(Opens in New Tab)
$ 52,99
(Opens in New Tab)
$ 29,99
/Mth
(Opens In New)
/Mth
(Opens In New)
. View Deal (открывается в новой вкладке)
в Adobe (открывается в новой вкладке)
(Изображение предоставлено: Будущее)
(открывается в новой вкладке)
3. Сделайте маску
К сожалению, вы можете найти насыщенность других частей вашего изображения была уменьшена. Лучший способ борьбы с этим — замаскировать слой и выборочно удалить цветную окантовку. Для этого выберите значок «Добавить слой-маску» в нижней части панели «Слои» и инвертируйте его, нажав Cmd/Ctrl + I.
Лучший способ борьбы с этим — замаскировать слой и выборочно удалить цветную окантовку. Для этого выберите значок «Добавить слой-маску» в нижней части панели «Слои» и инвертируйте его, нажав Cmd/Ctrl + I.
(Изображение предоставлено Future)
(открывается в новой вкладке)
4. Смахните кистью
Выберите инструмент «Кисть» и выберите мягкую белую кисть. Теперь вы можете закрасить области хроматической аберрации, чтобы открыть слой режима наложения цвета под ним. Если вы отклонились слишком далеко от курса, просто измените цвет кисти на черный и нарисуйте, чтобы восстановить исходный слой.
(открывается в новой вкладке)
N-Photo: The Nikon Magazine (открывается в новой вкладке) — это ежемесячное издание, полностью предназначенное для пользователей Nikon. Чтобы быть в курсе лучших новостей, обзоров, проектов и многого другого, подпишитесь на N-Photo уже сегодня!
Подробнее:
Лучшие фотоприложения на данный момент (открывается в новой вкладке)
Лучшие альтернативы Photoshop (открывается в новой вкладке)
Лучшее программное обеспечение для редактирования фотографий
(открывается в новой вкладке) Лучшее бесплатное программное обеспечение для редактирования фотографий ( открывается в новой вкладке)
Спасибо, что прочитали 5 статей в этом месяце* Присоединяйтесь сейчас, чтобы получить неограниченный доступ
Наслаждайтесь первым месяцем всего за 1 фунт стерлингов / 1 доллар США / 1 евро
У вас уже есть аккаунт? Войдите здесь
* Читайте 5 бесплатных статей в месяц без подписки
Присоединяйтесь сейчас, чтобы получить неограниченный доступ
Попробуйте первый месяц всего за 1 фунт стерлингов / 1 доллар США / 1 евро
У вас уже есть аккаунт? Войдите здесь
Майк является техническим редактором журнала N-Photo: The Nikon Magazine (открывается в новой вкладке) и обладает более чем 10-летним опытом написания статей как для фрилансеров, так и для некоторых крупнейших специализированных изданий.

 Так, если объектив 24-70mm, то на значении 24mm шанс получить хроматические аберрации выше, чем при съёмке на 40mm.
Так, если объектив 24-70mm, то на значении 24mm шанс получить хроматические аберрации выше, чем при съёмке на 40mm.