Содержание
Коррекция теней и света в Photoshop Elements
Руководство пользователя
Отмена
Поиск
- Photoshop Elements User Guide
- Introduction to Photoshop Elements
- What’s new in Photoshop Elements
- System requirements | Photoshop Elements
- Workspace basics
- Guided mode
- Making photo projects
- Workspace and environment
- Get to know the Home screen
- Workspace basics
- Tools
- Panels and bins
- Open files
- Rulers, grids, and guides
- Enhanced Quick Mode
- File information
- Presets and libraries
- Multitouch support
- Scratch disks, plug-ins, and application updates
- Undo, redo, and cancel actions
- Viewing images
- Fixing and enhancing photos
- Resize images
- Cropping
- Process camera raw image files
- Add blur, replace colors, and clone image areas
- Adjust shadows and light
- Retouch and correct photos
- Sharpen photos
- Transforming
- Auto Smart Tone
- Recomposing
- Using actions to process photos
- Photomerge Compose
- Create a panorama
- Moving Overlays
- Moving Elements
- Adding shapes and text
- Add text
- Edit text
- Create shapes
- Editing shapes
- Painting overview
- Painting tools
- Set up brushes
- Patterns
- Fills and strokes
- Gradients
- Work with Asian type
- Guided edits, effects, and filters
- Guided mode
- Filters
- Guided mode Photomerge edits
- Guided mode Basic edits
- Adjustment filters
- Effects
- Guided mode Fun edits
- Guided mode Special edits
- Artistic filters
- Guided mode Color edits
- Guided mode Black & White edits
- Blur filters
- Brush Stroke filters
- Distort filters
- Other filters
- Noise filters
- Render filters
- Sketch filters
- Stylize filters
- Texture filters
- Pixelate filters
- Working with colors
- Understanding color
- Set up color management
- Color and tonal correction basics
- Choose colors
- Adjust color, saturation, and hue
- Fix color casts
- Using image modes and color tables
- Color and camera raw
- Working with selections
- Make selections in Photoshop Elements
- Saving selections
- Modifying selections
- Move and copy selections
- Edit and refine selections
- Smooth selection edges with anti-aliasing and feathering
- Working with layers
- Create layers
- Edit layers
- Copy and arrange layers
- Adjustment and fill layers
- Clipping masks
- Layer masks
- Layer styles
- Opacity and blending modes
- Creating photo projects
- Project basics
- Making photo projects
- Editing photo projects
- Saving, printing, and sharing photos
- Save images
- Printing photos
- Share photos online
- Optimizing images
- Optimizing images for the JPEG format
- Dithering in web images
- Guided Edits — Share panel
- Previewing web images
- Use transparency and mattes
- Optimizing images for the GIF or PNG-8 format
- Optimizing images for the PNG-24 format
- Keyboard shortcuts
- Keys for selecting tools
- Keys for selecting and moving objects
- Keys for the Layers panel
- Keys for showing or hiding panels (expert mode)
- Keys for painting and brushes
- Keys for using text
- Keys for the Liquify filter
- Keys for transforming selections
- Keys for the Color Swatches panel
- Keys for the Camera Raw dialog box
- Keys for the Filter Gallery
- Keys for using blending modes
- Keys for viewing images (expertmode)
Коррекция цвета и тональности с помощью инструментов «Умная кисть»
Инструменты «Умная кисть» и «Умная кисть с прорисовкой» корректируют тональность и цвет на выбранных участках фотографии. Эти инструменты можно использовать также для реализации некоторых эффектов. Для этого достаточно выбрать существующую настройку и применить коррекцию. Оба инструмента автоматически создают слои коррекции. Эта функция обеспечивает гибкость в работе с фотографиями, поскольку оригинальный слой остается без изменений. Всегда можно вернуться назад и изменить коррекцию, при этом никакая часть информации изображения не удаляется.
Эти инструменты можно использовать также для реализации некоторых эффектов. Для этого достаточно выбрать существующую настройку и применить коррекцию. Оба инструмента автоматически создают слои коррекции. Эта функция обеспечивает гибкость в работе с фотографиями, поскольку оригинальный слой остается без изменений. Всегда можно вернуться назад и изменить коррекцию, при этом никакая часть информации изображения не удаляется.
При использовании инструмента «Умная кисть» выбор по цвету и текстуре делается одинаковым образом. Коррекция одновременно накладывается на выбранные участки. Можно корректировать тени, светлые участки, цвета и контрастность. Примените цвета к объектам на изображении, добавьте текстуры, примените различные фотоэффекты.
Инструмент «Умная кисть», вносящий корректировки на выбранном участке
Выберите инструмент «Умная кисть».
Выберите эффект в раскрывающемся списке наборов параметров на панели параметров инструментов, а затем перетащите указатель мыши на объекты в изображении, к которым необходимо применить эффект.

С помощью инструмента «Умная кисть» можно применить различные эффекты и узоры из доступных параметров набора.
Доступные стили
Однако настройки эффекта недоступны для изменения, поскольку слой с эффектом является пиксельным, а не корректирующим слоем.
Параметр текстур
Стили текстур помогают достичь следующих результатов на изображениях:
Улучшение скучных фоновых цветов.
Создание эффекта «Глянец» для одежды или текстильных изделий.
Добавление цветочных узоров на платья.
Добавление дизайнерских узоров на обои и фон изображения.
Инструмент «Умная кисть с прорисовкой» позволяет выполнить прорисовку определенных участков фотографии, как с помощью инструмента рисования. Этот инструмент помогает корректировать мелкие детали с использованием стилей узоров и эффектов. Рисование и применение стиля в небольших областях выполняются более точно. Выберите эффект в раскрывающемся списке и раскрасьте область, чтобы применить эффект. На выбор предлагается большой набор кистей. На панели параметров предусмотрены параметры размера и формы кисти.
Выберите эффект в раскрывающемся списке и раскрасьте область, чтобы применить эффект. На выбор предлагается большой набор кистей. На панели параметров предусмотрены параметры размера и формы кисти.
Этот инструмент можно также использовать в качестве инструмента выделения. Можно выбрать команду «Уточнить края» на панели параметров для изменения формы и размера выделенного фрагмента. Чтобы удалить область из выделенного фрагмента, выберите команду «Удалить область» в кисти выделения.
Обе кисти позволяют добавлять и удалять участки, подлежащие коррекции. К фотографии можно применить несколько заданных корректировок. Каждая заданная корректировка выполняется в своем собственном слое. Каждую корректировку можно изменять независимо от других.
После выполнения коррекции в выбранном месте появляется значок булавки. Значок булавки указывает на определенную коррекцию. Новый значок булавки появляется после изменения коррекции. Эта функция облегчает модификацию специфической коррекции, особенно, если применены различные настройки.
Инструмент «Умная кисть с прорисовкой», применяющий корректирующую штриховку.
Применение инструментов «Умная кисть»
На панели инструментов выберите «Умная кисть» или «Умная кисть с прорисовкой».
Откроется всплывающая панель с наборами коррекций.
Выберите эффект в раскрывающемся списке наборов параметров на панели параметров инструментов.
Примечание.
Выбирайте элементы в меню всплывающей панели, чтобы просмотреть различные наборы коррекций. Подробные сведения о настройке всплывающей панели приведены в разделе Сведения о наборах.
(Необязательно) Для настойки размера и параметров кистей используется ниже приведенная процедура.
- Если выбрана «Умная кисть», откройте на панели параметров «Выбор кисти» и выполните установки.
- Если выбран инструмент «Умная кисть с прорисовкой», выберите наконечник кисти на всплывающей панели «Наборы кистей».
 После этого установите размер кисти на панели параметров.
После этого установите размер кисти на панели параметров.
Выполните рисование или перетаскивайте инструмент по изображению.
Каждая коррекция выполняется в соответствующем слое. Цветная булавка появляется в месте первого применения кисти.
(Необязательно) Можно выполнить одно из следующих действий:
- Для применения корректировок к другим участкам фотографии выполните рисование или перетаскивайте инструмент по изображению. При необходимости удостоверьтесь, что выбрано «Добавить к выделенной области».
- Для отмены текущих корректировок на участках изображения выберите «Вычитание из выделенной области» и выполните рисование на изображении.
- Для применения других типов коррекции выберите «Новая выделенная область», выделите набор на всплывающей панели, а затем нанесите рисунок на изображение.
- Для сглаживания краев на выбранном участке выберите команду «Обработка краев» на панели параметров, выполните установки в диалоговом окне и нажмите кнопку «ОК».
 Дополнительная информация приведена в разделе Сглаживание краев на выбранном участке с помощью фильтрации и растяжки.
Дополнительная информация приведена в разделе Сглаживание краев на выбранном участке с помощью фильтрации и растяжки.
Примечание.
При возвращении к инструментам «Умная кисть» и «Умная кисть с прорисовкой» после использования других инструментов из набора панели инструментов, последние использовавшиеся настройки продолжают оставаться в силе.
(Необязательно) При использовании нескольких корректировок необходимо выполнить одно из приведенных ниже действий для добавления, удаления или изменения корректировок.
- Нажмите значок булавки кнопкой мыши.
- Нажмите изображение правой кнопкой мыши и выберите необходимую корректировку в списке нижней части меню.
Изменение параметров корректировки инструмента «Умная кисть»
Выполните одно из следующих действий.
- Нажмите изображение или его активный участок правой кнопкой мыши и выберите «Изменить параметры корректировки».

- Для выбора конкретного корректирующего слоя дважды нажмите его миниатюру на панели «Слои».
- Дважды нажмите значок булавки.
- Нажмите изображение или его активный участок правой кнопкой мыши и выберите «Изменить параметры корректировки».
Установите в диалоговом окне необходимые параметры и нажмите кнопку «ОК».
Изменение заданных корректировок инструмента «Умная кисть»
Нажмите значок булавки или активный участок, затем откройте всплывающую панель наборов на панели параметров.
Выберите набор коррекции на всплывающей панели.
Удаление корректировки инструмента «Умная кисть»
Нажмите значок булавки или активный участок правой кнопкой мыши и выберите «Удалить корректировку».
Примечание.
Удалить коррекцию инструмента «Умная кисть» можно также на панели «Слои», если удалить соответствующий корректирующий слой.

Всплывающая панель «Умная кисть»
Photoshop Elements позволяет применять различные наборы параметров корректировки с использованием инструментов «Умная кисть» и «Умная кисть с прорисовкой» . Заданная коррекция выбирается на всплывающей панели наборов на панели параметров. Всплывающую панель набора «Умная кисть» можно настроить, как и все всплывающие панели. Меню панели используется для отображения коррекций в виде значков или в виде списка. Окно выбора можно перетащить с панели параметров в любое место на рабочем столе.
Все виды коррекции или их специальные наборы можно просматривать путем выбора из меню, расположенного рядом с верхней левой частью панели. Корректировке подлежит тональность изображения и прочие параметры.
Коррекция с помощью команды «Уровни»
Инструмент «Уровни» является мощным инструментом, позволяющим внести масштабные коррективы в тон и цвет изображения. С помощью этого средства можно выполнить корректировку целого изображения или его фрагмента.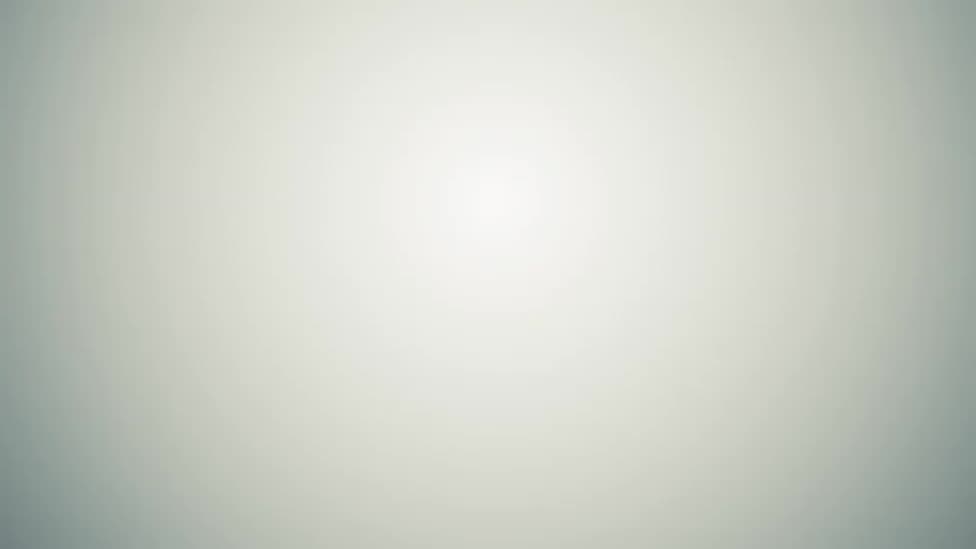 (Данное диалоговое окно выводится по команде «Улучшение» > «Настройка светотеней» > «Уровни».)
(Данное диалоговое окно выводится по команде «Улучшение» > «Настройка светотеней» > «Уровни».)
С диалоговым окном «Уровни» можно выполнить следующие действия.
Диалоговое окно «Уровни»
A. Каналы для цветовой коррекции B. Значения теней C. Средние тона D. Значения света
Растянуть тоновый диапазон изображения, задав значения света и теней.
Настроить яркость средних тонов изображения, не оказывая влияния на значения светов и теней.
Скорректировать цветовой оттенок, сделав серые тона нейтральными. Также имеется возможность улучшить изображение, добавив мягкий цветовой оттенок, например теплый оттенок заката.
Задать определенные числовые значения теням и светлым участкам (RGB) изображения, предназначенного для экспертной печати.
При работе с инструментом «Уровни» можно непосредственно корректировать пиксели изображения или использовать корректирующий слой. Использование техники корректирующих слоев предоставляет пользователю несколько степеней свободы. Среди главных преимуществ отметим следующее:
Использование техники корректирующих слоев предоставляет пользователю несколько степеней свободы. Среди главных преимуществ отметим следующее:
Возможность исправления корректирующего слоя путем вызова диалогового окна «Уровни» двойным щелчком мыши на нем.
Возможность ослабить воздействие коррекции, уменьшив степень непрозрачности корректирующего слоя на панели «Слои»
Возможность сложить корректирующие слои в стопку для внесения множественных корректировок, не искажая оригинал по причине многочисленных дополнительных настроек.
Возможность использовать маску слоя для корректирующего слоя для выполнения корректировки на ограниченном участке изображения.
Улучшение деталей темных и светлых участков изображения
Выполните команду «Улучшение» > «Настройка освещения» > «Тени/Свет».
Измените положение одного из регуляторов на шкале яркости или введите значения в числовых полях, нажмите «ОК».

Осветлить тени
Осветляет темные участки изображения и выявляет детали, пребывавшие в тени.
Затемнить яркие участки
Затемняет светлые участки изображения и выявляет засвеченные детали. Совершенно белые участки изображения не имеют деталей, поэтому эта настройка их не коснется.
Контрастность средних тонов
Увеличивает или уменьшает контраст средних тонов изображения. Воспользуйтесь этим ползунком, если после настройки светов и теней контрастность изображения недостаточна.
Для восстановления исходного состояния фотографии до выполнения корректировочных команд в этом диалоговом окне, нажмите кнопку «Восстановить», удерживая клавишу Alt (Option и Mac OS).
Изображение перед настройкой светов и теней (вверху) и после (внизу). В результате коррекции черты лица стали мягче и обнаружились мелкие детали под солнечными очками.
Коррекция теней и яркости с помощью команды «Уровни»
Выполните одно из следующих действий:
- Выполните команду «Улучшение» > «Настройка освещения» > «Уровни».

- Выберите «Слой» > Новый корректирующий слой > «Уровни» или откройте существующий корректирующий слой «Уровни».
- Выполните команду «Улучшение» > «Настройка освещения» > «Уровни».
Выберите композитный канал RGB из меню «Канал». При использовании композитного канала RGB корректирующие команды применяются ко всем трем цветовым каналам (красный, зеленый, синий). Если вы работаете с изображением в градациях серого, вы сможете производить манипуляции только с каналом серого.
Вносить изменения в распределение тонов можно перемещая регуляторы параметров «Выходной уровень» (левый и правый ползунки непосредственно под гистограммой) к краю первой группы пикселей или к концу гистограммы. Вы также можете вносить значения непосредственно в первое и третье числовое поле шкалы «Входные уровни».
Для осветления фотографии перетащите ползунок влево.
Примечание.
Удерживайте клавишу Alt (Option в ОС Mac OS), перетаскивая ползунок «Тени», чтобы увидеть, какие области будут отсекаться до черного (уровень 0).
 Удерживайте клавишу Alt (Option в Mac OS), перетаскивая ползунок «Свет», чтобы увидеть, какие области будут отсекаться до белого (уровень 255). Точки изображения, окрашенные в другие цвета, отображают тона, отсекаемые в отдельных каналах.
Удерживайте клавишу Alt (Option в Mac OS), перетаскивая ползунок «Свет», чтобы увидеть, какие области будут отсекаться до белого (уровень 255). Точки изображения, окрашенные в другие цвета, отображают тона, отсекаемые в отдельных каналах.Для настройки яркости средних тонов изображения (средней точки или гаммы), не оказывая влияния на значения яркости темных и светлых участков, перетащите средний ползунок серого цвета шкалы «Входные уровни». Значения светов и теней можно вносить непосредственно в среднюю текстовую ячейку шкалы «Входные уровни». (Значение 1.0 представляет собой текущее значение гаммы, не подвергавшееся коррекции.) Нажмите кнопку «ОК».
Результаты коррекции можно наблюдать на панели «Гистограмма».
Примечание.
Кнопка «Авто» выполняет автоматическую настройку белой и черной точек, перемещая ползунки к самой светлой или темной точке в каждом канале.
 Данная команда равносильна использованию команды «Тоновая автокоррекция» и может привести к сдвигу цветового диапазона изображения.
Данная команда равносильна использованию команды «Тоновая автокоррекция» и может привести к сдвигу цветового диапазона изображения.
Коррекция яркости и контраста выделенных участков
Команда «Яркость/Контрастность» лучше всего подходит для применения к отдельным участкам изображения. Используйте эту команду, чтобы настроить яркость всего изображения или уменьшить результаты контрастности в изображении. Команды «Уровни» и «Тень/Свет» являются лучшими средствами тоновой коррекции изображений.
Выполните одно из следующих действий.
- Выполните команду «Улучшение» > «Настройка освещения» > «Яркость/Контрастность» для непосредственной корректировки пикселей изображения.
- Выполните команду «Слой» > «Новый корректирующий слой» > «Яркость/Контрастность» для корректировки слоя.
Измените положение ползунков на шкале яркости и контраста, нажмите «ОК».
Сдвиг ползунка влево уменьшает уровень яркости или контраста; сдвиг ползунка вправо увеличивает его.
 Числовое значение справа от каждого ползунка соответствует значению яркости или контраста.
Числовое значение справа от каждого ползунка соответствует значению яркости или контраста.
Быстрое затемнение или осветление отдельных участков изображения
Инструмент «Осветлитель» и «Затемнитель» осветляет и, соответственно, затемняет участки изображения. Инструмент «Осветлитель» используется для выявления деталей в затемненных участках изображения, а инструмент «Затемнитель» — в светлых участках.
Исходное изображение (слева), результат применения инструмента «Затемнитель» (вверху в центре) и результат применения инструмента «Осветлитель» (внизу справа)
Выберите инструмент «Осветлитель» или «Затемнитель». Если вы не видите их на панели инструментов, найдите инструмент «Губка».
Установите параметры инструмента на панели параметров.
Всплывающее меню «Кисть»
Задает форму кончика кисти. Нажмите стрелку рядом с образцом кисти, выберите категорию кистей из всплывающего меню кистей, затем выберите миниатюру кисти.

Размер
Задает размер кисти в пикселях. Перетащите ползунок «Размер» или используйте поле ввода для указания точного размера.
Диапазон
Задает тоновый диапазон изображения, настраиваемый с помощью инструмента. Выберите «Средние тона» для изменения среднего диапазона серых тонов, «Тени» для изменения темных участков и «Свет» для изменения светлых областей.
Экспозиция
Задает эффект применения инструмента с каждым штрихом. Более высокое значение в процентах увеличивает эффект.
Совет. Для постепенного осветления или затемнения области установите низкое значение экспозиции для инструмента и перетащите его несколько раз над областью, которую нужно откорректировать.
Перетащите курсор мыши над изображением, которое нужно изменить.
Быстрое увеличение или уменьшение насыщенности отдельных областей
Инструмент «Губка» увеличивает или уменьшает насыщенность областей изображения.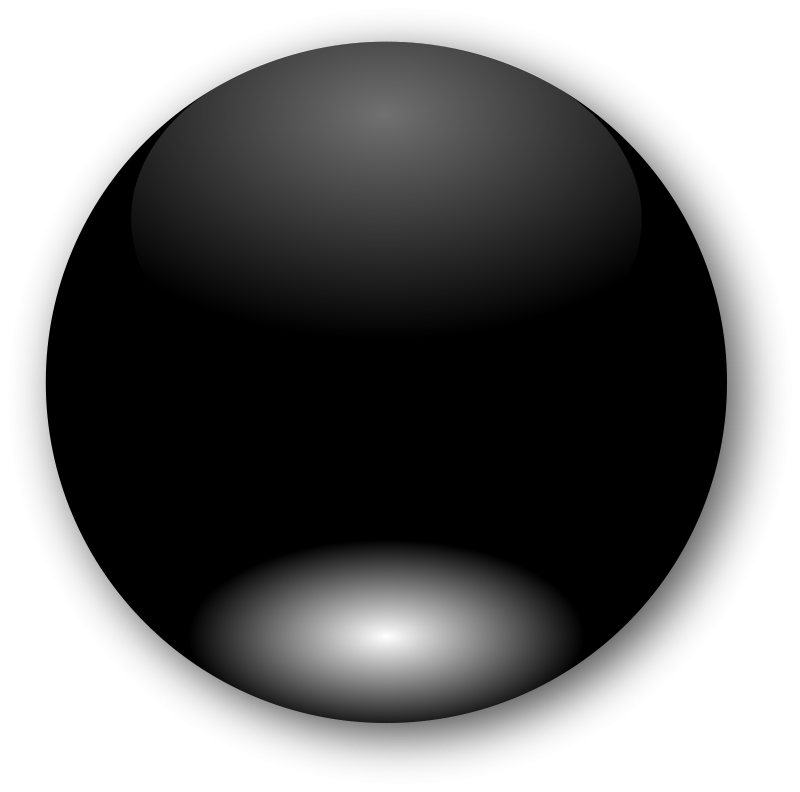 Инструмент «Губка» позволяет сделать объект или область более ярким или тусклым.
Инструмент «Губка» позволяет сделать объект или область более ярким или тусклым.
Выберите инструмент «Губка». Если вы не видите инструмент «Губка» найдите инструмент «Осветлитель» или «Затемнитель».
Установите параметры инструмента на панели параметров.
Всплывающее меню «Кисть»
Задает форму кончика кисти. Нажмите стрелку рядом с образцом кисти, выберите категорию кистей из всплывающего меню кистей, затем выберите миниатюру кисти.
Размер
Задает размер кисти в пикселях. Перетащите ползунок «Размер» или используйте поле ввода для указания точного размера.
Режим
Устанавливает области увеличения или уменьшения насыщенности.
Интенсивность
Задает эффект инструмента с каждым штрихом. В режиме «Увеличить насыщенность» более высокое значение в процентах увеличивает насыщенность.
 В режиме «Уменьшить насыщенность» более высокое значение в процентах уменьшает насыщенность.
В режиме «Уменьшить насыщенность» более высокое значение в процентах уменьшает насыщенность.
Справки по другим продуктам
- Корректирующие слои и слои заливки
- Автоматическое удаление паразитных оттенков
- Коррекция насыщенности и цветового тона
- Автоматическая коррекция светотеней и цвета
- Коррекция насыщенности и цветового тона
- Заготовки и библиотеки
Вход в учетную запись
Войти
Управление учетной записью
Как в Фотошопе сделать или убрать тень от объекта
Фотографии объектов, на которые в процессе фотосъёмки попадал жёсткий свет, всегда сопровождаются глубокими тенями, которые в отдельных случаях просто портят эстетическое восприятие изображения. К счастью, в Фотошопе встроены функции, которые направлены на устранение таких эстетических дефектов.
Мы расскажем вам, как убрать или наоборот добавить тени у объектов
Ознакомившись с рекомендациями, как убрать тень в Фотошопе, даже неопытный графический дизайнер сразу же сможет осуществить всё практически. Особенно легко выполнять такую задачу, если тень объекта полностью не закрывает плоскость, на которую падает.
Способы устранения тени
Adobe Photoshop содержит множество инструментов, ловко управляя которыми, удаётся осуществлять успешную корректировку изображений. В процессе выполнения таких действий, совсем не сложно устранять не только тени, но и, при необходимости, отдельные предметы, ухудшающие качество самого изображения.
Опытные графические дизайнеры предлагают воспользоваться рекомендациями, как сделать тень в Фотошопе невидимой. Существует два варианта решения такой графической проблемы.
Применение инструмента «Штамп»
Инструмент «Штамп» в Фотошопе позволяет клонировать один участок и сразу же перенести его на другой. Учитывая такие возможности, некоторые дизайнеры часто применяют штамп, если возникает необходимость убрать тень объекта.
Попробуем принудительно убрать силуэт справа
Первоначально следует открыть фото в графическом редакторе, далее увеличить масштаб, чтобы улучшить визуальный просмотр той части изображения, на котором располагается затемнение.
Далее, на панели инструментов выбирается штамп, вносятся необходимые изменения в его настройки. Когда выбрана форма, параметры жёсткости, можно переходить непосредственно к удалению тени. Для этого, нажав клавишу «Alt», следует кликнуть левой кнопкой мыши по месту, которая находится на минимальном удалении от тени. Таким образом, удастся скопировать при помощи штампа этот участок. Теперь, нажимая левую клавишу мыши, будет легко «закрасить» всю тень.
Чем текстура менее упорядочена, чем проще достичь желаемого эффекта
Применяя инструмент «Штамп», убрать затемнение, действительно, несложно. Однако не всегда такие действия всё-таки сопровождаются высокой эффективностью. В частности, очень часто на изображении остаются достаточно заметными переходы, а сам процесс ликвидации затемнённых участков может быть продолжительным, поэтому лучше воспользоваться альтернативными и более эффективными способами.
Много времени это не заняло
Альтернативное удаление затемнений
Совсем несложно разобраться и в альтернативном алгоритме, как сделать тень в Фотошопе невидимой. Первоначально также следует открыть фото, увеличивая сразу же масштаб.
Тень на песке смущает своей неточностью
Далее, очень важно выделить тень объекта полностью. Это достаточно просто сделать, если воспользоваться инструментом «Волшебная палочка». После успешного выделения, важно найти параметр «Изображение», после чего перейти сначала в пункт «Коррекция», а затем в подпункт «Выровнять яркость», находящийся последним в раскрывающемся списке.
Заходим в подменю «Коррекция»
После выбора этого параметра, отобразится всплывающее окно, в котором будет находиться строка «Выровнять только выделенную область», возле неё следует добавить флажок. Сразу же после выполнения таких совершенно несложных действий, яркость затемнения изменится, но всё равно будет существенно отличаться от основной плоскости.
Промежуточный результат (цветность тени может варьироваться)
Для того, чтобы всё-таки убрать затемнение, сделать его невидимым, следует внести изменения в параметры яркости, насыщенности цвета, контрастности.
В Adobe Photoshop можно воспользоваться функцией «Заливка с учётом содержимого», которая позволит практически мгновенно убрать любые тени. Однако следует отметить, что, к сожалению, такая функция имеется только в новых версиях программы, поэтому опытные дизайнеры всегда отслеживают появление обновлений и своевременно их закачивают.
Довольно мощная функция
Первоначально также следует выделить при помощи инструмента «Волшебная палочка» затемнение, после этого в раскрывающемся списке «Редактирование» найти параметр «Выполнить заливку». Кликнув по этому параметру, откроется окно, в котором следует выбрать пункт «С учётом содержимого» и режим «Затухание». После таких проделанных действий удаётся убрать тень полностью.
Вот и результат работы
youtube.com/embed/8GDUbK0f4lk?feature=oembed» frameborder=»0″ allowfullscreen=»»/>
Добавление тени
В процессе корректировки фотографии часто возникает необходимость не убрать затемнение, а, наоборот, нарисовать тень. Именно по этой причине многие пользователи, осуществляющие свои первые практические шаги в графическом редакторе, стараются найти информацию, как в Фотошопе сделать тень от объекта.
Техника добавления тени
Чтобы нарисовать тень к объекту, который уже находится на фотографии, следует этот предмет первоначально выделить. Затем важно продублировать слой. Теперь на верхнем слое можно будет нарисовать тень, воспользовавшись несколькими функциями и инструментами Фотошопа.
В меню «Редактирование» следует найти параметр «Трансформирование», после клика по которому, вокруг выбранного объекта появятся своеобразные границы с маленькими квадратиками. Если ухватиться за центральный верхний квадратик и потянуть его в сторону, удастся наклонить редактируемый объект.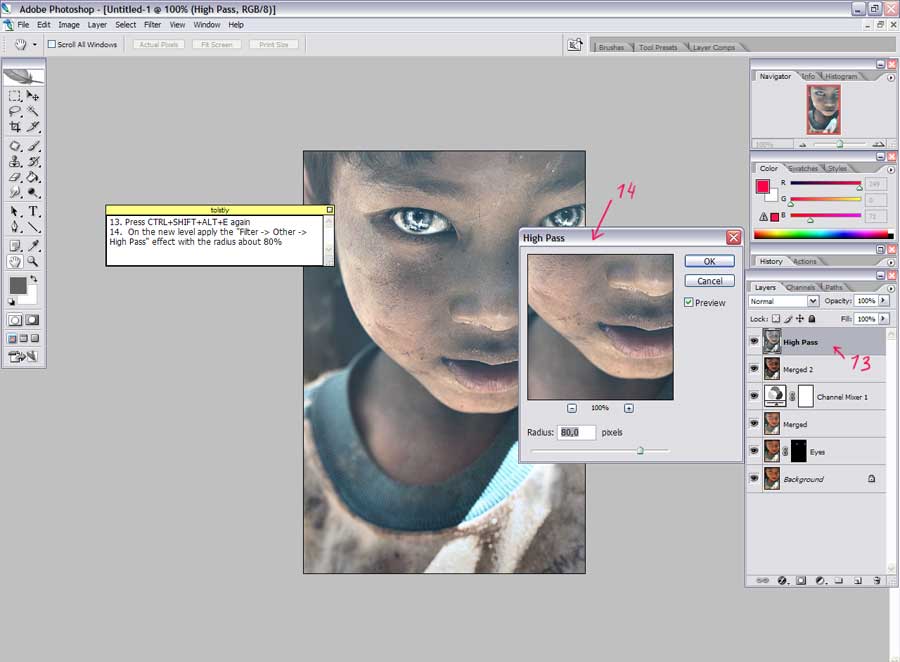 Далее следует нажать клавишу «Enter», чтобы завершить работу с этим параметром, после чего также в меню «Редактирование» следует найти следующий параметр «Свободное трансформирование».
Далее следует нажать клавишу «Enter», чтобы завершить работу с этим параметром, после чего также в меню «Редактирование» следует найти следующий параметр «Свободное трансформирование».
Комбинируйте различные типа трансформирования
После этого вновь вокруг будущей тени появляются границы с квадратиками. Точно также следует ухватиться за центральный верхний квадратик, но теперь на этот раз потянуть его вниз. Благодаря таким действиям, удаётся объект немного сплющить. Завершить работу с параметром «Свободное трансформирование» можно нажатием клавиши «Enter».
Всё, что было проделано, позволило добавить на фото новый похожий объект, но поскольку задача перед дизайнером была обозначена иная, следует продолжить работу, получая новую порцию информации о том, как нарисовать тень в Фотошопе.
Осталось еще немного до конечного результата
Чтобы превратить сплюснутый и наклоненный предмет в тень, следует значительно уменьшить его яркость, после чего воспользоваться командой «Размытие по Гауссу», установив предварительно нужный радиус размытия.
Для реалистичности можно добавить текстуру на фоне
Теперь слой с тенью следует переместить на вторую позицию, после этого процесс редактирования фото можно завершить.
Итак, мы выяснили, что принцип добавления тени в Фотошопе несложен, поэтому его может освоить дизайнер с любым стажем практической деятельности. Процесс редактирования изображения будет успешен, если к нему приложить не только усердие, но и творческую фантазию.
Как добавить тень в Photoshop: 2 практических способа для вас
Добавление естественной тени к изображению или содержимому может сделать изображение более реалистичным. Кроме того, продукты на торговых платформах часто добавляют тень, чтобы улучшить ощущение подлинности пользователя.
Итак, вы задавались вопросом, что такое тени или как добавить тени в Photoshop?
В этом уроке я научу вас, как добавить тень в Photoshop, я покажу вам все, что вам нужно знать о падающей тени, чтобы помочь вам получить лучшее изображение с эффектом падающей тени.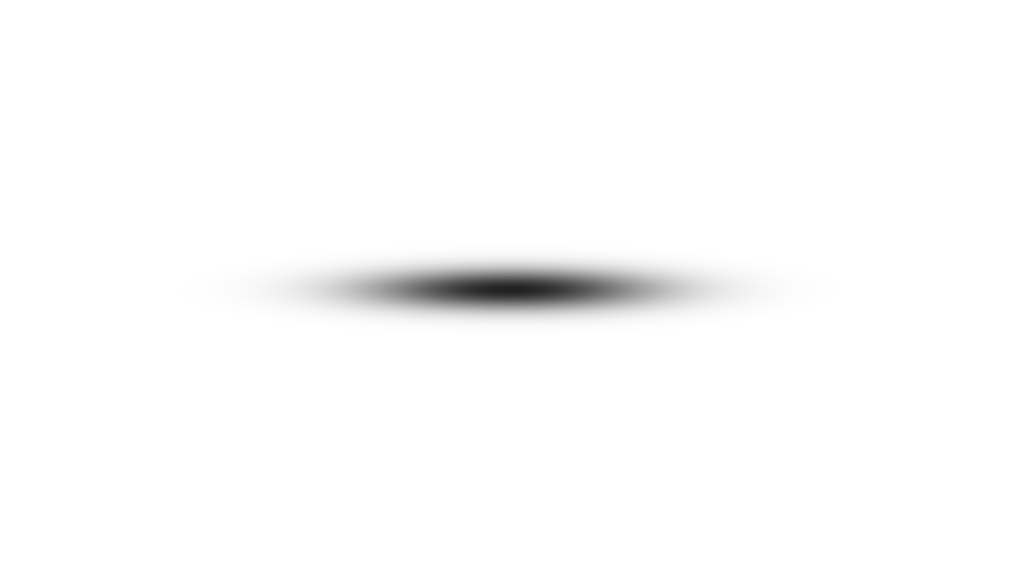
Что такое тень?
Тень создает впечатление, что слой в вашем проекте Photoshop зависает и отбрасывает тень на фоновый слой под ним.Традиционное использование теней — имитация глубины 3D в 2D-изображении. Это достигается за счет создания смещенной тени позади объекта, чтобы показать, что объект парит над фоном в трехмерном пространстве.
Вы можете применить тени к любому типу слоя Photoshop, чтобы создать впечатление, что ваше изображение существует в трех измерениях.
Зачем использовать тень?
Если вы добавляете новый элемент к существующей фотографии, вы можете добавить тень, чтобы она выглядела естественно. Создайте убедительную фотокомпозицию.Добавление теней к тексту поможет выделить его на фоне, упростить чтение и сделать макет более четким.
При точной настройке освещения на фотографиях попробуйте настроить параметры теней так, чтобы все тени совпадали, чтобы добавить реалистичное освещение. Создаете изображение товара для продажи? Добавьте тень, чтобы она выглядела более реалистично
Как добавить тень в Photoshop?
Существует множество способов добавления теней в Photoshop.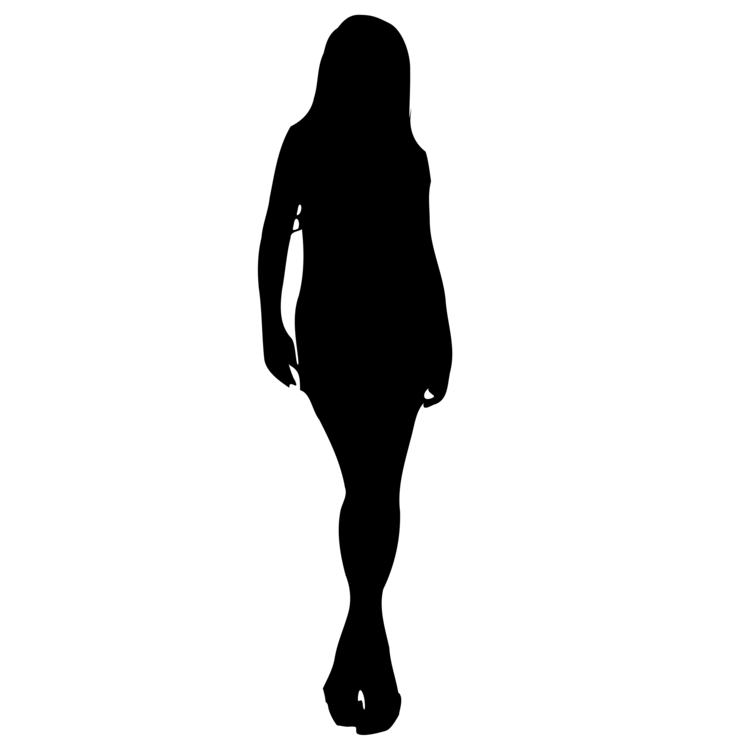 Этот простой метод позволяет применять тени к изображениям или тексту в Photoshop. Вот как это сделать:
Этот простой метод позволяет применять тени к изображениям или тексту в Photoshop. Вот как это сделать:
Прежде чем вы сможете создать тень, вам нужно понять, к какому слою применить тень. Нажав на свой текст или изображение, чтобы выделить его, вы будете точно знать, где вы хотите применить тень.
1. Выберите «Эффекты слоя» > «Тени». Самый простой способ добавить эффекты слоя в Photoshop — использовать значок FX в нижней части панели «Слои».
Нажав на этот значок, вы увидите различные творческие настройки слоя, которые вы можете применить. Поскольку вы хотите создать тень, нажмите «Тень» в списке параметров.
Тень будет применена к слою текста или изображения по вашему выбору, но есть еще некоторые дополнительные настройки для настройки
2. Отрегулируйте положение тени. После выбора параметра «Тень» откроется диалоговое окно «Стиль слоя», в котором будут показаны настройки тени. Первое, что нужно сделать, это отрегулировать положение тени. Это легко сделать с помощью регулировки угла наклона.
3. Существует два способа регулировки угла/положения тени. Самый простой способ — просто щелкнуть в любом месте настройки источника света. Этот параметр изменяет направление источника «света» и, следовательно, размещает тень на другой стороне источника света.
4. Доработка внешнего вида ваших теней. Теперь, когда тени достигли нужного угла; пришло время настроить внешний вид ваших теней. Под регулировкой угла есть три ползунка: «Расстояние», «Диффузия» и «Размер»; давайте разберем, что делает каждый из них.
- Расстояние: эта настройка определяет, насколько далеко ваша тень находится от текста или изображения. Чем больше ваше расстояние, тем более разрозненными станут отбрасываемая тень и слой.
- Распространение: определяет ширину тени по отношению к слою. В случае тени текстового слоя, например, больший разброс сделает тень каждой буквы более толстой.
- Размер.: настройка размера работает так же, как настройка растушевки инструмента «Кисть».
 При больших размерах края ваших теней будут становиться все мягче и мягче.
При больших размерах края ваших теней будут становиться все мягче и мягче.
Нет правильного или неправильного способа настроить эти ползунки, поэтому просто экспериментируйте с каждым из них, пока вы не будете довольны внешним видом своих теней.
5. После того, как вы сделали свою работу. Просто нажмите «ОК» в диалоговом окне «Стиль слоя», чтобы выйти из настроек и вернуться на панель «Слои».
Как изменить цвет тени в Photoshop?
После двойного щелчка по миниатюре слоя или значку стиля слоя выберите параметр «Тени» в левой части диалогового окна. Здесь, в верхней части настроек тени, рядом с параметром «Режим наложения» есть цветное поле. Щелкните это цветное поле, чтобы открыть палитру и выбрать новый цвет тени.
Что касается непрозрачности, вы можете изменить прозрачность тени, повернув ее вверх или вниз. При непрозрачности 0% тень от капли воды будет полностью невидимой, а при непрозрачности 100% она будет полностью видна.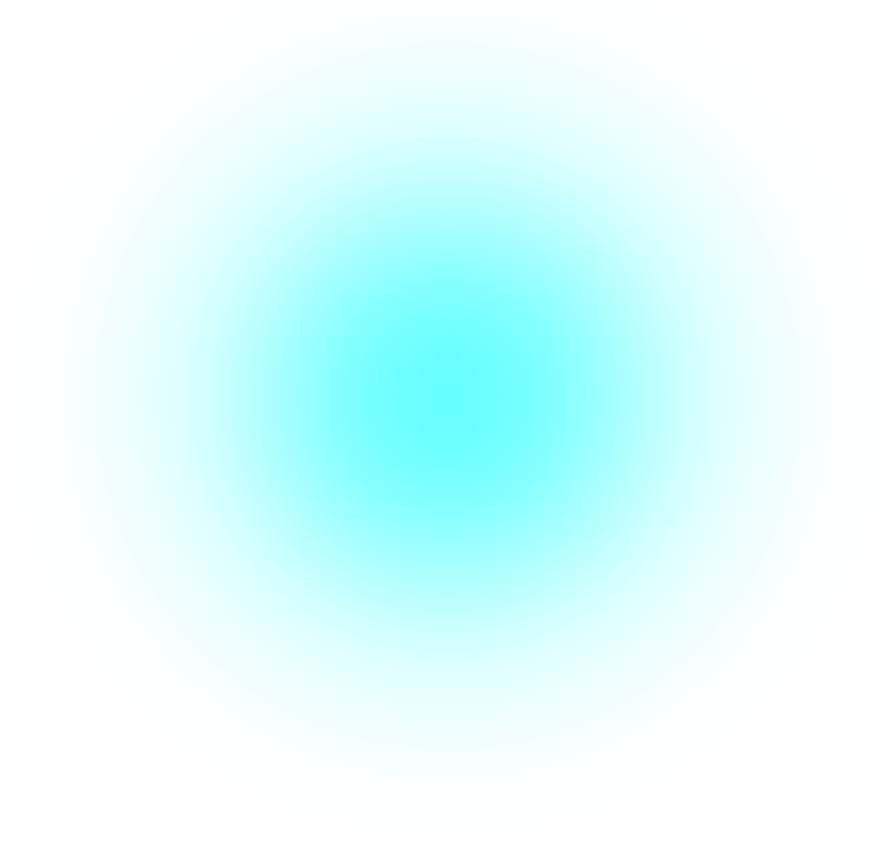 Если вы хотите сделать тонкую тень, попробуйте уменьшить непрозрачность, чтобы быстро смягчить интенсивность тени.
Если вы хотите сделать тонкую тень, попробуйте уменьшить непрозрачность, чтобы быстро смягчить интенсивность тени.
Как добавить тень с помощью онлайн-редактора фотографий?
Описанные выше методы добавления тени в Photoshop являются традиционными методами. Однако для некоторых людей Photoshop — не лучший способ работы с фотографиями, потому что они могут быть незнакомы с Photoshop или просто потому, что Photoshop доставляет слишком много хлопот.
Для начинающих мы рекомендуем использовать онлайн-редактор фотографий, чтобы добавить тень к изображению, потому что это просто и быстро, а добавление тени занимает всего несколько секунд. Мы настоятельно рекомендуем мощный онлайн-редактор фотографий.
Fotor — бесплатный и мощный фоторедактор. Как универсальный фоторедактор. Создатель теней для изображений Fotor легко добавляет тень к изображению. Более того, вы можете сделать свои изображения идеальными, используя сложные дизайнерские шаблоны и материалы Fotor, а также другие мощные бесплатные инструменты, такие как добавление наклеек, текста и других фильтров и эффектов.
Применение теней/бликов в качестве смарт-фильтра в Photoshop
Автор сценария Стив Паттерсон.
В предыдущем уроке мы узнали все о настройке изображения Photoshop Shadows/Highlights и о том, как она отлично подходит для осветления теней и приглушения светлых участков, чтобы восстановить скрытые детали на фотографиях, которые страдают от слишком большого контраста. К сожалению, Shadows/Highlights — одна из немногих корректировок изображения в Photoshop, которая недоступна нам в качестве 9.0075 корректирующий слой , что может натолкнуть вас на мысль, что у нас нет другого выбора, кроме как применить его непосредственно к изображению в качестве постоянной статической корректировки.
К счастью, это не так. Как мы узнаем из этого урока, несмотря на то, что Shadows/Highlights могут быть недоступны в качестве фактического корректирующего слоя, есть простой, но мощный трюк, который мы можем использовать, чтобы получить те же преимущества, что и корректирующий слой, и это применение теней.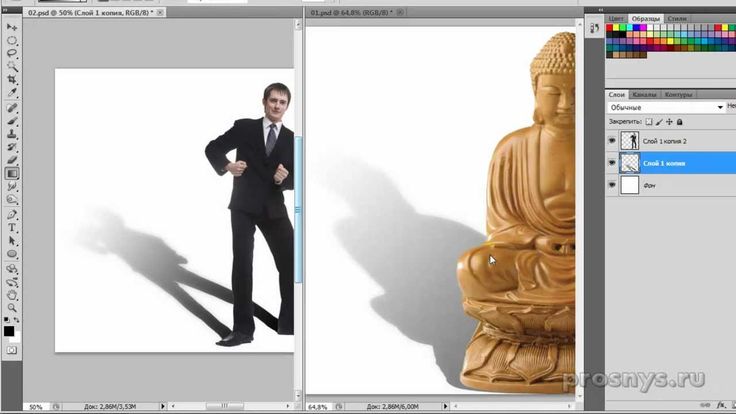 /Выделяет как редактируемый и неразрушающий Умный фильтр !
/Выделяет как редактируемый и неразрушающий Умный фильтр !
Я рассказал все подробности о том, как работает корректировка теней/бликов в Photoshop, в предыдущем уроке, когда мы рассмотрели, как применять ее в качестве статической корректировки. В этом уроке я пройдусь по вещам быстрее, чтобы мы могли сосредоточиться на том, как применять его в качестве смарт-фильтра, и на преимуществах, которые мы получаем при этом. Если вы еще не знакомы с тенями/бликами, обязательно прочитайте предыдущее руководство «Восстановление скрытых деталей с помощью теней/бликов», прежде чем продолжить.
Для простоты я буду использовать то же изображение, что и в прошлый раз; фотография, которую я сделал в яркий солнечный день, страдает от слишком большого контраста, со слишком темными тенями и слишком яркими бликами. Давайте посмотрим, как применение теней/бликов в качестве смарт-фильтра может дать нам те же результаты, что и раньше, без внесения в изображение ни одного постоянного изменения:
Исходное изображение.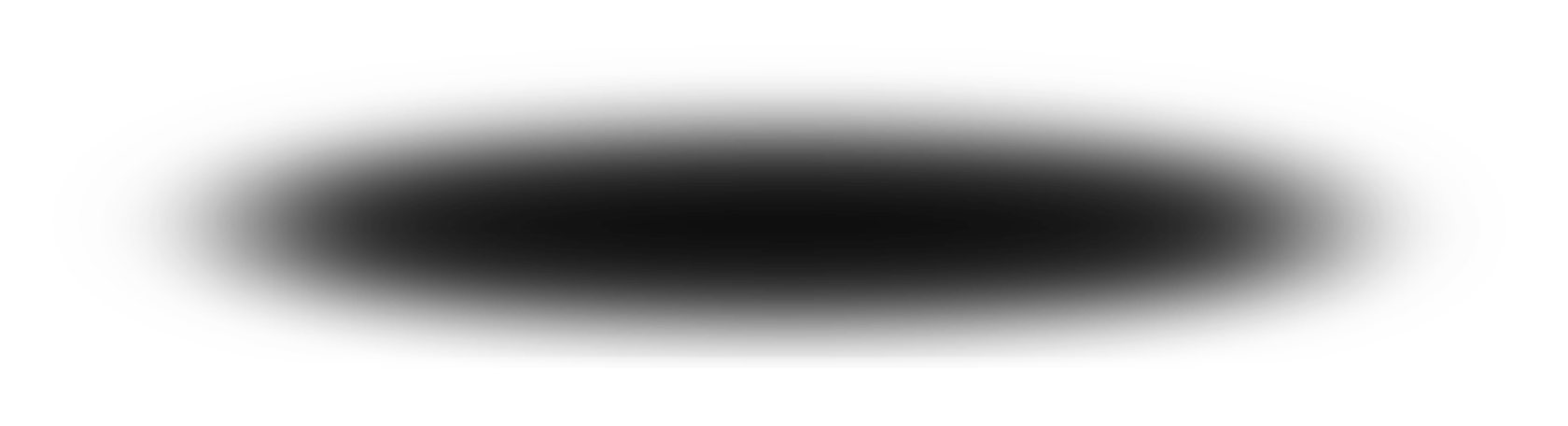
Шаг 1. Преобразование изображения в смарт-объект
Когда мы ранее применяли Shadows/Highlights как статическая корректировка (имеется в виду корректировка, которая применяется непосредственно к пикселям изображения), первое, что нам нужно было сделать, это продублировать изображение и поместить его копию на отдельный слой. Это позволило нам сделать всю работу над копией и оставить исходную фотографию невредимой. На этот раз нам не нужно беспокоиться об этом, потому что мы применяем Shadows/Highlights как Smart Filter , а Smart Filters полностью неразрушающие.
Что именно равно умный фильтр? На самом деле это не что иное, как обычный фильтр в Photoshop, за исключением того, что он применяется не к обычному слою, а к смарт-объекту . Итак, отлично, но что такое смарт-объект? Думайте о смарт-объекте как о прозрачном контейнере, в который помещается изображение. Как только мы поместили изображение внутрь контейнера, все, что мы делаем с ним в этой точке, на самом деле делается не с изображением, а с его контейнером . по-прежнему выглядит как , как будто мы вносим изменения в само изображение, но это не так. Меняется контейнер, а изображение внутри него остается невредимым.
по-прежнему выглядит как , как будто мы вносим изменения в само изображение, но это не так. Меняется контейнер, а изображение внутри него остается невредимым.
Мы подробно рассмотрим смарт-объекты в других руководствах. Для наших целей здесь важно знать, что когда мы применяем один из фильтров Photoshop к смарт-объекту, он автоматически становится смарт-фильтром, и большое преимущество смарт-фильтров над обычными фильтрами заключается в том, что их настройки остаются полностью редактируемыми, что позволяет нам чтобы вернуться и отредактировать их в любое время без внесения каких-либо постоянных изменений в изображение!
Поскольку смарт-фильтры необходимо применять к смарт-объектам, первое, что нам нужно сделать, это преобразовать наше изображение в смарт-объект. Если мы посмотрим в Панель слоев , мы можем видеть изображение, расположенное на фоновом слое:
Панель «Слои», показывающая фотографию на фоновом слое.
Чтобы преобразовать его в смарт-объект, нажмите на маленький значок меню в правом верхнем углу панели «Слои»:
Щелкните значок меню панели «Слои».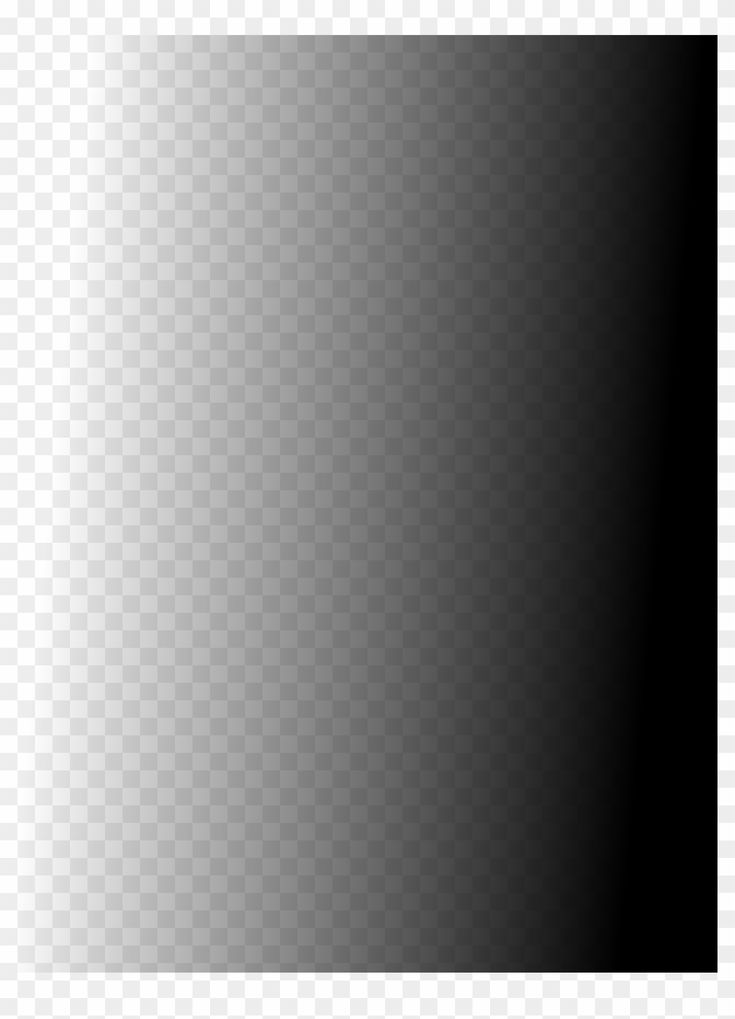
Затем выберите в меню Преобразовать в смарт-объект :
Выбор «Преобразовать в смарт-объект».
Вроде бы ничего не произошло с изображением в основной области документа, но если мы снова посмотрим на панель «Слои», то увидим, что маленькая Значок смарт-объекта появился в правом нижнем углу миниатюры предварительного просмотра слоя , сообщая нам, что слой был преобразован в смарт-объект. Обратите также внимание, что Photoshop переименовал слой (смарт-объект) с «Фон» на «Слой 0»:
.
Значок в правом нижнем углу миниатюры предварительного просмотра говорит нам, что это смарт-объект.
Шаг 2. Выберите настройку теней/бликов
Теперь, когда наш слой преобразован в смарт-объект, мы готовы применить тени/блики в качестве смарт-фильтра. Теперь, в этот момент вы можете задаться вопросом: «Подождите минутку, как мы можем применить Shadows/Highlights как Smart 9?0093 Фильтр , когда это настройка изображения , а не фильтр?» Это хороший вопрос, и вы правы, мы не найдем Тени/Света, перечисленные где-либо в меню «Фильтр» Photoshop.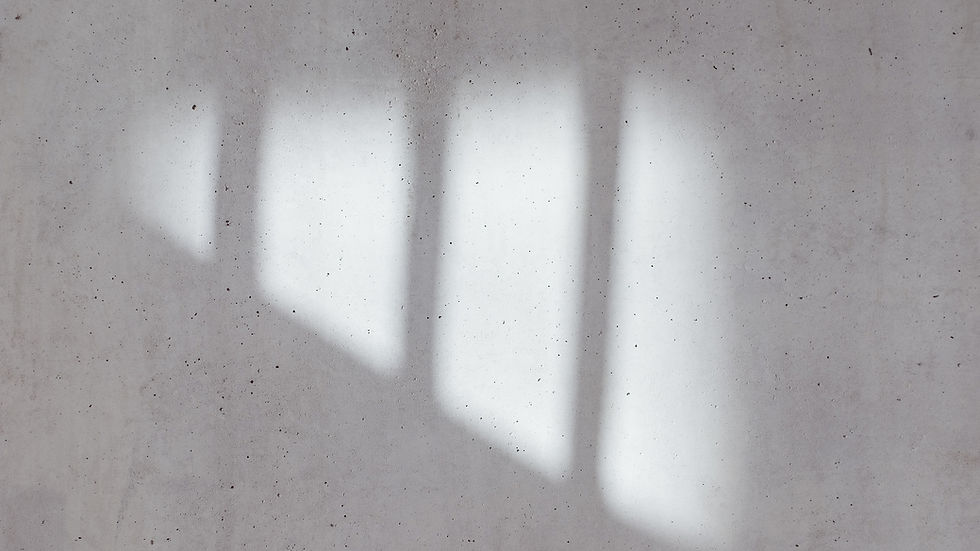 Итак, как же мы можем применить что-то, что не фильтр, как смарт-фильтр?
Итак, как же мы можем применить что-то, что не фильтр, как смарт-фильтр?
Как оказалось, Тени/Света особенные. Это одна из нескольких корректировок изображения (вторая — HDR Toning), которую Photoshop позволяет нам применять в качестве смарт-фильтра. Чтобы выбрать его, подойдите к Image в строке меню в верхней части экрана выберите Adjustments , затем выберите Shadows/Highlights . Обратите внимание, что все настройки изображения в списке выделены серым цветом и недоступны, кроме двух (Тени/Света и Тонирование HDR):
Перейдите в «Изображение» > «Коррекция» > «Тени/Света».
Шаг 3. Выберите «Показать дополнительные параметры»
Это открывает диалоговое окно «Тени/Света» с настройками по умолчанию. Опять же, я довольно быстро пройдусь по этим параметрам, поэтому, если вы еще не знакомы с тем, как работают тени / блики, обязательно прочитайте предыдущий урок, где я расскажу обо всех деталях.
Если в диалоговом окне отображаются только два ползунка по умолчанию ( Количество теней и Количество светов ), выберите Показать дополнительные параметры , щелкнув внутри его флажка:
Выбор «Показать дополнительные параметры».
Это расширяет диалоговое окно до его полного размера и дает нам доступ к дополнительным параметрам. Вверху находятся секции Shadows и Highlights , каждая с тремя ползунками ( Amount , Tone и Radius ), за которым следует раздел Adjustments с его ползунками Color и Midtone , а также параметры Black Clip и White Clip , все из которых мы рассмотрели ранее. Как и прежде, здесь я использую Photoshop CC 2014, который включает в себя некоторые незначительные изменения названий некоторых из этих параметров. Если вы используете более раннюю версию Photoshop, параметр «Тон» называется Ширина тона , Цвет — Коррекция цвета 9.0076 и Midtone Midtone Contrast . Помимо изменения имени, эти параметры по-прежнему работают одинаково во всех версиях:
.
Расширенное диалоговое окно «Тени/Света».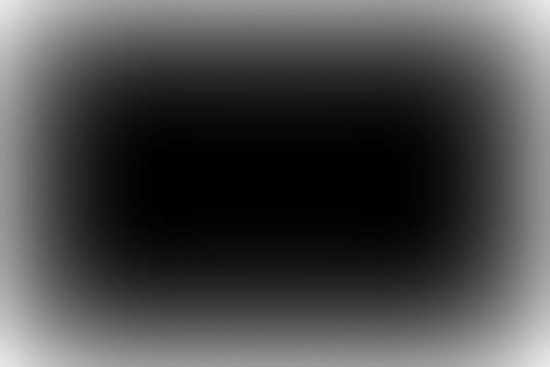
Краткий обзор: количество, тон и радиус
Вот краткий обзор того, как работают три ползунка в разделах «Тени» и «Света»:
Количество: Регулировка «Тени/Света» делает тени ярче, а светлые участки темнее, чтобы выделить больше деталей в этих областях. Ползунки «Количество» управляют тем, насколько осветление применяется к теням (в разделе «Тени») и насколько затемнение применяется к светлым участкам (в разделе «Света»). Чем дальше мы перетаскиваем ползунок вправо, тем сильнее применяется осветление или затемнение.
Тон: Ползунок «Тон», известный как «Ширина тона» в более ранних версиях Photoshop, управляет диапазоном тонов, которые следует рассматривать как тени или блики. Только тона, которые попадают в эти диапазоны, затрагиваются ползунками Amount. В разделе «Тени» низкие значения тона ограничивают осветление только самыми темными областями. Увеличение значения «Тон» расширяет диапазон до средних тонов, а значения выше 50 % (значение по умолчанию) позволяют осветлить даже более светлые тона изображения.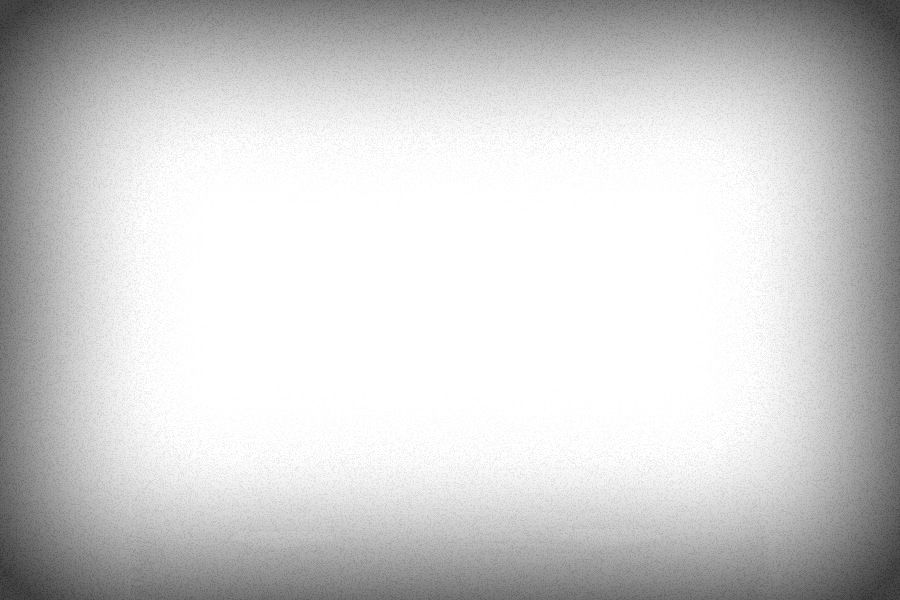 Photoshop осветляет тени, используя постепенный переход, при этом более темные тона становятся более яркими, чем более светлые.
Photoshop осветляет тени, используя постепенный переход, при этом более темные тона становятся более яркими, чем более светлые.
В разделе Highlights Tone работает так же, но в противоположном направлении. Значения Low Tone ограничивают эффекты ползунка Amount только самыми светлыми областями. Увеличение значения тона расширяет диапазон средних тонов, а значения тона выше 50% позволяют воздействовать даже на более темные тона изображения. Как и в случае с тенями, Photoshop затемняет блики, используя постепенный переход, при этом более светлые тона затемняются сильнее, чем более темные.
Радиус: Ползунок «Радиус» определяет, насколько хорошо затронутые области будут сливаться с окружающей средой. Более высокие значения радиуса создают более крупные, плавные и более естественные переходы между осветляемыми или затемняемыми областями и областями, окружающими их, в то время как более низкие значения радиуса создают больший эффект резкости и могут создавать нежелательные ореолы вокруг краев.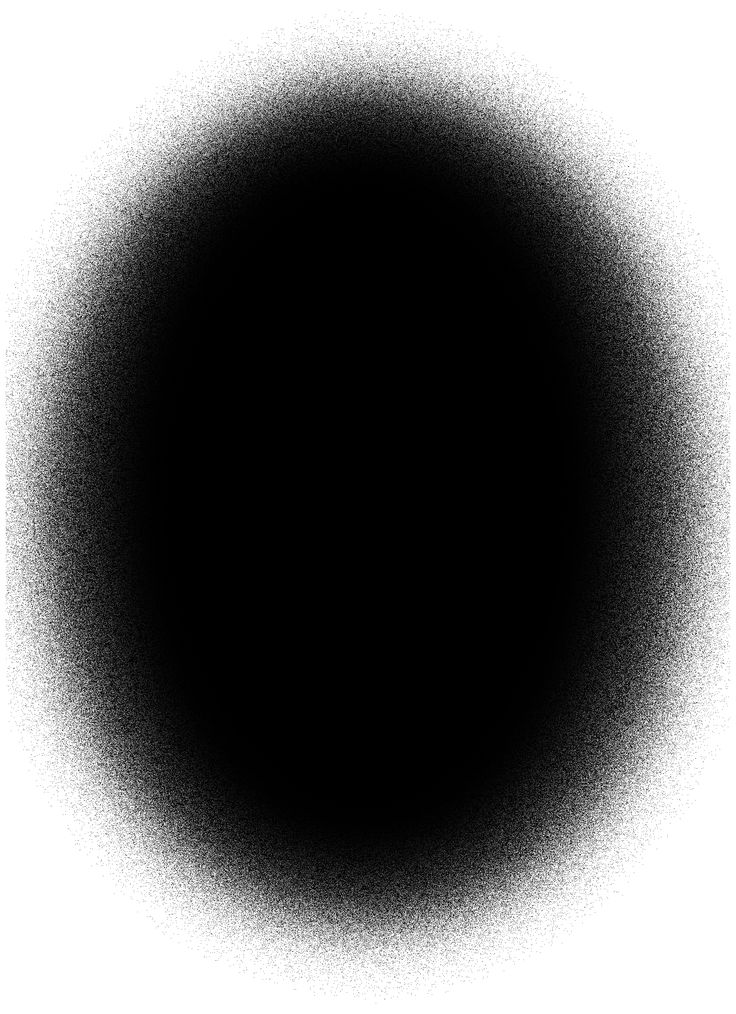 Как правило, более высокие значения радиуса работают лучше всего.
Как правило, более высокие значения радиуса работают лучше всего.
Я установлю для параметров теней те же значения, что и в прошлый раз, увеличив Сумма до 40% , оставив Тон установленным по умолчанию 50% и увеличив Радиус примерно до 102 пикселей . Как мы вскоре увидим, применение теней/бликов в качестве смарт-фильтра означает, что нам не нужно беспокоиться о том, чтобы все было идеально, потому что мы всегда можем вернуться и отредактировать наши настройки позже:
Опции Тени.
Вот мое изображение после осветления теней:
Теперь в более темных областях изображения видно больше деталей.
Затем я установлю для параметров Highlights те же значения, что и раньше, увеличив Amount до 20% , оставив Tone по умолчанию 50% и увеличив Radius примерно до 91 пикселей :
Опции Highlights.
А вот мое изображение после затемнения светлых участков, чтобы выделить больше деталей в более светлых областях:
Теперь на изображении больше деталей в светлых участках, а общая контрастность снижена.
Краткий обзор: цвет и средние тона
Два ползунка в разделе «Коррекция» помогают нам компенсировать проблемы, которые могли быть вызваны нашими коррекциями теней и светлых участков. Ползунок Цвет (Коррекция цвета) можно использовать для увеличения или уменьшения общей насыщенности цвета изображения, если оно теперь отличается от исходного, в то время как ползунок Средние тона (Контрастность средних тонов) может повысить контраст в средних тонах, если изображение теперь выглядит слишком плоским.
Я увеличу значение Color до +30 и значение Midtone примерно до +19 . Параметры Black Clip и White Clip определяют процент ваших теней, которые будут обрезаны до чисто черного (Black Clip), и процент ваших светлых участков, которые будут обрезаны до чисто белого (White Clip). Если у вас нет особых причин для их изменения, вы можете оставить эти параметры со значениями по умолчанию:
Если у вас нет особых причин для их изменения, вы можете оставить эти параметры со значениями по умолчанию:
.
Параметры настройки.
Вот мой результат:
Скорректированная версия изображения.
Преимущества смарт-фильтра
Когда вы довольны своими настройками, нажмите OK , чтобы закрыть диалоговое окно и применить их к изображению:
Нажатие кнопки OK.
И вот тут начинается самое интересное. До сих пор я делал все так же, как и раньше, когда применял Shadows/Highlights в качестве статической корректировки. Я осветлил свои тени, затем приглушил блики и закончил с некоторыми коррекциями цвета и полутона. Но на этот раз, когда я нажал «ОК», чтобы применить свои настройки к изображению, произошло нечто совсем другое. Вместо того, чтобы применяться непосредственно к изображению в качестве статической настройки, они применялись как смарт-фильтр.
Может показаться, что ничего не изменилось, если мы смотрим только на само изображение, поскольку мой конечный результат здесь такой же, как и при применении теней/бликов в качестве статической корректировки.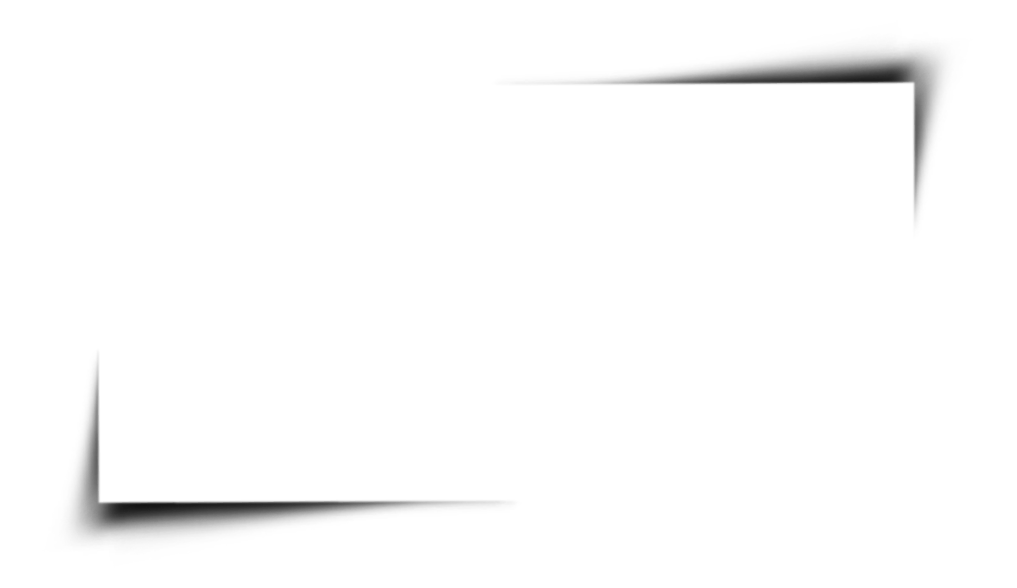 Но если мы посмотрим на панель «Слои», то увидим, что тени/блики теперь перечислены как смарт-фильтр под нашим смарт-объектом:
Но если мы посмотрим на панель «Слои», то увидим, что тени/блики теперь перечислены как смарт-фильтр под нашим смарт-объектом:
.
Панель «Слои» с новым смарт-фильтром «Тени/Света».
Каковы преимущества применения его в качестве смарт-фильтра? Ну, во-первых, мы можем включать и выключать настройку Shadows/Highlights, щелкая маленькую значок видимости (значок глазного яблока) слева от его имени. Щелкните значок один раз, чтобы отключить настройку «Тени/Света» и просмотреть исходное изображение в документе. Щелкните его еще раз, чтобы снова включить Shadows/Highlights и просмотреть скорректированную версию. Это работает так же, как параметр Preview в диалоговом окне Shadows/Highlights, за исключением того, что здесь мы можем включать и выключать корректировку даже после того, как мы ее применили:
Включайте и выключайте тени/блики, щелкая значок видимости.
Мы также можем изменить режим наложения и значения непрозрачности смарт-фильтра «Тени/Света», дважды щелкнув значок «Параметры наложения» справа от его имени:
Двойной щелчок по значку «Параметры наложения».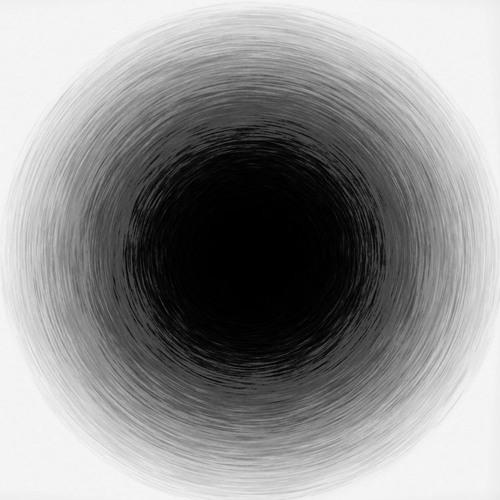
Откроется диалоговое окно «Параметры наложения» с параметрами Mode (сокращение от Blend Mode) и Opacity вверху. Если вы обнаружите, что цвета на вашем изображении сместились после применения теней/бликов, попробуйте изменить режим наложения с «Обычный» (по умолчанию) на «9».0075 Светимость . Режим наложения Luminosity позволит регулировке Shadows/Highlights влиять только на уровни яркости изображения, а не на цвета. Уменьшение значения непрозрачности уменьшит влияние настройки «Тени/Света» на ваше изображение, позволяя просвечивать часть исходной, неисправленной версии. Как правило, вы хотите оставить значение по умолчанию 100%:
.
Изменение режима с нормального на яркость может исправить проблемы с цветом.
Когда закончите, нажмите OK, чтобы закрыть диалоговое окно «Параметры наложения». Вот мое изображение с режимом наложения для настройки «Тени/Света», измененным на «Яркость». В моем случае разница в цветах тонкая, но теперь они выглядят менее насыщенными и ближе к оригиналу.![]() Обратите внимание, что, поскольку мы больше не влияем на цвета изображения, любые корректировки насыщенности, сделанные вами с помощью ползунка «Цвет» (коррекция цвета) в диалоговом окне «Тени/Света», больше не будут иметь никакого эффекта:
Обратите внимание, что, поскольку мы больше не влияем на цвета изображения, любые корректировки насыщенности, сделанные вами с помощью ползунка «Цвет» (коррекция цвета) в диалоговом окне «Тени/Света», больше не будут иметь никакого эффекта:
Изображение после изменения режима наложения смарт-фильтра на яркость.
Связанный: Пять основных режимов наложения Photoshop для редактирования фотографий
Главное преимущество, которое мы получаем, применяя Shadows/Highlights не как статическую настройку, а как Smart Filter (и тот, который я сохранил для большой отделки), заключается в том, что все наши настройки остаются полностью редактируемыми! Несмотря на то, что мы уже применили настройки и закрыли диалоговое окно «Тени/Света», мы можем легко снова открыть его в любое время к 9 часам.0075 двойной щелчок на имени смарт-фильтра на панели «Слои»:
Двойной щелчок «Тени/Света», чтобы снова открыть его диалоговое окно.
Photoshop снова открывает диалоговое окно «Тени/Света», позволяя нам вносить любые необходимые изменения.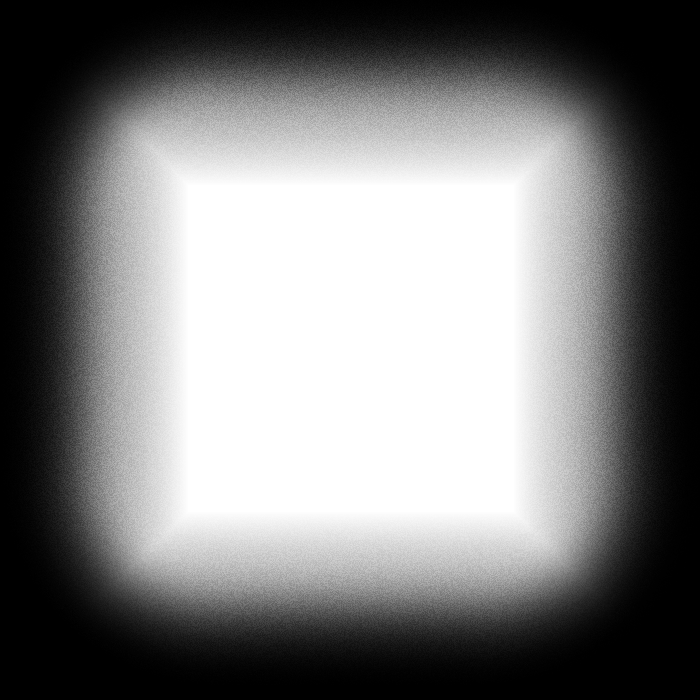


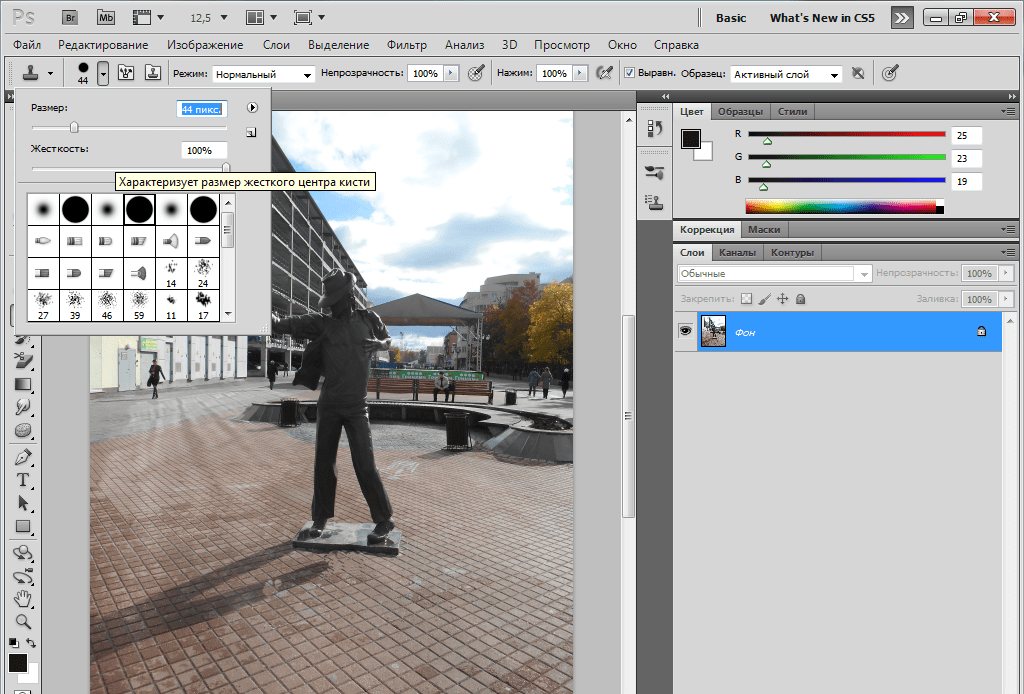 После этого установите размер кисти на панели параметров.
После этого установите размер кисти на панели параметров.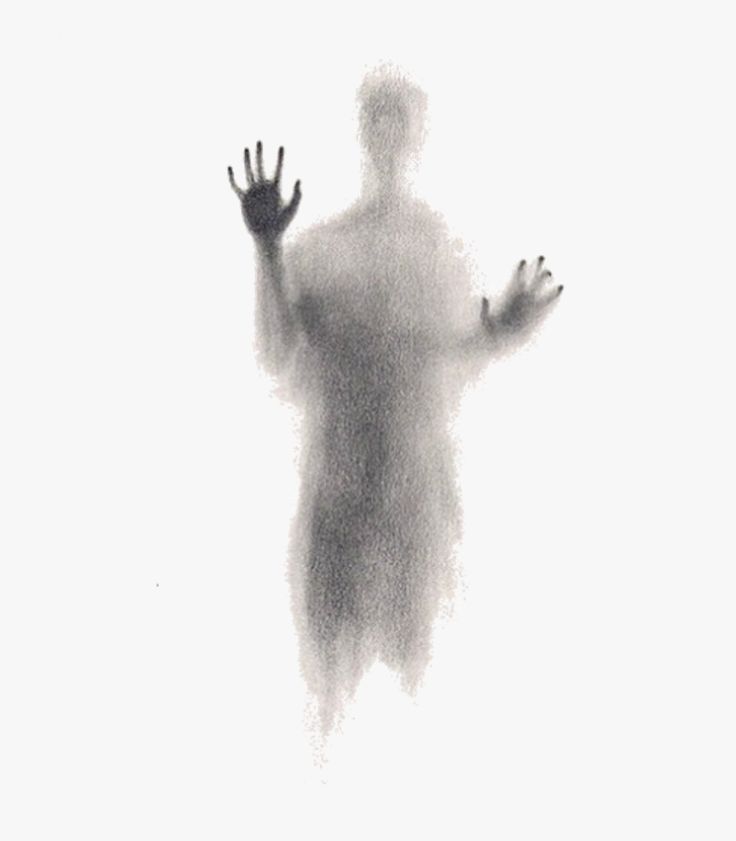 Дополнительная информация приведена в разделе Сглаживание краев на выбранном участке с помощью фильтрации и растяжки.
Дополнительная информация приведена в разделе Сглаживание краев на выбранном участке с помощью фильтрации и растяжки.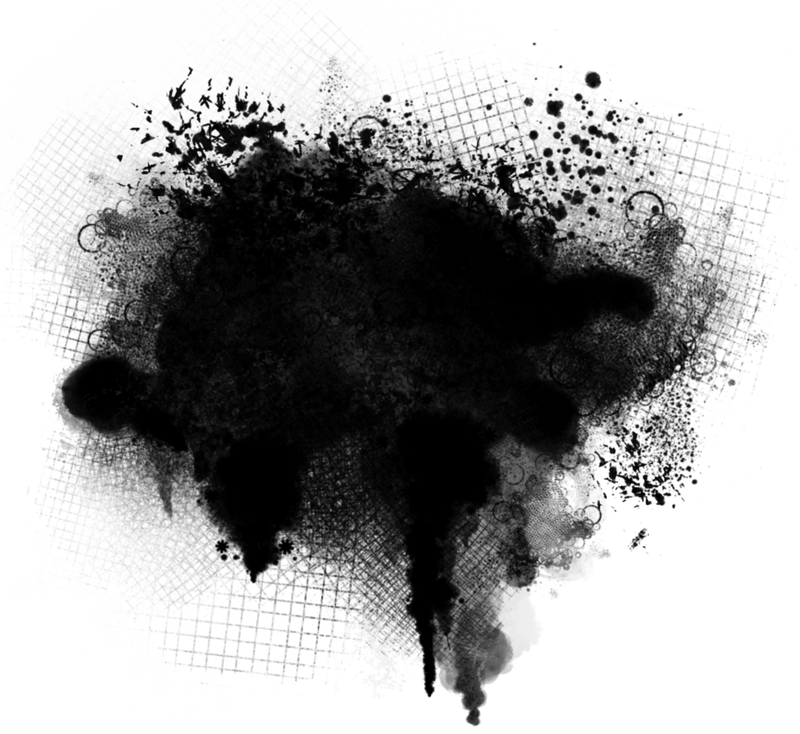
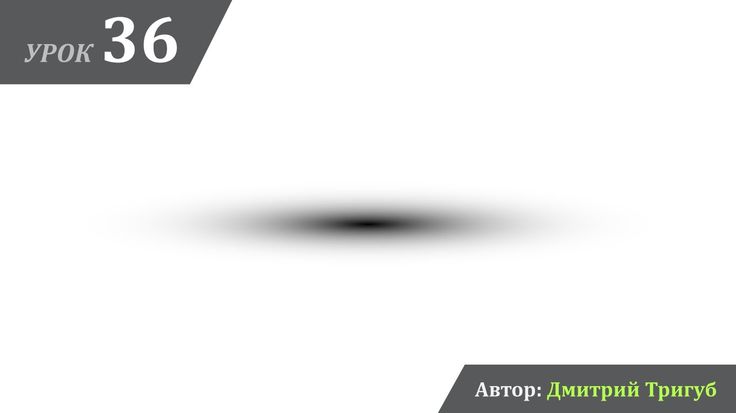

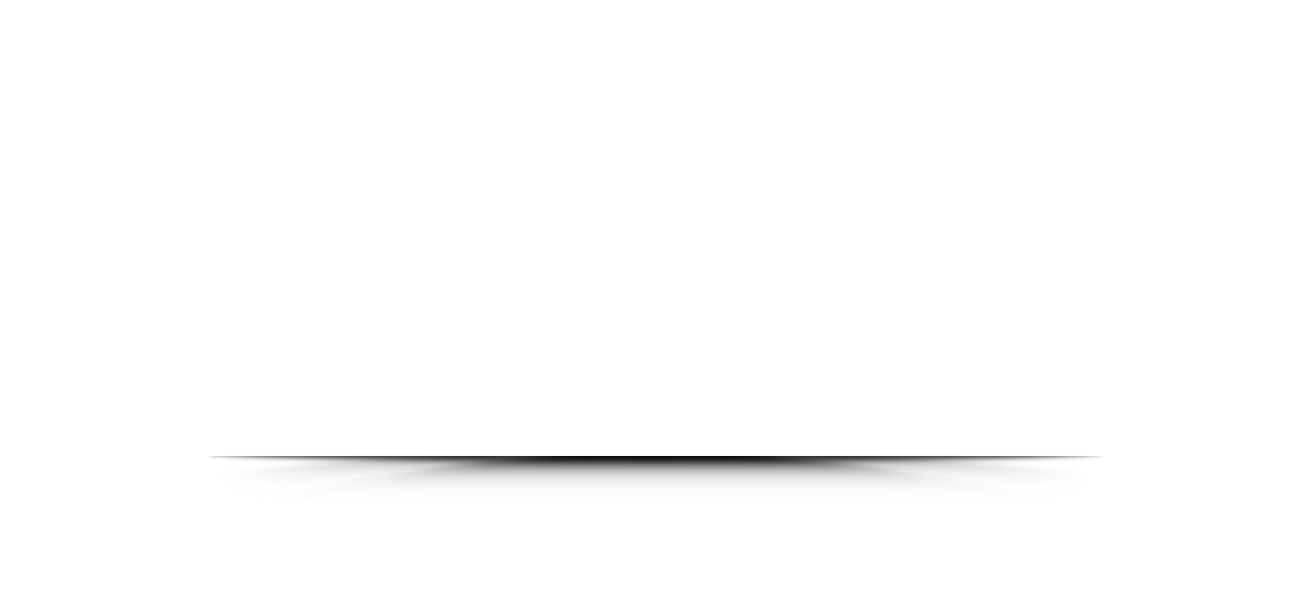
 Удерживайте клавишу Alt (Option в Mac OS), перетаскивая ползунок «Свет», чтобы увидеть, какие области будут отсекаться до белого (уровень 255). Точки изображения, окрашенные в другие цвета, отображают тона, отсекаемые в отдельных каналах.
Удерживайте клавишу Alt (Option в Mac OS), перетаскивая ползунок «Свет», чтобы увидеть, какие области будут отсекаться до белого (уровень 255). Точки изображения, окрашенные в другие цвета, отображают тона, отсекаемые в отдельных каналах.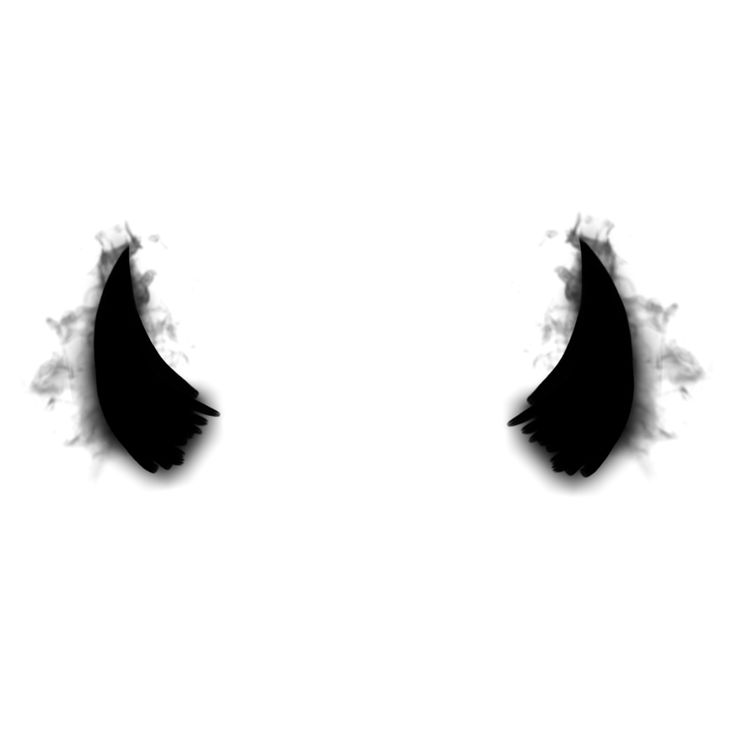 Данная команда равносильна использованию команды «Тоновая автокоррекция» и может привести к сдвигу цветового диапазона изображения.
Данная команда равносильна использованию команды «Тоновая автокоррекция» и может привести к сдвигу цветового диапазона изображения. Числовое значение справа от каждого ползунка соответствует значению яркости или контраста.
Числовое значение справа от каждого ползунка соответствует значению яркости или контраста.
 В режиме «Уменьшить насыщенность» более высокое значение в процентах уменьшает насыщенность.
В режиме «Уменьшить насыщенность» более высокое значение в процентах уменьшает насыщенность.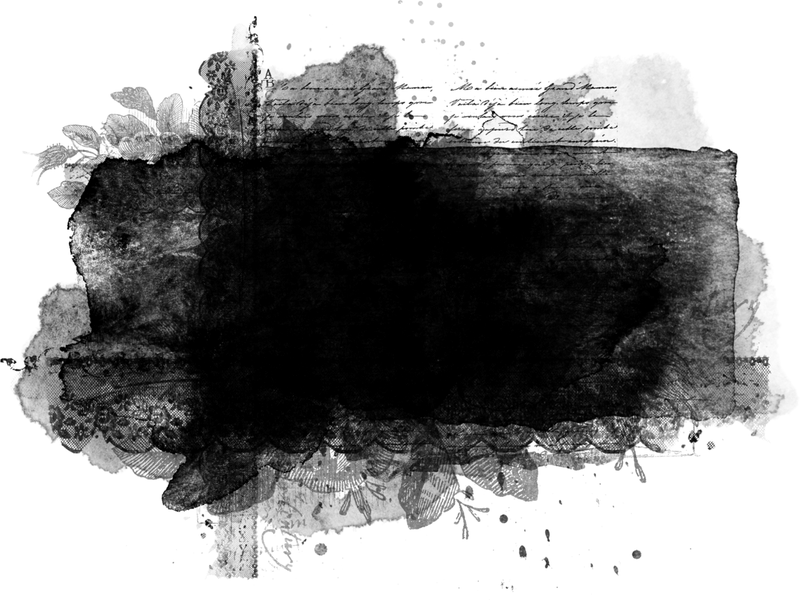 При больших размерах края ваших теней будут становиться все мягче и мягче.
При больших размерах края ваших теней будут становиться все мягче и мягче.