Содержание
Стиль слоя «Тень» в Photoshop
Автор Дмитрий Евсеенков На чтение 6 мин Просмотров 1.3к.
Обновлено
Стили слоя в Photoshop — хороший способ придать изображению интересные эффекты, при этом не изменяя оригинал. Первый пункт в списке меню диалогового окна стилей, он же наиболее часто используемый — это «Тень» (Drop Shadow)
Примечание. В Photoshop CS6 этот пункт почему-то переехал вниз списка и теперь находится на последней строке.
В этом материале я расскажу всё о применении стиля «Тень».
Содержание
Где применяется стиль «Тень»
Этот стиль традиционное использование для имитации глубины в плоских изображениях. Это делается путем создания смещённой тени за объектом, чтобы показать объект как бы «парящим» над фоном в 3D-пространстве.
Ниже вы увидите пример того, как «Тень» может обозначить размер и расположение источника света, а также указать, насколько далеко объект находится от фона. Меняя настройки только одного этого эффекта, вы можете значительно изменить внешний вид изображения.
Меняя настройки только одного этого эффекта, вы можете значительно изменить внешний вид изображения.
Пример применения эффекта. Вверху текст без какого-либо применённого к нему стиля, три текста внизу — образцы разных настроек этого эффекта:
Опции диалогового окна стиля
На рисунке приведены образцы диалогового окна «Тени» (Drop Shadow) версий Photoshop SC3-CS6 с русскоязычным и англоязычным интерфейсом:
Руководство по опциям и настройкам стиля слоя «Тень» (Drop Shadow)
Режим наложения
Эта опция позволяет установить режим наложения тени, по аналогии с режимами наложения слоёв. Как правило, используется режим «Умножение» (Multiply) или «Линейный затемнитель» (Linear Burn) для затемнения слоя, находящегося под ним.
Рядом с режимом наложения находится чёрный прямоугольник, нажав по которому, Вы можете установить цвет тени. По умолчанию этот цвет задан черным, но вы можете задать другой оттенок или даже ввести какой-либо яркий цвет для получения специальных эффектов.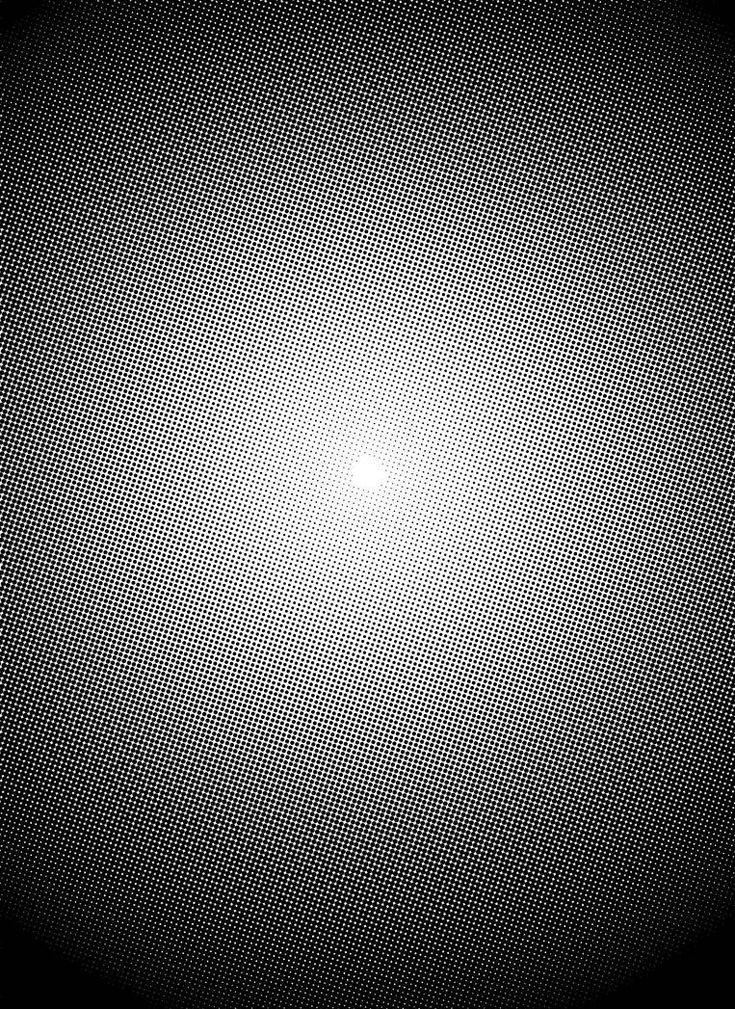
В следующем примере можно увидеть, что цвет тени верхнего текста черный, а нижнего — темно-бордовый (остальные параметры по умолчанию). Одно простое изменение может выдать совершенно другой результат:
Непрозрачность (Opacity)
Ползунок позволяет задать величину прозрачности тени. Значение 0% полностью скроет её из вида, значение 100% сделает её полностью непрозрачной.
На примере ниже у верхней тени непрозрачность 80%, у нижней — 35%:
Угол (Angle)
Этот параметр позволяет задать угол источника света относительно центра, центром является объект, к которому применяется эффект. Угол можно изменять поворотом луча в круге, этот круг так и называется, «Задайте угол источника света» (Set angle of light source). Также угол можно вводить в виде цифрового значения от 0 до 360 в поле ввода справа от круга.
Рекомендую обратить особое внимание на чекбокс «Глобальное освещение» (Use Global Light). По умолчанию в нём проставлена галка. Наличие галки говорит о том, что при изменении угла освещения в конкретно этом стиле слоя «Тень», угол освещения будет изменяться и в других стилях этого документа, использующих освещение, таких, как «Тиснение» (Bevel and Emboss), «Внутренняя тень» (Inner Shadow), «Тенях», применённых к другим слоям, и т.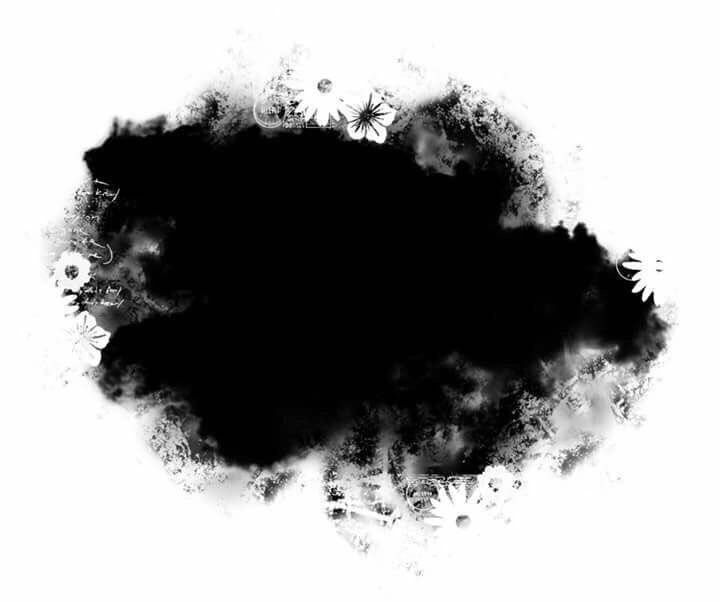 д. Без галки у каждого из этих стилей будет свой собственный угол освещения. В большинстве случаев галка применяется, т.к. обычно для всех эффектов нужен единый источник света:
д. Без галки у каждого из этих стилей будет свой собственный угол освещения. В большинстве случаев галка применяется, т.к. обычно для всех эффектов нужен единый источник света:
В примере угол освещения верхнего и нижнего текста 130° и 50° соответственно, кроме того, я добавил эффект «Тиснение» (Bevel and Emboss) с такими же углами освещения:
Смещение (Distance)
Ползунок смещения изменяет визуальное кажущееся расстояние между объектом и фоном, на котором лежит тень. Эффект достигается за счет смещения тени относительно объекта, который её отбрасывает:
В примере тень нижнего текста смещена сильнее, что даёт эффект большего расстояния объекта от фона:
Размах (Spread)
Ползунок «Размах» изменяет уменьшение интенсивности тени линейно, или, другими словами, изменяет то, как она постепенно исчезает при приближении к краю.
Обычно этот параметр оставляют равным нулю 0%, но если вам понадобились тени с резкими краями, вам надо его увеличить.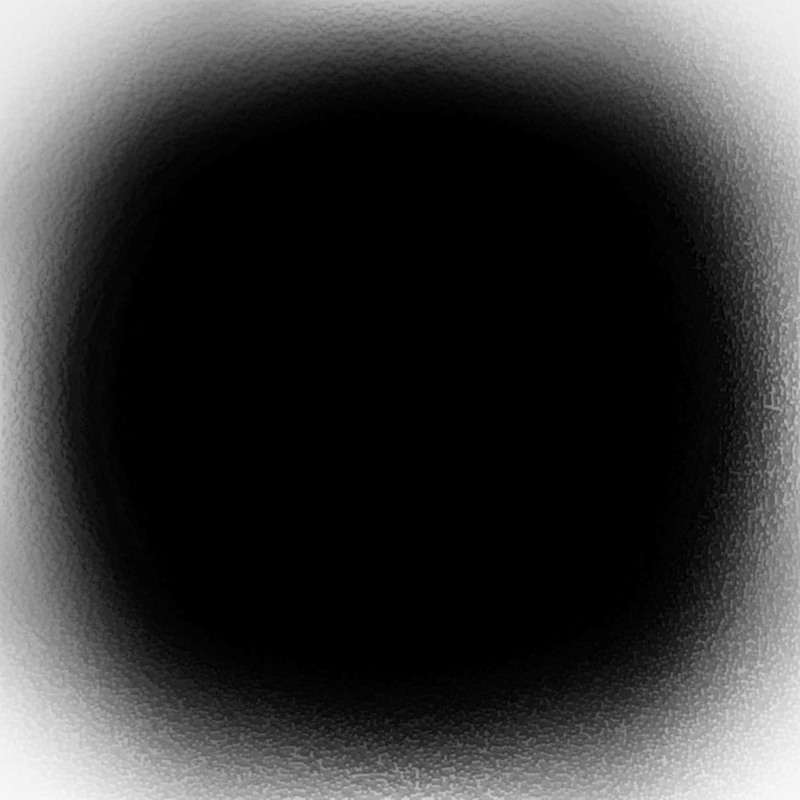 Величина 100% даёт резкую границу.
Величина 100% даёт резкую границу.
Пример текстов с разными значениями «Размаха»:
Размер (Size)
Ползунок «Размера» изменяет видимый размер тени. Когда он установлен но ноль, тень имеет точно такой же размер, как и форма объекта. При увеличении значения этого параметра, форма тени увеличивается в размере с шагом в 1 пиксель.
Пример разных значений «Размера»:
Контур (Contour)
Контур формы позволяют изменять затухание тени к краям с линейного типа на нелинейное. Для этого следует выбрать готовые или создать самому профилей кривой.
Я думаю, что единственный случай, когда применение данной опции действительно полезно, это когда пытаешься достичь каких-либо абстрактных эффектов.
Флажок «Сглаживание», находящийся в этом же разделе, позволяет улучшить качество теней при небольшом падении производительности программы. Снижение производительности незначительно, поэтому я рекомендую всегда держать флажок проставленным:
В следующем примере форма контура изменена с линейной на форму обычной и перевёрнутой буквы «U»:
Шум (Noise)
Опция «шум» является весьма полезной, когда необходимо придать вашей тени зернистость, например, при создании стиля, напоминающего, к примеру, бетон. Для совершенно гладкой тени оставьте его значение 0%.
Для совершенно гладкой тени оставьте его значение 0%.
В примере ниже в верхнем тексте шум имеет значение 15%, а в нижнем тексте — 35%. Обычно шум применяется в диапазоне от 0 до 25%, считается, что значение выше 25% даёт неестественные результаты:
Слой выбивает тень (Layer Knocks Out Drop Shadow)
Понимание этой опции несколько сложно для новичков.
Когда вы создаёте слой и применяете к нему стили, в рабочем окне отображаются две вещи, слой и стили. Если вы уменьшаете опцию «Заливка» (Fill) до 0%, то содержимое слоя скрывается из видимости, но содержимое стиля отображается так же, как и раньше, подробнее читайте в Руководстве по опциям «Заливка» и «Непрозрачность» и практический пример.
Но, под слоем с «Заливкой», равной нулю, отображается содержимое слоя, находящегося под ним, и при включённой опции «Слой выбивает тень» это содержимое перекрывает тень. Если снять галку, то содержимое нижнего слоя отображаться не будет, и, соответственно, не будет перекрывать стиль слоя тень.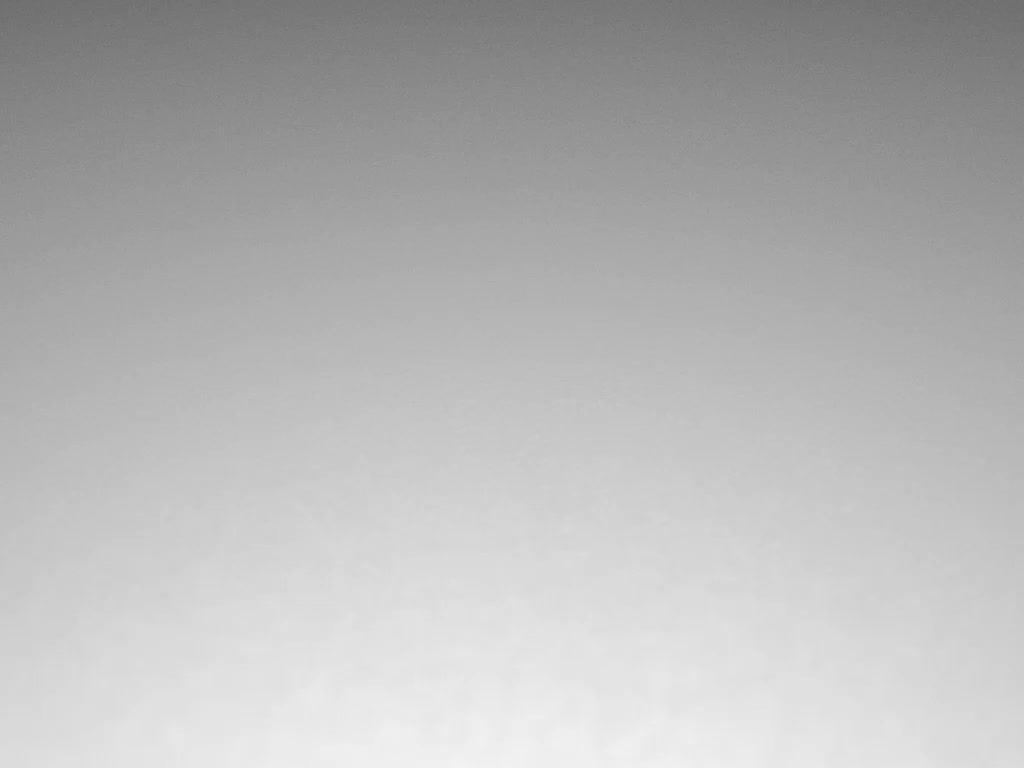 На примере ниже у верхнего текста эта опция включена, у нижнего — отключена.
На примере ниже у верхнего текста эта опция включена, у нижнего — отключена.
Сохранение и загрузка настроек стилей слоя по умолчанию
Вы можете сохранять и загружать настройки по умолчанию для каждого эффекта в диалоговом окне стилей слоя. Нажав на кнопку «Использовать по умолчанию» (Make Default), Photoshop сохранит активные в настоящее время настройки, как новые настройки по умолчанию для этого эффекта.
Нажав на кнопку «Восстановить значения по умолчанию» (Reset to Default), Photoshop загрузит эти сохранённые настройки.
Как сделать реалистичную тень человека в Фотошопе
Автор Дмитрий Евсеенков На чтение 7 мин Просмотров 973
Обновлено
С помощью стандартных операций в стиле слоя можно создать внешнюю тень изображению или тексту, что придаёт небольшую выпуклость картинке, но когда дело доходит до создания реалистичной тени людей или объектов, падающей на их опорную плоскость, стандартные инструменты уже не спасают. В этой статье мы рассмотрим несложный, но реалистичный способ создания тени человека.
В этой статье мы рассмотрим несложный, но реалистичный способ создания тени человека.
Рисунок с исходником(справа) и готовым результатом(слева)
Понятно, для того, чтобы сделать тень, потребуется вырезанная человеческая фигура. Если фигура на однотонном фоне, то вырезать её можно одним кликом мыши, выбрав инструмент «Волшебная палочка»(Magic Wand Tool) с наcтройками по умолчанию, тыркнуть по фону и нажать клавишу Delete. Если фон сложный и сливающийся, то вырезать фигуру будет потруднее, но, опять таки, ничего сверхъестественного, один из способов описывается в статье «Вырезаем фигуру человека из фотографии»
Берём исходный рисунок:
тыркаем «Волшебной палочкой» по белому фону. Фон выделился, но сейчас мы не будем удалять фон, а поступим по другому.
Инвертируем выделенную область (т.е. выделенной окажется фигура девочки вместо фона)
И нажимаем клавиши Ctrl+J. В результате чего у нас образовался новый слой с вырезанной фигурой на прозрачном фоне.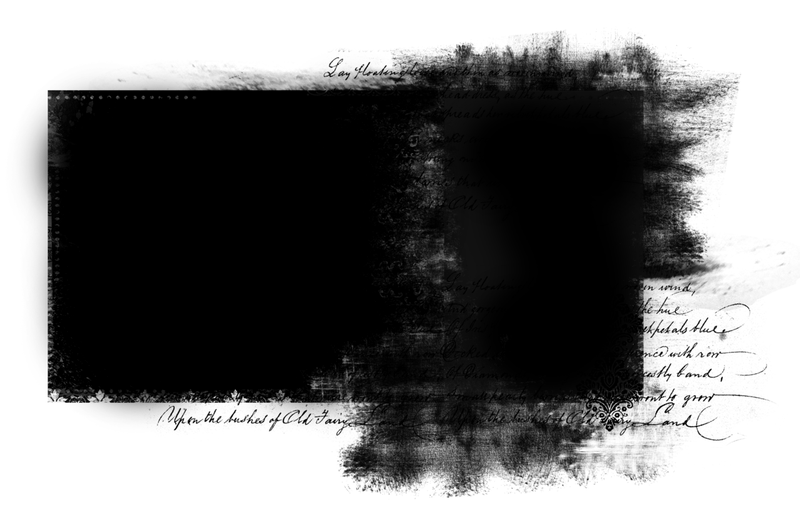 В окне документа изменений не произойдёт, разве что исчезнет выделение. Но в палитре слоёв (открывается нажатием клавиши F7) мы увидим новый второй слой с именем «Слой 1 (в англ. версии «Layer 1»).
В окне документа изменений не произойдёт, разве что исчезнет выделение. Но в палитре слоёв (открывается нажатием клавиши F7) мы увидим новый второй слой с именем «Слой 1 (в англ. версии «Layer 1»).
Теперь с помощью инструмента «Рамка» (Crop Tool)
надо увеличить пространство холста рисунка, чтобы было место для тени. Для этого надо поставить полноэкранный режим отображения документа (нажав один или несколько раз на клавишу F). Активируем инструмент, наносим рамку на документ, и растягиваем её, как показано на рисунке. Затем жмём клавишу Enter.
Опять нажимаем один или несколько раз клавишу F, пока не возвращаемся в обычный режим отображения документа.
Теперь создадим фон под фигурой девочки.
Добавляем новый слой таким образом, чтобы он находился между двумя предыдущими слоями. Для этого в палитре слоёв активируем нижний слой (он должен подсветиться синим) и жмём сочетание клавиш Ctrl+Shift+N, вписываем название (я назвал «Фон»), жмём Enter.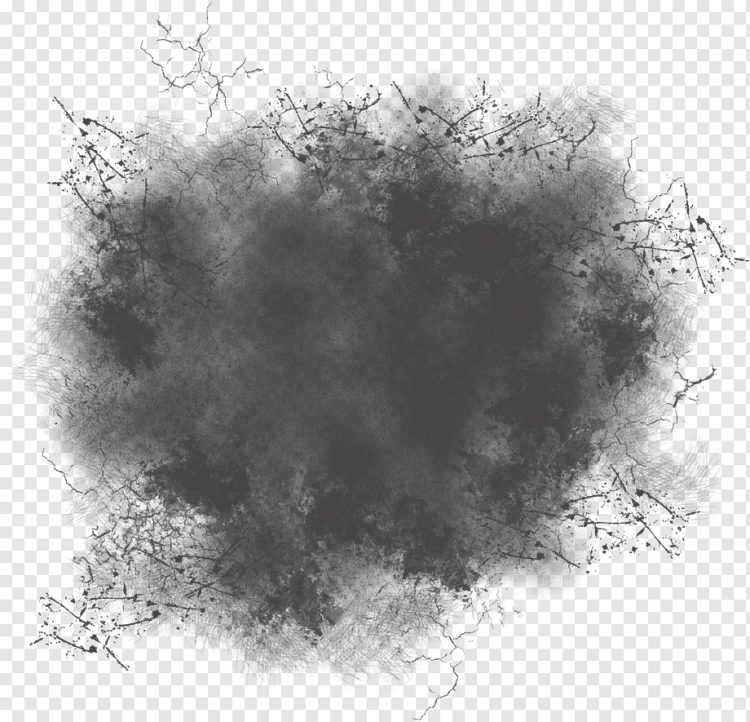
Теперь создаём градиентную заливку фона. Жмём клавишу D на клавиатуре, в палитре цветов на панели инструментов черный цвет становится основным, а белый — дополнительным.
Кликаем по чёрному цвету, открывается Палитра основного цвета, в неё мы вводим значение 70% для параметра В (B обозначает яркость)
затем кликаем ОК. Основной цвет в палитре цветов изменится с чёрного на серый.
Выбираем инструмент Градиент (Gradient Tool) на инструментальной панели.
В верхнем левом углу окна программы правой клавишей мыши кликаем по указанному в рисунке месту:
открывается редактор градиентов, где мы кликаем по левому верхнему градиенту, тем самым выбрав градиент с основным и дополнительным цветом из палитры цветов:
затем на ОК. Далее окно закроется, а курсор мыши примет вид крестика. Кликаем левой клавишей в нижней части рисунки и, не отпуская эту клавишу, проводим курсор вертикально вверх. В верхней части рисунка отпускаем клавишу.![]()
Если Вы всё сделали правильно, то у Вас должна получиться примерно такая картинка:
Снова создадим новый слой, нажав на комбинацию клавиш Ctrl+Shift+N, Enter. Так как у нас был активирован слой «Фон», то новый слой появится прямо над ним, что, собственно, нам и требуется.
Теперь нам понадобится создать выделение девочки на этом слое. Зажимаем клавишу Ctrl, и наводим её на иконку верхнего слоя. Курсор принимает следующий вид:
Кликаем по иконке, и выделение сгенерируется, причём активным останется тот слой, который и был до этого активным, у нас это находящийся под слоем с вырезанным изображением последний созданный слой.
Теперь нам необходимо залить выделение чёрным цветом. Для этого делаем чёрный цвет основным в цветовой палитре так же, как мы делали это ранее, нажав клавишу D. Затем нажимаем сочетание клавиш Alt+Delete, это заливка выделения основным цветом, и снимаем выделение, нажав Ctrl+D.
В окне документа мы не увидим никаких изменений, так как чёрная заливка закрыта верхним слоем. Но в палитре слоёв хорошо видно появившуюся новую заливку:
Но в палитре слоёв хорошо видно появившуюся новую заливку:
Это и будет наша тень. Теперь придадим ей нужное положение. Заходим во вкладку Редактирование —> Трансформация —> Искажение (Edit —> Transform —> Distort), и, двигая квадратики на углах и серединах краёв появившейся рамки, придаём ей примерно такое положение:
Вам также может понадобиться отрегулировать положение нижней части тени, перетащив нижний угол рамки. В моем случае нижний край тени не совсем совпадает с обувью девочки, поэтому я сместил угол рамки вверх и вправо, пока тень не заняла место под левой ступнёй:
После придания тени окончательной формы жмём Enter.
Придадим тени небольшое размытие. Идём Фильтры —> Размытие —> размытие по Гауссу (Filter —> Blur —> Gaussian Blur), в открывшемся диалоговом окне ставим значение 1,5 пикселей.
Рисунок тени становится более реалистичным в том случае, когда размытие краёв увеличивается по мере отдаления тени от предмета, от которого она отбрасывается. Этот эффект мы тоже сделаем с помощью размытия по Гауссу, но, чтобы размытие было неравномерным, нам нужно применить режим Быстрой маски (Quick Mask) с градиентным изменением.
Этот эффект мы тоже сделаем с помощью размытия по Гауссу, но, чтобы размытие было неравномерным, нам нужно применить режим Быстрой маски (Quick Mask) с градиентным изменением.
Переходим в режим Быстрой маски, нажав клавишу Q.
Теперь нам понадобиться чёрно-белый градиент. Как и в прошлый раз, нажав клавишу D, делаем в палитре цветов чёрный цвет основным а белый дополнительным, кликаем правой клавишей по левому углу окна программы по значку градиента, в открывшемся диалоговом окне также выбираем верхний левый градиент. Наводим курсор на низ тени, нажимаем левую клавишу мыши и проводим курсор к верху тени, как показано на рисунке, там отпускаем клавишу.
После отпускания клавиши мыши появится отображение быстрой маски.
Ещё один раз нажмём клавишу Q на клавиатуре, чтобы выйти из быстрой маски обратно в нормальный режим.
Фотошоп нам покажет обычное выделение с резкими краями, но дело в том, что таким образом он отображает любое выделение с размытыми краями.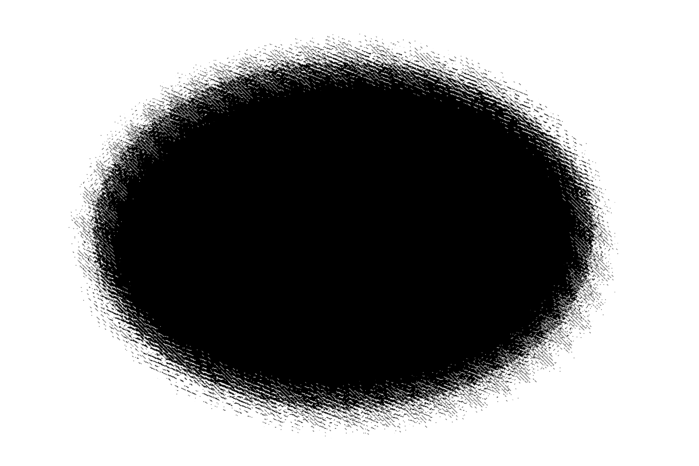 В этом мы убедимся, применив размытие по Гауссу.
В этом мы убедимся, применив размытие по Гауссу.
Так как фильтр размытия по Гауссу был последним применённым нами фильтром, то мы можем вызвать его, нажав комбинацию клавиш Ctrl+Alt+F. Выберем радиус 10 пикселей и нажмём ОК. У меня края получились размытыми несколько неоднородно:
Поэтому я применил размытие по Гауссу ещё раз, без изменения настроек. Для этого достаточно нажать комбинацию Ctrl+F (без Alt).
С краями мы вроде как разобрались. Но интенсивность тени у нас получилась равномерной, чёрной, а это неестественно. Насыщенность тени должна уменьшаться по мере удаления от объекта, отбрасывающего эту тень. Изменением интенсивности тени мы сейчас и займёмся.
На этот раз применим Маску слоя (Layer mask). В палитре соёв кликаем по указанной на рисунке иконке
Теперь нам потребуется бело-серый градиент. Опять нажимаем клавишу D, основным цветом в палитре цветов стал чёрный, дополнительным белый. Но в этот раз нам надо поменять цвета местами, для чего нажимаем клавишу Х, цвета меняются.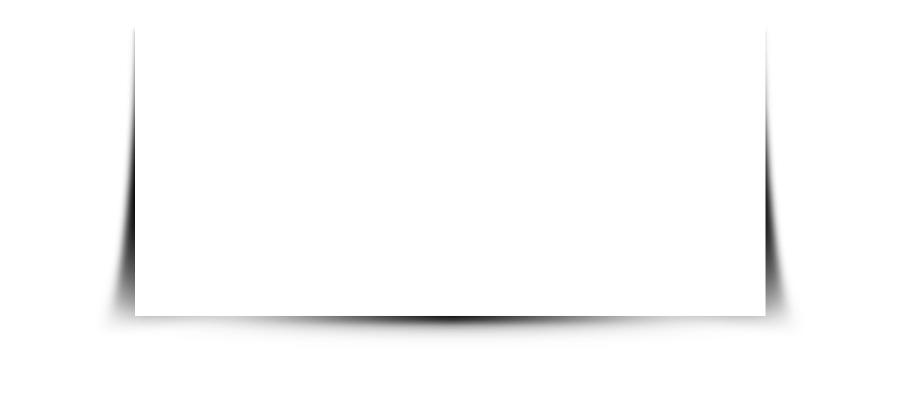
Аккуратно кликаем по чёрному цвету в правом нижнем углу значка цветов, и в открывшейся палитре изменения цветов задаём чёрному цвету. являющимся дополнительным, значение параметра «B» 30%, ОК.
Затем, как и ранее, выбираем инструмент «Градиент», кликаем правой клавишей по значку градиента в левому углу окна программы, в открывшемся диалоговом окне также выбираем верхний левый градиент. Точно так же, как мы только что делали в режиме Быстрой маски, протаскиваем градиент вдоль тени, от начала к концу.
Но тут есть маленький нюанс. Если закончить градиент не доходя до верхнего края тени, то верхняя граница тени полностью пропадёт, а это нам не надо. Если закончить градиент уже за краем холста рисунка, то интенсивность заливки тени уменьшится слишком мало. Поэтому при надо поэкспериментировать. Протащили градиент, не понравилось, нажали клавиши Ctrl+Z, провели ещё раз.
И последний штрих. Тень не бывает полностью чёрной, даже рядом с предметом, её отбрасывающим. Поэтому нам надо уменьшить общую интенсивность тени. В палитре слоёв в правом верхнем углу изменяем параметр «Непрозрачность» (Opacity) примерно до 85-90 процентов.
Поэтому нам надо уменьшить общую интенсивность тени. В палитре слоёв в правом верхнем углу изменяем параметр «Непрозрачность» (Opacity) примерно до 85-90 процентов.
Вот, в общем-то и всё. У меня получилось вроде как неплохо.
Как добавить тени в Photoshop — Учебное пособие по основам Photoshop
Тень является одним из основных эффектов Photoshop и идеально подходит для создания убедительных композиций. Вы можете сделать элементы дизайна выделяющимися на фоне всего несколькими щелчками мыши. Мы покажем вам, как добавлять тени для создания современного веб-дизайна и реалистичных композиций, используя примеры приложений из веб-дизайна и классического редактирования изображений.
В начале 2000-х веб-дизайнеры и дизайнеры пользовательского интерфейса в изобилии использовали тяжелые тени для выделения кнопок. К счастью, эта чрезмерная тенденция дизайна осталась в прошлом. Почти исчезнув на несколько лет, тени в Интернете потихоньку возвращаются. Однако на этот раз они используются тонким и избирательным образом.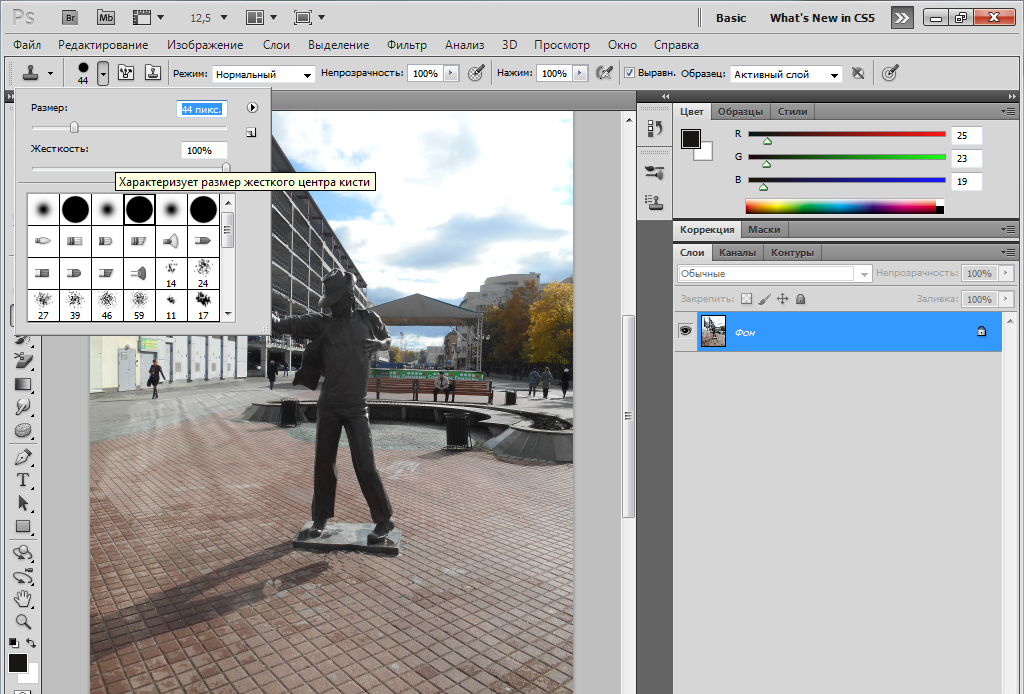
Для создания убедительных фотокомпозиций решающее значение имеют угол падения источника света и фон, на который падает тень. Мы покажем вам, как добавить жесткую тень и очень мягкую тень в Photoshop.
Современные тени в веб-макетах
Первый пример приложения — красочная и яркая целевая страница без теней. На веб-сайте есть интерактивные кнопки, которые мы хотим выделить, добавив тени. Чтобы создать тень, сначала дважды щелкните слой кнопкой . Выберите «Тень» в нижней части списка «Параметры наложения». Если вы установите непрозрачность на 100 процентов в разделе «Структура» параметров «Тень», вы получите типичный вид 2000-х годов: смелая и тяжелая тень.
Сегодня дизайнеры предпочитают подход «меньше значит больше». Поэтому мы добавим тонкую тень, чтобы выделить кнопку, чтобы показать пользователям, что она интерактивна.
Для этого сначала переместите ползунок непрозрачности тени на 20. Затем, если вы установите расстояние равным 0, вам не нужно указывать угол.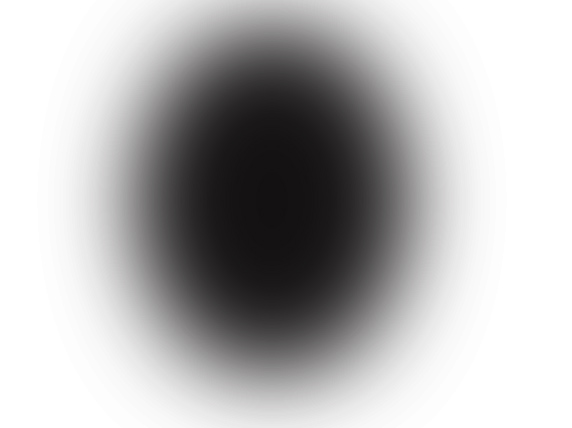 Мы хотим, чтобы тень вокруг кнопки выглядела одинаково. Затем установите размер 5 пикселей, чтобы размыть тень. Теперь тонкая тень уже должна быть видна, но она все еще слишком слаба, чтобы выделить кнопку.
Мы хотим, чтобы тень вокруг кнопки выглядела одинаково. Затем установите размер 5 пикселей, чтобы размыть тень. Теперь тонкая тень уже должна быть видна, но она все еще слишком слаба, чтобы выделить кнопку.
Чтобы сделать кнопку всплывающей, щелкните раскрывающийся список Контур, чтобы выбрать форму контура, которая определяет, как исчезает тень. В примере мы используем закругленный контур.
Не волнуйтесь, вам не нужно повторять эти шаги для каждой отдельной кнопки. Щелкните правой кнопкой мыши кнопку, к которой вы только что добавили тень, на панели «Слои» и выберите «Копировать стиль слоя». Чтобы применить эффект ко всем остальным кнопкам, щелкните правой кнопкой мыши слои и выберите «Вставить стиль слоя».
Создание жестких теней в Photoshop
При работе с композицией часто приходится добавлять тени при объединении фотографий, сделанных в разных условиях. В этом примере мы хотим смешать шариковую ручку с фотографией, показывающей несколько других предметов. Мы уже приспособили внешний вид и особенно цвет пера к стилю фотографии. Итак, все, что нам нужно сделать сейчас, это добавить тень, чтобы создать правдоподобную композицию.
Мы уже приспособили внешний вид и особенно цвет пера к стилю фотографии. Итак, все, что нам нужно сделать сейчас, это добавить тень, чтобы создать правдоподобную композицию.
Тени, отбрасываемые другими объектами на фотографии, говорят нам о том, что источник света падает на них сверху справа. Снова откройте «Параметры наложения» на панели «Слои» и установите флажок «Тень».
Начните с установки непрозрачности на 67 процентов и угла на 44 градуса. Это придаст тени ту же ориентацию, что и тени других объектов. Затем установите расстояние 24 пикселя и размер 29 пикселей. Тень, отбрасываемая шариковой ручкой, уже выглядит вполне убедительно. Но чтобы добиться гармоничного общего впечатления, вам придется настроить соотношение между бликами и тенями на самом ручке.
В параметрах наложения нажмите «Скос и тиснение». Установите ползунок «Глубина» на 100 процентов, а ползунок «Размер» — на 49.пикс. Затем определите источник света, используя маленький кружок под углом в разделе «Затенение». Установите угол на 30 градусов и высоту также на 30 градусов. Наконец, передвиньте нижние ползунки светлых участков на 4 процента, а ползунок теней — на 38 процентов. Вуаля! Шариковая ручка была смешана с фотографией, чтобы создать реалистичный результат.
Установите угол на 30 градусов и высоту также на 30 градусов. Наконец, передвиньте нижние ползунки светлых участков на 4 процента, а ползунок теней — на 38 процентов. Вуаля! Шариковая ручка была смешана с фотографией, чтобы создать реалистичный результат.
Создание отбрасываемых теней в Photoshop
Естественные тени добавляют реалистичности составным фотографиям, интегрируя человека или объект в сцену. Как и во втором примере, мы уже выделили человека, тень которого хотим отбросить на оштукатуренную стену. Снова откройте «Параметры наложения» через слой извлеченного человека и установите флажок «Тень».
В данном случае мы предполагаем, что источник света расположен в верхнем левом углу. Чтобы создать эффект естественной тени, установите непрозрачность тени на 30 процентов и выберите угол 155 градусов. Установите глубину 286 и размер 18 пикселей.
Совет: перетаскивание ползунка в крайнее правое положение в Photoshop не обязательно означает, что достигнуто максимальное значение.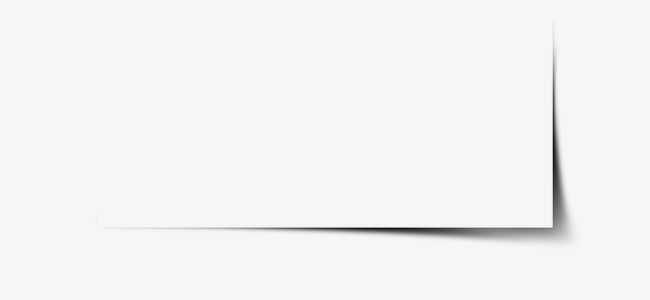 В примере с тенью вы можете вручную ввести гораздо большее значение, и ползунок переместится за максимальный предел.
В примере с тенью вы можете вручную ввести гораздо большее значение, и ползунок переместится за максимальный предел.
Ослабление мягких теней в сторону
Мы сохраним значения по умолчанию для других настроек тени. Что особенного в отбрасываемой тени в реальном мире, так это то, что она кажется темнее и имеет более острые края вблизи человека и смягчается по мере удаления. Чтобы добиться этого эффекта, вам понадобится тень, которую вы только что определили как отдельный слой.
Нажмите «Слой» > «Стиль слоя» > «Создать слой» в верхнем меню. Тень и извлеченный человек теперь находятся на двух разных слоях. Затем выберите слой с тенью и нажмите «Фильтр» > «Галерея размытия» > «Размытие поля» в верхнем меню.
Этот фильтр теперь позволяет добавлять размытие в определенных местах. Установите первую точку примерно на уровне локтя, щелкнув левой кнопкой мыши по вашей фотографии. Затем на изображение помещается булавка размытия поля. Перетащите маркер размытия, чтобы увеличить или уменьшить размытие.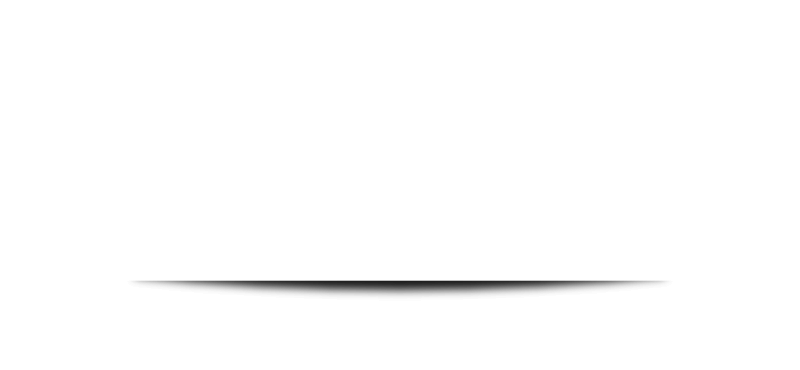
В нашем примере мы используем значение 150 пикс. При необходимости вы можете вручную изменить это значение на панели настроек справа. Затем установите вторую булавку размытия на уровне живота и введите значение 130 пикселей. Наконец, чуть ниже бедра добавьте третью булавку размытия со значением 80 пикселей. Это создает гораздо более естественную тень, и вы можете подтвердить размытие, нажав ОК.
Как создать рамку с тенью в Photoshop
Узнайте, как легко добавить рамку фотографии и тень к изображению с помощью Photoshop! Пошаговое руководство для всех последних версий Photoshop.
Автор сценария Стив Паттерсон.
В этом уроке я покажу вам, как добавить пространство холста и тень к изображению в Photoshop, чтобы создать простую, но стильную рамку для фотографии.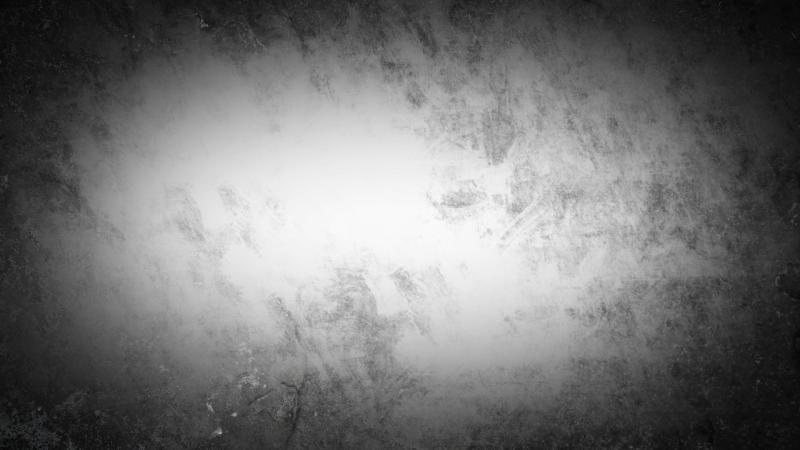 Мы начинаем с создания основного эффекта, используя белую рамку и черную тень. А затем я покажу вам, как настроить эффект, выбрав цвет границы и тени непосредственно на самом изображении.
Мы начинаем с создания основного эффекта, используя белую рамку и черную тень. А затем я покажу вам, как настроить эффект, выбрав цвет границы и тени непосредственно на самом изображении.
Вот как будет выглядеть результат с белой рамкой и черной тенью:
Основная рамка и эффект тени.
А вот результат использования пользовательской границы и цвета тени, взятых из изображения:
Пользовательская рамка и эффект тени.
Начнем!
Какая версия Photoshop мне нужна?
Вы можете использовать любую версию Photoshop. Я использую Photoshop 2021, но все полностью совместимо с 2022 и 2023. Загрузите последнюю версию Photoshop здесь.
Шаг 1. Откройте изображение в Photoshop
Начните с открытия образа. Я буду использовать это изображение из Adobe Stock:
.
Оригинальное фото. Кредит: Adobe Stock.
Связанный: Как загрузить ваши изображения в Photoshop
Шаг 2. Разблокируйте фоновый слой
На панели «Слои» изображение появляется на фоновом слое.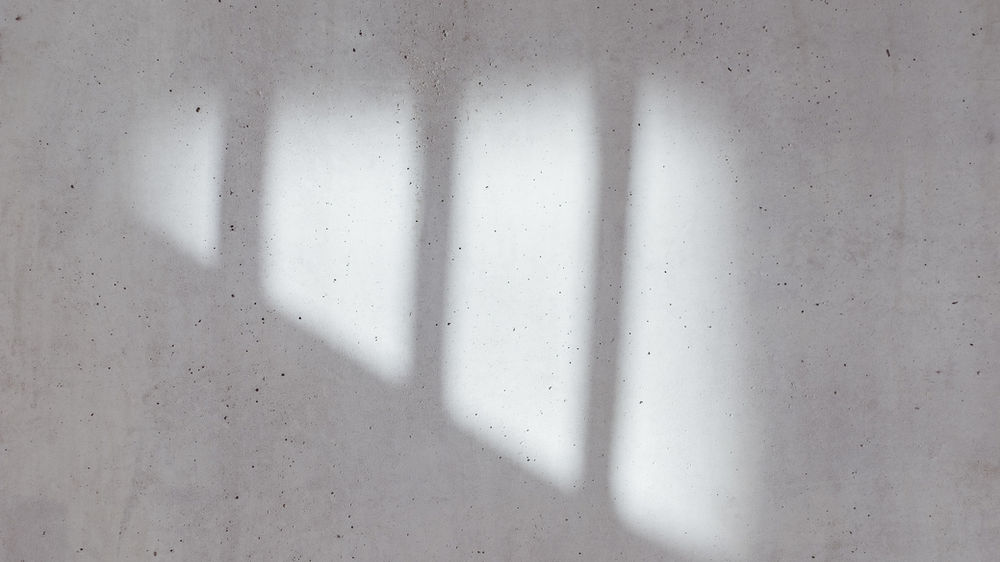 И на данный момент фоновый слой заблокирован, на что указывает значок замка справа от имени слоя:
И на данный момент фоновый слой заблокирован, на что указывает значок замка справа от имени слоя:
Панель слоев Photoshop.
Чтобы разместить рамку вокруг изображения, нам нужно добавить новый слой под ним. Но мы не можем этого сделать, пока фоновый слой заблокирован. Итак, чтобы разблокировать его, щелкните значок замка .
Или, если вы используете более старую версию Photoshop и щелчок по значку замка не работает, нажмите и удерживайте клавишу Alt (Win) / Option (Mac) на клавиатуре и дважды щелкните замок значок:
Разблокировка фонового слоя.
Photoshop переименовывает слой с Background
to Layer 0
, и значок замка исчезнет:
Фоновый слой был переименован и разблокирован.
Шаг 3. Добавьте слой заливки сплошным цветом
Для создания границы фотографии мы будем использовать слой заливки Solid Color.
Щелкните значок Новый слой-заливка или корректирующий слой в нижней части панели «Слои»:
Щелкните значок «Новый слой-заливка» или «Корректирующий слой».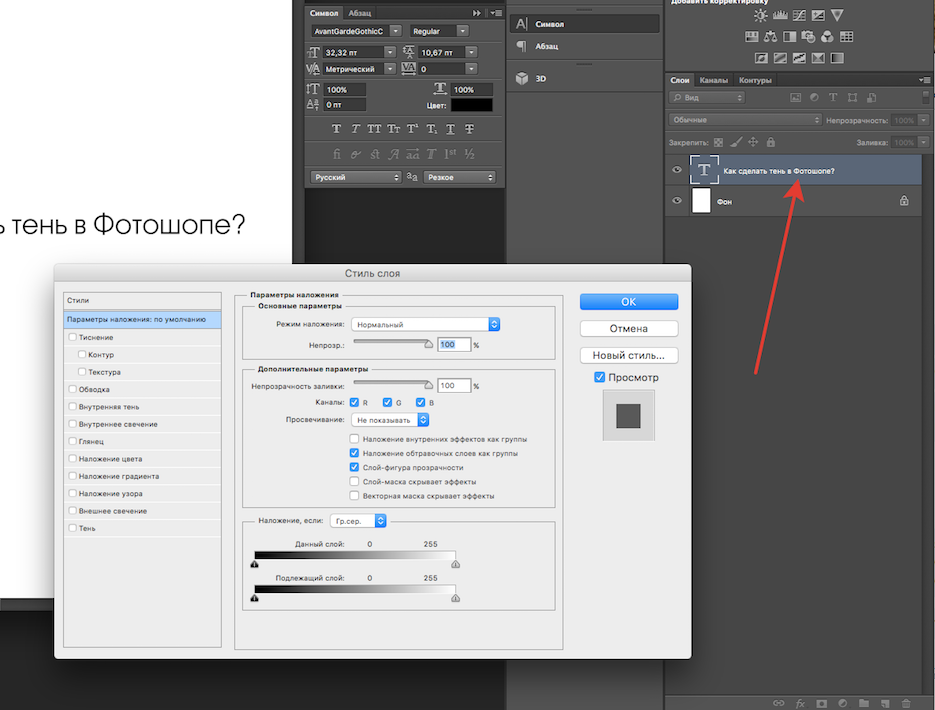
И выберите Solid Color из списка:
Добавление слоя заливки сплошным цветом.
Затем в палитре цветов выберите белый , установив значения R , G и B на 255 . Сейчас мы будем использовать белый цвет границы, но позже я покажу вам, как его изменить. Нажмите OK, когда закончите:
Выбор белого из палитры цветов Photoshop.
Вернувшись в документ, белый цвет слоя заливки временно блокирует изображение:
Результат после добавления слоя заливки сплошным цветом.
Шаг 4. Переместите слой заливки под изображение
Чтобы исправить это, щелкните слой заливки сплошным цветом на панели «Слои» и перетащите его под изображение:
Перетаскивание слоя заливки под слой изображения.
Отпустите кнопку мыши, чтобы установить его на место:
Слой заливки теперь находится под изображением.
И теперь мы снова видим изображение, за которым скрывается слой заливки:
Фотография снова видна.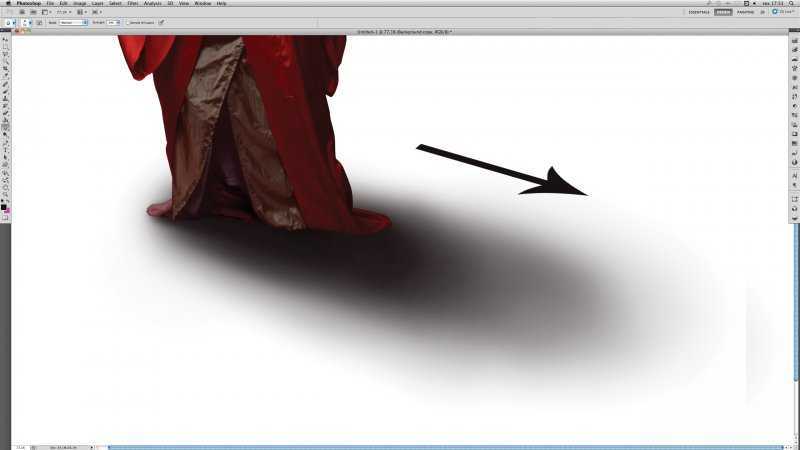
Шаг 5. Откройте диалоговое окно «Размер холста»
Теперь нам нужно добавить больше пространства холста вокруг изображения. Лишнее пространство станет границей. А так как мы хотим, чтобы размер границы был одинаковым со всех четырех сторон, лучший способ сделать это — использовать команду «Размер холста» в Photoshop.
Перейдите в меню Изображение в строке меню и выберите Размер холста :
Перейдите в Изображение > Размер холста.
Шаг 6: Увеличьте ширину и высоту холста
В диалоговом окне Размер холста выберите параметр Относительно . Это говорит Photoshop начать с текущего размера холста, и значения, которые мы вводим для ширины и высоты, будут добавлены к нему.
В сетке Anchor убедитесь, что выбрано центральное поле , чтобы дополнительное пространство добавлялось равномерно сверху, снизу, слева и справа:
Выбор параметра «Относительно» и центрального поля привязки.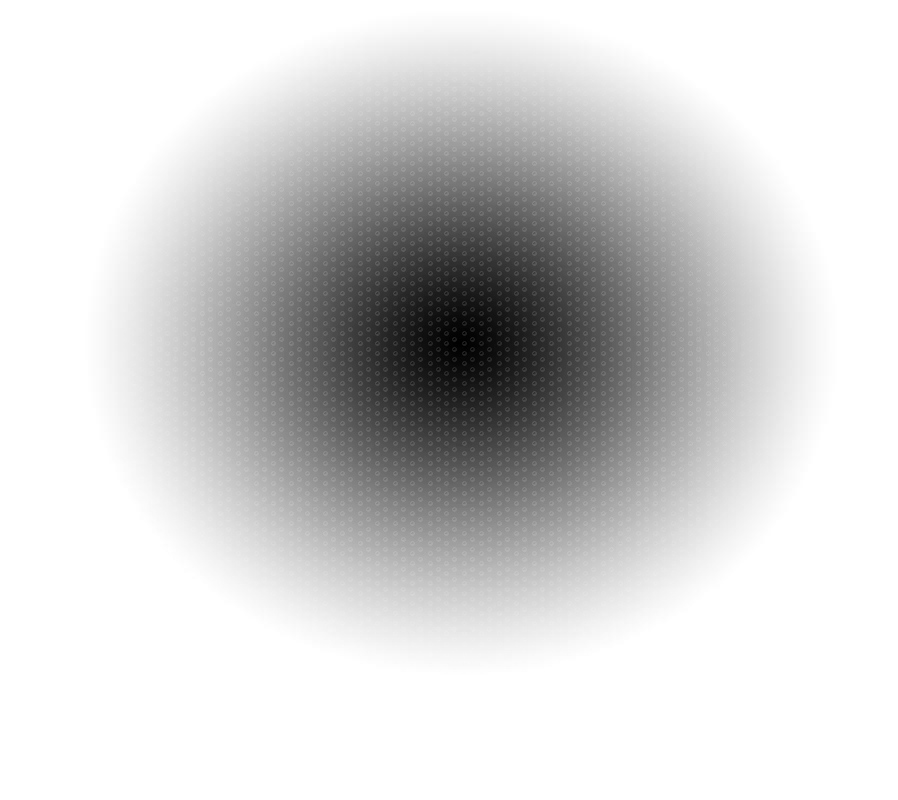
Затем введите размер границы в поля Ширина и Высота . Но имейте в виду, что введенные вами значения будут разделены поровну между двумя сторонами. Так, например, ввод 2 дюймов для ширины приведет к 1-дюймовой границе слева и справа от фотографии. И ввод 2 дюймов для высоты даст вам 1 дюймовую границу сверху и снизу.
Для моего изображения граница в 1 дюйм будет слишком широкой. Граница шириной 3/4 дюйма будет выглядеть лучше. Таким образом, чтобы добавить границу 3/4 дюйма слева и справа от фотографии, мне нужно установить Ширина в два раза больше, что составляет 1,5 дюйма . И чтобы граница была одинакового размера по всему периметру, я также установлю Высота на 1,5 дюйма .
Когда закончите, нажмите OK, чтобы закрыть диалоговое окно Размер холста:
Выбор параметра «Относительно» и центрального поля привязки.
Photoshop добавляет дополнительное пространство холста вокруг изображения, создавая границу нашей фотографии. Несмотря на то, что дополнительное пространство на самом деле прозрачно, оно кажется белым, потому что слой заливки сплошным цветом под изображением просвечивает:
Несмотря на то, что дополнительное пространство на самом деле прозрачно, оно кажется белым, потому что слой заливки сплошным цветом под изображением просвечивает:
Рамка фотографии появляется после добавления пространства холста.
Как разместить рамку фотографии на экране
Если граница слишком велика, чтобы поместиться на экране, перейдите в меню Вид в строке меню и выберите По размеру экрана :
Переход к просмотру > по размеру экрана.
Как изменить размер границы
Недостатком команды Photoshop Размер холста является то, что нет возможности предварительно просмотреть новый размер, прежде чем принять его. Поэтому, если граница слишком широкая или слишком узкая, поднимитесь на Меню Edit и выберите Undo Canvas Size :
Перейдите в меню «Правка» > «Отменить размер холста».
Затем вернитесь в меню Изображение , вернитесь к Размер холста и повторите попытку с другими значениями ширины и высоты:
Перейдите в Изображение > Размер холста.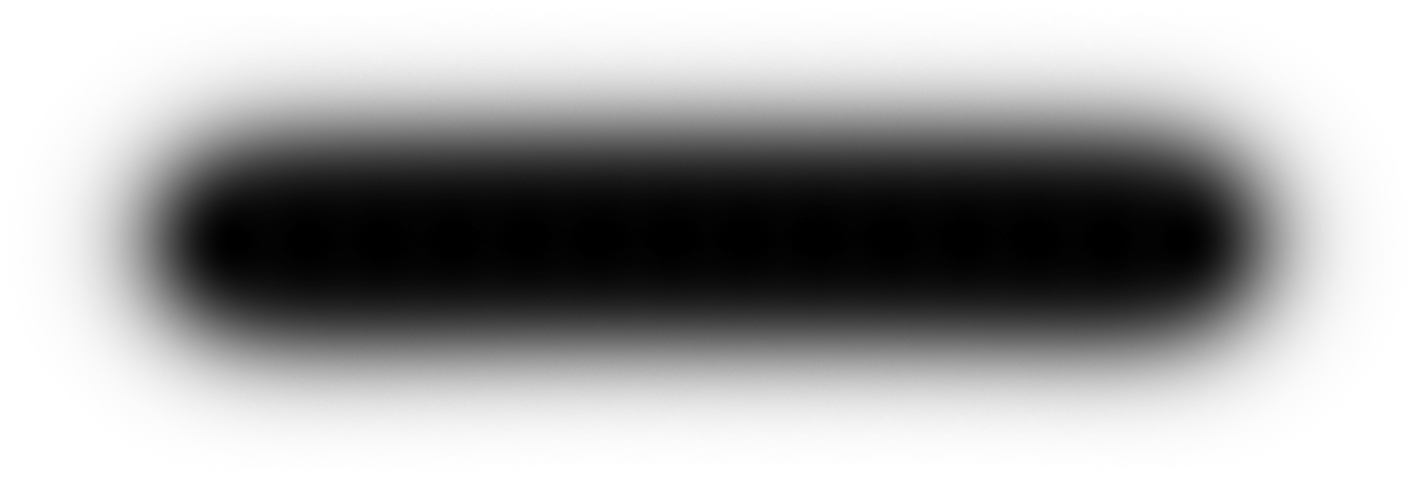
Шаг 7: Выберите слой изображения
Мы добавили рамку фотографии, теперь давайте добавим тень. На панели «Слои» щелкните слой изображения , чтобы выбрать его:
Выбор слоя изображения.
Шаг 8. Добавьте тень
Затем щелкните значок fx внизу:
Щелкните значок эффектов слоя.
И выберите Тень из списка:
Щелкните значок эффектов слоя.
Шаг 9. Настройте параметры тени
Параметры тени открываются в диалоговом окне «Стиль слоя» в Photoshop. И три основных варианта Угол , Расстояние и Размер . Угол управляет направлением источника света, Расстояние определяет, насколько далеко тень простирается от объекта, а Размер управляет мягкостью краев тени:
.
Параметры Угол, Расстояние и Размер.
Параметры угла и расстояния
Самый быстрый способ установить угол и расстояние тени — просто щелкнуть внутри документа, удерживая нажатой кнопку мыши, и перетащить тень, чтобы расположить ее. По мере перетаскивания значения угла и расстояния в диалоговом окне будут изменяться.
По мере перетаскивания значения угла и расстояния в диалоговом окне будут изменяться.
Здесь я перетаскиваю тень вниз и вправо:
Перетаскивание тени для установки угла и расстояния.
Или вы можете ввести определенные значения угла и расстояния. Я установлю Angle на 135 градусов и Distance на 80 px . Значения, которые вам нужны, особенно Distance и Size (которые мы рассмотрим далее), будут зависеть от вашего изображения:
Ввод значений угла и расстояния в диалоговом окне.
Вот результат на данный момент:
Результат после настройки угла и расстояния тени.
Параметр Размер
Затем увеличьте значение Size , чтобы смягчить края тени. Я установлю свой на 60 px , но опять же это будет зависеть от вашего изображения:
Установка значения размера.
А вот и результат с более мягкими краями:
Края теней стали более мягкими.
Параметр «Непрозрачность»
Вы также можете отрегулировать интенсивность тени с помощью Непрозрачность ползунок. Более высокие значения непрозрачности затемняют тень, а более низкие значения осветляют ее. Я понижу свой до 30 процентов :
Осветление тени за счет уменьшения значения непрозрачности.
Если вы довольны результатами, нажмите кнопку «ОК», чтобы закрыть диалоговое окно «Стиль слоя»:
Закрытие диалогового окна.
А вот результат после снижения непрозрачности тени:
Начальная граница и эффект тени.
На этом основной эффект выполнен. Мы добавили рамку вокруг фотографии и тень позади нее. Но вместо того, чтобы использовать белую рамку и черную тень, мы можем настроить эффект, выбрав цвета прямо из изображения. Вот как это сделать.
Шаг 10. Дважды щелкните образец цвета слоя заливки
Чтобы изменить цвет границы, дважды щелкните на образце цвета слоя заливки на панели «Слои»:
Дважды щелкните образец цвета.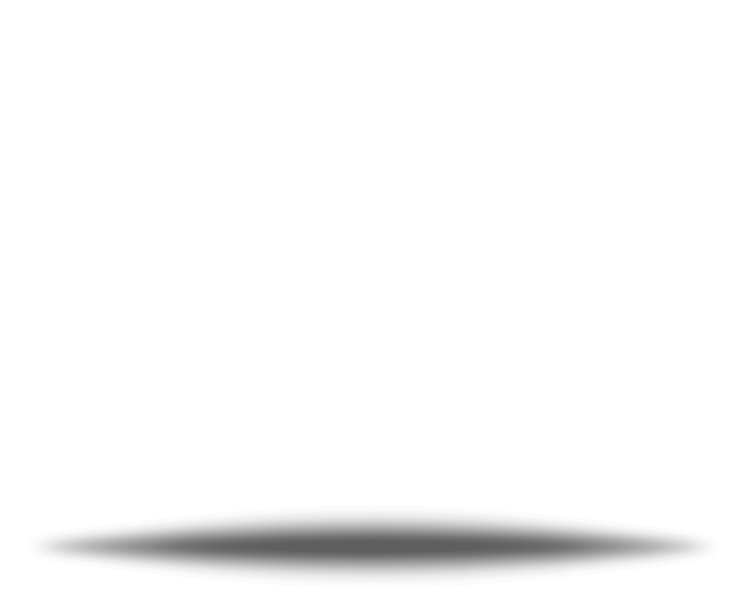
Шаг 11. Образец нового цвета рамки из изображения
Повторно открывает палитру цветов. Но вместо того, чтобы выбирать новый цвет из самой палитры цветов, наведите курсор мыши на изображение и щелкните цвет, чтобы попробовать его.
Я нажму женщине на плечо:
Выбор цвета границы из изображения.
Цвет, который вы выбрали, мгновенно становится новым цветом границы. Вы можете продолжать нажимать на разные области изображения, чтобы найти наиболее подходящий цвет. Когда вы закончите, нажмите OK, чтобы закрыть палитру цветов.
Вот мой результат с новым цветом границы:
Результат с пользовательским цветом рамки фотографии.
Шаг 12. Повторно откройте настройки тени
Затем, чтобы выбрать новый цвет тени, дважды щелкните на эффекте слоя Drop Shadow под слоем изображения:
Двойной щелчок по словам Тень
.
В диалоговом окне «Стиль слоя» щелкните образец цвета тени :
.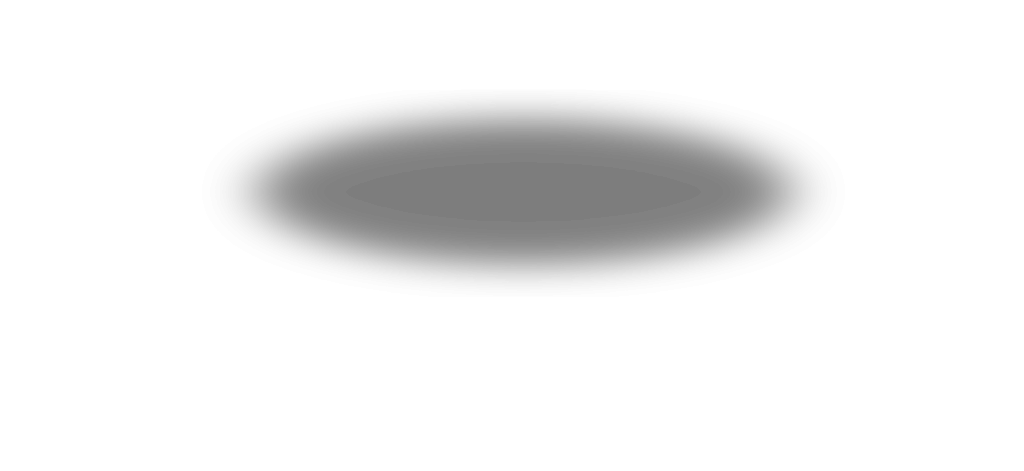
Щелкните образец цвета тени.
Шаг 13. Пример нового цвета тени из изображения
Когда откроется палитра цветов, наведите курсор мыши на изображение и щелкните цвет, чтобы взять его образец. Я снова щелкну женщину по плечу:
Выбор цвета тени из изображения.
Шаг 14. Настройте яркость и насыщенность цвета
Цвета теней должны быть темными и очень насыщенными. Поэтому, прежде чем закрыть палитру цветов, увеличьте значение цвета Saturation ( S ) до 100 процентов или близко к нему.
Затем затемните цвет, уменьшив его значение Яркость ( B ). Я уменьшу свой до 30 процентов , чтобы тень не выглядела слишком темной, но вы можете сделать ее еще темнее в зависимости от вашего изображения:
Увеличение насыщенности и уменьшение яркости цвета образца.
Нажмите OK, чтобы закрыть палитру цветов, и все готово! Вот мой окончательный результат с использованием пользовательских цветов границы и тени:
Окончательный результат.
