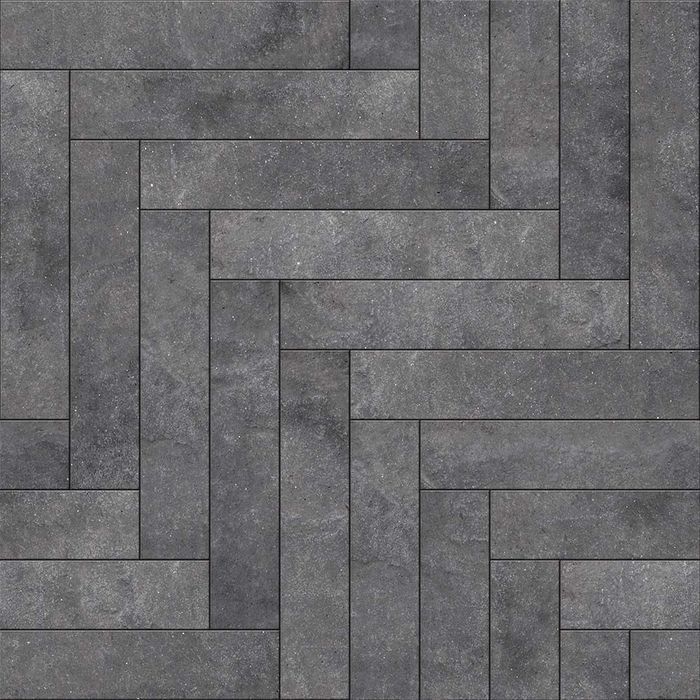Содержание
Тротуарная плитка текстура бесшовная — 113 фото
Тротуарная плитка текстура Revit 3000×3000
Плитка асфальтная текстура
Тротуарная плитка фактура бесшовная
Тротуарный камень текстура
Тротуарная плитка текстура
Тротуарная плитка текстура
Камень брусчатка текстура
Бамп 3d Max керамогранит
Тротуарная плитка текстура
Брусчатка 3ds Max
Тротуарное покрытие текстура
Брусчатка текстура для 3d Max
Текстура тротуарной плитки для 3d Max
Старая бетонная плитка текстура
Мощеная брусчаткой дорога
Тротуар текстура
Брусчатка 3ds Max
Тротуарная плитка текстура бесшовная
Текстура тротуарной плитки для 3d Max
Брусчатка сверху
Тротуарная плитка текстура
Брусчатка 3ds Max
Брусчатка катушка текстура
Текстура уличной плитки бесшовная
Современная плитка текстура
Тротуарная плитка террактоттекстура 30 60
Белая тротуарная плитка текстура
Тротуарная плитка RAL 1034 текстура
Тротуарная плитка Sketchup
Брусчатка текстура бесшовная
Плитка брусчатка вектор
Тротуарная плитка светлая текстура
Тротуарная плитка графит текстура бесшовная
Тротуарная плитка в перспективе
Брусчатка рокко 6 мм
Текстура тротуарной плитки для 3d Max
Брусчатка тротуарная плитка текстура
Старинная брусчатка текстура
Брусчатка 3ds Max
Плитка уличная текстура
Плитка уличная текстура
;
Брусчатка Сэндстоун
Брусчатка 3ds Max
Тротуарная плитка прямоугольная текстура бесшовная
Текстура дорожной плитки
Брусчатка 3ds Max
Мощение плитами текстура
Фон тротуарная плитка для баннера
Брусчатка текстура для 3d Max
Декоративная тротуарная плитка текстура
Брусчатка 3ds Max
Текстура наружной плитки
Каменная дорога текстура
Текстура тротуарной плитки для 3d Max
Бетонная плитка для фотошопа
Плитка брусчатка текстура бесшовная
Бетонное мощение текстура
Текстура тротуарная плитка пёстрая
Камень брусчатка текстура
Тротуарная плитка круговая вид сверху
Современная брусчатка текстура
Тротуарная плитка серая текстура бесшовная
Текстура тротуарной плитки для 3d Max
Тротуарная плитка квадратная текстура
Прессованная брусчатка
Брусчатка текстура
Кирпич елочкой текстура
Мощение фактура
Текстура тротуарная плитка лепесток
Текстуры плитки для архикад
Плитка Браер Лувр
Тротуарная плитка фигурная текстура
Тротуарное покрытие текстура
Каменный пол вид сверху
Текстура дорожной плитки
Тротуарная плитка текстура
Брусчатка 3ds Max
Состаренная текстура брусчатки
Текстура брусчатки для фотошопа
Плиточная стена фон
Текстура брусчатки 2k
Плитка тротуарная Эклипс колор-микс 450х150х60
Брусчатка 3ds Max
Тротуарная плитка текстура бесшовная
Тротуарная плитка текстура
Бесшовный паттерн брусчатка
Тротуарная плитка текстура
Гранитная брусчатка текстура
Брусчатка текстура
Кафель брусчатка текстура 3ds Max
Шестигранная тротуарная плитка текстура
Камень брусчатка текстура
Тротуарная плитка Revit
Тротуарная плитка текстура бесшовная
Плиточная кладка фактура
Камень брусчатка текстура
Betonnaya брусчатка texture
Тротуарная плитка текстура бесшовная
Брусчатка текстура для 3d Max
Брусчатка для фотошопа сверху
Тротуарная плитка серая текстура
Тротуарная плитка текстура бесшовная
Брусчатка панель f4070
Синяя тротуарная плитка
Кирпичный асфальт
Газон вид сверху
LNF-gr line серая плитка 30х30
Тротуарная плитка текстура клипарт
Плитка тротуарная текстура бесшовная 4к
Текстура тротуарной плитки для 3d Max
Брусчатка тротуарная текстура бесшовная
Брусчатка текстура бесшовная
Создание текстуры плитки Bee Hive Medley
Всем привет!
В этом уроке, я хочу поделиться одним из способов создания текстур плоских объектов типа плитки или 3D панели.
Я довольно часто прибегаю к такому методу, поскольку это быстрее, чем обрисовывать текстуру с нуля в Photoshop. Плюс, еще, в пару кликов можно быстро создать bump карту.
Я думаю, что не нужно дополнительно говорить о том, что использование текстуры вместо 3D геометрии значительно экономит ресурсы. Особенно, если вы собираете сцены в Unreal Engine, Unity или под WebGL. А результат будет ничем не хуже.
Обязательно расскажите в комментариях ваши кейсы применения данного способа и как вы создаете подобные текстуры…
Вступление
Loading…
Пример плитки, которую мы будем воссоздавать
Картинка взята с сайта: https://www.daltile.com/product/Bee-Hive-Medley?color=White&shape=Hexagon
Как мы видим, плитка имеет сложный рисунок, и отрисовка в Photoshop займет довольно много времени.
Поэтому, в данном способе мы сначала создадим геометрию плитки, применим к ней текстуры, затем просто сделаем ее рендер.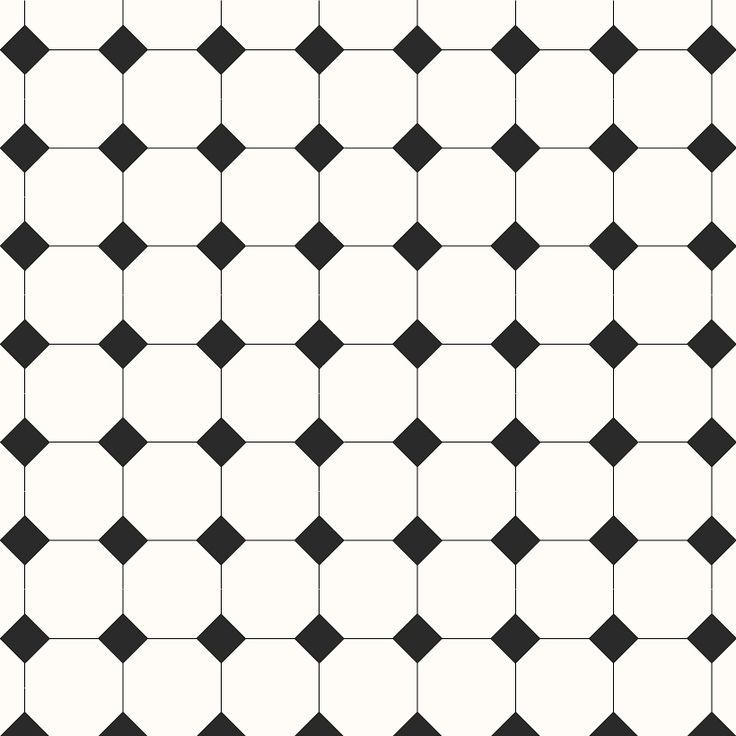 Таким образом мы имеем более гибкий подход и можем в процессе изменить направление фактуры для отдельных плиток, или поменять что-либо без глобальных переделок.
Таким образом мы имеем более гибкий подход и можем в процессе изменить направление фактуры для отдельных плиток, или поменять что-либо без глобальных переделок.
Дочитайте урок до конца и возможно вы узнаете о некоторых нюансах или новых трюках.
Моделирование
Всегда, перед этапом моделирования необходимо внимательно изучить референс, чтобы разбить работу на небольшие этапы и понять конструкцию или строение объекта.
Loading…
Как видно, на картинке сверху, наша плитка состоит из шестиугольников с определенным рисунком, который разделяет нашу соту на три ромба.
Ряд ниже, это та-же плитка, только развернута на 180°.
Плитки прилегают друг к другу под определенным углом, около 60°.
Создадим шестиугольник при помощи Spline → NGon.
Loading…
Для этого перейдите в вид Top, нажмите NGon, установите количество сторон 6 и размер 24.77 см.
Размер взят из спецификации, указанном на официальном сайте.
Loading…
Далее конвертируем данный сплайн в Editable Poly, при помощи нажатия правой кнопки мышки на выделенном объекте и выберите Convert To → Editable Poly.
Loading…
Перейдите в подобъекты редактирования полигонов или нажмите кнопку 4 на клавиатуре. Выделите единственный полигон, сделайте небольшой Insert.
Loading…
Сделайте еще один Insert и затем нажмите Collapse. У вас должно получиться так, как на картинке ниже.
Loading…
Выделите грани, нажмите кнопку 2 для работы с ребрами. Выделите как показано на картинке ниже и нажмите Backspace на клавиатуре.
Loading…
У вас должно получиться так.
Loading…
Сделайте Chamfer для следующих граней с такими настройками.
Loading…
Можно немного изменить масштаб на глаз, чтобы линии были более ровными.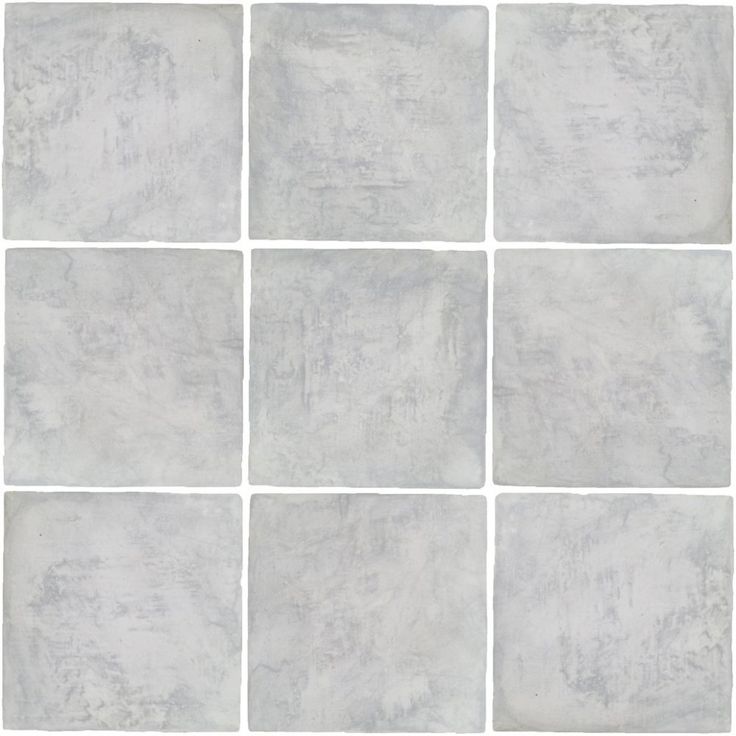 Выделите полигоны как на картинке и немного примените Scale.
Выделите полигоны как на картинке и немного примените Scale.
Loading…
Сделайте Extrude, полигонам, чтобы задать высоту плитки.
Loading…
В результате у вас должна получиться такая плитка.
Loading…
Текстурирование
Разобьем нашу плитку на три Material ID. Смотрите картинки ниже, как стоит применить IDs.
Loading…
Loading…
Loading…
Откройте Material Editor (кнопка M на клавиатуре), создайте Multi/Sub-Object Material с тремя слотами и сразу назначьте Standard Material для каждого из слотов.
Loading…
Установите Diffuse Color:
Для ID 1 RGB: 2 2 2
Для ID 2 RGB: 38 49 50
Для ID 3 RGB: 239 243 235
Пример установки цвета смотрите на картинке ниже.
Loading…
В качестве Diffuse Texture для ID 2, я назначил эту текстуру ниже. Вы можете взять ее или же создать в Photoshop при помощи инструмента Clone Stamp, используя за основу картинку с этого сайта: https://stoneandtileshoppe.com/products/bee-hive-medley-p048-cube-hex-negative-matte-porcelain-tile
Вы можете взять ее или же создать в Photoshop при помощи инструмента Clone Stamp, используя за основу картинку с этого сайта: https://stoneandtileshoppe.com/products/bee-hive-medley-p048-cube-hex-negative-matte-porcelain-tile
Loading…
Примените к отдельным полигонам модификатор UVW Xform, измените Rotation и V Tile, если нужно.
Loading…
Смотрите финальный результат на картинке ниже.
Loading…
Таким образом мы создали один элемент плитки с тремя ID материалами: черные швы по краям, рисунок с тремя белыми полосками и текстурой дерева.
Рендеринг
Сделайте клонирование плитки при помощи клавиши Shift, как показано на GIF-анимации ниже. Используйте для удобства Tools→Transform Toolbox и Vertex привязку.
Loading…
Результат клонирования должен выглядеть следующим образом.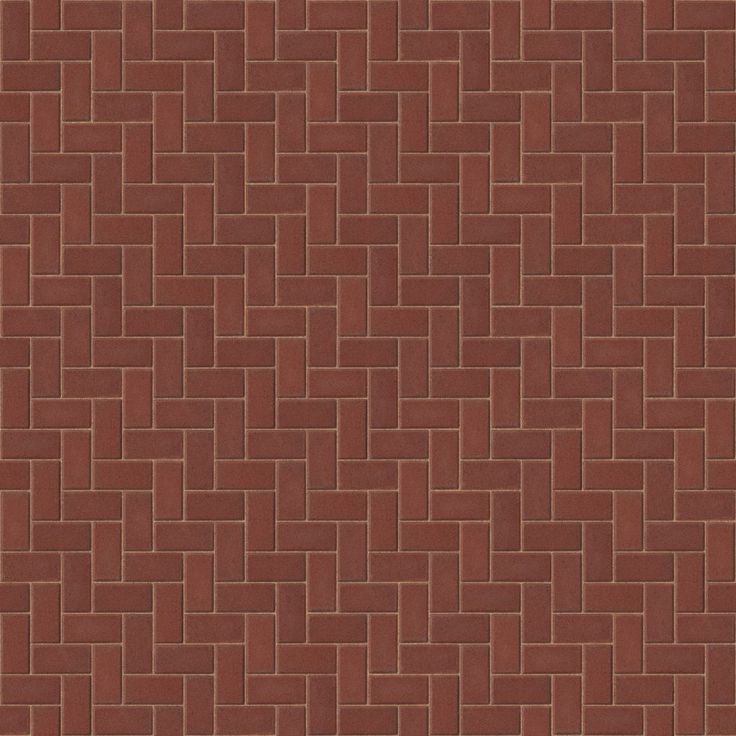 Смотри картинку ниже.
Смотри картинку ниже.
Loading…
Внимание! Теперь интересный трюк. Мы создадим Plane по размеру повторяющегося паттерна. Это в дальнейшем нам поможет удобно вырезать текстуру в Photoshop.
Сейчас будет самая ответственная часть, нам необходимо создать Plane, по размеру повторяющегося паттерна. Представьте, что Plane это прямоугольная область, которую мы позже вырежем и она должна бесшовно повторяться.
Для удобства я создал Plane с минимальным количеством сегментов, сконвертировал в Editable Poly, немного приподнял над плиткой, затем при помощи комбинации клавиш Alt+X, я сделал наш Plane полупрозрачным. Далее двигая вершины, у меня получился такой результат.
Loading…
Поставьте Pivot Point для Plane в центр, для этого можно воспользоваться тем-же Transform Toolbox, нажав кнопку Center, в группе Align Pivot.
Loading…
Постройте обычную Free Camera в виде Top, и при помощи инструмента Align, выровняйте по центру нашего вспомогательного Plane.
Loading…
Зайдите в настройки рендера Render Setup, установите размер 5000x5000px, включите Safe Frame для Viewport при помощи клавиш Shift+F.
Для камеры включите опцию Orthographic Projection и установите Type→Target Camera. Нажмите клавишу C, чтобы включить вид из камеры.
Переместите Camera Target по оси Z в 0 координат. И поднимая или опуская камеру по оси Z, подберите ракурс, чтобы Plane было полностью видно в камере.
Loading…
У меня сцена выглядит, как на картинке ниже.
Обратите внимание!
Важно, чтобы Camera Target, был на одном уровне вместе с самой нижней точкой нашей плитки.
Loading…
Убедитесь, что в качестве рендера у вас установлен Scanline Renderer.
Спрячьте Plane и сделайте рендер F9, нашей текстуры.
Loading…
Сохраните рендер в формате PNG в удобное для вас место, нажав на иконку Дискеты.
Теперь необходимо спрятать плитку и сделать рендер нашего Plane. Затем сохранить также в формате PNG.
Loading…
Для создания bump карты, необходимо добавить в настройках рендера Render Setup новый Render Element→Z Depth.
Loading…
Задайте следующие настройки для Z Depth. Выделите камеру, скопируйте Target Distance в параметр Z Max.
Loading…
Далее я выбрал Camera Target, переместил с привязкой по оси Z к верху плитки и скопировал параметр Target Distance в Z Min. Затем, вернул Camera Target в 0 координат по оси Z.
Важно!
Не забудьте переместить Camera Target в исходное положение — в 0 координат по оси Z! Иначе у вас будет не правильный паттерн!
Loading…
Спрячьте вспомогательный Plane, включите вид с камеры и запустите рендер F9. Если, вы сделали все правильно, у вас должен запуститься в отдельном VFB рендер нашего bump.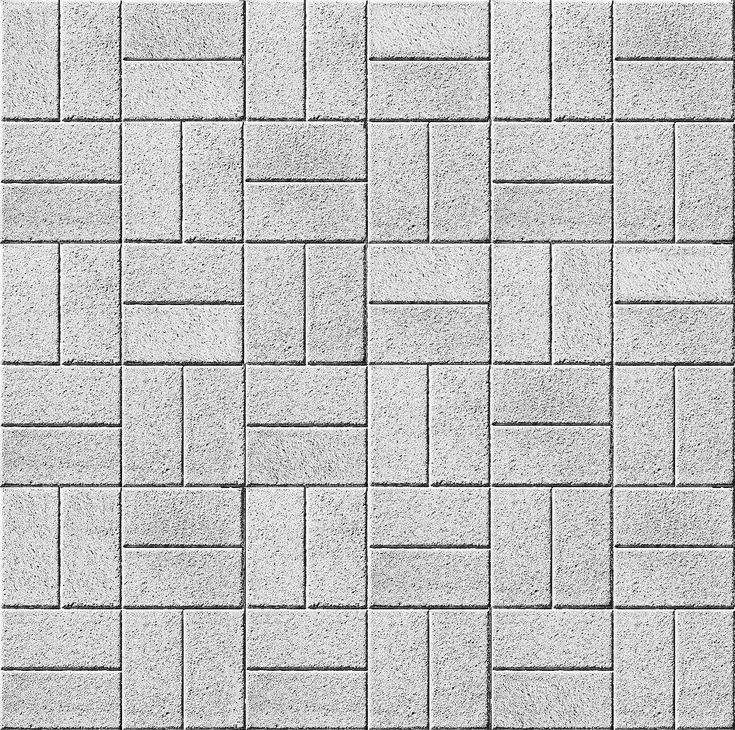
Loading…
Сохраните также этот рендер в формате PNG.
На этом этапе весь рендеринг завершен. Мы получили высококачественные текстуры плитки и bump карты. Благодаря Scanline Renderer, мы получили картинки без искажений цветов и в большом разрешении, что нам и требовалось.
Осталось только вырезать нужный паттерн в Photoshop.
Работа в Photoshop
Откройте Photoshop, загрузите получившиеся 3 текстуры в стек. Для этого перейдите в File→Scripts→Load Files into Stack.
Loading…
Нажмите Ctrl+левый клик мышки, чтобы получить выделение непрозрачной области. Таким образом, мы получаем быстрое выделение нужной нам повторяющейся области. Благодаря Plane, который мы создали как вспомогательный объект, нам остается только сделать Crop данной области.
Loading…
Чтобы сделать Crop, не снимая выделения, включите инструмент Crop или нажмите клавишу C, и затем, нажмите Enter.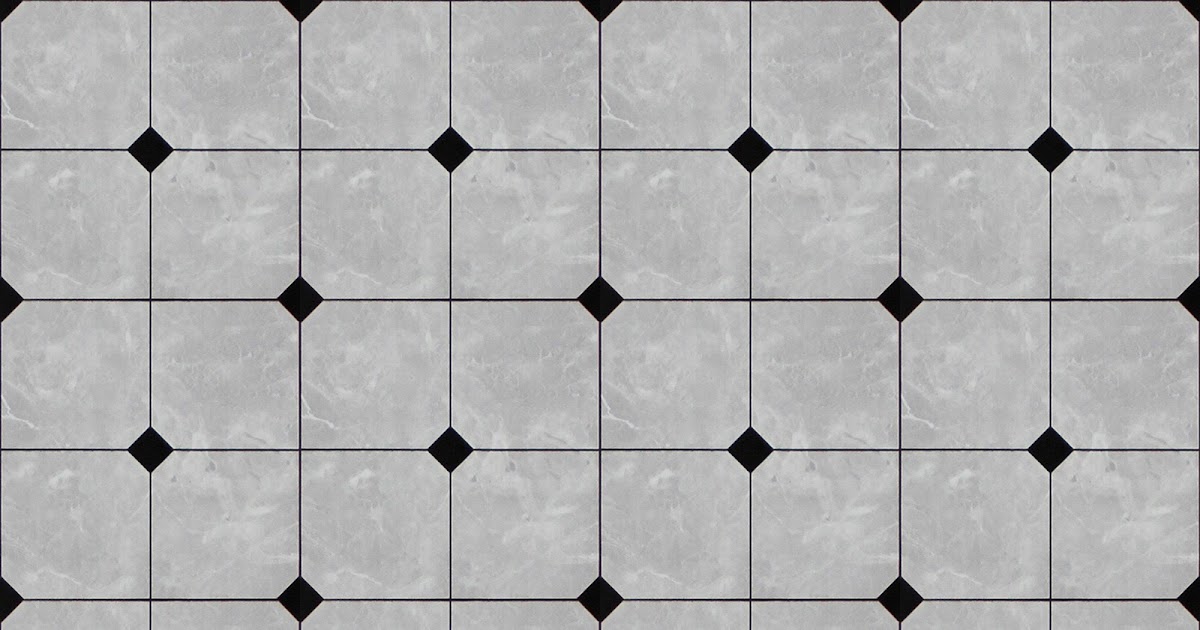
Попробуйте после этого применить Filter→Other→Offset, чтобы убедиться или у текстуры нету швов.
Отлично сработано! Текстура выглядит великолепно!
Loading…
Теперь вы можете сохранить финальные текстуры. Для сохранения bump, спрячьте слой выше и сохраните под другим названием. Слой с рендером Plane, нам уже не нужен.
Бонус-контент
Если, вам необходимо получить Normal карту вместо черно-белой карты высот, — это можно легко сделать в Photoshop.
Перейдите в Filter→3D→Generate Normal Map…
Loading…
Настройте силу выдавливания и размытость.
Loading…
Готово!
Loading…
Если у вас остались вопросы, вы можете посмотреть прикрепленное в начале урока видео. Или спрашивайте в комментариях.
Также расскажите, как вы создаете подобные текстуры и был ли вам данный способ полезен 😉
Финальный результат
Так к примеру выглядит Diffuse + Normal в PlayCanvas WebGL, смотрится симпатично.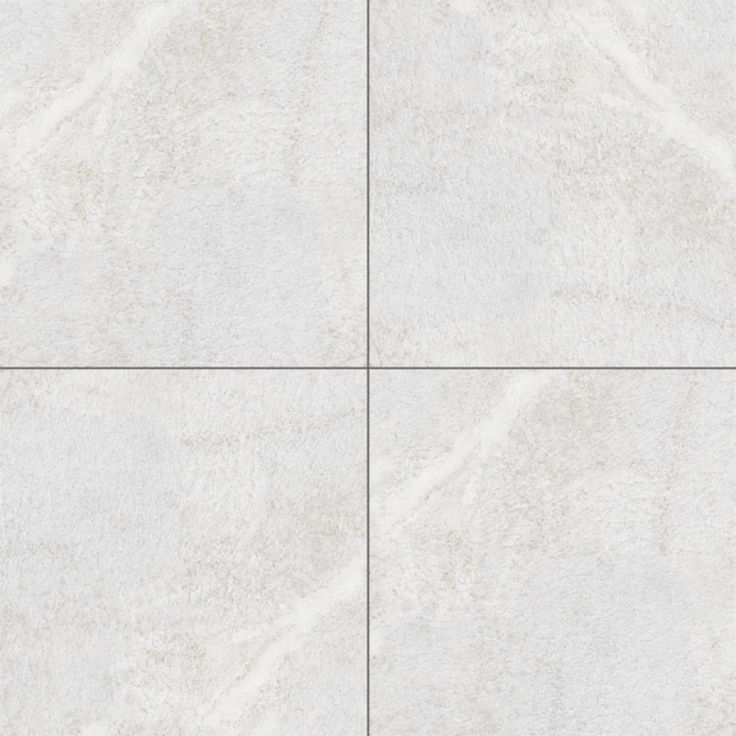
Loading…
Прилагаю две текстуры, которые получились в результате.
Loading…
Diffuse Map
Loading…
Normal Map
Создание бесшовных мозаичных текстур в Photoshop
- Сообщение от
Зак
- Редактирование фотографий, Увеличение фотографий, Фотоманипуляция, Photoshop, Бесшовные текстуры, Мозаика текстур, Мозаичные текстуры
Бесшовные текстуры делают жизнь поэтому намного проще. Они позволяют оперативно создавать УФ-картографические решения, могут использоваться в более широком спектре проектов и устраняют много работы по постобработке. Создание бесшовных текстур в Photoshop — на самом деле легко, но каждое изображение требует своей серии правок и исправлений. В этом уроке рассказывается о том, как создать структуру, которую можно применить к любой текстуре.
Содержание
Преимущества мозаичных/бесшовных текстур
Мозаичные текстуры облегчают жизнь. Вам не нужно так сильно заморачиваться с UV-картографированием, вы можете больше повторно использовать изображения, а постобработка доставляет меньше головной боли. Проблема в том, что большинство изображений не являются бесшовными, особенно те, которые вы, возможно, сняли своей камерой — реальный мир не очень часто мозаичен. Бесшовные текстуры также являются атрибутом, который поможет активам на рынке лучше продаваться и получать лучшие отзывы. Лично я избегаю текстур, которые не мозаичные, насколько это возможно — я знаю их негативные последствия для моего рабочего процесса.
Создание бесшовной текстуры
Photoshop может сделать практически все, что только можно представить, с 2D-изображением, если вы готовы приложить усилия. Основным инструментом, используемым для создания мозаичных текстур в Photoshop, является фильтр Offset . Этот инструмент «обертывает» края файла изображения вокруг краев холста таким образом, что левый край выравнивается по правому краю, а верхний край выравнивается по нижнему краю.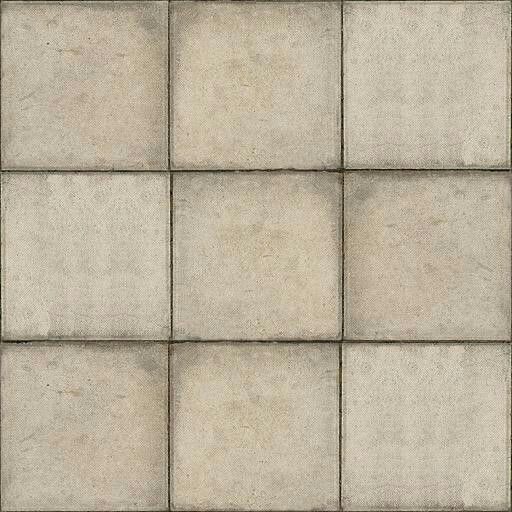
Инструмент смещения обернул это изображение вокруг краев холста так, чтобы правая и левая стороны теперь соприкасались.
На приведенном выше изображении шириной 2048 пикселей применение фильтра «Смещение» со значением «По горизонтали» 1024 пикселей (половина общей ширины) создает эффект плитки. В этом случае создается «линия шва», где теперь встречаются два края изображения. Принятие мер по удалению линий шва с изображений — это то, как вы создаете Бесшовные текстуры в Photoshop. Вероятно, правильнее было бы назвать их текстурами без линии шва , но, знаете ли, это не так красиво слетает с языка! Ниже приведен ряд шагов, которые можно применить к большинству изображений, чтобы удалить линии сшивки и создать текстуры, которые красиво ложатся друг на друга!
Шаг первый: Предварительное редактирование
Предварительная обработка изображения для удаления шума и балансировки экспозиции с помощью настройки слоев, маскирования и фильтров Photoshop достичь этой цели.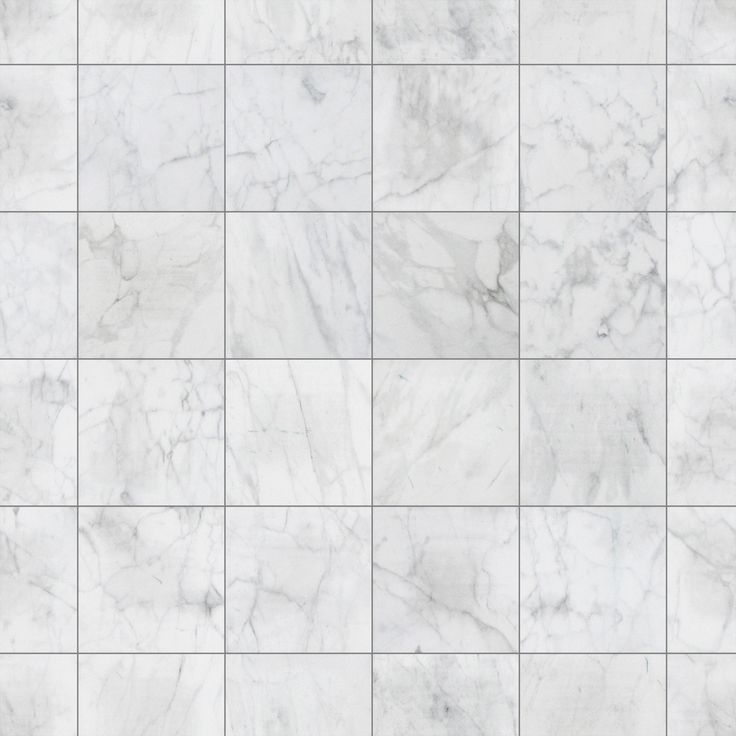 Некоторые типы правок легче и эффективнее применить до того, как будут произведены какие-либо увеличения. Удаление шума — это одно из таких правок, которое будет более точным и потребует гораздо меньше ресурсов процессора при применении к исходному изображению.
Некоторые типы правок легче и эффективнее применить до того, как будут произведены какие-либо увеличения. Удаление шума — это одно из таких правок, которое будет более точным и потребует гораздо меньше ресурсов процессора при применении к исходному изображению.
Еще одно редактирование, которое я делаю, когда моей конечной целью является удаление линий стыка, — это нормализация баланса экспозиции изображений. То есть; пытаясь сделать недоэкспонированные и переэкспонированные области менее выраженными. В большинстве случаев этого можно добиться с помощью настройки экспозиции. Этот шаг отличается для каждого изображения и не всегда необходим. Иногда, попробовав некоторое время нормализовать экспозицию, я понимаю, что создать бесшовную версию определенной текстуры невозможно или, по крайней мере, нецелесообразно.
Шаг второй: Балансировка структуры изображения
Использование инструмента «Наклон + Деформация» очень полезно для выпрямления любого странного узора на изображениях.
Многие текстуры имеют структурный паттерн, который плохо укладывается друг в друга. В этой текстуре джутового ковра есть горизонтальные и вертикальные линии, где материал сплетен вместе. Эти линии создают видимость «рядов» внутри текстуры. Эти ряды необходимо выпрямить, чтобы при разбиении изображения края линий сходились по обе стороны от изображения. Не все изображения требуют этого шага, но его всегда следует учитывать.
Шаг третий: Увеличить + Обрезать
Определите соотношение сторон текстуры и разрешение с помощью инструментов «Обрезка» и «Размер изображения». Такие фильтры, как «Удалить шум», гораздо более эффективны для изображений с более низким разрешением, а применение преобразований изображений также немного проще. Низкие изображения требуют меньше памяти для редактирования — это так просто. На данный момент я хочу, чтобы все было как можно ближе к моему окончательному желаемому выходному размеру и соотношению сторон. Идеальное соотношение сторон для изображения, которое должно быть мозаичным, — 1:19. 0059 . Идеального разрешения не существует, но я предпочитаю работать в разрешении 4K (4096 x 4096) или выше при создании текстур, которые собираюсь использовать снова и снова. Я использую инструмент Crop Tool с соотношением сторон 1:1, установленным на , и получаю хороший урожай. Затем я использую Ctrl + Alt + I, чтобы изменить размер изображения с до 4096 x 4096 пикселей.
0059 . Идеального разрешения не существует, но я предпочитаю работать в разрешении 4K (4096 x 4096) или выше при создании текстур, которые собираюсь использовать снова и снова. Я использую инструмент Crop Tool с соотношением сторон 1:1, установленным на , и получаю хороший урожай. Затем я использую Ctrl + Alt + I, чтобы изменить размер изображения с до 4096 x 4096 пикселей.
Шаг четвертый: повышение резкости изображения
Повышение резкости крупных и мелких деталей путем применения нескольких фильтров нерезкости с различными значениями радиуса
Значительно увеличенные изображения обычно также нуждаются в повышении резкости. То, как вы решите повысить резкость своего изображения, не имеет значения — важно, чтобы в итоге оно выглядело подходящим для ваших целей. Мне нравится использовать фильтр Unsharp Mask в Photoshop, и я нахожу его эффективным в большинстве случаев. Раньше я использовал сторонние инструменты повышения резкости, но обнаружил, что использование встроенных фильтров более удобно.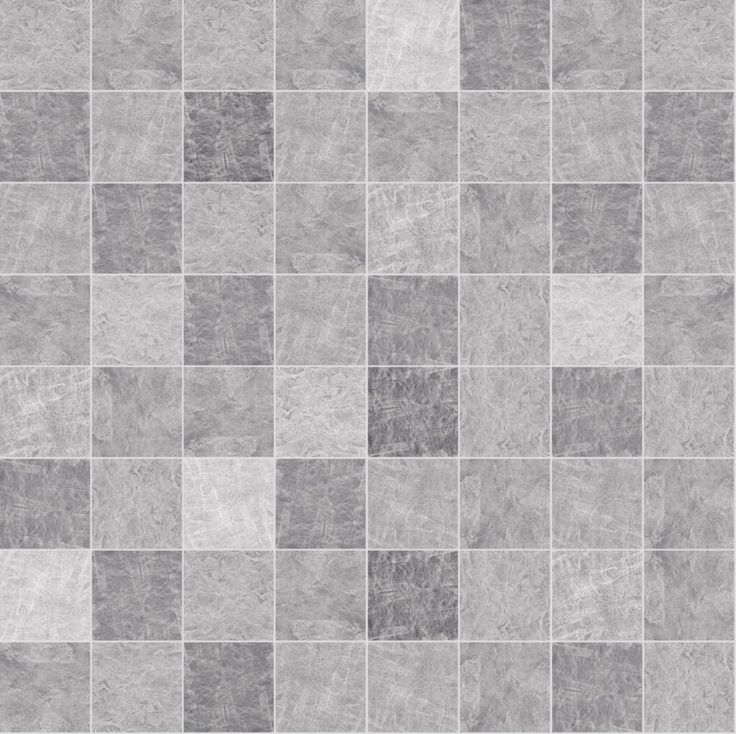 Мне также не нравится зависеть от чего-то, что не всегда может быть доступно, если я использую Photoshop на другой рабочей станции. Я применяю фильтр «Контурная резкость» два раза — один раз для крупных деталей и один для мелких — и использую следующие настройки для изображений 4K:
Мне также не нравится зависеть от чего-то, что не всегда может быть доступно, если я использую Photoshop на другой рабочей станции. Я применяю фильтр «Контурная резкость» два раза — один раз для крупных деталей и один для мелких — и использую следующие настройки для изображений 4K:
Крупные детали : Радиус 2,8–3,2 пикселя
Мелкие детали : Радиус 0,8–1,2 пикселя
Шаг 5: Мозаика + Удаление линий стыка
После удаления линий стыка можно использовать несколько различных подходов. Filter
Все, что я сделал до этого момента, — максимально упростить удаление линий шва. Дисбаланс экспозиций, блуждающие структурные линии и даже области разной резкости могут вызвать проблемы с мозаикой. Мозаика текстуры в Photoshop очень проста — просто используйте фильтр смещения с выбранным параметром Wrap Edges. Это «обернет» края изображения вокруг краев холста на основе указанных вами значений смещения. Я удаляю линии швов, используя двухэтапный процесс следующим образом:
Удалить горизонтальные линии стыка : Фильтры > Другое > Смещение > По горизонтали > 50% ширины изображения
Удалить вертикальные линии стыка : Фильтры > Другое > Смещение > Вертикаль> 50% высоты изображения
Для каждого из этих смещения, я редактирую изображение, чтобы удалить линии шва. Необходимые правки сильно различаются в зависимости от изображения. Иногда я захожу так далеко только для того, чтобы понять, что удаление швов и поиск другого изображения займет слишком много времени. Когда я думаю, что этот шаг будет проблемой, я сделаю это перед любыми другими правками, чтобы получить представление о том, с чем я могу столкнуться. Самый надежный способ удалить линии стыка — использовать инструмент «Штамп» . Это очень ручной процесс, который, в зависимости от изображения, может занять очень много времени. Я часто сначала использую другие подходы, такие как копирование других частей изображения, растягивание изображения или использование инструмента «Заливка» с выбранным параметром «С учетом содержимого».
Необходимые правки сильно различаются в зависимости от изображения. Иногда я захожу так далеко только для того, чтобы понять, что удаление швов и поиск другого изображения займет слишком много времени. Когда я думаю, что этот шаг будет проблемой, я сделаю это перед любыми другими правками, чтобы получить представление о том, с чем я могу столкнуться. Самый надежный способ удалить линии стыка — использовать инструмент «Штамп» . Это очень ручной процесс, который, в зависимости от изображения, может занять очень много времени. Я часто сначала использую другие подходы, такие как копирование других частей изображения, растягивание изображения или использование инструмента «Заливка» с выбранным параметром «С учетом содержимого».
Заключительные мысли
Создание бесшовных текстур в Photoshop несложно, но требует особого внимания для обеспечения качественного конечного результата. Шаги, которые я описал здесь, не гарантируют, что ваше окончательное изображение будет идеальным, но применимы для большинства случаев использования. Я часто играю с кадрированием + смещением, прежде чем делать что-либо еще, чтобы получить представление о том, насколько хорошо изображение будет мозаичным. Не все изображения будут располагаться достаточно хорошо, чтобы оправдать затраты времени на их редактирование . Не бойтесь отказываться от одного изображения и искать лучшее. Я провел много времени в Photoshop, создавая бесшовные текстуры на протяжении многих лет, и могу с уверенностью сказать, что чем больше текстур вы редактируете, тем легче становится определить те, которые будут мозаичными задолго до изменения первого пикселя. Зная, какие изображения не будут плитками, вы сэкономите много времени!
Я часто играю с кадрированием + смещением, прежде чем делать что-либо еще, чтобы получить представление о том, насколько хорошо изображение будет мозаичным. Не все изображения будут располагаться достаточно хорошо, чтобы оправдать затраты времени на их редактирование . Не бойтесь отказываться от одного изображения и искать лучшее. Я провел много времени в Photoshop, создавая бесшовные текстуры на протяжении многих лет, и могу с уверенностью сказать, что чем больше текстур вы редактируете, тем легче становится определить те, которые будут мозаичными задолго до изменения первого пикселя. Зная, какие изображения не будут плитками, вы сэкономите много времени!
Как разместить изображение в Photoshop
Перейти к содержимому
Предыдущий Следующий
Это краткое руководство, предназначенное для того, чтобы научить вас, как замостить изображение в Photoshop. Прежде чем изучить этот простой метод, я вырезал / вставлял часть своего изображения, пока оно не заполнило экран.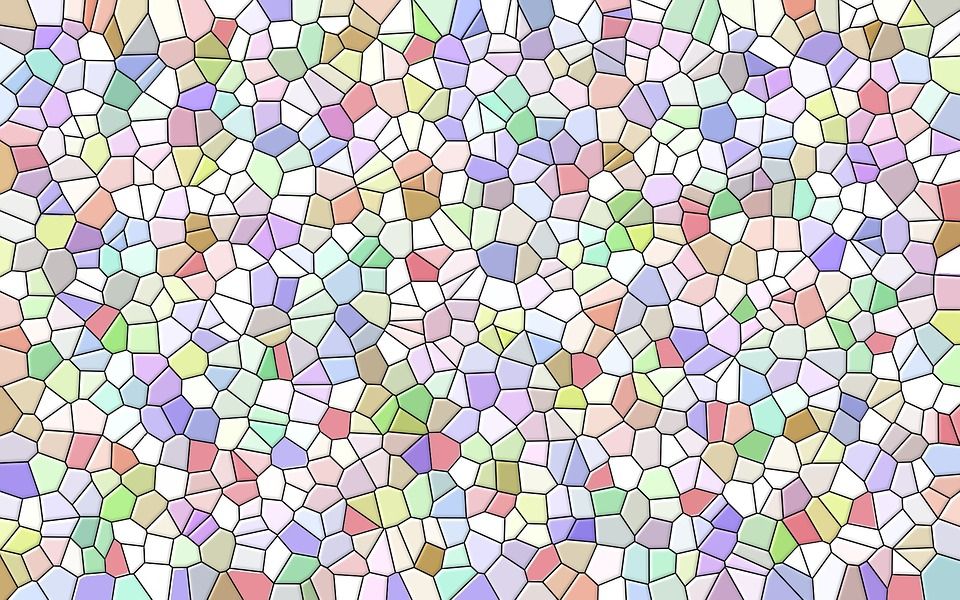 Это была такая пустая трата времени. После того, как вы научитесь этому трюку, вам понадобится буквально 16 секунд, чтобы разбить изображение в будущем.
Это была такая пустая трата времени. После того, как вы научитесь этому трюку, вам понадобится буквально 16 секунд, чтобы разбить изображение в будущем.
Вы хотите превратить это:
в это:
Интернет просто взорвался
Шаги:
- Открыть Photoshop
- Выберите область, которую вы хотите разбить (вы можете нажать «m» для инструмента выбора и щелкнуть / перетащить, чтобы выбрать область)
- В меню выберите Edit->Define Pattern
- Назовите свой шаблон и нажмите OK
- Выберите инструмент Paint Bucket (нажмите «g»)
- Изменить источник с переднего плана на шаблон (см. изображение ниже)
- Выберите шаблон из раскрывающегося меню (см. изображение ниже)
- Нажмите на свое изображение, чтобы вставить мозаичный шаблон
Примечание. Не забудьте создать новый слой при использовании инструмента «Заливка». Это гарантирует, что вы не испортите ни один из ваших текущих слоев.
Если вам понравился этот урок, пожалуйста, ознакомьтесь с играми, которые я делаю на боковой панели 🙂
Кроме того, если вы хотите поделиться какими-либо советами по фотошопу, пожалуйста, сделайте это в комментариях.
Мои игры
Наша музыка
Друзья разработчиков инди-игр
Таинственное море
Конец игры с боссом
Интерабанг
Львиный щит
MagicalTimeBean
Чердак неудачников
Блестящая обувь
Архивы
Архивы
Выберите месяц Апрель 2022 (1) Март 2022 (1) Ноябрь 2021 (2) Июль 2021 (2) Июнь 2021 (2) Декабрь 2020 (2) Ноябрь 2014 (2) Октябрь 2014 (1) Сентябрь 2014 (1) Август 2014 ( 2) июль 2014 г. (1) апрель 2014 г. (1) февраль 2014 г. (1) январь 2014 г. (2) ноябрь 2013 г. (1) октябрь 2013 г. (2) август 2013 г. (1) май 2013 г. (1) апрель 2013 г. (2) март 2013 г. ( 2) февраль 2013 г. (3) август 2012 г. (1) июнь 2012 г. (3) апрель 2012 г. (1) март 2012 г. (3) февраль 2012 г. (1) январь 2012 г.