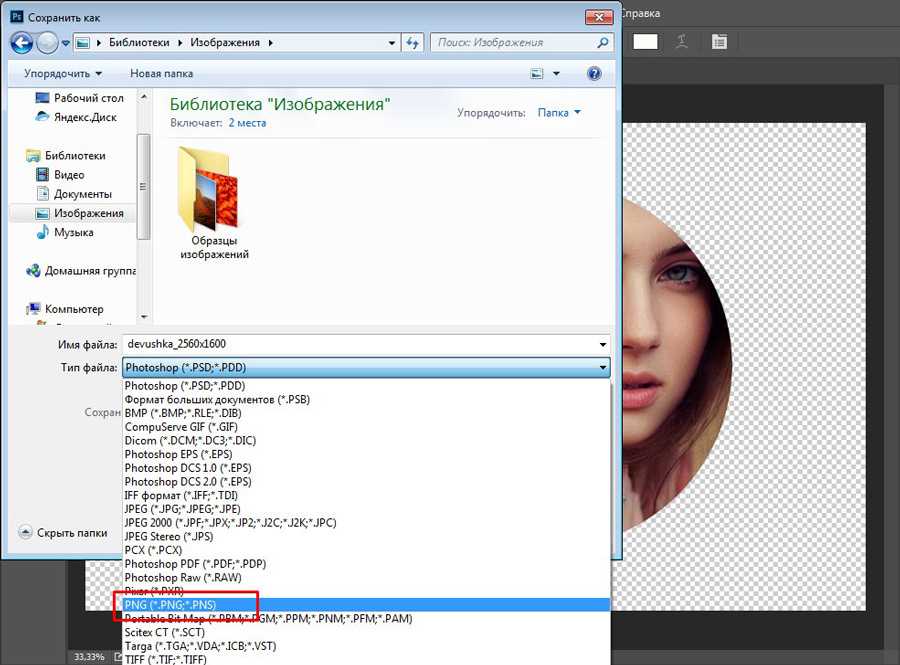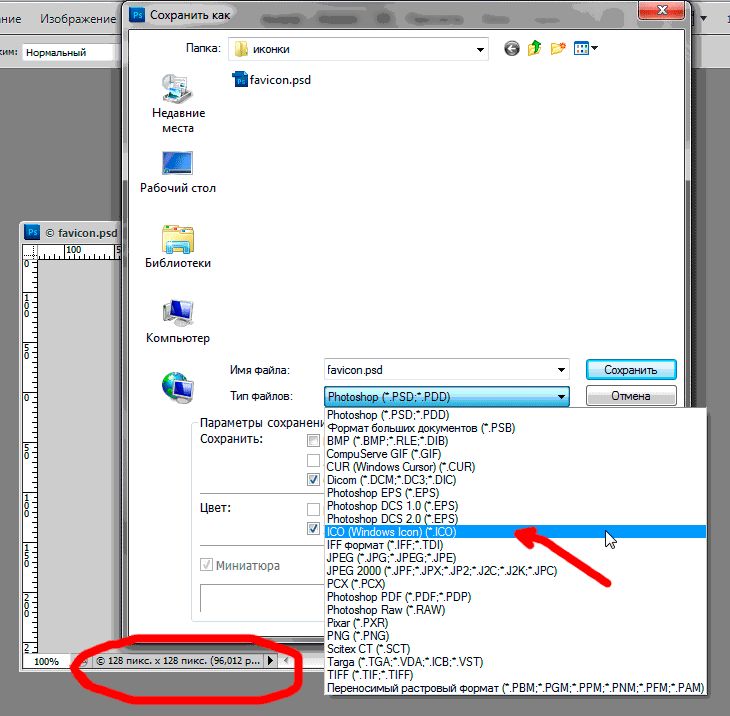Содержание
Сохранение изображений в Photoshop Elements
- Photoshop Elements User Guide
- Introduction to Photoshop Elements
- What’s new in Photoshop Elements
- System requirements | Photoshop Elements
- Workspace basics
- Guided mode
- Making photo projects
- Workspace and environment
- Get to know the Home screen
- Workspace basics
- Tools
- Panels and bins
- Open files
- Rulers, grids, and guides
- Enhanced Quick Mode
- File information
- Presets and libraries
- Multitouch support
- Scratch disks, plug‑ins, and application updates
- Undo, redo, and cancel actions
- Viewing images
- Fixing and enhancing photos
- Resize images
- Cropping
- Process camera raw image files
- Add blur, replace colors, and clone image areas
- Adjust shadows and light
- Retouch and correct photos
- Sharpen photos
- Transforming
- Auto Smart Tone
- Recomposing
- Using actions to process photos
- Photomerge Compose
- Create a panorama
- Moving Overlays
- Moving Elements
- Adding shapes and text
- Add text
- Edit text
- Create shapes
- Editing shapes
- Painting overview
- Painting tools
- Set up brushes
- Patterns
- Fills and strokes
- Gradients
- Work with Asian type
- Guided edits, effects, and filters
- Guided mode
- Filters
- Guided mode Photomerge edits
- Guided mode Basic edits
- Adjustment filters
- Effects
- Guided mode Fun edits
- Guided mode Special edits
- Artistic filters
- Guided mode Color edits
- Guided mode Black & White edits
- Blur filters
- Brush Stroke filters
- Distort filters
- Other filters
- Noise filters
- Render filters
- Sketch filters
- Stylize filters
- Texture filters
- Working with colors
- Understanding color
- Set up color management
- Color and tonal correction basics
- Choose colors
- Adjust color, saturation, and hue
- Fix color casts
- Using image modes and color tables
- Color and camera raw
- Working with selections
- Make selections in Photoshop Elements
- Saving selections
- Modifying selections
- Move and copy selections
- Edit and refine selections
- Smooth selection edges with anti-aliasing and feathering
- Working with layers
- Create layers
- Edit layers
- Copy and arrange layers
- Adjustment and fill layers
- Clipping masks
- Layer masks
- Layer styles
- Opacity and blending modes
- Creating photo projects
- Project basics
- Making photo projects
- Editing photo projects
- Saving, printing, and sharing photos
- Save images
- Printing photos
- Share photos online
- Optimizing images
- Optimizing images for the JPEG format
- Dithering in web images
- Guided Edits — Share panel
- Previewing web images
- Use transparency and mattes
- Optimizing images for the GIF or PNG-8 format
- Optimizing images for the PNG-24 format
- Keyboard shortcuts
- Keys for selecting tools
- Keys for selecting and moving objects
- Keys for the Layers panel
- Keys for showing or hiding panels (expert mode)
- Keys for painting and brushes
- Keys for using text
- Keys for the Liquify filter
- Keys for transforming selections
- Keys for the Color Swatches panel
- Keys for the Camera Raw dialog box
- Keys for the Filter Gallery
- Keys for using blending modes
- Keys for viewing images (expertmode)
Чтобы сохранить изменения в текущем файле, воспользуйтесь командой «Сохранить». Команда «Сохранить как…» позволяет сохранить изменения в файле другого формата, с другим именем или в другом расположении.
Команда «Сохранить как…» позволяет сохранить изменения в файле другого формата, с другим именем или в другом расположении.
Сохранение изменений
Выполните одно из следующих действий.
- Нажмите Файл > Сохранить.
- Нажмите Ctrl+S (Windows) или Command+S (Mac OS).
Сохранение изображений в файле другого формата, с другим именем или в другом расположении
Используйте командой Сохранить как в меню Файл, чтобы указать параметры сохранения файлов изображений, в частности, формат, и необходимость добавления сохраненного файла в каталог Elements Organizer или сохранения слоев изображения. В зависимости от выбранного формата имеется ряд других параметров, которые также можно отрегулировать.
Выполните одно из следующих действий.
- Нажмите Файл > Сохранить как.
- Нажмите Ctrl+Shift+S (Windows) или Command+Shift+S (Mac OS).
Укажите параметры сохранения файлов и нажмите Сохранить:
С некоторыми форматами файлов отображаются другие диалоговые окна с дополнительными параметрами.

Имя файла
Имя файла сохраненного изображения.
Формат файла
Формат файла сохраненного изображения.
Включить в Elements Organizer
Включает сохраненный файл в ваш каталог, в результате он отображается в браузере фотографий. Некоторые форматы файлов, поддерживаемые в рабочей среде «Редактирование», не поддерживаются в Elements Organizer. При сохранении файла в одном из этих форматов, например EPS, этот параметр недоступен.
Сохранить набор версий с оригиналом
Сохраняет файл, а затем добавляет его в набор версий в браузере фотографий, чтобы систематизировать различные версии изображения. Этот параметр доступен только при установке флажка «Включить в «Органайзер»».
Слои
Сохраняет все слои в изображении. Данный параметр неактивен или недоступен, если изображение плоское.
 Значок предупреждения на флажке «Слои» указывает на то, что при выборе того или иного формата слои изображения будут объединены. При сохранении в некоторых форматах все слои объединяются. Чтобы сохранить слои, выберите другой формат сохранения.
Значок предупреждения на флажке «Слои» указывает на то, что при выборе того или иного формата слои изображения будут объединены. При сохранении в некоторых форматах все слои объединяются. Чтобы сохранить слои, выберите другой формат сохранения.Как копию
Сохраняет копию файла при сохранении текущего файла открытым. Копия сохраняется в папке, содержащей активный открытый файл.
ICC-профиль
Внедряет цветовой профиль в изображение при сохранении в определенных форматах.
Миниатюра
Сохраняет данные миниатюры для файла. Данный параметр доступен, если в диалоговом окне «Установки» в разделе «Миниатюры изображения» установлен флажок Спрашивать при сохранении.
Расширение строчными буквами
Указывает расширение файла заглавными или строчными буквами. <TBC>
Зачастую для распространения информации по локальным и глобальным сетям используются серверы файлов системы UNIX.
 Некоторые из этих серверов не распознают расширения в верхнем регистре. Чтобы обеспечить надежное распространение изображений, используйте расширения в нижнем регистре.
Некоторые из этих серверов не распознают расширения в верхнем регистре. Чтобы обеспечить надежное распространение изображений, используйте расширения в нижнем регистре.
Сохранение файла в формате GIF
Выполните одно из следующих действий.
- Нажмите Файл > Сохранить как.
- Нажмите Ctrl+Shift+S (Windows) или Command+Shift+S (Mac OS).
Укажите имя файла и путь к нему, затем из списка форматов выберите CompuServe GIF.
Копия изображения будет сохранена в указанной папке (если только оно уже не находится в режиме индексированных цветов).
При создании анимированного GIF установите флажок Слои как кадры. Каждый слой в итоговом файле будет воспроизводиться как отдельный кадр в анимированном GIF-файле. <TBC>
Нажмите Сохранить. Если оригинальное изображение находится в режиме RGB, появится диалоговое окно «Индексированные цвета».
При необходимости укажите параметры цвета в диалоговом окне «Индексированные цвета» и нажмите «ОК».

В окне «Параметры GIF» выберите порядок строк для GIF-файла и нажмите ОК:
Нормальный
Развертка изображения в браузере будет обычной — по мере загрузки будет появляться следующий фрагмент изображения.
Чересстрочно
При такой развертке по мере загрузки полного файла изображения отображается последовательность его версий с низким разрешением. Чересстрочная развертка увеличивает скорость загрузки изображения и уже после первого этапа развертки пользователь сможет получить представление о том, что, собственно, изображено на картинке. Чересстрочная развертка, однако, приводит к увеличению размера файла.
Если у файла есть слои, отобразится диалоговое окно Сохранить для Web. Дополнительные сведения о параметрах сохранения приведены в разделе Диалоговое окно «Сохранить для Web».
Сохранение файла в формате JPEG
Выполните одно из следующих действий.

- Нажмите Файл > Сохранить как.
- Нажмите Ctrl+Shift+S (Windows) или Command+Shift+S (Mac OS).
Из списка форматов выберите JPEG.
В формате JPEG нельзя сохранить изображения в режиме индексированных цветов и битовой карты.
Укажите имя и расположение файла, выберите параметры сохранения файла и нажмите кнопку Сохранить.
Откроется диалоговое окно «Параметры JPEG».
Если изображение содержит прозрачные области, установите флажок «Подложка» для имитации прозрачности фона.
Укажите изображение степень сжатия и качество изображения, выбрав нужный вариант в меню «Качество» или выполнив более точную настройку путем перетаскивания ползунка «Качество» или введя значение в диапазоне от 1 до 12.
Выберите алгоритм сжатия:
Baseline («Стандартный»)
Использует формат, поддерживаемый большинством веб-браузеров.
Основной оптимизированный
Оптимизирует качество цветов и создает файл немного меньшего размера.
 Эта опция не поддерживается браузерами.
Эта опция не поддерживается браузерами.Прогрессивный
Позволяет браузерам постепенно демонстрировать JPEG-изображения при загрузке. JPEG-файлы, сохраненные с использованием прогрессивной развертки немного больше по размеру, требуют больше ресурсов оперативной памяти для просмотра и поддерживаются далеко не всеми приложениями и веб-браузерами.
Нажмите кнопку ОК.
Сохранение файла в формате Photoshop EPS
Выполните одно из следующих действий.
- Нажмите Файл > Сохранить как.
- Нажмите Ctrl+Shift+S (Windows) или Command+Shift+S (Mac OS).
Из списка форматов выберите Photoshop EPS.
Укажите имя и расположение файла, выберите параметры сохранения файла и нажмите кнопку Сохранить.
В диалоговом окне «Параметры EPS» задайте следующие параметры:
Если требуется сделать все белые пиксели прозрачными, установите флажок «Прозрачность белого».
 Этот параметр доступен только для изображений в битовом режиме.
Этот параметр доступен только для изображений в битовом режиме.Флажок «Интерполяция» следует устанавливать, если требуется применить сглаживание при печати изображения с низким разрешением.
Нажмите кнопку «ОК».
Сохранение файла в формате Photoshop PDF
Выполните одно из следующих действий.
- Нажмите Файл > Сохранить как.
- Нажмите Ctrl+Shift+S (Windows) или Command+Shift+S (Mac OS).
Из списка форматов выберите Photoshop PDF.
Укажите имя и расположение файла, выберите параметры сохранения файла и нажмите кнопку Сохранить.
В диалоговом окне Сохранить Adobe PDF выберите алгоритм сжатия. Дополнительные сведения приведены в разделе Понятие сжатия файла.
Выберите качество изображения в меню «Качество изображения».
Чтобы просмотреть PDF-файл после сохранения, установите флажок «Показать PDF после сохранения», по которому осуществляется запуск Adobe Acrobat или Adobe® Reader (в зависимости от того, какое из этих приложений установлено на вашем компьютере).

Нажмите кнопку Сохранить PDF.
Если вы изменили файл Acrobat Touchup, но эти изменения при открытии файла не отображаются, вызовите диалоговое окно настроек «Сохранение файла». Выполните команду «Редактирование» > «Установки» > «Сохранение файлов», затем выберите в меню «Первое сохранение» команду «Сохранять поверх исходного файла».
Сохранение файла в формате PNG
Выполните одно из следующих действий.
- Нажмите Файл > Сохранить как.
- Нажмите Ctrl+Shift+S (Windows) или Command+Shift+S (Mac OS).
Из списка форматов выберите PNG.
Укажите имя и расположение файла, выберите параметры сохранения файла и нажмите кнопку Сохранить.
В диалоговом окне Параметры PNG выберите «Чересстрочно» и нажмите ОК.
Нет
Изображения будет отображаться в браузере только после полной загрузки.
Чересстрочно
При такой развертке в браузер загрузятся сначала нечетные, а затем четные строки пикселей изображения.
 Чересстрочная развертка увеличивает скорость загрузки изображения и уже после первого этапа развертки пользователь сможет получить представление о том, что, собственно, изображено на картинке. Чересстрочная развертка, однако, приводит к увеличению размера файла.
Чересстрочная развертка увеличивает скорость загрузки изображения и уже после первого этапа развертки пользователь сможет получить представление о том, что, собственно, изображено на картинке. Чересстрочная развертка, однако, приводит к увеличению размера файла.
Сохранение файла в формате TIFF
Выполните одно из следующих действий.
- Нажмите Файл > Сохранить как.
- Нажмите Ctrl+Shift+S (Windows) или Command+Shift+S (Mac OS).
Из списка форматов выберите TIFF.
Укажите имя и расположение файла, выберите параметры сохранения файла и нажмите кнопку Сохранить.
В диалоговом окне «Параметры TIFF» укажите следующие параметры:
Сжатие изображения
Задает метод сжатия данных композитного изображения.
Порядок пикселов
Выберите параметр «По пикселам», чтобы иметь возможность добавлять фотографию в Elements Organizer.

Порядок байтов
Новые приложения могут читать файлы с использованием порядка записи байтов системы Mac или Windows. Однако если вы не знаете, в какой программе можно открыть файл, выберите платформу, на которой файл можно прочесть.
Сохранить пирамиду изображений
Позволяет сохранять данные с различным разрешением. Программа Photoshop Elements не позволяет открывать файлы с различным разрешением, изображение открывается в файле с самым высоким разрешением. Однако Adobe InDesign® и некоторые серверы изображений поддерживают открытие файлов в форматах с различным разрешением.
Сохранить прозрачность
Сохраняет прозрачные области как дополнительный альфа-канал, когда файл открывается в другом приложении. (Прозрачность всегда сохраняется при повторном открытии файла в Photoshop Elements.)
Сжатие слоев
Определяет метод сжатия данных для пикселей в слоях (вместо комбинирования данных).
 Многие приложения не могут читать данные слоев и игнорируют их при открытии TIFF-файла. Программа Photoshop Elements может считывать данные слоев в файлах TIFF. Хотя размер файлов, содержащих данные слоев, больше размера файлов без них, сохранение данных слоев избавляет от необходимости сохранять и работать с отдельным PSD-файлом для хранения данных слоев.
Многие приложения не могут читать данные слоев и игнорируют их при открытии TIFF-файла. Программа Photoshop Elements может считывать данные слоев в файлах TIFF. Хотя размер файлов, содержащих данные слоев, больше размера файлов без них, сохранение данных слоев избавляет от необходимости сохранять и работать с отдельным PSD-файлом для хранения данных слоев.Нажмите кнопку ОК.
Настройка параметров сохранения файлов
Выполните одно из следующих действий.
- (Windows) Нажмите Редактировать > Установки > Сохранение файлов.
- (Mac OS) Нажмите Adobe Photoshop Elements Editor > Установки > Сохранение файлов.
Настройте следующие параметры:
При первом сохранении
Предоставляет возможность контролировать способ сохранения файлов:
Флажок «Спрашивать», если оригинал (по умолчанию) появляется в диалоговом окне «Сохранить как» при первом редактировании и сохранении исходного файла.
 Все последующие версии перезаписываются поверх предыдущей версии. Если отредактированная копия открыта в рабочей среде «Редактирование» (из Elements Organizer), при первом сохранении, а также при всех последующих сохранениях предыдущая версия перезаписывается.
Все последующие версии перезаписываются поверх предыдущей версии. Если отредактированная копия открыта в рабочей среде «Редактирование» (из Elements Organizer), при первом сохранении, а также при всех последующих сохранениях предыдущая версия перезаписывается.Флажок «Всегда спрашивать» появляется в диалоговом окне «Сохранить как» при первом редактировании и сохранении исходного файла. Все последующие версии перезаписываются поверх предыдущей версии. Если отредактированная копия открыта в рабочей среде «Редактирование» (из Elements Organizer), при первом сохранении открывается диалоговое окно «Сохранить как».
Флажок «Сохранить через текущий файл» не вызывает диалоговое окно «Сохранить как». При первом сохранении перезаписывается оригинал.
Миниатюры изображений
Сохраняет миниатюру изображения вместе с файлом. Установите флажок «Не сохранять никогда», чтобы сохранять файлы без миниатюр, «Сохранять всегда», чтобы сохранять файлы с указанными миниатюрами или «Спрашивать при сохранении», чтобы решать вопрос сохранения миниатюр для каждого файла в отдельности.

Расширение файла
В поле находятся три варианта начертания расширения файла. Установите флажок «Прописными буквами», чтобы указывать расширение файла прописными буквами или «Строчными буквами», чтобы указывать расширение файла строчными буквами. Как правило, лучше устанавливать для этого параметра значение «Использовать нижний регистр».
Сохранить как в исходную папку
Указывает расположение папки, которая открывается по умолчанию в диалоговом окне «Сохранить как». Если этот параметр не выбран диалоговое окно «Сохранить как» будет всегда открывать папку, в которую было выполнено предыдущее сохранение файла. При условии выбора этого параметра диалоговое окно «Сохранить как» будет всегда открывать папку, из которой ранее был открыт файл. Доступно в разделе Установки > Сохранение файлов.
Игнорировать профили «Данные камеры» (EXIF)
Установите этот флажок, чтобы автоматически игнорировать цветовые профили своей цифровой фотокамеры.
 Цветовой профиль, используемый вами в программе Photoshop Elements, сохраняется вместе с изображением.
Цветовой профиль, используемый вами в программе Photoshop Elements, сохраняется вместе с изображением.Максимизировать совместимость PSD-файла
Сохраняет совмещенное изображение в виде многослойного файла Photoshop, который можно импортировать в более широкий круг приложений. Выполните одно из следующих действий.
Выберите «Никогда», чтобы пропустить этот шаг.
Выберите «Всегда», чтобы автоматически сохранять совмещенное изображение.
Выберите «Спрашивать», чтобы это сообщение появлялось при каждом сохранении файла.
При установленном параметре «Спрашивать» открывается диалоговое окно для подтверждения максимизации совместимости PSD-файла. В этом диалоговом окне есть флажок «Больше не показывать». Если установить этот флажок, диалоговое окно подтверждения больше никогда не будет отображаться и для параметра «Максимизировать совместимость PSD-файла» будет установлено значение «Всегда».

Список недавних файлов содержит
Указывает на количество файлов в подменю Файл > Открыть последний измененный файл. Введите значение в диапазоне от 0 до 30. По умолчанию задается величина 10.
Нажмите кнопку ОК.
Поддерживаемые форматы файлов для сохранения
Программа Photoshop Elements позволяет сохранять изображения в следующих форматах файлов:
BMP
Стандартный формат изображения в системе Windows. Можно указать целевую операционную систему для использования формата (Windows или OS/2) и битовую глубину цвета изображения. Для 4-битных и 8-битных изображений, использующих формат Windows, можно также задать алгоритм сжатия RLE.
CompuServe GIF (Graphics Interchange Format)
Формат, повсеместно применяемый для отображения графики и небольших анимационных клипов на веб-страницах. GIF — формат сжатия файлов, предназначенный для уменьшения размера файла и времени загрузки.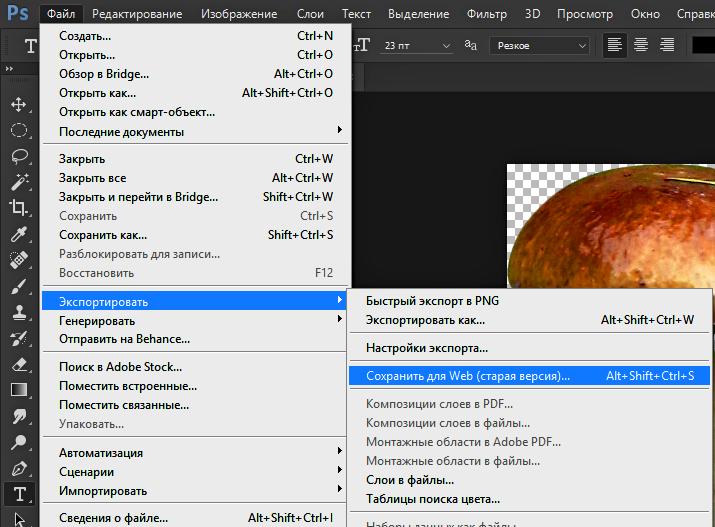 GIF поддерживает только 8-битные цветные изображения (256 или менее цветов). Сохранить изображение в формате GIF также можно по команде «Сохранить для Web».
GIF поддерживает только 8-битные цветные изображения (256 или менее цветов). Сохранить изображение в формате GIF также можно по команде «Сохранить для Web».
JPEG (Joint Photographic Experts Group)
Наиболее широко JPEG используется для хранения фотографий. Формат основан на удалении из изображения той информации, которая все равно не воспринимается (или слабо воспринимается) человеческим глазом. Лишенное избыточной информации изображение занимает гораздо меньше места, чем исходное. Степень сжатия, а, следовательно, и количество удаляемой информации плавно регулируется. Можно выбрать степень сжатия. Более высокая степень сжатия приводит к ухудшению качества изображения и уменьшению размера файла; более низкая степень сжатия улучшает качество изображения и увеличивает размер файла. JPEG широко используется для распространения изображений в Интернете.
Photoshop (PSD)
Стандартный формат Photoshop Elements для изображений. Данный формат удобен для хранения отредактированных изображений и сохранения всех данных об изображении и его слоях в одном файле.
Данный формат удобен для хранения отредактированных изображений и сохранения всех данных об изображении и его слоях в одном файле.
Photo Creations Format (PSE)
Стандартный формат Photoshop Elements для многостраничных проектов. Этот формат рекомендуется использовать для сохранения изменений и данных об изображении и слоях в многостраничном файле.
Photoshop PDF (Portable Document Format)
Используется в качестве единого формата хранения и обмена документов во всем мире между любыми платформами и приложениями. PDF-файлы точно отображают и не искажают шрифты, компоновку объектов страницы, векторную и растровую графику.
PDF и PDP идентичны, за исключение того, что PDP-файлы открываются с помощью программы Adobe Photoshop®, а PDF-файлы — с помощью Acrobat.
Pixar
Предназначен для обмена со специализированными графическими станциями Pixar, ориентированными на приложения для трехмерного моделирования и анимацию. PiXAR поддерживает изображения в режиме RGB и градациях серого.
PiXAR поддерживает изображения в режиме RGB и градациях серого.
PNG (Portable Network Graphics)
Используется для сжатия без потерь и публикации изображения в Интернете. В отличие от GIF, формат PNG поддерживает 24-битовые изображения и обеспечивает прозрачность фона без зубчатых краев; однако некоторые веб-браузеры не поддерживают изображения в формате PNG. Формат PNG сохраняет прозрачность в RGB-изображениях и изображениях в градациях серого.
TIFF (Tagged-Image File Format)
Универсальный формат для хранения сканированных изображений с цветовыми каналами. Важным достоинством этого формата является его переносимость на разные платформы. Формат TIFF импортируется во всех программах настольных издательских систем, его можно открыть и работать с ним практически в любой программе точечной графики. Большинство настольных сканеров могут создавать TIFF-файлы.
Кроме этого, программа Photoshop Elements позволяет открывать файлы в некоторых старых форматах: Pixel Paint, Portable Bit Map, SGI RGB, Soft Image, Wavefront RLA и Electric Image.
Сжатие файла
Многие форматы изображений сжимают данные, чтобы уменьшить размер файла. Сжатие без потерь сохраняет все данные изображения; сжатие с потерями удаляет данные изображения, что приводит к потере деталей.
Ниже перечислены наиболее часто используемые методики сжатия.
RLE (Run Length Encoding)
Алгоритм сжатия без потерь, выполняющий сжатие прозрачных областей каждого слоя в изображении с несколькими слоями, содержащими прозрачные области.
LZW (Lemple-Zif-Welch)
Алгоритм сжатия без потерь, обеспечивающий наилучшие результаты при сжатии изображения, содержащего большие участки одного цвета.
JPEG
Алгоритм сжатия с потерями, широко используемый для фотографий.
CCITT
Семейство алгоритмов сжатия без потерь, рассчитанных на черно-белые изображения.
ZIP
Алгоритм сжатия без потерь, наиболее эффективный при сжатии изображения, содержащего большие участки одного цвета.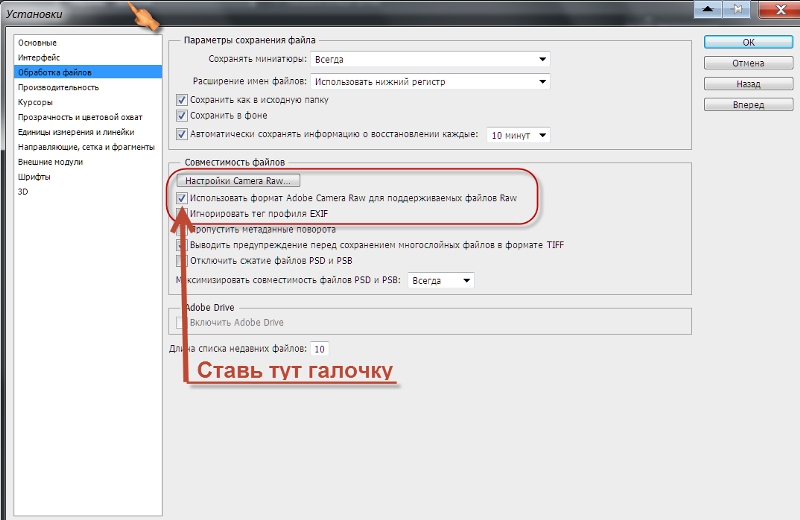
Справки по другим продуктам
- Работа с диалоговым окном «Сохранить для Web»
- Обработка нескольких файлов
- Оптимизированные форматы файлов для веб-страниц
- Прозрачные изображения и изображения с незаметным переходом кромки изображения к фоновому цвету веб-страницы
- Формат JPEG
- Оптимизированные форматы файлов для веб-страниц
- Формат GIF
- Преобразование изображения в режим индексированных цветов
- Формат PNG-8
- Формат PNG-24
- Наборы версий
Как сохранить файл в JPG в Photoshop: пошаговая инструкциия с фото
Photoshop
10 октября, 2021
770
Во время работы в Photoshop каждому пользователю рано или поздно может понадобиться функция сохранения файла в формате JPG. Этот формат картинок и фотографий является одним из самых популярных и распространенных. JPG поддерживается на различных операционных системах, как настольных (Windows, MacOS), так и мобильных (iOS и Android).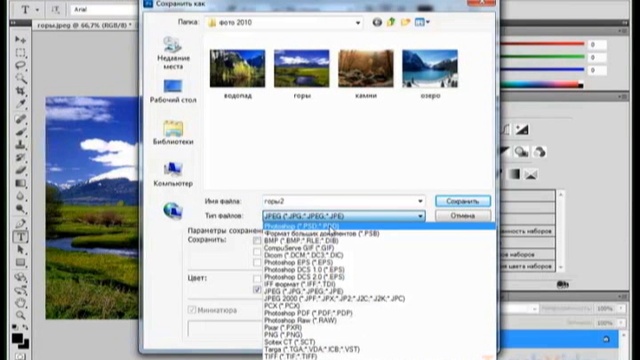
В статье подробно разберем, как правильно сохранить файл в JPG-формате в программе Photoshop.
Оглавление
Как сохранить файл в JPG в Photoshop
Закончив работу с изображением в Photoshop (или просто открыв изображение в программе), в левом верхнем углу находим раздел “Файл” и нажимаем на него.
Открывается внушительный список опций. Выбираем нужную нам — “Сохранить как..”.
На следующем этапе сохранения появляется окно. В разделе “Тип файла” выбираем формат JPEG (*JPG, *JPEG, *JPE).
Здесь же можно указать, в какую папку сохранится изображение.
Открывается еще одно маленькое окно, которое позволяет выбрать параметры изображения. Настраиваем нужные параметры, если это требуется и нажимаем “ОК”.
Теперь изображение появится в выбранной вами папке в формате JPG.
Обратите внимание:
Существует упрощенный вариант, чтобы быстро перейти к сохранению файл в Photoshop. Достаточно нажать комбинацию клавиш — Shift+Ctrl+S.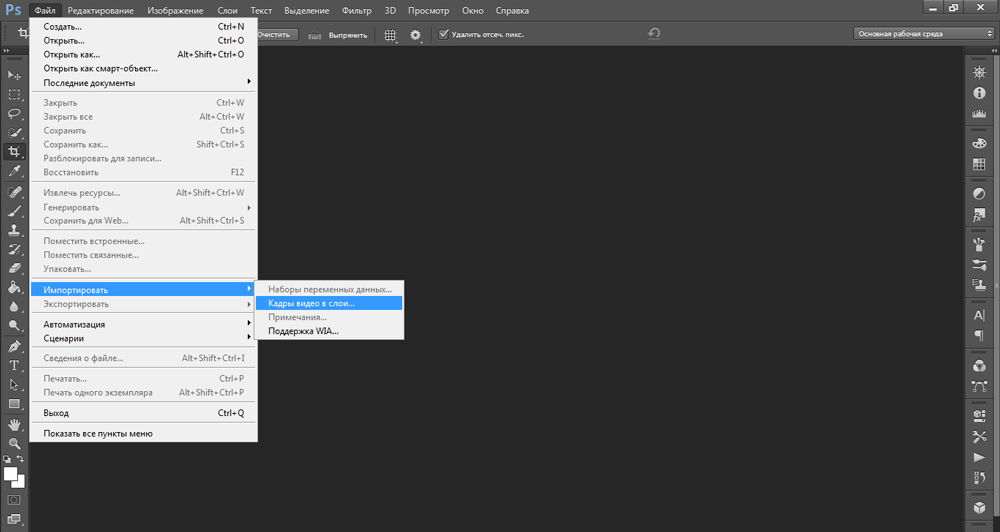
Параметры JPG (JPEG) при сохранении в Photoshop
На последнем этапе сохранения файла в формате JPG появляется окном с настройкой ряда основных параметров. В этом разделе поговорим о каждом из них, чтобы разобраться, для чего они применяются.
Подложка
Эта функция позволяет выбрать цвет подложки, которым будут заменены прозрачные области на изображении.
Например, у вас есть прозрачные слои на созданном изображении. Как известно, формат JPG не сохраняет прозрачность изображения (например, как формат PNG). Соответственно, по умолчанию подложка (то есть прозрачные слои) будет заменена белым цветом. Но можно при помощи данной опции выбрать для нее другой цвет.
Параметры изображения
При помощи функции “Параметры изображения” пользователь может задать желаемое качество изображения. Передвигая ползунок, можно выбрать любой вариант — от низкого до наилучшего качества. Либо ввести цифры от 0 до 12 в текстовом поле.
Обратите внимание:
Чем ниже качество изображения, тем меньше его вес, но и ниже качество.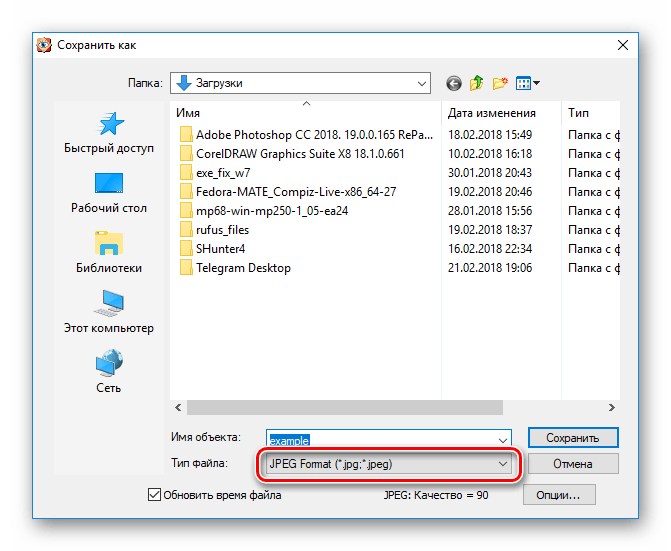
Если вы планируете использовать сохраненное изображение в социальных сетях, то устанавливайте параметр на уровень не выше 8-10. Большинство соцсетей используют алгоритмы сжатия при загрузке изображений пользователем. Соответственно, слишком высокое качество изображения к улучшению результата в соцсети не приведет — оно все равно будет сжато. Однако, из-за большего веса, загрузка продлится дольше.
Разновидность формата
Любой из пунктов в разделе “Разновидность формата” задает формат для нашего JPEG-изображения.
Можно применить один из трех вариантов:
- Базовый (“стандартный”). Эта версия позволяет использовать формат, который распознает большинство интернет-браузеров.
- Базовый оптимизированный. Этот формат создаст JPEG-изображение с оптимизированным цветом, а также немного уменьшит его размер.
- Прогрессивный. Такой формат позволяет загружать изображения в браузере (на веб-сайтах) постепенно, с постоянным улучшением качества самого изображения.
 То есть, загрузка происходит по мере поступления данных. В разделе “Количество шагов” можно выбрать детализацию изображения — 3, 4, 5.
То есть, загрузка происходит по мере поступления данных. В разделе “Количество шагов” можно выбрать детализацию изображения — 3, 4, 5.
Обратите внимание:
Не все браузеры поддерживают оптимизированный или прогрессивный формат изображений.
Сохранение файлов в Adobe Photoshop
- Руководство пользователя Photoshop
- Знакомство с Photoshop
- Мечтай. Сделай это.
- Что нового в Photoshop
- Отредактируйте свою первую фотографию
- Создание документов
- Фотошоп | Общие вопросы
- Системные требования Photoshop
- Перенос предустановок, действий и настроек
- Знакомство с Photoshop
- Photoshop и другие продукты и услуги Adobe
- Работа с иллюстрацией Illustrator в Photoshop
- Работа с файлами Photoshop в InDesign
- Материалы Substance 3D для Photoshop
- Photoshop и Adobe Stock
- Использование встроенного расширения Capture в Photoshop
- Библиотеки Creative Cloud
- Библиотеки Creative Cloud в Photoshop
- Используйте сенсорную панель с Photoshop
- Сетка и направляющие
- Создание действий
- Отмена и история
- Photoshop на iPad
- Photoshop на iPad | Общие вопросы
- Знакомство с рабочим пространством
- Системные требования | Фотошоп на iPad
- Создание, открытие и экспорт документов
- Добавить фото
- Работа со слоями
- Рисовать и раскрашивать кистями
- Сделать выделение и добавить маски
- Ретушь ваших композитов
- Работа с корректирующими слоями
- Отрегулируйте тональность композиции с помощью Кривых
- Применить операции преобразования
- Обрезка и поворот композитов
- Поворот, панорамирование, масштабирование и сброс холста
- Работа с текстовыми слоями
- Работа с Photoshop и Lightroom
- Получить отсутствующие шрифты в Photoshop на iPad
- Японский текст в Photoshop на iPad
- Управление настройками приложения
- Сенсорные клавиши и жесты
- Горячие клавиши
- Измените размер изображения
- Прямая трансляция во время создания в Photoshop на iPad
- Исправление недостатков с помощью Восстанавливающей кисти
- Создание кистей в Capture и использование их в Photoshop
- Работа с файлами Camera Raw
- Создание смарт-объектов и работа с ними
- Отрегулируйте экспозицию ваших изображений с помощью Dodge and Burn
- Photoshop в Интернете, бета-версия
- Общие вопросы | Photoshop в Интернете, бета-версия
- Введение в рабочее пространство
- Системные требования | Photoshop в Интернете, бета-версия
- Сочетания клавиш | Photoshop в Интернете, бета-версия
- Поддерживаемые типы файлов | Photoshop в Интернете, бета-версия
- Открытие и работа с облачными документами
- Применение ограниченных правок к вашим облачным документам
- Сотрудничать с заинтересованными сторонами
.

- Облачные документы
- Облачные документы Photoshop | Общие вопросы
- Облачные документы Photoshop | Вопросы рабочего процесса
- Управление и работа с облачными документами в Photoshop
- Обновление облачного хранилища для Photoshop
- Невозможно создать или сохранить облачный документ
- Устранение ошибок облачного документа Photoshop
- Сбор журналов синхронизации облачных документов
- Делитесь доступом и редактируйте свои облачные документы
- Делитесь файлами и комментируйте в приложении
- Рабочее пространство
- Основы рабочего пространства
- Настройки
- Учитесь быстрее с помощью панели Photoshop Discover
- Создание документов
- Поместить файлы
- Комбинации клавиш по умолчанию
- Настройка сочетаний клавиш
- Инструментальные галереи
- Параметры производительности
- Использовать инструменты
- Предустановки
- Сетка и направляющие
- Сенсорные жесты
- Используйте сенсорную панель с Photoshop
- Сенсорные возможности и настраиваемые рабочие пространства
- Превью технологий
- Метаданные и примечания
- Сенсорные возможности и настраиваемые рабочие пространства
- Поместите изображения Photoshop в другие приложения
- Линейки
- Показать или скрыть непечатаемые дополнения
- Укажите столбцы для изображения
- Отмена и история
- Панели и меню
- Позиционные элементы с привязкой
- Положение с помощью инструмента «Линейка»
- Веб-дизайн, экранный дизайн и дизайн приложений
- Photoshop для дизайна
- Артборды
- Предварительный просмотр устройства
- Копировать CSS из слоев
- Разделение веб-страниц
- Опции HTML для фрагментов
- Изменить макет среза
- Работа с веб-графикой
- Создание фотогалерей в Интернете
- Основы изображения и цвета
- Как изменить размер изображения
- Работа с растровыми и векторными изображениями
- Размер изображения и разрешение
- Получение изображений с камер и сканеров
- Создание, открытие и импорт изображений
- Просмотр изображений
- Недопустимая ошибка маркера JPEG | Открытие изображений
- Просмотр нескольких изображений
- Настройка палитр цветов и образцов
- Изображения с высоким динамическим диапазоном
- Подберите цвета на изображении
- Преобразование между цветовыми режимами
- Цветовые режимы
- Стереть части изображения
- Режимы наложения
- Выберите цвет
- Настройка индексированных таблиц цветов
- Информация об изображении
- Фильтры искажения недоступны
- О цвете
- Цветовые и монохромные настройки с использованием каналов
- Выберите цвета на панелях «Цвет» и «Образцы»
- Образец
- Цветовой режим или Режим изображения
- Цветной оттенок
- Добавить условное изменение режима к действию
- Добавить образцы из HTML CSS и SVG
- Битовая глубина и настройки
- Слои
- Основы слоев
- Неразрушающий монтаж
- Создание и управление слоями и группами
- Выберите, сгруппируйте и свяжите слои
- Поместите изображения в рамки
- Непрозрачность слоя и смешивание
- Слои маски
- Применение смарт-фильтров
- Композиции слоев
- Переместить, сложить и заблокировать слои
- Слои-маски с векторными масками
- Управление слоями и группами
- Эффекты слоя и стили
- Редактировать маски слоя
- Извлечение активов
- Показать слои с обтравочными масками
- Создание ресурсов изображения из слоев
- Работа со смарт-объектами
- Режимы наложения
- Объединение нескольких изображений в групповой портрет
- Объединение изображений с помощью Auto-Blend Layers
- Выравнивание и распределение слоев
- Копировать CSS из слоев
- Загрузить выделение из границ слоя или маски слоя
- Knockout для отображения содержимого других слоев
- Подборки
- Начало работы с подборками
- Сделайте выбор в композите
- Рабочая область выбора и маски
- Выберите с помощью инструментов выделения
- Выберите с помощью инструментов лассо
- Настройка выбора пикселей
- Перемещение, копирование и удаление выбранных пикселей
- Создать временную быструю маску
- Выберите диапазон цветов в изображении
- Преобразование между путями и границами выделения
- Основы канала
- Сохранить выделение и маски альфа-канала
- Выберите области изображения в фокусе
- Дублировать, разделять и объединять каналы
- Вычисления каналов
- Настройки изображения
- Замена цветов объекта
- Деформация перспективы
- Уменьшить размытие изображения при дрожании камеры
- Примеры лечебных кистей
- Экспорт таблиц поиска цветов
- Настройка резкости и размытия изображения
- Понимание настроек цвета
- Применение регулировки яркости/контрастности
- Настройка деталей теней и светлых участков
- Регулировка уровней
- Настройка оттенка и насыщенности
- Настройка вибрации
- Настройка насыщенности цвета в областях изображения
- Быстрая корректировка тона
- Применение специальных цветовых эффектов к изображениям
- Улучшите изображение с помощью настройки цветового баланса
- Изображения с высоким динамическим диапазоном
- Просмотр гистограмм и значений пикселей
- Подберите цвета на изображении
- Обрезка и выравнивание фотографий
- Преобразование цветного изображения в черно-белое
- Корректирующие слои и слои-заливки
- Настройка кривых
- Режимы наложения
- Целевые изображения для прессы
- Настройка цвета и тона с помощью пипеток «Уровни» и «Кривые»
- Настройка экспозиции и тонирования HDR
- Осветлить или затемнить области изображения
- Выборочная настройка цвета
- Adobe Camera Raw
- Системные требования Camera Raw
- Что нового в Camera Raw
- Введение в Camera Raw
- Создание панорам
- Поддерживаемые объективы
- Эффекты виньетирования, зернистости и удаления дымки в Camera Raw
- Комбинации клавиш по умолчанию
- Автоматическая коррекция перспективы в Camera Raw
- Как сделать неразрушающее редактирование в Camera Raw
- Радиальный фильтр в Camera Raw
- Управление настройками Camera Raw
- Открытие, обработка и сохранение изображений в Camera Raw
- Исправление изображений с помощью инструмента Enhanced Spot Removal Tool в Camera Raw
- Поворот, обрезка и настройка изображений
- Настройка цветопередачи в Camera Raw
- Обзор функций | Adobe Camera Raw | 2018 выпусков
- Обзор новых функций
- Версии процесса в Camera Raw
- Внесение локальных корректировок в Camera Raw
- Исправление и восстановление изображений
- Удаление объектов с фотографий с помощью Content-Aware Fill
- Content-Aware Patch and Move
- Ретушь и исправление фотографий
- Исправление искажения изображения и шумов
- Основные действия по устранению неполадок для устранения большинства проблем
- Улучшение и преобразование изображения
- Замена неба на изображениях
- Преобразование объектов
- Настройка обрезки, поворота и размера холста
- Как обрезать и выпрямить фотографии
- Создание и редактирование панорамных изображений
- Деформация изображений, форм и путей
- Точка схода
- Контентно-зависимое масштабирование
- Преобразование изображений, форм и контуров
- Рисунок и живопись
- Симметричные узоры красками
- Рисование прямоугольников и изменение параметров обводки
- О чертеже
- Рисование и редактирование фигур
- Малярные инструменты
- Создание и изменение кистей
- Режимы наложения
- Добавить цвет к путям
- Редактировать пути
- Краска с помощью кисти Mixer
- Наборы кистей
- Градиенты
- Градиентная интерполяция
- Выбор заливки и обводки, слоев и контуров
- Рисование с помощью инструментов «Перо»
- Создание шаблонов
- Создание шаблона с помощью Pattern Maker
- Управление путями
- Управление библиотеками шаблонов и пресетами
- Рисовать или рисовать на графическом планшете
- Создание текстурированных кистей
- Добавление динамических элементов к кистям
- Градиент
- Нарисуйте стилизованные мазки с помощью Art History Brush
- Краска с рисунком
- Синхронизация пресетов на нескольких устройствах
- Текст
- Добавить и отредактировать текст
- Единый текстовый движок
- Работа со шрифтами OpenType SVG
- Символы формата
- Формат абзацев
- Как создавать текстовые эффекты
- Редактировать текст
- Межстрочный и межсимвольный интервал
- Арабский и еврейский шрифт
- Шрифты
- Устранение неполадок со шрифтами
- Азиатский тип
- Создать тип
- Ошибка Text Engine при использовании инструмента «Текст» в Photoshop | Виндовс 8
- Фильтры и эффекты
- Использование фильтра «Пластика»
- Используйте галерею размытия
- Основы фильтра
- Ссылка на эффекты фильтра
- Добавить световые эффекты
- Используйте адаптивный широкоугольный фильтр
- Используйте фильтр масляной краски
- Используйте фильтр «Пластика»
- Эффекты слоя и стили
- Применить определенные фильтры
- Размазать области изображения
- Сохранение и экспорт
- Сохранение файлов в Photoshop
- Экспорт файлов в Photoshop
- Поддерживаемые форматы файлов
- Сохранять файлы в графических форматах
- Перемещение дизайнов между Photoshop и Illustrator
- Сохранение и экспорт видео и анимации
- Сохранение файлов PDF
- Защита авторских прав Digimarc
- Управление цветом
- Понимание управления цветом
- Поддержание согласованности цветов
- Настройки цвета
- Дуотоны
- Работа с цветовыми профилями
- Документы с управлением цветом для онлайн-просмотра
- Управление цветом документов при печати
- Импортированные изображения с управлением цветом
- Пробные цвета
- Веб-дизайн, экранный дизайн и дизайн приложений
- Photoshop для дизайна
- Артборды
- Предварительный просмотр устройства
- Копировать CSS из слоев
- Разделение веб-страниц
- Опции HTML для фрагментов
- Изменить макет среза
- Работа с веб-графикой
- Создание фотогалерей в Интернете
- Видео и анимация
- Видеомонтаж в Photoshop
- Редактировать слои видео и анимации
- Обзор видео и анимации
- Предварительный просмотр видео и анимации
- Красить кадры в слоях видео
- Импорт видеофайлов и последовательностей изображений
- Создать анимацию кадра
- Creative Cloud 3D-анимация (предварительная версия)
- Создание анимации временной шкалы
- Создание изображений для видео
- Печать
- Печать 3D-объектов
- Печать из фотошопа
- Печать с управлением цветом
- Контактные листы и презентации в формате PDF
- Печать фотографий в макете пакета изображений
- Печать плашечных цветов
- Печать изображений на коммерческой типографии
- Улучшение цветных отпечатков из Photoshop
- Устранение проблем с печатью | Фотошоп
- Автоматизация
- Создание действий
- Создание графики, управляемой данными
- Сценарии
- Обработать пакет файлов
- Играть и управлять действиями
- Добавить условные действия
- О действиях и панели действий
- Инструменты записи в действиях
- Добавить условное изменение режима к действию
- Набор инструментов пользовательского интерфейса Photoshop для подключаемых модулей и сценариев
- Подлинность контента
- Узнайте об учетных данных контента
- Идентичность и происхождение для NFT
- Подключить учетные записи для атрибуции креативов
- 3D и техническое изображение
- Photoshop 3D | Общие вопросы о снятых с производства 3D-функциях
- Creative Cloud 3D-анимация (предварительная версия)
- Печать 3D-объектов
- 3D живопись
- Усовершенствования 3D-панели | Фотошоп
- Основные концепции и инструменты 3D
- 3D-рендеринг и сохранение
- Создание 3D-объектов и анимации
- Стеки изображений
- Рабочий процесс 3D
- Измерение
- файлы DICOM
- Photoshop и MATLAB
- Подсчет объектов на изображении
- Объединение и преобразование 3D-объектов
- Редактирование 3D текстур
- Настройка экспозиции и тонирования HDR
- Настройки панели 3D
Узнайте, как сохранить документ в Photoshop в различных форматах файлов
Темы статьи:
- Введение в параметры сохранения файлов в Photoshop
- Сохранить рабочий процесс
- Сохранить как рабочий процесс
- Сохранить рабочий процесс копирования
- Свойства сохранения файлов
- Параметры сохранения файлов
- Сохранение больших документов
- Экспорт слоев в файлы
Знакомство с параметрами сохранения файлов в Photoshop
Вы можете использовать команды «Сохранить» в Photoshop для сохранения изменений в ваших документах в зависимости от формата, который вы хотите использовать, или способа, которым вы хотите получить к ним доступ позже.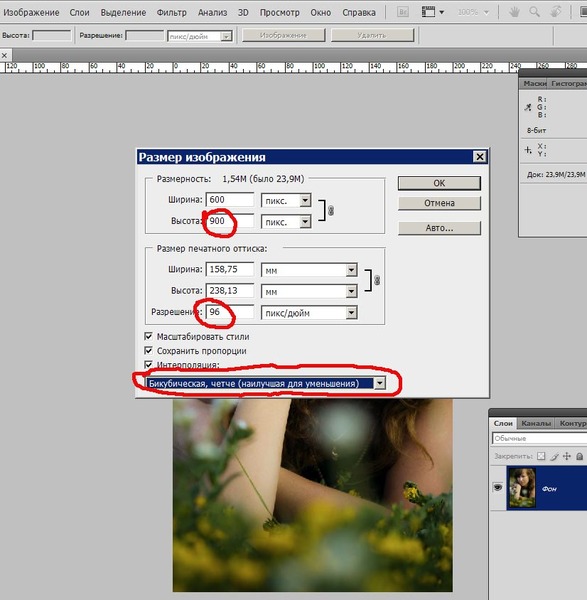
Чтобы сохранить файл в Photoshop, перейдите в меню «Файл» и выберите любую из команд «Сохранить» — «Сохранить», «Сохранить как» или «Сохранить копию». Выбрав команду сохранения, вы можете выбрать: «Сохранить в Creative Cloud» или «Сохранить на своем компьютере».
Посмотрите это видео, чтобы быстро узнать больше о параметрах сохранения в Photoshop. Прочтите статью для более подробной пошаговой информации.
Вернуться наверх.
Чтобы сохранить изменения в документе в текущем формате, выберите «Файл» > «Сохранить».
Сохранить как
Чтобы сохранить файл с другим именем, расположением или форматом, выполните следующие действия:
Выберите «Файл» > «Сохранить как».
Выберите формат в меню «Формат».

Укажите имя файла и его расположение.
В диалоговом окне «Сохранить как» выберите
варианты сохранения.Нажмите Сохранить. Появится диалоговое окно для выбора параметров при сохранении в некоторых форматах изображения.
Чтобы скопировать изображение, не сохраняя его на жесткий диск, используйте команду Дублировать. Чтобы сохранить временную версию изображения в памяти, используйте панель «История» для создания моментального снимка.
Сохранить как по умолчанию
Обновлено в Photoshop 24.1 (выпуск от декабря 2022 г.) Облако.
Вы можете установить Расположение файла по умолчанию как На вашем компьютере, чтобы видеть локальный путь при создании новых документов из любого из следующих мест:
- Windows: Правка > Настройки > Обработка файлов
- macOS: Photoshop > Настройки > Обработка файлов
Если вы хотите сохранить свои документы в виде облачных документов, выберите Creative Cloud в качестве местоположения файла по умолчанию.
Если у вас есть вопрос или вы хотите поделиться своей проблемой с этим параметром, сообщите нам об этом в сообществе Adobe Photoshop. Мы хотели бы услышать от вас!
Вернуться к устаревшим параметрам «Сохранить как»
В Photoshop 22.4.2 можно как вернуться к устаревшему рабочему процессу «Сохранить как», так и/или опустить добавленную «копию» при сохранении в виде копии, если это необходимо.
Чтобы найти эти новые параметры настройки, перейдите к:
- (macOS) Photoshop > Настройки > Обработка файлов > Параметры сохранения файлов
- (Windows) «Правка» > «Настройки» > «Обработка файлов» > «Параметры сохранения файла»
При включении параметра «Включить устаревшую версию «Сохранить как»:
- macOS : параметры «Сохранить как» и «Сохранить копию» теперь открывают диалоговое окно сохранения в устаревшей версии, позволяя использовать параметры «Сохранить как», которые были доступны в Photoshop версии 22.
 3 и более ранних, включая флажок «Как копия». Если включен устаревший рабочий процесс, если вы используете параметр «Сохранить копию» для сохранения файла Photoshop, флажок «Как копия» будет установлен по умолчанию. При выборе параметра «Включить» устаревшей опции «Сохранить как» в настройках на macOS, вы получите диалоговое окно с предупреждением о риске перезаписи файлов, который возникает при использовании устаревшего рабочего процесса «Сохранить как», поскольку слово «копировать» больше не будет интерактивно добавляться к имени файла. По этой причине при выборе параметра «Включить устаревшее значение «Сохранить как» параметр «Не добавлять слово «копировать» к имени файла при сохранении копии» будет автоматически включен и не может быть отключен, если параметр «Включить устаревшее значение «Сохранить как»» не отключен.
3 и более ранних, включая флажок «Как копия». Если включен устаревший рабочий процесс, если вы используете параметр «Сохранить копию» для сохранения файла Photoshop, флажок «Как копия» будет установлен по умолчанию. При выборе параметра «Включить» устаревшей опции «Сохранить как» в настройках на macOS, вы получите диалоговое окно с предупреждением о риске перезаписи файлов, который возникает при использовании устаревшего рабочего процесса «Сохранить как», поскольку слово «копировать» больше не будет интерактивно добавляться к имени файла. По этой причине при выборе параметра «Включить устаревшее значение «Сохранить как» параметр «Не добавлять слово «копировать» к имени файла при сохранении копии» будет автоматически включен и не может быть отключен, если параметр «Включить устаревшее значение «Сохранить как»» не отключен.
- Windows : Предпочтение Включить устаревшее «Сохранить как» использует сохранение как рабочий процесс, как это было изначально, включая интерактивное добавление «копировать» к именам файлов, когда это необходимо.
 Следовательно, вы не увидите предупреждающее предупреждение при включении устаревшего параметра в Windows. Кроме того, поскольку устаревший рабочий процесс Сохранить как может добавлять слово «копировать» к именам файлов, вы не увидите предупреждение и предупреждение Не добавлять слово «копировать» к имени файла при сохранении копии опция предпочтений может быть включена или отключена в зависимости от ваших требований.
Следовательно, вы не увидите предупреждающее предупреждение при включении устаревшего параметра в Windows. Кроме того, поскольку устаревший рабочий процесс Сохранить как может добавлять слово «копировать» к именам файлов, вы не увидите предупреждение и предупреждение Не добавлять слово «копировать» к имени файла при сохранении копии опция предпочтений может быть включена или отключена в зависимости от ваших требований.
Не добавлять слово «копия» к имени файла при сохранении копии
macOS и Windows: Настройка «Не добавлять слово «копия» к имени файла при сохранении копии определяет, добавляется ли слово «копия» к имени файла вашего Документ Photoshop в ситуациях, когда пользователь подвергается риску перезаписи файлов. При выборе этого параметра термин «копия» больше не будет автоматически добавляться к именам файлов при сохранении в виде копии как в новом параметре «Сохранить копию», так и в устаревшем параметре «Сохранить как» (macOS и Windows).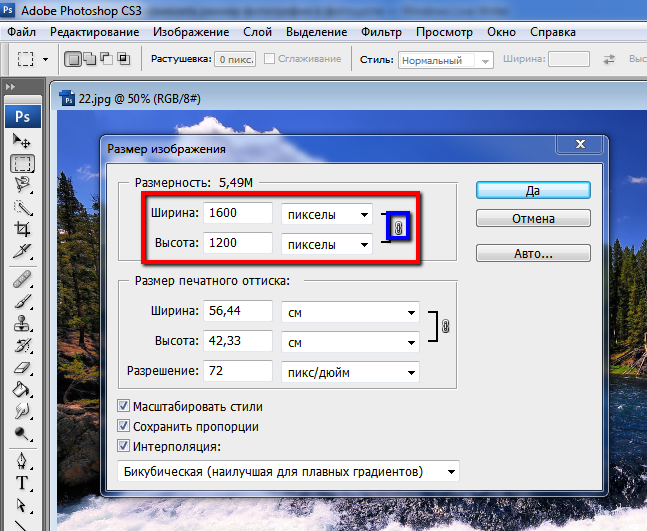
Кроме того, при включении этого параметра вы увидите диалоговые окна предупреждений о потенциальном риске перезаписи файла Photoshop при отсутствии «копии» в имени файла как в macOS, так и в Windows.
Сохранить копию
Если вы хотите сохранить многоуровневый файл как плоский файл, вам потребуется создать новую версию документа. Кроме того, если вы не видите нужный формат, например JPEG или PNG, используйте параметр «Сохранить копию» для всех форматов и создайте сохраненную версию документа.
Для этого выберите:
- Файл > Сохранить копию
- Кнопка «Сохранить копию» в диалоговом окне «Сохранить как»
Не отображается нужный формат, например JPEG или PNG? Сохраните копию документа для всех форматов
Вернуться к началу.
Свойства сохранения файла
В диалоговых окнах «Сохранить как» и «Сохранить копию» можно настроить различные параметры сохранения файла. Доступность параметров зависит от сохраняемого файла и выбранного формата файла.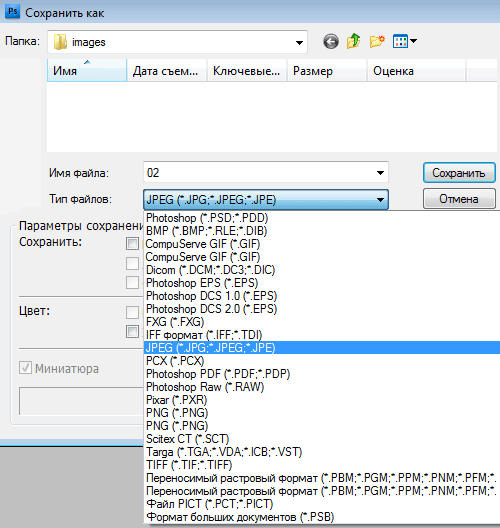
Альфа-каналы
Сохраняет информацию об альфа-канале
с изображением. Отключение этой опции удаляет альфа-каналы
из сохраненного изображения.
Слои
Пресервы
все слои изображения. Если этот параметр отключен или недоступен, все
видимые слои сводятся или объединяются (в зависимости от выбранного формата).
Примечания
Сохраняет заметки с изображением.
Плашечные цвета
Сохраняет информацию о дополнительном канале с помощью
изображение. При отключении этого параметра плашечные цвета удаляются из сохраненных
изображение.
Использовать настройку Proof, профиль ICC
(Windows) или встроенный цветовой профиль (Mac OS)
Создает документ с управляемым цветом.
Следующие параметры предварительного просмотра изображения и расширения файла доступны только в том случае, если выбран параметр «Спрашивать при сохранении» для параметров «Предварительный просмотр изображения» и «Добавить расширение файла» (Mac OS) в диалоговом окне «Настройки обработки файлов».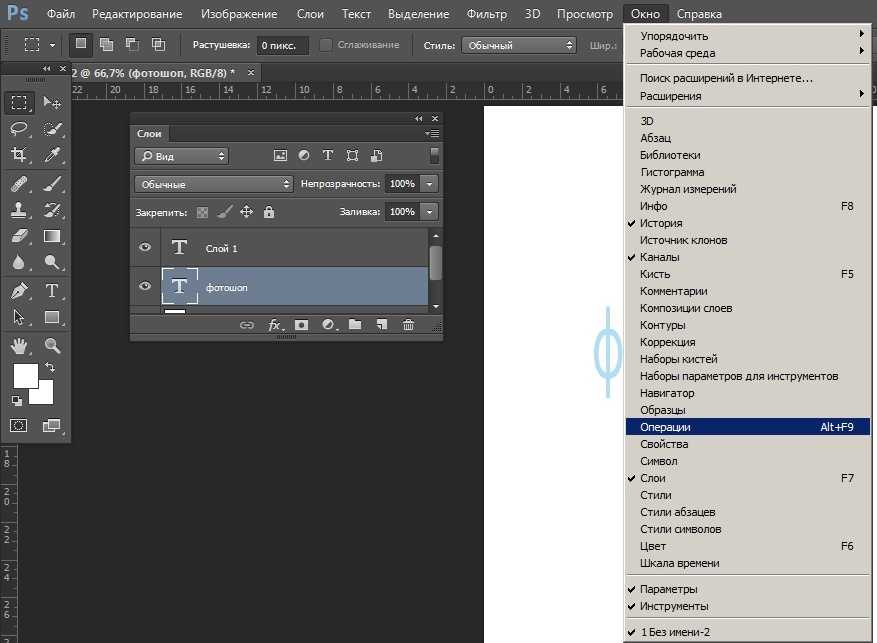
Миниатюра (Windows)
Сохраняет
данные эскиза для файла.
Использовать расширение нижнего регистра (Windows)
Переводит расширение файла в нижний регистр.
Параметры предварительного просмотра изображений (Mac OS)
Сохраняет данные эскиза для файла.
Миниатюры отображаются в диалоговом окне «Открыть».
Параметры расширения файла (Mac OS)
Указывает
формат расширений файлов. Выберите «Добавить», чтобы добавить формат
расширение к имени файла и используйте нижний регистр, чтобы сделать расширение
нижний регистр.
Начиная с версии Photoshop CC 2015, параметр «Файл» > «Сохранить для Интернета» был перемещен в «Файл» > «Экспорт» > «Сохранить для Интернета (предыдущая версия)» вместе с новыми параметрами экспорта. Чтобы узнать об этих новых параметрах экспорта, см. статью Экспорт монтажных областей, слоев и т. д.
д.
Параметры сохранения файлов
Делать
одно из следующих:Установите следующие параметры:
Превью изображений
Выберите вариант сохранения превью изображений: Никогда не сохранять
для сохранения файлов без предпросмотра, Всегда сохранять для сохранения файлов с указанным
предпросмотра или «Спрашивать при сохранении», чтобы назначать превью на файл за файлом.
основа. В Mac OS вы можете выбрать один или несколько типов предварительного просмотра.
(См. Mac OS
параметры предварительного просмотра изображения.)Расширение файла (Windows)
Выберите параметр для трехсимвольных расширений файлов, указывающих формат файла: Использовать верхний регистр для добавления расширений файлов с использованием символов верхнего регистра или Использовать нижний регистр для добавления расширений файлов с использованием символов нижнего регистра.
Добавить расширение файла (Mac OS)
Расширения файлов необходимы для файлов, которые вы хотите
для использования или переноса в систему Windows. Выберите вариант для
Выберите вариант для
добавление расширений к именам файлов: Никогда не сохранять файлы без файла
extensions, Всегда добавлять расширения файлов к именам файлов или Спрашивать
При сохранении добавлять расширения файлов для каждого файла отдельно. Выбирать
Используйте нижний регистр для добавления расширений файлов с использованием символов нижнего регистра.Сохранить как в исходную папку
При сохранении по умолчанию используются исходные изображения папки
от. Отмените выбор этого параметра, чтобы вместо этого по умолчанию использовалась папка, которую вы
последнее сохранение в.Сохранить в фоновом режиме
Сохранение в фоновом режиме позволяет продолжить работу в Photoshop после выбора команды «Сохранить». Вам не нужно ждать, пока Photoshop закончит сохранение файла.
Автоматически сохранять информацию для восстановления
Photoshop автоматически сохраняет информацию о восстановлении после сбоя с указанным интервалом.
 В случае сбоя Photoshop восстановит вашу работу при перезапуске.
В случае сбоя Photoshop восстановит вашу работу при перезапуске.
Параметры предварительного просмотра изображений в macOS
В macOS можно выбрать один или несколько из следующих типов предварительного просмотра (чтобы ускорить сохранение файлов и минимизировать их размер, выберите только те предварительные просмотры, которые вам нужны).
Икона
Использует предварительный просмотр в качестве значка файла на рабочем столе.
Полный размер
Сохраняет версию файла с разрешением 72 ppi для использования в приложениях
который может открывать только изображения Photoshop с низким разрешением. Для не-EPS
файлы, это предварительный просмотр PICT.
Миниатюра Macintosh
Отображает предварительный просмотр в диалоговом окне «Открыть».
Миниатюра Windows
Сохраняет предварительный просмотр, который могут отображать системы Windows.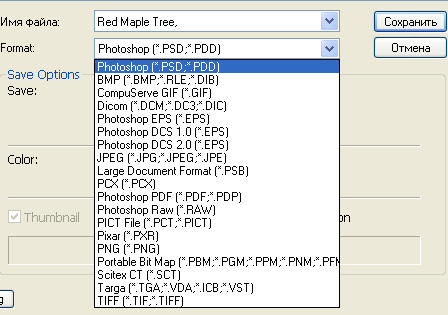
Сохранение больших документов
Photoshop поддерживает до 300 000 документов
пикселей в любом измерении и предлагает три формата файлов для сохранения
документы с изображениями, имеющими более 30 000 пикселей в любом измерении.
Имейте в виду, что большинство других приложений, включая версии
Photoshop более ранней версии, чем Photoshop CS, не может обрабатывать файлы большего размера
размером более 2 ГБ или изображения размером более 30 000 пикселей в любом измерении.
Выберите «Файл» > «Сохранить как»,
и выберите один из следующих форматов файлов:908:30
Большой формат документа
(ПСБ)Поддерживает документы любого размера. Все фотошоп
функции сохраняются в файлах PSB (хотя некоторые подключаемые фильтры
недоступны, если размер документа превышает 30 000 пикселей по ширине или высоте).
В настоящее время файлы PSB поддерживаются только в Photoshop CS и более поздних версиях.Фотошоп в необработанном виде
Поддерживает документы любого размера в пикселях или размера файла,
но не поддерживает слои. Большие документы, сохраненные в Photoshop
Большие документы, сохраненные в Photoshop
Необработанный формат сглажен.ТИФФ
Поддерживает файлы размером до 4 ГБ. Документы размером более
4 ГБ нельзя сохранить в формате TIFF.
Вернуться наверх.
Экспорт слоев в файлы
Вы можете экспортировать
и сохранять слои как отдельные файлы, используя различные форматы, в том числе
PSD, BMP, JPEG, PDF, Targa и TIFF. Слои именуются автоматически
как они сохраняются. Вы можете установить параметры для управления генерацией
имен.
Выберите «Файл» > «Экспорт» > «Экспорт слоев в файлы».
В диалоговом окне «Экспорт слоев в файлы» в разделе «Назначение»
нажмите Обзор, чтобы выбрать место для экспортируемых файлов. К
по умолчанию сгенерированные файлы сохраняются в папке примеров как
исходный файл.Введите имя в текстовое поле Префикс имени файла, чтобы указать
общее имя для файлов.
Выберите параметр «Только видимые слои», если хотите
экспортировать только те слои, для которых включена видимость в разделе «Слои».
панель. Используйте эту опцию, если вы не хотите экспортировать все слои.
Отключите видимость слоев, которые вы не хотите экспортировать.Выберите формат файла в меню «Тип файла».
Установите необходимые параметры.Выберите параметр «Включить профиль ICC», если хотите
профиль рабочего пространства, встроенный в экспортируемый файл. Это важно
для рабочих процессов с управлением цветом.Нажмите «Выполнить».
Есть вопрос или идея?
Если у вас есть вопрос или идея, которой вы хотите поделиться, приходите и участвуйте в сообществе Adobe Photoshop . Мы хотели бы услышать от вас!
Еще нравится это
- Сообщество Photoshop | Краткие советы: сохранение форматов файлов из диалогового окна Photoshop «Сохранить как»
- Дублировать изображение
- Сделать снимок изображения
- Формат большого документа (PSB)
- Формат Photoshop Raw
- ТИФФ
Купите Adobe Photoshop или начните бесплатную пробную версию .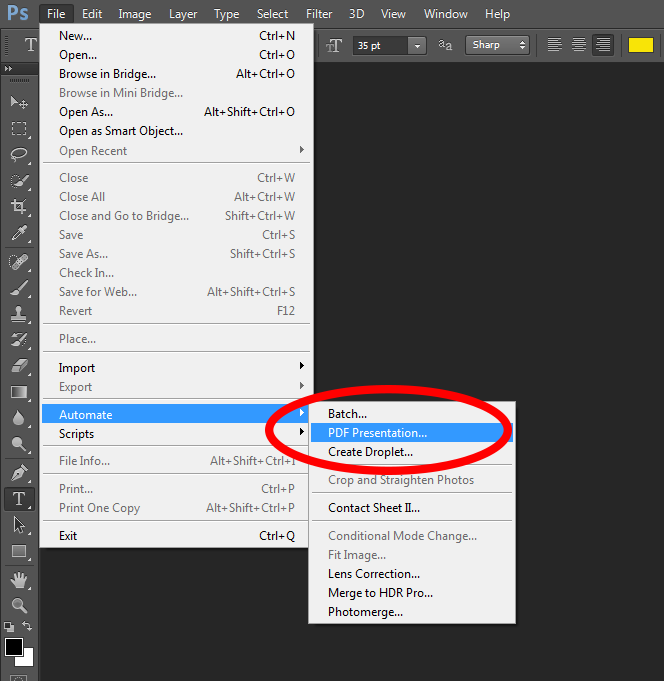
Основы Photoshop: сохранение изображений
Урок 6: Сохранение изображений
/en/photoshopbasics/basic-tasks-in-photoshop/content/
Введение
В Photoshop сохранение работает немного иначе, чем в большинстве других приложений. Вместо работы с одним основным типом файлов, например .docx в Microsoft Word, Photoshop предлагает множество способов сохранения изображений. В этом уроке мы рассмотрим различных варианта сохранения в Photoshop, а также некоторые распространенные причины сохранения файлов в разных форматах.
Если вы хотите продолжить, вы можете загрузить наш пример файла.
Параметры сохранения
При сохранении файла в Photoshop можно выбрать один из нескольких параметров и форматов файлов:
- PSD обязательно используйте его для каждого изображения.
 Он сохранит ваши слоя и всю другую информацию в вашем изображении, чтобы вы могли легко отредактировать ее позже. Файлы PSD предназначены для открытия в Photoshop, поэтому, если вы хотите поделиться изображением с другими, вам также необходимо сохранить копию изображения в обычном формате файла, например 9.1242 JPEG .
Он сохранит ваши слоя и всю другую информацию в вашем изображении, чтобы вы могли легко отредактировать ее позже. Файлы PSD предназначены для открытия в Photoshop, поэтому, если вы хотите поделиться изображением с другими, вам также необходимо сохранить копию изображения в обычном формате файла, например 9.1242 JPEG . - Общие форматы файлов : Вы можете сохранять изображения в различные распространенные типы файлов, включая JPEG и PNG . Эти форматы файлов можно просматривать и редактировать практически на любом компьютере или мобильном устройстве, что делает их удобными для обмена с другими. Однако, в отличие от файлов PSD, эти форматы не так полезны, если вы планируете продолжить редактирование файла, и они также не могут сохранять информацию о слоях.
- Сохранить для Интернета : Если вы планируете загрузить изображение в Интернет, например, в блог или на веб-сайт, вам следует использовать Функция сохранения для Интернета .
 Этот инструмент позволяет сохранять изображения, оптимизированные для Интернета , что упрощает их загрузку и просмотр в Интернете. Программа «Сохранить для Интернета» также включает несколько полезных функций для подготовки изображений для публикации в Интернете, в том числе возможность изменения размера изображений .
Этот инструмент позволяет сохранять изображения, оптимизированные для Интернета , что упрощает их загрузку и просмотр в Интернете. Программа «Сохранить для Интернета» также включает несколько полезных функций для подготовки изображений для публикации в Интернете, в том числе возможность изменения размера изображений .
На изображении ниже вы можете увидеть три разные версии файла изображения: исходный файл JPEG, отредактированную версию PSD и окончательную версию JPEG, размер которой был изменен и сохранен для Интернета. Вы можете видеть, что веб-версия имеет гораздо меньший размер файла, чем исходная версия и версия PSD.
В конечном счете, выбранный вами вариант сохранения будет зависеть от того, что вам нужно сделать с изображением. Давайте рассмотрим несколько сценариев, чтобы понять, почему вы можете выбрать разные варианты сохранения.
Сценарий 1
Предположим, вас попросили создать новое изображение заголовка для веб-сайта компании.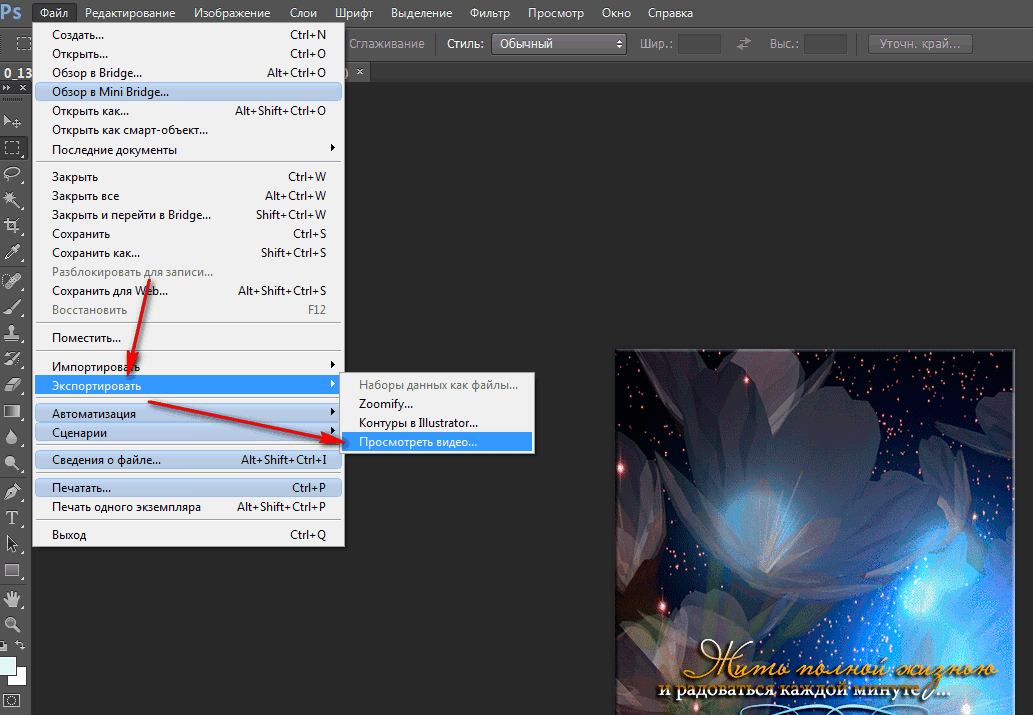 Вам дали фотографию для включения, и вам нужно добавить текст с названием компании. Поскольку вы, вероятно, будете редактировать и пересматривать этот тип проекта, вам нужно сохранить его как PSD 9.файл 1243. Таким образом, вы можете легко продолжить редактирование файла позже. И поскольку оно в конечном итоге будет опубликовано в Интернете, вам также может понадобиться использовать Сохранить для Интернета , чтобы создать новую версию готового изображения в формате JPEG.
Вам дали фотографию для включения, и вам нужно добавить текст с названием компании. Поскольку вы, вероятно, будете редактировать и пересматривать этот тип проекта, вам нужно сохранить его как PSD 9.файл 1243. Таким образом, вы можете легко продолжить редактирование файла позже. И поскольку оно в конечном итоге будет опубликовано в Интернете, вам также может понадобиться использовать Сохранить для Интернета , чтобы создать новую версию готового изображения в формате JPEG.
Сценарий 2
Допустим, вы планируете поделиться с друзьями фотографиями из недавнего отпуска. Вы просто хотели бы сделать некоторые быстрые настройки в Photoshop, такие как обрезка и поворот, прежде чем делиться ими. В этом случае вы можете открыть исходные файлы изображений в Photoshop, внести необходимые корректировки, а затем сохранить новую версию отредактированных фотографий как 9.1242 JPEG . Поскольку ни одно из этих изменений не является слишком сложным, вам, вероятно, не нужно сохранять отдельную версию PSD для каждого изображения.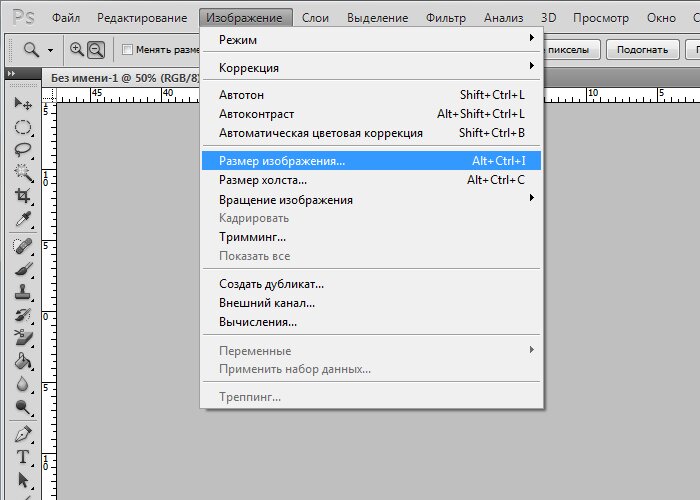
Как видите, выбранный вами вариант сохранения зависит от проекта. Перед сохранением изображения подумайте, какие типы файлов вам понадобятся. Когда вы начнете приобретать больше опыта работы с Photoshop, этот процесс станет казаться вам быстрым и естественным.
Использование «Сохранить как»
Вы будете использовать «Сохранить как 9».1243 для сохранения файлов в формате PSD, а также в других распространенных форматах, таких как JPEG и PNG.
Чтобы сохранить файл с помощью команды «Сохранить как»:
- Открыв изображение в Photoshop, выберите Файл > Сохранить как .
- Появится диалоговое окно. Введите желаемое имя файла , затем выберите местоположение для файла. Вы захотите использовать новое имя файла, чтобы избежать случайной перезаписи исходного файла.
- Нажмите Формат , затем выберите нужный формат файла .
 В нашем примере мы сохраним это изображение как файл JPEG . Если вы сохраняете как файл PSD, убедитесь, что опция Layers отмечена. Однако большинство других форматов не позволяют вам выбрать эту опцию.
В нашем примере мы сохраним это изображение как файл JPEG . Если вы сохраняете как файл PSD, убедитесь, что опция Layers отмечена. Однако большинство других форматов не позволяют вам выбрать эту опцию. - Щелкните Сохранить .
- Некоторые форматы файлов, такие как JPEG и TIFF, предоставляют дополнительные параметры при сохранении. Выберите нужный уровень качества, затем нажмите OK , чтобы сохранить изображение.
Если вы уже сохранили свой проект в виде PSD-файла, вы можете выбрать Файл > Сохранить или нажать Ctrl+S (или Command+S на Mac), чтобы сохранить прогресс в любое время. Однако, если вы работаете с другим форматом, таким как JPEG, мы рекомендуем использовать Сохранить как , чтобы избежать перезаписи исходного файла.
Попробуйте!
Откройте файл примера в Photoshop и попробуйте сохранить его в разных форматах, таких как PSD и JPEG. Обратите внимание, как формат PSD сохраняет отдельные слои, а формат JPEG — нет.
Обратите внимание, как формат PSD сохраняет отдельные слои, а формат JPEG — нет.
Использование функции «Сохранить для Интернета»
При использовании функции «Сохранить для Интернета» вам необходимо принять несколько решений относительно сохраняемого изображения:
- Формат файла : «Сохранить для Интернета» позволяет выбрать несколько веб-безопасных форматов файлов . В большинстве случаев вы будете использовать формат JPEG для фотографий. PNG-24 сохранит полное качество изображения, тогда как PNG-8 в основном используется для графики и иллюстраций, в которых используется всего несколько цветов. Как правило, вам не нужно использовать форматы GIF или WBMP.
- Размер изображения : Вы можете изменить размер изображения непосредственно из диалогового окна «Сохранить для Интернета». Изменение размера изображения также уменьшит размер файла. Однако, если вы используете такие сервисы, как Facebook или Tumblr, вам, вероятно, не потребуется изменять размер изображений, поскольку эти сервисы изменяют их размер автоматически .

- Качество : Если вы используете формат JPEG, изображение может быть сохранено с другим качеством уровней . Вы можете поэкспериментировать с различными настройками, чтобы найти наилучший баланс между качеством и размером файла.
Попробуйте!
Перетащите ползунок в интерактивном ниже, чтобы настроить качество сжатия JPEG. Помните, что более высокие уровни качества также увеличивают размер файла. Попробуйте найти настройку, которая выглядит хорошо, сохраняя при этом относительно небольшой размер файла.
Для достижения наилучших результатов мы рекомендуем использовать веб-браузер Chrome с этими интерактивными элементами.
Чтобы сохранить для Интернета:
- Выберите Файл > Сохранить для Интернета .
- Появится диалоговое окно Сохранить для Web . Выберите нужный тип файла и уровень качества .

- При необходимости измените размер изображения , введя нужные размеры в поле Размер изображения . Когда вы вводите новую ширину изображения, высота должна быть скорректирована автоматически для сохранения исходной соотношение сторон .
- Если вы хотите, вы можете использовать 2-Up view для сравнения исходного изображения с предварительным просмотром новой версии. Это простой способ убедиться, что вы не потеряли слишком много качества по сравнению с оригинальной версией. Обратите внимание на размер файла в левом нижнем углу каждого окна предварительного просмотра.
- Щелкните Сохранить . Появится новое диалоговое окно. Введите желаемое имя файла и выберите местоположение для файла, затем нажмите Сохранить . Вы захотите использовать новое имя файла, чтобы избежать случайной перезаписи исходного файла.



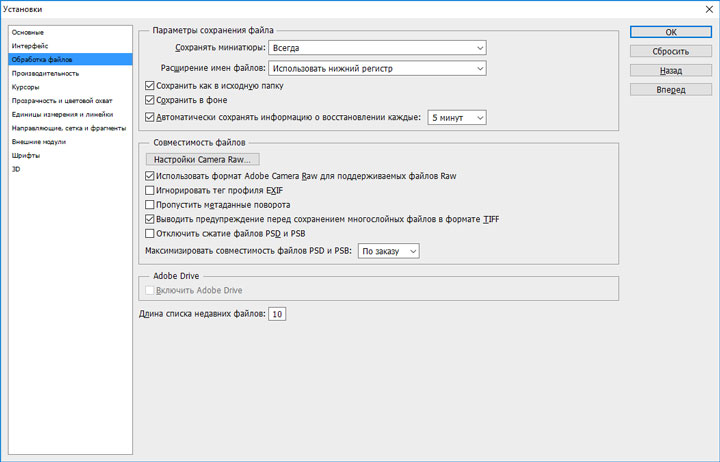 Значок предупреждения на флажке «Слои» указывает на то, что при выборе того или иного формата слои изображения будут объединены. При сохранении в некоторых форматах все слои объединяются. Чтобы сохранить слои, выберите другой формат сохранения.
Значок предупреждения на флажке «Слои» указывает на то, что при выборе того или иного формата слои изображения будут объединены. При сохранении в некоторых форматах все слои объединяются. Чтобы сохранить слои, выберите другой формат сохранения. Некоторые из этих серверов не распознают расширения в верхнем регистре. Чтобы обеспечить надежное распространение изображений, используйте расширения в нижнем регистре.
Некоторые из этих серверов не распознают расширения в верхнем регистре. Чтобы обеспечить надежное распространение изображений, используйте расширения в нижнем регистре.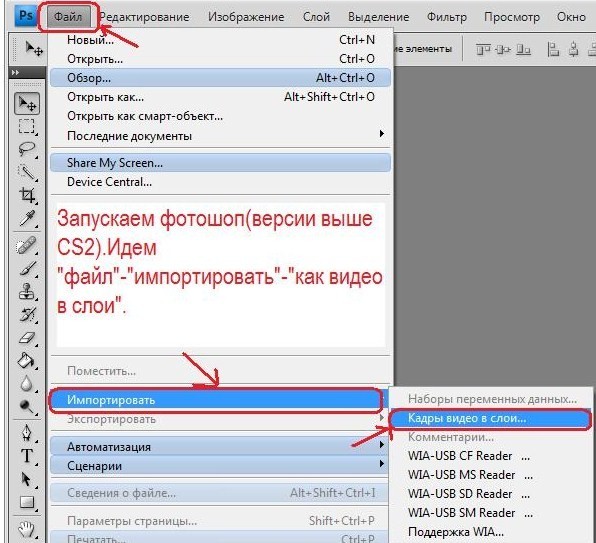
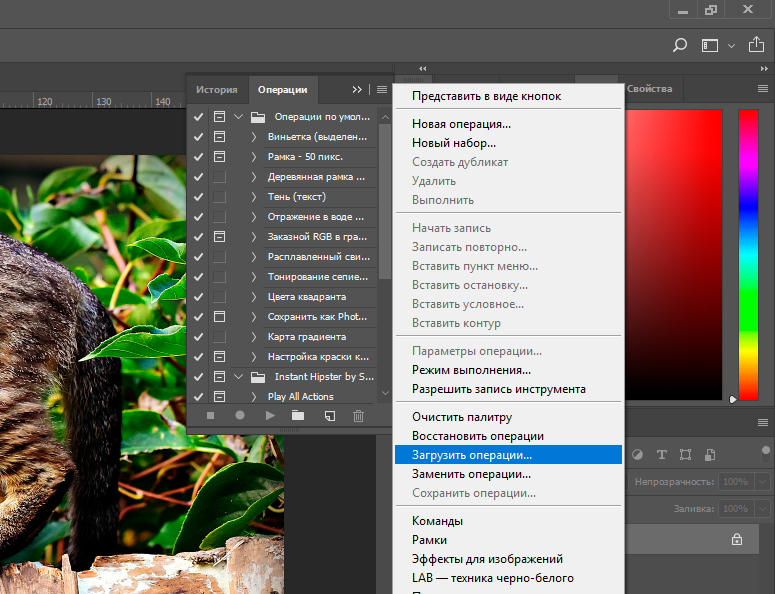
 Эта опция не поддерживается браузерами.
Эта опция не поддерживается браузерами.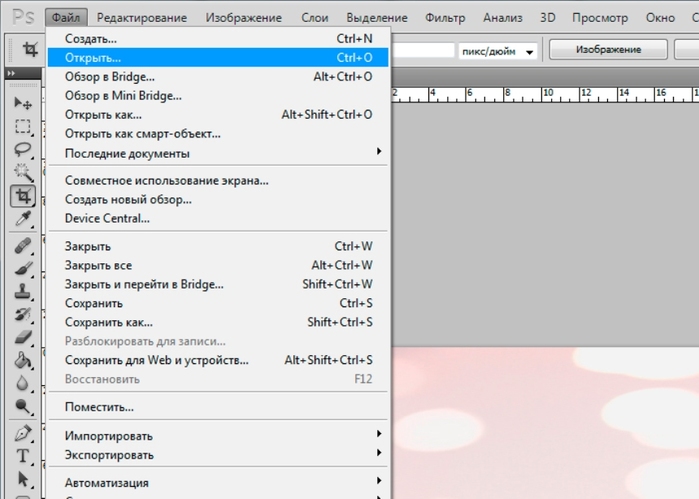 Этот параметр доступен только для изображений в битовом режиме.
Этот параметр доступен только для изображений в битовом режиме.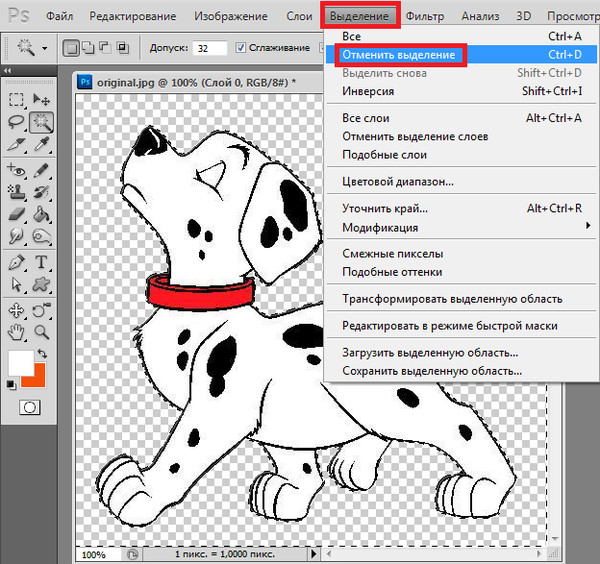
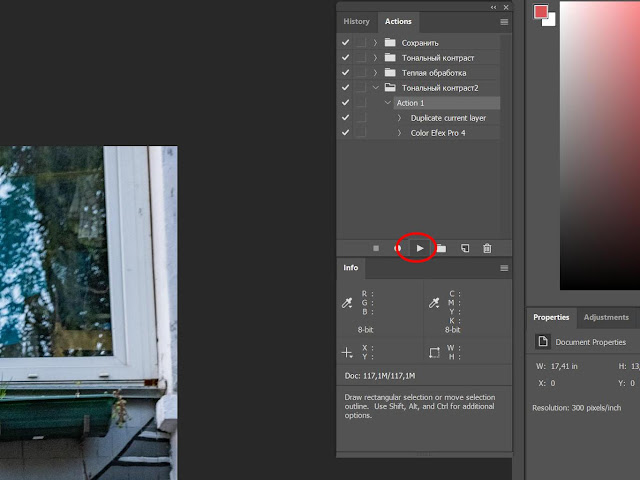 Чересстрочная развертка увеличивает скорость загрузки изображения и уже после первого этапа развертки пользователь сможет получить представление о том, что, собственно, изображено на картинке. Чересстрочная развертка, однако, приводит к увеличению размера файла.
Чересстрочная развертка увеличивает скорость загрузки изображения и уже после первого этапа развертки пользователь сможет получить представление о том, что, собственно, изображено на картинке. Чересстрочная развертка, однако, приводит к увеличению размера файла.
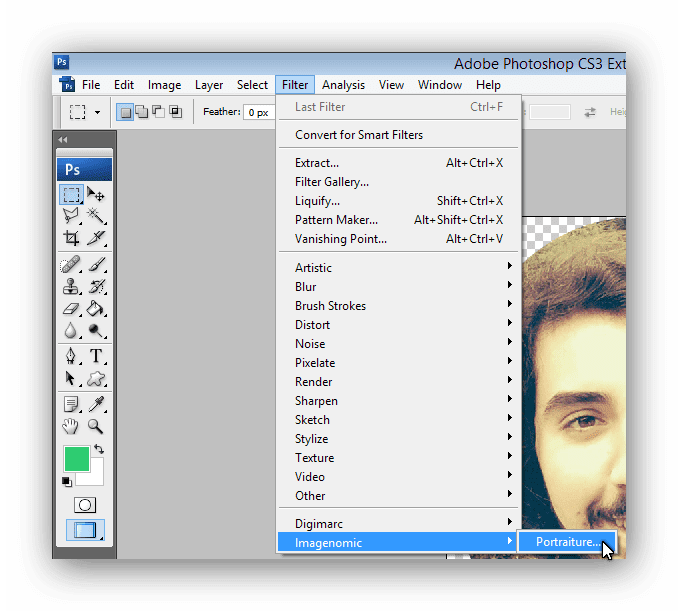.png) Многие приложения не могут читать данные слоев и игнорируют их при открытии TIFF-файла. Программа Photoshop Elements может считывать данные слоев в файлах TIFF. Хотя размер файлов, содержащих данные слоев, больше размера файлов без них, сохранение данных слоев избавляет от необходимости сохранять и работать с отдельным PSD-файлом для хранения данных слоев.
Многие приложения не могут читать данные слоев и игнорируют их при открытии TIFF-файла. Программа Photoshop Elements может считывать данные слоев в файлах TIFF. Хотя размер файлов, содержащих данные слоев, больше размера файлов без них, сохранение данных слоев избавляет от необходимости сохранять и работать с отдельным PSD-файлом для хранения данных слоев.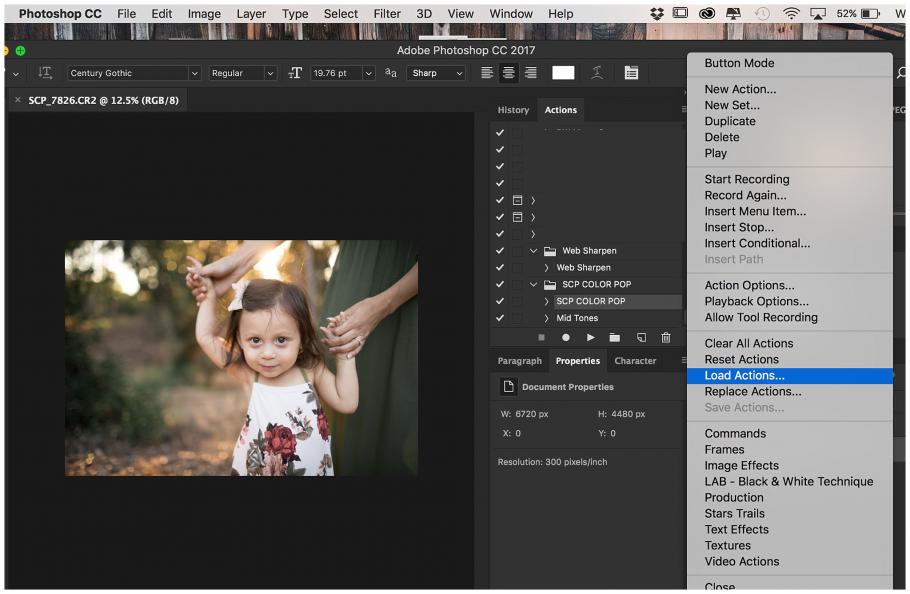 Все последующие версии перезаписываются поверх предыдущей версии. Если отредактированная копия открыта в рабочей среде «Редактирование» (из Elements Organizer), при первом сохранении, а также при всех последующих сохранениях предыдущая версия перезаписывается.
Все последующие версии перезаписываются поверх предыдущей версии. Если отредактированная копия открыта в рабочей среде «Редактирование» (из Elements Organizer), при первом сохранении, а также при всех последующих сохранениях предыдущая версия перезаписывается.
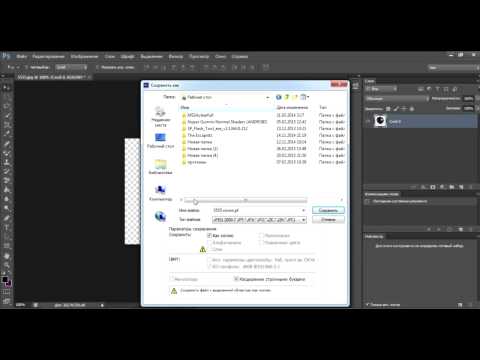 Цветовой профиль, используемый вами в программе Photoshop Elements, сохраняется вместе с изображением.
Цветовой профиль, используемый вами в программе Photoshop Elements, сохраняется вместе с изображением.
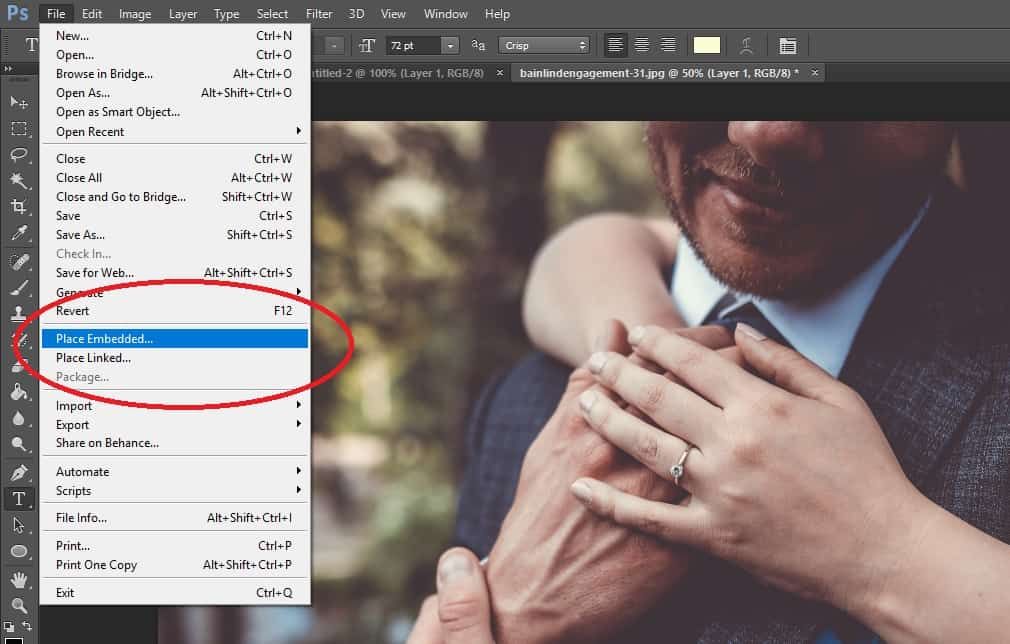 То есть, загрузка происходит по мере поступления данных. В разделе “Количество шагов” можно выбрать детализацию изображения — 3, 4, 5.
То есть, загрузка происходит по мере поступления данных. В разделе “Количество шагов” можно выбрать детализацию изображения — 3, 4, 5.
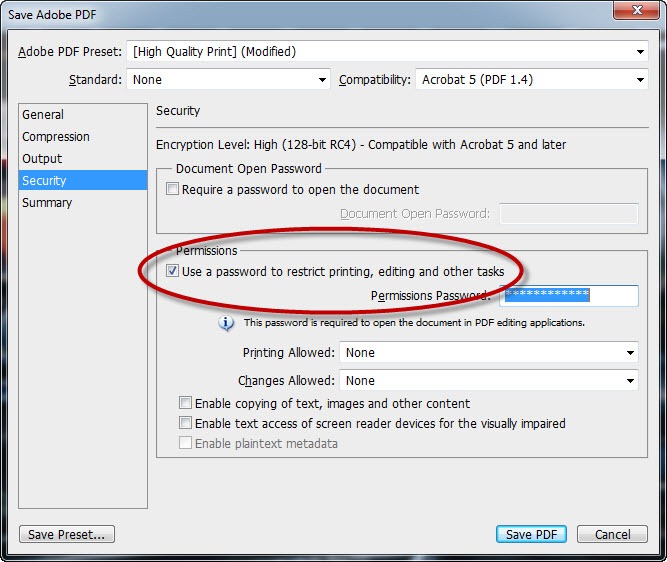
 3 и более ранних, включая флажок «Как копия». Если включен устаревший рабочий процесс, если вы используете параметр «Сохранить копию» для сохранения файла Photoshop, флажок «Как копия» будет установлен по умолчанию. При выборе параметра «Включить» устаревшей опции «Сохранить как» в настройках на macOS, вы получите диалоговое окно с предупреждением о риске перезаписи файлов, который возникает при использовании устаревшего рабочего процесса «Сохранить как», поскольку слово «копировать» больше не будет интерактивно добавляться к имени файла. По этой причине при выборе параметра «Включить устаревшее значение «Сохранить как» параметр «Не добавлять слово «копировать» к имени файла при сохранении копии» будет автоматически включен и не может быть отключен, если параметр «Включить устаревшее значение «Сохранить как»» не отключен.
3 и более ранних, включая флажок «Как копия». Если включен устаревший рабочий процесс, если вы используете параметр «Сохранить копию» для сохранения файла Photoshop, флажок «Как копия» будет установлен по умолчанию. При выборе параметра «Включить» устаревшей опции «Сохранить как» в настройках на macOS, вы получите диалоговое окно с предупреждением о риске перезаписи файлов, который возникает при использовании устаревшего рабочего процесса «Сохранить как», поскольку слово «копировать» больше не будет интерактивно добавляться к имени файла. По этой причине при выборе параметра «Включить устаревшее значение «Сохранить как» параметр «Не добавлять слово «копировать» к имени файла при сохранении копии» будет автоматически включен и не может быть отключен, если параметр «Включить устаревшее значение «Сохранить как»» не отключен.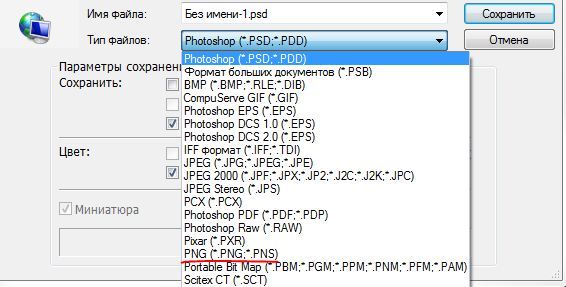 Следовательно, вы не увидите предупреждающее предупреждение при включении устаревшего параметра в Windows. Кроме того, поскольку устаревший рабочий процесс Сохранить как может добавлять слово «копировать» к именам файлов, вы не увидите предупреждение и предупреждение Не добавлять слово «копировать» к имени файла при сохранении копии опция предпочтений может быть включена или отключена в зависимости от ваших требований.
Следовательно, вы не увидите предупреждающее предупреждение при включении устаревшего параметра в Windows. Кроме того, поскольку устаревший рабочий процесс Сохранить как может добавлять слово «копировать» к именам файлов, вы не увидите предупреждение и предупреждение Не добавлять слово «копировать» к имени файла при сохранении копии опция предпочтений может быть включена или отключена в зависимости от ваших требований. Выберите вариант для
Выберите вариант для В случае сбоя Photoshop восстановит вашу работу при перезапуске.
В случае сбоя Photoshop восстановит вашу работу при перезапуске. Большие документы, сохраненные в Photoshop
Большие документы, сохраненные в Photoshop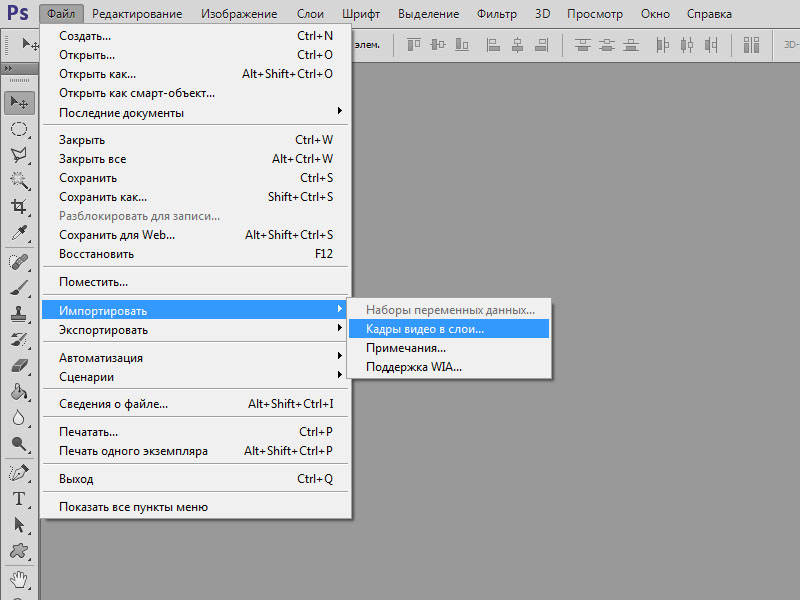
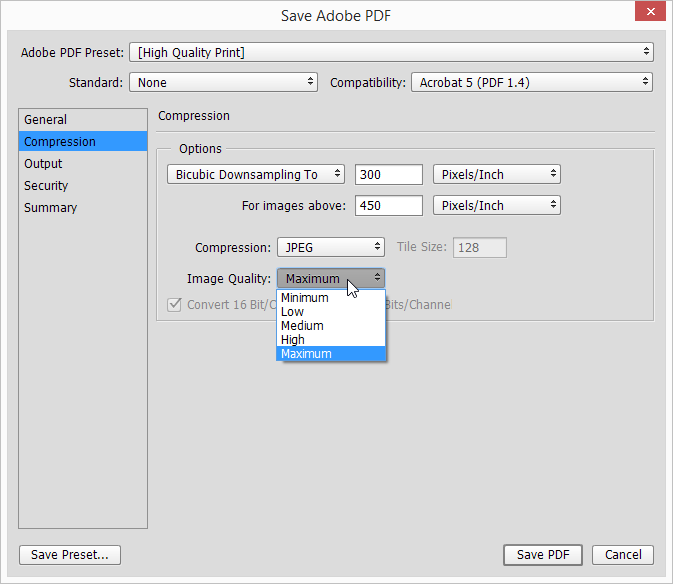 Он сохранит ваши слоя и всю другую информацию в вашем изображении, чтобы вы могли легко отредактировать ее позже. Файлы PSD предназначены для открытия в Photoshop, поэтому, если вы хотите поделиться изображением с другими, вам также необходимо сохранить копию изображения в обычном формате файла, например 9.1242 JPEG .
Он сохранит ваши слоя и всю другую информацию в вашем изображении, чтобы вы могли легко отредактировать ее позже. Файлы PSD предназначены для открытия в Photoshop, поэтому, если вы хотите поделиться изображением с другими, вам также необходимо сохранить копию изображения в обычном формате файла, например 9.1242 JPEG . Этот инструмент позволяет сохранять изображения, оптимизированные для Интернета , что упрощает их загрузку и просмотр в Интернете. Программа «Сохранить для Интернета» также включает несколько полезных функций для подготовки изображений для публикации в Интернете, в том числе возможность изменения размера изображений .
Этот инструмент позволяет сохранять изображения, оптимизированные для Интернета , что упрощает их загрузку и просмотр в Интернете. Программа «Сохранить для Интернета» также включает несколько полезных функций для подготовки изображений для публикации в Интернете, в том числе возможность изменения размера изображений .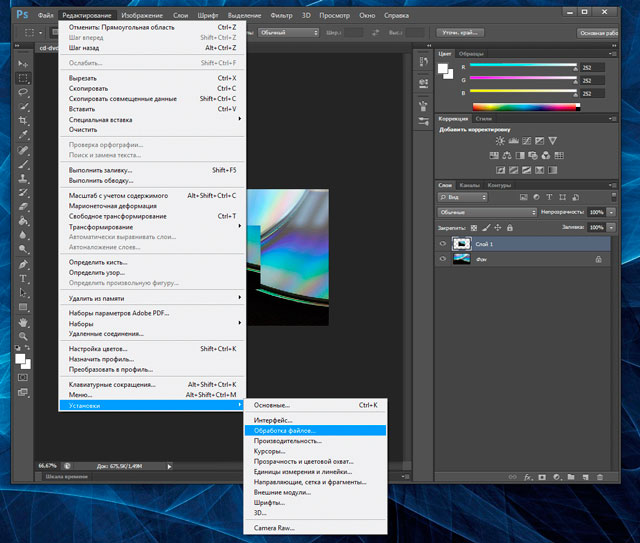 В нашем примере мы сохраним это изображение как файл JPEG . Если вы сохраняете как файл PSD, убедитесь, что опция Layers отмечена. Однако большинство других форматов не позволяют вам выбрать эту опцию.
В нашем примере мы сохраним это изображение как файл JPEG . Если вы сохраняете как файл PSD, убедитесь, что опция Layers отмечена. Однако большинство других форматов не позволяют вам выбрать эту опцию.