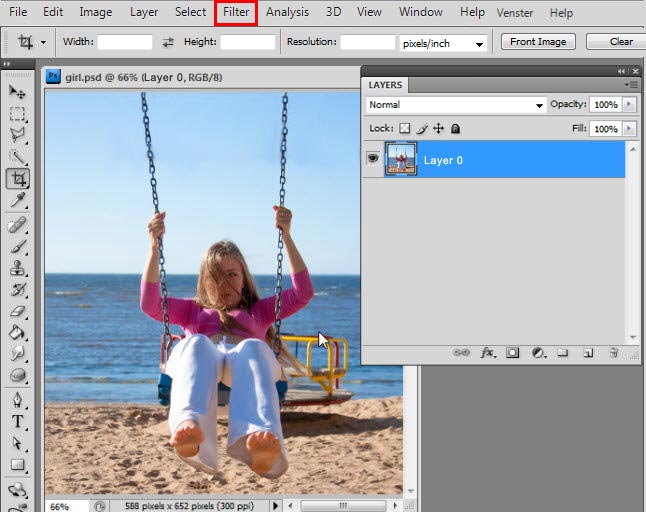Содержание
Применение смарт-фильтров в Photoshop
Руководство пользователя
Отмена
Поиск
- Руководство пользователя Photoshop
- Введение в Photoshop
- Мечтайте об этом. Сделайте это.
- Новые возможности Photoshop
- Редактирование первой фотографии
- Создание документов
- Photoshop | Часто задаваемые вопросы
- Системные требования Photoshop
- Перенос наборов настроек, операций и настроек
- Знакомство с Photoshop
- Photoshop и другие продукты и услуги Adobe
- Работа с графическим объектом Illustrator в Photoshop
- Работа с файлами Photoshop в InDesign
- Материалы Substance 3D для Photoshop
- Photoshop и Adobe Stock
- Работа со встроенным расширением Capture в Photoshop
- Библиотеки Creative Cloud Libraries
- Библиотеки Creative Cloud в Photoshop
- Работа в Photoshop с использованием Touch Bar
- Сетка и направляющие
- Создание операций
- Отмена и история операций
- Photoshop на iPad
- Photoshop на iPad | Общие вопросы
- Знакомство с рабочей средой
- Системные требования | Photoshop на iPad
- Создание, открытие и экспорт документов
- Добавление фотографий
- Работа со слоями
- Рисование и раскрашивание кистями
- Выделение участков и добавление масок
- Ретуширование композиций
- Работа с корректирующими слоями
- Настройка тональности композиции с помощью слоя «Кривые»
- Применение операций трансформирования
- Обрезка и поворот композиций
- Поворот, панорамирование, масштабирование и восстановление холста
- Работа с текстовыми слоями
- Работа с Photoshop и Lightroom
- Получение отсутствующих шрифтов в Photoshop на iPad
- Японский текст в Photoshop на iPad
- Управление параметрами приложения
- Сенсорные ярлыки и жесты
- Комбинации клавиш
- Изменение размера изображения
- Прямая трансляция творческого процесса в Photoshop на iPad
- Исправление недостатков с помощью восстанавливающей кисти
- Создание кистей в Capture и их использование в Photoshop
- Работа с файлами Camera Raw
- Создание и использование смарт-объектов
- Коррекция экспозиции изображений с помощью инструментов «Осветлитель» и «Затемнитель»
- Бета-версия веб-приложения Photoshop
- Часто задаваемые вопросы | Бета-версия веб-приложения Photoshop
- Общие сведения о рабочей среде
- Системные требования | Бета-версия веб-приложения Photoshop
- Комбинации клавиш | Бета-версия веб-приложения Photoshop
- Поддерживаемые форматы файлов | Бета-вервия веб-приложения Photoshop
- Открытие облачных документов и работа с ними
- Ограниченные возможности редактирования облачных документов
- Совместная работа с заинтересованными сторонами
- Облачные документы
- Облачные документы Photoshop | Часто задаваемые вопросы
- Облачные документы Photoshop | Вопросы о рабочем процессе
- Работа с облачными документами и управление ими в Photoshop
- Обновление облачного хранилища для Photoshop
- Не удается создать или сохранить облачный документ
- Устранение ошибок с облачными документами Photoshop
- Сбор журналов синхронизации облачных документов
- Общий доступ к облачным документам и их редактирование
- Общий доступ к файлам и комментирование в приложении
- Рабочая среда
- Основные сведения о рабочей среде
- Установки
- Более быстрое обучение благодаря панели «Новые возможности» в Photoshop
- Создание документов
- Помещение файлов
- Комбинации клавиш по умолчанию
- Настройка комбинаций клавиш
- Галерея инструментов
- Установки производительности
- Использование инструментов
- Наборы настроек
- Сетка и направляющие
- Сенсорные жесты
- Работа в Photoshop с использованием Touch Bar
- Возможности работы с сенсорными жестами и настраиваемые рабочие среды
- Обзорные версии технологии
- Метаданные и комментарии
- Возможности работы с сенсорными жестами и настраиваемые рабочие среды
- Помещение изображений Photoshop в другие приложения
- Линейки
- Отображение или скрытие непечатных вспомогательных элементов
- Указание колонок для изображения
- Отмена и история операций
- Панели и меню
- Позиционирование элементов с привязкой
- Позиционирование с помощью инструмента «Линейка»
- Разработка содержимого для Интернета, экрана и приложений
- Photoshop для дизайна
- Монтажные области
- Просмотр на устройстве
- Копирование CSS из слоев
- Разделение веб-страниц на фрагменты
- Параметры HTML для фрагментов
- Изменение компоновки фрагментов
- Работа с веб-графикой
- Создание веб-фотогалерей
- Основные сведения об изображениях и работе с цветом
- Изменение размера изображений
- Работа с растровыми и векторными изображениями
- Размер и разрешение изображения
- Импорт изображений из камер и сканеров
- Создание, открытие и импорт изображений
- Просмотр изображений
- Ошибка «Недопустимый маркер JPEG» | Открытие изображений
- Просмотр нескольких изображений
- Настройка палитр цветов и образцов цвета
- HDR-изображения
- Подбор цветов на изображении
- Преобразование между цветовыми режимами
- Цветовые режимы
- Стирание фрагментов изображения
- Режимы наложения
- Выбор цветов
- Внесение изменений в таблицы индексированных цветов
- Информация об изображениях
- Фильтры искажения недоступны
- Сведения о цвете
- Цветные и монохромные коррекции с помощью каналов
- Выбор цветов на панелях «Цвет» и «Образцы»
- Образец
- Цветовой режим (или режим изображения)
- Цветовой оттенок
- Добавление изменения цветового режима в операцию
- Добавление образцов из CSS- и SVG-файлов HTML
- Битовая глубина и установки
- Слои
- Основные сведения о слоях
- Обратимое редактирование
- Создание слоев и групп и управление ими
- Выделение, группировка и связывание слоев
- Помещение изображений в кадры
- Непрозрачность и наложение слоев
- Слои-маски
- Применение смарт-фильтров
- Композиции слоев
- Перемещение, упорядочение и блокировка слоев
- Маскирование слоев при помощи векторных масок
- Управление слоями и группами
- Эффекты и стили слоев
- Редактирование слоев-масок
- Извлечение ресурсов
- Отображение слоев с помощью обтравочных масок
- Формирование графических ресурсов из слоев
- Работа со смарт-объектами
- Режимы наложения
- Объединение нескольких фрагментов в одно изображение
- Объединение изображений с помощью функции «Автоналожение слоев»
- Выравнивание и распределение слоев
- Копирование CSS из слоев
- Загрузка выделенных областей на основе границ слоя или слоя-маски
- Просвечивание для отображения содержимого других слоев
- Выделенные области
- Начало работы с выделенными областями
- Выделение областей в композициях
- Рабочая среда «Выделение и маска»
- Выделение при помощи инструментов группы «Область»
- Выделение при помощи инструментов группы «Лассо»
- Настройка выделения пикселей
- Перемещение, копирование и удаление выделенных пикселей
- Создание временной быстрой маски
- Выбор цветового диапазона в изображении
- Преобразование между контурами и границами выделенной области
- Основы работы с каналами
- Сохранение выделенных областей и масок альфа-каналов
- Выбор областей фокусировки в изображении
- Дублирование, разделение и объединение каналов
- Вычисление каналов
- Коррекция изображений
- Замена цветов объекта
- Деформация перспективы
- Уменьшение размытия в результате движения камеры
- Примеры использования инструмента «Восстанавливающая кисть»
- Экспорт таблиц поиска цвета
- Корректировка резкости и размытия изображения
- Общие сведения о цветокоррекции
- Применение настройки «Яркость/Контрастность»
- Коррекция деталей в тенях и на светлых участках
- Корректировка «Уровни»
- Коррекция тона и насыщенности
- Коррекция сочности
- Настройка насыщенности цвета в областях изображения
- Быстрая коррекция тона
- Применение специальных цветовых эффектов к изображениям
- Улучшение изображения при помощи корректировки цветового баланса
- HDR-изображения
- Просмотр гистограмм и значений пикселей
- Подбор цветов на изображении
- Кадрирование и выравнивание фотографий
- Преобразование цветного изображения в черно-белое
- Корректирующие слои и слои-заливки
- Корректировка «Кривые»
- Режимы наложения
- Целевая подготовка изображений для печатной машины
- Коррекция цвета и тона с помощью пипеток «Уровни» и «Кривые»
- Коррекция экспозиции и тонирования HDR
- Осветление или затемнение областей изображения
- Избирательная корректировка цвета
- Adobe Camera Raw
- Системные требования Camera Raw
- Новые возможности Camera Raw
- Введение в Camera Raw
- Создание панорам
- Поддерживаемые объективы
- Виньетирование, зернистость и удаление дымки в Camera Raw
- Комбинации клавиш по умолчанию
- Автоматическая коррекция перспективы в Camera Raw
- Инструмент «Радиальный фильтр» в Camera Raw
- Управление настройками Camera Raw
- Обработка, сохранение и открытие изображений в Camera Raw
- Совершенствование изображений с улучшенным инструментом «Удаление точек» в Camera Raw
- Поворот, обрезка и изменение изображений
- Корректировка цветопередачи в Camera Raw
- Версии обработки в Camera Raw
- Внесение локальных корректировок в Camera Raw
- Исправление и восстановление изображений
- Удаление объектов с фотографий с помощью функции «Заливка с учетом содержимого»
- Заплатка и перемещение с учетом содержимого
- Ретуширование и исправление фотографий
- Коррекция искажений изображения и шума
- Основные этапы устранения неполадок для решения большинства проблем
- Улучшение и преобразование изображения
- Замена неба на изображениях
- Трансформирование объектов
- Настройка кадрирования, поворотов и холста
- Кадрирование и выпрямление фотографий
- Создание и редактирование панорамных изображений
- Деформация изображений, фигур и контуров
- Перспектива
- Масштаб с учетом содержимого
- Трансформирование изображений, фигур и контуров
- Рисование и живопись
- Рисование симметричных орнаментов
- Варианты рисования прямоугольника и изменения обводки
- Сведения о рисовании
- Рисование и редактирование фигур
- Инструменты рисования красками
- Создание и изменение кистей
- Режимы наложения
- Добавление цвета в контуры
- Редактирование контуров
- Рисование с помощью микс-кисти
- Наборы настроек кистей
- Градиенты
- Градиентная интерполяция
- Заливка и обводка выделенных областей, слоев и контуров
- Рисование с помощью группы инструментов «Перо»
- Создание узоров
- Создание узора с помощью фильтра «Конструктор узоров»
- Управление контурами
- Управление библиотеками узоров и наборами настроек
- Рисование при помощи графического планшета
- Создание текстурированных кистей
- Добавление динамических элементов к кистям
- Градиент
- Рисование стилизованных обводок с помощью архивной художественной кисти
- Рисование с помощью узора
- Синхронизация наборов настроек на нескольких устройствах
- Текст
- Добавление и редактирование текста
- Универсальный текстовый редактор
- Работа со шрифтами OpenType SVG
- Форматирование символов
- Форматирование абзацев
- Создание эффектов текста
- Редактирование текста
- Интерлиньяж и межбуквенные интервалы
- Шрифт для арабского языка и иврита
- Шрифты
- Поиск и устранение неполадок, связанных со шрифтами
- Азиатский текст
- Создание текста
- Фильтры и эффекты
- Использование фильтра «Пластика»
- Использование эффектов группы «Галерея размытия»
- Основные сведения о фильтрах
- Справочник по эффектам фильтров
- Добавление эффектов освещения
- Использование фильтра «Адаптивный широкий угол»
- Фильтр «Масляная краска»
- Использование фильтра «Пластика»
- Эффекты и стили слоев
- Применение определенных фильтров
- Растушевка областей изображения
- Сохранение и экспорт
- Сохранение файлов в Photoshop
- Экспорт файлов в Photoshop
- Поддерживаемые форматы файлов
- Сохранение файлов в других графических форматах
- Перемещение проектов между Photoshop и Illustrator
- Сохранение и экспорт видео и анимации
- Сохранение файлов PDF
- Защита авторских прав Digimarc
- Управление цветом
- Основные сведения об управлении цветом
- Обеспечение точной цветопередачи
- Настройки цвета
- Дуплексы
- Работа с цветовыми профилями
- Управление цветом документов для просмотра в Интернете
- Управление цветом при печати документов
- Управление цветом импортированных изображений
- Выполнение цветопробы
- Разработка содержимого для Интернета, экрана и приложений
- Photoshop для дизайна
- Монтажные области
- Просмотр на устройстве
- Копирование CSS из слоев
- Разделение веб-страниц на фрагменты
- Параметры HTML для фрагментов
- Изменение компоновки фрагментов
- Работа с веб-графикой
- Создание веб-фотогалерей
- Видео и анимация
- Видеомонтаж в Photoshop
- Редактирование слоев видео и анимации
- Общие сведения о видео и анимации
- Предварительный просмотр видео и анимации
- Рисование кадров в видеослоях
- Импорт видеофайлов и последовательностей изображений
- Создание анимации кадров
- 3D-анимация Creative Cloud (предварительная версия)
- Создание анимаций по временной шкале
- Создание изображений для видео
- Печать
- Печать 3D-объектов
- Печать через Photoshop
- Печать и управление цветом
- Контрольные листы и PDF-презентации
- Печать фотографий в новом макете раскладки изображений
- Печать плашечных цветов
- Печать изображений на печатной машине
- Улучшение цветной печати в Photoshop
- Устранение неполадок при печати | Photoshop
- Автоматизация
- Создание операций
- Создание изображений, управляемых данными
- Сценарии
- Обработка пакета файлов
- Воспроизведение операций и управление ими
- Добавление условных операций
- Сведения об операциях и панели «Операции»
- Запись инструментов в операциях
- Добавление изменения цветового режима в операцию
- Набор средств разработки пользовательского интерфейса Photoshop для внешних модулей и сценариев
- Подлинность контента
- Подробнее об учетных данных для содержимого
- Идентичность и происхождение токенов NFT
- Подключение учетных записей для творческой атрибуции
- Photoshop 3D
- 3D в Photoshop | Распространенные вопросы об упраздненных 3D-функциях
Любой фильтр, примененный к смарт-объекту, является смарт-фильтром. Смарт-фильтры появляются на панели «Слои» под слоями смарт-объектов, к которым они были применены. Можно настраивать смарт-фильтры, удалять или скрывать их, поэтому их действие является обратимым.
Смарт-фильтры появляются на панели «Слои» под слоями смарт-объектов, к которым они были применены. Можно настраивать смарт-фильтры, удалять или скрывать их, поэтому их действие является обратимым.
В качестве смарт-фильтров можно использовать фильтры Photoshop (которые были задействованы для работы со смарт-фильтрами). Исключение составляют фильтры «Размытие при малой глубине резкости», «Огонь», «Рамка картины», «Дерево» и «Исправление перспективы». Кроме того, в качестве смарт-фильтров можно применять эффект «Тени/Света».
Для работы со смарт-фильтрами нужно выделить слой смарт-объекта, выбрать фильтр и настроить его параметры. После применения смарт-фильтра можно изменить его настройки, перегруппировать или удалить его.
Чтобы свернуть или развернуть вид смарт-фильтров, щелкните треугольник рядом со значком смарт-фильтра, изображенного справа от слоя смарт-объекта на панели «Слои». (Таким же способом можно отобразить или скрыть стиль слоя.) Или в меню панели «Слои» выберите команду «Параметры панели» и в диалоговом окне выберите параметр «Раскрывать новые эффекты».
Используйте фильтры-маски для выборочного маскирования смарт-фильтров.
Применение смарт-фильтра
Выполните одно из следующих действий.
Для применения смарт-фильтра ко всему слою смарт-объекта необходимо выбрать слой на панели «Слои».
Чтобы ограничить действие смарт-фильтра некоторой областью слоя смарт-объекта, выделите ее.
Чтобы применить смарт-фильтр к обычному слою, выберите слой и в меню «Фильтр» выберите команду «Преобразовать для смарт-фильтров», затем нажмите кнопку «ОК».
Выполните одно из следующих действий.
Выберите фильтр в меню «Фильтр». Можно выбрать любой фильтр, в том числе фильтры сторонних разработчиков, поддерживающие смарт-фильтры. Исключение составляют фильтры «Извлечь», «Пластика», «Конструктор узоров» и «Перспектива».
Выберите команду меню «Изображение» > «Коррекция» > «Света/Тени».
Примечание.

После применения одного или нескольких фильтров с помощью окна «Галерея фильтров» они появляются на панели «Слои» как группа «Галерея фильтров». Можно изменять параметры отдельных фильтров, дважды щелкнув элемент «Галерея фильтров».
Задайте параметры фильтров и нажмите кнопку «ОК».
Смарт-фильтр появляется под линией смарт-фильтров на панели «Слои» под слоем смарт-объекта. Если рядом со смарт-фильтром на панели «Слои» появляется предупреждающий значок, фильтр не поддерживает глубину цвета или цветовой режим изображения.
После применения смарт-фильтра можно перетащить его (или всю группу смарт-фильтров) на другой слой смарт-объекта на панели «Слои». Перетаскивайте смарт-фильтры с нажатой клавишей «Alt» (Windows) или «Option» (Mac OS). Смарт-фильтры нельзя перетаскивать на обычные слои.
Редактирование смарт-фильтра
Если смарт-фильтр содержит редактируемые настройки, их можно изменить в любое время. Также для смарт-фильтров можно изменить режим наложения.
Также для смарт-фильтров можно изменить режим наложения.
Примечание.
При редактировании смарт-фильтра не работает предварительный просмотр фильтров, расположенных выше. После завершения редактирования смарт-фильтра Photoshop снова отображает фильтры, находящиеся выше.
Редактирование настроек смарт-фильтра
Дважды щелкните смарт-фильтр на панели «Слои».
Задайте параметры фильтров и нажмите кнопку «ОК».
Редактирование параметров наложения смарт-фильтра
Редактирование режима наложения смарт-фильтра аналогично применению команды «Ослабить» при применении фильтра к обычному слою.
Дважды щелкните значок «Параметры режима наложения» рядом с фильтром на панели «Слои».
Задайте параметры наложения и нажмите кнопку «ОК».

Скрытие смарт-фильтров
Выполните одно из следующих действий.
Чтобы скрыть смарт-фильтр, щелкните значок видимости рядом со смарт-фильтром на панели «Слои». Чтобы отобразить смарт-фильтр, щелкните эту ячейку повторно.
Чтобы скрыть все смарт-фильтры, примененные к слою смарт-объекта, щелкните значок видимости рядом с линией смарт-фильтров на панели «Слои». Чтобы отобразить смарт-фильтры, щелкните эту ячейку повторно.
Перегруппировка, дублирование и удаление смарт-фильтров
Можно изменить порядок смарт-фильтров на панели «Слои», создать дубликаты или удалить их, если больше нет необходимости применять их к смарт-объектам.
Перегруппировка смарт-фильтров
На панели «Слои» перетащите смарт-фильтр вверх или вниз списка. (Дважды щелкните элемент «Галерея фильтров», чтобы изменить порядок фильтров в галерее.)
Программа Photoshop применяет смарт-фильтры снизу вверх.

Дублирование смарт-фильтров
На панели «Слои» перетащите с нажатой клавишей «Alt» (Windows) или «Option» (Mac OS) смарт-фильтр от одного смарт-объекта к другому или на новое положение в списке смарт-фильтров.
Примечание.
Чтобы создать дубликат смарт-фильтра, перетащите значок смарт-фильтра, отображаемый рядом со слоем смарт-объекта, с нажатой клавишей «Alt» (Windows) или «Option» (Mac OS).
Удаление смарт-фильтров
- Для удаления отдельного смарт-фильтра перетащите его на значок «Удалить» внизу панели «Слои».
- Для удаления всех смарт-фильтров, примененных к слою смарт-объекта, выберите слой смарт-объекта и в меню «Слой» выберите команду «Смарт-фильтр» > «Снять смарт-фильтры».
Создание маски смарт-фильтра
При применении смарт-фильтра к смарт-объекту Photoshop отображает пустую (белую) миниатюру маски на линии смарт-фильтров на панели «Слои» под смарт-объектом. По умолчанию эта маска показывает результат применения фильтра. (Если сделать выделение перед применением смарт-фильтра, Photoshop отображает соответствующую маску вместо пустой на линии смарт-фильтров на панели «Слои».)
По умолчанию эта маска показывает результат применения фильтра. (Если сделать выделение перед применением смарт-фильтра, Photoshop отображает соответствующую маску вместо пустой на линии смарт-фильтров на панели «Слои».)
Используйте фильтры-маски для выборочного маскирования смарт-фильтров. При маскировании смарт-фильтров маска применяется ко всем смарт-фильтрам — нельзя применить маску к отдельным смарт-фильтрам.
Работа фильтров-масок очень похожа на работу слоев-масок, поэтому с ними можно использовать похожие методы работы. Подобно слоям-маскам, фильтры-маски сохраняются как альфа-каналы на панели «Каналы», и их границы можно загружать как выделенные области.
Как и на слоях-масках, на фильтрах-масках можно рисовать. Области фильтра, закрашенные черным, скрыты; закрашенные белым — видимы; градации серого соответствуют различным уровням прозрачности.
Используйте регуляторы на панели «Маски» для изменения плотности фильтра-маски, добавления растушевки на краях маски или инвертирования маски.
Примечание.
По умолчанию слои-маски связаны с обычными слоями или слоями смарт-объектов. При перемещении слоя-маски или самого слоя с помощью инструмента «Перемещение» они перемещаются как единое целое.
Эффекты создания масок смарт-фильтров
Активируйте фильтр-маску, щелкнув соответствующую миниатюру на панели «Слои».
Вокруг миниатюры выбранной маски появится рамка.
Выберите один из инструментов редактирования или рисования.
Выполните одно из следующих действий.
Чтобы скрыть часть фильтра, зарисуйте часть маски черным.
Чтобы показать часть фильтра, зарисуйте соответствующую часть маски белым.
Чтобы сделать фильтр частично видимым, заполните маску серым цветом.
Примечание.

Кроме того, можно применять коррекцию изображения и фильтры к фильтрам-маскам.
Изменение непрозрачности фильтра-маски или краев маски растушевки
Нажмите на миниатюру маски фильтра или выберите на панели «Слои» слой «Смарт-объект», затем нажмите на кнопку «Маска фильтра» на панели «Маски».
На панели «Маски» перетащите ползунок «Плотность» для регулировки непрозрачности маски, и ползунок «Растушевка» — для растушевки краев маски. См. раздел Коррекция непрозрачности и краев маски.
Примечание.
Параметр «Край маски» недоступен для фильтров-масок.
Инверсия фильтра-маски
Щелкните миниатюру фильтра-маски на панели «Слои», затем нажмите кнопку «Инверсия» на панели «Маски».
Отображение только фильтра-маски
На панели «Слои» щелкните миниатюру фильтра-маски, удерживая клавишу «Alt» (Windows) или «Option» (Mac OS).
 Чтобы показать слой смарт-фильтра, снова щелкните миниатюру фильтра-маски, удерживая клавишу «Alt» или «Option».
Чтобы показать слой смарт-фильтра, снова щелкните миниатюру фильтра-маски, удерживая клавишу «Alt» или «Option».
Копирование или перемещение фильтров-масок
- Для перемещения маски на другой смарт-фильтр перетащите маску на другой смарт-фильтр.
- Чтобы создать копию маски, перетащите ее на другой смарт-фильтр, удерживая клавишу «Alt» (Windows) или «Option» (Mac OS).
Отключение фильтра-маски
Выполните одно из следующих действий.
Удерживая клавишу Shift, щелкните миниатюру фильтра-маски на панели «Слои».
Щелкните миниатюру фильтра-маски на панели «Слои», затем нажмите кнопку «Включение/отключение маски» на панели «Маски».
В меню «Слой» выберите команду «Смарт-фильтр» > «Отключить фильтр-маску».
Поверх миниатюры фильтра-маски появится красный знак Х, и смарт-фильтр отразится без маскирования. Чтобы повторно включить маску, снова щелкните миниатюру фильтра-маски, удерживая клавишу «Shift».

Удаление маски управляемого фильтра
- Щелкните миниатюру фильтра-маски на панели «Слои», затем щелкните значок «Удалить» на панели «Маски».
- На панели «Слои» перетащите миниатюру фильтра-маски на значок «Удалить».
- Выберите смарт-фильтр и в меню «Слой» выберите команду «Смарт-фильтры» > «Удалить фильтрующую маску».
Добавление фильтра-маски
После удаления фильтра-маски можно добавить другую маску.
- Для добавления пустой маски выберите слой смарт-объекта и нажмите кнопку «Фильтр-маска» на панели «Маски».
- Для добавления маски на основе выделенной области создайте выделение и щелкните правой кнопкой (Windows) или щелкните, удерживая клавишу «Control» (Mac OS), линию смарт-фильтров на панели «Слои» и выберите команду «Добавить фильтр-маску».
Еще похожее
- Обратимое редактирование
- Режимы наложения
- Определение общей непрозрачности и непрозрачности заливки для выбранных слоев
- Выделение и отображение канала слоя-маски
- Загрузка слоя или границ слоя-маски в качестве выделенной области
Вход в учетную запись
Войти
Управление учетной записью
Вход в учетную запись
Войти
Управление учетной записью
Назначение и применение смарт-фильтров в Photoshop
Смарт-фильтр появился ещё в Photoshop CS3, но начинающие пользователи почему-то используют его недостаточно часто, а ведь это инструмент незаменим для редактирования изображений, так как он оказывает неразрушающее воздействие, т. е. физически не изменяет пиксели оригинального изображения, и, что самое главное, можно изменять действие уже применённого фильтра, например, можно изменить действия фильтров размытия или усиления резкости после их применения.
е. физически не изменяет пиксели оригинального изображения, и, что самое главное, можно изменять действие уже применённого фильтра, например, можно изменить действия фильтров размытия или усиления резкости после их применения.
Мы можем накладывать фильтры друг на друга, а затем перестраивать их порядок для получения разных результатов и выбора лучшего из них, мы можем изменить режим наложения и непрозрачность каждого фильтра, и мы можем даже маскировать действие фильтра на отдельных участках изображения.
Мы можем временно отключать один или несколько фильтров, мы модем удалить отдельные или сразу все применённые фильтры.
Смарт-фильтры — действительно огромный шаг вперед для редактирования цифровых изображений.
Преобразование изображения в Смарт-объект
Чтобы использовать смарт-фильтр, первым делом необходимо преобразовать изображение в смарт-объект. Для этого в Photoshop имеется насколько способов.
Простейший — это кликнуть правой клавишей мыши по слою в панели слоёв и выбрать строку «Преобразовать в смарт-объект» (Convert To Smart Object):
Кроме того, можно кликнуть по вкладке главного меню Фильтр —> Преобразовать для смарт-фильтров (Filter —> Convert For Smart Filters), либо вкладка Слои —> Смарт-объект —> Преобразовать в Смарт-объект (Layer —> Smart Objects —> Convert To Smart Object).
Если Вы применяете это действие в первый раз, то у вас появится вот такое окно с предупреждением (англ. текст: «To enable re-editable smart filters, the selected
layer will be converted into a smart object»). Чтобы это окно больше не появлялось, поставьте галку в левом нижнем углу у фразы «Не показывать снова» (Don’t show again):
После преобразования в правом нижнем углу миниатюры слоя в палитре слоёв появится маленькой значок смарт-объекта:
Теперь мы можем применять фильтры к этому слою, причём точно так же, как к обычному.
Смотреть другие материалы по Смарт-объектам:
Практическое применение смарт-объекта в Photoshop
Что такое смарт-объект в Photoshop
8 вещей, которые необходимо знать о Смарт-объектах в Photoshop
Применение фильтров к смарт-объектам
Я покажу. как применять фильтры к смарт-объектам на примере старого доброго фильтра «Контурная резкость» (Unsharp Mask). Добавляем его к слою, как к обычному, через вкладку главного меню Фильтр —> Усиление резкости —> Контурная резкость (Filter —> Sharpen —> Unsharp Mask).
Это открывает диалоговое окно «Контурной резкости», где я сделаю некоторые изменения:
Нажимаю на ОК после завершения настроек и смотрим, что произошло в панели слоёв:
Прямо под слоем появилась новая область, показывающая, что к слою применён смарт-фильтр.
Белая прямоугольная область слева от слова «Смарт-фильтры» является маской, аналогичной обычной слой-маске, что позволяет нам выбрать определенную область изображения, для которой будет применён фильтр(ы). Более детально применение маски для смарт-фильтров мы рассмотрим в другой статье.
Прямо под маской мы видим надпись «Контурная резкость», это тот фильтр, который я применил к слою. Т.к. фильтр применён не к обычному слою, а смарт-слою, то и сам фильтр автоматически становится интеллектуальным.
Итак, для того, чтобы любой фильтр стал интеллектуальным (смарт), надо применит обычный фильтр к смарт-объекту, и этот фильтр преобразуется в интеллектуальный автоматически. А как создать смарт-объект из слоя, мы рассмотрели выше.
Теперь, в любое время, даже после закрытия Photoshop`a, Вы можете изменить действие этого фильтра, и не только этого, а всех смарт-фильтров, применённых к слою.
В любое время вы можете вернуться назад в работе на 50, 100 или хоть 500 шагов без потери качества изображения!
Вы сможете изменить непрозрачность и режим наложения каждого из этих фильтров и независимо от всех других фильтров и самого объекта.
Возможности смарт-фильтры практически безграничны. В следующих материалах мы рассмотрим, как вернуться назад и изменить настройки интеллектуального фильтра после того, как он уже был применён, кроме того, подробно рассмотрим, как изменить режим наложения и непрозрачность фильтра.
Применение смарт-фильтров в Photoshop
Руководство пользователя
Отмена
Поиск
- Руководство пользователя Photoshop
- Знакомство с Photoshop
- Мечтай. Сделай это.
- Что нового в Photoshop
- Отредактируйте свою первую фотографию
- Создание документов
- Фотошоп | Общие вопросы
- Системные требования Photoshop
- Перенос предустановок, действий и настроек
- Знакомство с Photoshop
- Photoshop и другие продукты и услуги Adobe
- Работа с иллюстрациями Illustrator в Photoshop
- Работа с файлами Photoshop в InDesign
- Материалы Substance 3D для Photoshop
- Photoshop и Adobe Stock
- Используйте встроенное расширение Capture в Photoshop
- Библиотеки Creative Cloud
- Библиотеки Creative Cloud в Photoshop
- Используйте сенсорную панель с Photoshop
- Сетка и направляющие
- Создание действий
- Отмена и история
- Photoshop на iPad
- Photoshop на iPad | Общие вопросы
- Знакомство с рабочим пространством
- Системные требования | Фотошоп на iPad
- Создание, открытие и экспорт документов
- Добавить фото
- Работа со слоями
- Рисовать и раскрашивать кистями
- Сделать выделение и добавить маски
- Ретушь ваших композитов
- Работа с корректирующими слоями
- Отрегулируйте тональность композиции с помощью Кривых
- Применение операций преобразования
- Обрезка и поворот композитов
- Поворот, панорамирование, масштабирование и сброс холста
- Работа с текстовыми слоями
- Работа с Photoshop и Lightroom
- Получить отсутствующие шрифты в Photoshop на iPad
- Японский текст в Photoshop на iPad
- Управление настройками приложения
- Сенсорные клавиши и жесты
- Сочетания клавиш
- Измените размер изображения
- Прямая трансляция во время создания в Photoshop на iPad
- Исправление недостатков с помощью Восстанавливающей кисти
- Создание кистей в Capture и использование их в Photoshop
- Работа с файлами Camera Raw
- Создание смарт-объектов и работа с ними
- Отрегулируйте экспозицию ваших изображений с помощью Dodge and Burn
- Photoshop в Интернете, бета-версия
- Общие вопросы | Photoshop в Интернете, бета-версия
- Введение в рабочее пространство
- Системные требования | Photoshop в Интернете, бета-версия
- Сочетания клавиш | Photoshop в Интернете, бета-версия
- Поддерживаемые типы файлов | Photoshop в Интернете, бета-версия
- Открытие и работа с облачными документами
- Применение ограниченных правок к вашим облачным документам
- Сотрудничать с заинтересованными сторонами
- Облачные документы
- Облачные документы Photoshop | Общие вопросы
- Облачные документы Photoshop | Вопросы рабочего процесса
- Управление и работа с облачными документами в Photoshop
- Обновление облачного хранилища для Photoshop
- Невозможно создать или сохранить облачный документ
- Устранение ошибок облачного документа Photoshop
- Сбор журналов синхронизации облачных документов
- Делитесь доступом и редактируйте свои облачные документы
- Делитесь файлами и комментируйте в приложении
- Рабочее пространство
- Основы рабочего пространства
- Настройки
- Учитесь быстрее с помощью Photoshop Discover Panel
- Создание документов
- Разместить файлы
- Сочетания клавиш по умолчанию
- Настройка сочетаний клавиш
- Инструментальные галереи
- Параметры производительности
- Использовать инструменты
- Предустановки
- Сетка и направляющие
- Сенсорные жесты
- Используйте сенсорную панель с Photoshop
- Сенсорные возможности и настраиваемые рабочие области
- Превью технологий
- Метаданные и примечания
- Сенсорные возможности и настраиваемые рабочие пространства
- Поместите изображения Photoshop в другие приложения
- Линейки
- Показать или скрыть непечатаемые дополнения
- Укажите столбцы для изображения
- Отмена и история
- Панели и меню
- Позиционные элементы с привязкой
- Положение с помощью инструмента «Линейка»
- Дизайн веб-сайтов, экранов и приложений
- Photoshop для дизайна
- Артборды
- Предварительный просмотр устройства
- Копировать CSS из слоев
- Разделение веб-страниц
- Опции HTML для фрагментов
- Изменить расположение фрагментов
- Работа с веб-графикой
- Создание фотогалерей в Интернете
- Основы изображения и цвета
- Как изменить размер изображения
- Работа с растровыми и векторными изображениями
- Размер изображения и разрешение
- Получение изображений с камер и сканеров
- Создание, открытие и импорт изображений
- Просмотр изображений
- Недопустимая ошибка маркера JPEG | Открытие изображений
- Просмотр нескольких изображений
- Настройка палитр цветов и образцов
- Изображения с высоким динамическим диапазоном
- Подберите цвета на изображении
- Преобразование между цветовыми режимами
- Цветовые режимы
- Стереть части изображения
- Режимы наложения
- Выберите цвет
- Настройка индексированных таблиц цветов
- Информация об изображении
- Фильтры искажения недоступны
- О цвете
- Цветовые и монохромные настройки с использованием каналов
- Выберите цвета на панелях «Цвет» и «Образцы»
- Образец
- Цветовой режим или Режим изображения
- Цветной оттенок
- Добавить условное изменение режима к действию
- Добавить образцы из HTML CSS и SVG
- Битовая глубина и настройки
- Слои
- Основы слоев
- Неразрушающий монтаж
- Создание и управление слоями и группами
- Выбрать, сгруппировать и связать слои
- Поместите изображения в рамки
- Непрозрачность слоя и смешивание
- Слои маски
- Применение смарт-фильтров
- Композиции слоев
- Переместить, сложить и заблокировать слои
- Слои-маски с векторными масками
- Управление слоями и группами
- Эффекты слоя и стили
- Редактировать маски слоя
- Извлечение активов
- Отображение слоев с помощью обтравочных масок
- Создание ресурсов изображения из слоев
- Работа со смарт-объектами
- Режимы наложения
- Объединение нескольких изображений в групповой портрет
- Объединение изображений с помощью Auto-Blend Layers
- Выравнивание и распределение слоев
- Копировать CSS из слоев
- Загрузить выделение из границ слоя или маски слоя
- Knockout для отображения содержимого других слоев
- Выборки
- Начало работы с выборками
- Сделайте выбор в композите
- Рабочая область выбора и маски
- Выберите с помощью инструментов выделения
- Выберите с помощью инструментов лассо
- Настройка выбора пикселей
- Перемещение, копирование и удаление выбранных пикселей
- Создать временную быструю маску
- Выберите диапазон цветов в изображении
- Преобразование между путями и границами выделения
- Основы канала
- Сохранить выделения и маски альфа-канала
- Выберите области изображения в фокусе
- Дублировать, разделять и объединять каналы
- Расчет канала
- Настройки изображения
- Замена цветов объекта
- Деформация перспективы
- Уменьшить размытие изображения при дрожании камеры
- Примеры лечебных кистей
- Экспорт таблиц поиска цветов
- Настройка резкости и размытия изображения
- Понимание настроек цвета
- Применение регулировки яркости/контрастности
- Настройка деталей теней и светлых участков
- Регулировка уровней
- Настройка оттенка и насыщенности
- Настройка вибрации
- Настройка насыщенности цвета в областях изображения
- Быстрая настройка тона
- Применение специальных цветовых эффектов к изображениям
- Улучшите изображение с помощью настройки цветового баланса
- Изображения с высоким динамическим диапазоном
- Просмотр гистограмм и значений пикселей
- Подберите цвета на изображении
- Обрезка и выравнивание фотографий
- Преобразование цветного изображения в черно-белое
- Корректирующие слои и слои-заливки
- Регулировка кривых
- Режимы наложения
- Целевые изображения для прессы
- Настройка цвета и тона с помощью пипеток «Уровни» и «Кривые»
- Настройка экспозиции и тонирования HDR
- Осветлить или затемнить области изображения
- Выборочная настройка цвета
- Adobe Camera Raw
- Системные требования Camera Raw
- Что нового в Camera Raw
- Введение в Camera Raw
- Создание панорам
- Поддерживаемые объективы
- Эффекты виньетирования, зернистости и удаления дымки в Camera Raw
- Сочетания клавиш по умолчанию
- Автоматическая коррекция перспективы в Camera Raw
- Радиальный фильтр в Camera Raw
- Управление настройками Camera Raw
- Открытие, обработка и сохранение изображений в Camera Raw
- Исправление изображений с помощью инструмента Enhanced Spot Removal Tool в Camera Raw
- Поворот, обрезка и настройка изображений
- Настройка цветопередачи в Camera Raw
- Версии процесса в Camera Raw
- Внесение локальных корректировок в Camera Raw
- Исправление и восстановление изображений
- Удаление объектов с фотографий с помощью Content-Aware Fill
- Content-Aware Patch and Move
- Ретушь и исправление фотографий
- Исправить искажение изображения и шум
- Основные действия по устранению неполадок для устранения большинства проблем
- Улучшение изображения и трансформация
- Заменить небо на изображениях
- Преобразование объектов
- Настройка кадрирования, поворота и размера холста
- Как обрезать и выпрямить фотографии
- Создание и редактирование панорамных изображений
- Деформация изображений, форм и путей
- Точка схода
- Контентно-зависимое масштабирование
- Преобразование изображений, форм и контуров
- Рисунок и живопись
- Симметричные узоры красками
- Рисование прямоугольников и изменение параметров обводки
- О чертеже
- Рисование и редактирование фигур
- Малярные инструменты
- Создание и изменение кистей
- Режимы наложения
- Добавить цвет к путям
- Редактировать пути
- Краска с помощью кисти-миксера
- Наборы кистей
- Градиенты
- Градиентная интерполяция
- Выбор заливки и обводки, слоев и контуров
- Рисование с помощью инструментов «Перо»
- Создание шаблонов
- Создание узора с помощью Pattern Maker
- Управление путями
- Управление библиотеками шаблонов и пресетами
- Рисовать или рисовать на графическом планшете
- Создание текстурированных кистей
- Добавление динамических элементов к кистям
- Градиент
- Нарисуйте стилизованные мазки с помощью Art History Brush
- Краска с рисунком
- Синхронизация пресетов на нескольких устройствах
- Текст
- Добавить и отредактировать текст
- Единый текстовый движок
- Работа со шрифтами OpenType SVG
- Символы формата
- Формат абзацев
- Как создавать текстовые эффекты
- Редактировать текст
- Интервал между строками и символами
- Арабский и еврейский шрифт
- Шрифты
- Устранение неполадок со шрифтами
- Азиатский тип
- Создать тип
- Фильтры и эффекты
- Использование фильтра «Пластика»
- Использовать галерею размытия
- Основные сведения о фильтрах
- Ссылка на эффекты фильтра
- Добавить световые эффекты
- Используйте адаптивный широкоугольный фильтр
- Используйте фильтр масляной краски
- Используйте фильтр «Пластика»
- Эффекты слоя и стили
- Применить определенные фильтры
- Размазать области изображения
- Сохранение и экспорт
- Сохранение файлов в Photoshop
- Экспорт файлов в Photoshop
- Поддерживаемые форматы файлов
- Сохранять файлы в графических форматах
- Перемещение дизайнов между Photoshop и Illustrator
- Сохранение и экспорт видео и анимации
- Сохранение файлов PDF
- Защита авторских прав Digimarc
- Управление цветом
- Понимание управления цветом
- Поддержание согласованности цветов
- Настройки цвета
- Дуотоны
- Работа с цветовыми профилями
- Документы с управлением цветом для онлайн-просмотра
- Управление цветом документов при печати
- Импортированные изображения с управлением цветом
- Пробные цвета
- Дизайн веб-сайтов, экранов и приложений
- Photoshop для дизайна
- Артборды
- Предварительный просмотр устройства
- Копировать CSS из слоев
- Разделение веб-страниц
- Опции HTML для фрагментов
- Изменить расположение фрагментов
- Работа с веб-графикой
- Создание фотогалерей в Интернете
- Видео и анимация
- Видеомонтаж в Photoshop
- Редактировать слои видео и анимации
- Обзор видео и анимации
- Предварительный просмотр видео и анимации
- Красить кадры в слоях видео
- Импорт видеофайлов и последовательностей изображений
- Создать анимацию кадра
- Creative Cloud 3D-анимация (предварительная версия)
- Создание анимации временной шкалы
- Создание изображений для видео
- Печать
- Печать 3D-объектов
- Печать из фотошопа
- Печать с управлением цветом
- Контактные листы и презентации в формате PDF
- Печать фотографий в макете пакета изображений
- Плашечные цвета для печати
- Печать изображений на коммерческой типографии
- Улучшение цветных отпечатков из Photoshop
- Устранение проблем с печатью | Фотошоп
- Автоматизация
- Создание действий
- Создание графики на основе данных
- Сценарий
- Обработать пакет файлов
- Воспроизведение и управление действиями
- Добавить условные действия
- О действиях и панели действий
- Инструменты записи в действиях
- Добавить условное изменение режима к действию
- Набор инструментов пользовательского интерфейса Photoshop для подключаемых модулей и сценариев
- Подлинность контента
- Узнайте об учетных данных контента
- Идентичность и происхождение для NFT
- Подключить аккаунты для атрибуции креативов
- Photoshop 3D
- Photoshop 3D | Общие вопросы о снятых с производства 3D-функциях
Любой фильтр, примененный к смарт-объекту, является смарт-фильтром. Смарт-фильтры отображаются на панели «Слои» под слоем смарт-объекта, к которому они применяются. Поскольку смарт-фильтры можно настраивать, удалять или скрывать, они не являются разрушительными.
Смарт-фильтры отображаются на панели «Слои» под слоем смарт-объекта, к которому они применяются. Поскольку смарт-фильтры можно настраивать, удалять или скрывать, они не являются разрушительными.
В качестве смарт-фильтра можно применять любой фильтр Photoshop (который поддерживает работу со смарт-фильтрами), кроме «Размытие объектива», «Пламенная рамка», «Деревья» и «Исправление перспективы». Кроме того, вы можете применять Shadow/Highlight в качестве смарт-фильтров.
Для работы со смарт-фильтрами выберите слой смарт-объекта, выберите фильтр и задайте параметры фильтра. После применения смарт-фильтра его можно настроить, изменить порядок или удалить.
Чтобы развернуть или свернуть вид смарт-фильтров, щелкните треугольник рядом со значком смарт-фильтра, который отображается справа от слоя смарт-объекта на панели «Слои». (Этот метод также показывает или скрывает стиль слоя.) Или выберите «Параметры» панели «Слои» в меню панели «Слои», затем выберите «Развернуть новые эффекты» в диалоговом окне.
Используйте маски фильтров для выборочной маскировки эффектов смарт-фильтра.
Применение интеллектуального фильтра
Делать
один из следующих:Чтобы применить смарт-фильтр ко всему смарт-
Слой объекта, выберите слой на панели «Слои».Чтобы ограничить действие смарт-фильтра
выделенную область слоя смарт-объекта, сделайте выделение.Чтобы применить смарт-фильтр к обычному слою, выберите
слоя и выберите «Фильтр» > «Преобразовать для смарт-фильтров»,
и нажмите ОК.
Выполните одно из следующих действий:
Выберите фильтр в меню «Фильтр». Вы можете выбрать любой фильтр, включая сторонние фильтры, поддерживающие смарт-фильтры, кроме «Извлечение», «Пластика», «Создание узоров» и «Исправление перспективы».
Выберите «Изображение» > «Коррекция» > «Тени/Свет».
Примечание:
Если применить один или несколько фильтров с помощью
Галерея, они отображаются как группа на панели «Слои» под названием «Фильтровать».
Галерея.» Вы можете редактировать отдельные фильтры, дважды щелкнув фильтр
Вход в галерею.Задайте параметры фильтра и нажмите OK.
Смарт-фильтр появляется в разделе Смарт-фильтры
на панели «Слои» под слоем смарт-объекта. Если вы
увидеть значок предупреждения рядом со смарт-фильтром на панели «Слои»,
фильтр не поддерживает цветовой режим или глубину изображения.
После применения смарт-фильтра
вы можете перетащить его (или всю группу смарт-фильтров) на другой
Слой смарт-объекта на панели «Слои»; нажмите Alt-перетащите (Windows)
или перетащите смарт-фильтры, удерживая клавишу Option (Mac OS). Вы не можете перетащить Смарт
Фильтрует обычные слои.
Редактировать смарт-фильтр
Если смарт-фильтр
содержит редактируемые настройки, вы можете изменить их в любое время. Ты можешь
также отредактируйте параметры наложения для смарт-фильтров.
Примечание:
Когда вы
редактировать смарт-фильтр, вы не можете просмотреть фильтры, расположенные над ним.
После того, как вы закончите редактирование смарт-фильтра, Photoshop снова отобразит
фильтры, сложенные над ним.
Изменить настройки смарт-фильтра
Дважды щелкните смарт-фильтр в
Панель слоев.Задайте параметры фильтра и нажмите OK.
Редактировать параметры наложения смарт-фильтра
Редактирование параметров наложения смарт-фильтра аналогично
использовать команду Fade при применении фильтра к традиционному
слой.
Дважды щелкните значок «Изменить параметры наложения» рядом с
к фильтру на панели слоев.Задайте параметры наложения и нажмите «ОК».
Скрыть смарт-фильтры
Делать
один из следующих:Чтобы скрыть один смарт-фильтр, щелкните
значок глаза рядом
к смарт-фильтру на панели «Слои». Чтобы отобразить смарт-фильтр,
Чтобы отобразить смарт-фильтр,
щелкните в столбце еще раз.Чтобы скрыть все смарт-фильтры, примененные к смарт-объекту
нажмите на значок глаза рядом
к строке «Смарт-фильтры» на панели «Слои». Чтобы показать смарт
Фильтры, щелкните в столбце еще раз.
Изменить порядок, дублировать или удалить Smart
Фильтры
Вы можете изменить порядок смарт-фильтров в слоях
панели, продублируйте их или удалите смарт-фильтры, если вы больше не
хотите применить их к смарт-объекту.
Повторный заказ смарт-фильтров
На панели «Слои» перетащите смарт-фильтр
вверх или вниз по списку. (Дважды щелкните Галерея фильтров, чтобы изменить порядок
любые фильтры галереи.)Photoshop применяет смарт-фильтры из
вверх дном.
Дублирующие смарт-фильтры
На панели «Слои» перетащите, удерживая нажатой клавишу «Alt» (Windows)
или, удерживая клавишу Option (Mac OS), перетащите смарт-фильтр из одного смарт-фильтра.
Возражайте другому или в новое место в списке смарт-фильтров.Примечание:
Чтобы дублировать все смарт-фильтры, перетащите их, удерживая нажатой клавишу «Alt» (Windows)
или, удерживая клавишу Option (Mac OS), перетащите появившийся значок смарт-фильтров
рядом со слоем смарт-объекта.
Удаление смарт-фильтров
- Удаление отдельных смарт-фильтров
Отфильтруйте, перетащите его на значок «Удалить» в
в нижней части панели «Слои». - Чтобы удалить все смарт-фильтры, примененные к смарт-объекту
слой, выберите слой смарт-объекта и выберите «Слой» >
Смарт-фильтр > Очистить смарт-фильтры.
Смарт-фильтры маски
Когда вы применяете смарт-фильтр к смарт-объекту,
Photoshop отображает пустую (белую) миниатюру маски на экране Smart.
Строка «Фильтры» на панели «Слои» под смарт-объектом. По умолчанию,
эта маска показывает весь эффект фильтра. (Если вы выбрали
(Если вы выбрали
перед применением смарт-фильтра Photoshop отображает соответствующую маску
вместо пустой маски в строке Smart Filters в Layers
панель.)
Используйте маски фильтров для выборочной маскировки смарт-фильтров.
Когда вы маскируете смарт-фильтры, маскирование применяется ко всем смарт-фильтрам — вы
не может маскировать отдельные смарт-фильтры.
Маски-фильтры много работают
как маски слоя, и вы можете использовать многие из тех же методов с
их. Как и маски слоя, маски фильтров хранятся как альфа-каналы в
на панели «Каналы», и вы можете загрузить их границы как выделение.
Нравится
маски слоя, вы можете рисовать на маске фильтра. Области фильтра
то, что вы рисуете черным, скрыто; области, которые вы закрашиваете белым,
видимый; и области, которые вы рисуете оттенками серого, отображаются в различных
уровни прозрачности.
Использование элементов управления на панели «Маски»
чтобы изменить плотность маски фильтра, добавьте растушевку к краям
маску или инвертировать маску.
Примечание:
По умолчанию маски слоя
связаны с обычными слоями или слоями смарт-объектов. Когда вы двигаетесь
слой-маску или слой с помощью инструмента «Перемещение», они перемещаются как
единица.
Маска Эффекты смарт-фильтра
Щелкните маску фильтра
эскиз на панели «Слои», чтобы сделать его активным.Вокруг миниатюры маски появляется рамка.
Выберите любой из инструментов редактирования или рисования.
Выполните одно из следующих действий:
Чтобы скрыть части фильтра, закрасьте маску черным цветом.
Чтобы показать части фильтра, закрасьте маску белым цветом.
Чтобы сделать фильтр частично видимым, закрасьте маску серым цветом.
Примечание:
Вы также можете применять настройки изображения и фильтры к маскам фильтров.

Изменение непрозрачности или растушевки маски фильтра
края маски
Щелкните миниатюру маски фильтра или выберите
слой смарт-объекта на панели «Слои», а затем щелкните фильтр
Кнопка «Маска» на панели «Маски».На панели «Маски» перетащите ползунок «Плотность», чтобы отрегулировать непрозрачность маски, и ползунок «Растушевка», чтобы применить растушевку к краям маски. См. раздел Настройка непрозрачности или краев маски.
Примечание:
Параметр «Край маски» недоступен для фильтра
маски.
Инвертировать маску фильтра
Щелкните миниатюру маски фильтра в
Панель «Слои», затем нажмите «Инвертировать» на панели «Маски».
Показать только маску фильтра
Удерживая нажатой клавишу «Alt» (Windows) или «Option»
(Mac OS) миниатюру маски фильтра на панели «Слои».
Чтобы отобразить слой смарт-объекта, щелкните маску фильтра, удерживая нажатой клавишу «Alt» или «Option».
миниатюра снова.
Перемещение или копирование масок фильтров
- Перемещение маски в другую
Эффект смарт-фильтра, перетащите маску на другой эффект смарт-фильтра. - Чтобы скопировать маску, перетащите ее, удерживая нажатой клавишу «Alt» (Windows) или «Option» (Mac OS).
маску к другому эффекту смарт-фильтра.
Отключить маску фильтра
Выполните одно из следующих действий:
Щелкните, удерживая клавишу Shift
миниатюру маски фильтра на панели «Слои».Щелкните миниатюру маски фильтра на панели «Слои»,
затем нажмите кнопку «Отключить/включить маску» в
панель «Маски».Выберите «Слой» > «Смарт-фильтр» >
Отключить маску фильтра.
Красный крестик появляется над эскизом маски фильтра, когда
маска отключена, и смарт-фильтр отображается без маскирования.
Чтобы снова включить маску, щелкните миниатюру маски смарт-фильтра, удерживая нажатой клавишу Shift.
снова.
Удалить маску смарт-фильтра
- Щелкните миниатюру маски фильтра
на панели «Слои», затем нажмите значок «Удалить» в
панель «Маски». - Перетащите миниатюру маски фильтра
на панели «Слои» к значку «Удалить». - Выберите эффект смарт-фильтра и выберите «Слой» >
Смарт-фильтры > Удалить маску фильтра.
Добавить маску фильтра
Если удалить маску фильтра,
впоследствии вы можете добавить еще одну маску.
- Чтобы добавить пустую маску, выберите Smart
Слой объекта, а затем нажмите кнопку «Фильтровать маску» в окне «Маски».
панель. - Чтобы добавить маску на основе выделения, сделайте выделение,
а затем щелкните правой кнопкой мыши (Windows) или щелкните, удерживая клавишу Control (Mac OS).
строку «Смарт-фильтры» на панели «Слои» и выберите «Добавить фильтр».
Маска.
Больше похоже на это
- Неразрушающее редактирование
- Режимы наложения
- Укажите общую прозрачность и прозрачность заливки для выбранных слоев
- Выберите и отобразите канал маски слоя
- Загрузите слой или маску слоя границы как выбор
Войдите в свою учетную запись
Войти
Управление учетной записью
Войдите в свою учетную запись
Войти
Управление учетной записью
Как использовать смарт-фильтры в Photoshop
Автор Стив Паттерсон.
В этом уроке я покажу вам, как использовать умные фильтры в Photoshop! Вы узнаете все, что вам нужно знать об интеллектуальных фильтрах, в том числе о том, что такое интеллектуальные фильтры и какие преимущества они имеют по сравнению с обычными фильтрами Photoshop. Вы узнаете, как применять и редактировать интеллектуальные фильтры, как добавлять несколько интеллектуальных фильтров к одному изображению, как управлять тем, на какие части вашего изображения влияют интеллектуальные фильтры, и многое другое! Мы даже научимся применять самый мощный фильтр Photoshop, фильтр Camera Raw, в качестве редактируемого неразрушающего смарт-фильтра!
Вы узнаете, как применять и редактировать интеллектуальные фильтры, как добавлять несколько интеллектуальных фильтров к одному изображению, как управлять тем, на какие части вашего изображения влияют интеллектуальные фильтры, и многое другое! Мы даже научимся применять самый мощный фильтр Photoshop, фильтр Camera Raw, в качестве редактируемого неразрушающего смарт-фильтра!
Я буду использовать Photoshop CC, но интеллектуальные фильтры доступны в любой версии Photoshop, начиная с CS3 и выше. Давайте начнем!
Что такое умные фильтры?
Смарт-фильтр — это обычный фильтр Photoshop, но примененный к смарт-объекту. Смарт-объект — это контейнер, в котором безопасно хранится содержимое слоя. Когда мы конвертируем слой в смарт-объект, любые вносимые нами изменения применяются к самому контейнеру, а не к его содержимому. Это позволяет нашим изменениям быть редактируемыми и неразрушающими. И когда мы применяем один из 9 Photoshop1151 фильтрует в смарт-объект, фильтр автоматически становится редактируемым, неразрушающим смарт-фильтром !
Основное преимущество интеллектуальных фильтров заключается в том, что мы можем изменить настройки интеллектуального фильтра в любое время без потери качества и без внесения каких-либо постоянных изменений в изображение. Но есть и другие преимущества. Мы можем включать и выключать смарт-фильтры, изменять режим наложения и непрозрачность смарт-фильтра и даже изменять порядок применения смарт-фильтров. Смарт-фильтры также включают встроенную маску слоя, что дает нам возможность контролировать, какая именно часть изображения подвергается воздействию. И поскольку интеллектуальные фильтры полностью неразрушающие, они дают нам свободу экспериментировать с различными фильтрами и настройками фильтров, не беспокоясь о том, чтобы что-то испортить. Правда в том, что если вы не используете интеллектуальные фильтры, вы упускаете одну из лучших функций Photoshop, так что давайте посмотрим, как они работают!
Но есть и другие преимущества. Мы можем включать и выключать смарт-фильтры, изменять режим наложения и непрозрачность смарт-фильтра и даже изменять порядок применения смарт-фильтров. Смарт-фильтры также включают встроенную маску слоя, что дает нам возможность контролировать, какая именно часть изображения подвергается воздействию. И поскольку интеллектуальные фильтры полностью неразрушающие, они дают нам свободу экспериментировать с различными фильтрами и настройками фильтров, не беспокоясь о том, чтобы что-то испортить. Правда в том, что если вы не используете интеллектуальные фильтры, вы упускаете одну из лучших функций Photoshop, так что давайте посмотрим, как они работают!
Как применить интеллектуальный фильтр в Photoshop
Для этого урока я буду использовать это изображение, загруженное из Adobe Stock. Поскольку наша цель — узнать об умных фильтрах, а не создать конкретный эффект, вы можете легко следовать за любым своим собственным изображением:
Исходное изображение. Фото предоставлено: Adobe Stock.
Фото предоставлено: Adobe Stock.
Преобразование слоя в смарт-объект
Прежде чем мы сможем применить смарт-фильтры, нам сначала нужно преобразовать наше изображение в смарт-объект. На панели «Слои» мы видим изображение на фоновом слое:
Изображение открывается на фоновом слое.
Чтобы преобразовать слой в смарт-объект, дважды щелкните имя «Фон», чтобы переименовать его:
Начните с переименования фонового слоя.
В диалоговом окне «Новый слой» дайте слою более описательное имя. Я назову свою «Фото». Нажмите OK, чтобы принять его:
Переименование фонового слоя.
Вернувшись на панель «Слои», мы видим, что мой фоновый слой теперь является слоем «Фото». Чтобы преобразовать его в смарт-объект, нажмите на значок значок меню в правом верхнем углу панели «Слои»:
Щелкните значок меню панели «Слои».
Затем выберите Преобразовать в смарт-объект из списка:
Выбор «Преобразовать в смарт-объект».
Значок смарт-объекта появляется в правом нижнем углу миниатюры предварительного просмотра слоя, сообщая нам, что наш слой теперь является смарт-объектом:
Значок смарт-объекта.
Учебник по теме: Как создавать смарт-объекты в Photoshop
Применение фильтра Photoshop в качестве интеллектуального фильтра
После преобразования слоя в смарт-объект любые фильтры, которые мы применяем к нему из меню «Фильтр» Photoshop, будут автоматически преобразованы в смарт-фильтры. Например, давайте начнем с чего-нибудь простого, например, с фильтра Gaussian Blur. Перейдите в меню Filter в строке меню, выберите Blur , а затем выберите Gaussian Blur :
Перейдите в Фильтр > Размытие > Размытие по Гауссу.
Мы можем использовать фильтр «Размытие по Гауссу», чтобы размыть изображение, и мы контролируем степень размытия с помощью параметра « Радиус » в нижней части диалогового окна. Я установлю значение радиуса на 10 пикселей:
Я установлю значение радиуса на 10 пикселей:
.
Отрегулируйте степень размытия с помощью ползунка «Радиус».
Нажмите OK, чтобы закрыть диалоговое окно, и вот мое изображение с примененным размытием:
Изображение после применения фильтра «Размытие по Гауссу».
Просмотр интеллектуальных фильтров
Если мы снова посмотрим на панель «Слои», мы увидим, что наш фильтр «Размытие по Гауссу» теперь указан как смарт-фильтр под смарт-объектом «Фото». Все, что нам нужно было сделать, это применить его к смарт-объекту, и Photoshop мгновенно преобразовал фильтр в смарт-фильтр:
.
Смарт-фильтры перечислены под смарт-объектом, к которому они были применены.
Как редактировать смарт-фильтр
Основное преимущество смарт-фильтров по сравнению с обычными фильтрами Photoshop заключается в том, что мы можем редактировать смарт-фильтр и изменять его настройки после применения. Чтобы изменить смарт-фильтр, дважды щелкните имя фильтра:
Дважды щелкните смарт-фильтр, чтобы снова открыть его.
Повторно открывает диалоговое окно фильтра. Я увеличу значение радиуса с 10 до 20 пикселей, а затем нажму OK:
.
Редактирование смарт-фильтра.
Моя новая настройка фильтра мгновенно применяется к изображению. А поскольку интеллектуальные фильтры не являются разрушительными, качество изображения не ухудшается. Новая настройка фильтра просто заменяет предыдущую настройку, как будто предыдущей никогда не было:
То же изображение после редактирования интеллектуального фильтра Gaussian Blur.
Изменение режима наложения и прозрачности интеллектуального фильтра
Помимо возможности изменять их настройки, еще одним преимуществом интеллектуальных фильтров в Photoshop является то, что мы можем изменить режим наложения фильтра и непрозрачность . Если вы посмотрите справа от имени смарт-фильтра на панели «Слои», вы найдете значок с двумя ползунками. Это параметры смешивания фильтра 9. 1148 значок. Дважды щелкните по нему, чтобы открыть диалоговое окно «Параметры наложения»:
1148 значок. Дважды щелкните по нему, чтобы открыть диалоговое окно «Параметры наложения»:
.
Каждый смарт-фильтр будет иметь собственный значок параметров наложения.
Здесь мы можем изменить режим наложения и непрозрачность фильтра. Другими словами, мы меняем способ смешивания эффекта фильтра с содержимым его смарт-объекта. Это отличается от параметров «Режим наложения» и «Непрозрачность» на панели «Слои», которые определяют, как слой смешивается со слоями под ним. Здесь мы воздействуем на сам фильтр.
Я изменю режим наложения интеллектуального фильтра Gaussian Blur с Normal на Soft Light и уменьшу непрозрачность до 50% . Затем я нажму OK, чтобы закрыть диалоговое окно:
Изменение режима наложения и снижение непрозрачности смарт-фильтра.
Изменение режима наложения эффекта размытия на Мягкий свет повышает контрастность и насыщенность цвета изображения, создавая мягкое свечение. А снизив непрозрачность фильтра до 50 процентов, я уменьшил интенсивность эффекта:
А снизив непрозрачность фильтра до 50 процентов, я уменьшил интенсивность эффекта:
Результат после изменения параметров наложения для интеллектуального фильтра «Размытие по Гауссу».
Связанное руководство: 5 лучших режимов наложения Photoshop, которые вам нужно знать
Включение и выключение интеллектуального фильтра
Еще одним преимуществом интеллектуальных фильтров является то, что мы можем включать и выключать их. Чтобы увидеть, как выглядело ваше изображение до применения смарт-фильтра, отключите фильтр, щелкнув значок видимости рядом с его названием. Щелкните тот же значок видимости еще раз (пустое место, где появилось глазное яблоко), чтобы снова включить фильтр и просмотреть эффект:
Используйте значок видимости для включения и выключения интеллектуального фильтра.
Добавление дополнительных интеллектуальных фильтров
До сих пор мы применяли один смарт-фильтр, но мы можем добавить несколько смарт-фильтров к одному и тому же смарт-объекту. Давайте добавим второй, на этот раз из галереи фильтров Photoshop. Перейдите в меню Filter в строке меню и выберите Галерея фильтров :
Давайте добавим второй, на этот раз из галереи фильтров Photoshop. Перейдите в меню Filter в строке меню и выберите Галерея фильтров :
.
Перейдите в меню «Фильтр» > «Галерея фильтров».
Галерея фильтров открывается с большой областью предварительного просмотра слева и фильтрами, которые мы можем выбрать, вместе с их настройками справа:
Галерея фильтров Photoshop.
Я выберу один из моих любимых фильтров, Diffuse Glow , который находится в группе фильтров Distort . Нажмите на его миниатюру, чтобы выбрать его:
Выбор фильтра Diffuse Glow.
В настройках фильтра Diffuse Glow я установлю Grainness на 3 , Glow Amount на 5 и Clear Amount 9с 1148 по 8 . Затем я нажму OK, чтобы закрыть галерею фильтров:
Настройки фильтра Diffuse Glow.
А вот мое изображение с применением Diffuse Glow:
Эффект с использованием умных фильтров Diffuse Glow и Gaussian Blur.
На панели «Слои» теперь мы видим два смарт-фильтра, перечисленных под смарт-объектом. Любые фильтры, являющиеся частью Галереи фильтров, перечислены просто как «Галерея фильтров», а не по имени конкретного использованного фильтра:
Панель «Слои» с обоими интеллектуальными фильтрами.
Редактирование эффекта
Если бы я хотел попробовать другие настройки для фильтра «Рассеянное свечение», я мог бы дважды щелкнуть имя «Галерея фильтров», чтобы снова открыть его и внести свои изменения. Но в этом случае я просто хочу уменьшить интенсивность эффекта, поэтому я дважды щелкну значок фильтра Параметры наложения :
Открытие параметров наложения для галереи фильтров.
В диалоговом окне «Параметры наложения» я оставлю режим наложения «Нормальный», но уменьшу непрозрачность примерно до 80% . Затем я нажму OK:
Затем я нажму OK:
Снижение непрозрачности фильтра Diffuse Glow.
С пониженной непрозрачностью эффект Diffuse Glow стал немного менее интенсивным:
Результат после снижения непрозрачности.
Изменение порядка интеллектуальных фильтров
Порядок, в котором мы применяем смарт-фильтры, важен, потому что Photoshop применяет их один за другим, снизу вверх. В моем случае сначала применяется Gaussian Blur, а затем применяется фильтр Diffuse Glow поверх эффекта размытия. Мы можем изменить порядок размещения смарт-фильтров, перетаскивая их друг над другом или под ним в списке. Я нажму на свой фильтр «Размытие по Гауссу», а затем перетащу его над фильтром «Рассеянное свечение» (галерея фильтров). Когда над галереей фильтров появится полоса выделения, я отпущу кнопку мыши, чтобы поставить размытие по Гауссу на место:
Перетащите смарт-фильтры вверх или вниз, чтобы изменить порядок их применения.
И теперь сначала применяется фильтр Diffuse Glow, а затем поверх него Gaussian Blur:
Теперь Photoshop применяет фильтры в обратном порядке.
Разница может быть едва заметной или более очевидной в зависимости от используемых вами фильтров. В моем случае это тонко, но заметно. В этом сравнении «до и после» мы видим, что перемещение фильтра «Размытие по Гауссу» над фильтром «Рассеянное свечение» добавило немного больше яркости и контрастности эффекту (справа) по сравнению с тем, как он выглядел изначально (слева):
Исходная (слева) и новая (справа) версии после изменения порядка смарт-фильтров.
Редактирование нескольких интеллектуальных фильтров
Вот проблема, с которой вы столкнетесь при редактировании нескольких смарт-фильтров. Теперь, когда фильтр размытия по Гауссу находится над галереей фильтров, если я дважды щелкну его имя, чтобы отредактировать фильтр:
Двойной щелчок на «Размытии по Гауссу».
Диалоговое окно «Размытие по Гауссу» снова открывается, как и следовало ожидать. я нажму Отменить , чтобы закрыть его без внесения изменений:
Снова открывается диалоговое окно «Размытие по Гауссу».
Но посмотрите, что произойдет, если я дважды щелкну слова «Галерея фильтров» под фильтром «Размытие по Гауссу»:
Двойной щелчок на «Галерея фильтров».
Вместо того, чтобы открывать галерею фильтров сразу, Photoshop выводит сообщение. В сообщении говорится, что все интеллектуальные фильтры, расположенные над этим фильтром, будут временно отключены, пока мы вносим изменения. Опять же, причина в том, что Photoshop применяет смарт-фильтры снизу вверх. Поскольку мой фильтр размытия по Гауссу находится над галереей фильтров, Photoshop необходимо отключить фильтр размытия по Гауссу, чтобы он мог отображать точный предварительный просмотр галереи фильтров. Как только я закончу вносить изменения и закрою галерею фильтров, Photoshop снова включит фильтр размытия по Гауссу. Когда вы увидите это сообщение, просто нажмите OK, чтобы принять его:
Любые интеллектуальные фильтры над выбранным фильтром не будут предварительно просмотрены, пока мы не закончим редактирование.
Как только я закрою сообщение, Галерея фильтров снова откроется с моими настройками Diffuse Glow. Я снова нажму Отмена, чтобы закрыть его без внесения изменений:
Нажмите OK, чтобы закрыть сообщение и отредактировать интеллектуальный фильтр.
Эксперименты с интеллектуальными фильтрами
Поскольку интеллектуальные фильтры полностью неразрушающие, мы можем безопасно экспериментировать с различными фильтрами и настройками фильтров, просто чтобы посмотреть, что они делают, и посмотреть, нравится ли нам результат. Одним из фильтров, которые я использовал для эффекта падающего снега, был фильтр «Кристаллизация». Чтобы посмотреть, как это выглядит на этом изображении, я выберу его, перейдя на Меню Filter , выбрав Pixelate , а затем выбрав Crystallize :
Перейдите к Фильтр > Пикселизация > Кристаллизация.
Фильтр «Кристаллизовать» разбивает изображение на секции или ячейки по цвету. Мы контролируем размер ячеек с помощью опции Cell Size внизу. Поскольку я здесь просто экспериментирую, я установлю размер ячейки на 40, а затем нажму OK:
Мы контролируем размер ячеек с помощью опции Cell Size внизу. Поскольку я здесь просто экспериментирую, я установлю размер ячейки на 40, а затем нажму OK:
.
Диалоговое окно фильтра Кристаллизация.
Вот и результат. Это интересный эффект, и я уверен, что найду ему применение в будущем. Но для этого образа это не работает:
Эффект фильтра Кристаллизация.
Как удалить смарт-фильтр
Если вы попробуете интеллектуальный фильтр и вам не понравится результат, не проблема. Вы можете просто удалить его. На панели «Слои» мы видим фильтр «Кристаллизовать», который теперь указан как третий смарт-фильтр над остальными:
.
Теперь к изображению применены три интеллектуальных фильтра.
Чтобы удалить смарт-фильтр, нажмите на его имя и перетащите его в корзину в нижней части панели «Слои»:
Перетащите интеллектуальный фильтр в корзину, чтобы удалить его.
После удаления фильтра изображение мгновенно возвращается к тому состоянию, в котором оно выглядело до применения фильтра:
Эффект после удаления смарт-фильтра Crystallize.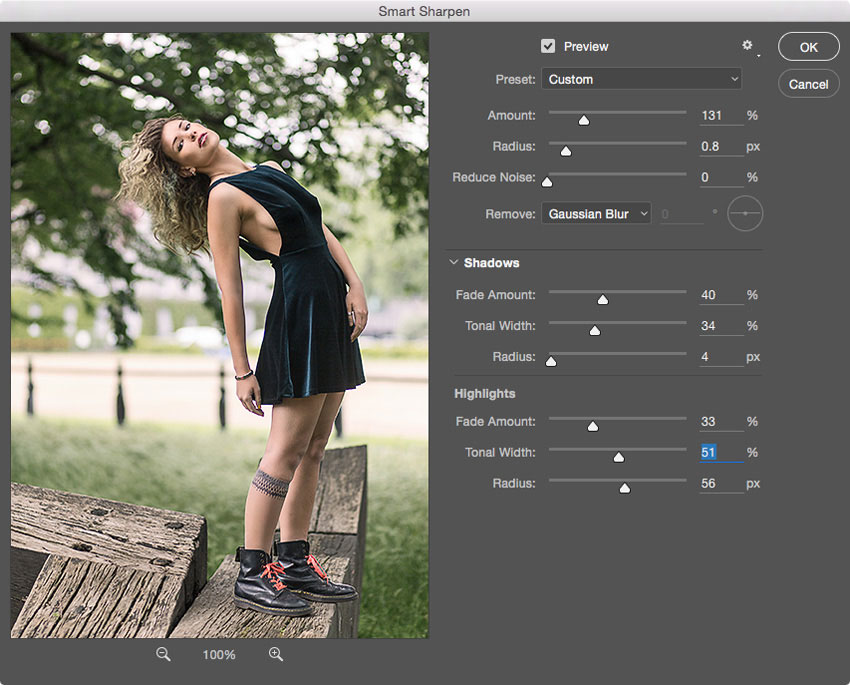
Применение Camera Raw в качестве смарт-фильтра
Добавим еще один умный фильтр. На этот раз мы добавим самый мощный фильтр во всем Photoshop, фильтр Camera Raw. Обратите внимание, что фильтр Camera Raw доступен только в Photoshop CC, поэтому вам понадобится Photoshop CC, чтобы выполнить эту часть.
Перейдите в меню Filter и выберите Camera Raw Filter :
Перейдите в меню «Фильтр» > «Фильтр Camera Raw».
Это открывает изображение в диалоговом окне фильтра Camera Raw. Фильтр Camera Raw дает нам доступ к тем же функциям редактирования изображений, которые мы находим не только в основном плагине Photoshop Camera Raw, но и в Adobe Lightroom. А применяя его как интеллектуальный фильтр, мы сохраняем настройки фильтра полностью редактируемыми:
Диалоговое окно фильтра Camera Raw.
На панели Basic справа я уменьшу значение Clarity до -25 . Это добавит немного мягкости эффекту за счет уменьшения контраста в полутонах. Затем, чтобы уменьшить насыщенность цвета, я уменьшу значение Vibrance также до -25 :
Это добавит немного мягкости эффекту за счет уменьшения контраста в полутонах. Затем, чтобы уменьшить насыщенность цвета, я уменьшу значение Vibrance также до -25 :
.
Понижение настроек четкости и яркости на панели «Основные».
Я нажму OK, чтобы закрыть диалоговое окно Camera Raw Filter, и вот результат на данный момент:
Результат после смягчения изображения и снижения насыщенности цветов.
Редактирование настроек фильтра Camera Raw
На панели «Слои» мы видим фильтр Camera Raw, указанный как интеллектуальный фильтр над галереей фильтров и фильтром «Размытие по Гауссу». Чтобы снова открыть его диалоговое окно и внести дополнительные изменения, просто дважды щелкните имя «Camera Raw Filter»:
.
Повторное открытие смарт-фильтра Camera Raw.
Я забыл, что еще хотел добавить к изображению эффект виньетки. Итак, в области панели справа я переключусь на Панель эффектов , щелкнув ее вкладку:
Переключение с основной панели на панель эффектов.
Затем, в разделе Post Crop Vignetting , я перетащу ползунок Amount влево до значения около -30 :
Добавление виньетки к изображению.
Я еще раз нажму OK, чтобы закрыть диалоговое окно Camera Raw Filter. И вот результат, не только с настройками Четкости и Вибрации, которые я сделал изначально, но и с новым эффектом виньетки в углах:
Результат после дополнительных изменений в фильтре Camera Raw.
Использование маски слоя смарт-фильтра
И, наконец, еще одно большое преимущество смарт-фильтров над обычными фильтрами заключается в том, что смарт-фильтры включают встроенную маску слоя . Маска слоя позволяет нам точно контролировать, на какие части изображения влияют фильтры. На панели «Слои» мы видим залитую белым цветом миниатюру маски слоя рядом со словами «Умные фильтры»:
Используйте маску слоя для управления видимостью интеллектуальных фильтров.
Я хочу уменьшить яркость и восстановить некоторые детали лица женщины, поэтому мне нужно уменьшить влияние интеллектуальных фильтров на эту часть изображения. Я могу сделать это, просто закрасив эту область на маске слоя черным цветом. Сначала я нажму на миниатюру маски слоя, чтобы выбрать ее. Граница выделения вокруг миниатюры говорит мне, что выбрана маска слоя, а не смарт-объект:
Выбор маски слоя.
Я выберу инструмент «Кисть» на панели инструментов:
Выбор инструмента «Кисть».
И все же на панели инструментов я удостоверюсь, что мой цвет кисти (цвет переднего плана) установлен на черный :
Photoshop использует цвет переднего плана в качестве цвета кисти.
Затем, используя большую кисть с мягким краем, я прорисую маску слоя поверх лица женщины. Заметьте, однако, что вместо просто уменьшая влияние смарт-фильтров, я их полностью скрываю, чего я не хотел делать:
Рисование черным цветом на маске слоя скрывает эффекты смарт-фильтров.
Рисование кистью с меньшей непрозрачностью
Я отменю свой мазок кистью, перейдя в меню Edit и выбрав Undo Brush Stroke :
Перейдите в меню «Правка» > «Отменить мазок кисти».
Это восстанавливает умные фильтры в области, где я нарисовал:
Отмена мазка кистью восстановила фильтры.
Затем на панели параметров я уменьшу Непрозрачность моей кисти со 100% до примерно 40% :
Снижение непрозрачности кисти до 40%.
И на этот раз закрашивание той же области кистью с меньшей непрозрачностью просто уменьшает, а не полностью скрывает эффекты смарт-фильтра:
Рисуйте кистью с меньшей непрозрачностью, чтобы уменьшить, а не удалить эффекты интеллектуальных фильтров.
Учебник по теме: Как использовать маски слоя в Photoshop
Одновременное отображение и скрытие всех смарт-фильтров
Ранее мы узнали, что можем включать и выключать отдельный интеллектуальный фильтр, щелкая значок видимости рядом с именем фильтра.




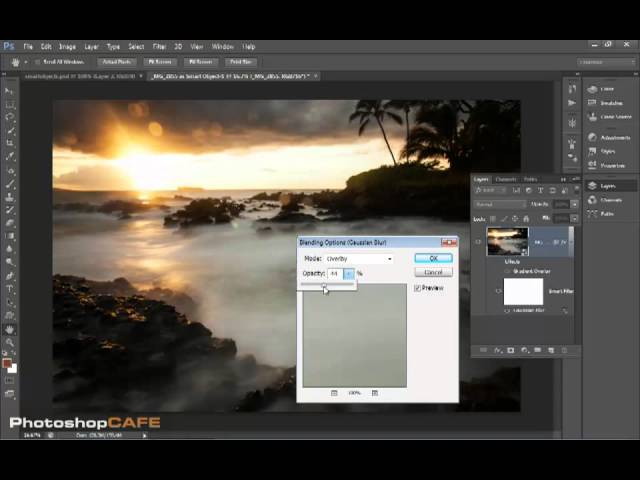 Чтобы показать слой смарт-фильтра, снова щелкните миниатюру фильтра-маски, удерживая клавишу «Alt» или «Option».
Чтобы показать слой смарт-фильтра, снова щелкните миниатюру фильтра-маски, удерживая клавишу «Alt» или «Option».

 Чтобы отобразить смарт-фильтр,
Чтобы отобразить смарт-фильтр,