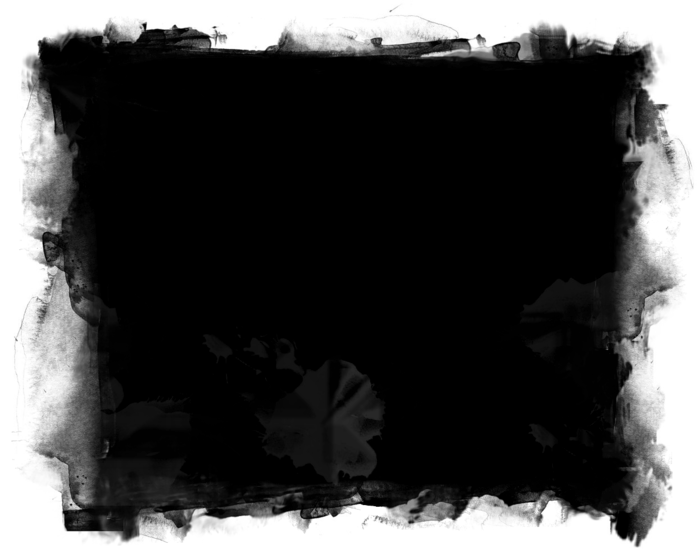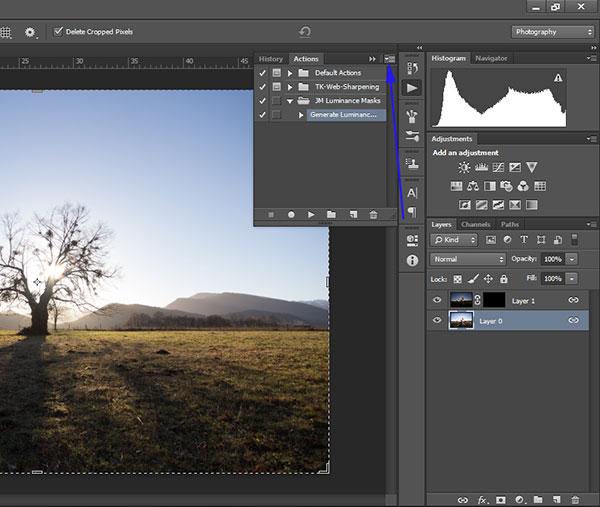Содержание
Обучение в фотошопе: слой маска
/ Сергей Нуйкин / Теория по фотошопу
Приветствую дорогие читатели и гости сайта!
Давненько я ничего не писал, не потому что не было тем для статей, а в сферу сложившихся обстоятельств. Какое-то время был на отдыхе, а когда вернулся, обнаружилась поломка винчестера, что очень расстроило, пришлось покупать новый. Благо данные все с него забрать получилось. Потом навалилось работы за время отдыха и поломки, вот и получилось пока все разгреб, а время то уже пролетело сколько.
Сегодня встал с отличным настроем и сразу сел писать статью по теории фотошопа. А именно расскажу Вам о том, что такое маска слоя (слой маска), этот вопрос я буду освещать по просьбе читателей. Ну что же начнем наше обучение в фотошопе.
Слой маска — это маска, представляющая собой битовое изображение, состоящие из градаций серого цвета, применимая к изображению для маскирования видимой области, не затрагивая пикселей самого изображения.
Редактирование слоя маски осуществляется при помощи инструментов рисования и выделения.
Редактируя слой маску, мы либо расширяем видимую область изображения, к которому применена маска либо сужаем ее.
Маскирование осуществляется при помощи градаций серого цвета, таким образом, если у нас область маски белого цвета, то у нас отображается все изображение, а если наглухо черное, то все изображение будет прозрачным. При различных оттенках серого цвета, мы получим различную степень прозрачности.
Также у нас будет зависимость прозрачности от непрозрачности кисти при установленном черном или белом цвете. То есть при установленном черном или белом цвете и выбранном инструменте кисть, меняя непрозрачность и рисуя на маске слоя, мы будем получать разную прозрачность изображения.
Исходя из чего я думаю, что читателям, которые просили осветить вопрос маски слоя в уроке по созданию падающей тени станет понятно, почему применяя линейный черно белый градиент у нас тень получилась у основания фигуры темная, а отдаляясь более прозрачная.![]()
Для каких целей можно использовать маску слоя:
- вырезание (обтравки) объектов;
- создания виньеток маскируя часть фотографии;
- создание теней;
- создания полупрозрачных областей;
- маскирования части изображения для различных целей, без изменения пикселей изображения.
Как создать слой маску?
Создать слой маску довольно-таки просто, для ее создания нам необходимо, чтобы у нас было загружено изображение или какой либо слой который мы будем корректировать, применив маску слоя. Сделаем слой с изображением активным и в окне слои снизу нажмем на пиктограмму создать слой маску, либо идем в меню слои > слой маска > из прозрачности.
Как использовать маску слоя?
Для того чтобы использовать маску слоя необходимо сделать ее активной (просто нажмите на ней в окне слои). Маска активирована, теперь выбираем один из инструментов рисования или редактирования, и переходим к ее использованию.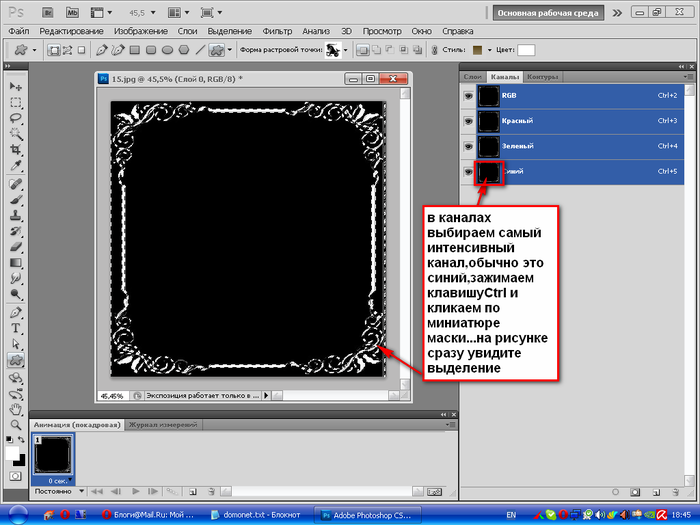
Чтобы просмотреть только маску слоя необходимо кликнуть мышью по миниатюре маски в photoshop удерживая клавишу Alt, вернуть в исходное состояние проделайте тоже самое действие.
Чтобы отредактировать только необходимую область выделите нужную область при помощи инструмента выделение, в таком случае вы сможете редактировать только выделенные пиксели.
- Для того чтобы удалить область эффекта закрасьте маску белым цветом.
- Чтобы добавить эффекта закрасьте маску черным цветом.
- А если нужна определенная прозрачность выберите градацию серого цвета и закрасьте нужную область им.
Чтобы отразить маску слоя в красном цвете щелкните по пиктограмме слоя маски и удерживайте клавиши Alt + Shift, обратно также.
Чтобы настроить другой цвет отображения маски необходимо кликнуть правой кнопкой мыши по миниатюре маски и в выпадающем меню выбрать параметры маски.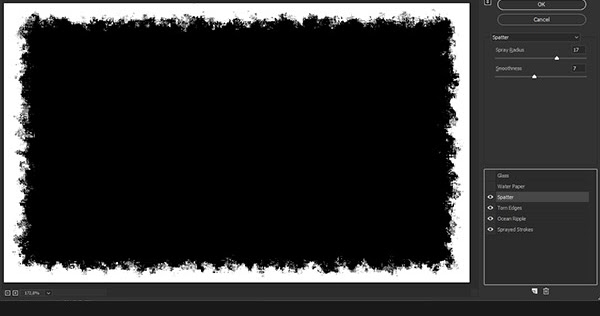 В появившемся окне можно назначить свой цвет и уровень непрозрачности цветной маски.
В появившемся окне можно назначить свой цвет и уровень непрозрачности цветной маски.
Для отключения маски слоя необходимо зажать клавишу Shift и кликните по миниатюре маски слоя. Чтобы включить маску слоя используйте тоже действие. Также можно отключить и включить маску слоя при помощи выпадающего меню, которое можно вызвать, кликнув по маске правой кнопкой.
Объединить маску слоя с изображением можно вызвав выпадающее меню, кликнув правой кнопкой мыши по миниатюре маски и в выпадающем меню выбрать пункт применить слой маску. Тогда созданная маска объединится с изображением в один слой.
Удалить маску можно перетащив пиктограмму в корзину в окне слои или выбрать пункт из выпадающего меню маски удалить слой-маску.
А также в выпадающем меню можно:
- добавить маску к выделенной области;
- вычесть маску из выделенной области;
- пересечение маски с выделенной областью;
- уточнить края маски.

На этом все, мы сегодня изучили маски в photoshop, подписывайтесь на обновления сайта fotodizart.ru и узнавайте обо всем первыми.
Создание маски слоя (Layer Mask) в Photoshop
Маска слоя позволяет быстро изменять части изображения, локально накладывать эффекты и фильтры для ретуши портретов, увеличивать резкость или наоборот размывать фон, расширять динамический диапазон снимка (один из видов HDR фотографии), объединять несколько разных фотографий в коллаж и т.д. Владение навыками работы с масками не менее важно умения работать со слоями, поскольку практически в любой серьезной обработке фотографии в Photoshop используются обе эти техники. Удобство работы с масками заключается в возможности — быстро исправить ошибки, возникшие при длительной обработке фотографии.
В Photoshop маска слоя скрывает под собой слои лежащие ниже. Белый цвет маски обозначает 100% непрозрачные пиксели слоя, к которому применили маску, черный цвет — полностью прозрачные, а различные уровни серого создают соответствующую степень прозрачности. При этом в палитре Layers («Слои») к прямоугольнику, обозначающему слой, рядом добавиться второй прямоугольник. Это и будет маска слоя.
При этом в палитре Layers («Слои») к прямоугольнику, обозначающему слой, рядом добавиться второй прямоугольник. Это и будет маска слоя.
Белая маска делает слой полностью непрозрачным.Чёрная маска делает слой полностью прозрачным.
Для наглядности создадим файл с двумя слоями: нижний зальем синим цветом, а верхний красным. Затем применим к верхнему слою маску. Для этого заходим в меню «Layer» («Слой»), выбираем «Layer Mask» («Маска слоя») и «Reveal All» («Показать все»). К выбранному слою будет добавлена белая маска. Соответственно при выборе «Hide All» («Скрыть все») — чёрная маска.
Второй способ применить маску слоя следующий. Находясь на выбранном слое, нажимаем кнопку «Add Laer Mask» («Добавить маску слоя»). К выбранному слою будет добавлена белая маска. Для добавления чёрной маски нужно нажать на кнопку «Add Laer Mask» («Добавить маску слоя»), удерживая клавишу alt.
Надо сказать, что эффект не сильно впечатляет. Зачем добавлять лишний слой, что бы его полностью скрыть? И какая польза в белой маске? В ответе на эти вопросы скрываются поистине грандиозные возможности в использовании слоев!
Окончательное создание маски слоя происходит после рисования на нём.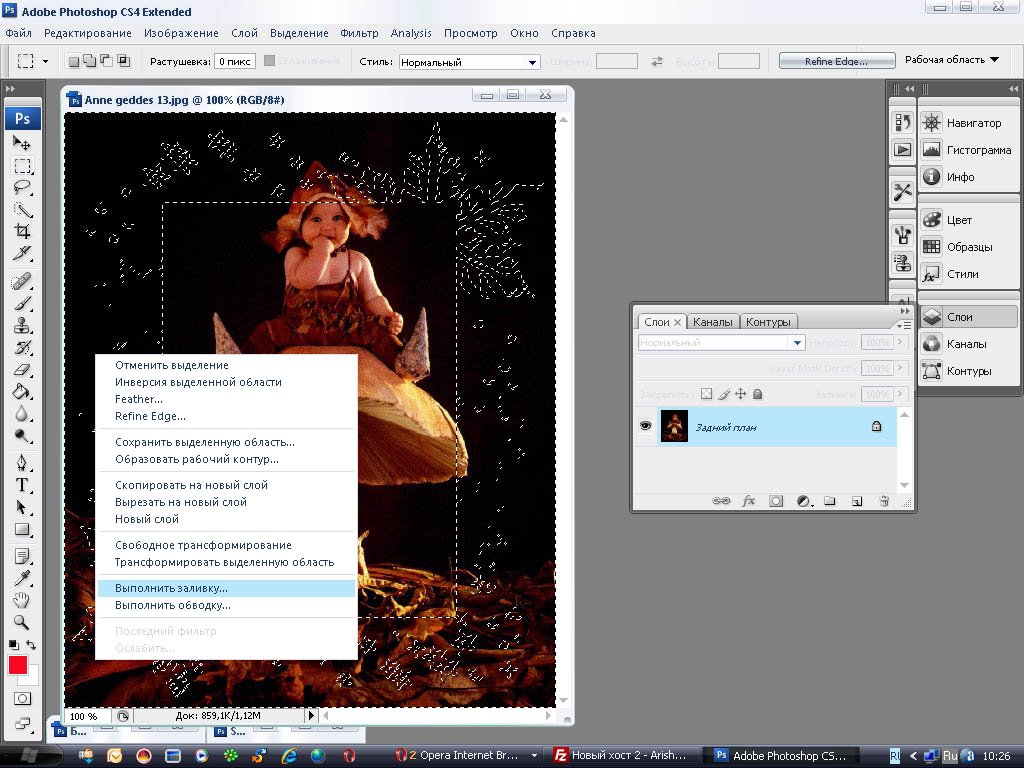 Возьмем кисточку, на палитре инструментов слева выберем черный цвет, выберем маску слоя и нарисуем пятно на нашем рисунке. Будет видно, что в процессе рисования открывается нижний слой, мы как бы делаем «дырку» в маске. Под черным цветом на маске, на изображении будет виден предыдущий слой. Обратите внимание, что верхний красный слой при этом не повреждён — маска «решает» какие пиксели показывать, а какие скрыть. Если возникнет необходимость в уменьшении «дырки», то достаточно переключить цвет на противоположный и исправить ошибку.
Возьмем кисточку, на палитре инструментов слева выберем черный цвет, выберем маску слоя и нарисуем пятно на нашем рисунке. Будет видно, что в процессе рисования открывается нижний слой, мы как бы делаем «дырку» в маске. Под черным цветом на маске, на изображении будет виден предыдущий слой. Обратите внимание, что верхний красный слой при этом не повреждён — маска «решает» какие пиксели показывать, а какие скрыть. Если возникнет необходимость в уменьшении «дырки», то достаточно переключить цвет на противоположный и исправить ошибку.
Действие чёрной кисти по белой маске слоя.Действие белой кисти по белой маске слоя.
Важно помнить, что в палитре слоев может быть выбран как сам слой, так и его маска. Для выбора слоя или маски достаточно щелкнуть по их прямоугольникам. При этом выбранный объект будет обводиться тонкой угловой рамкой.
В процессе работы маску слоя можно инвертировать, нажав клавиши (Ctrl+I). Заливать Основным (Alt + Backspace) и Фоновым (Ctrl + Backspace) цветами.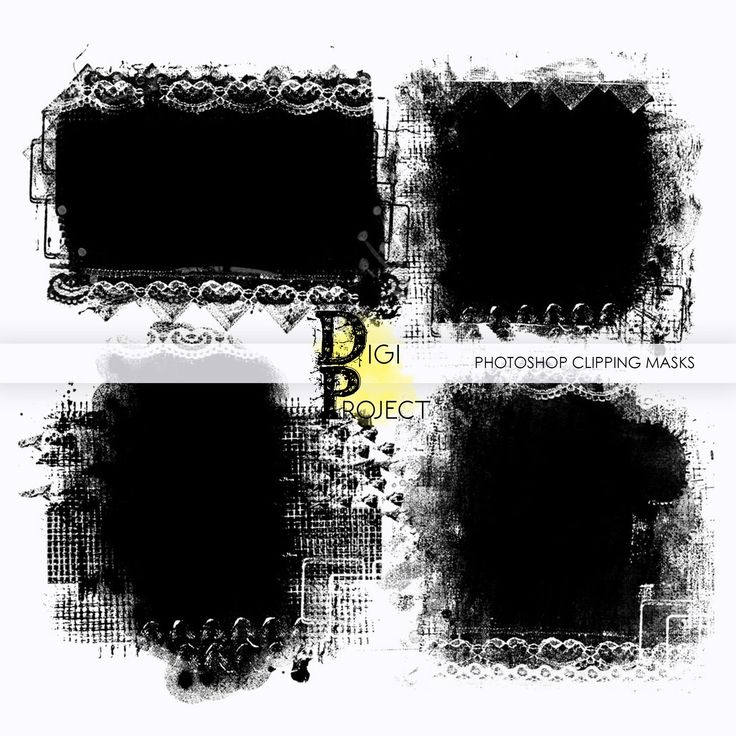
Если говорить о конкретных примерах практического применения техники создания маски слоя, то именно она делает возможным обработку фотографий при помощи многочисленных корректирующих слоёв.
Уточнение слоя-маски с помощью инструмента «Кисть»
Если вы хотите понять, как маскировать слои в Photoshop, вам нужно очень хорошо освоить инструмент «Кисть». Это позволяет вам рисовать именно те области, к которым вы хотите применить настройку… или, скорее, области, где вы хотите, чтобы этот конкретный слой был видимым или невидимым.
Это ОЧЕНЬ мощный инструмент и важная часть маскирования слоев… особенно для фотографов.
А поскольку маски слоя являются частью неразрушающего рабочего процесса, вы всегда можете вернуться и изменить настройки в любое время, просто применив новую кисть к маске слоя.
Итак, в этом подробном уроке по Photoshop я покажу вам, как именно использовать инструмент «Кисть» для уточнения маски слоя, чтобы она дополняла уникальное содержание вашего изображения.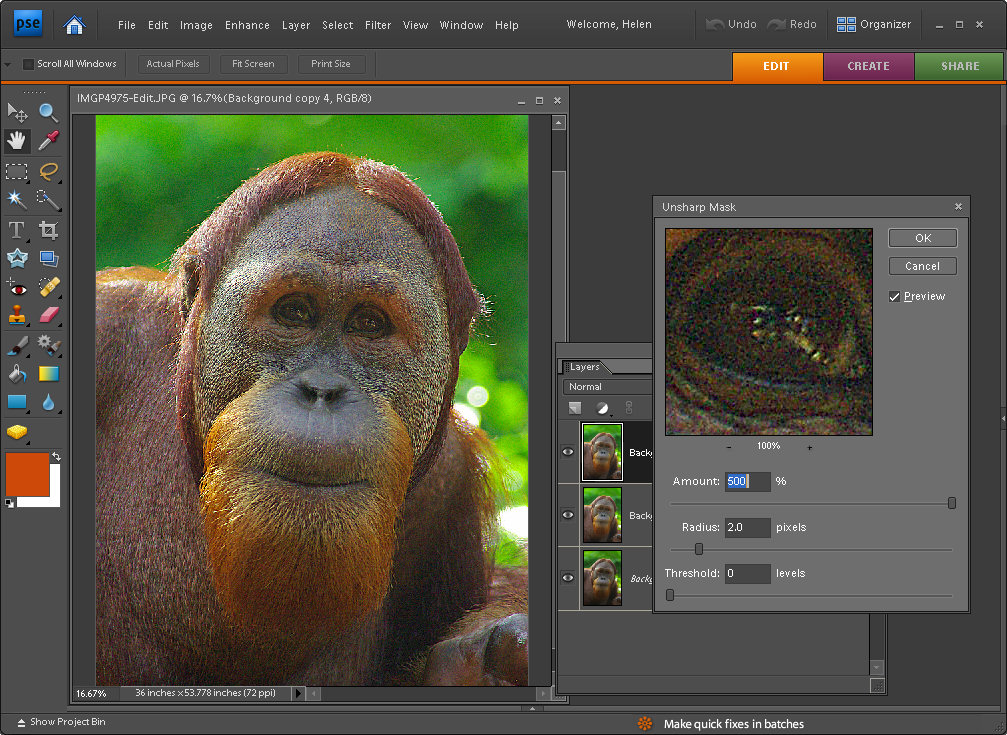 Ваша способность диктовать, где слой должен (и не должен) быть видимым, является ключом к созданию профессиональной фотографии, достойной стены.
Ваша способность диктовать, где слой должен (и не должен) быть видимым, является ключом к созданию профессиональной фотографии, достойной стены.
Теперь, если вы пользуетесь Lightroom, инструмент «Кисть» будет вам знаком, так как он во многом похож на корректирующую кисть… в частности, как вы можете изменить размер кисти, непрозрачность и растушевку.
Однако в Photoshop инструмент «Кисть» не загружается с фактической настройкой, как в Lightroom. Вместо этого сам слой будет содержать корректировку, и мы используем инструмент «Кисть» в сочетании с маской слоя, чтобы контролировать, где применяется корректировка.
Если вы предпочитаете учиться визуально (что я настоятельно рекомендую для всего, что связано с Photoshop), вы можете скачать мой бесплатный видеокурс ниже. Этот курс из пяти частей также поставляется с практическими файлами и полезной шпаргалка в формате PDF, так что вы можете сразу же приступить к работе со слоями.
Содержание
- Видеоурок: Как использовать инструмент «Кисть» со слоями-масками
- Основы работы с инструментом «Кисть»
- Как наносить кисть на слой-маску
- Обращение маски: как стереть маскирование кистью Инструмент
- Настройка жесткости кисти
- Настройка слоя-маски
- Использование градиента на слое-маске
Смотреть полный видеоурок ниже
vimeo.com/video/181679030?dnt=1&app_id=122963″ frameborder=»0″ allow=»autoplay; fullscreen; picture-in-picture» allowfullscreen=»»>
Скачать это видео
Инструмент «Кисть» лучше всего осваивается при визуальном обучении, поэтому я вытащил для вас исчерпывающий видеоурок из моей программы членства. Тем не менее, видео не всегда самый удобный способ обучения, поэтому я также включаю полное письменное руководство ниже.
Основные сведения об инструменте «Кисть»
Чтобы получить доступ к инструменту «Кисть», просто нажмите B или перейдите на палитру инструментов и выберите инструмент «Кисть». Вы можете сказать, когда инструмент «Кисть» был активирован, так как в вашем верхнем меню будут представлены параметры для настройки инструмента «Кисть».
Чтобы настроить размер кисти, нажимайте клавиши квадратных скобок [ или ] для увеличения или уменьшения размера кисти. Вы будете делать это часто, поэтому полезно ознакомиться с этими сочетаниями клавиш.
Размер вашей кисти определяется количеством пикселей (например, 1200 пикселей), поэтому область, на которую влияет ваша кисть, напрямую зависит от того, сколько пикселей содержит ваша фотография. Вот почему мне нравится просто использовать клавиши квадратных скобок, чтобы «на глазок» указать размер кисти, вместо того, чтобы пытаться указать конкретное число (например, 1200 пикселей).
Непрозрачность кисти – это то, что вы часто настраиваете, поэтому полезно знать сочетания клавиш для этого. В верхнем меню вы можете отрегулировать ползунок непрозрачности, но мне проще ввести уровень непрозрачности с помощью клавиатуры. Как и в Lightroom, если вы введете число 1, ваша непрозрачность изменится на 10%, 2 на 20% и так далее. Нажатие 0 вернет обратно к 100% непрозрачности.
Если вам нужен определенный уровень непрозрачности, очень быстро нажимайте цифры. Например, если вы хотите использовать кисть с непрозрачностью 27%, быстро нажмите 2 и 7… в противном случае она изменится на 20%, а затем на 70%.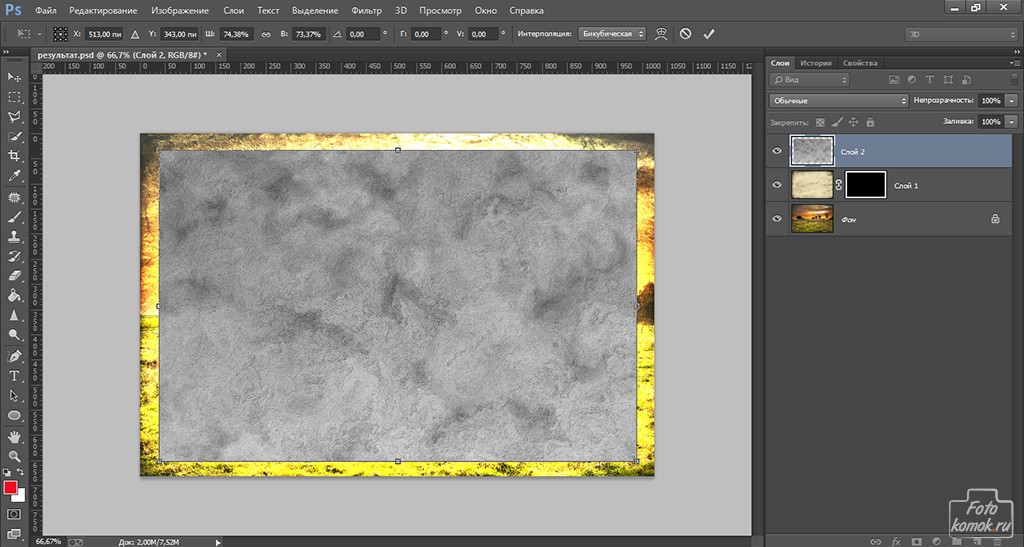
Цвет кисти определяется образцом цвета переднего плана в палитре инструментов. Поскольку мы работаем с масками, ваш образец всегда должен быть в оттенках серого… это означает, что этот образец должен быть загружен белым, черным или оттенком серого.
Кисть на маске слоя
Сначала нажмите B, чтобы активировать инструмент «Кисть», и установите непрозрачность на 100%, нажав 0. Затем убедитесь, что маска слоя заполнена 100% белым цветом и применена к оранжевому слою заливки, который мы созданный в предыдущем уроке по маскам слоя.
Выберите маску, щелкнув миниатюру маски, затем убедитесь, что цвет переднего плана установлен на черный, нажав D, как по умолчанию. Это установит цвет переднего плана на черный, а цвет фона на белый.
Щелкните и проведите мышью по верхней части изображения один раз, чтобы нанести черную полосу на маску слоя. Это сделает область прозрачной, чтобы вы могли видеть фотографию под ней.
Поскольку мы используем маску слоя, это «отверстие», которое мы создали с помощью инструмента «Кисть», является временным; мы всегда можем вернуться к этой маске и добавить к ней больше черного, белого или серого, чтобы изменить прозрачность… или полностью удалить маску слоя, чтобы полностью вернуть слой оранжевой заливки.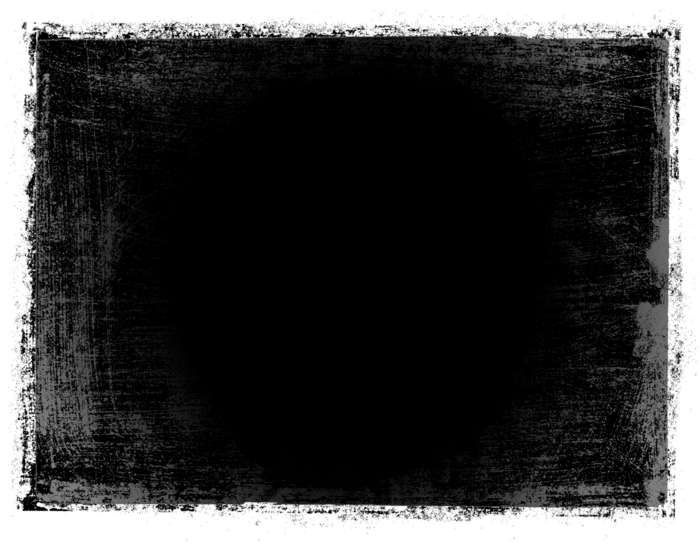
Давайте сделаем это прямо сейчас. Измените непрозрачность инструмента «Кисть» на 50%, нажав 5, и повторите то же самое снова: щелкните и перетащите инструмент «Кисть» по фотографии (убедившись, что маска слоя по-прежнему выбрана).
Общий эффект тот же: мы меняем прозрачность верхнего слоя, чтобы мы могли видеть больше слоев под ним, но поскольку мы используем непрозрачность 50%, а не чистый черный цвет, мы только удаляем 50% слоя оранжевой заливки.
Давайте сделаем это еще раз, но с непрозрачностью 25%. Быстро нажмите «2» и «5», чтобы установить непрозрачность кисти на 25%, а затем щелкните и перетащите по нижней части фотографии, убедившись, что вы рисуете на маске слоя.
Опять же, эффект все еще заметен, но с гораздо меньшей непрозрачностью; теперь мы можем видеть больше слоя с оранжевой заливкой, чем слой с фотографией под ним, так как мы рисуем 25% серого на маске слоя. Этот оттенок серого на 25% темнее, чем чистый белый… что означает, что видимым является только 25% нижележащего слоя.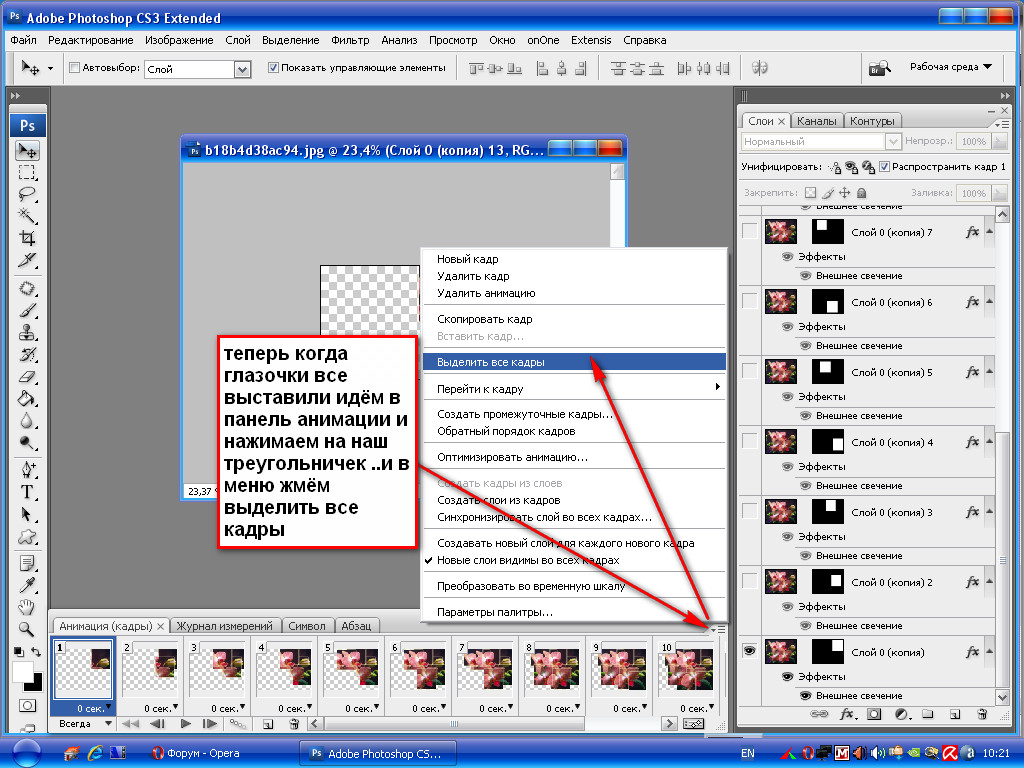
Теперь давайте взглянем на маску слоя, чтобы лучше представить себе, как все это работает. Первая линия, которую мы нарисовали, на 100% черная, вторая линия на 50% серая (или на 50% прозрачная) и, наконец, третья линия на 25% серая (что делает наш слой прозрачным только на 25%).
Итак, чтобы настроить непрозрачность слоя, вам нужно настроить непрозрачность инструмента «Кисть». Поскольку он загружен 100% черным цветом, изменение непрозрачности этого черного цвета будет контролировать, какой оттенок серого будет нарисован на вашей маске слоя. Применение мазка кистью с непрозрачностью 50 % идентично выбору 50 % серого в инструменте выбора цвета.
Вы можете использовать инструмент выбора цвета, чтобы выбрать оттенок серого и применить его с полной непрозрачностью кисти, но это запутанный способ рисования на маске. Гораздо проще просто изменить непрозрачность кисти с чистым черным цветом.
Инверсия частей маски слоя
До сих пор мы только обсуждали, как добавить черный и серый цвета в маску слоя, чтобы изменить прозрачность слоя.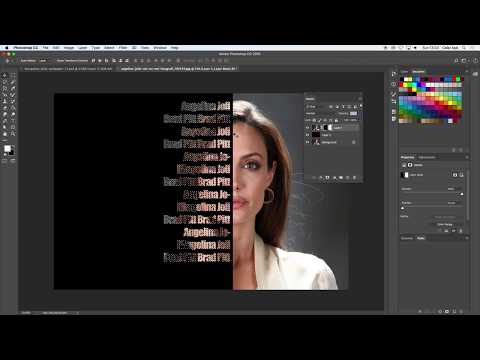 Мы также обсудили, как удалить маску слоя в целом. Но как нам изменить маскирование только для определенных частей маски слоя? Другими словами, как нам направить свет обратно на области, которые мы сделали прозрачными; изменить то, что мы только что сделали, и снова сделать этот оранжевый слой более заметным?
Мы также обсудили, как удалить маску слоя в целом. Но как нам изменить маскирование только для определенных частей маски слоя? Другими словами, как нам направить свет обратно на области, которые мы сделали прозрачными; изменить то, что мы только что сделали, и снова сделать этот оранжевый слой более заметным?
Все, что вам нужно сделать, это добавить белый цвет (или свет) обратно к этой маске слоя с помощью белой кисти. Это одна из лучших черт маски слоя… возможность переключаться между добавлением черного и белого, пока вы не найдете правильный баланс между слоями. Вы будете часто использовать это, особенно при съемке пейзажей.
Во-первых, давайте загрузим кисть белым цветом, нажав X, что переключит цвета переднего плана и фона. Возможно, вам придется сначала нажать D, чтобы загрузить черно-белые образцы переднего плана и фона, а затем нажать X, чтобы переключить их. Убедитесь, что ваша непрозрачность вернулась к 100%, нажав 0.
Убедитесь, что выбрана маска слоя, а затем нарисуйте белую линию прямо вниз по холсту.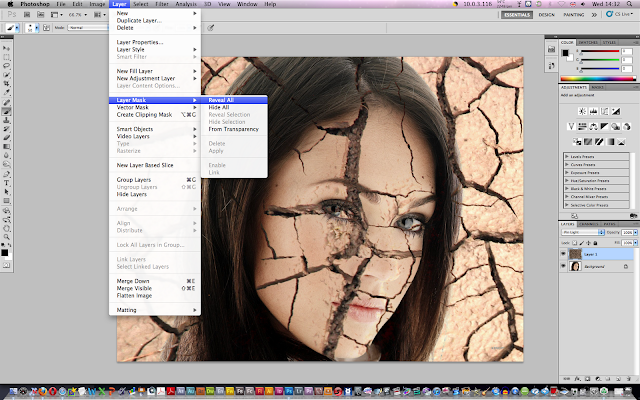
Поскольку белый цвет противоположен черному, добавление белого цвета к существующей маске слоя аналогично использованию инструмента «Ластик»; он отменяет любую примененную вами маскировку, но только к областям, которые вы чистите кистью… что позволяет очень легко исправить любую небрежную работу кистью.
Если вы снова посмотрите на настоящий слой, вы увидите, что оранжевый цвет был восстановлен со 100%-ной непрозрачностью благодаря добавлению этой белой полосы.
Поскольку мы работаем со 100% белым цветом, наша предыдущая маска была полностью удалена, как показано выше. Однако что произойдет, если мы используем белую кисть с более низкой непрозрачностью, чтобы удалить нашу маску?
Давайте продемонстрируем это, чтобы вы могли визуализировать, как более низкая непрозрачность влияет на существующую маску. Поднимите маску слоя, нажав Alt + щелкнув по миниатюре маски в палитре слоев, и уменьшите непрозрачность инструмента «Кисть» до 50%.
Еще раз проведите кистью вниз по маске слоя, убедившись, что пересекаете черные и серые горизонтальные линии, которые мы создали в предыдущем шаге.
Непрозрачность вашей кисти напрямую связана с силой. Поскольку мы используем белую кисть с непрозрачностью 50%, мы работаем только с силой 50%… что означает, что мы вычитаем только 50% того, что закрашиваем.
Нанесена первая горизонтальная черная линия с полной непрозрачностью. Когда мы пересекаем эту область белой кистью с непрозрачностью (или силой) 50 %, она оставляет нам прозрачность 50 %.
Нанесена вторая горизонтальная черная линия с непрозрачностью 50%. Когда мы пересекаем это с помощью белой кисти с силой 50%, мы вычитаем 50% из существующих 50%… и оставляем только 25% прозрачности.
Наконец, когда мы пересекаем нашу третью черную горизонтальную линию, которая изначально была применена с непрозрачностью 25%, у нас остается прозрачность 12,5%. Другими словами, мы вычли 50% из 25%.
Если мы отключим маску слоя и посмотрим на фактический слой с оранжевой заливкой, мы увидим, что одни и те же области теперь видны при 50%, 75% и 87,5% соответственно.
Регулировка жесткости кисти
При работе со слоями-масками ваша кисть обычно будет очень мягкой и растушеванной, потому что вы работаете с жесткостью 0%… что дает хороший сужающийся эффект при маскировании. Это очень похоже на работу с корректирующей кистью в Lightroom, где вы настраиваете растушевку, чтобы смягчить переходы.
Однако могут быть ситуации, когда вам может понадобиться более жесткая линия перехода… для маскировки очень специфических областей.
Выбрав кисть, щелкните правой кнопкой мыши в любом месте холста. Появится подменю, позволяющее увеличить жесткость кисти.
Для демонстрации я установлю жесткость кисти на 100% и вернусь к маске, с которой мы работали. Выбрав черный цвет переднего плана и непрозрачность 100%, я собираюсь провести линию по холсту. Вы можете видеть, что край моей кисти очень жесткий и четкий, без сужения.
На всякий случай я также добавлю 50% серую линию, уменьшив непрозрачность кисти до 50% и нарисовав еще одну линию на холсте.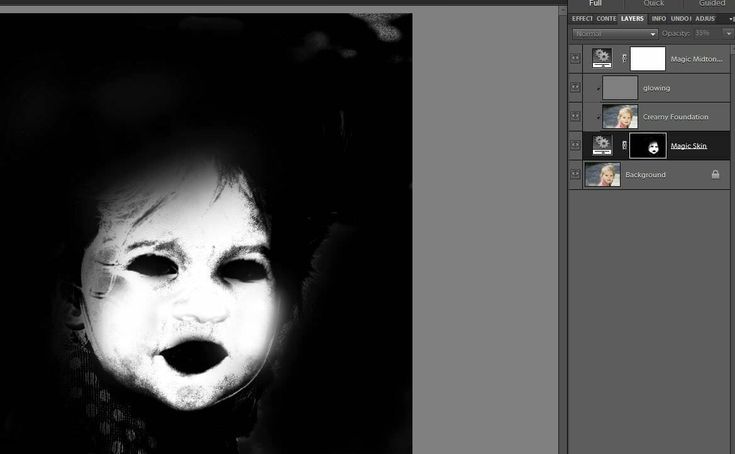
Если мы отключим маску слоя и посмотрим на сам слой, вы увидите, насколько резок и резок переход от слоя с оранжевой заливкой к слою с фотографией под ним.
Как правило, вы не будете использовать жесткость, установленную на 100%, как здесь, для настройки корректировки… но это может быть полезно при работе с небольшими и целевыми областями.
Я собираюсь приблизить эту башню и начать маскировать эту очень четкую область. Вы можете видеть, что моя кисть очень плотно прилегает к краю этой башни. Если бы я использовал мягкую и растушеванную кисть, края перетекли бы на небо.
С таким точным наведением я могу настраивать только эту башню, а не фоновое небо или другие части моего изображения.
Регулируя размер кисти, непрозрачность, цвет (черный или белый) и твердость… вы можете настроить маску слоя с очень высокой степенью точности и силы.
Адаптация слоя-маски
Теперь пришло время выйти за рамки нашей практики и показать пример того, как фотографы используют слои-маски для настройки корректировки.
Во-первых, давайте временно скроем этот слой с оранжевой заливкой, над которым мы работали, щелкнув один раз по глазу, чтобы сделать его невидимым.
Теперь давайте вернем корректирующий слой оттенка и насыщенности, который мы добавили в предыдущем уроке. Если у вас его нет, просто добавьте свой собственный и увеличьте насыщенность до 40%.
Как я упоминал ранее, эта выпуклость насыщенности выглядит хорошо для большей части изображения, за исключением красного камня на переднем плане; это слишком тяжело и отвлекает. Чтобы исправить это, я собираюсь замаскировать скалу с помощью инструмента «Кисть», который уменьшит непрозрачность — или силу — этого увеличения насыщенности только вокруг этой области… в то время как остальная часть изображения останется прежней. всплеск насыщения.
Я мог бы пойти и закрасить эту область черной кистью с непрозрачностью 100%, но это полностью убрало бы насыщенность. Вместо этого я просто хочу ослабить его эффект.
Для этого я воспользуюсь кистью с низкой непрозрачностью, которая удалит лишь часть насыщенности.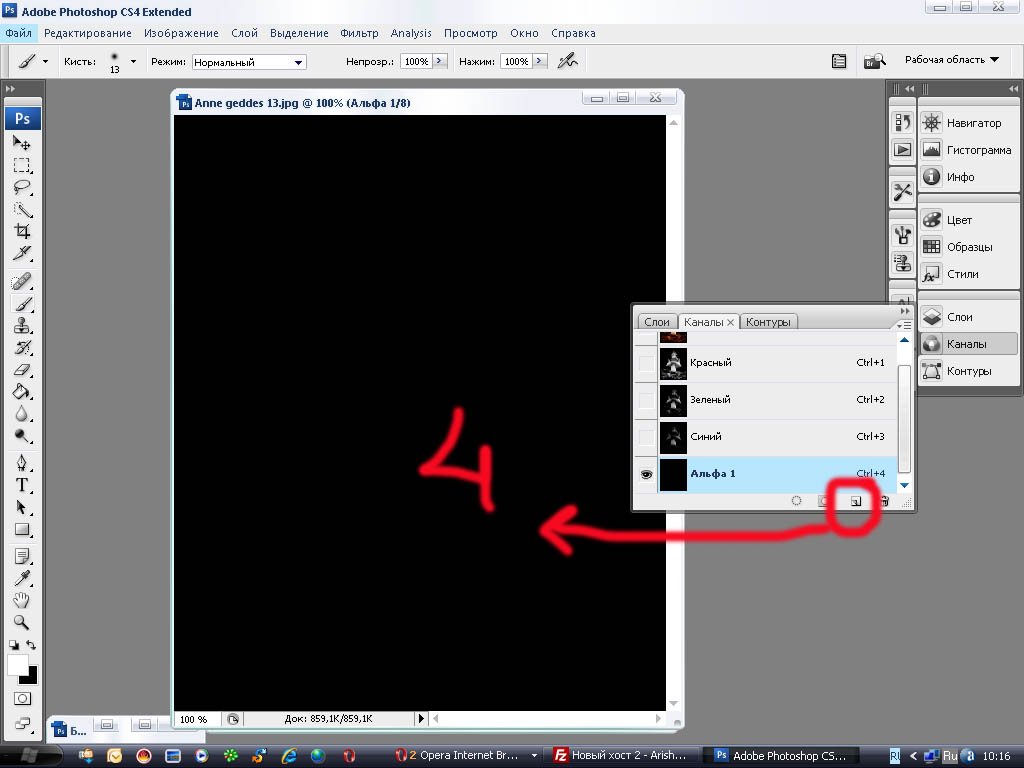 Это не только будет выглядеть более естественно, чем полное удаление, но и даст мне больше контроля над удалением насыщенности. Если я не удаляю достаточное количество насыщенности одним мазком кисти, я могу просто снова провести кистью по области и наращивать кисть, пока не получу желаемый результат.
Это не только будет выглядеть более естественно, чем полное удаление, но и даст мне больше контроля над удалением насыщенности. Если я не удаляю достаточное количество насыщенности одним мазком кисти, я могу просто снова провести кистью по области и наращивать кисть, пока не получу желаемый результат.
Нажмите B, чтобы активировать инструмент «Кисть», и убедитесь, что цвет переднего плана установлен на черный, а твердость равна 0%. Затем установите непрозрачность на 20%, нажав 2, и просто проведите кистью по красному камню один раз (убедитесь, что вы проводите кистью по маске слоя для корректирующего слоя насыщенности).
Это всего лишь одно применение моей кисти, а результаты уже выглядят лучше. Я уменьшил насыщенность и вернул некоторые детали скалы, которые были размыты из-за перенасыщенности.
Тем не менее, камень все еще слишком насыщен. Снова выберите слой-маску и прокрасьте эту область еще раз, чтобы усилить кисть и убрать больше насыщенности.
Чтобы быстро увидеть до и после того, что эта маска слоя сделала с нашим изображением, просто Shift + щелкните миниатюру маски слоя, чтобы временно отключить ее.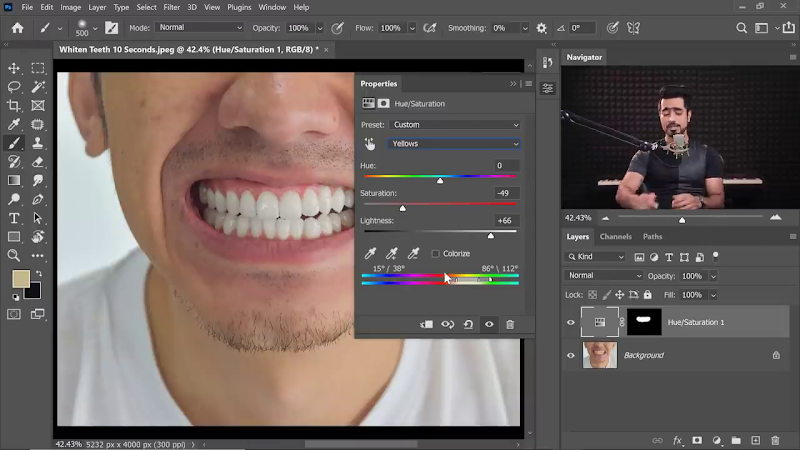
Использование градиента на маске слоя
Настройка маски слоя не ограничивается только вашим инструментом «Кисть». Вы можете использовать любой инструмент Photoshop, который создает выделение или позволяет рисовать цветом.
Популярным инструментом для маскирования слоя является инструмент «Градиент», который можно использовать для создания очень мягкого и плавного перехода между чисто черным и чисто белым цветом.
Эффект растушевки градиента мягче, чем тот, которого можно добиться с помощью инструмента «Кисть», поэтому я иногда использую его для смешивания экспозиций. Результаты очень похожи на фильтр GND, но с большим контролем.
Во-первых, давайте удалим нашу текущую маску слоя, чтобы мы смотрели на слой с оранжевой заливкой с полной непрозрачностью… а затем добавим новую маску слоя.
Затем выберите инструмент градиента на палитре инструментов. Обычно он скрыт под инструментом ведро с краской, поэтому, если он не виден, вам может потребоваться щелкнуть правой кнопкой мыши на ведре с краской, чтобы вызвать его.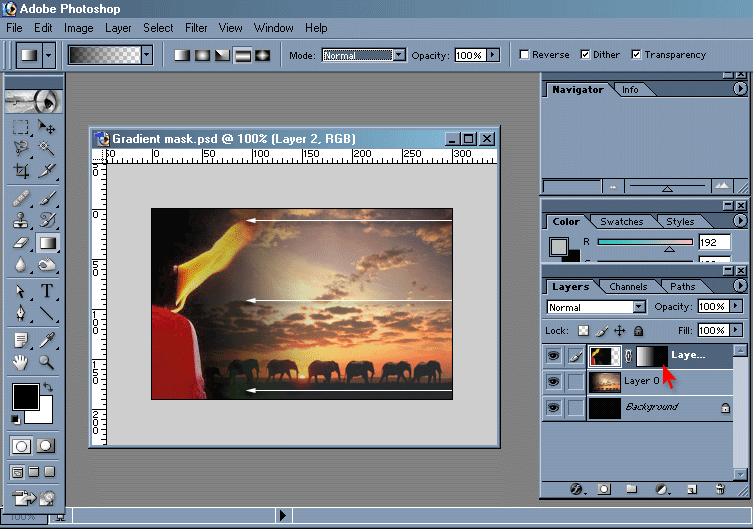
Выбрав инструмент «Градиент», вы заметите, что верхнее меню изменится на параметры, относящиеся к градиенту. Они позволяют вам настроить внешний вид вашего градиента… но в большинстве случаев вы захотите сохранить эти настройки так, как они отображаются на снимке экрана ниже.
Чтобы добавить градиент к маске слоя, сначала убедитесь, что ваша маска выделена… а затем щелкните и перетащите, чтобы растянуть линию в любом направлении на холсте. Для этого изображения я перетащил горизонтальную линию из первой точки во вторую точку на скриншоте ниже.
Линия, которую вы нарисуете, будет определять, насколько широка зона перехода между черным и белым, и будет двигаться в том направлении, в котором вы рисуете. Чем длиннее линия, тем больше (и более размыто) будет ваша переходная зона.
Если вы хотите, чтобы ваш градиент оставался ровным, удерживайте нажатой клавишу Shift, которая будет держать вашу линию полностью горизонтальной или вертикальной. Если вы попытаетесь нарисовать диагональный градиент, он ограничит вашу линию углом в 45 градусов.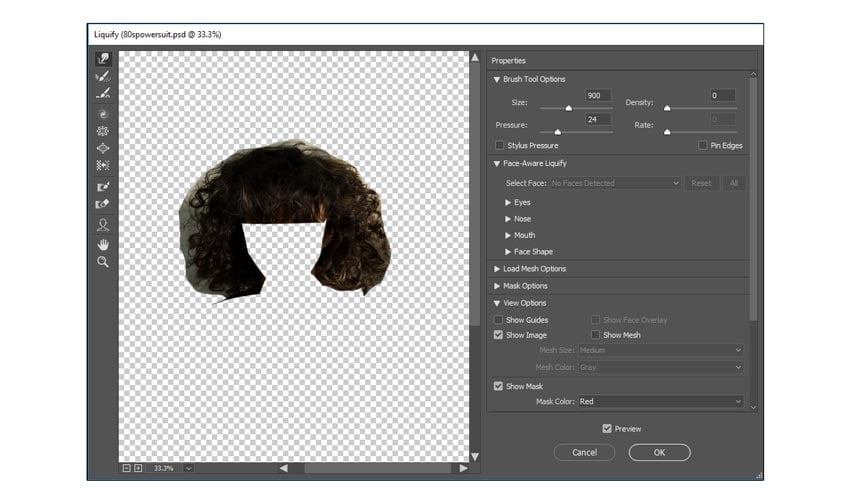
Для этого изображения я перетащил свою линию горизонтально слева направо… это означает, что все до первой точки на скриншоте выше (где я щелкнул) будет чисто черным, все после второй точки (где я отпустил мышь) будет чисто белым, а область между этими двумя точками станет градиентом черного, медленно переходящего в белый.
Поскольку градиент был применен непосредственно к маске слоя, это заставило слой оранжевой заливки медленно переходить от полностью скрытого к 100% видимому.
Вы можете видеть, что градиент очень плавный и равномерно распределенный, что было бы очень сложно создать с помощью кисти. Градиентная маска идеальна для любой ситуации, когда требуется очень плавная и постепенная маскировка, например, когда вы пытаетесь имитировать фильтр GND.
Если вы допустили ошибку при рисовании градиента, вам не нужно удалять маску слоя, чтобы начать заново. Просто перетащите новый градиент, и Photoshop автоматически переопределит существующий градиент и заменит его новым.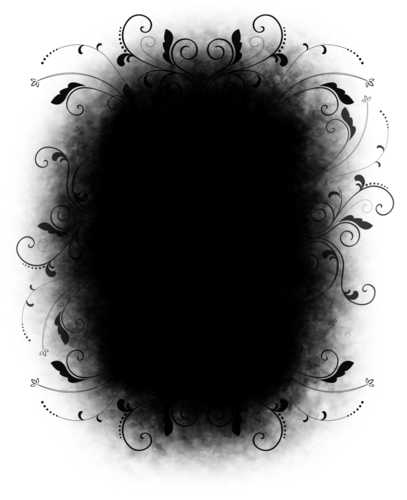
Используемые здесь настройки создадут градиент, который начинается с черного и заканчивается белым, и перемещается в направлении, в котором вы рисуете линию. Если вы хотите изменить направление градиента на противоположное, просто отметьте поле «Обратное», расположенное в верхнем меню, которое инвертирует градиент вместо перехода от белого к черному.
Инструмент «Кисть» и градиенты едва касаются поверхности того, что возможно с масками слоя. В зависимости от желаемого результата существуют гораздо более эффективные инструменты для настройки маски слоя… поэтому обязательно изучите альтернативные методы рисования на маске (например, инструменты выделения).
В пейзажной фотографии маски яркости часто используются для мгновенного создания масок слоев, которые полностью соответствуют тональности вашего изображения… что позволяет вам вносить коррективы в очень целевые области (например, только блики в ваших облаках или отражения в воде). Это расширенные выборки, которые может быть довольно сложно создать, но есть бесплатные инструменты, которые автоматизируют этот процесс.
Не забудьте… загрузите бесплатный курс Photoshop Layers для фотографов!
8 причин, по которым вы должны использовать маски слоя в Photoshop
Одна из самых простых, но запутанных вещей в Photoshop — понять, почему вы должны использовать маски слоя. Я помню, как впервые изучил программу и увидел, как люди постоянно используют ее в учебных пособиях. Я подумал про себя: «Разве они не понимают, что могут использовать ластик? Почему они тратят свое время на маску?»
Перенесемся вперед, и мысль о потере масок слоя из моего рабочего процесса редактирования заставляет меня дрожать в коленях. Это единственное, на что вы всегда можете положиться, чтобы получить желаемый эффект. Создавая выборочные корректировки неразрушающим образом, они дают вам творческую свободу.
Больше не нужно беспокоиться о том, правильно ли вы сделали настройку, или о том, что вам нужно отменить дюжину раз, чтобы исправить ошибку.
Так что, если вы не знаете, что такое маскирование в Photoshop, то этот урок переведет вас на другую сторону. Сторона, где все делается легко и ошибки в порядке. Маски слоя вот-вот изменят ваше редактирование.
Сторона, где все делается легко и ошибки в порядке. Маски слоя вот-вот изменят ваше редактирование.
Что такое «Маска слоя»?
Маскирование слоя — это обратимый способ скрыть часть слоя. В отличие от инструмента «Ластик», маска слоя не влияет на исходные пиксели изображения. Это означает, что вы можете изменить, какие части слоя скрыты в любое время. При удалении фона или добавлении выборочных настроек они очень полезны.
Маску слоя можно применить к любому слою или группе в Photoshop. Поскольку они на самом деле ничего не стирают, вы можете настроить их по мере необходимости. Это оказывается чрезвычайно полезным, например, при вырезании объектов. Применяя выделение к маске слоя, вы можете уточнить выделение после того, как оно сделано. Если вы удалите фон, эти изменения будут постоянными, и вы не сможете вернуть исходные пиксели.
Вместо этого маски слоя никогда не удаляют исходные пиксели из слоя. Их всего скрыть частей слоя.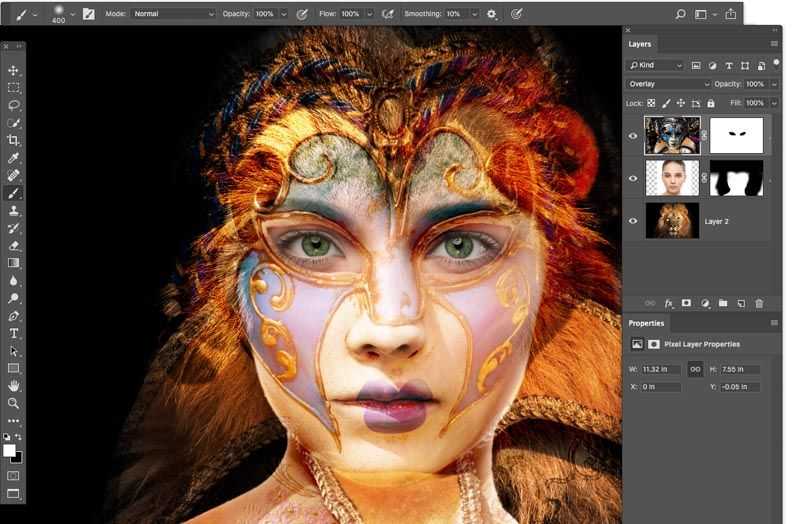 Представьте их как плащ-невидимку из Гарри Поттера, но для редактирования фотографий. Они что-то скрывают, фактически не удаляя то, что лежит под ними.
Представьте их как плащ-невидимку из Гарри Поттера, но для редактирования фотографий. Они что-то скрывают, фактически не удаляя то, что лежит под ними.
Теперь, даже если вы понимаете, что такое слой-маска, все равно сложно понять, почему и когда вы должны их использовать. Итак, давайте разберем восемь причин, по которым вам следует использовать маски в Photoshop.
Зачем использовать маски слоя в Photoshop?
1. Это неразрушающий способ применения настроек
Причина номер один для использования маски слоя заключается в том, что вы можете применять неразрушающие корректировки. Это означает, что вы вносите коррективы, не изменяя оригинал навсегда, что очень важно для гибкости и места для ошибок в вашем рабочем процессе!
Лучший способ понять эту идею — удалить часть слоя с помощью инструмента «Ластик», а не маски слоя.
В приведенном ниже примере я использовал инструмент Eraser Tool, чтобы удалить половину моего слоя. Глядя на мой холст, слой был частично стерт. Однако, глядя на миниатюру слоя, эта же область теперь отсутствует. Это потому, что он был навсегда стерт, а не скрыт.
Однако, глядя на миниатюру слоя, эта же область теперь отсутствует. Это потому, что он был навсегда стерт, а не скрыт.
Теперь, выполняя ту же настройку с помощью маски слоя, обратите внимание, что у меня остался тот же результат на моем холсте, но миниатюра моего слоя осталась нетронутой. Это потому, что маска скрывает только черные (они же прозрачные) области маски.
Если я хочу добавить задние части слоя, я могу закрасить маску белым цветом, чтобы снова сделать участки видимыми.
С помощью инструмента «Ластик» я не могу ничего добавить, поскольку исходных пикселей больше не существует.
Хотя результат был таким же, слой-маска позволяет вносить коррективы позже. Поэтому, даже если вы не думаете, что вам нужно вносить изменения изначально, это стоит иметь на всякий случай.
2. Слой-маски позволяют уточнить вырезки
Итак, теперь вы понимаете, почему стирание чего-либо гораздо менее идеально, чем просто добавление маски. То же самое относится и к вырезанию изображения. Сделав выделение и удалив фон, вы не сможете исправить допущенные ошибки. С помощью маски слоя вы можете легко добавить или удалить части вашего выреза позже.
Сделав выделение и удалив фон, вы не сможете исправить допущенные ошибки. С помощью маски слоя вы можете легко добавить или удалить части вашего выреза позже.
Вот пример, чтобы упростить эту идею.
Я использовал инструмент выделения объекта, чтобы создать выделение вокруг объекта, поэтому я нажму значок маски слоя, чтобы применить выделение к маске. Теперь фон удален.
Проблема здесь в том, что выделение перепуталось, и мне нужно добавить часть слоя обратно.
К счастью, я могу закрасить маску белым цветом, чтобы вернуть прозрачные области. С помощью нескольких штрихов мой выбор выглядит лучше, чем когда-либо, и готов к использованию в другом изображении!
Если бы вы стерли фон в этом примере, эти ошибки остались бы навсегда. Таким образом, вы застряли бы с испорченным выбором, и вам пришлось бы отменить и начать все сначала.
И если вы спросите меня, это звучит как пустая трата времени. Итак, есть еще одна веская причина использовать маски в Photoshop.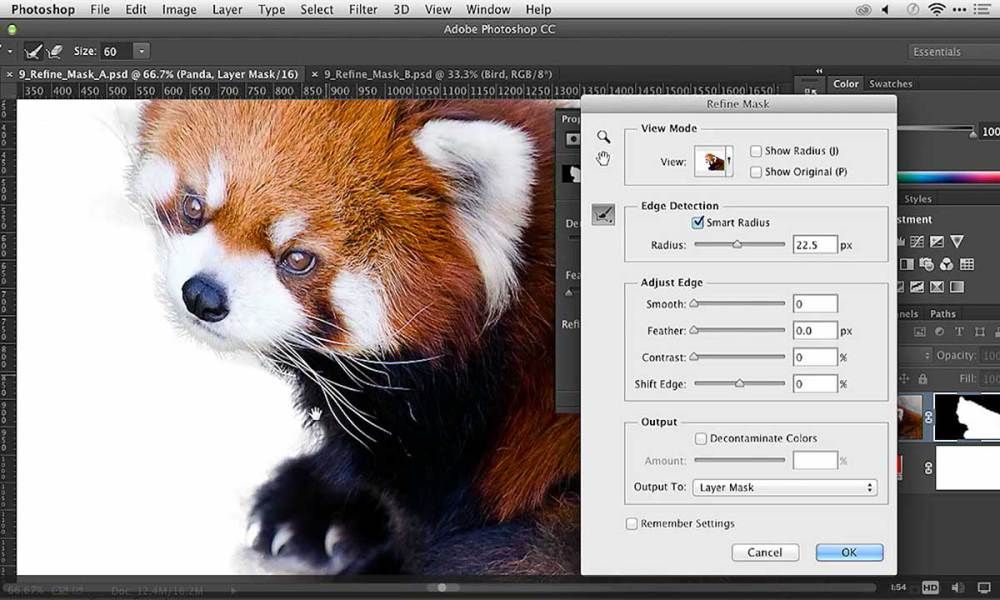
3. Маски слоя могут выборочно изменять непрозрачность слоя
Маски слоя могут не только полностью скрывать слои, но и выборочно изменять непрозрачность. В мире масок слоя черный на 100% прозрачен, а белый на 100% виден. Все оттенки серого между ними представляют различные уровни прозрачности. Таким образом, 50% серого, например, будет означать 50% непрозрачность (слой будет наполовину скрыт).
При изменении непрозрачности слоя на панели слоев непрозрачность всего слоя уменьшается одинаково. Так что, если вам нужно, чтобы один раздел выглядел меньше, чем другой, то слой-маска — идеальное решение!
Ниже я добавил маску слоя и закрасил две разные части маски темным и светло-серым цветом. Обратите внимание, что темно-серый цвет более прозрачен, а светло-серый участок чуть более заметен. Между тем, непрозрачность остальной части слоя остается нетронутой, поскольку никакие корректировки маскирования не применяются.
Это может быть полезно для смешивания двух фотографий или создания более тонкого сочетания корректирующих слоев с вашим проектом.
4. Вы можете выборочно применять корректирующие слои с помощью слоев-масок
В отличие от Lightroom, в Photoshop нет выборочной корректирующей кисти, градиентного фильтра или чего-либо подобного для выборочной корректировки. Вместо этого у него есть маски слоя!
Допустим, вам нужно осветлить область вокруг объекта, но больше нигде на фотографии. Добавляя корректирующий слой «Яркость и контрастность», вы можете сделать изображение ярче.
Но подождите, это влияет на всю фотографию. Вы только хотите, чтобы это относилось к вашему предмету. Это означает, что вам нужно отредактировать маску слоя!
Если выбрать маску и нажать Command + I (Mac) или Control + I (ПК), она изменится с белого на черный. Это полностью скрывает слой регулировки яркости.
Теперь, используя инструмент «Кисть» для рисования белым цветом, вы можете снова сделать видимыми определенные области корректирующего слоя. В данном случае это означает рисование вокруг предмета, чтобы сделать его ярче. Теперь настройка изолирована в определенной области!
Теперь настройка изолирована в определенной области!
То же самое относится к любому используемому корректирующему слою. Слой-маски удобны для выборочной корректировки в Photoshop и являются неотъемлемой частью любого редактирования.
5. Они могут использовать корректировку градиента для смягчения краев
Если вы пытаетесь смешать два изображения рядом, у вас будет край одного слоя, от которого вам нужно избавиться.
Вместо того, чтобы стирать его, слой-маска позволит вам удалить край и уточнить его позже, если это необходимо. Более того, вы можете применить к маске градиент, чтобы сделать переход еще более плавным.
Во-первых, вам нужно применить слой-маску к слою, края которого вы хотите смягчить.
Затем выберите инструмент «Градиент» ( G ) и выберите градиент от переднего плана к прозрачному.
Выбрав черный цвет переднего плана, вы можете щелкнуть и перетащить край слоя, чтобы добавить градиент к маске слоя. Теперь край будет скрыт с плавным переходом между видимым и невидимым!
6.
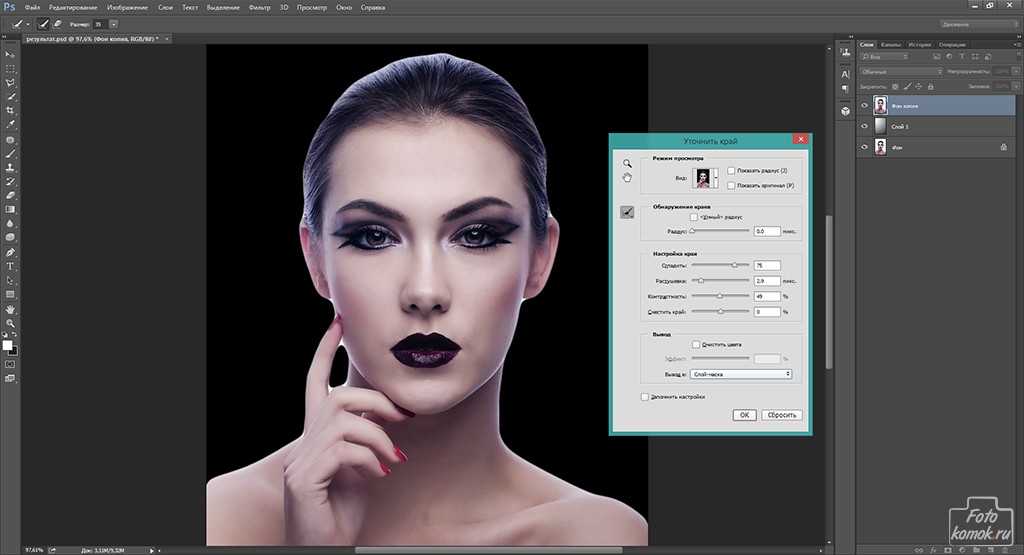 Вы можете выборочно применять смарт-фильтры
Вы можете выборочно применять смарт-фильтры
Вы заметите слой-маску смарт-фильтра под своим слоем после преобразования слоя в смарт-объект и добавления фильтра. Эта маска управляет видимостью каждого фильтра, примененного к вашему слою. Если вам нужно использовать фильтр выборочно, эта маска позволяет вам это сделать.
Допустим, вы хотите размыть края фотографии. Преобразовав слой в смарт-объект (чтобы включить смарт-фильтры), а затем применив размытие по Гауссу, вы получите полностью размытое изображение.
Чтобы изолировать эту настройку, вы можете щелкнуть эту маску смарт-фильтра и нажать Command + I (Mac) или Control + I (ПК), чтобы сделать ее невидимой. Теперь настройка размытия полностью скрыта.
Чтобы вернуть размытие по краям, выберите инструмент «Кисть» и закрасьте холст белым цветом, чтобы снова показать размытие. Но на этот раз он изолирован по краям вашей фотографии!
Эта же идея применима к любому интеллектуальному фильтру, с которым вы работаете.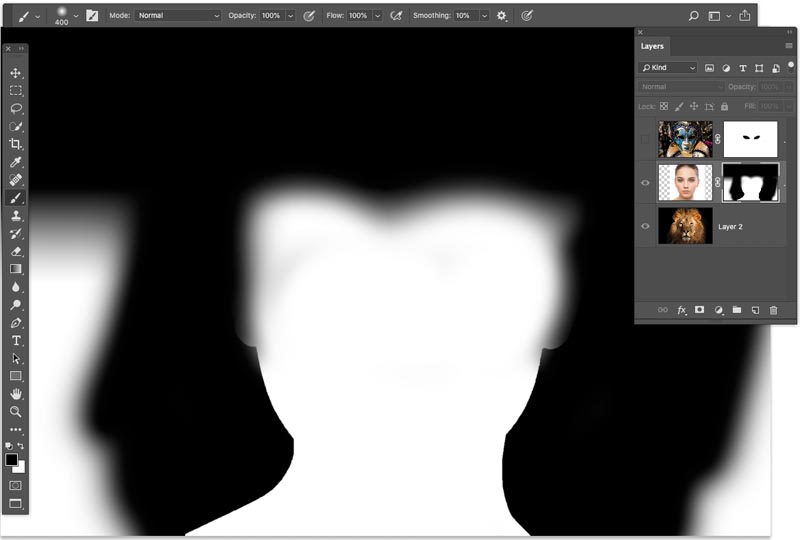 Без помощи смарт-маски фильтра было бы гораздо сложнее изолировать эти настройки.
Без помощи смарт-маски фильтра было бы гораздо сложнее изолировать эти настройки.
7. Маски слоев можно применять к группе слоев
Еще одна причина, по которой вам следует использовать маски слоев в Photoshop, заключается в том, что вы можете применять настройки прозрачности к ряду слоев. После того, как набор слоев сгруппирован, вы можете добавить маску одного слоя для редактирования каждого слоя в этой группе.
Таким образом, вместо того, чтобы маскировать каждый слой по отдельности, вы можете маскировать сразу несколько слоев. Если бы вы использовали инструмент «Ластик», вам пришлось бы объединять слои или проходить каждый по отдельности для получения одинакового результата. Использование масок слоя таким образом предлагает эффективный способ редактировать видимость нескольких слоев одновременно!
8. Вы можете легко копировать и вставлять их
Если вы хотите применить одинаковые настройки маски к нескольким слоям, маски слоев можно легко копировать и вставлять между несколькими слоями. Например, вы можете захотеть, чтобы серия корректирующих слоев воздействовала только на одну область фотографии. Вместо того, чтобы каждый раз создавать новую маску, вы можете копировать и вставлять, чтобы сэкономить время.
Например, вы можете захотеть, чтобы серия корректирующих слоев воздействовала только на одну область фотографии. Вместо того, чтобы каждый раз создавать новую маску, вы можете копировать и вставлять, чтобы сэкономить время.
Удерживая Alt или Option (ПК/Mac), щелкнув и перетащив маску слоя, которую вы хотите скопировать, на другую, будет применена дублирующая маска.
Такого рода вещи были бы невозможны, если бы вы стирали части своего слоя, поскольку их нельзя было скопировать и вставить. С маской слоя вы можете легко использовать одни и те же настройки прозрачности для любого слоя в вашем проекте.
Как использовать слои-маски в Photoshop
Итак, теперь вы (надеюсь) убеждены, что слои-маски — это лучшее, что есть после нарезанного хлеба, но как вы их используете?
Создать маску слоя в Photoshop очень просто. Сначала выберите слой, к которому вы хотите применить его, затем щелкните значок маски слоя в нижней части панели слоев.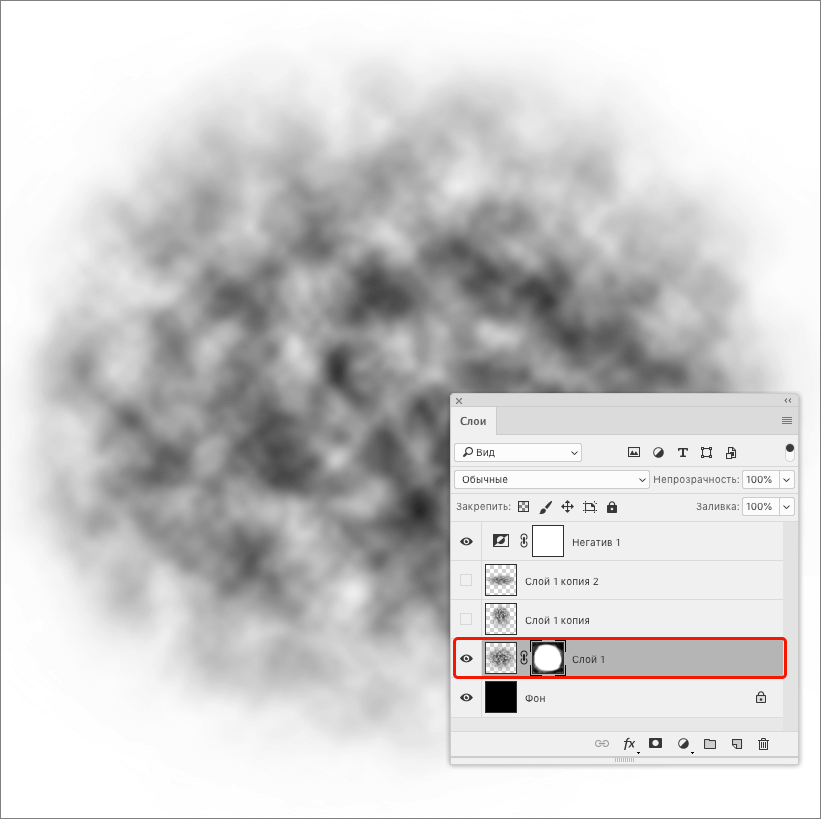
Маски слоя отображаются в виде белого прямоугольника рядом с миниатюрой слоя. По умолчанию он полностью белый, что означает, что все на этом слое видно.
Если вы создаете корректирующий слой, после его создания автоматически применяется слой-маска.
Как я упоминал ранее, белый цвет виден на 100% белый черный на 100% прозрачен. Это важно помнить, когда вы работаете с масками, чтобы точно понимать, на что вы смотрите.
Теперь, чтобы настроить маску слоя, самый простой способ — использовать инструмент «Кисть». Выбрав инструмент «Кисть» ( B ) и установив цвет переднего плана на белый или черный, вы можете рисовать на холсте, чтобы применить настройки прозрачности к маске. Выбранный вами цвет переднего плана будет зависеть от того, хотите ли вы скрыть или показать части своего слоя.
В некоторых случаях вы можете закрасить изображение белым или черным цветом. Это произойдет, если выбрана миниатюра слоя, а не маска слоя.