Содержание
Инструмент Штамп в Фотошопе: как пользоваться, настроить
MyPhotoshop.ru Инструменты Работа с инструментом “Штамп” в Фотошопе
В данной публикации мы рассмотрим один из инструментов Photoshop – “Штамп”, который активно применяется в процессе обработки изображений для дублирования/переноса определенной области в новое место и т.д. Итак, давайте посмотрим, как пользоваться инструментом и настраивать его.
- Принцип работы со “Штампом”
- Параметры инструмента
- 1. Размер, жесткость и форма
- 2. Режим
- 3. Непрозрачность и нажим
- 4. Образец
- 5. Дополнительные параметры
- Заключение
Принцип работы со “Штампом”
“Штамп” расположен на панели инструментов слева. Также для его активации можно просто использовать клавишу S.
Разберем использование инструмента на практике. В качестве примера возьмем изображение ниже.
Алгоритм действий после выбора “Штампа” следующий:
- Зажимаем клавишу Alt (указатель мыши при этом должен смениться на мишень) и щелкаем левой кнопкой мыши по области, которую хотим взять в качестве образца (т.е. скопировать).
- Отпускаем клавишу Alt и щелкаем по новому месту, куда следует вставить скопированный участок.
- Чтобы продублировать область большего размера (например, какой-нибудь объект целиком), после взятия образца щелкаем в новом месте, и не отпуская кнопку мыши, продолжаем движение в разные стороны. При этом мы можем заметить небольшой крестик на первоначальном участке/объекте, который поможет понять, куда именно двигать указатель. В нашем случае мы решили продублировать участок с луной (для наглядности удалили нижнюю часть изображения).Примечание: при выполнении данной операции следует учитывать один нюанс – если кнопку мыши отпустить и затем снова щелкнуть ее, копирование начнется заново с взятого в качестве образца участка.
 Если включить опцию “Выравнивание”, процесс копирования будет зависеть от местоположения указателя мыши относительно исходного участка.
Если включить опцию “Выравнивание”, процесс копирования будет зависеть от местоположения указателя мыши относительно исходного участка.
Продублировать участок можно и на другом слое. Для этого сначала берем образец на исходном слое, затем переключаемся на тот, который нужен, и выполняем требуемые действия.
Параметры инструмента
Теперь, когда мы разобрались с тем, как выбрать и использовать “Штамп“, давайте рассмотрим его параметры, которые напоминают настройки “Кисти” (подробнее ознакомиться с ней вы можете в нашей публикации – “Инструмент “Кисть (Brush)” в Фотошопе”).
Итак, основные настройки “Штампа” следующие:
1. Размер, жесткость и форма
Задать размер и жесткость можно как с помощью ползунка, так и введя требуемые значения в специальных полях. Форму (чаще всего, круглая) выбираем с помощью щелка по нужному варианту или клавиш “вверх/вниз” на клавиатуре. При выставлении жесткости следует учитывать, что чем больше ее значение, тем четче получатся края скопированного участка.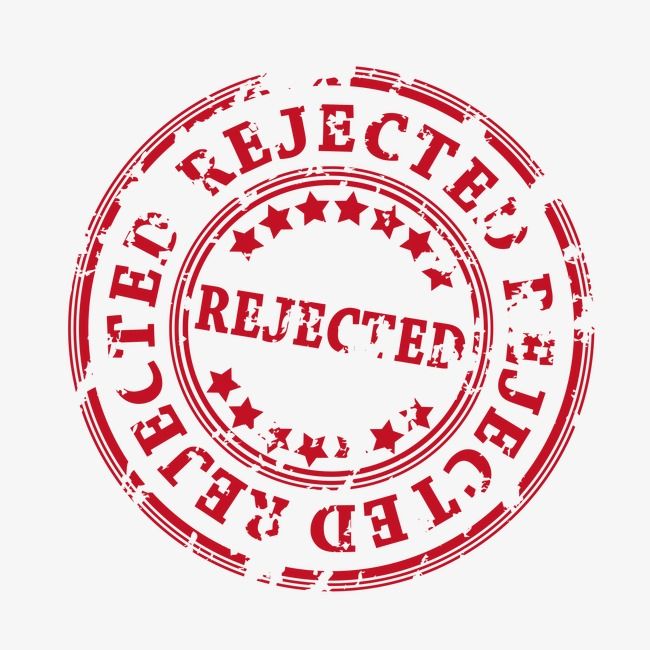
2. Режим
В данном случае речь идет о том, какой режим наложения будет применен для продублированной области (как она будет накладываться на уже имеющееся изображение в новом месте/слое).
3. Непрозрачность и нажим
Непрозрачность позволяет установить степень видимости копируемого участка, нажим – интенсивность инструмента.
4. Образец
Здесь мы указываем, как именно будет браться образец. На выбор предлагается 3 варианта:
- с активного слоя;
- с активного слоя и ниже;
- со всех слоев.
5. Дополнительные параметры
Эффекты аэрографа
Включение данных эффектов позволяет имитировать работу настоящим аэрографом (распылителем краски).
Выравнивание
Настройка уже была рассмотрена нами в первом разделе.
Заключение
Таким образом, мы разобрали основной принцип работы со “Штампом” в Фотошопе. При умелом использовании данный инструмент станет незаменимым помощником графического редактора, заметно упростив процесс обработки изображений в программе.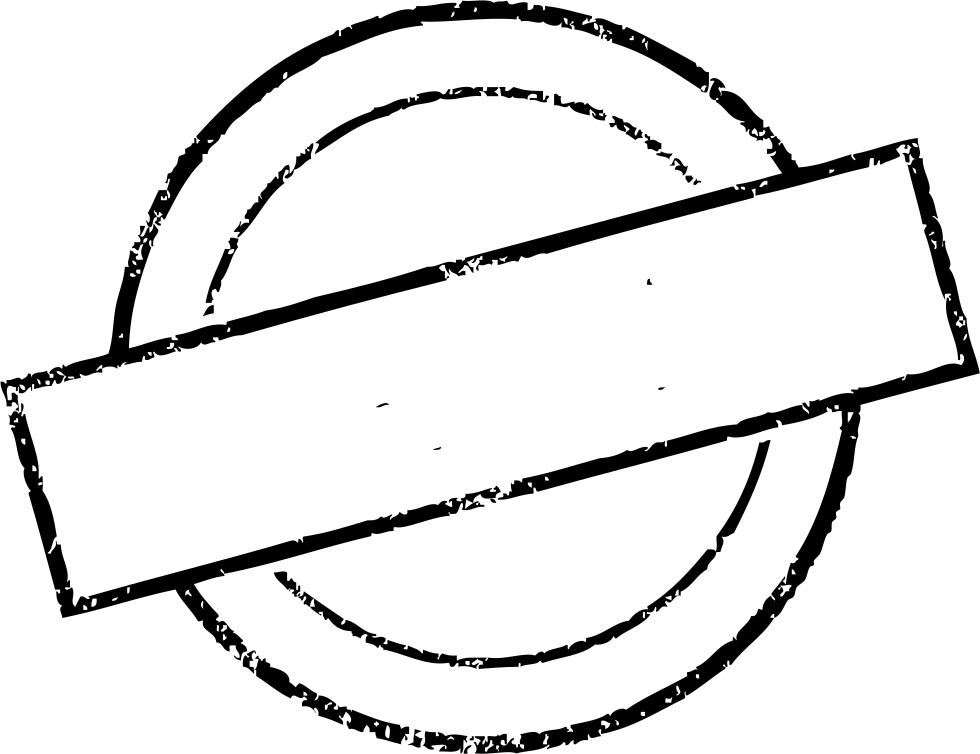
КУРСЫ:
СМОТРИТЕ ТАКЖЕ
Горячие клавиши в Photoshop
Фоны для Фотошопа: Лес
Фоны для Фотошопа: Черные
Как удалить фон с изображения в Photoshop
Как вырезать объект в Photoshop
Рамки для Фотошопа: Школьные
Урок создания анимации в Фотошопе
Изменяем размер изображения в Photoshop
Урок объединения слоев в Фотошопе
Улучшение качества фото в Фотошопе
Фоны для Фотошопа: Небо
Как рисовать прямые линии в Фотошопе
Замена цвета объекта/изображения в Photoshop на другой
Вставка фотографии в рамку в Photoshop
Наборы кистей для Фотошопа: Текстурные
Урок ретуши лица в Фотошопе для начинающих и не только
Инструмент “Заливка” в Фотошопе: как пользоваться
Двойная экспозиция в Фотошопе
Как создать документ формата А4 в Фотошопе
Замена фона на фотографии в Фотошопе
Уменьшение размера объекта в Фотошопе
Выделение слоя в Фотошопе: как сделать
Рамки для Фотошопа: С днем рождения
Градиент в Фотошопе: как сделать
Включение и настройка сетки в Photoshop
Создание афиши своим руками в Фотошопе
Фоны для Фотошопа: Рамки
Создание контура в Photoshop
Рисование треугольника в Фотошопе: 2 метода
Создание коллажей в Фотошопе: подробное руководство
Как создать слой в Photoshop
Кадрирование фото в Фотошопе
Заливка слоя в Фотошопе
Вставка изображения в Фотошоп: пошаговое руководство
Ретуширование фотографий с помощью частотного разложения в Фотошопе
Как нарисовать прямоугольник в Фотошопе
Вставка лица на фото-шаблон в Фотошопе
Изменение прозрачности слоя в Фотошопе
Отмена выделения в Фотошопе
Как сделать виньетирование фотографий в Photoshop
Наложение текстуры гранита на текст в Фотошопе
Отмена действий в Фотошопе
Как пользоваться штампом в Фотошопе
Работа в графическом редакторе позволяет успешно корректировать изображения, добавляя или исключая достаточно быстро целые фрагменты. Для достижения такой цели в Фотошопе имеется инструмент «Штамп», расположенный на основной панели инструментов.
Для достижения такой цели в Фотошопе имеется инструмент «Штамп», расположенный на основной панели инструментов.
Большинство новичков, наслышанных о чудодейственных результатах, которых удаётся достичь при помощи такого инструмента, желают знать, как пользоваться штампом в Фотошопе.
Рассмотрим базовые приемы работы
Основные правила работы со штампом
Для создания абсолютной копии отдельных фрагментов используется именно инструмент штамп в Фотошопе. Как пользоваться таким инструментом, разобраться несложно, если внимательно изучить рекомендации опытных пользователей.
В связи с тем, что его функционирование обеспечивается при помощи кисти, дизайнеры относят штамп к группе рисующих инструментов.
Процесс копирования фрагмента
Первоначально следует создать новый слой, с которого будет осуществляться копирование фрагмента и переносится на исходный слой. Далее пользователь должен взять штамп. Это удаётся осуществить несколькими способами.
Один из них заключается в нахождении его пиктограммы на панели инструментов и дальнейшем простом «взятии» его левой клавишей мыши. Пиктограмма штампа напоминает старый образец печати с ручкой, которой пользовались некоторое время назад все государственные предприятия.
Пиктограмма штампа напоминает старый образец печати с ручкой, которой пользовались некоторое время назад все государственные предприятия.
Штамп вы легко узнаете на инструментальной палитре
Второй способ заключается в вызове необходимого инструмента при помощи горячих клавиш. В частности, чтобы начать пользоваться штампом, следует нажать клавишу «S».
Теперь важно определиться, какой фрагмент нужно клонировать. Далее на панели следует проверить и при необходимости изменить некоторые параметры. В частности, параметр «Непрозрачность» должен равняться 100%, а возле «Выравнивание» должна стоять галочка. Это позволит выделить фрагмент частями, отпуская клавишу «Alt». В противном случае при каждом повторном нажатии клавиши «Alt» процесс копирования фрагмента будет начинаться заново.
Схожесть штампа с кистью позволяет легко им управлять
После того как клонирование участка будет завершено, следует перейти на новый слой и начать «рисование» скопированного рисунка. Если фрагмент слишком мал, достаточно будет кликнуть левой клавишей мыши, после чего скопированный участок отобразится на новом слое. Если же фрагмент велик, штамп работает, как кисть. Вводя инструмент с одной стороны в другую, постепенно появляется скопированное изображение.
Если же фрагмент велик, штамп работает, как кисть. Вводя инструмент с одной стороны в другую, постепенно появляется скопированное изображение.
Маленьких крестик внизу выступает в качестве успешной подсказки для дизайнера, поскольку он указывает, какой непосредственно фрагмент будет сейчас отображаться.
Настройка параметров инструмента
Разобравшись, как сделать штамп в Фотошопе, начинающему графическому дизайнеру важно понимать, в каких ситуациях следует изменять параметры настройки штампа.
Поскольку штамп является неким подобием кисти, пользователь может вносить изменения в её размеры. От величины кисти будет зависеть также и чёткость контура изображения. Чем выше параметр, тем чётче будут прорисовываться границы скопированного фрагмента. Чем меньше диаметр кисти, тем границы будут более растушёванными.
Также графический дизайнер может изменить форму штампа, сделать её не традиционно круглой, а оригинальной, напоминающей звезду, цветок, снежинку и прочее. Конечно, такие оригинальные формы применяются значительно реже, чем круглая. Ретушировать лицо человека с кистью в форме звезды будет не просто затруднительно, но и вряд ли такие действия завершатся отличным результатом.
Конечно, такие оригинальные формы применяются значительно реже, чем круглая. Ретушировать лицо человека с кистью в форме звезды будет не просто затруднительно, но и вряд ли такие действия завершатся отличным результатом.
Важно отрегулировать режим прозрачности и интенсивности. Если следует сделать портретную ретушь, параметр интенсивности устанавливают в пределах от пяти до тридцати процентов. В этом случае будет успешно сохранена текстура того изображения, которое подлежит ретуши.
Значения прозрачности и нажима выбираются по ситуации
Проблемы, с которыми сталкиваются при работе с Фотошопом
Существует вероятность того, что после изучения ознакомительного курса при первом практическом опыте инструмент «Штамп» отказывается работать или сопровождается некоторыми проблемами. По этой причине неопытные пользователи не прочь ознакомиться с информацией, почему не работает штамп в Фотошопе, как устранить возникшие проблемы.
Устранение проблем, связанных со штампом
Многих неопытных дизайнеров интересует вопрос, почему на новом слое отображаются отдельные ненужные детали.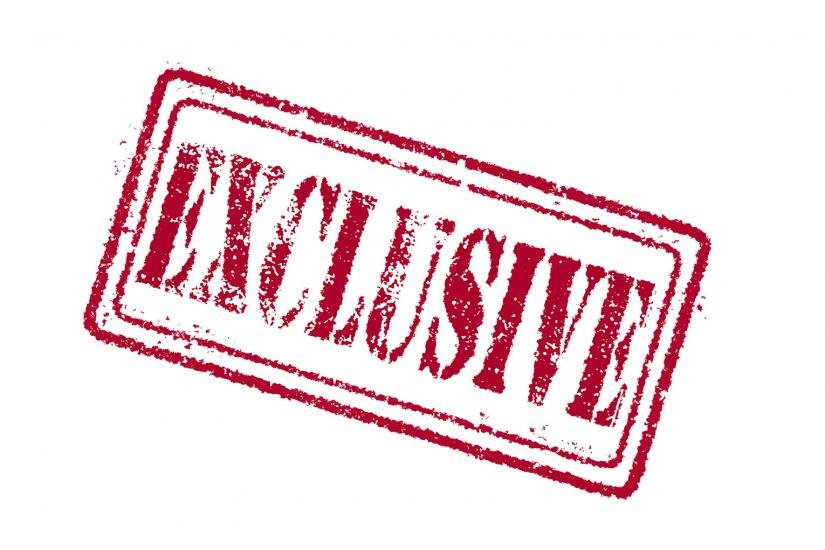 Ответить на этот вопрос смогут и сами пользователи, когда практически применят инструмент. Захватывая большую область, подлежащую клонированию, не исключается вероятность переноса ненужных деталей. В этом случае рекомендуется выбрать меньший диаметр кисти.
Ответить на этот вопрос смогут и сами пользователи, когда практически применят инструмент. Захватывая большую область, подлежащую клонированию, не исключается вероятность переноса ненужных деталей. В этом случае рекомендуется выбрать меньший диаметр кисти.
Случается и так, что полностью разобравшись, как работает штамп в Фотошопе, пользователь не может сделать клонирование участка по причине того, что инструмент отказывается работать.
Безусловно, каждому хочется понять, почему это случается, и как устранить такую проблему. Инструмент «Штамп» не запускается, если пользователь забыл при клонировании нажать клавишу «Alt», а затем при переносе «Ctrl». Проявляя бдительность, а также с течением времени, приобретением достаточного практического опыта, все действия будут осуществляться автоматически, соответственно, дизайнер не будет пропускать момент выбора клавиши.
Один из признаков некорректной установки
В отдельных случаях сбой может быть спровоцирован некорректной инсталляцией самой программы.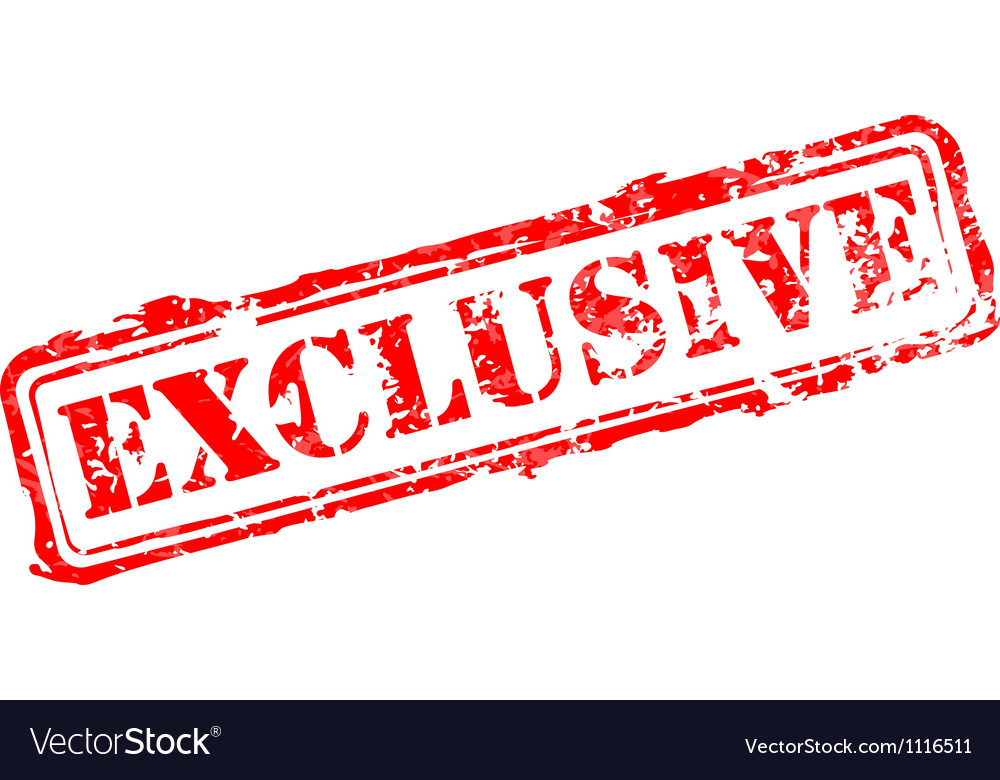 Если не удаётся устранить проблему, следует удалить графический редактор, заново скачать загрузочный файл, после чего осуществить новую инсталляцию. Перед скачиванием загрузочного файла, следует убедиться, что графический редактор будет сопровождаться не урезанным вариантом, в противном случае могут снова отсутствовать некоторые возможности.
Если не удаётся устранить проблему, следует удалить графический редактор, заново скачать загрузочный файл, после чего осуществить новую инсталляцию. Перед скачиванием загрузочного файла, следует убедиться, что графический редактор будет сопровождаться не урезанным вариантом, в противном случае могут снова отсутствовать некоторые возможности.
Итак, ловко используя инструмент «Штамп», удаётся успешно ретушировать изображения, добавлять дополнительные фрагменты, наполнять новое фото новым оригинальным содержанием.
Эффект штампа
в Photoshop | Создание текста почтовой марки в Photoshop
Дизайнеры игр или готические фильмы или даже различные тематические вечеринки и некоторые другие области, где этот эффект штамповки, хотя и небольшой, но используется чрезвычайно. Новые предприятия и различные рекламные листовки также пытаются создать эффект штампа в своей рекламе, чтобы придать ей вид «Это законный эффект». Хотите верьте, хотите нет, но это создается только с помощью инструментов Shape и Layer Masks. Я решил показать вам, как сделать старомодную марку, как в викторианские времена, потому что учиться этому гораздо интереснее.
Новые предприятия и различные рекламные листовки также пытаются создать эффект штампа в своей рекламе, чтобы придать ей вид «Это законный эффект». Хотите верьте, хотите нет, но это создается только с помощью инструментов Shape и Layer Masks. Я решил показать вам, как сделать старомодную марку, как в викторианские времена, потому что учиться этому гораздо интереснее.
Создание эффекта старой печати в Photoshop
Ниже приведен шаг создания старомодной викторианской печати в Photoshop:
Шаг 1: Перейдите в меню «Файл» и «Создать». Откройте новый документ, в котором будет создан штамп.
Шаг 2: После создания нового файла перейдите в меню «Файл и место».
Шаг 3: Выберите изображение текстуры бумаги в стиле гранж, на которое будет помещен штамп. Нажмите кнопку «Поместить». Отрегулируйте изображение по своему вкусу, перетащив его мышью, а затем, когда форма вас удовлетворит, нажмите Enter.
Шаг 4 : Обычно мы можем изменить цвет с помощью инструмента Заливка и Палитра цветов, а затем уменьшить непрозрачность; позвольте мне показать вам еще один интересный способ. Перейдите к Слой > Новый корректирующий слой > Карта градиента.
Шаг 5: После нажатия кнопки «ОК» вы увидите, что черно-белый градиент (оттенок по умолчанию) размещен на нашем изображении. Мы можем изменить оттенок, просто щелкнув цвет градиента, а затем внеся изменения с помощью редактора градиента, как показано ниже.
Шаг 6: Выберите инструмент «Эллипс». Теперь, чтобы получить идеально круглый круг, перетащите мышь, удерживая клавишу Shift на клавиатуре, после создания внешнего круга, назовите этот слой Circle 1.
Шаг 7: Чтобы создать границу слоя Circle 1, выберите слой Circle 1 и установите Fill на 0 %. Затем дважды щелкните слой и установите Обводку на 6 пикселей.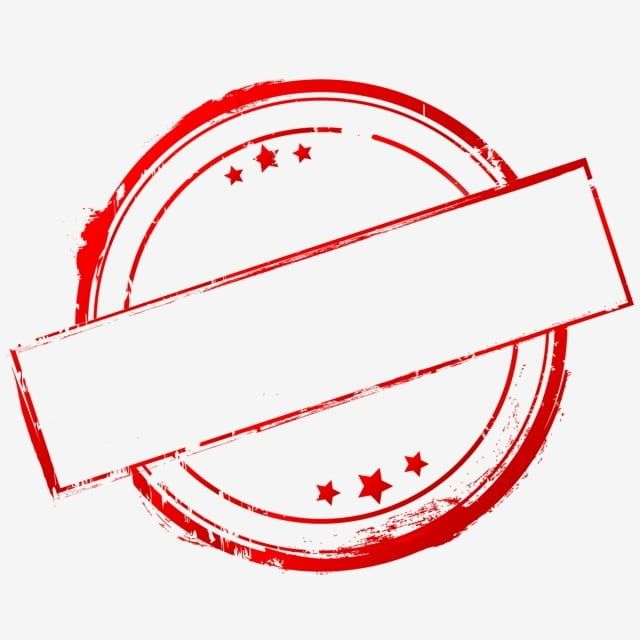
Это будет выглядеть так.
Шаг 8: Давайте сделаем 2 границы для штампа. Итак, нам понадобится копия слоя Circle 1. Следовательно, дважды щелкните на слое Circle 1 и выполните Duplicate Layer и назовите второй слой Circle 2.
Шаг 9: Выберите слой Circle 2. Выберите инструмент «Перемещение». Удерживая нажатой кнопку Shift, измените размер Круга 2, чтобы он изменил размер при сохранении соотношения сторон. После изменения размера границы выберите слои Circle 1 и Circle 2 и нажмите кнопку «Выровнять центры по вертикали», как показано ниже.
Шаг 10: Кроме того, вы можете изменить обводку слоя Circle 2 на 4 пикселя, чтобы придать ему аутентичный вид. Выберите слои Circle1 и Circle 2 вместе и выполните дублирование слоев. Назовите слои Circle 3 и Circle 4 соответственно.
Шаг 11: Выберите слои Circle 3 и Circle 4. Выберите инструмент «Перемещение».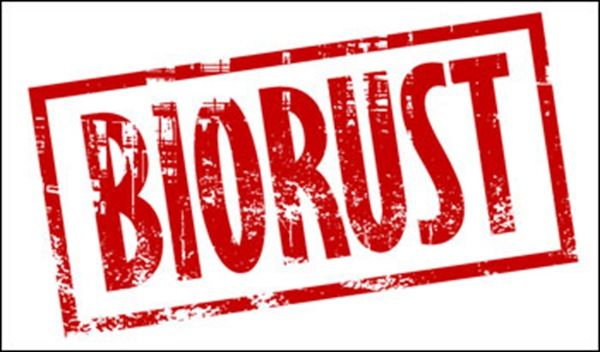 При нажатии кнопки Shift для одновременного изменения размера круга 3 и круга 4 размер изменится с сохранением соотношения сторон.
При нажатии кнопки Shift для одновременного изменения размера круга 3 и круга 4 размер изменится с сохранением соотношения сторон.
Шаг 12: После изменения размера границы выберите все слои вместе и нажмите кнопку «Выровнять центры по горизонтали», как показано ниже. Это будет выглядеть так.
Шаг 13: Чтобы придать больше эффекта штампа, мы можем использовать инструмент Custom Shapes. Перейдите в «Редактирование»> «Менеджер пресетов». Выберите «Пользовательские фигуры» > «Загрузить». Загрузите файл .CSH в Photoshop. Нажмите Готово.
Шаг 14: Теперь выберите инструмент Custom Shape Tool. Убедитесь, что вы выбрали опцию «Определенные пропорции». Этот параметр гарантирует, что граница останется идеально выровненной по нашим формам. Выберите форму по вашему выбору и нарисуйте ее, как показано ниже.
Шаг 15: Добавить текст между границами штампа необязательно. Один из способов сделать это — выбрать инструмент «Горизонтальный текст». Напишите любой текст по своему вкусу. Теперь выберите опцию «Создать искаженный текст» на панели свойств. Выберите тип Arc и Bend до 100%. Отрегулируйте текст соответствующим образом на дуге слоя Circle 3 и нажмите Enter. 9Шаг 16: Чтобы добавить портретное изображение, выберите «Файл» > «Поместить». Добавьте портретное изображение, как показано ниже. Убедитесь, что этот слой находится поверх всех слоев.
Один из способов сделать это — выбрать инструмент «Горизонтальный текст». Напишите любой текст по своему вкусу. Теперь выберите опцию «Создать искаженный текст» на панели свойств. Выберите тип Arc и Bend до 100%. Отрегулируйте текст соответствующим образом на дуге слоя Circle 3 и нажмите Enter. 9Шаг 16: Чтобы добавить портретное изображение, выберите «Файл» > «Поместить». Добавьте портретное изображение, как показано ниже. Убедитесь, что этот слой находится поверх всех слоев.
Шаг 17: Теперь, продолжая нажимать клавишу Ctrl на клавиатуре, выберите миниатюру векторной маски слоя Circle 4, чтобы сделать выбор для вырезания маски слоя.
Шаг 18: Добавьте маску с помощью Add Layer mask к слою Circle 4. Затем перетащите эту маску на слой с портретом, чтобы получить идеально обрезанное изображение.
Шаг 19: Добавьте эффекты к изображению. Перейдите к Filter > Sketch > Stamp и установите Light/Drak Balance на 5 и Smoothness на 1.
Шаг 20: Перейдите к Параметры наложения, щелкнув правой кнопкой мыши слой с портретом. В последнем вы найдете этот вариант слоя. Переместите ползунок белого цвета на значение 180.
Шаг 21: Чтобы добавить эффект износа, выберите все слои вместе. Щелкните правой кнопкой мыши и выберите «Преобразовать в смарт-объект». Это объединит все в 1 слой.
Шаг 22: Выберите наш портрет и добавьте маску слоя. Теперь выберите инструмент «Кисть». Выберите любую искаженную кисть по вашему выбору и установите размер на 100 пикселей, непрозрачность на 22% и расход на 20% и начните добавлять участки на штамп. Эффект будет выглядеть следующим образом. Убедитесь, что цвет переднего плана черный.
Шаг 23: Давайте добавим несколько линий штампа. Процедура аналогична. Создайте новый слой. Оставьте цвет фона черным. Выберите инструмент «Кисть» и выберите «Штамповые линии» для кисти, которую я уже скачал. Установите размер 800 пикселей. Непрозрачность до 70% и Поток до 100%.
Установите размер 800 пикселей. Непрозрачность до 70% и Поток до 100%.
Шаг 24: Чтобы они тоже состарились, добавьте слой-маску к слою с кистью. Оставьте цвет переднего плана черным и выберите кисть Distorted в инструменте «Кисть» и подкорректируйте ее.
Шаг 25: Чтобы он выглядел старым, выберите портретный слой. Щелкните правой кнопкой мыши и в параметрах наложения выберите «Наложение цвета». Установите желаемый цвет с помощью палитры цветов, как показано, и нажмите «ОК».
Шаг 26: Вы даже можете немного изменить форму с помощью инструмента Перемещение. Наконец, это будет выглядеть так.
Заключение
Это довольно интересная тема для изучения. Здесь мы увидели, как можно создать эффект штамповки, который буквально означает создание штампов в Photoshop. Существуют различные типы штампов, которые можно настроить. Вы можете добавить резиновые штампы, штампы с датами, штампы компаний, школьные штампы и т.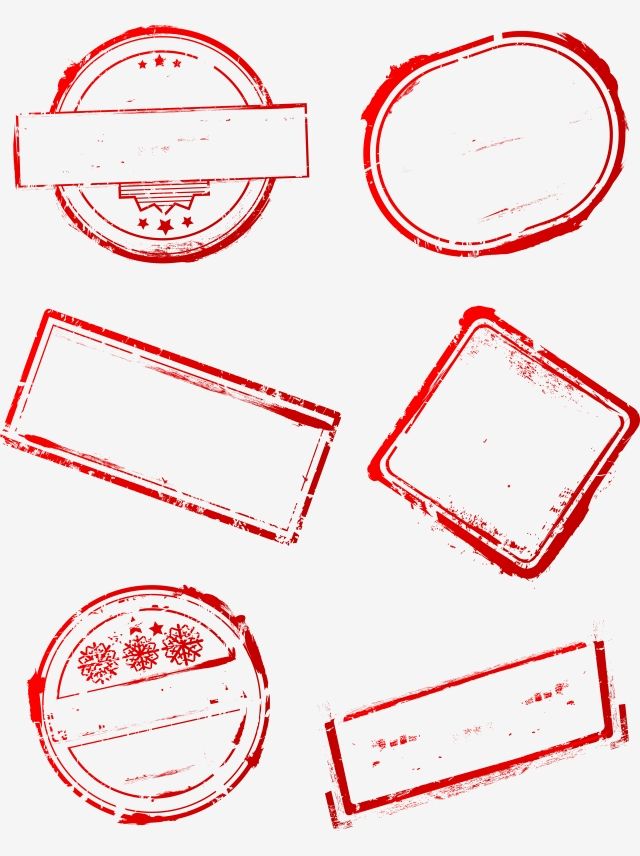 д.
д.
Рекомендуемые статьи
Это руководство по эффекту штампа в Photoshop. Здесь мы обсуждаем, как шаг за шагом создать старомодную викторианскую печать в фотошопе. Вы также можете ознакомиться с другими нашими статьями по теме, чтобы узнать больше —
- Tree Brush Photoshop
- Типографика в Photoshop
- Блестящий эффект Photoshop
- Шрифтовые эффекты Photoshop
- Эффект штампа в Illustrator | Шаги для создания
(БЕСПЛАТНО) Кисти Photoshop Stamp от Photoshop Supply
Кисти
Штамп Кисти Photoshop, которые можно скачать и использовать бесплатно. Пакет содержит 14 кистей Photoshop с резиновыми штампами.
С помощью этой бесплатной кисти Photoshop с печатью вы можете создавать потрясающие открытки из путешествий для своих друзей.
Набор содержит 14 кистей для штампов , которые можно скачать бесплатно. Используйте эти кисти для резиновых штампов, чтобы персонализировать открытку или конверт. Для эффекта старинной старой открытки объедините эти кисти с бесплатными фоновыми изображениями старой бумаги от PSDDude.
Используйте эти кисти для резиновых штампов, чтобы персонализировать открытку или конверт. Для эффекта старинной старой открытки объедините эти кисти с бесплатными фоновыми изображениями старой бумаги от PSDDude.
Щетки упакованы в файл ABR . Файл с расширением ABR является файлом кисти Photoshop .
Размер кистей штампа 1600 px .
Здесь вы можете найти огромную коллекцию кистей для штампов для Photoshop, включая кисти для штампов, кисти для текста и кисти для почтовых марок.
Как пользоваться кистями Photoshop
Сначала вам нужно загрузить файл ABR в Photoshop. Перейти к Edit > Preset Manager и Загрузите файл ABR .
Выберите инструмент Brush Tool и выберите цвет кисти. Я использую черные, синие чернила или красные для цвета кисти.
Размер кистей штампа около 1600px .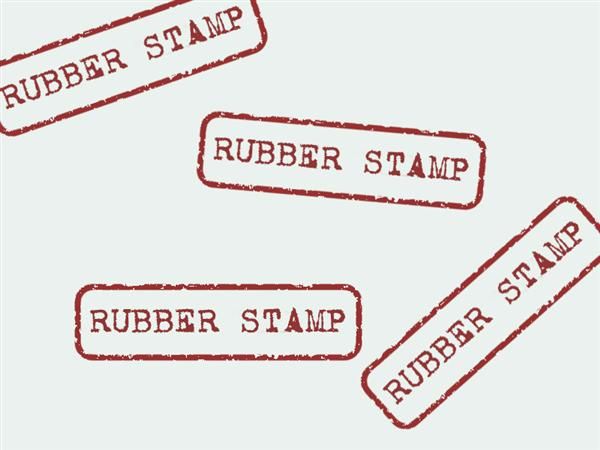 Если вы используете меньший размер, кисть становится немного размытой. Итак, после того, как вы добавите кисть в новый слой, я предлагаю вам использовать фильтр Filter> Sharpen> Smart Sharpen , чтобы исправить эту проблему.
Если вы используете меньший размер, кисть становится немного размытой. Итак, после того, как вы добавите кисть в новый слой, я предлагаю вам использовать фильтр Filter> Sharpen> Smart Sharpen , чтобы исправить эту проблему.
Вы можете комбинировать кисти Photoshop в виде штампа с текстурой штампа, чтобы создать более шероховатый эффект.
Винтажные фотоэффекты онлайн
В качестве альтернативы Photoshop вы можете создавать винтажные фотоэффекты с помощью MockoFun онлайн-редактора фотографий с использованием фотофильтров. Ознакомьтесь со статьей о редакторе винтажных фотографий, если вы хотите делать ретро-фотографии.
Если вы ищете другие классные фотоэффекты, ознакомьтесь с этим списком онлайн-фотоэффектов, которые вы можете использовать для своих фотографий.
MockoFun — волшебный онлайн-редактор фотографий с более чем 50 неразрушающими фотофильтрами, фотоналожениями и фотоэффектами.
О кистях Photoshop
Если вы никогда раньше не пользовались кистями Photoshop и не знаете, как их использовать, уделите пару минут и ознакомьтесь со следующими замечательными ресурсами:
- Как установить кисти Photoshop
Пункт Детали
Этот бесплатный набор содержит 14 кистей
- Формат: файл ABR
- Автор: PhotoshopSupply (эксклюзивный предмет)
- Лицензия: Бесплатно для личного и коммерческого использования с указанием авторства . Лицензионное соглашение
Штамп Кисти Photoshop
СКАЧАТЬ РЕЗИНОВУЮ ШТАМП АКЦИЮ
Почтовые марки онлайн
Если у вас нет Photoshop 9 0012 , вы можете использовать этот эффект штампа онлайн с MockoFun . Создайте свои собственные почтовые марки онлайн, используя этот бесплатный шаблон онлайн-марки.
MockoFun — волшебный онлайн-редактор фотографий с более чем 50 неразрушающими фотофильтрами, фотоналожениями и фотоэффектами.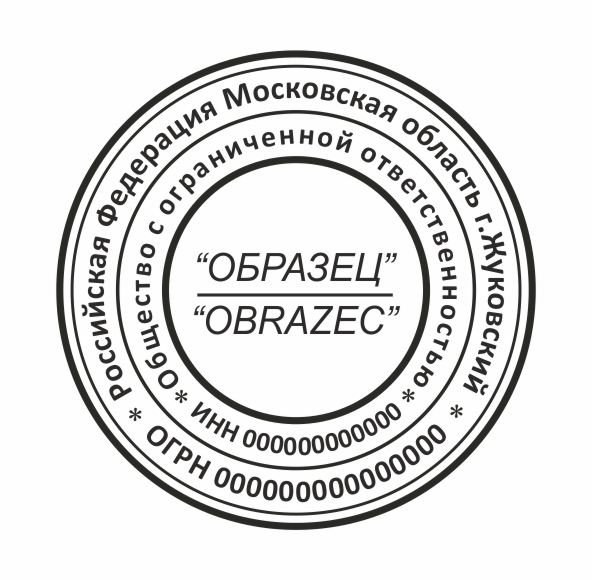

 Если включить опцию “Выравнивание”, процесс копирования будет зависеть от местоположения указателя мыши относительно исходного участка.
Если включить опцию “Выравнивание”, процесс копирования будет зависеть от местоположения указателя мыши относительно исходного участка.