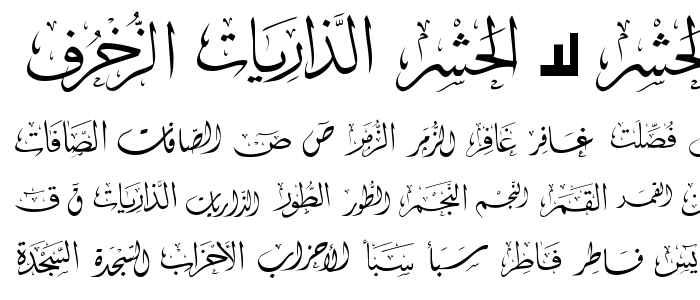Содержание
Шрифт для арабского языка и иврита в Photoshop
Руководство пользователя
Отмена
Поиск
- Руководство пользователя Photoshop
- Введение в Photoshop
- Мечтайте об этом. Сделайте это.
- Новые возможности Photoshop
- Редактирование первой фотографии
- Создание документов
- Photoshop | Часто задаваемые вопросы
- Системные требования Photoshop
- Перенос наборов настроек, операций и настроек
- Знакомство с Photoshop
- Photoshop и другие продукты и услуги Adobe
- Работа с графическим объектом Illustrator в Photoshop
- Работа с файлами Photoshop в InDesign
- Материалы Substance 3D для Photoshop
- Photoshop и Adobe Stock
- Работа со встроенным расширением Capture в Photoshop
- Библиотеки Creative Cloud Libraries
- Библиотеки Creative Cloud в Photoshop
- Работа в Photoshop с использованием Touch Bar
- Сетка и направляющие
- Создание операций
- Отмена и история операций
- Photoshop на iPad
- Photoshop на iPad | Общие вопросы
- Знакомство с рабочей средой
- Системные требования | Photoshop на iPad
- Создание, открытие и экспорт документов
- Добавление фотографий
- Работа со слоями
- Рисование и раскрашивание кистями
- Выделение участков и добавление масок
- Ретуширование композиций
- Работа с корректирующими слоями
- Настройка тональности композиции с помощью слоя «Кривые»
- Применение операций трансформирования
- Обрезка и поворот композиций
- Поворот, панорамирование, масштабирование и восстановление холста
- Работа с текстовыми слоями
- Работа с Photoshop и Lightroom
- Получение отсутствующих шрифтов в Photoshop на iPad
- Японский текст в Photoshop на iPad
- Управление параметрами приложения
- Сенсорные ярлыки и жесты
- Комбинации клавиш
- Изменение размера изображения
- Прямая трансляция творческого процесса в Photoshop на iPad
- Исправление недостатков с помощью восстанавливающей кисти
- Создание кистей в Capture и их использование в Photoshop
- Работа с файлами Camera Raw
- Создание и использование смарт-объектов
- Коррекция экспозиции изображений с помощью инструментов «Осветлитель» и «Затемнитель»
- Бета-версия веб-приложения Photoshop
- Часто задаваемые вопросы | Бета-версия веб-приложения Photoshop
- Общие сведения о рабочей среде
- Системные требования | Бета-версия веб-приложения Photoshop
- Комбинации клавиш | Бета-версия веб-приложения Photoshop
- Поддерживаемые форматы файлов | Бета-вервия веб-приложения Photoshop
- Открытие облачных документов и работа с ними
- Совместная работа с заинтересованными сторонами
- Ограниченные возможности редактирования облачных документов
- Облачные документы
- Облачные документы Photoshop | Часто задаваемые вопросы
- Облачные документы Photoshop | Вопросы о рабочем процессе
- Работа с облачными документами и управление ими в Photoshop
- Обновление облачного хранилища для Photoshop
- Не удается создать или сохранить облачный документ
- Устранение ошибок с облачными документами Photoshop
- Сбор журналов синхронизации облачных документов
- Общий доступ к облачным документам и их редактирование
- Общий доступ к файлам и комментирование в приложении
- Рабочая среда
- Основные сведения о рабочей среде
- Более быстрое обучение благодаря панели «Новые возможности» в Photoshop
- Создание документов
- Работа в Photoshop с использованием Touch Bar
- Галерея инструментов
- Установки производительности
- Использование инструментов
- Сенсорные жесты
- Возможности работы с сенсорными жестами и настраиваемые рабочие среды
- Обзорные версии технологии
- Метаданные и комментарии
- Комбинации клавиш по умолчанию
- Возможности работы с сенсорными жестами и настраиваемые рабочие среды
- Помещение изображений Photoshop в другие приложения
- Установки
- Комбинации клавиш по умолчанию
- Линейки
- Отображение или скрытие непечатных вспомогательных элементов
- Указание колонок для изображения
- Отмена и история операций
- Панели и меню
- Помещение файлов
- Позиционирование элементов с привязкой
- Позиционирование с помощью инструмента «Линейка»
- Наборы настроек
- Настройка комбинаций клавиш
- Сетка и направляющие
- Разработка содержимого для Интернета, экрана и приложений
- Photoshop для дизайна
- Монтажные области
- Просмотр на устройстве
- Копирование CSS из слоев
- Разделение веб-страниц на фрагменты
- Параметры HTML для фрагментов
- Изменение компоновки фрагментов
- Работа с веб-графикой
- Создание веб-фотогалерей
- Основные сведения об изображениях и работе с цветом
- Изменение размера изображений
- Работа с растровыми и векторными изображениями
- Размер и разрешение изображения
- Импорт изображений из камер и сканеров
- Создание, открытие и импорт изображений
- Просмотр изображений
- Ошибка «Недопустимый маркер JPEG» | Открытие изображений
- Просмотр нескольких изображений
- Настройка палитр цветов и образцов цвета
- HDR-изображения
- Подбор цветов на изображении
- Преобразование между цветовыми режимами
- Цветовые режимы
- Стирание фрагментов изображения
- Режимы наложения
- Выбор цветов
- Внесение изменений в таблицы индексированных цветов
- Информация об изображениях
- Фильтры искажения недоступны
- Сведения о цвете
- Цветные и монохромные коррекции с помощью каналов
- Выбор цветов на панелях «Цвет» и «Образцы»
- Образец
- Цветовой режим (или режим изображения)
- Цветовой оттенок
- Добавление изменения цветового режима в операцию
- Добавление образцов из CSS- и SVG-файлов HTML
- Битовая глубина и установки
- Слои
- Основные сведения о слоях
- Обратимое редактирование
- Создание слоев и групп и управление ими
- Выделение, группировка и связывание слоев
- Помещение изображений в кадры
- Непрозрачность и наложение слоев
- Слои-маски
- Применение смарт-фильтров
- Композиции слоев
- Перемещение, упорядочение и блокировка слоев
- Маскирование слоев при помощи векторных масок
- Управление слоями и группами
- Эффекты и стили слоев
- Редактирование слоев-масок
- Извлечение ресурсов
- Отображение слоев с помощью обтравочных масок
- Формирование графических ресурсов из слоев
- Работа со смарт-объектами
- Режимы наложения
- Объединение нескольких фрагментов в одно изображение
- Объединение изображений с помощью функции «Автоналожение слоев»
- Выравнивание и распределение слоев
- Копирование CSS из слоев
- Загрузка выделенных областей на основе границ слоя или слоя-маски
- Просвечивание для отображения содержимого других слоев
- Слой
- Сведение
- Совмещенные изображения
- Фон
- Выделения
- Рабочая среда «Выделение и маска»
- Быстрое выделение областей
- Начало работы с выделениями
- Выделение при помощи группы инструментов «Область»
- Выделение при помощи инструментов группы «Лассо»
- Выбор цветового диапазона в изображении
- Настройка выделения пикселей
- Преобразование между контурами и границами выделенной области
- Основы работы с каналами
- Перемещение, копирование и удаление выделенных пикселей
- Создание временной быстрой маски
- Сохранение выделенных областей и масок альфа-каналов
- Выбор областей фокусировки в изображении
- Дублирование, разделение и объединение каналов
- Вычисление каналов
- Выделение
- Ограничительная рамка
- Коррекции изображений
- Деформация перспективы
- Уменьшение размытия в результате движения камеры
- Примеры использования инструмента «Восстанавливающая кисть»
- Экспорт таблиц поиска цвета
- Корректировка резкости и размытия изображения
- Общие сведения о цветокоррекции
- Применение настройки «Яркость/Контрастность»
- Коррекция деталей в тенях и на светлых участках
- Корректировка «Уровни»
- Коррекция тона и насыщенности
- Коррекция сочности
- Настройка насыщенности цвета в областях изображения
- Быстрая коррекция тона
- Применение специальных цветовых эффектов к изображениям
- Улучшение изображения при помощи корректировки цветового баланса
- HDR-изображения
- Просмотр гистограмм и значений пикселей
- Подбор цветов на изображении
- Кадрирование и выпрямление фотографий
- Преобразование цветного изображения в черно-белое
- Корректирующие слои и слои-заливки
- Корректировка «Кривые»
- Режимы наложения
- Целевая подготовка изображений для печатной машины
- Коррекция цвета и тона с помощью пипеток «Уровни» и «Кривые»
- Коррекция экспозиции и тонирования HDR
- Фильтр
- Размытие
- Осветление или затемнение областей изображения
- Избирательная корректировка цвета
- Замена цветов объекта
- Adobe Camera Raw
- Системные требования Camera Raw
- Новые возможности Camera Raw
- Введение в Camera Raw
- Создание панорам
- Поддерживаемые объективы
- Виньетирование, зернистость и удаление дымки в Camera Raw
- Комбинации клавиш по умолчанию
- Автоматическая коррекция перспективы в Camera Raw
- Обратимое редактирование в Camera Raw
- Инструмент «Радиальный фильтр» в Camera Raw
- Управление настройками Camera Raw
- Обработка, сохранение и открытие изображений в Camera Raw
- Совершенствование изображений с улучшенным инструментом «Удаление точек» в Camera Raw
- Поворот, обрезка и изменение изображений
- Корректировка цветопередачи в Camera Raw
- Краткий обзор функций | Adobe Camera Raw | Выпуски за 2018 г.

- Обзор новых возможностей
- Версии обработки в Camera Raw
- Внесение локальных корректировок в Camera Raw
- Исправление и восстановление изображений
- Удаление объектов с фотографий с помощью функции «Заливка с учетом содержимого»
- Заплатка и перемещение с учетом содержимого
- Ретуширование и исправление фотографий
- Коррекция искажений изображения и шума
- Основные этапы устранения неполадок для решения большинства проблем
- Преобразование изображений
- Трансформирование объектов
- Настройка кадрирования, поворотов и холста
- Кадрирование и выпрямление фотографий
- Создание и редактирование панорамных изображений
- Деформация изображений, фигур и контуров
- Перспектива
- Использование фильтра «Пластика»
- Масштаб с учетом содержимого
- Трансформирование изображений, фигур и контуров
- Деформация
- Трансформирование
- Панорама
- Рисование и живопись
- Рисование симметричных орнаментов
- Варианты рисования прямоугольника и изменения обводки
- Сведения о рисовании
- Рисование и редактирование фигур
- Инструменты рисования красками
- Создание и изменение кистей
- Режимы наложения
- Добавление цвета в контуры
- Редактирование контуров
- Рисование с помощью микс-кисти
- Наборы настроек кистей
- Градиенты
- Градиентная интерполяция
- Заливка и обводка выделенных областей, слоев и контуров
- Рисование с помощью группы инструментов «Перо»
- Создание узоров
- Создание узора с помощью фильтра «Конструктор узоров»
- Управление контурами
- Управление библиотеками узоров и наборами настроек
- Рисование при помощи графического планшета
- Создание текстурированных кистей
- Добавление динамических элементов к кистям
- Градиент
- Рисование стилизованных обводок с помощью архивной художественной кисти
- Рисование с помощью узора
- Синхронизация наборов настроек на нескольких устройствах
- Текст
- Добавление и редактирование текста
- Универсальный текстовый редактор
- Работа со шрифтами OpenType SVG
- Форматирование символов
- Форматирование абзацев
- Создание эффектов текста
- Редактирование текста
- Интерлиньяж и межбуквенные интервалы
- Шрифт для арабского языка и иврита
- Шрифты
- Поиск и устранение неполадок, связанных со шрифтами
- Азиатский текст
- Создание текста
- Ошибка Text Engine при использовании инструмента «Текст» в Photoshop | Windows 8
- Видео и анимация
- Видеомонтаж в Photoshop
- Редактирование слоев видео и анимации
- Общие сведения о видео и анимации
- Предварительный просмотр видео и анимации
- Рисование кадров в видеослоях
- Импорт видеофайлов и последовательностей изображений
- Создание анимации кадров
- 3D-анимация Creative Cloud (предварительная версия)
- Создание анимаций по временной шкале
- Создание изображений для видео
- Фильтры и эффекты
- Использование фильтра «Пластика»
- Использование эффектов группы «Галерея размытия»
- Основные сведения о фильтрах
- Справочник по эффектам фильтров
- Добавление эффектов освещения
- Использование фильтра «Адаптивный широкий угол»
- Фильтр «Масляная краска»
- Эффекты и стили слоев
- Применение определенных фильтров
- Растушевка областей изображения
- Сохранение и экспорт
- Сохранение файлов в Photoshop
- Экспорт файлов в Photoshop
- Поддерживаемые форматы файлов
- Сохранение файлов в других графических форматах
- Перемещение проектов между Photoshop и Illustrator
- Сохранение и экспорт видео и анимации
- Сохранение файлов PDF
- Защита авторских прав Digimarc
- Печать
- Печать 3D-объектов
- Печать через Photoshop
- Печать и управление цветом
- Контрольные листы и PDF-презентации
- Печать фотографий в новом макете раскладки изображений
- Печать плашечных цветов
- Дуплексы
- Печать изображений на печатной машине
- Улучшение цветной печати в Photoshop
- Устранение неполадок при печати | Photoshop
- Автоматизация
- Создание операций
- Создание изображений, управляемых данными
- Сценарии
- Обработка пакета файлов
- Воспроизведение операций и управление ими
- Добавление условных операций
- Сведения об операциях и панели «Операции»
- Запись инструментов в операциях
- Добавление изменения цветового режима в операцию
- Набор средств разработки пользовательского интерфейса Photoshop для внешних модулей и сценариев
- Управление цветом
- Основные сведения об управлении цветом
- Обеспечение точной цветопередачи
- Настройки цвета
- Работа с цветовыми профилями
- Управление цветом документов для просмотра в Интернете
- Управление цветом при печати документов
- Управление цветом импортированных изображений
- Выполнение цветопробы
- Подлинность контента
- Подробнее об учетных данных для содержимого
- Идентичность и происхождение токенов NFT
- Подключение учетных записей для творческой атрибуции
- 3D-объекты и технические изображения
- 3D в Photoshop | Распространенные вопросы об упраздненных 3D-функциях
- 3D-анимация Creative Cloud (предварительная версия)
- Печать 3D-объектов
- 3D-рисование
- Усовершенствование панели «3D» | Photoshop
- Основные понятия и инструменты для работы с 3D-графикой
- Рендеринг и сохранение 3D-объектов
- Создание 3D-объектов и анимаций
- Стеки изображений
- Процесс работы с 3D-графикой
- Измерения
- Файлы формата DICOM
- Photoshop и MATLAB
- Подсчет объектов на изображении
- Объединение и преобразование 3D-объектов
- Редактирование 3D-текстур
- Коррекция экспозиции и тонирования HDR
- Настройки панели «3D»
Photoshop предоставляет несколько параметров для работы с текстами на арабском языке и на иврите.
Выпуск Photoshop 23.0 (октябрь 2021 г.) теперь включает унифицированную поддержку типографических функций для арабского языка и иврита без выбора редактора для работы с универсальными макетами в разделе «Установки» или во всплывающем меню на панели «Абзац».
Кроме того, все расширенные ближневосточные типографические функции будут автоматически доступны и сгруппированы на панели «Свойства текстового слоя Photoshop».Расширенные типографические функции арабского языка и иврита по-прежнему доступны на панелях «Символ» и «Абзац» при выборе «Ближневосточные функции» во всплывающем меню панели «Абзац».
Панель, показывающая расположение раздела «Ближневосточные функции» Раздел «Ближневосточные функции» на панели «Свойства текстового слоя»
Операционная система должна поддерживать те языки и шрифты, с которыми вы собираетесь работать. За дополнительной информацией обратитесь к производителю системного программного обеспечения.
В версиях, предшествующих Photoshop 23.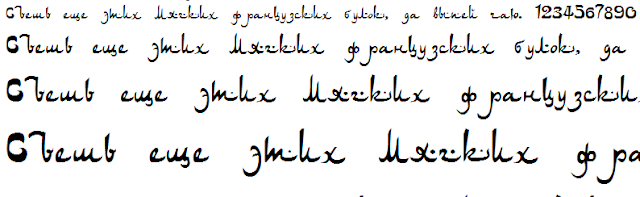 0, чтобы показать параметры текста на ближневосточных языках в интерфейсе Photoshop, выполните следующие действия.
0, чтобы показать параметры текста на ближневосточных языках в интерфейсе Photoshop, выполните следующие действия.
- Выберите меню Редактирование > Установки > Текст (Windows) или Photoshop > Установки > Текст (macOS).
- В разделе Выберите параметры модуля обработки текста выберите Универсальный макет.
- Нажмите кнопку ОК.
- Откройте документ, выберите инструмент «Текст» и выберите «Текст» > «Параметры языка» > «Ближневосточные функции». Это гарантирует включение пункта меню «Ближневосточные функции». В противном случае пункт меню может быть отключен.
При установке версии Photoshop для стран Ближнего Востока и Северной Африки стандартный шрифт ввода текста устанавливается по умолчанию на системный язык. Например, если вы устанавливаете версию с поддержкой английского и арабского языков, шрифтом по умолчанию является Adobe Arabic.
Аналогично, если устанавливается версия для английского языка и иврита, шрифтом по умолчанию является Adobe Hebrew.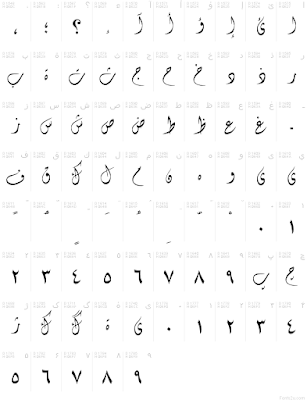
Для создания содержимого на арабском языке и иврите можно сделать направление текста справа налево используемым по умолчанию. Однако в документах, содержащих текст написанный слева направо, теперь можно легко переключаться между двумя направлениями.
- Во всплывающем меню на панели «Абзац» выберите «Всемирный макет», а затем выберите «Ближневосточные функции».
- Выберите направление абзаца «Справа налево» или «Слева направо» на панели «Абзац». В версии Photoshop 23.0 и более поздних версиях направление текста также доступно на панели «Свойства текстового слоя».
- Направление символов по умолчанию можно установить во всплывающем меню «Символ» > «Ближневосточные функции».
Панель «Абзац» в Photoshop 23.0Направление абзаца (справа налево и слева направо) на панели «Свойства текстового слоя»
Если один абзац включает текст на нескольких языках, можно указать направление текста на уровне символов. Кроме того, для вставки дат или чисел укажите направление текста на уровне символов.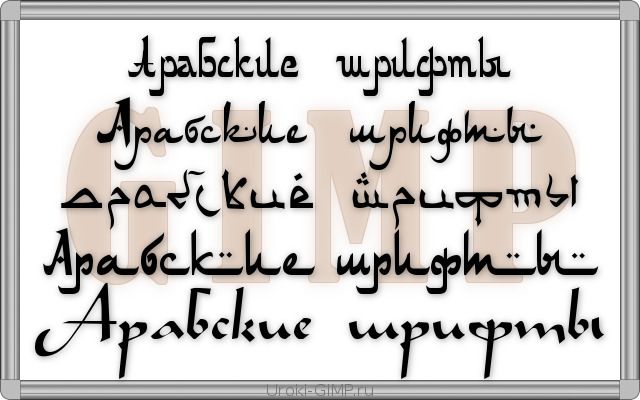
Во всплывающем меню панели «Символ» выберите нужное направление символа.
Определение символов в Photoshop
При работе с текстом на арабском языке или на иврите можно выбрать тип используемых цифр. Можно выбрать арабские цифры, цифры хинди и фарси.
По умолчанию в версиях Photoshop на арабских языках автоматически выбраны цифры хинди, а в версиях на иврите — арабские цифры. Однако в случае необходимости можно вручную изменить типы цифр:
- Выделите цифры в тексте.
- На панели «Символ» используйте раскрывающийся список «Цифры», чтобы выбрать нужный формат.
Арабские цифры в PhotoshopВыбор типа цифры на панели «Свойства текстового слоя»
В арабском письме диакритический знак — это глиф, используемый для обозначения длины согласных или коротких гласных. Она находится над сценарием или под ним.
Для улучшения внешнего вида текста или удобства чтения определенных шрифтов можно управлять вертикальным или горизонтальным положением диакритических знаков.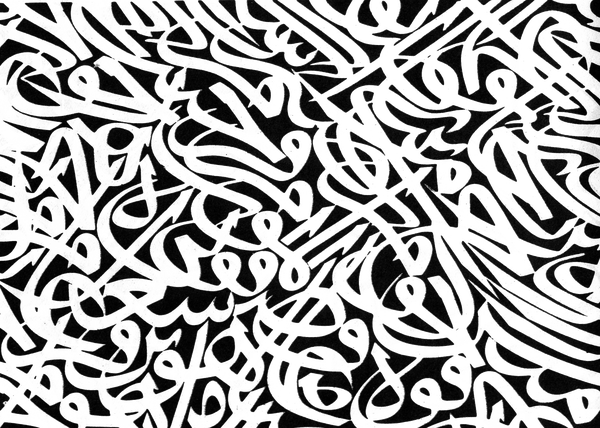
- Выделите текст, включающий диакритические знаки.
- В палитре «Символ» измените позицию диакритических знаков относительно букв. Можно изменить следующие значения: «Настройка горизонтального положения диакритического знака» и «Настройка вертикального положения диакритического знака».
Диакритические знаки в PhotoshopНастройка горизонтальных и вертикальных диакритических знаков на панели «Свойства текстового слоя»
В арабском языке текст выравнивается посредством добавления кашид. Кашиды добавляются к арабским символам для удлинения слов. Пробел не изменяется.
Используйте «Автоматическое добавление кашид», чтобы выровнять абзацы текста на арабском языке.
- Выберите абзац.
- В нижнем правом углу панели «Абзац» выберите параметр в раскрывающемся меню Вставка символа кашиды:
- Нет
- Короткий
- Среднее
- Длинная
- Стилистический
Примечание. Символы кашиды вставляются только в абзацы с полностью выровненными полями, и эта настройка не применяется к абзацам с настройками выравнивания.
Применение символов кашиды к группе символов:
- Выберите символы в документе.
- Выберите «Текст» > «Языковые параметры» > «Символы кашиды».
Панель «Абзац» в Photoshop 23.0 для выбора длины символа кашидыВыбор длины символа кашиды на панели «Свойства текстового слоя»
Для некоторых шрифтов OpenType можно применять лигатуры к парам символов на арабском языке и иврите. Лигатуры – это типографские символы, замещающие определенные пары букв.
- Выделите текст.
- Во всплывающем меню панели «Символ» выберите OpenType. Вы также можете найти значки OpenType на панели «Символы».
Дискреционные лигатуры предоставляют более богато украшенные варианты, поддерживаемые некоторыми шрифтами.
Значки OpenType на панели «Символ»Значки OpenType в разделе «Параметры типа» панели «Свойства текстового слоя»
Предложения, длина которых превышает длину одной строки текста, автоматически переносятся на следующую строку. Тип выключки текста при переносе иногда приводит к появлению нежелательных пробелов на строке, плохо смотрится и идет вразрез с правилами грамматики.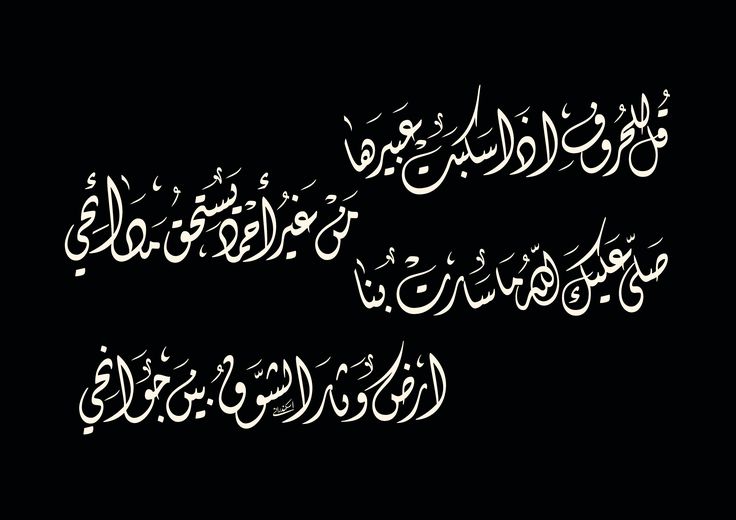
С помощью переносов можно разделять слова в конце строки (с помощью дефиса). Такое разделение позволяет более эффективно переносить предложение на следующую строку.
Смешанный текст: возможность добавления кашид влияет на расстановку переносов в смешанном тексте. Когда функция добавления кашид включена, кашиды применяются, где это допустимо, а неарабский текст переносится. Когда функция кашиды отключена, перенос применяется только к тексту, отличному от арабского.
Примечание. Эта функция отключена при выборе опции Арабский для параметра «Язык» на панели «Символ».
Текст на иврите: перенос разрешен в тексте на иврите. Чтобы включить расстановку переносов и настроить параметры, выберите «Расстановка переносов» во всплывающем меню панели «Абзац».
«Абзац» > диалоговое окно «Расстановка переносов»
Шрифт может предусматривать альтернативные формы определенных букв, как правило, это необходимо в стилистических и каллиграфических целей. В редких случаях варианты выравнивания используются для выключки и выравнивания абзацев, содержащих такие формы.
В редких случаях варианты выравнивания используются для выключки и выравнивания абзацев, содержащих такие формы.
Варианты выравнивания можно включить на уровне символов, но только в том случае, если шрифт поддерживает эту функцию. В нижней части панели «Символ» выберите «Альтернативные варианты выравнивания». Это также доступно в разделе «Ближневосточные функции» на панели «Свойства текстового слоя».
Эти арабские шрифты содержат альтернативные варианты выравнивания: Adobe Arabic, Myriad Arabic и Adobe Naskh.
Эти шрифты для иврита содержат альтернативные варианты выравнивания: Adobe Jewish и Myriad Jewish.
Панель символов для вариантов выравниванияВарианты выравнивания на панели «Свойства текстового слоя»
Пользователи программы на арабском и иврите могут осуществлять полнотекстовый поиск и замена. В дополнение к поиску и замене простого текста возможно также искать и заменять текст с определенными особенностями. Такими особенностями могут являться диакритические знаки, кашиды, специальные символы (например, алеф), цифры на разных языках (например, цифры на хинди) и многое другое.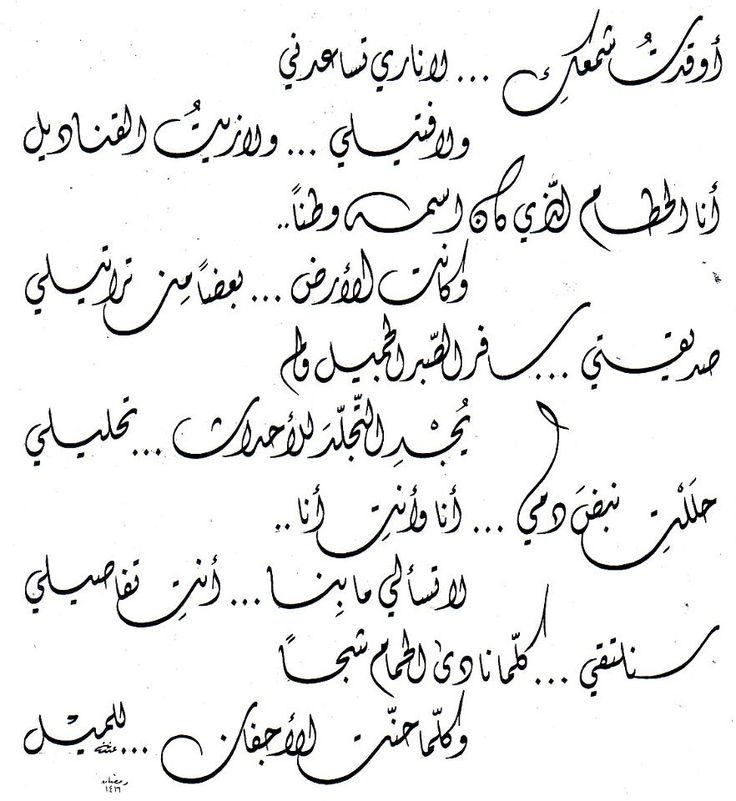
Для выполнения поиска и замены выберите «Редактирование» > «Найти и заменить».
Пользователи программы на арабском и иврите могут применять глифы из стандартного набора символов. Однако, чтобы найти, выбрать и применить глиф из стандартного набора символов или набора другого языка, используйте панель «Глифы» («Окно» > «Глифы»).
Просматривайте, выделяйте и вставляйте глифы в текст.
Панель «Глифы», выбран арабский шрифт
Вход в учетную запись
Войти
Управление учетной записью
Установка отсутствующих шрифтов после обновления до клиента Windows — Windows Deployment
Обратная связь
Twitter
LinkedIn
Facebook
Адрес электронной почты
-
Статья -
- Чтение занимает 2 мин
-
Относится к:
- Windows 10
- Windows 11
При обновлении операционной системы Windows 7, Windows 8 или Windows 8.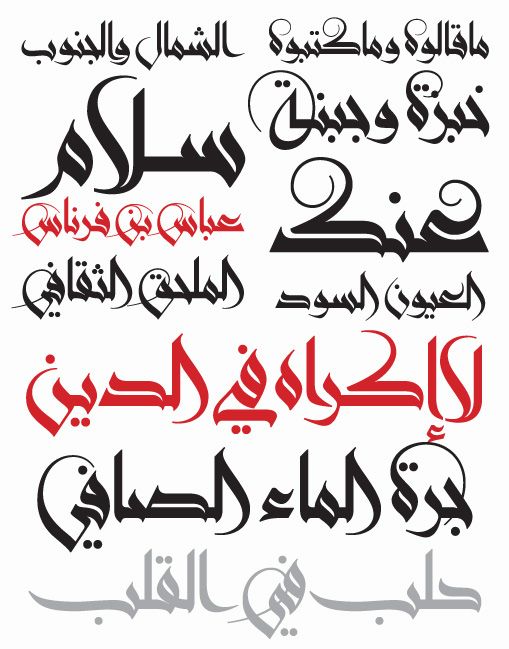 1 до Windows 10 или Windows 11 некоторые шрифты больше не будут доступны после обновления по умолчанию. Чтобы уменьшить объем занимаемой операционной системы, повысить производительность и оптимизировать использование дискового пространства, мы переместили многие шрифты, которые ранее поставлялись в предыдущих версиях Windows, в дополнительные функции клиента Windows. При установке нового экземпляра клиента Windows или обновлении более старой версии Windows до клиента Windows эти необязательные функции по умолчанию не включены. В результате, данные шрифты отсутствуют в системе.
1 до Windows 10 или Windows 11 некоторые шрифты больше не будут доступны после обновления по умолчанию. Чтобы уменьшить объем занимаемой операционной системы, повысить производительность и оптимизировать использование дискового пространства, мы переместили многие шрифты, которые ранее поставлялись в предыдущих версиях Windows, в дополнительные функции клиента Windows. При установке нового экземпляра клиента Windows или обновлении более старой версии Windows до клиента Windows эти необязательные функции по умолчанию не включены. В результате, данные шрифты отсутствуют в системе.
Если у вас есть документы, созданные с помощью отсутствующих шрифтов, эти документы могут отображаться по-разному в клиенте Windows.
Например, если у вас установлена версия Windows 10 на английском, французском, немецком или испанском языках, вы можете заметить, что такие шрифты отсутствуют:
GautamiMeiryoNarkism/BatangBatangCheDotumDotumCheGulimGulimCheGungsuhGungsuhChe
Если вы хотите использовать эти шрифты, можно включить дополнительную функцию, чтобы добавить их обратно в систему. Удаление этих шрифтов является постоянным изменением в поведении клиента Windows и останется таким образом в будущих выпусках.
Удаление этих шрифтов является постоянным изменением в поведении клиента Windows и останется таким образом в будущих выпусках.
Установка языковых компонентов через языковые параметры
Если вы хотите использовать шрифты из дополнительной функции и знаете, что вы хотите просматривать веб-страницы, редактировать документы или использовать приложения на языке, связанном с этой функцией, добавьте этот язык в профиль пользователя. Используйте приложение «Параметры».
Например, ниже указаны шаги для установки шрифтов для иврита.
Выберите Пуск > Параметры.
Для Windows 10 в разделе Параметры выберите Язык & времени, а затем выберите Язык & региона.
Для Windows 11 в разделе Параметры выберите Язык & времени, а затем выберите Язык & Регион.
Если иврит не включен в список языков, выберите знак «плюс» (+), чтобы добавить язык.

Найдите иврит и выберите его, чтобы добавить его в список языков.
После добавления иврита в список языков устанавливается дополнительная функция шрифта иврита и другие необязательные функции для поддержки иврита. Этот процесс должен занять всего несколько минут.
Примечание
Дополнительные компоненты устанавливаются клиентский компонент Центра обновления Windows. Для работы Центра обновления Windows требуется подключение к Интернету.
Установка необязательных шрифтов вручную без изменения языковых параметров.
Если вы хотите использовать шрифты в необязательном компоненте, но вам не требуется просматривать веб-страницы, редактировать документы или использовать приложения на соответствующем языке, вы можете вручную установить необязательные компоненты шрифтов без изменения языковых параметров.
В качестве примера ниже приведены шаги по установке шрифтов для иврита без добавления самого иврита в языковые параметры.
Выберите Пуск > Параметры.
В разделе Параметры выберите Приложения, Приложения & функции, а затем — Управление дополнительными функциями.
Если в списке установленных компонентов не отображаются дополнительные шрифты иврита , выберите знак «плюс» (+), чтобы добавить компонент.
Выберите в списке дополнительные шрифты иврита, а затем нажмите кнопку Установить.
Примечание
Дополнительные компоненты устанавливаются клиентский компонент Центра обновления Windows. Для работы Центра обновления Windows требуется подключение к Интернету.
Шрифты в составе необязательных компонентов шрифтов
Ниже приведен полный список семейств шрифтов в каждой из дополнительных функций. В некоторых семействах может быть несколько шрифтов с разной насыщенностью и стилем.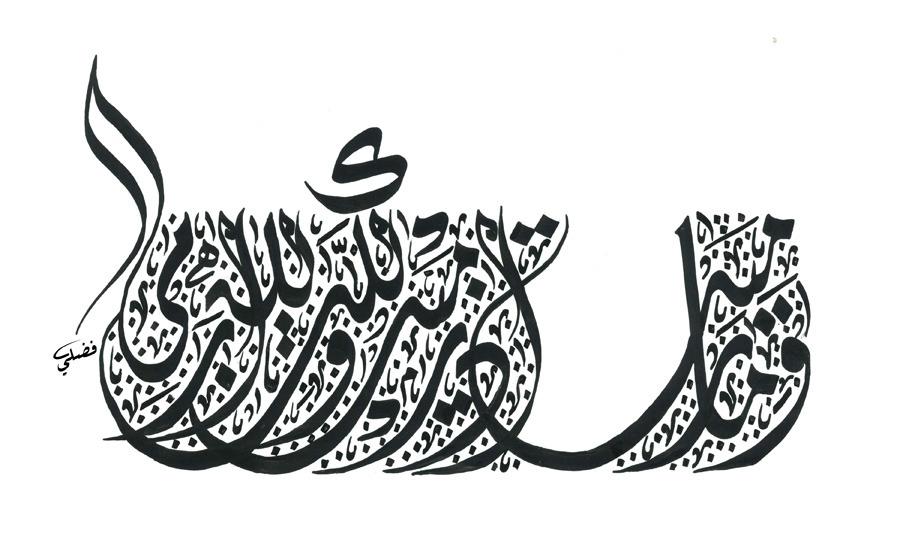
- Дополнительные шрифты арабской письменности:
Aldhabi, Andalus, Arabic Typesetting, Microsoft Uighur, Sakkal Majalla, Simplified Arabic, Traditional Arabic, Urdu Typesetting - Дополнительные шрифты для скрипта Bangla:
Shonar Bangla, Vrinda - Канадские аборигены syllabics Дополнительные шрифты:
Euphemia - Дополнительные шрифты Cherokee:
Plantagenet Cherokee - Дополнительные шрифты для китайского языка (упрощенное письмо):
DengXian, FangSong, KaiTi, SimHei - Китайский (традиционный) дополнительный шрифт:
DFKai-SB, MingLiU, MingLiU_HKSCS, PMingLiU - Дополнительные шрифты Devanagari:
Aparajita, Kokila, Mangal, Sanskrit Text, Utsaah - Этиопические дополнительные шрифты:
Nyala - Вспомогательные шрифты Гуджарати:
Shruti - Дополнительные шрифты Гурмухи:
Raavi - Дополнительные шрифты иврита:
Aharoni Bold, David, FrankRuehl, Gisha, Levanim MT, Miriam, Miriam Fixed, Narkism, Rod - Дополнительные шрифты на японском языке:
Meiryo, Meiryo UI, MS Gothic, MS PGothic, MS UI Gothic, MS Mincho, MS PMincho, Yu Mincho - Дополнительные шрифты каннада:
Tunga - Кхмерский дополнительный шрифт:
DaunPenh, Khmer UI, MoolBoran - Корейские дополнительные шрифты:
Batang, BatangChe, Dotum, DotumChe, Gulim, GulimChe, Gungsuh, GungsuhChe - Дополнительные шрифты Лаос:
DokChampa, Lao UI - Дополнительные шрифты Малаялама:
Karthika - Дополнительные шрифты Odia:
Kalinga - дополнительные шрифты Pan-European:
Arial Nova, Georgia Pro, Gill Sans Nova, Neue Haas Grotesk, Rockwell Nova, Verdana Pro - Дополнительные шрифты сингальского:
Iskoola Pota - Сирийские дополнительные шрифты:
Estrangelo Edessa - Дополнительные шрифты тамильского текста:
Latha, Vijaya - Дополнительные шрифты Telugu:
Gautami, Vani - Тайский дополнительный шрифт:
Angsana New, AngsanaUPC, Browallia New, BrowalliaUPC, Cordia New, CordiaUPC, DilleniaUPC, EucrosiaUPC, FreesiaUPC, IrisUPC, JasmineUPC, KodchiangUPC, Leelawadee, LilyUPC
Связанные статьи
Скачайте список всех доступных языковых компонентов по требованию
Компоненты по требованию V2 (возможности)
Добавление языковых пакетов в Windows
Обратная связь
Отправить и просмотреть отзыв по
Этот продукт
Эта страница
Просмотреть все отзывы по странице
Шрифт на арабском и иврите в Photoshop
Руководство пользователя
Отмена
Поиск
- Руководство пользователя Photoshop
- Знакомство с Photoshop
- Мечтай.
 Сделай это.
Сделай это. - Что нового в Photoshop
- Отредактируйте свою первую фотографию
- Создание документов
- Фотошоп | Общие вопросы
- Системные требования Photoshop
- Перенос предустановок, действий и настроек
- Знакомство с Photoshop
- Мечтай.
- Photoshop и другие продукты и услуги Adobe
- Работа с иллюстрациями Illustrator в Photoshop
- Работа с файлами Photoshop в InDesign
- Материалы Substance 3D для Photoshop
- Photoshop и Adobe Stock
- Использование встроенного расширения Capture в Photoshop
- Библиотеки Creative Cloud
- Библиотеки Creative Cloud в Photoshop
- Используйте сенсорную панель с Photoshop
- Сетка и направляющие
- Создание действий
- Отмена и история
- Photoshop на iPad
- Photoshop на iPad | Общие вопросы
- Знакомство с рабочим пространством
- Системные требования | Фотошоп на iPad
- Создание, открытие и экспорт документов
- Добавить фото
- Работа со слоями
- Рисовать и раскрашивать кистями
- Сделать выделение и добавить маски
- Ретушь ваших композитов
- Работа с корректирующими слоями
- Отрегулируйте тональность композиции с помощью Кривых
- Применить операции преобразования
- Обрезка и поворот композитов
- Поворот, панорамирование, масштабирование и сброс холста
- Работа с текстовыми слоями
- Работа с Photoshop и Lightroom
- Получить отсутствующие шрифты в Photoshop на iPad
- Японский текст в Photoshop на iPad
- Управление настройками приложения
- Сенсорные клавиши и жесты
- Сочетания клавиш
- Измените размер изображения
- Прямая трансляция во время создания в Photoshop на iPad
- Исправление недостатков с помощью Восстанавливающей кисти
- Создание кистей в Capture и использование их в Photoshop
- Работа с файлами Camera Raw
- Создание смарт-объектов и работа с ними
- Отрегулируйте экспозицию ваших изображений с помощью Dodge and Burn
- Photoshop в Интернете, бета-версия
- Общие вопросы | Photoshop в Интернете, бета-версия
- Введение в рабочее пространство
- Системные требования | Photoshop в Интернете, бета-версия
- Сочетания клавиш | Photoshop в Интернете, бета-версия
- Поддерживаемые типы файлов | Photoshop в Интернете, бета-версия
- Открытие и работа с облачными документами
- Сотрудничать с заинтересованными сторонами
- Применение ограниченных правок к вашим облачным документам
- Облачные документы
- Облачные документы Photoshop | Общие вопросы
- Облачные документы Photoshop | Вопросы рабочего процесса
- Управление и работа с облачными документами в Photoshop
- Обновление облачного хранилища для Photoshop
- Невозможно создать или сохранить облачный документ
- Устранение ошибок облачного документа Photoshop
- Сбор журналов синхронизации облачных документов
- Делитесь доступом и редактируйте свои облачные документы
- Делитесь файлами и комментируйте в приложении
- Рабочее пространство
- Основы рабочего пространства
- Настройки
- Учитесь быстрее с помощью Photoshop Discover Panel
- Создание документов
- Разместить файлы
- Сочетания клавиш по умолчанию
- Настройка сочетаний клавиш
- Инструментальные галереи
- Параметры производительности
- Использовать инструменты
- Предустановки
- Сетка и направляющие
- Сенсорные жесты
- Используйте сенсорную панель с Photoshop
- Сенсорные возможности и настраиваемые рабочие области
- Превью технологий
- Метаданные и примечания
- Сенсорные возможности и настраиваемые рабочие пространства
- Поместите изображения Photoshop в другие приложения
- Линейки
- Показать или скрыть непечатаемые дополнения
- Укажите столбцы для изображения
- Отмена и история
- Панели и меню
- Позиционные элементы с привязкой
- Положение с помощью инструмента «Линейка»
- Дизайн веб-сайтов, экранов и приложений
- Photoshop для дизайна
- Артборды
- Предварительный просмотр устройства
- Копировать CSS из слоев
- Разделение веб-страниц
- Опции HTML для фрагментов
- Изменить расположение фрагментов
- Работа с веб-графикой
- Создание фотогалерей в Интернете
- Основы изображения и цвета
- Как изменить размер изображения
- Работа с растровыми и векторными изображениями
- Размер изображения и разрешение
- Получение изображений с камер и сканеров
- Создание, открытие и импорт изображений
- Просмотр изображений
- Недопустимая ошибка маркера JPEG | Открытие изображений
- Просмотр нескольких изображений
- Настройка палитр цветов и образцов
- Изображения с высоким динамическим диапазоном
- Подберите цвета на изображении
- Преобразование между цветовыми режимами
- Цветовые режимы
- Стереть части изображения
- Режимы наложения
- Выберите цвет
- Настройка индексированных таблиц цветов
- Информация об изображении
- Фильтры искажения недоступны
- О цвете
- Цветовые и монохромные настройки с использованием каналов
- Выберите цвета на панелях «Цвет» и «Образцы»
- Образец
- Цветовой режим или Режим изображения
- Цветной оттенок
- Добавить условное изменение режима к действию
- Добавить образцы из HTML CSS и SVG
- Битовая глубина и настройки
- Слои
- Основы слоев
- Неразрушающий монтаж
- Создание и управление слоями и группами
- Выбрать, сгруппировать и связать слои
- Поместите изображения в рамки
- Непрозрачность слоя и смешивание
- Слои маски
- Применение смарт-фильтров
- Композиции слоев
- Переместить, сложить и заблокировать слои
- Слои-маски с векторными масками
- Управление слоями и группами
- Эффекты слоя и стили
- Редактировать маски слоя
- Извлечение активов
- Отображение слоев с помощью обтравочных масок
- Создание ресурсов изображения из слоев
- Работа со смарт-объектами
- Режимы наложения
- Объединение нескольких изображений в групповой портрет
- Объединение изображений с помощью Auto-Blend Layers
- Выравнивание и распределение слоев
- Копировать CSS из слоев
- Загрузить выделение из границ слоя или маски слоя
- Knockout для отображения содержимого других слоев
- Слой
- Выпрямление
- Композит
- Фон
- Выборки
- Рабочая область выбора и маски
- Сделать быстрый выбор
- Начало работы с выборками
- Выберите с помощью инструментов выделения
- Выберите с помощью инструментов лассо
- Выберите диапазон цветов в изображении
- Настройка выбора пикселей
- Преобразование между путями и границами выделения
- Основы канала
- Перемещение, копирование и удаление выбранных пикселей
- Создать временную быструю маску
- Сохранить выделение и маски альфа-канала
- Выберите области изображения в фокусе
- Дублировать, разделять и объединять каналы
- Расчет канала
- Выбор
- Ограничительная рамка
- Настройки изображения
- Деформация перспективы
- Уменьшить размытие изображения при дрожании камеры
- Примеры лечебных кистей
- Экспорт таблиц поиска цветов
- Настройка резкости и размытия изображения
- Понимание настроек цвета
- Применение регулировки яркости/контрастности
- Настройка деталей теней и светлых участков
- Регулировка уровней
- Настройка оттенка и насыщенности
- Настройка вибрации
- Настройка насыщенности цвета в областях изображения
- Быстрая настройка тона
- Применение специальных цветовых эффектов к изображениям
- Улучшите изображение с помощью настройки цветового баланса
- Изображения с высоким динамическим диапазоном
- Просмотр гистограмм и значений пикселей
- Подберите цвета на изображении
- Как обрезать и выпрямить фотографии
- Преобразование цветного изображения в черно-белое
- Корректирующие слои и слои-заливки
- Регулировка кривых
- Режимы наложения
- Целевые изображения для прессы
- Настройка цвета и тона с помощью пипеток «Уровни» и «Кривые»
- Настройка экспозиции и тонирования HDR
- Фильтр
- Размытие
- Осветлить или затемнить области изображения
- Выборочная настройка цвета
- Заменить цвета объектов
- Adobe Camera Raw
- Системные требования Camera Raw
- Что нового в Camera Raw
- Введение в Camera Raw
- Создание панорам
- Поддерживаемые объективы
- Эффекты виньетирования, зернистости и удаления дымки в Camera Raw
- Сочетания клавиш по умолчанию
- Автоматическая коррекция перспективы в Camera Raw
- Как сделать неразрушающее редактирование в Camera Raw
- Радиальный фильтр в Camera Raw
- Управление настройками Camera Raw
- Открытие, обработка и сохранение изображений в Camera Raw
- Исправление изображений с помощью инструмента Enhanced Spot Removal Tool в Camera Raw
- Поворот, обрезка и настройка изображений
- Настройка цветопередачи в Camera Raw
- Обзор функций | Adobe Camera Raw | 2018 выпусков
- Обзор новых функций
- Версии процесса в Camera Raw
- Внесение локальных корректировок в Camera Raw
- Исправление и восстановление изображений
- Удаление объектов с фотографий с помощью Content-Aware Fill
- Content-Aware Patch and Move
- Ретушь и исправление фотографий
- Исправить искажение изображения и шум
- Основные действия по устранению неполадок для устранения большинства проблем
- Преобразование изображений
- Преобразование объектов
- Настройка кадрирования, поворота и размера холста
- Как обрезать и выровнять фотографии
- Создание и редактирование панорамных изображений
- Деформация изображений, форм и путей
- Точка схода
- Используйте фильтр «Пластика»
- Контентно-зависимое масштабирование
- Преобразование изображений, форм и контуров
- Деформация
- Трансформация
- Панорама
- Рисунок и живопись
- Симметричные узоры красками
- Рисование прямоугольников и изменение параметров обводки
- О чертеже
- Рисование и редактирование фигур
- Малярные инструменты
- Создание и изменение кистей
- Режимы наложения
- Добавить цвет к путям
- Редактировать пути
- Краска с помощью кисти-миксера
- Наборы кистей
- Градиенты
- Градиентная интерполяция
- Выбор заливки и обводки, слоев и контуров
- Рисование с помощью инструментов «Перо»
- Создание шаблонов
- Создание рисунка с помощью Pattern Maker
- Управление путями
- Управление библиотеками шаблонов и пресетами
- Рисовать или рисовать на графическом планшете
- Создание текстурированных кистей
- Добавление динамических элементов к кистям
- Градиент
- Нарисуйте стилизованные мазки с помощью Art History Brush
- Краска с рисунком
- Синхронизация пресетов на нескольких устройствах
- Текст
- Добавить и отредактировать текст
- Единый текстовый движок
- Работа со шрифтами OpenType SVG
- Символы формата
- Формат абзацев
- Как создавать текстовые эффекты
- Редактировать текст
- Интервал между строками и символами
- Арабский и еврейский шрифт
- Шрифты
- Устранение неполадок со шрифтами
- Азиатский тип
- Создать тип
- Ошибка Text Engine при использовании инструмента «Текст» в Photoshop | Виндовс 8
- Видео и анимация
- Видеомонтаж в Photoshop
- Редактировать слои видео и анимации
- Обзор видео и анимации
- Предварительный просмотр видео и анимации
- Красить кадры в слоях видео
- Импорт видеофайлов и последовательностей изображений
- Создать анимацию кадра
- Creative Cloud 3D-анимация (предварительная версия)
- Создание анимации временной шкалы
- Создание изображений для видео
- Фильтры и эффекты
- Использовать фильтр «Пластика»
- Использовать галерею размытия
- Основы фильтра
- Ссылка на эффекты фильтра
- Добавить световые эффекты
- Используйте адаптивный широкоугольный фильтр
- Используйте фильтр масляной краски
- Эффекты слоя и стили
- Применить определенные фильтры
- Размазать области изображения
- Сохранение и экспорт
- Сохранение файлов в Photoshop
- Экспорт файлов в Photoshop
- Поддерживаемые форматы файлов
- Сохранять файлы в графических форматах
- Перемещение дизайнов между Photoshop и Illustrator
- Сохранение и экспорт видео и анимации
- Сохранение файлов PDF
- Защита авторских прав Digimarc
- Печать
- Печать 3D-объектов
- Печать из фотошопа
- Печать с управлением цветом
- Контактные листы и презентации в формате PDF
- Печать фотографий в макете пакета изображений
- Плашечные цвета для печати
- Дуотоны
- Печать изображений на коммерческой типографии
- Улучшение цветных отпечатков из Photoshop
- Устранение проблем с печатью | Фотошоп
- Автоматизация
- Создание действий
- Создание графики, управляемой данными
- Сценарий
- Обработать пакет файлов
- Воспроизведение и управление действиями
- Добавить условные действия
- О действиях и панели действий
- Инструменты записи в действиях
- Добавить условное изменение режима к действию
- Набор инструментов пользовательского интерфейса Photoshop для подключаемых модулей и сценариев
- Управление цветом
- Понимание управления цветом
- Поддержание согласованности цветов
- Настройки цвета
- Работа с цветовыми профилями
- Документы с управлением цветом для онлайн-просмотра
- Управление цветом документов при печати
- Импортированные изображения с управлением цветом
- Пробные цвета
- Подлинность контента
- Узнайте об учетных данных содержимого
- Идентичность и происхождение для NFT
- Подключить учетные записи для атрибуции креативов
- 3D и техническое изображение
- Photoshop 3D | Общие вопросы о снятых с производства 3D-функциях
- Creative Cloud 3D-анимация (предварительная версия)
- Печать 3D-объектов
- 3D живопись
- Усовершенствования 3D-панели | Фотошоп
- Основные концепции и инструменты 3D
- 3D-рендеринг и сохранение
- Создание 3D-объектов и анимации
- Стопки изображений
- Рабочий процесс 3D
- Измерение
- DICOM-файлы
- Photoshop и MATLAB
- Подсчет объектов на изображении
- Объединение и преобразование 3D-объектов
- Редактирование 3D-текстур
- Настройка экспозиции и тонирования HDR
- Настройки панели 3D
Photoshop предоставляет несколько вариантов для работы с арабским шрифтом и шрифтом на иврите.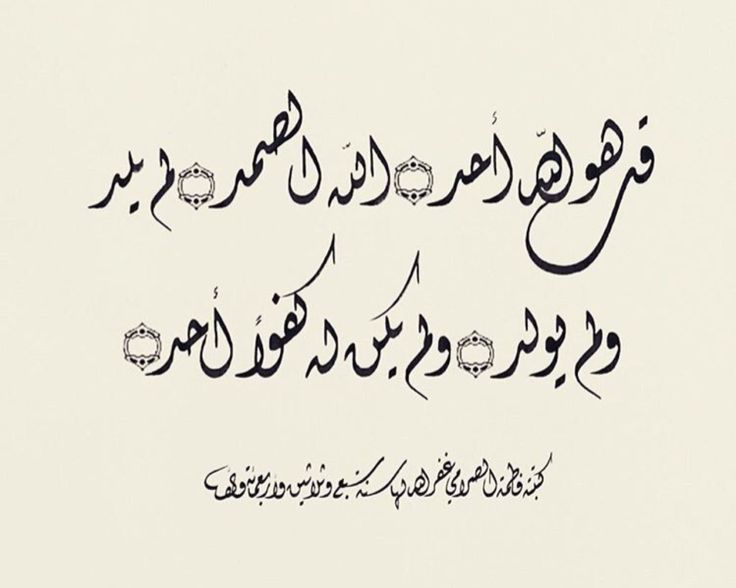
Выпуск Photoshop 23.0 (октябрь 2021 г.) теперь включает бесшовную унифицированную типографскую поддержку текстов на арабском и иврите без необходимости выбирать текстовый движок World-Ready Layout в настройках или во всплывающем меню панели «Абзац».
Кроме того, все расширенные типографские функции Ближнего Востока будут автоматически доступны и сгруппированы вместе на панели свойств текстового слоя Photoshop. Расширенные типографские функции для арабского и иврита по-прежнему доступны на панелях «Символ» и «Абзац», если выбрать «Ближневосточные особенности» во всплывающем меню панели «Абзац».
Панель, показывающая расположение раздела Ближневосточных функций Раздел Ближневосточных функций на панели свойств типового слоя
Ваша операционная система должна поддерживать языки и шрифты, с которыми вы хотите работать. Для получения дополнительной информации обратитесь к производителю системного программного обеспечения.
До выпуска Photoshop 23.0, чтобы отобразить параметры ближневосточного шрифта в интерфейсе Photoshop, выполните следующие действия:
- Выберите «Правка» > «Установки» > «Текст» (Windows) или «Photoshop» > «Установки» > «Тип» (macOS).

- В разделе «Выберите параметры текстового движка» выберите «Всемирно готовый макет».
- Нажмите OK.
- Откройте документ, выберите инструмент «Текст» и выберите «Текст» > «Параметры языка» > «Ближневосточные особенности». Это гарантирует, что пункт меню Middle Eastern Feature включен. В противном случае пункт меню может быть отключен.
При установке версии Photoshop для Ближнего Востока или Северной Африки в качестве шрифта по умолчанию используется язык установки. Например, если вы устанавливаете версию с поддержкой английского и арабского языков, в качестве шрифта по умолчанию используется Adobe Arabic.
Аналогичным образом, если вы устанавливаете версию с поддержкой иврита на английском языке, в качестве шрифта для набора по умолчанию используется иврит Adobe.
Для создания содержимого на арабском языке и иврите можно сделать направление справа налево (RTL) направлением текста по умолчанию. Однако для документов, содержащих текст с направлением слева направо (LTR), теперь можно легко переключаться между двумя направлениями.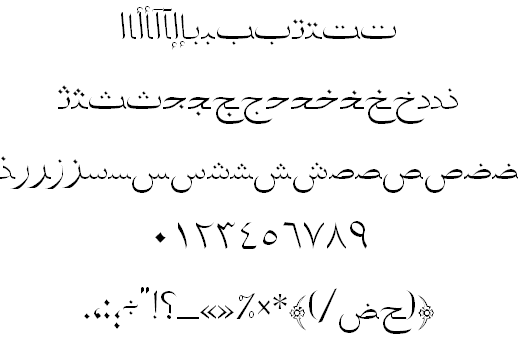
- В раскрывающемся меню на панели «Абзац» выберите «Всемирно готовый макет», а затем выберите «Ближневосточные особенности».
- Выберите направление абзаца справа налево или слева направо на панели «Абзац». В Photoshop 23.0 и более поздних версиях направление текста также доступно на панели «Свойства текстового слоя».
- Направление символов по умолчанию можно установить во всплывающем меню «Персонаж» > «Особенности Ближнего Востока».
Панель «Абзац» в Photoshop 23.0 Направление абзаца (справа налево и слева направо) на панели «Свойства текстового слоя» уровень. Кроме того, чтобы вставить даты или числа, укажите направление текста на уровне символов.
Во всплывающем меню панели «Символ» выберите нужное направление персонажа.
Определение символов в Photoshop
При работе с текстом на арабском языке или иврите вы можете выбрать тип цифр, который хотите использовать. Вы можете выбрать между арабским, хинди и фарси.
По умолчанию в арабских версиях Photoshop автоматически выбираются цифры хинди; в версиях на иврите выбраны арабские цифры. Однако при необходимости вы можете вручную изменить типы цифр:
Однако при необходимости вы можете вручную изменить типы цифр:
- Выберите цифры в тексте.
- На панели «Символ» используйте раскрывающийся список «Цифры», чтобы выбрать нужный формат.
Photoshop Arabic DigitsВыбор типа цифр на панели свойств текстового слоя
В арабском письме диакритический знак (или диакритический знак) — это глиф, используемый для обозначения длины согласного звука или коротких гласных. Он размещается над или под сценарием.
Для лучшего оформления текста или улучшения читабельности некоторых шрифтов вы можете контролировать вертикальное или горизонтальное положение диакритических знаков:
- Выберите текст с диакритическими знаками.
- На панели «Символ» измените положение диакритических знаков относительно сценария. Можно изменить следующие значения: Настройка положения диакритического знака по горизонтали и Настройка положения диакритического знака по вертикали .
Диакритические знаки символов Photoshop. Настройте горизонтальные и вертикальные диакритические знаки на панели свойств текстового слоя.
Настройте горизонтальные и вертикальные диакритические знаки на панели свойств текстового слоя.
В арабском языке текст выравнивается путем добавления кашиды. Кашиды добавляются к арабским буквам, чтобы удлинить их. Пробелы не изменяются.
Использовать автоматическую вставку кашиды для выравнивания абзацев арабского текста.
- Выберите абзац.
- В правом нижнем углу панели «Абзац» выберите параметр во всплывающем меню «Вставить кашиды»:
- Нет
- Короткий
- Средний
- Длинный
- Стилистический
Примечание. Кашиды вставляются только в абзацы с полностью выровненными полями, и этот параметр неприменим к абзацам с настройками выравнивания.
Чтобы применить кашиды к группе символов:
- Выберите символы в документе.
- Выберите «Текст» > «Параметры языка» > «Кашидас».
Панель «Абзац» в Photoshop 23.0 для выбора длины кашиды. Выберите длину кашиды на панели «Свойства текстового слоя».
С некоторыми шрифтами OpenType можно автоматически применять лигатуры к парам символов на арабском языке и иврите. Лигатуры — это типографские заменяющие символы для определенных пар букв.
- Выбрать текст.
- Во всплывающем меню панели символов выберите OpenType. Вы также можете найти значки OpenType на панели «Символы».
Дискреционные лигатуры обеспечивают более богато украшенные опции, поддерживаемые некоторыми шрифтами.
Значки OpenType на панели «Символ» Значки OpenType в разделе «Параметры типа» панели «Свойства текстового слоя»
Предложения, содержащие больше слов, которые могут поместиться в одну строку текста, автоматически переносятся на следующую строку. Тип выравнивания текста при переносе иногда приводит к появлению ненужных пробелов в строке, что не эстетично или лингвистически не корректно.
Дефис (с использованием дефиса) позволяет разделить слово в конце строки. Эта фрагментация приводит к тому, что предложение лучше переносится на следующую строку.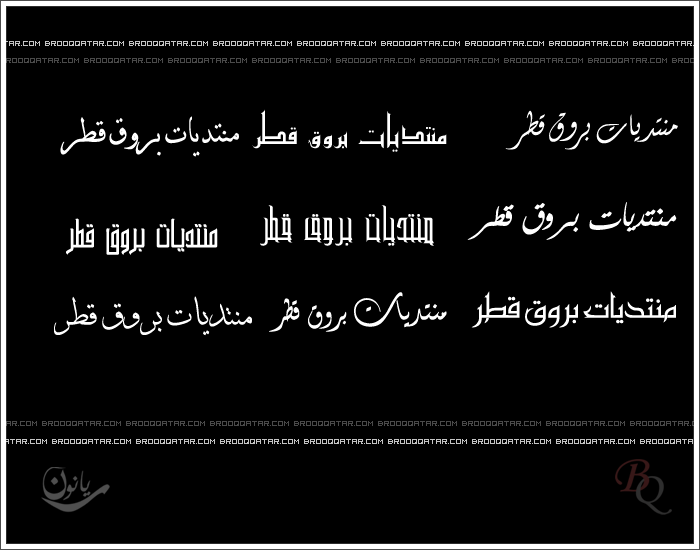
Смешанный текст : Функция вставки кашиды влияет на расстановку переносов в смешанном тексте. Когда этот параметр включен, кашиды вставляются там, где это применимо, а неарабский текст переносится через дефис. Когда функция кашида отключена, через дефис ставится только неарабский текст.
Примечание . Эта функция отключается, если вы выбираете арабский язык в качестве языка на панели символов.
Текст на иврите : В тексте на иврите разрешены переносы. Чтобы включить расстановку переносов и настроить параметры, выберите «Расстановка переносов» во всплывающем меню панели «Абзац».
Абзац > Диалоговое окно переноса
Шрифт может предоставлять альтернативные формы для определенных букв, как правило, в стилистических или каллиграфических целях. В редких случаях альтернативы выравнивания используются для выравнивания и выравнивания абзацев, содержащих эти фигуры.
Варианты выравнивания можно включить на уровне символов, но только если шрифт поддерживает эту функцию. В нижней части панели «Символ» выберите «Альтернативы выравнивания». Это также доступно в разделе «Функции Ближнего Востока» на панели «Свойства типового слоя».
В нижней части панели «Символ» выберите «Альтернативы выравнивания». Это также доступно в разделе «Функции Ближнего Востока» на панели «Свойства типового слоя».
Эти арабские шрифты содержат альтернативные варианты выравнивания: Adobe Arabic, Myriad Arabic и Adobe Naskh.
Эти шрифты для иврита содержат альтернативные варианты выравнивания: Adobe для иврита и Myriad для иврита.
Панель символов для выравнивания чередуетсяВыравнивание чередуется на панели свойств текстового слоя.
Пользователи арабского языка и иврита могут выполнять полнотекстовый поиск и замену. Помимо поиска и замены простого текста, вы также можете искать и заменять текст с определенными характеристиками. Эти характеристики могут включать диакритические знаки, кашиды, специальные символы, такие как алеф, цифры на разных языках, такие как цифры на хинди, и многое другое.
Чтобы выполнить поиск и замену текста, выберите «Правка» > «Найти и заменить».
Пользователи арабского языка и иврита могут применять глифы из набора символов по умолчанию. Однако для просмотра, выбора и применения глифа из набора символов по умолчанию или другого языкового набора используйте панель «Глифы» («Окно» > «Глифы»).
Однако для просмотра, выбора и применения глифа из набора символов по умолчанию или другого языкового набора используйте панель «Глифы» («Окно» > «Глифы»).
Просмотр, выбор и вставка глифов в текст.
Панель глифов, выбран арабский шрифт
Войдите в свою учетную запись
Войти
Управление учетной записью
Janna LT Bold: Загрузите бесплатные арабские шрифты
Janna LT Bold — шрифт TrueType Bold. Его скачали 248640 раз. 375 пользователей дали шрифту оценку 4,46 из 5. Ознакомьтесь с разделом «Карта символов», чтобы понять каллиграфию Janna LT Bold.
Введите текст для предварительного просмотра
Скачать шрифт
Загружая шрифт, вы соглашаетесь с нашими Условиями
Janna LT Bold – это арабский шрифт, вариант которого был разработан Надин Шахин.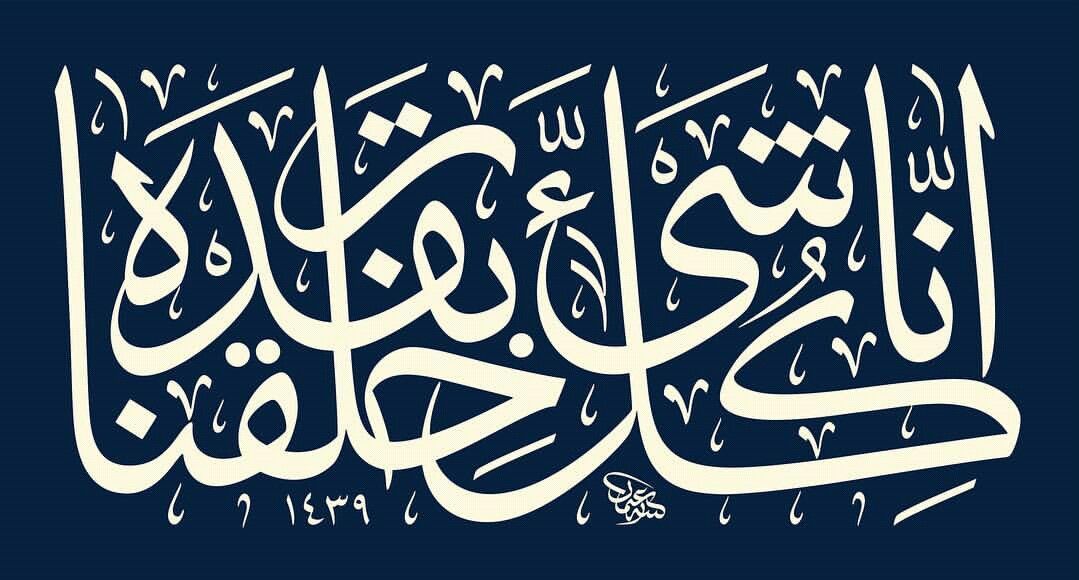


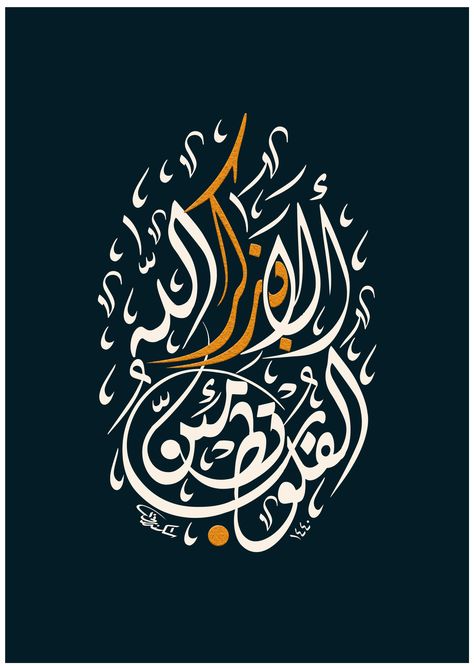
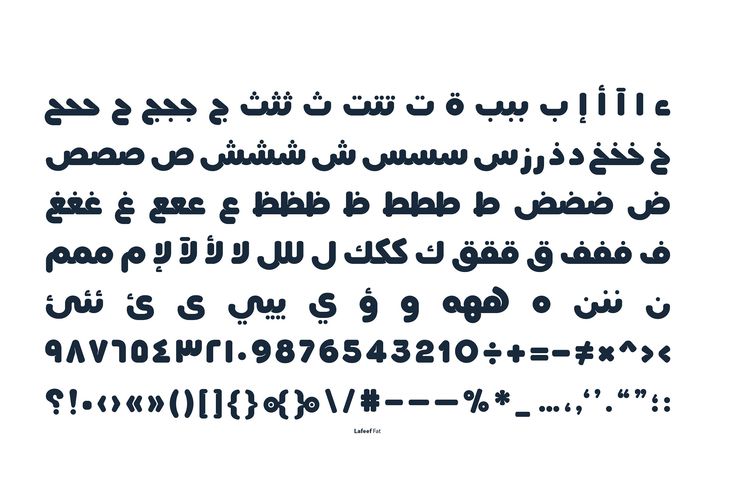 Сделай это.
Сделай это.